Исправить сбои Shockwave Flash в Chrome
Опубликовано: 2022-05-06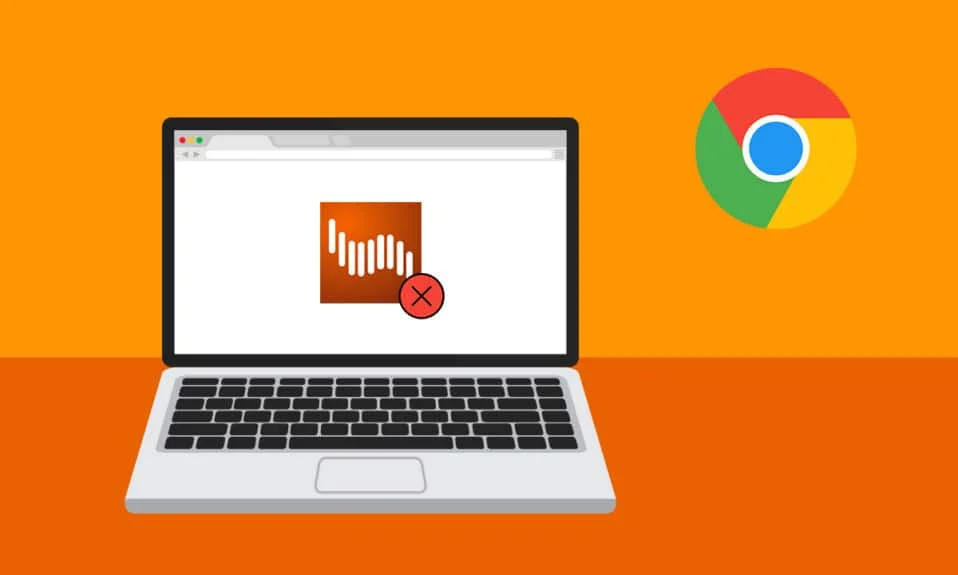
По словам нескольких пользователей, Shockwave Flash регулярно дает сбой в Chrome под Windows 10 независимо от страницы или типа просматриваемого контента. В то время как некоторые пользователи утверждают, что проблема ограничена браузером Chrome, другие утверждают, что сбой Shockwave Flash в Chrome является общесистемной проблемой, затрагивающей Microsoft Edge и Internet Explorer. Эта статья поможет вам с эффективными процедурами устранения неполадок, если вы в настоящее время испытываете эту проблему со сбоями Shockwave Flash.
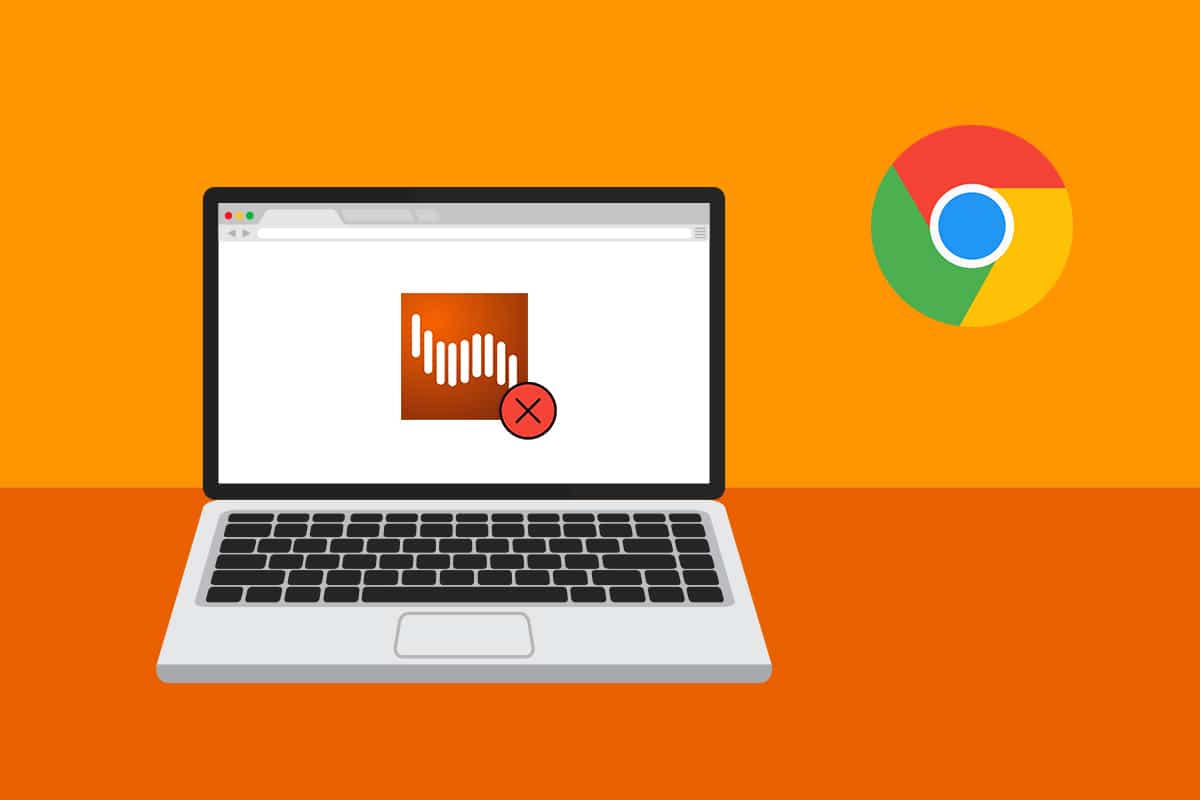
Содержание
- Как исправить сбои Shockwave Flash в Chrome
- Способ 1: обновить Chrome
- Способ 2: отключить аппаратное ускорение (если применимо)
- Способ 3: отключить все расширения (если применимо)
- Способ 4: очистить данные просмотра
- Способ 5: включить JavaScript
- Способ 6: сброс настроек Chrome
- Способ 7: переустановите Chrome
- Способ 8: обновить Windows
- Способ 9: обновить драйверы устройств
- Способ 10: изменить настройки наушников
- Способ 11: используйте другой веб-браузер
Как исправить сбои Shockwave Flash в Chrome
Shockwave Flash — это мультимедийная система, отличная от Adobe Flash, которая позволяет воспроизводить аудио- и видеофайлы в браузере. Проблема Shockwave Flash Crashes — типичное явление в Google Chrome при попытке воспроизвести видеоматериал в браузере. Ниже приведены некоторые причины, вызывающие сбой Shockwave flash.
- Подобные сбои происходили из-за того, что в предыдущих версиях Windows одновременно работали две версии Flash .
- Бывают случаи, когда причиной сбоев, связанных с флэш-памятью, является конфликт между установленными подключаемыми модулями флэш-памяти.
- Однако, поскольку Google Chrome стал достаточно умным, чтобы деактивировать себя при обнаружении общесистемной установки Flash, это больше не должно быть проблемой. Но вы можете столкнуться с этой проблемой, если у вас устаревшая версия Google .
- Расширения Chrome, кеш браузера и устаревшая версия Windows также являются другими причинами.
Способ 1: обновить Chrome
Обновление Google Chrome до последней версии может решить любые проблемы с браузером и повысить скорость. Если Google Chrome обнаружит какую-либо флеш-установку для операционной системы, он автоматически отключит встроенную флеш-версию. Это может привести к сбоям, периодам бездействия и общей нестабильности браузера. Вот как быстро обновить Chrome до последней версии:
Примечание. Google Chrome обычно обновляется, когда доступно новое обновление, но ручная настройка или стороннее программное обеспечение могут изменить это поведение.
1. Нажмите клавишу Windows , введите Chrome и нажмите клавишу Enter .
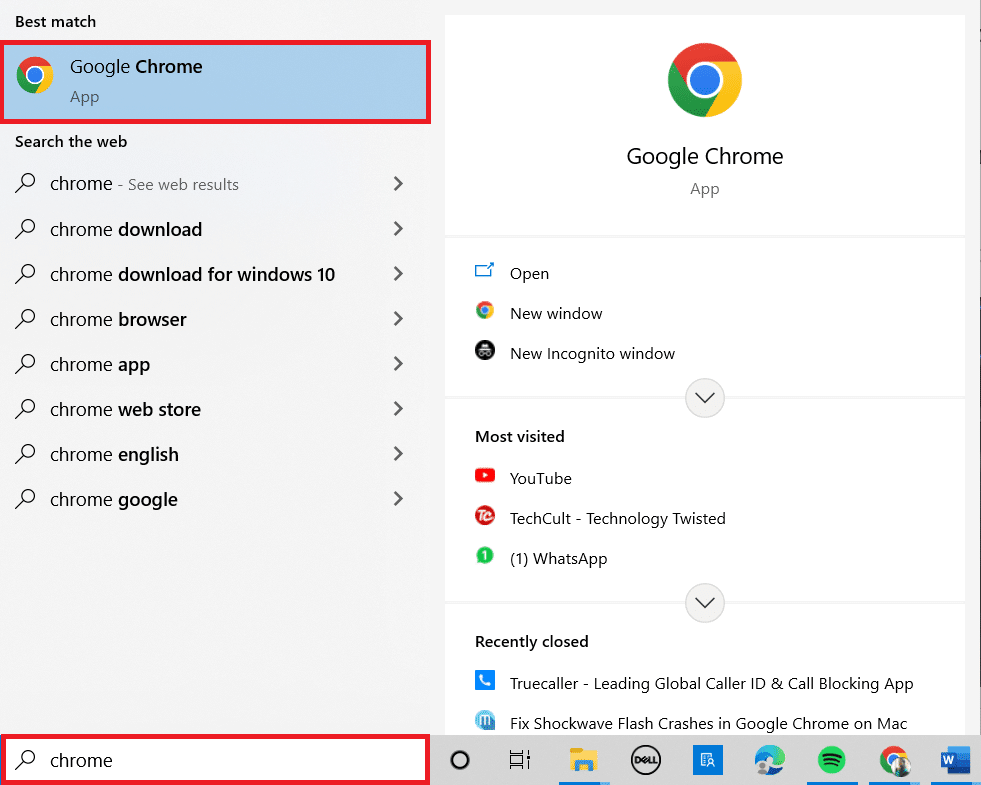
2. Теперь щелкните трехточечный значок и выберите параметр « Справка », как показано ниже.
3. Затем выберите параметр « О Google Chrome ».
Примечание. Вы также можете ввести chrome://settings/help и нажать клавишу Enter , чтобы напрямую открыть страницу « О Chrome ».
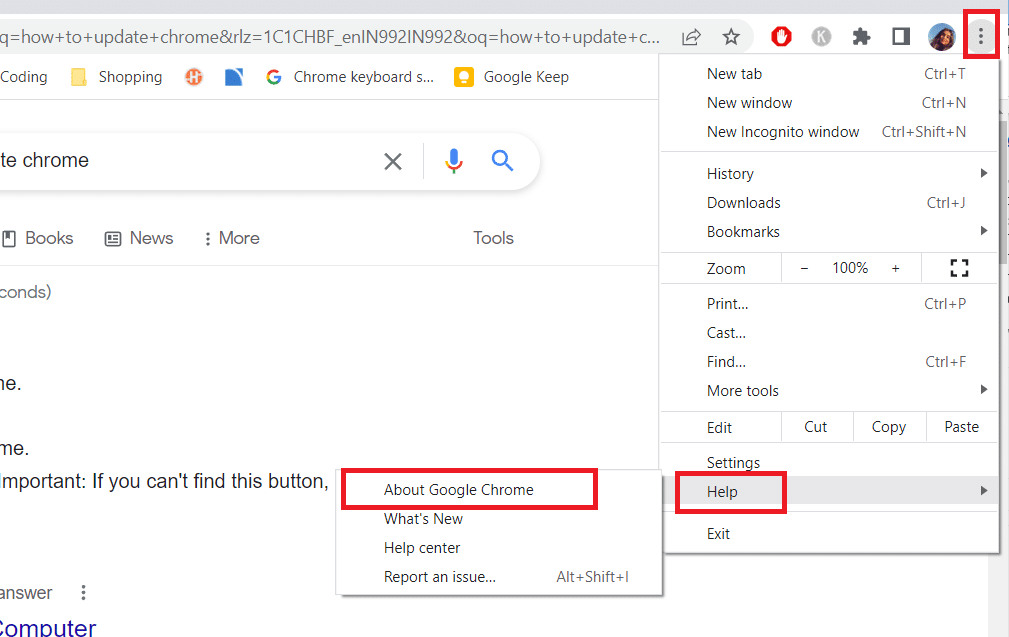
4А. Если Google Chrome обновлен до последней версии, он покажет, что Chrome обновлен .
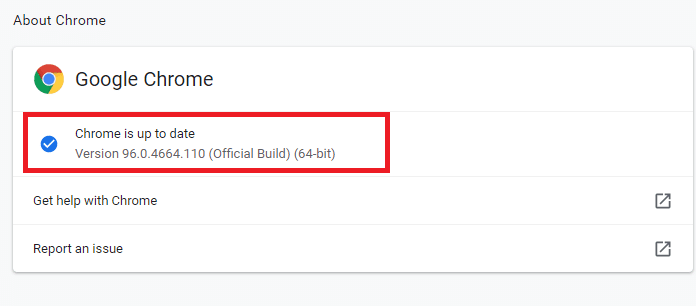
4Б. Если доступно новое обновление, браузер автоматически обновит браузер до последней версии. Нажмите « Перезапустить », чтобы завершить процесс обновления.
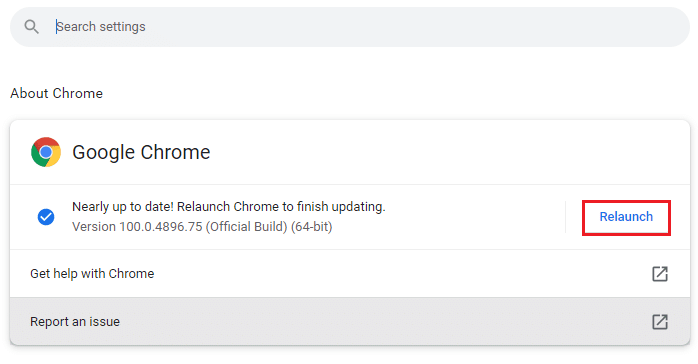
5. Наконец, перезапустите браузер Chrome с его последней версией.
Способ 2: отключить аппаратное ускорение (если применимо)
Аппаратное ускорение — это функция браузера, которая возлагает все визуальные эффекты и рендеринг текста на графический процессор, что обеспечивает превосходное качество просмотра и воспроизведения видео. Однако это также может быть причиной того, что Shockwave Flash не отвечает. Итак, мы отключим функциональность, чтобы посмотреть, исчезнет ли проблема:
1. Запустите Google Chrome и щелкните значок с тремя точками в правом верхнем углу.
2. Теперь нажмите «Настройки ».

3. Теперь разверните вкладку « Дополнительно », щелкнув стрелку вниз рядом с ней, а затем нажмите « Система» .
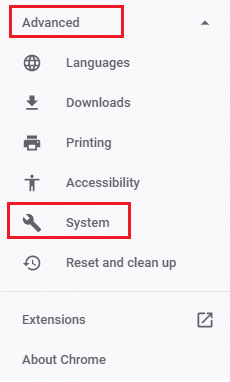
4. Теперь отключите переключатель Использовать аппаратное ускорение, когда доступно .
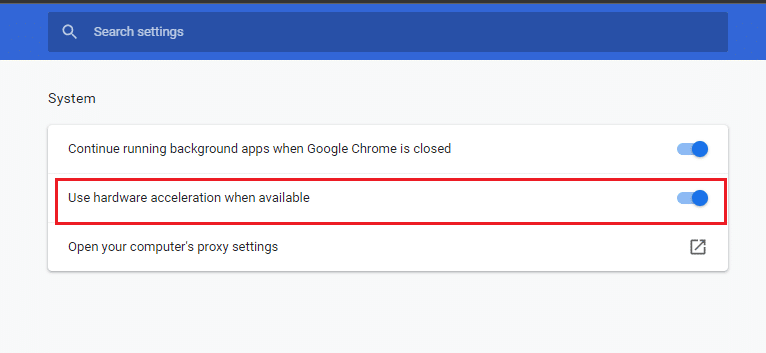
5. Нажмите «Перезапустить ».
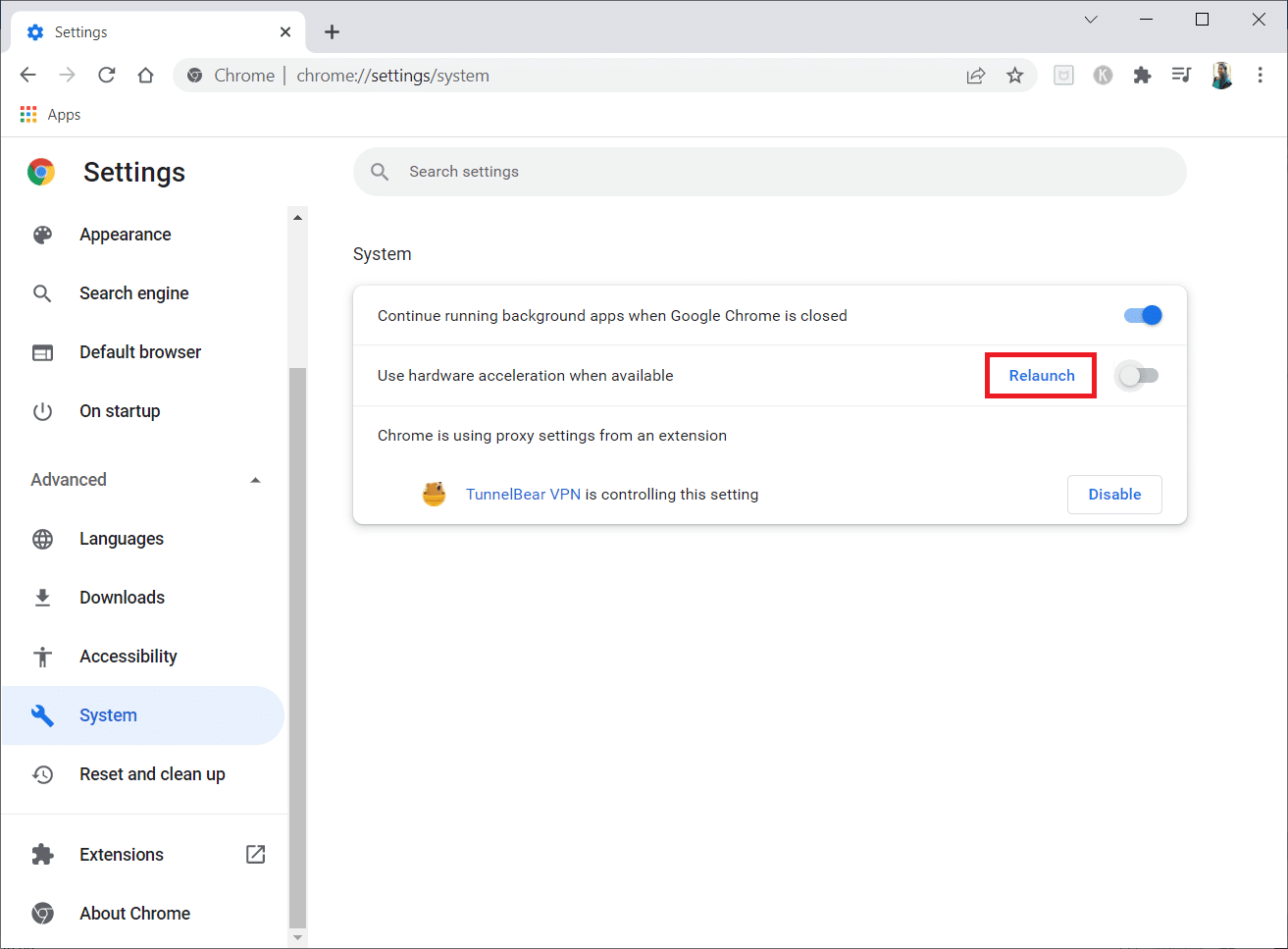
Читайте также: Устранение проблемы с блокировкой загрузки Chrome
Способ 3: отключить все расширения (если применимо)
Есть вероятность, что одно из ваших активных расширений мешает работе Flash, в зависимости от того, какие расширения вы используете. Если Google Chrome не зависает и не перестает отвечать на запросы при деактивации ваших расширений, вы можете предположить, что виновато одно из них. Вот пошаговая инструкция о том, как это сделать, чтобы исправить сбои Shockwave Flash в Chrome.
1. Запустите браузер Google Chrome .
2. Теперь нажмите на вертикальные три точки в правом верхнем углу.
3. Здесь выберите параметр « Дополнительные инструменты », а затем « Расширения» .
Примечание. Вы также можете легко перейти на страницу расширений , набрав chrome://extensions/ в строке поиска и нажав Enter .
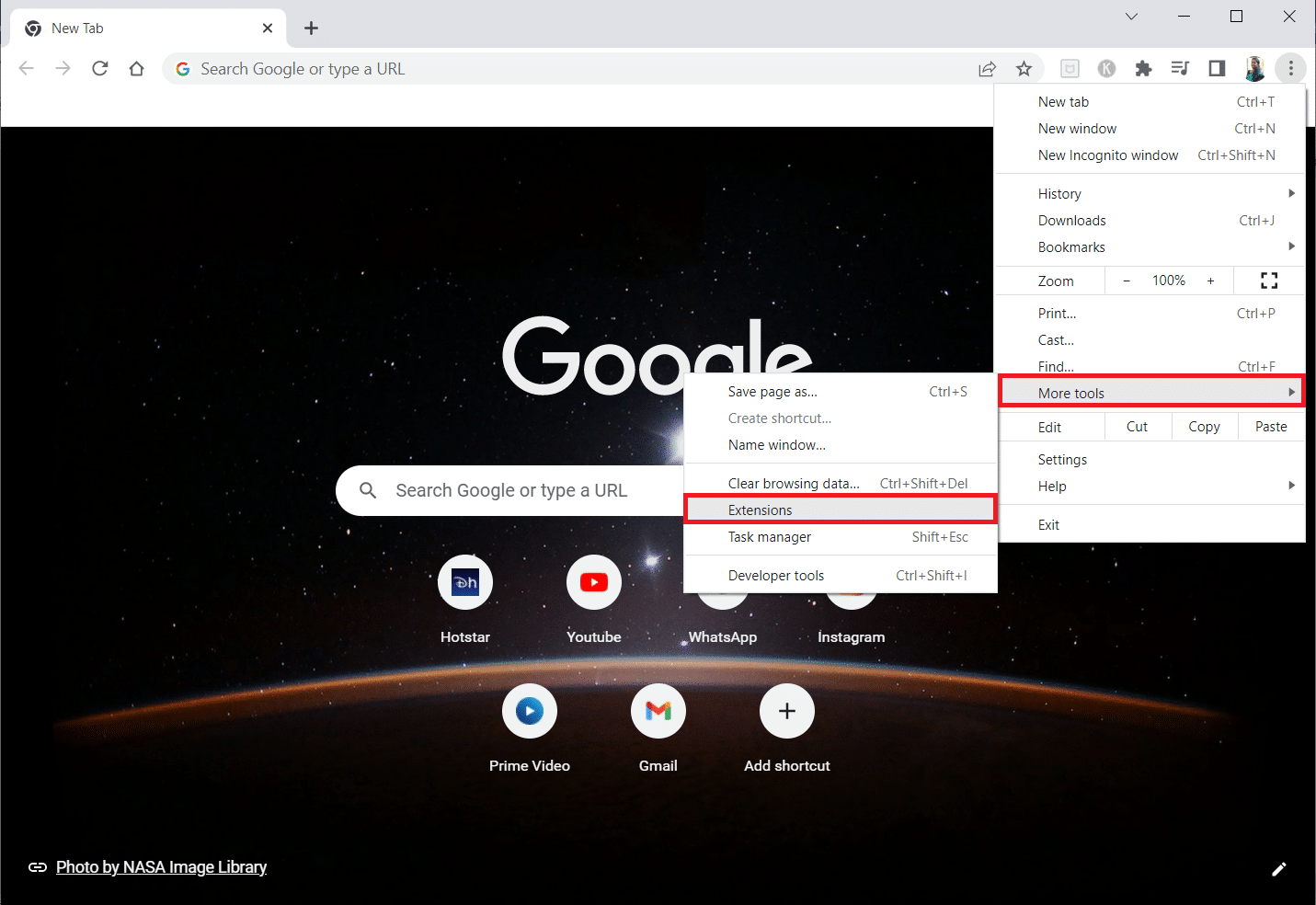
4. Наконец, выключите переключатель для расширения, которое вы хотите отключить. Здесь в качестве примера выбран Google Meet Grid View.
Примечание. Если ошибка была устранена после отключения какого-либо конкретного расширения, нажмите « Удалить », чтобы удалить его из браузера.
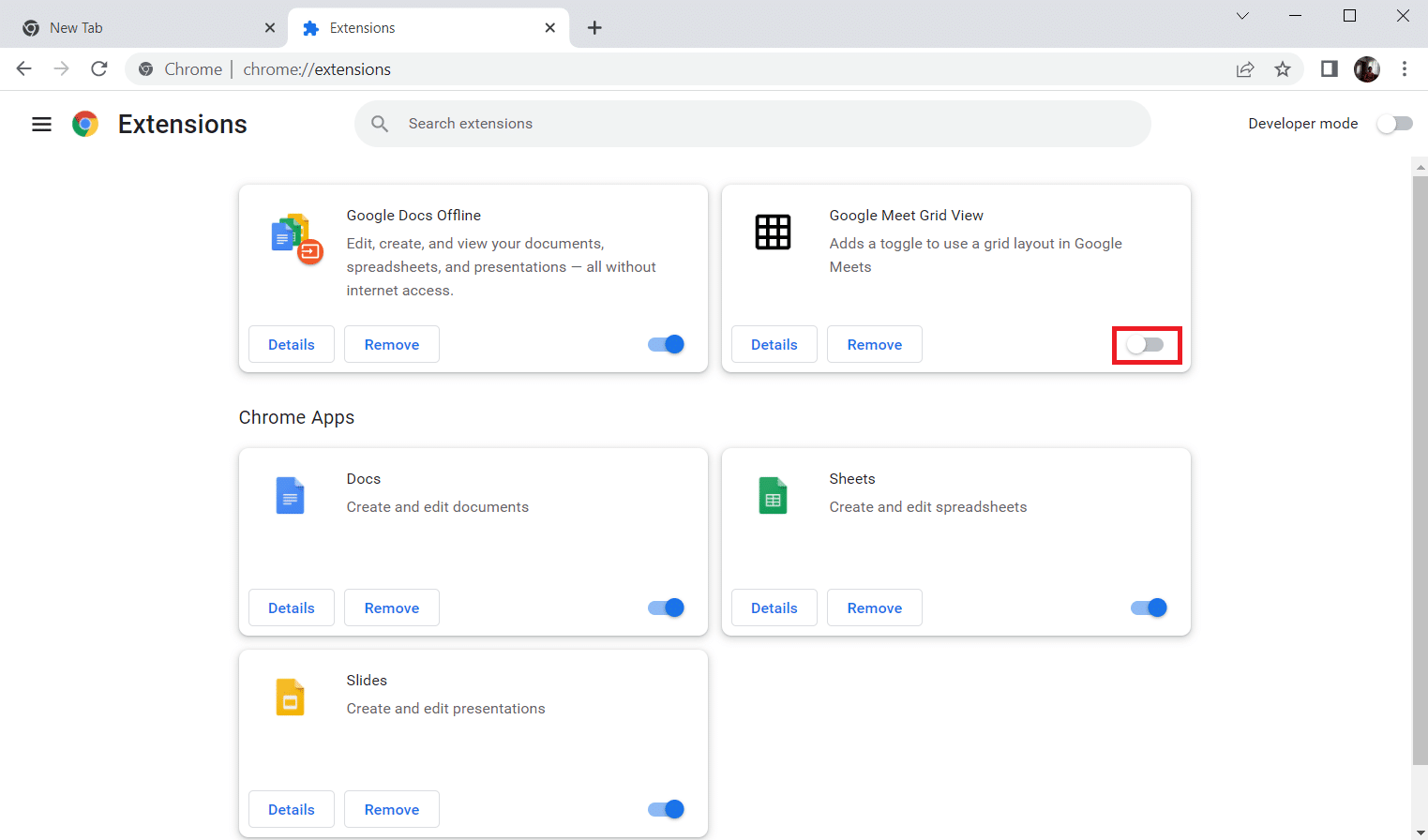
5. Наконец, обновите Chrome .
Способ 4: очистить данные просмотра
Хотя кеш браузера увеличивает возможности работы в Интернете, он может увеличиваться в размере в течение нескольких дней и вызывать эту ошибку. Выполните следующие действия, чтобы очистить кеш в браузере. Прочтите наше руководство о том, как очистить кэш и файлы cookie в Google Chrome и очистить данные браузера.
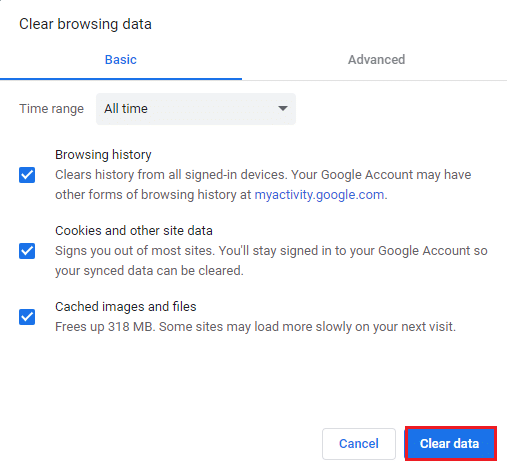
Читайте также: Что такое служба повышения прав Google Chrome
Способ 5: включить JavaScript
Некоторым программам в Chrome может потребоваться JavaScript для правильной работы. Поэтому необходимо включить JavaScript. Выполните следующие шаги.
1. Откройте браузер Google Chrome .
2. Щелкните трехточечный значок в правом верхнем углу.
3. Теперь нажмите «Настройки ».

4. Щелкните Конфиденциальность и безопасность .
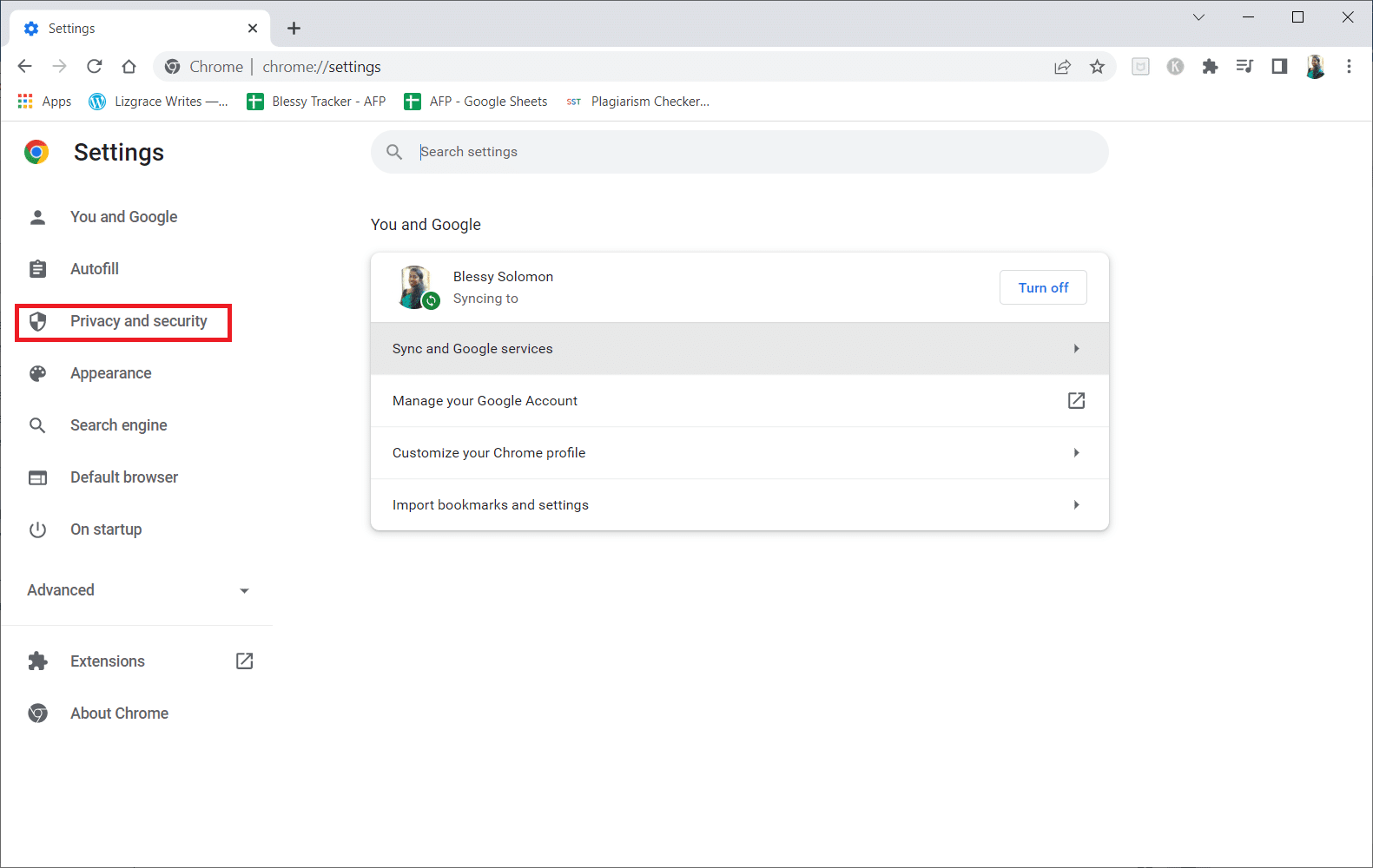
5. Нажмите «Настройки сайта ».
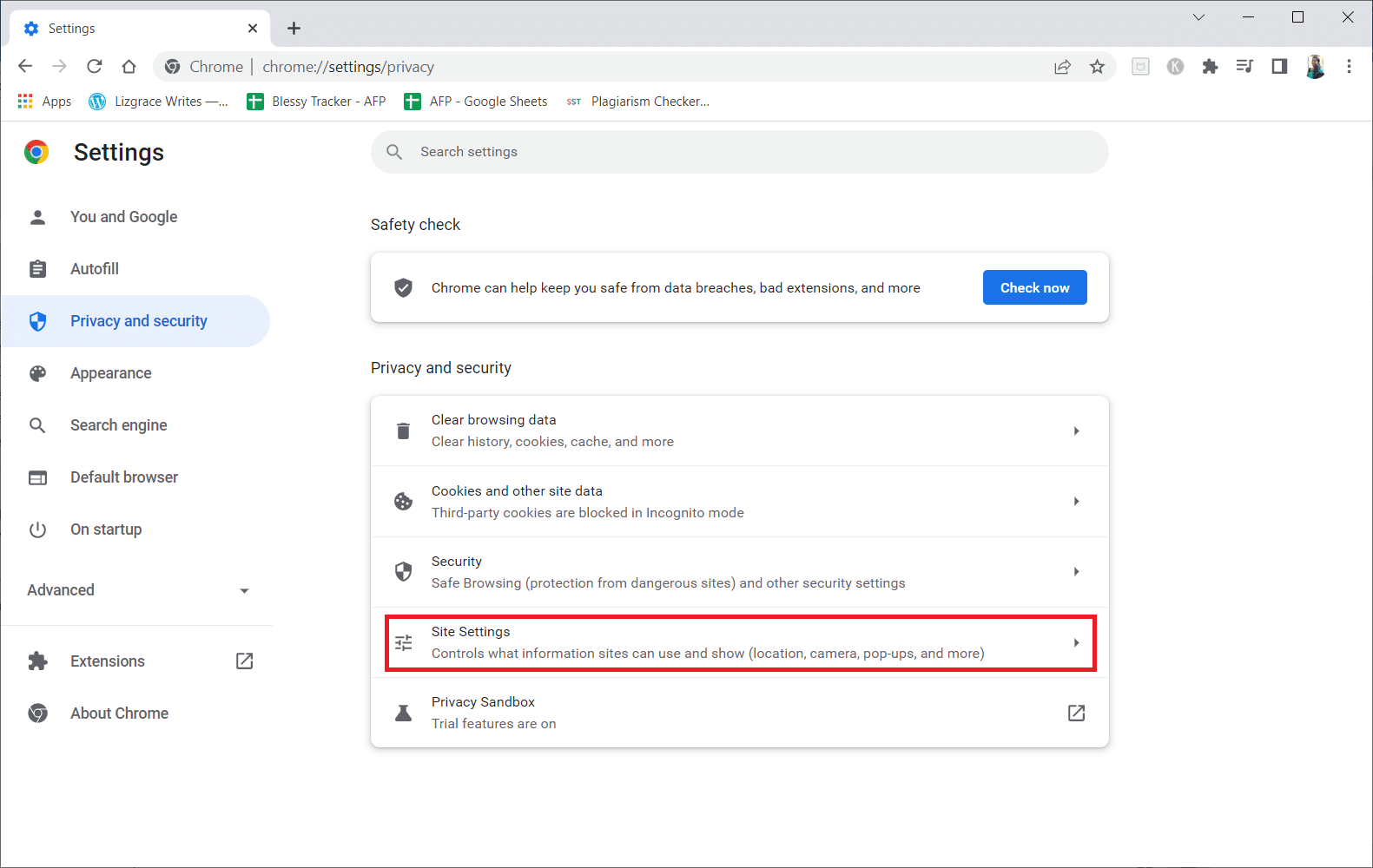
6. Прокрутите вниз и нажмите « JavaScript » в разделе « Содержимое ».
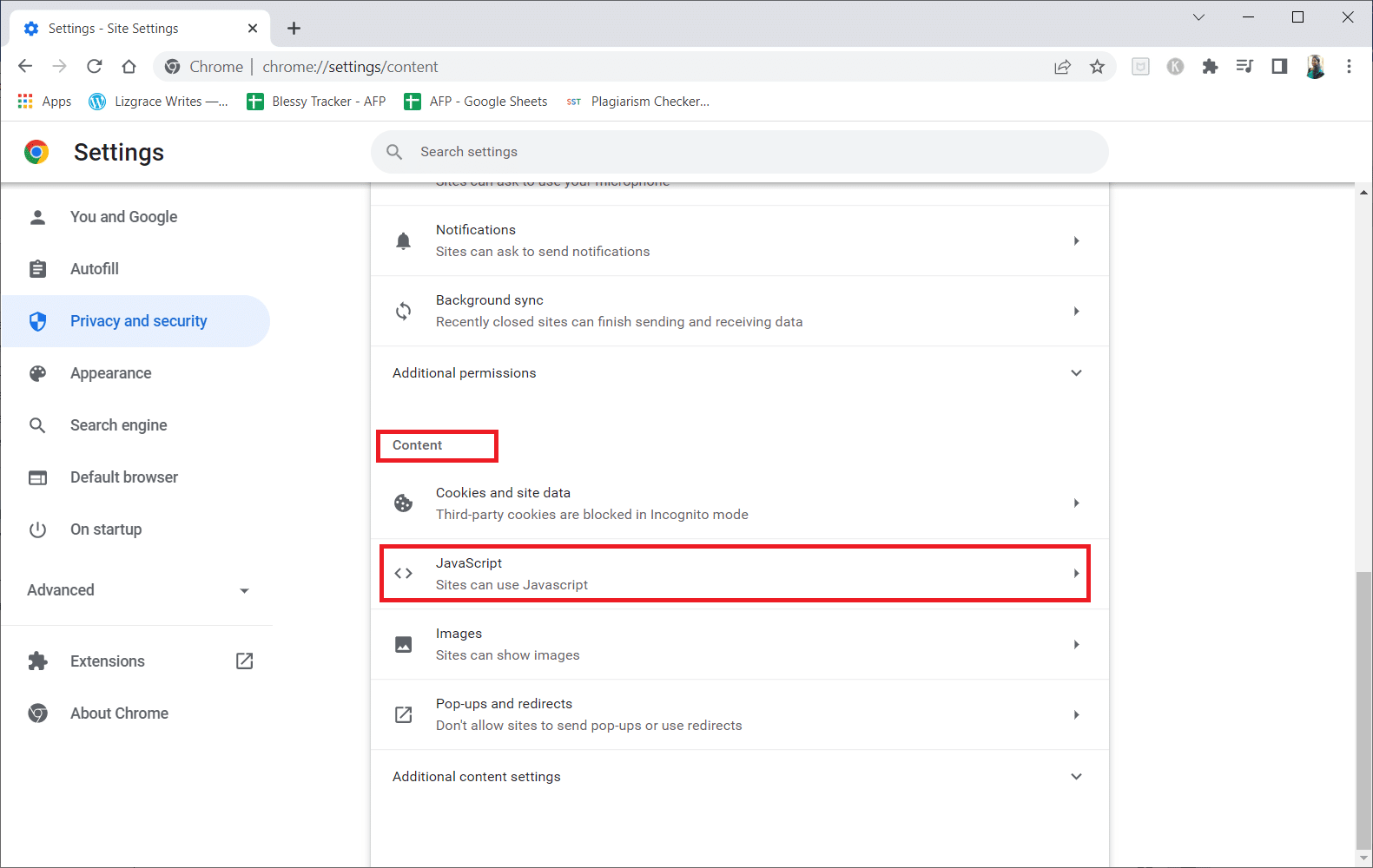

7. Включите параметр Сайты могут использовать JavaScript .
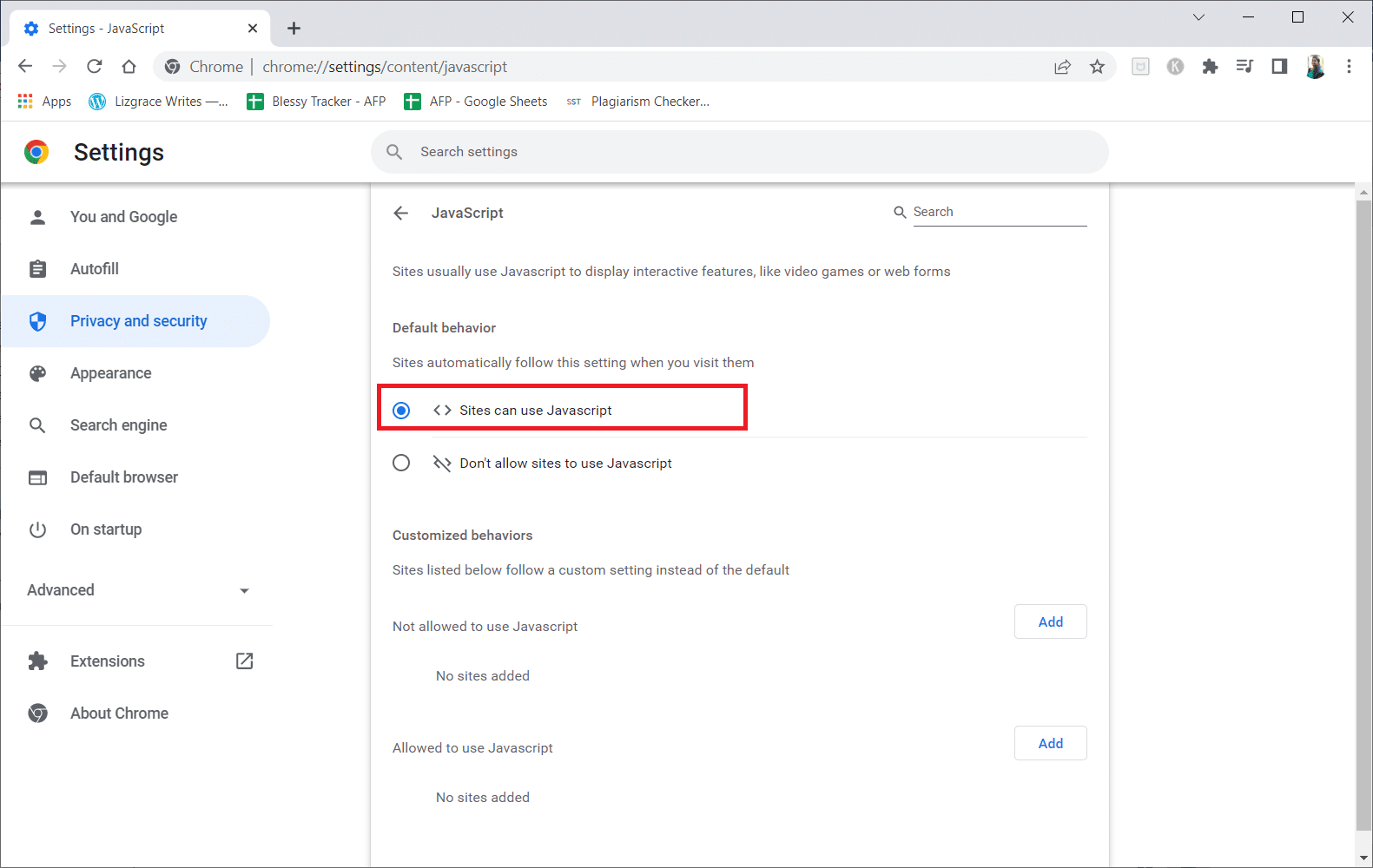
Способ 6: сброс настроек Chrome
Google представила свой инструмент для обнаружения и устранения любых проблем, мешающих нормальному функционированию Chrome. Для этого выполните следующие действия.
1. Перейдите к настройкам Google Chrome .
2. Здесь нажмите « Дополнительно » на левой панели и выберите параметр « Сброс и очистка ».
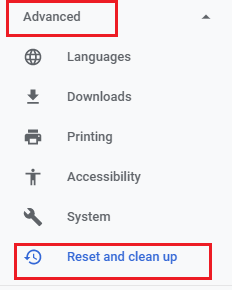
3. Теперь нажмите « Восстановить настройки до исходных значений по умолчанию ».
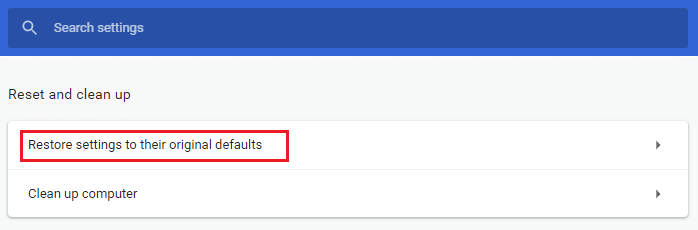
4. Нажмите кнопку « Сбросить настройки », чтобы подтвердить запрос.
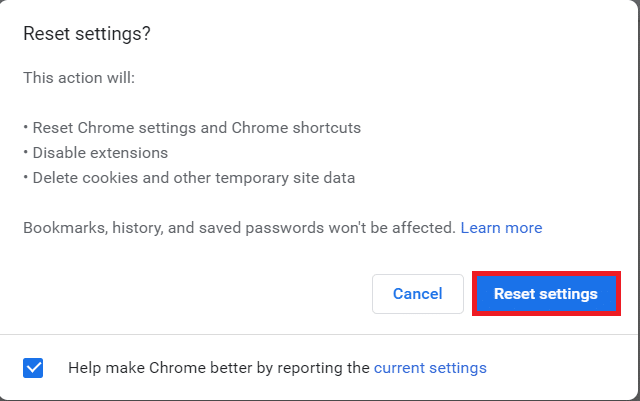
Читайте также: Как экспортировать сохраненные пароли из Google Chrome
Способ 7: переустановите Chrome
Любые неправильно настроенные файлы в Google Chrome приведут к обсуждаемой ошибке, даже если вы отключили расширения, аппаратное ускорение и обновили все отложенные действия. Так что в этом случае у вас нет другого выхода, кроме как переустановить браузер. Выполните следующие шаги, чтобы переустановить Chrome и устранить проблему сбоев Shockwave Flash.
1. Нажмите клавишу Windows , введите приложения и функции и нажмите Открыть .
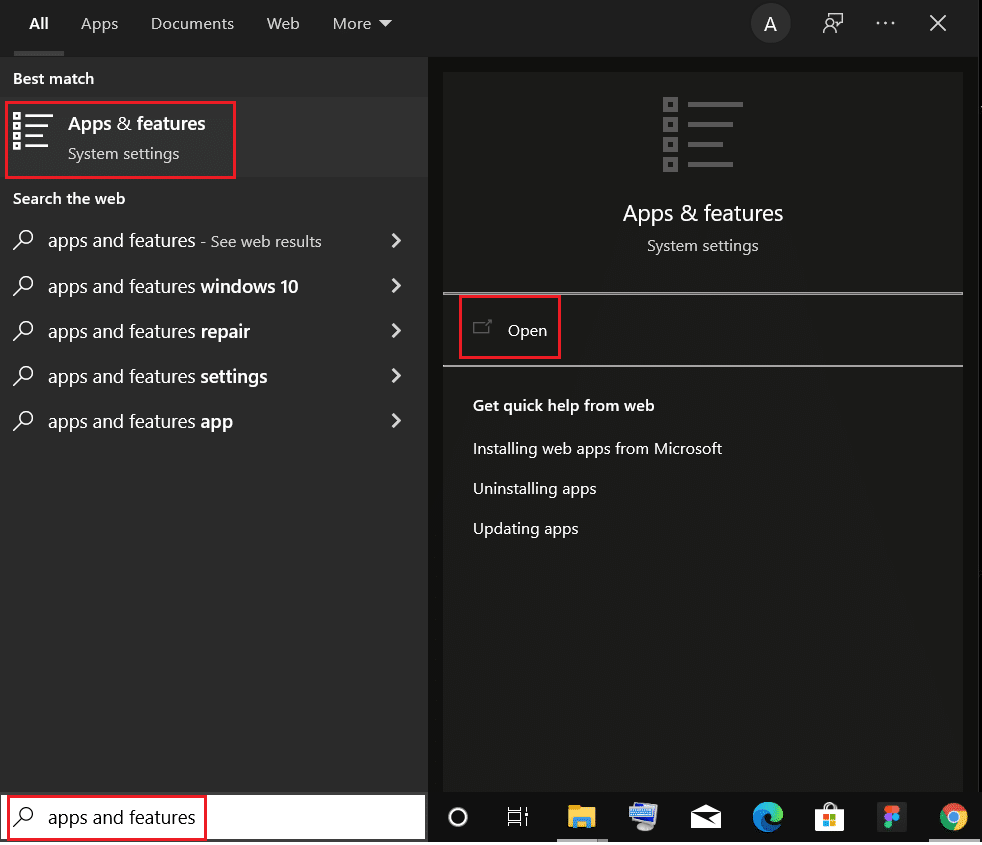
2. Найдите Chrome в поле « Найти в этом списке» .
3. Затем выберите Chrome и нажмите выделенную кнопку « Удалить ».
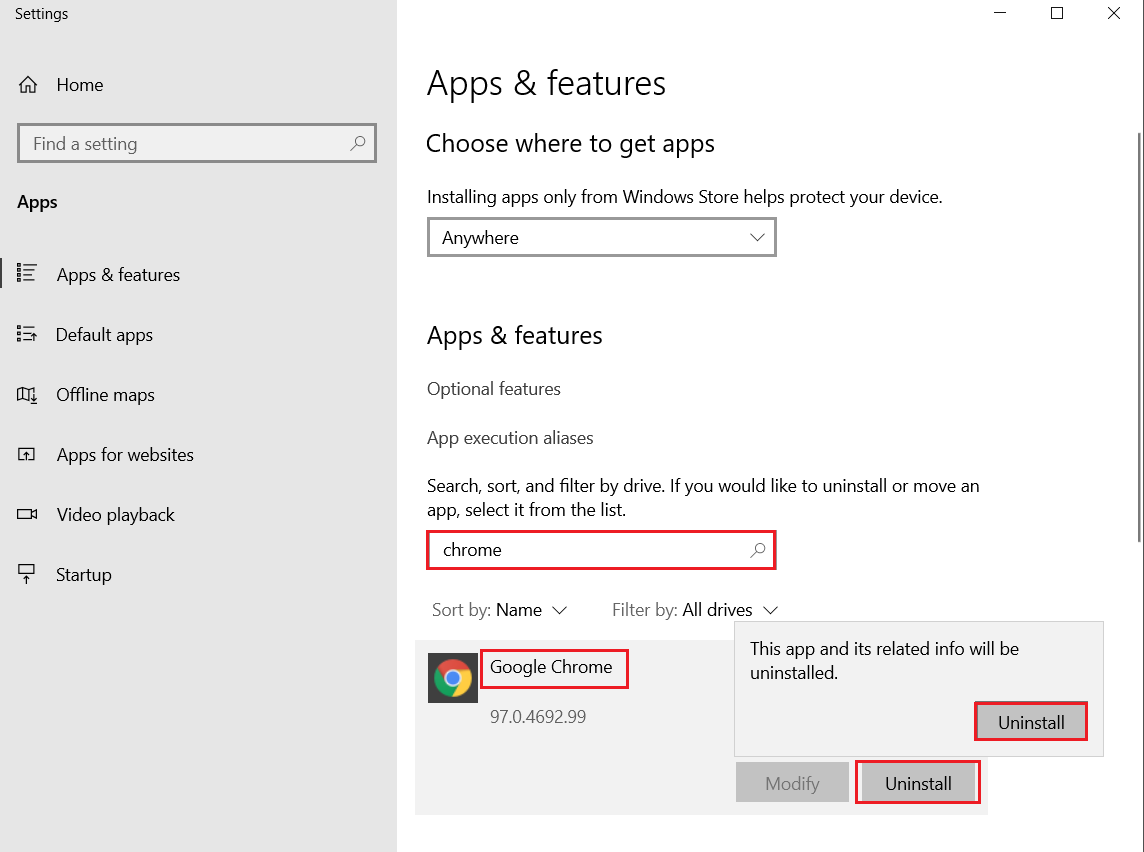
4. Снова нажмите «Удалить » для подтверждения.
5. Теперь нажмите клавишу Windows , введите %localappdata% и нажмите « Открыть », чтобы перейти в локальную папку AppData .
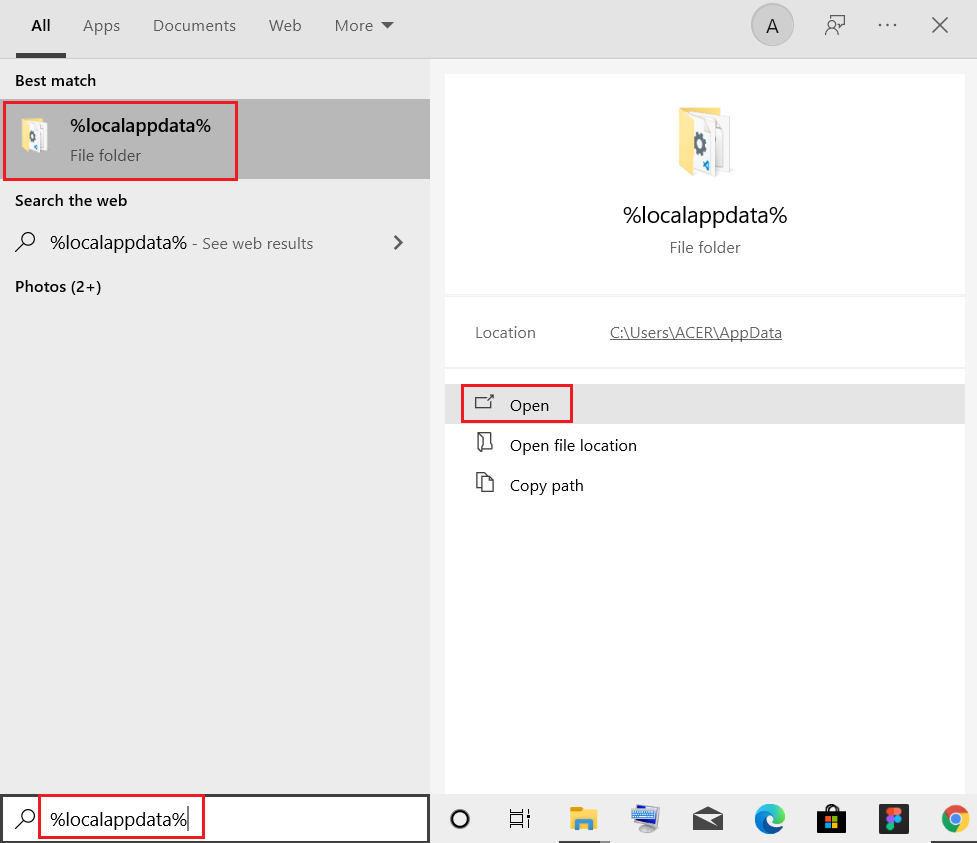
6. Откройте папку Google , дважды щелкнув по ней.
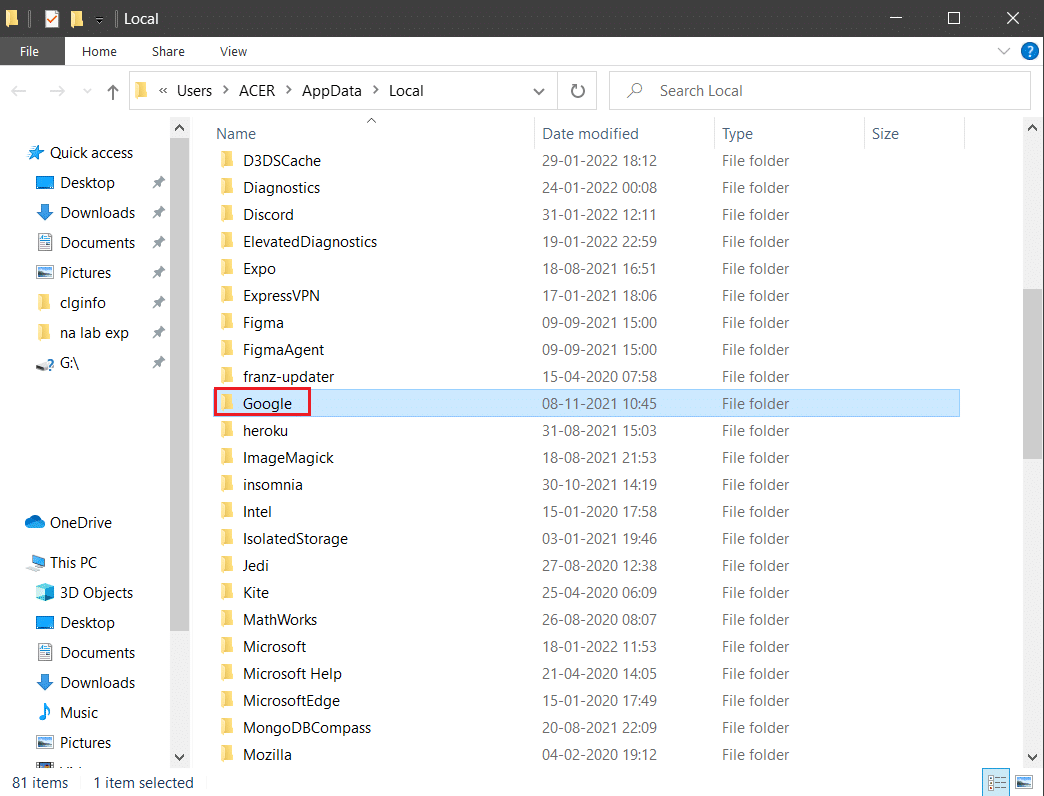
7. Щелкните правой кнопкой мыши папку Chrome и выберите параметр « Удалить », как показано ниже.
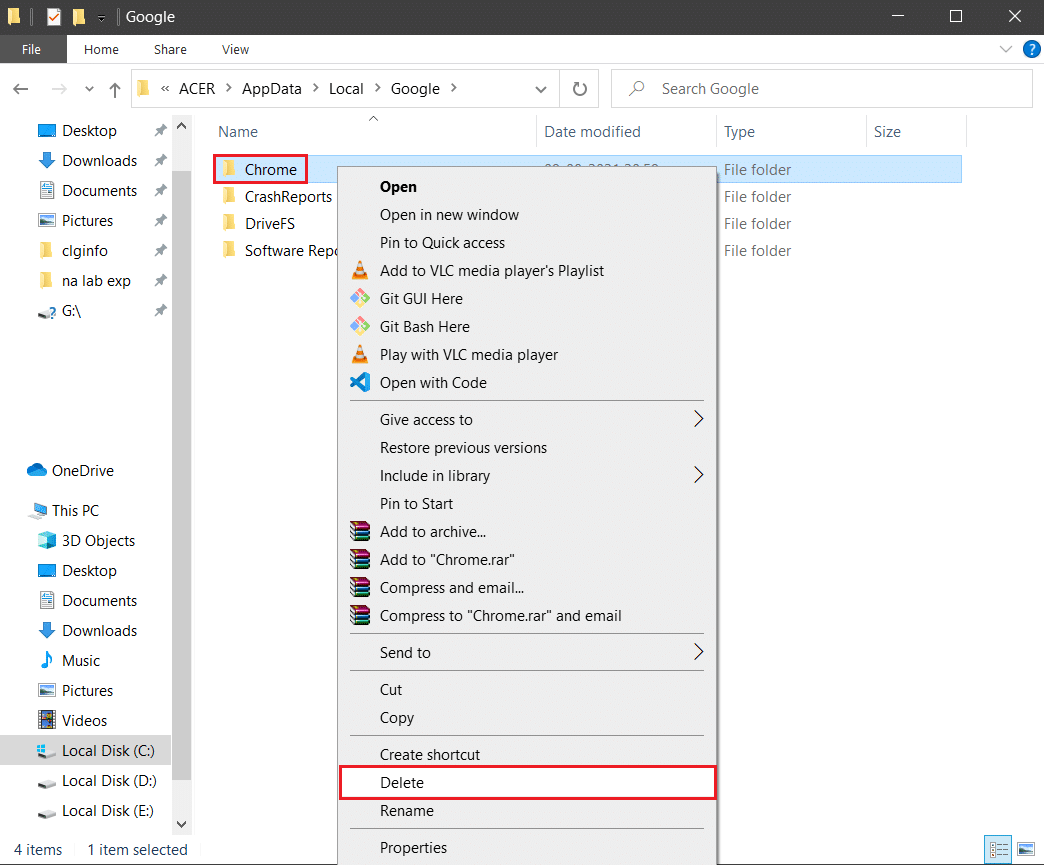
8. Снова нажмите клавишу Windows , введите %appdata% и нажмите « Открыть », чтобы перейти в папку AppData Roaming .
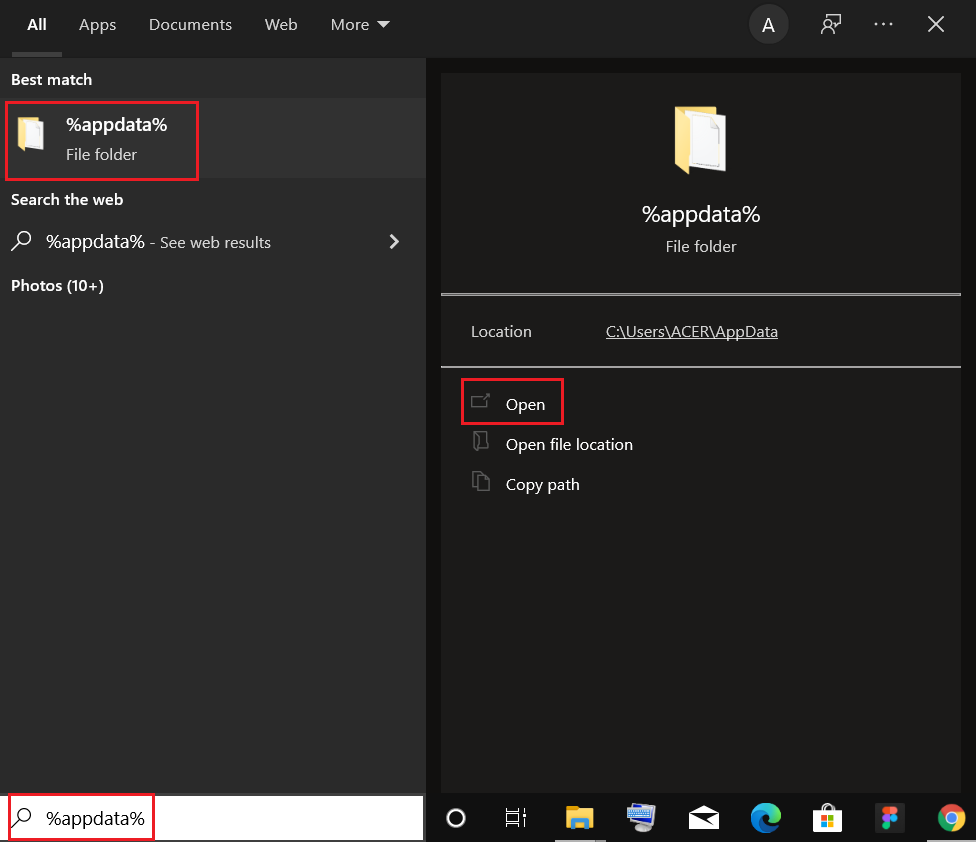
9. Снова перейдите в папку Google и удалите папку Chrome , как показано в шагах 6–7 .
10. Наконец, перезагрузите компьютер.
11. Затем загрузите последнюю версию Google Chrome , как показано на рисунке.
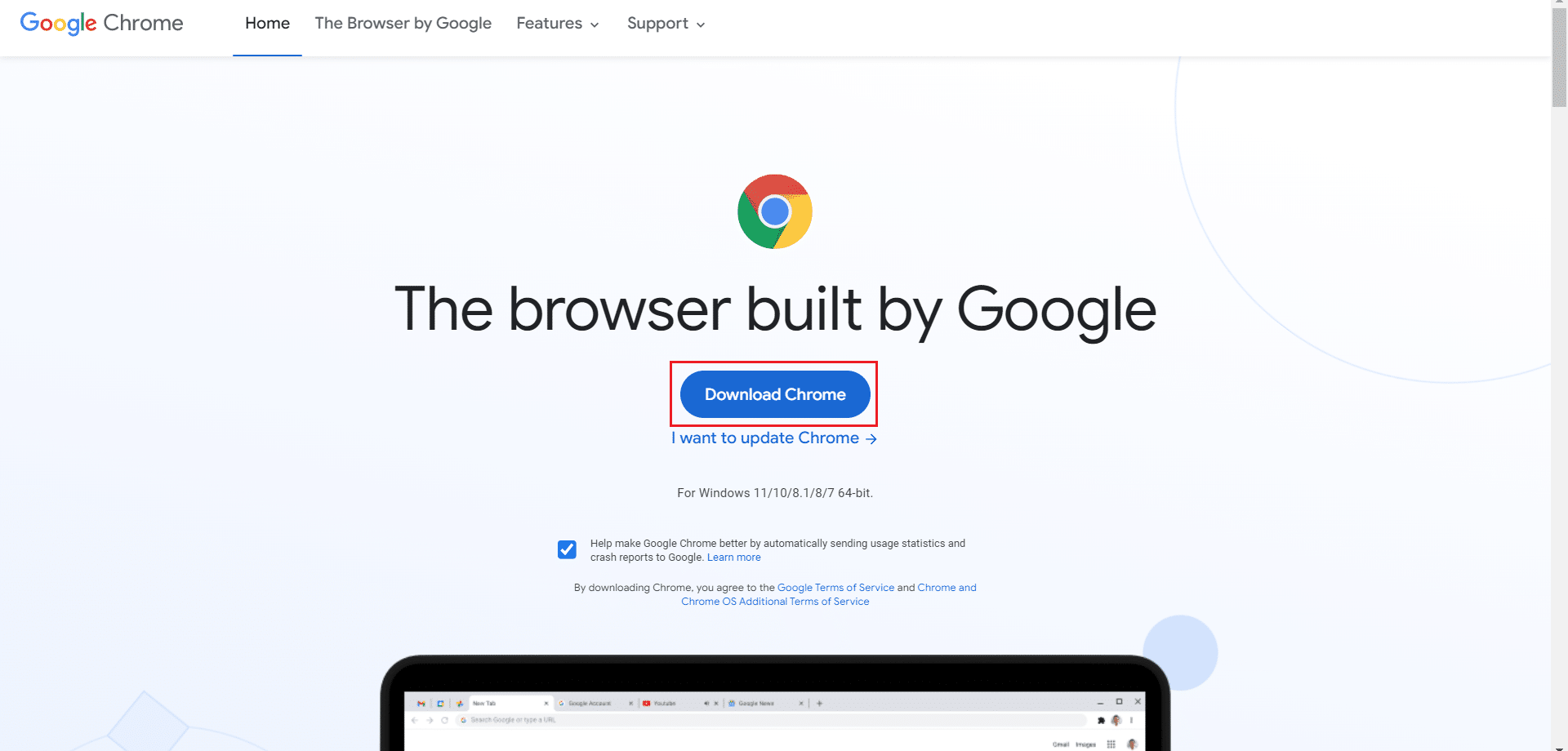
12. Запустите установочный файл и следуйте инструкциям на экране, чтобы установить Chrome .
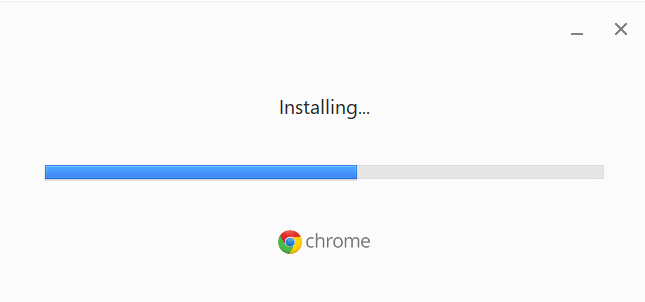
Читайте также: Как удалить темы Chrome
Способ 8: обновить Windows
Обновление операционной системы Windows 10 может помочь решить проблемы с компьютером и повысить производительность. Если вы используете инсайдерскую сборку, есть вероятность, что вы столкнулись с ошибкой, которая приводит к сбою Shockwave Flash. Многие пользователи сообщают о проблемах с Flash в версиях 10130 и 10147. Если вы еще не установили самые последние обновления, мы настоятельно рекомендуем вам сделать это и посмотреть, исчезнет ли проблема. Прочтите наше руководство о том, как загрузить и установить последнее обновление Windows 10, чтобы сделать это.
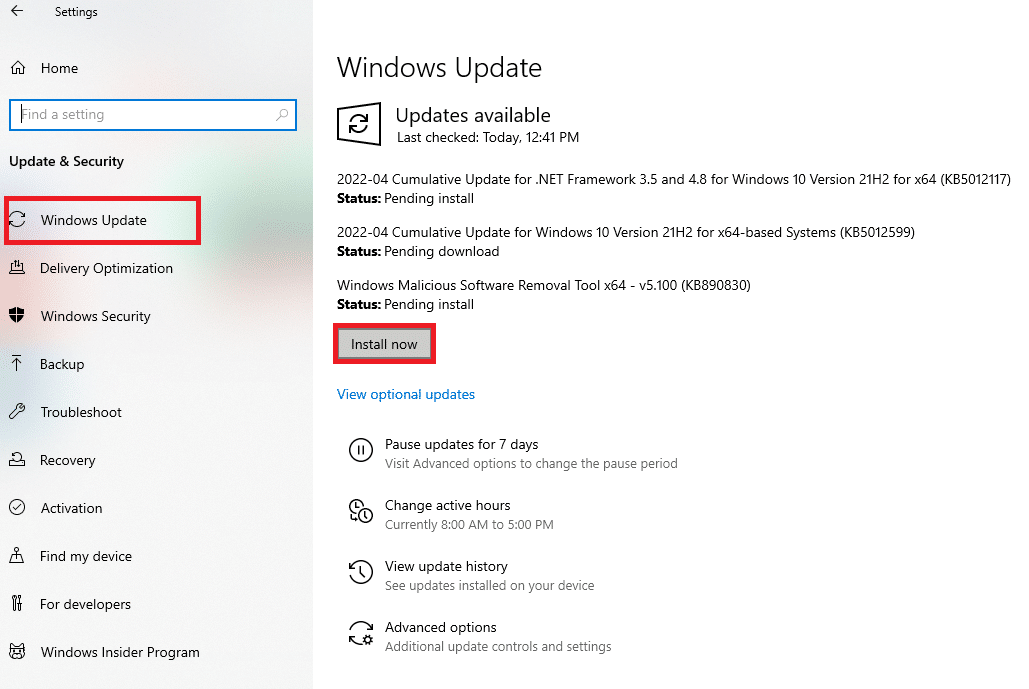
Способ 9: обновить драйверы устройств
Некоторые пользователи заметили, что несоответствие между выделенной звуковой картой и Windows 10 также может вызвать коллизию Flash Shockwave. Эта проблема чаще всего возникает с драйверами Realtek. Сбой Shockwave Flash или другие проблемы в Windows 10 могут быть вызваны устаревшими или поврежденными драйверами звуковых устройств. Прочтите наше руководство по обновлению драйверов Realtek HD Audio в Windows 10 и выполните его.
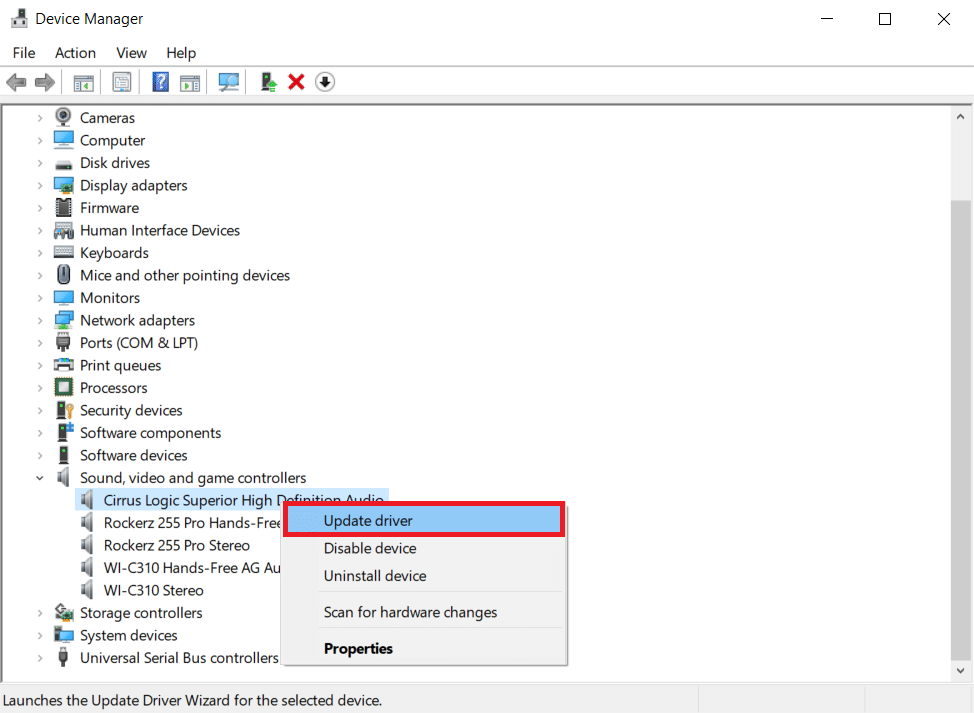
Точно так же обновите графические драйверы, чтобы избежать дальнейших проблем.
Читайте также: Как включить DNS через HTTPS в Chrome
Способ 10: изменить настройки наушников
Если вы получаете сбои Flash в своем браузере только при использовании наушников, вы можете решить проблему, изменив настройки меню «Звук». Если у вас возникли проблемы с этой проблемой при использовании наушников, убедитесь, что ваши наушники установлены в качестве аудиоустройства по умолчанию в настройках звука. Выполните следующие шаги, чтобы исправить проблему сбоев Shockwave Flash.
1. Нажмите одновременно клавиши Windows + R , чтобы открыть диалоговое окно « Выполнить ».
2. Введите mmsys.cpl и нажмите Enter , чтобы открыть окно « Звук ».
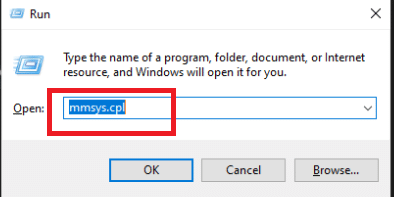
3. Перейдите на вкладку « Воспроизведение », щелкните правой кнопкой мыши гарнитуру и выберите « Свойства ».
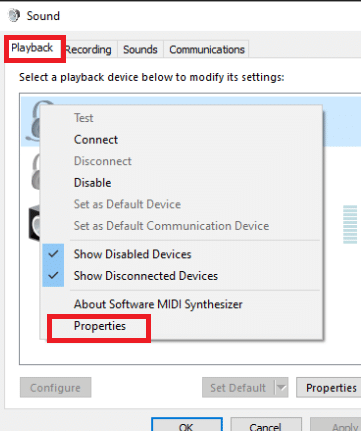
Примечание. Если появится вкладка Dolby Audio , откройте ее и включите параметр.
4. На вкладке « Дополнительно » установите качество звука на 16 бит, 44 100 Гц (качество компакт-диска) , используя раскрывающийся список в разделе « Формат по умолчанию» .
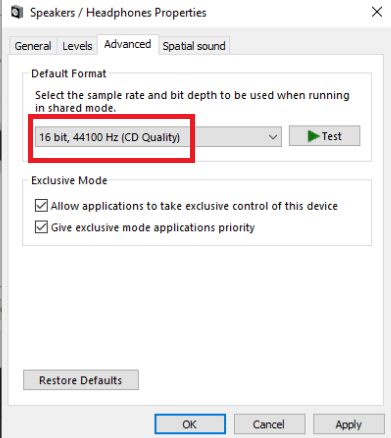
5. Чтобы изменения вступили в силу, нажмите « Применить », а затем « ОК».
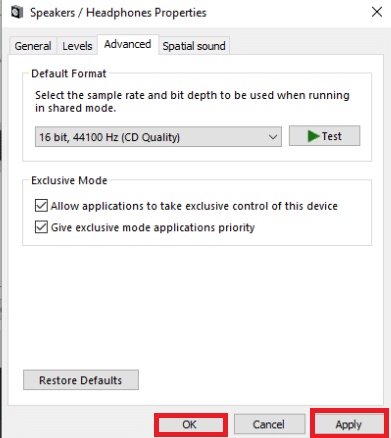
6. Наконец, перезагрузите компьютер .
Примечание. Используйте гарнитуру в обычном режиме при следующем запуске, чтобы проверить, устранена ли проблема со сбоем Shockwave Flash в Chrome.
Способ 11: используйте другой веб-браузер
Если вы дошли до этого места безуспешно, смена браузера — это последний вариант, который позволит вам воспроизводить Flash-материалы без сбоев. Однако это верно только в том случае, если ваша проблема связана с Google Chrome, а не с общесистемной проблемой.
Для воспроизведения флэш-контента вы можете использовать другой веб-браузер, например Mozilla Firefox, Microsoft Edge или Opera. Поэкспериментируйте с этими браузерами, чтобы найти наиболее подходящий для ваших потребностей в Интернете.
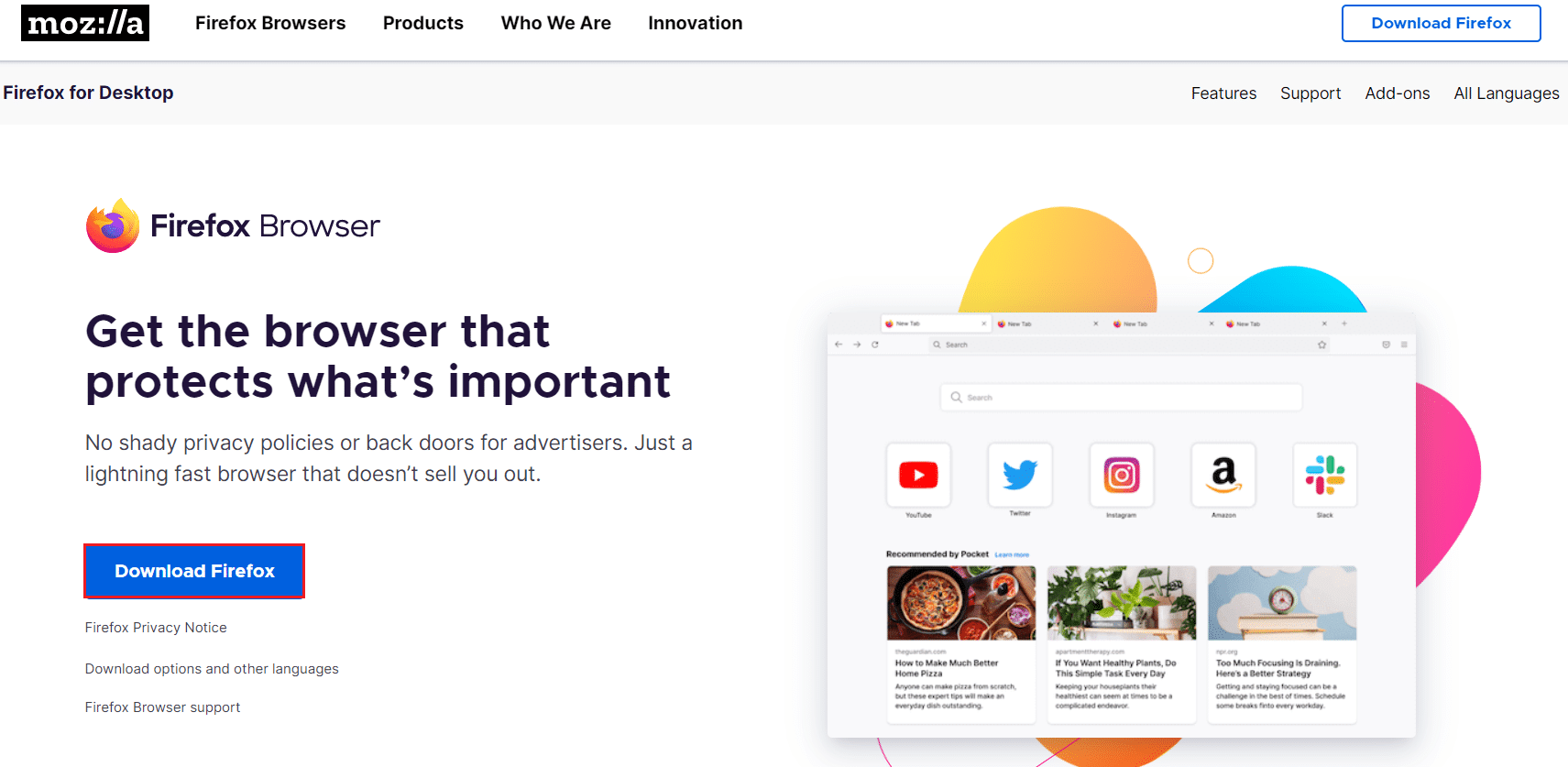
Рекомендуемые:
- Исправить обнаружение коммерческого использования TeamViewer в Windows 10
- Исправить приложение Disney Plus Hotstar, которое не загружается
- Исправить отсутствующие часто посещаемые сайты в Google Chrome
- Исправление плагинов Chrome, не работающих в Windows 10
Мы надеемся, что вы нашли эту информацию полезной и смогли решить проблему сбоев Shockwave Flash в Chrome. Пожалуйста, дайте нам знать, какая техника была наиболее полезной для вас. Пожалуйста, используйте форму ниже, если у вас есть какие-либо вопросы или комментарии. Кроме того, дайте нам знать, что вы хотите узнать дальше.
