Как устранить ошибку синего экрана SETUP_FAILURE 0x00000085 в Windows 10?
Опубликовано: 2021-07-02Пользователи Windows 10 более или менее привыкли к тому, что ОС иногда ведет себя странным и часто необъяснимым образом. Даже случайные ошибки и сбои, которые могут испортить задачу или игровой сеанс, воспринимаются как неизбежное зло.
Однако не все ошибки одинаковы, и некоторые ошибки в Windows 10 настолько серьезны, что затронутые ими пользователи в тревоге закидывают руки над головой или в ужасе закрывают лица. По мнению многих людей, которые прошли через американские горки Windows 10, самым худшим из них является синий экран смерти.
Существует более дюжины ошибок синего экрана, и одной из самых сложных для устранения является ошибка синего экрана SETUP_FAILURE 0x00000085. Мало того, что это необычно, но некоторые решения незнакомы обычным людям.
Если вы ищете способ обойти эту ошибку, это руководство для вас.
Что такое ошибка синего экрана SETUP_FAILURE 0x00000085?
Этот довольно редкий BSOD обычно возникает, когда пользователь пытается установить или обновить Windows 10. Во время процесса установки Windows внезапно происходит сбой, экран установки исчезает, и система перезагружается с появлением синего экрана со следующим сообщением об ошибке:
Проверка ошибки SETUP_FAILURE имеет значение 0x00000085. Эта проверка ошибок указывает на то, что во время установки произошла фатальная ошибка.
Причиной 0x00000085 BSOD может быть множество причин. Это может быть вызвано поврежденным загрузочным носителем, а также устаревшими или несовместимыми драйверами диска, сети, звука, клавиатуры или видеокарты. Нельзя сбрасывать со счетов и ошибки памяти или диска из-за поврежденного RAM-накопителя или диска.
Итак, как устранить ошибку синего экрана SETUP_FAILURE в Windows 10? В следующих разделах этого руководства содержится вся необходимая информация.
Как исправить ошибку синего экрана SETUP_FAILURE 0x00000085 в Windows 10
Если вы столкнулись с этой ошибкой, это означает, что вы застряли на синем экране. Точные данные зависят от пользователя. В то время как некоторые получают постоянный BSOD, который не меняется, другие могут получить доступ к рабочему столу на несколько минут, прежде чем система снова выйдет из строя.
Большинство приведенных здесь решений требуют некоторого взаимодействия с рабочим столом. Вы можете попытаться войти в Windows через безопасный режим с помощью сети, а затем продолжить исправления.
Вот как включить безопасный режим с поддержкой сети после проверки ошибки 0x00000085 ошибка синего экрана:
- Включите и выключите систему несколько раз с помощью кнопки питания.
- Остановите действие, когда увидите на экране сообщение «Запуск автоматического восстановления».
- На экране «Выберите вариант» перейдите к «Устранение неполадок»> «Дополнительные параметры»> «Параметры запуска».
- На следующем экране нажмите «Перезагрузить», чтобы загрузить параметры запуска.
- Вам нужно нажать клавишу, соответствующую параметру запуска, который вы хотите включить. Нажмите F5 или 5 на клавиатуре, чтобы включить безопасный режим с поддержкой сети.
Если вам повезет, вы сможете войти в систему и устранить ошибку в безопасном режиме. Вы также можете использовать установочный диск (CD или USB) для восстановления Windows.
Оказавшись на рабочем столе, вы можете попробовать соответствующие решения.
- Проверьте характеристики вашего ПК
Вот минимальные требования для установки Windows 10:
Процессор: 1 гигагерц (ГГц) или более быстрый процессор или SoC
Оперативная память: 1 гигабайт (ГБ) для 32-разрядной версии Windows или 2 ГБ для 64-разрядной версии Windows.
Место на жестком диске: 16 ГБ для 32-разрядной ОС или 20 ГБ для 64-разрядной ОС
Видеокарта: DirectX 9 или более поздняя версия с драйвером WDDM 1.0
Дисплей: 800 х 600
Это довольно низкая планка для большинства систем. Однако, если вы пытаетесь установить ОС на старый ПК, ошибка может возникнуть, если хотя бы один из компонентов машины упадет ниже минимального порога.
- Выполните полное сканирование с помощью вашего антивируса
Ошибка установки 0x00000085 может произойти из-за повреждения системных файлов. Эти файлы могли быть повреждены вредоносным кодом, проникшим на компьютер во время одной из ваших онлайн-набегов.
Некоторые вредоносные программы вносят изменения в системный реестр и заставляют его выключать систему, делая ее невозможной для запуска. Иногда система автоматически отключается в качестве защитного механизма, чтобы предотвратить дальнейшее повреждение компонентов системы вредоносным ПО.
В большинстве случаев некоторые ненадежные сторонние приложения вызывают это, внедряя неавторизованный код в реестр. Вы можете удалить вредоносные объекты с вашего ПК, выполнив полное сканирование системы.
Во многих случаях для этого лучше всего подходит встроенный Защитник Windows. Он регулярно получает обновления безопасности и оптимизирован для ОС. Временно отключите сторонний антивирус или удалите его и выполните следующие действия для сканирования с помощью Защитника:
- Нажмите Win + I, чтобы запустить приложение «Настройки».
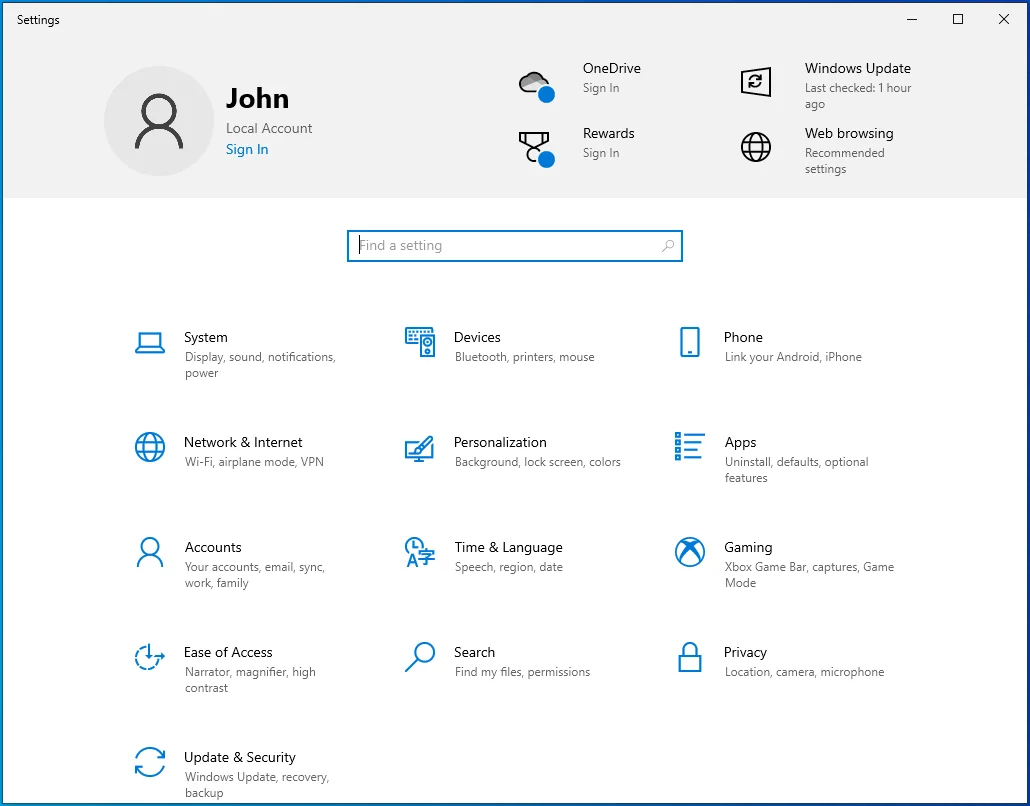
- Выберите «Обновление и безопасность» на главной странице настроек.
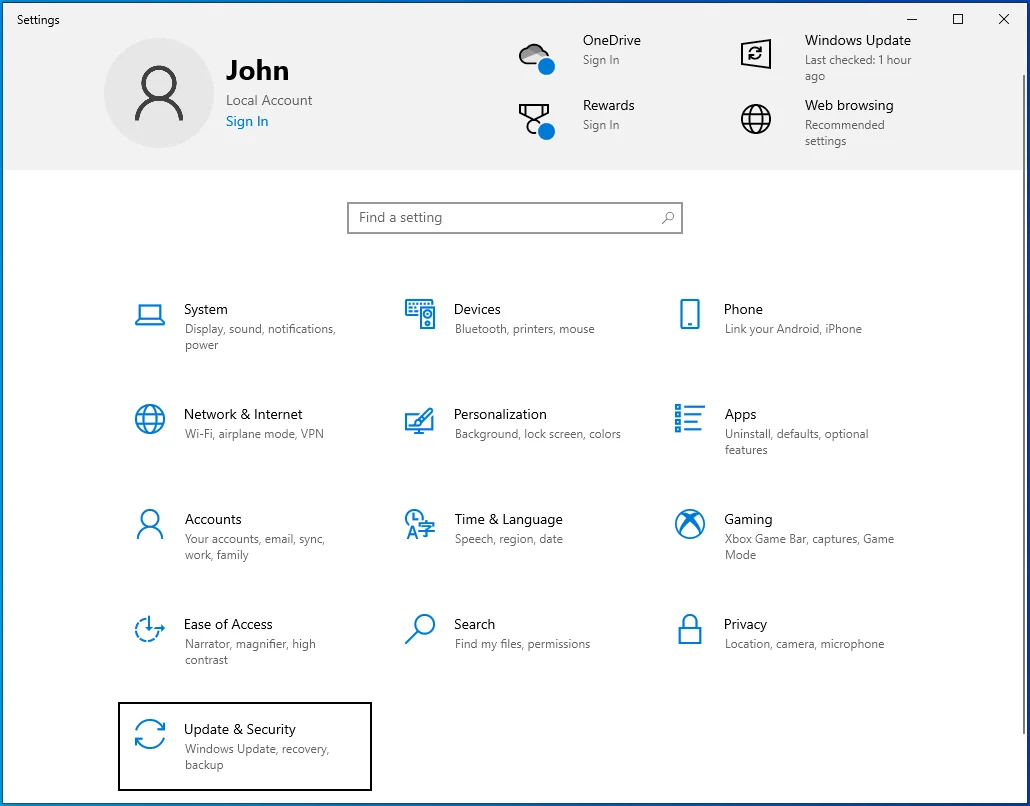
- Выберите вкладку «Безопасность Windows» в левой части экрана «Обновление и безопасность».
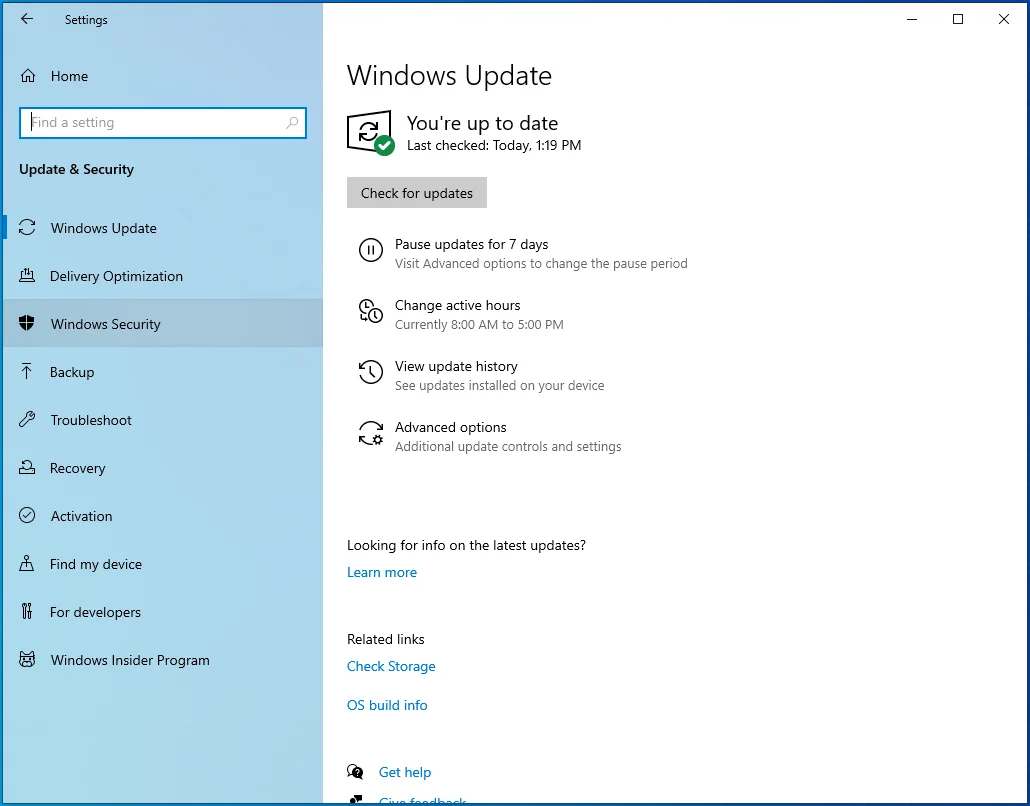
- На экране безопасности Windows выберите «Защита от вирусов и угроз».
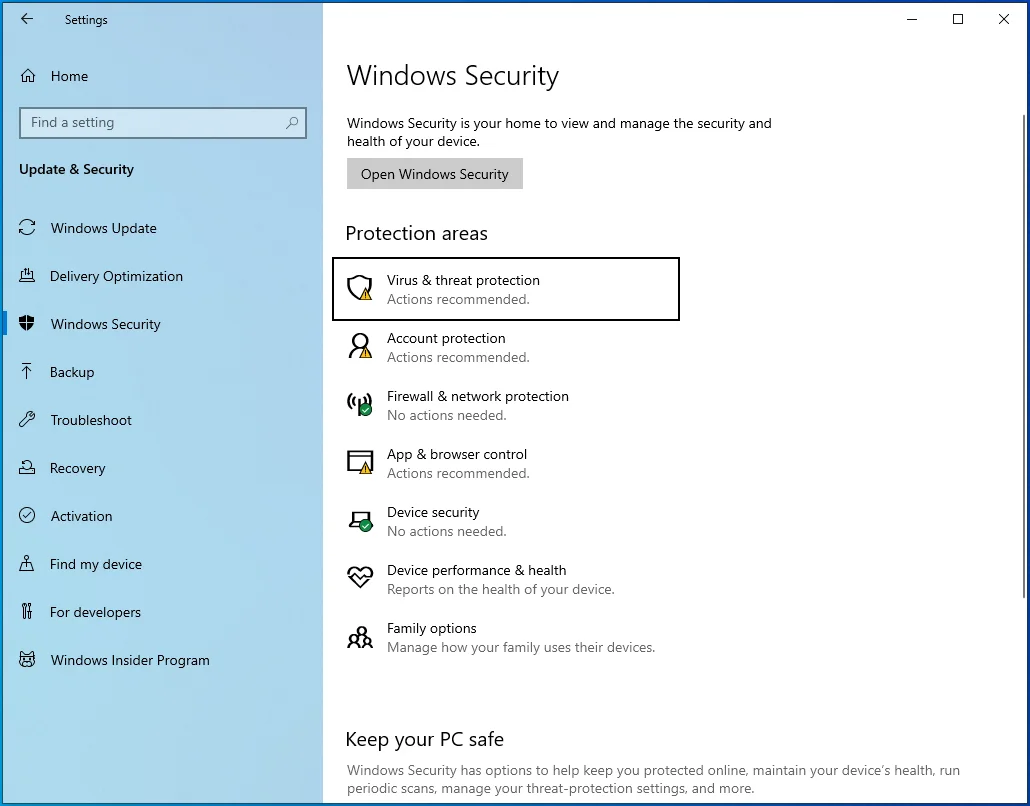
- Щелкните ссылку «Параметры сканирования».
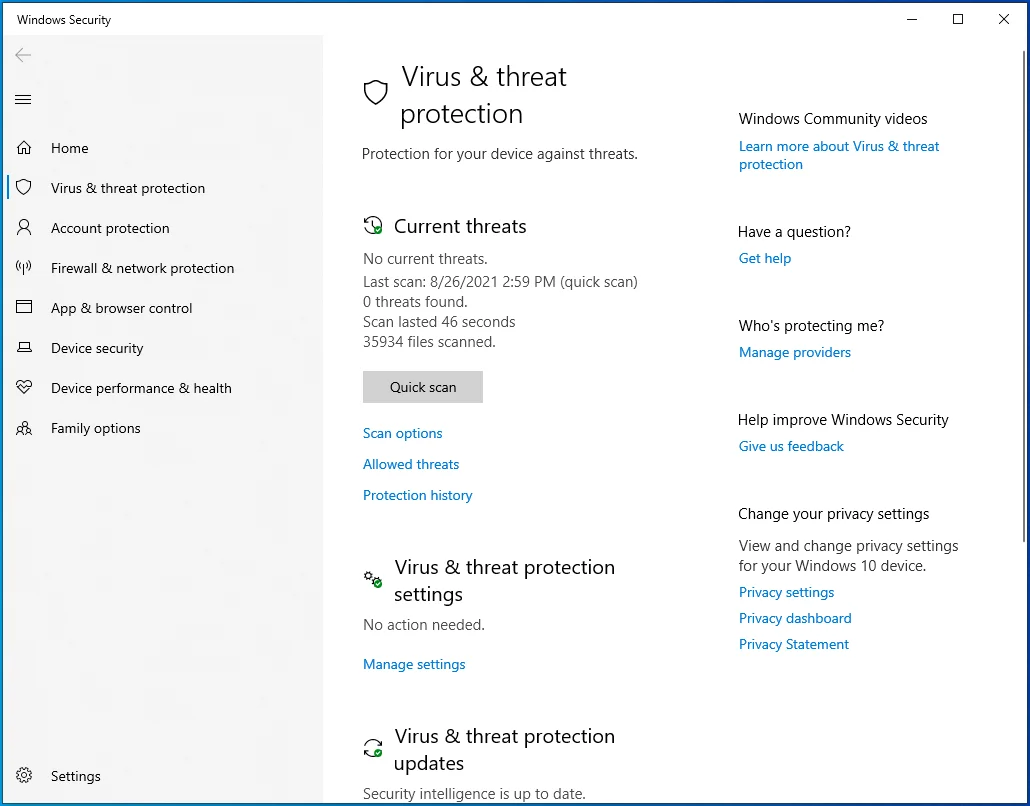
- Установите флажок «Полное сканирование» и нажмите кнопку «Сканировать сейчас».
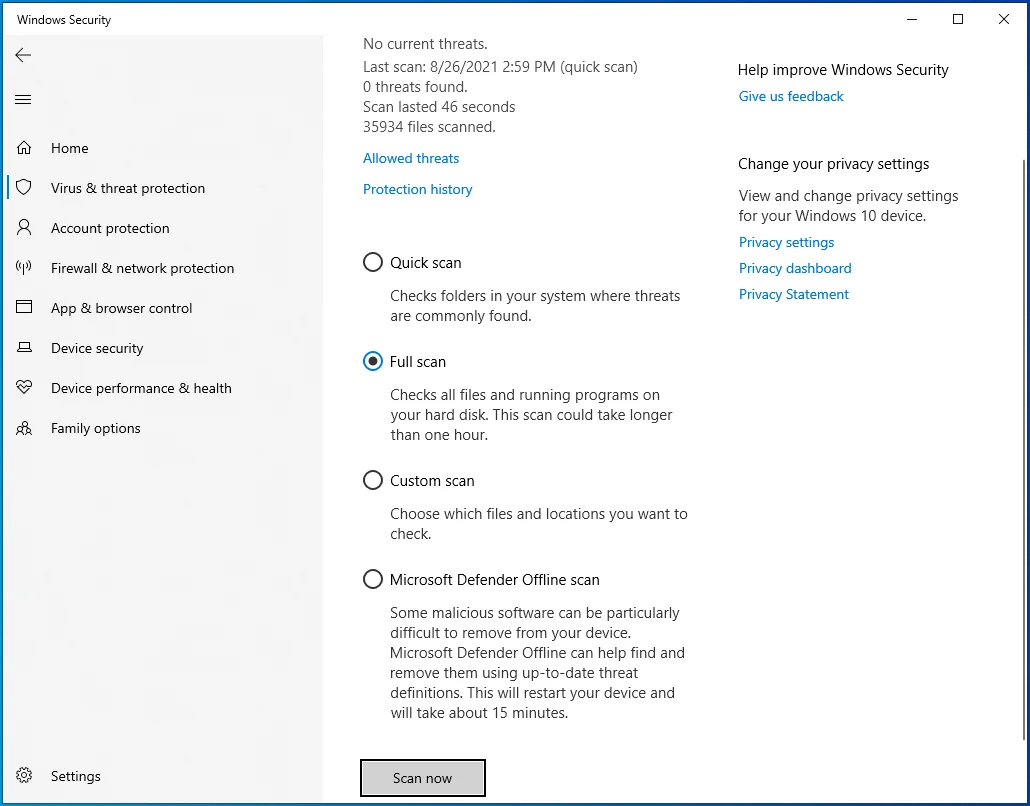
- В зависимости от сложности вашей системы сканирование может занять некоторое время. Возьми кофе и жди.
- Когда сканирование завершится, просмотрите результаты. Если обнаружены какие-либо угрозы, нажмите кнопку «Убрать угрозы», чтобы удалить их.
Надеюсь, вы сможете нормально запустить Windows при следующей перезагрузке. Если это не решит проблему, попробуйте следующее решение.
- Проверьте свои внешние устройства
Большинство людей имеют по крайней мере одно периферийное устройство, подключенное к их домашнему компьютеру. Даже если это ноутбук, к нему, вероятно, подключена внешняя клавиатура, микрофон, динамик или мышь. К сожалению, эти устройства могут вызывать ошибку 0x00000085 в Windows 10.
Проблемы с драйверами могут привести к сбоям в работе этих устройств, что, в свою очередь, может привести к сбою всей системы. Прежде чем приступать к расширенному устранению этой проблемы, убедитесь, что все устройства отключены.
Несколько пользователей упомянули, что это помогло им оживить свои компьютеры. Если вы это сделаете, и это сработает, то вам следует хорошенько подумать, какие устройства подключать. Один из них, вероятно, является виновником.
Хорошей идеей является подключение по одному устройству за раз и попытка перезагрузки системы. Когда вы обнаружили устройство, которое выводит из строя ваш компьютер, вы можете либо заменить его, либо попробовать обновить его драйвер.
- Отключить автозагрузку программ
Если вам удастся получить доступ к своему рабочему столу через безопасный режим после получения кода ошибки 0x00000085, вы можете быстро проверить свои программы запуска, прежде чем система снова выйдет из строя.
Когда Windows загружается, несколько приложений, программ и элементов автозагрузки автоматически начинают работать в фоновом режиме. В то время как некоторые из них необходимы для ОС и выполняют полезные функции, некоторые из них на самом деле не нужны.
Многие сторонние приложения изменяют реестр во время установки, чтобы получить права на запуск. В результате, когда вы загружаете Windows, они также загружаются и начинают работать, используя память и замедляя вашу систему. Если их слишком много, это может даже привести к системным сбоям и синим экранам, например, с проверкой на наличие ошибок 0x00000085.
Одна вещь, которую вы можете сделать, это отключить их через конфигурацию системы. Это не только ускорит загрузку Windows и сделает ее работу более плавной, но также устранит ошибку синего экрана SETUP_FAILURE 0x00000085, если причиной является одна из программ запуска.
Вот инструкции, которым нужно следовать:
- Откройте поле поиска и введите «Конфигурация системы».
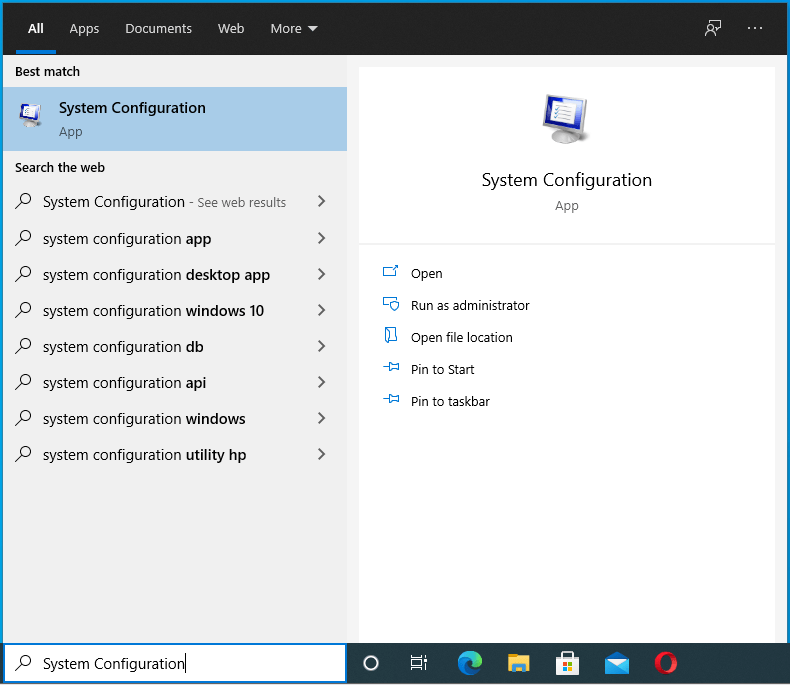
- Нажмите «Конфигурация системы» в результатах поиска или просто нажмите клавишу «Ввод», чтобы открыть апплет.
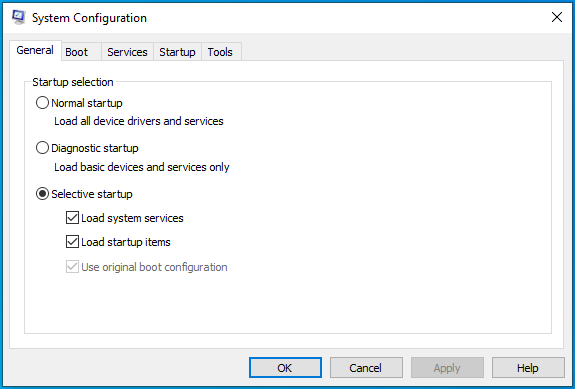
- В разделе «Конфигурация системы» выберите вкладку «Службы».
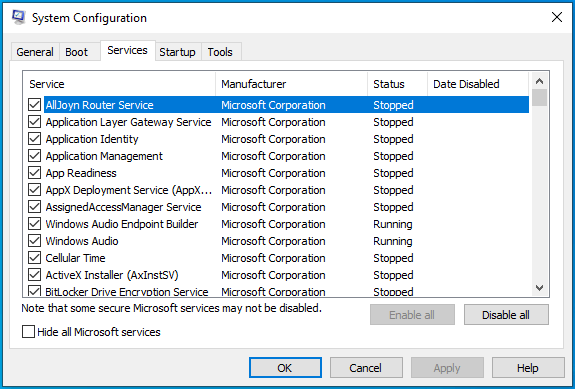
- Установите флажок рядом с «Скрыть все службы Microsoft». Сделав это, вы скроете все службы Microsoft.
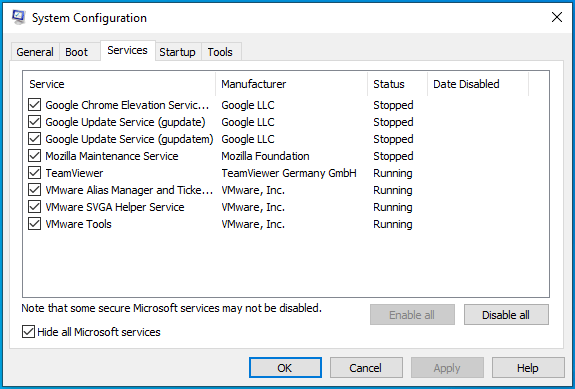
- Нажмите кнопку «Отключить все», а затем перейдите на вкладку «Автозагрузка».
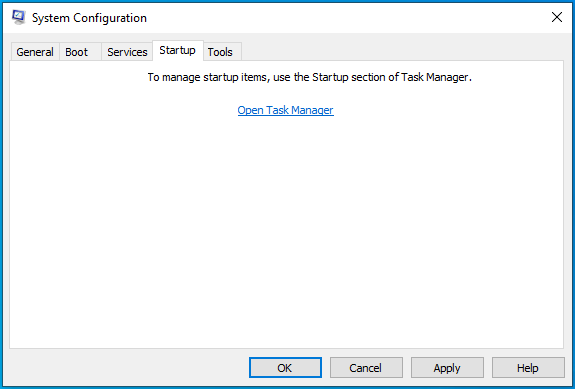
- Щелкните ссылку «Открыть диспетчер задач».
- Отключите все запущенные программы запуска в диспетчере задач. Выберите программу и нажмите Отключить. Повторяйте, пока все приложения не будут отключены.
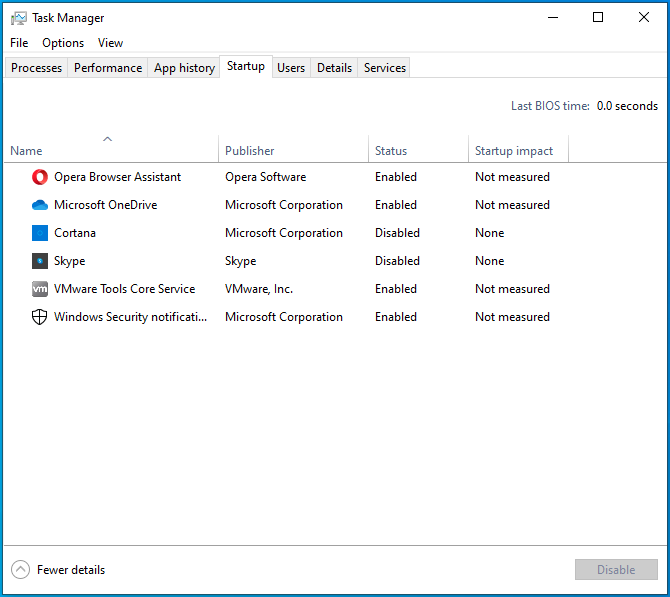
- Закройте диспетчер задач и вернитесь в окно «Конфигурация системы».
- Нажмите «Применить», а затем «ОК».
Попробуйте перезагрузить систему и проверьте, загружается ли она по-прежнему в синий экран с кодом ошибки 0x00000085.
- Обновите устаревшие и несовместимые драйверы
SETUP_FAILURE BSOD был связан с устаревшими драйверами оборудования, которыми обычно являются драйверы дисков. Однако другие драйверы, такие как ранее упомянутые драйверы внешних устройств, также могут вызывать эту проблему. В целом ошибки драйверов являются причиной большей части синих экранов в Windows 10.
Чтобы проверить, вызвана ли ошибка поврежденным драйвером или двумя, выполните процедуру, указанную здесь:
- Щелкните правой кнопкой мыши «Пуск» и выберите «Диспетчер устройств».
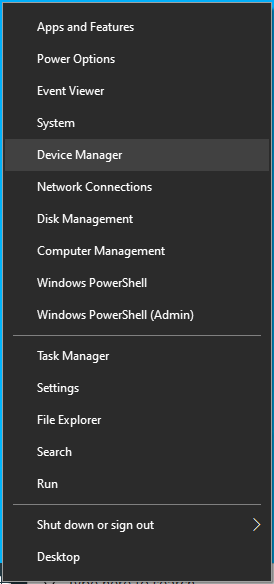
- Когда откроется Диспетчер устройств, вы увидите список всех типов оборудования на компьютере.
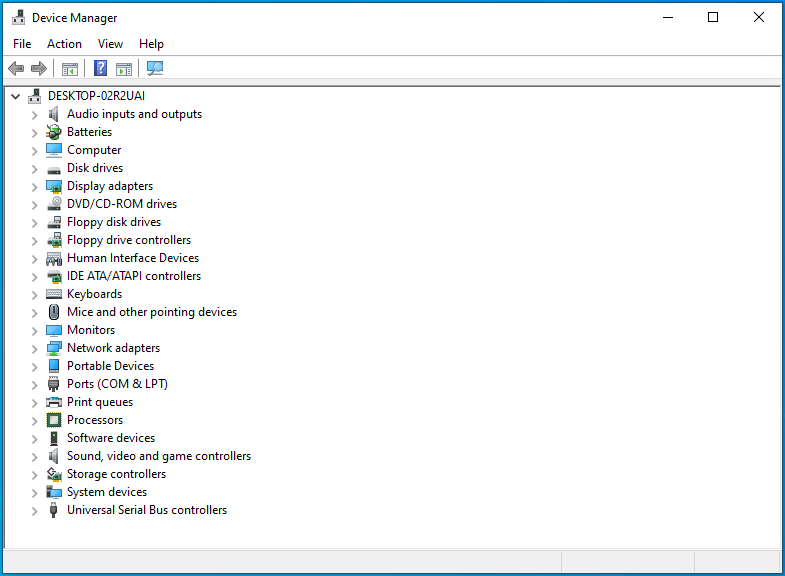
- Разверните каждый тип оборудования один за другим и проверьте, нет ли на каком-либо из перечисленных устройств желтого треугольника или восклицательного знака. Обратите внимание на тех, кто это делает.
- Щелкните правой кнопкой мыши устройство с желтым символом и выберите «Обновить драйвер».
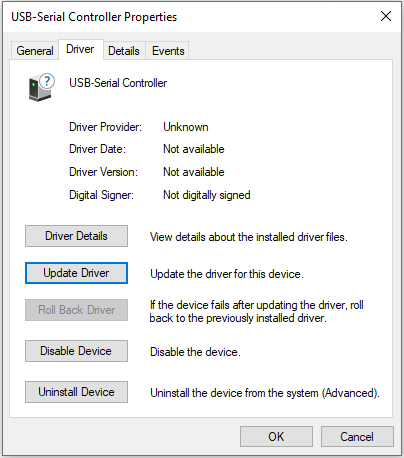
- Появится всплывающее окно. Выберите опцию «Автоматический поиск драйверов».
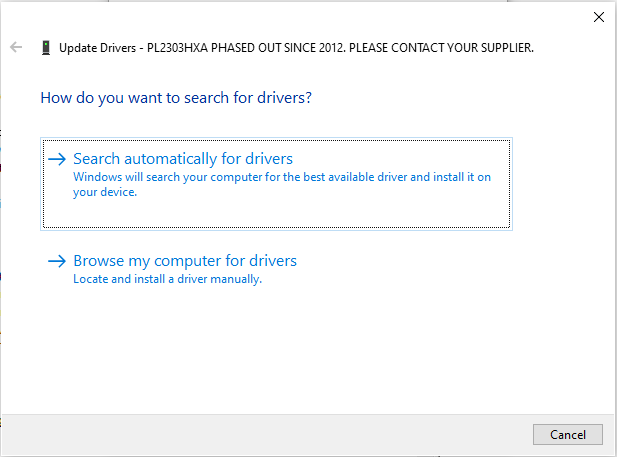
Windows выполнит поиск в Интернете последней версии драйвера для выбранного устройства и, если применимо, обновит драйвер. Повторите шаги для каждого устройства с желтым символом.
- Удалите кэш и временные файлы
Кэш и временные файлы — это две стороны одной медали и нежелательные данные, которые остаются в вашей системе после истечения срока годности.
Кэш — это набор часто используемых данных, который сохраняется в вашей системе для обеспечения более быстрого доступа, когда вы хотите получить доступ к данным, которые вы ранее использовали. Кэши создаются браузерами и другими программами, которые используют ваше интернет-соединение. Они хранят данные о вашей деятельности, чтобы быстрее производить то, что вам нужно. Например, Chrome хранит данные о наиболее посещаемых вами сайтах на вашем компьютере. В следующий раз, когда вы посетите один из этих сайтов, браузер использует данные, хранящиеся в кеше, для более быстрой загрузки веб-сайта.
С другой стороны, временные файлы — это файлы, загружаемые для определенной цели. Они предназначены для удаления, как только они выполнили свою задачу. Примером могут служить установочные файлы, используемые для обновления вашей системы. После того, как Центр обновления Windows установил обновление, соответствующие временные файлы должны быть удалены автоматически. Излишне говорить, что они часто не являются. Кроме того, когда вы удаляете приложение, оно может оставить остатки. Со временем все это может скопиться в огромную кучу мусора, пожирающего память.
Избавление от этих файлов может помочь вам снизить нагрузку на системное оборудование и снизить вероятность возникновения ошибки, такой как синий экран SETUP_FAILURE 0x00000085.

Прежде чем вы будете слишком взволнованы, имейте в виду, что на вашем компьютере нет места, где хранятся все временные файлы. Они разбросаны повсюду. Вам придется прочесать различные места, если вы хотите удалить их.
Более простой способ — использовать такой инструмент, как Auslogics BoostSpeed, для объединения всех временных файлов и файлов кеша в одно окно. Затем вы можете отменить выбор тех, которые хотите сохранить, и удалить остальные одним щелчком мыши.

Решение проблем с ПК с помощью Auslogics BoostSpeed
Помимо очистки и оптимизации вашего ПК, BoostSpeed защищает конфиденциальность, диагностирует проблемы с оборудованием, предлагает советы по повышению скорости и предоставляет более 20 инструментов для удовлетворения большинства потребностей в обслуживании и обслуживании ПК.
Если вам удалось получить доступ к своему рабочему столу через безопасный режим с поддержкой сети, вы можете открыть браузер и посетить страницу Auslogics BoostSpeed, чтобы загрузить программное обеспечение. После установки вы можете запустить его и сразу начать процесс удаления хлама с вашей машины.
Когда откроется BoostSpeed, выберите вкладку «Очистка» и выберите диск, который вы хотите сканировать на наличие временных файлов и файлов кеша. Если у вас на компьютере несколько дисков, вы можете выбрать их все. Однако рекомендуется выбирать по одному, чтобы ускорить сканирование и удаление.
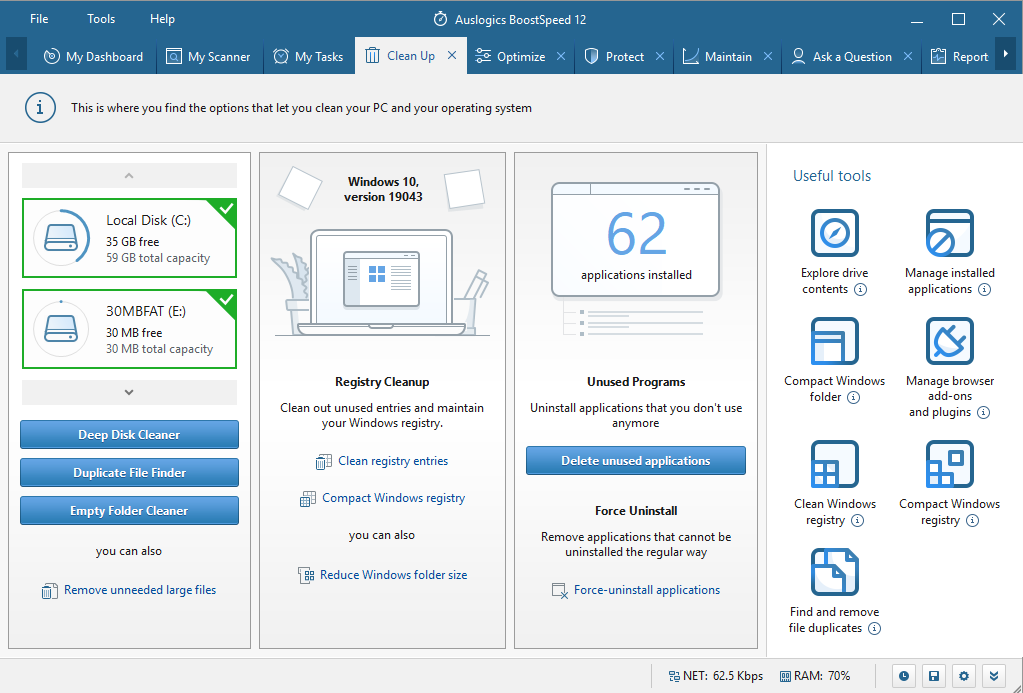
После выбора диска нажмите кнопку Deep Disk Cleaner, чтобы открыть новую вкладку со списком системных и временных файлов приложений, которые можно сканировать. Список довольно исчерпывающий, поэтому не торопитесь, просматривая все, и отметьте те, которые вы хотите, чтобы инструмент нашел.
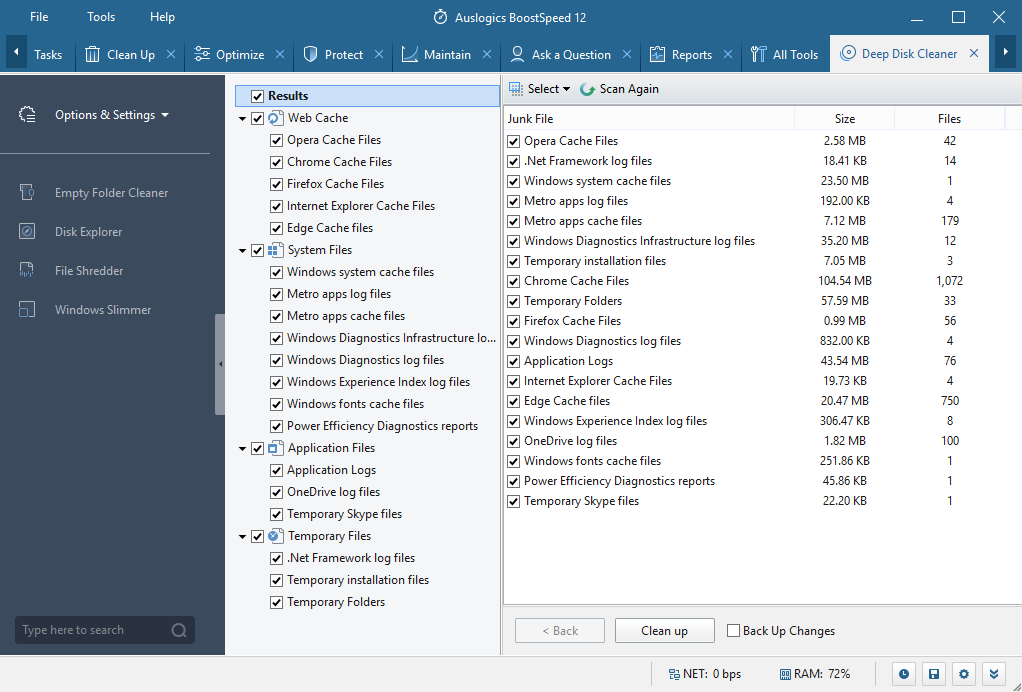
Например, в разделе «Веб-кэш» вы можете отметить «Файлы кэша Chrome», если хотите удалить временные файлы, созданные Google Chrome в вашей системе. Здесь вы найдете временные файлы Edge, временные файлы Excel и даже временные файлы IE. В разделе «Системные файлы» вы найдете различные временные файлы, созданные и используемые различными программами Windows и так далее.
Когда вы будете готовы, нажмите кнопку «Сканировать сейчас», и Deep Disk Cleaner начнет работать. Когда сканирование будет завершено, просмотрите обнаруженные элементы и снимите флажки с тех, которые вы хотите сохранить. Затем нажмите кнопку «Очистить».
- Запустите средство устранения неполадок синего экрана
Microsoft добавила средство устранения неполадок для каждой из распространенных ошибок, с которыми сталкиваются пользователи в Windows 10. Для синих экранов есть средство устранения неполадок синего экрана. Вы можете использовать его для сканирования ПК и потенциально устранить ошибку проверки 0x00000085, которая привела к BSOD.
Как только вы восстановите доступ к рабочему столу, выполните следующие действия, чтобы запустить средство устранения неполадок:
- Нажмите клавишу Windows и выберите «Настройки» в меню «Пуск».
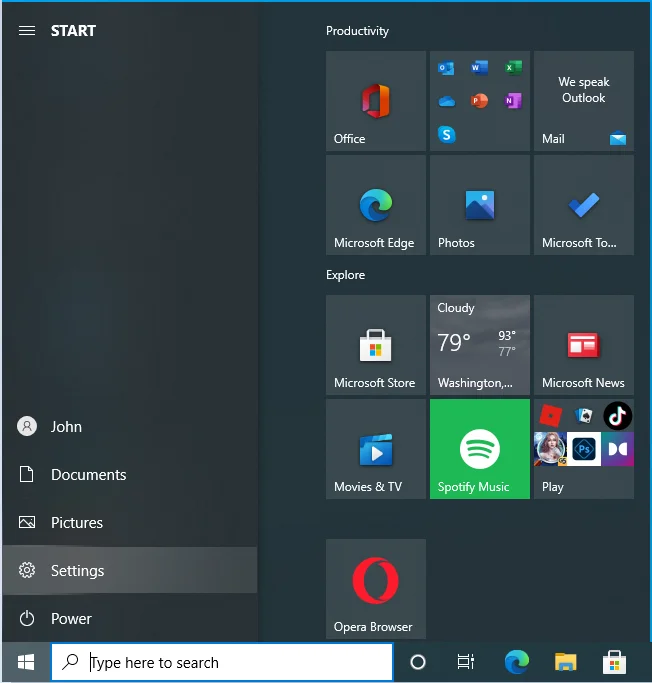
- Перейдите в раздел «Обновление и безопасность».
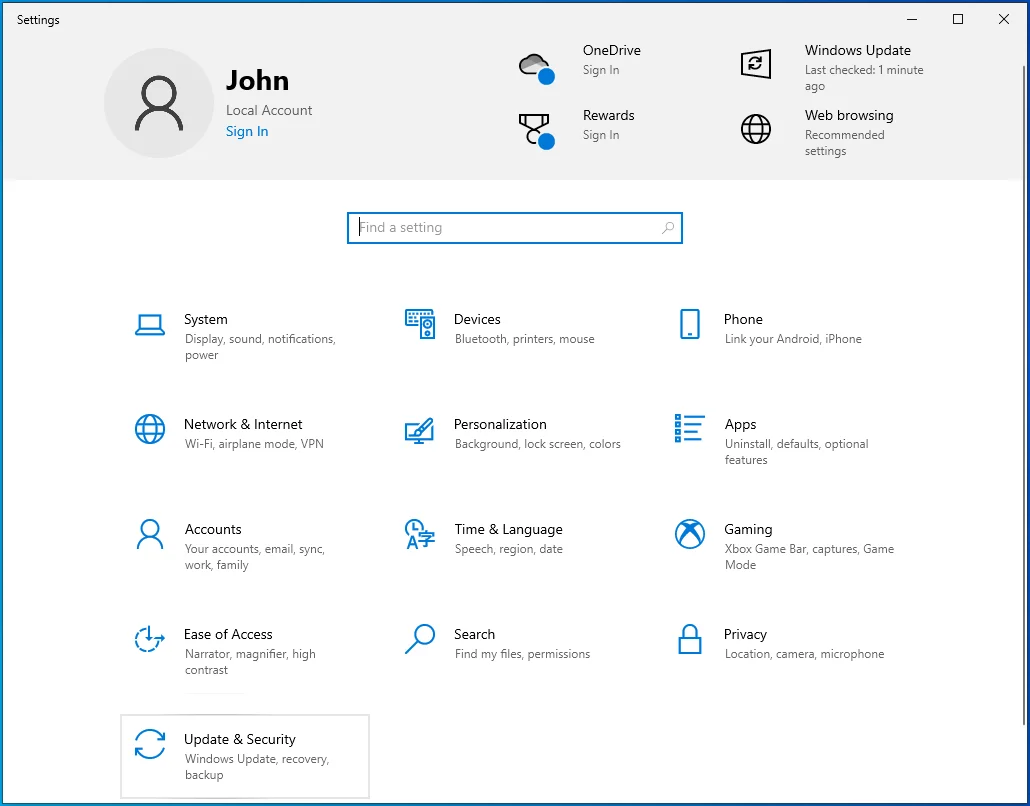
- Выберите Устранение неполадок.
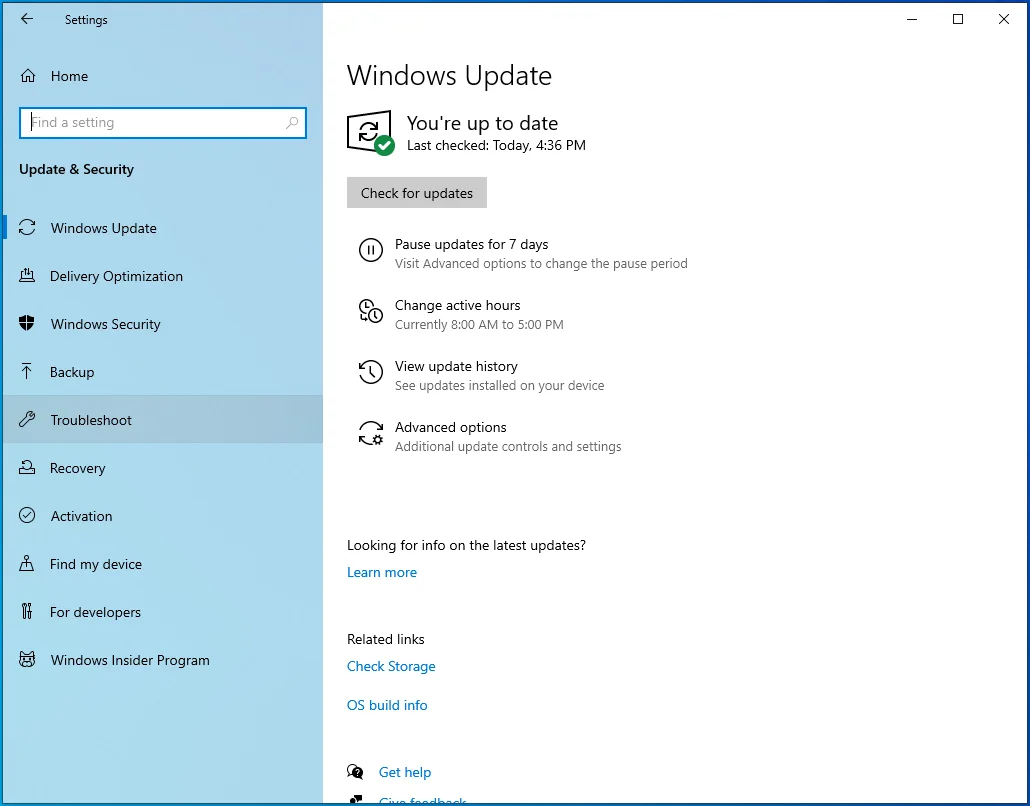
- Перейдите на правый экран и нажмите ссылку «Дополнительные средства устранения неполадок».
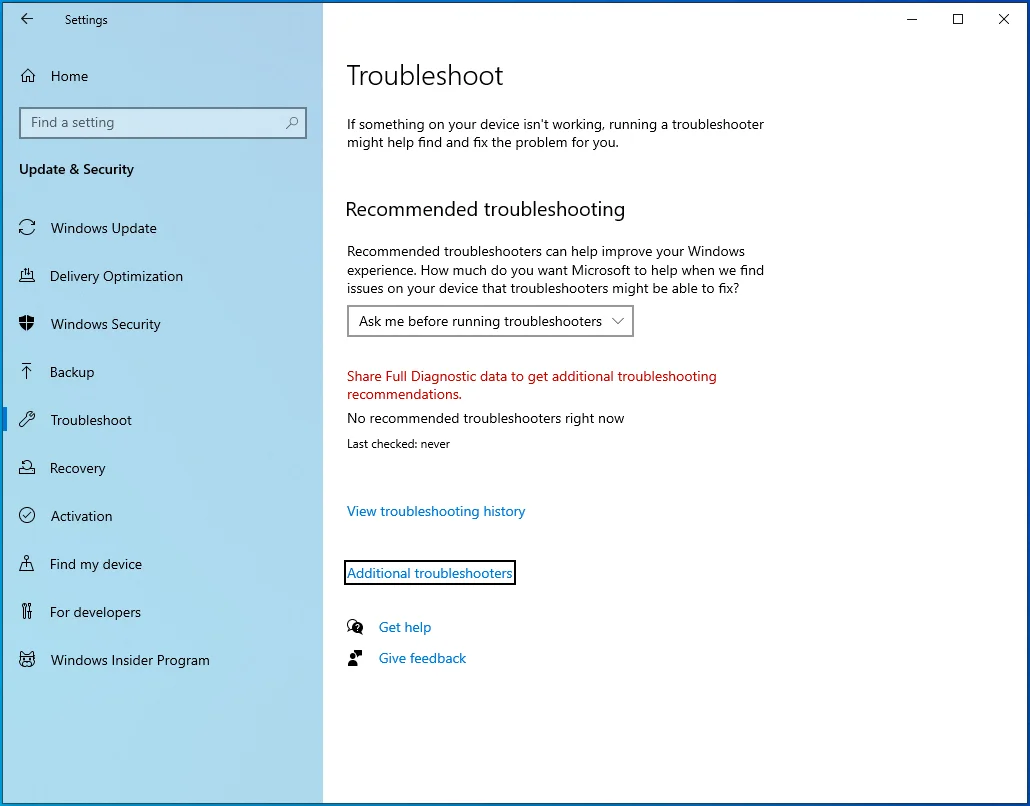
- Нажмите «Запустить средство устранения неполадок», чтобы начать сканирование.
Следуйте инструкциям средства устранения неполадок и проверьте, появляется ли снова ошибка синего экрана.
- Используйте SFC и DISM для восстановления поврежденных системных файлов
Поврежденные системные файлы могут вызывать различные ошибки синего экрана. Это может произойти, если поврежденные файлы являются глубокими системными файлами, которые абсолютно важны для целостности или функциональности ОС.
На практике у обычного пользователя нет возможности точно узнать, вызвана ли проблема поврежденными системными файлами. Однако вы можете запустить сканирование с помощью таких инструментов, как DISM и SFC, чтобы проверить, есть ли поврежденные или отсутствующие файлы, которые необходимо восстановить.
DISM означает обслуживание образов развертывания и управление ими. Инструмент можно использовать для сканирования образа системы на наличие повреждений и восстановления поврежденных секторов. Он проверяет образ Windows на наличие ошибок и устраняет проблемы с целостностью.
SFC расшифровывается как средство проверки системных файлов. Это связано с проверкой системных файлов на возможные проблемы. Если некоторые файлы отсутствуют или повреждены, сканирование машины с помощью утилиты SFC заменит их свежими копиями из локального кеша Windows.
Microsoft рекомендует пользователям Windows 10 сначала запустить сканирование DISM, что мы и собираемся сделать.
Прежде чем приступить к сканированию, убедитесь, что на вашем компьютере есть доступ в Интернет. Это связано с тем, что инструмент DISM будет искать файлы для восстановления через Центр обновления Windows.
Чтобы запустить сканирование на вашем ПК с помощью утилиты DISM, откройте окно командной строки с повышенными привилегиями.
Введите «командная строка» в поиск.
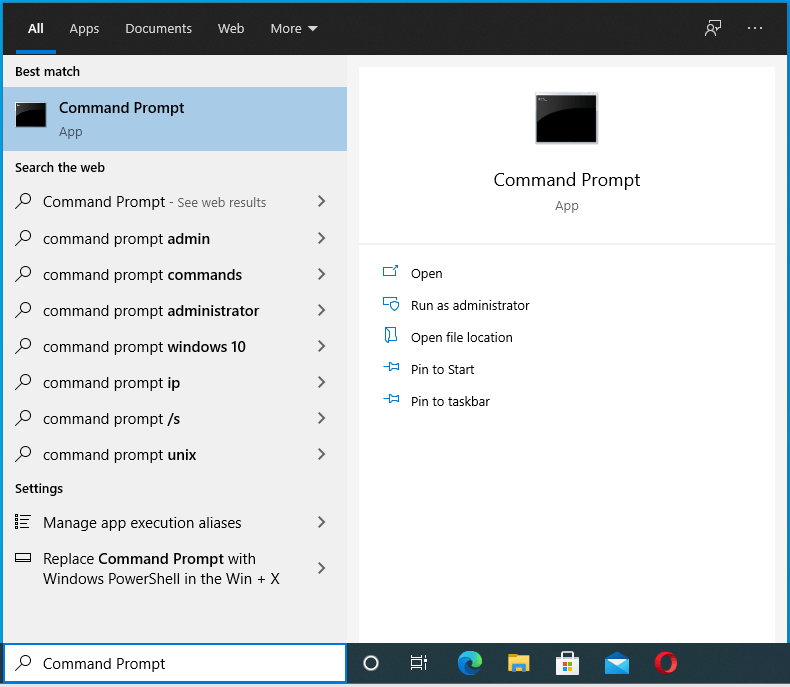
Щелкните правой кнопкой мыши запись командной строки и выберите «Запуск от имени администратора».
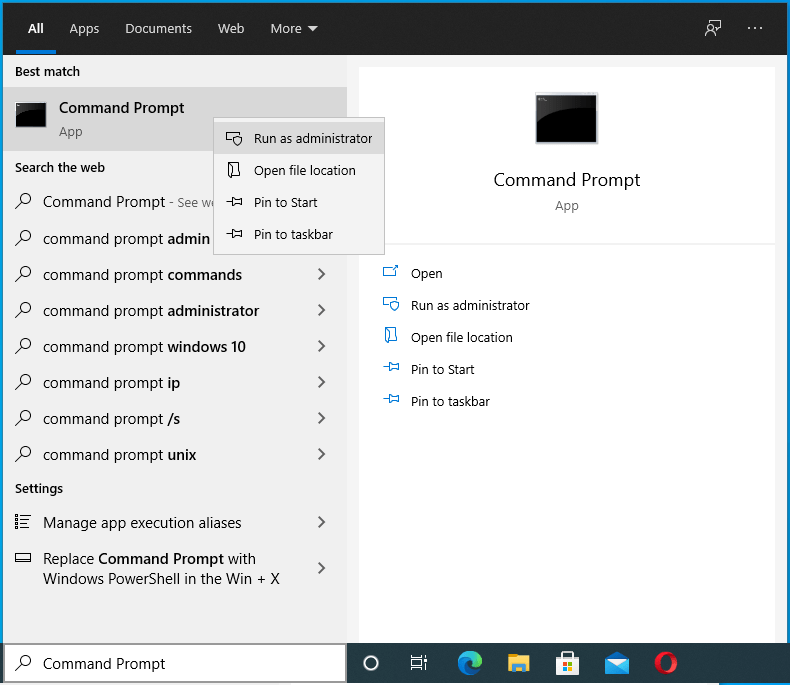
Передайте запрос контроля учетных записей.
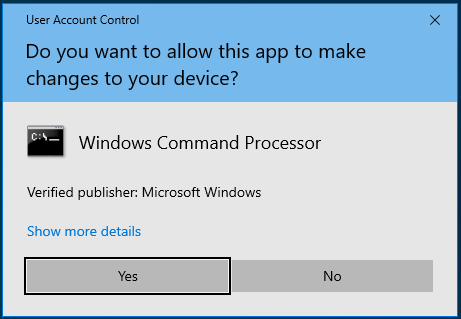
Запустите команду ниже:
DISM/Онлайн/Cleanup-Image/RestoreHealth
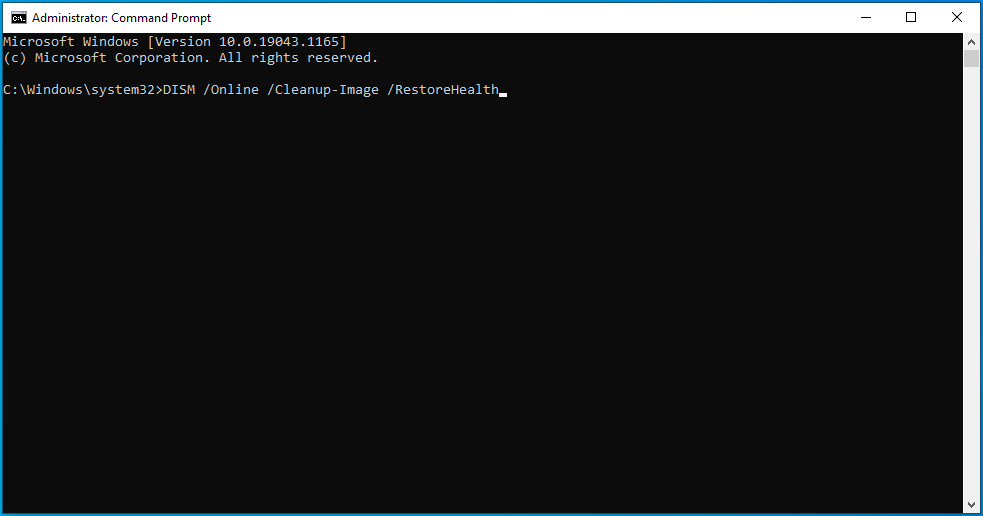
Инструмент попытается восстановить работоспособность образа Windows, если возникнут какие-либо проблемы.
Когда сканирование будет завершено, запустите сканирование SFC. Введите или вставьте приведенную ниже команду в окно CMD с повышенными правами и нажмите клавишу Enter:
sfc/scannow
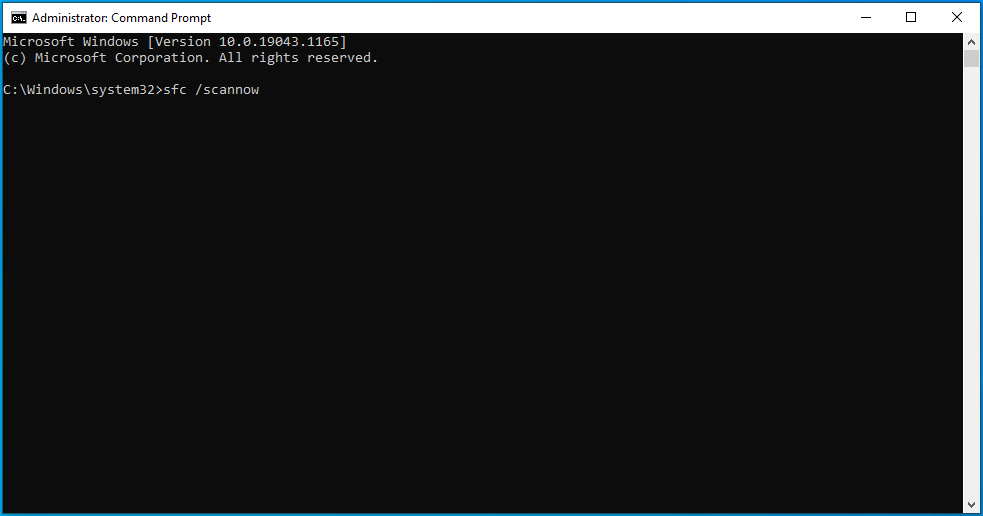
Сканирование может занять некоторое время, так что наберитесь терпения и ни в коем случае не вмешивайтесь.
Когда сканирование, наконец, завершится, обратите внимание на уведомление о завершении сканирования. Если он сообщает вам, что некоторые поврежденные файлы были найдены и исправлены, возможно, проблема решена. Инициируйте перезагрузку системы и проверьте, может ли теперь Windows загружаться нормально.
В противном случае попробуйте следующее решение.
- Запустите команду CHKDSK
Команду CHKDSK можно использовать для устранения ошибки синего экрана с кодом 0x00000085, если она вызвана проблемным жестким диском. Возможно, на жестком диске есть несколько поврежденных секторов, и это приводит к неоднократным сбоям системы, что приводит к случайным синим экранам.
Команда CHKDSK проверит диск на наличие поврежденных секторов и других проблем и попытается исправить обнаруженные проблемы.
Для начала откройте командную строку с повышенными привилегиями. Вы можете выбрать Командную строку (Администратор) в меню Win + X.
Если этот параметр там недоступен, введите «Командная строка» в меню «Пуск».
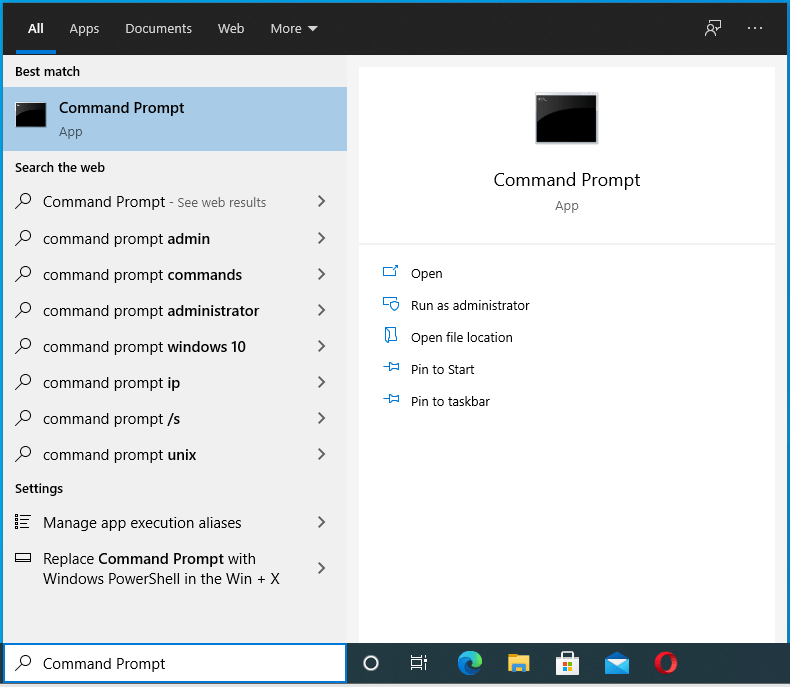
Щелкните правой кнопкой мыши командную строку в результатах поиска и выберите «Запуск от имени администратора».
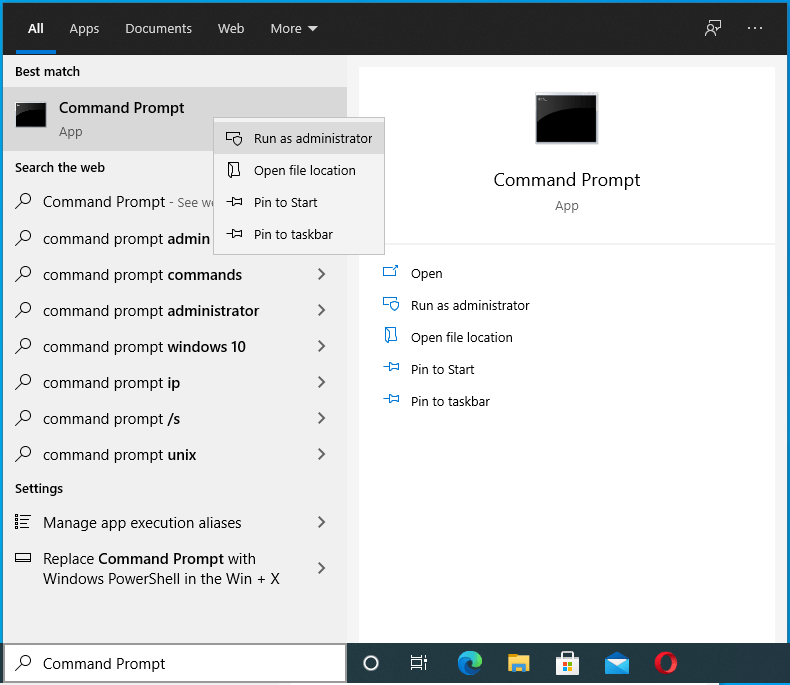
Передайте запрос UAC.
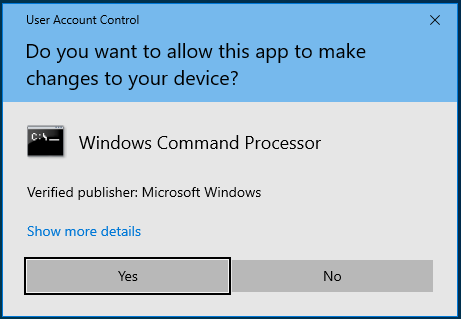
Теперь запустите команду ниже в командной строке:
chkdsk C:/f/r/x
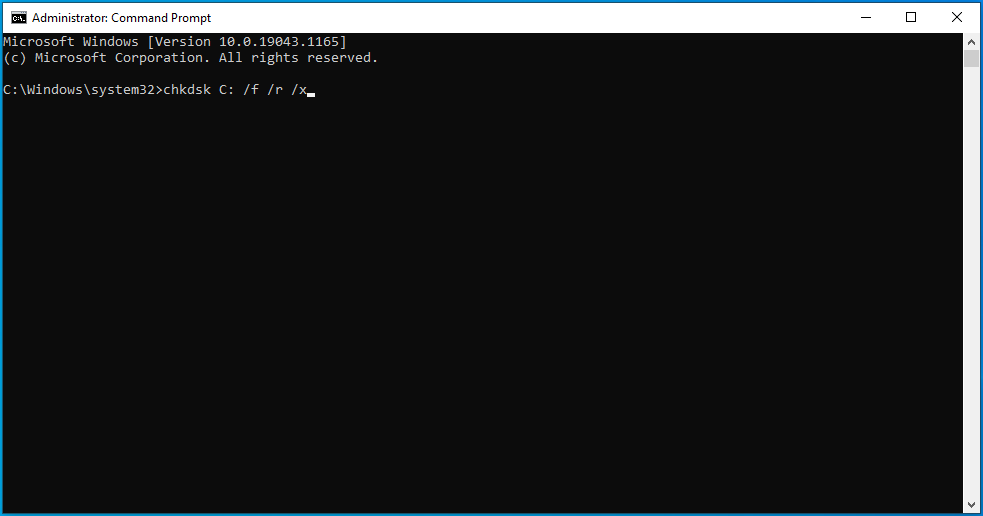
Подождите, пока инструмент проверки диска завершит свою работу. После завершения сканирования перезагрузите компьютер.
Если ранее Windows не загружалась нормально, но теперь загружается, проблема решена.
Если ошибка продолжает возникать во время запуска или при установке обновления Windows, а неисправен жесткий диск, единственным вариантом может быть замена жесткого диска или его деактивация и установка Windows на другой диск.
- Установите последние обновления
Если вам удастся временно получить доступ к рабочему столу через безопасный режим, вы можете использовать эту возможность, чтобы проверить наличие обновлений и применить их. Кто знает, установка ожидающего обновления может быть именно тем, что необходимо для устранения ошибки.
- Проверьте системную оперативную память
Как и неисправный жесткий диск, поврежденная системная память затруднит работу Windows. В зависимости от степени повреждения или повреждения вам может потребоваться заменить карты памяти.
Вы можете удалить планки оперативной памяти с вашего ПК и проверить их на наличие физических повреждений. Прежде чем сделать это, попробуйте проверить системную память с помощью встроенного инструмента диагностики памяти:
- Нажмите клавишу Windows и введите «память».
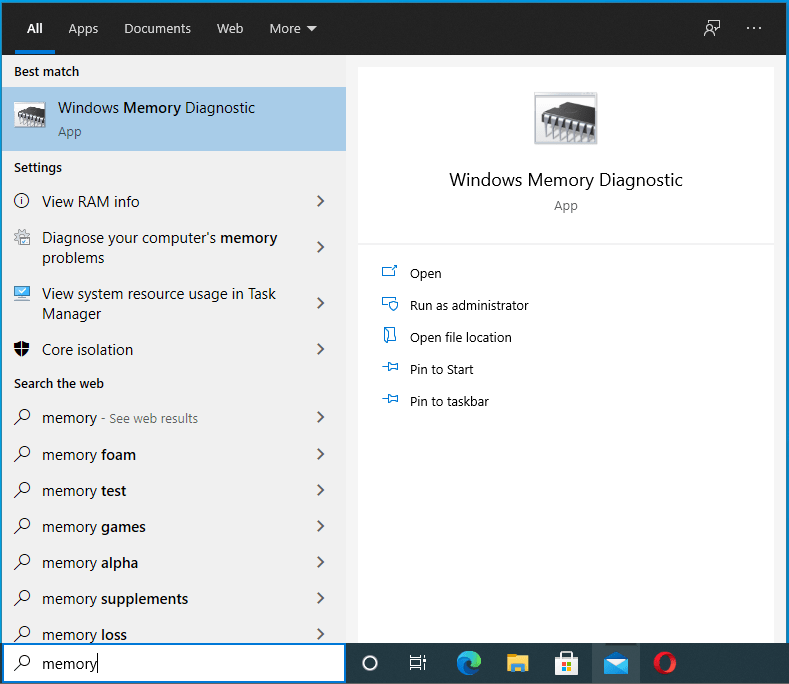
- В результатах поиска выберите «Диагностика памяти Windows».
- Выберите «Перезагрузить сейчас и проверить наличие проблем (рекомендуется)».
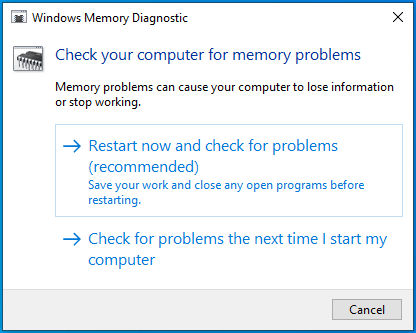
- Windows перезагрузится и начнет проверять установленную память на наличие возможных проблем.
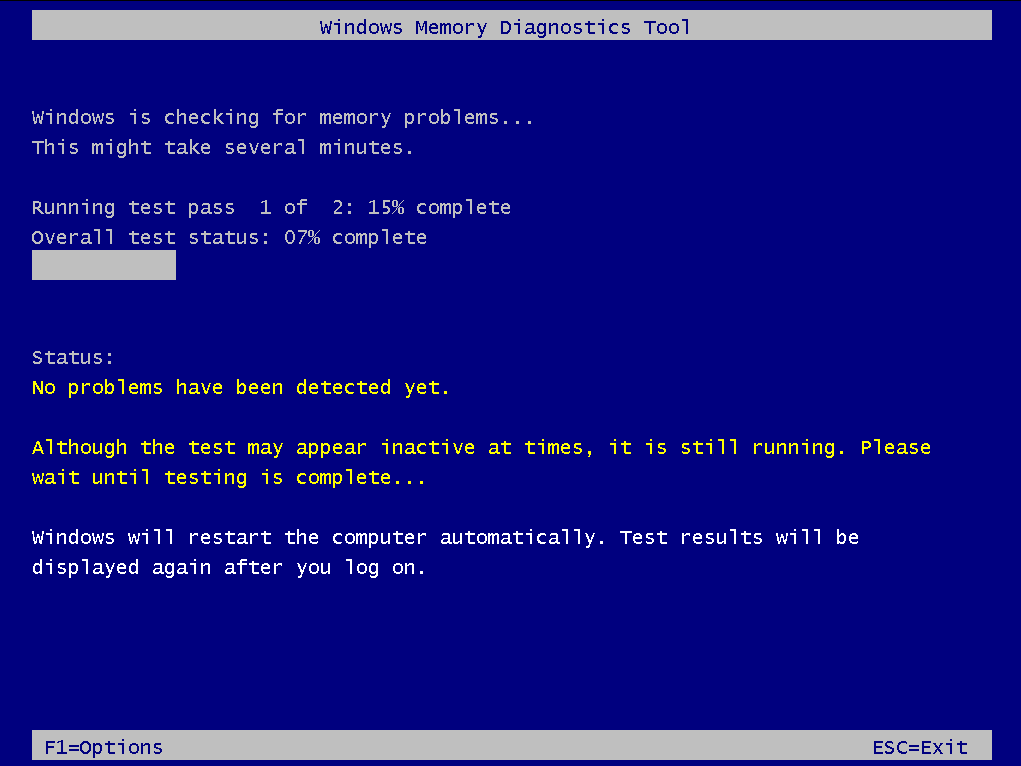
- Когда инструмент завершит сканирование оперативной памяти, ваша ОС снова перезагрузится — на этот раз на рабочий стол.
- Войдите в Windows, чтобы просмотреть результаты сканирования и действовать в соответствии с диагнозом.
Если инструмент не загружается в Windows после сканирования, вы можете попробовать два последних варианта.
- Выполните восстановление системы
Если безопасный режим не работает или не помогает, а у вас включено восстановление системы, вы можете вернуть машину в состояние до начала появления BSOD SETUP_FAILURE. Это поможет только в том случае, если у вас есть сохраненная точка восстановления, предшествующая ошибке.
На экране «Выберите вариант» перейдите к «Устранение неполадок»> «Дополнительные параметры»> «Восстановление системы». При необходимости введите свои учетные данные и выберите подходящую точку восстановления. Запустите операцию восстановления.
Будем надеяться, что элемент, вызвавший ошибку, был стерт, и теперь Windows сможет нормально загружаться. Если на этом этапе вы все еще хотите обновить систему, мы рекомендуем использовать новый установочный образ Windows.
- Используйте свежий установочный образ
Синий экран 0x00000085 SETUP_FAILURE может появиться при попытке обновить систему или во время чистой установки. В любом случае любые основные проблемы могут быть усугублены плохим или поврежденным установочным образом.
Попробуйте загрузить образ Windows заново и проверьте, работает ли он. Некоторые пользователи решили проблему после установки только что загруженной копии Windows.
Иногда большие файлы могут быть повреждены при загрузке, и это может случиться.
Вывод
Большинство ошибок в Windows 10 попадают в категорию «раздражающих». Они могут временно останавливать определенные функции, но пользователь по-прежнему может выполнять другие действия.
Ошибки синего экрана бывают разными. Синий экран смерти не позволяет пользователю получить доступ к рабочему столу. Они застряли на синем экране с сообщением об ошибке и, возможно, кодом, чтобы составить им компанию.
Ошибка синего экрана SETUP_FAILURE 0x00000085 может возникнуть во время процесса установки или обновления и блокирует доступ пользователя к системе.
К счастью, у вас есть это руководство, в котором рассказывается, как избавиться от BSOD 0x00000085 SETUP_FAILURE в Windows 10. Мы надеемся, что ваша проблема была решена после применения описанных здесь решений.
