Исправить ошибку службы 1053 в Windows 10
Опубликовано: 2022-02-23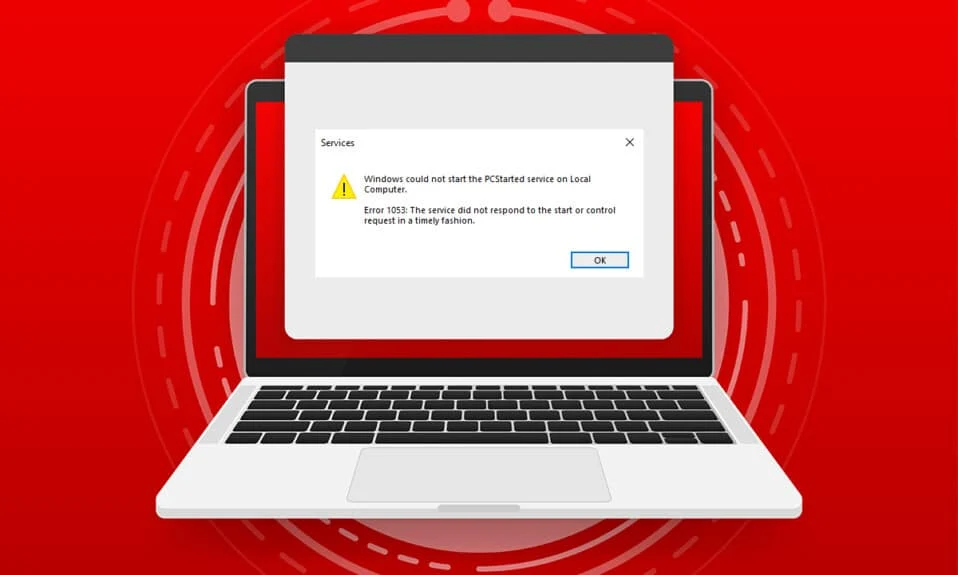
Когда вы пытаетесь запустить службу на своем ПК, но если ваша служба отказывается отвечать во временном окне, вы столкнетесь с ошибкой 1053: Служба не ответила на запрос запуска или управления своевременно . Вы можете столкнуться с ошибкой во многих вариантах, когда вы не сможете запустить пользовательские службы. К сожалению, лишь немногие разработчики сообщают, что служебная ошибка 1053 часто возникает на их ПК, когда они пытаются разработать какое-либо специальное программное обеспечение. В этом руководстве вы узнаете о причинах появления сообщения об ошибке, а также о методах устранения неполадок, позволяющих избавиться от проблемы. Итак, продолжайте читать!
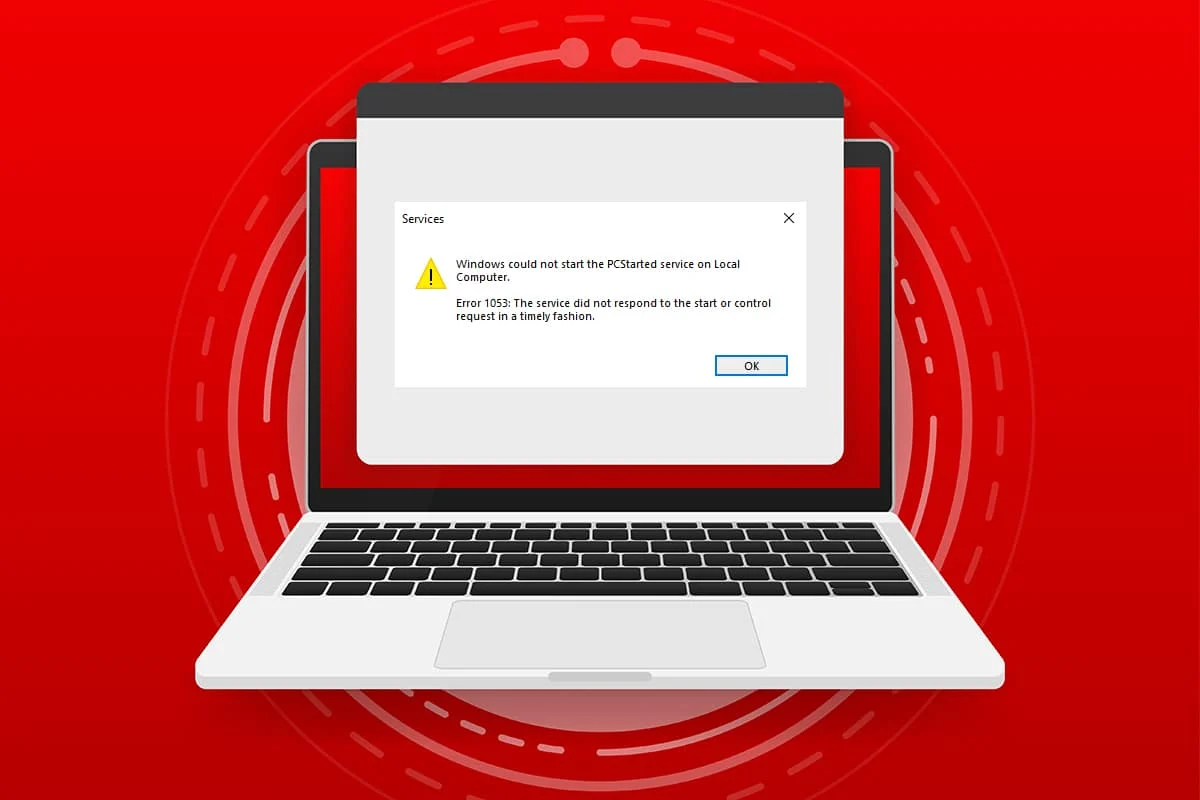
Содержание
- Как исправить ошибку службы 1053 в Windows 10
- Способ 1: выполнить чистую загрузку
- Способ 2: настроить параметры тайм-аута
- Способ 3: восстановить системные файлы
- Способ 4: запустить сканирование на наличие вредоносных программ
- Способ 5: сброс настроек сети
- Способ 6: изменить владельца приложения
- Способ 7: обновить Windows
- Способ 8: переустановите приложения
Как исправить ошибку службы 1053 в Windows 10
Ошибка 1053: служба не ответила на запрос запуска или управления своевременно, возникает в Windows 10 всякий раз, когда для определенного запроса есть ответ по тайм-ауту.
- Если ваши приложения или службы не соответствуют настройкам по умолчанию для параметров тайм-аута, вы столкнетесь с ошибкой службы 1053. Настройка ключей реестра может манипулировать настройками, тем самым устраняя проблему.
- Если на вашем ПК нет необходимых файлов DLL и системных данных , вы можете столкнуться с ошибкой службы 1053. Поврежденные или измененные файлы, а также всякий раз, когда важная часть данных недоступна, вы столкнетесь с ошибкой службы 1053.
- Наличие вредоносных программ может привести к потере данных, что приведет к ошибке службы 1053. Запуск антивирусной проверки может удалить все вредоносные данные с вашего ПК и предотвратить изменение или повреждение ваших данных.
- Поврежденные системные файлы могут быть вызваны поврежденным обновлением Windows . Если у вас устаревшая операционная система, поврежденные данные и ошибки (если они есть) останутся на вашем ПК, что приведет к ошибке службы 1053. Всегда убедитесь, что вы используете обновленную версию Windows, чтобы решить любую проблему.
- Если есть поврежденные установочные файлы, неправильная конфигурация файлов и папок, проблемы с правами администратора приложений могут вызвать ошибку службы 1053. Чтобы решить эту проблему, переустановите любое конкретное приложение, вызывающее ошибку.
Тем не менее, если вы не уверены в процедурах, которые необходимо выполнить для устранения ошибки 1053: служба не ответила на запрос запуска или управления своевременно, вы не одиноки! Следуйте методам устранения неполадок, чтобы исправить указанную ошибку, как описано в следующем разделе.
В этом разделе собран полный список способов исправить ошибку 1053: служба не ответила. Убедитесь, что вы используете перечисленные методы в том же порядке, чтобы достичь наилучших результатов.
Способ 1: выполнить чистую загрузку
Проблемы, связанные с ошибкой 1053: служба не отвечает и может быть устранена путем чистой загрузки всех основных служб и файлов в вашей системе Windows 10, как описано в этом методе.
Примечание. Убедитесь, что вы вошли в систему как администратор, чтобы выполнить чистую загрузку Windows.
1. Запустите диалоговое окно «Выполнить», нажав одновременно клавиши Windows + R.
2. Введите msconfig и нажмите кнопку « ОК », чтобы открыть « Конфигурация системы» .
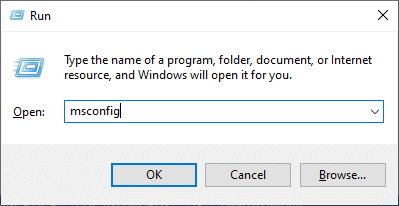
3. Появится окно конфигурации системы . Далее перейдите на вкладку « Услуги ».
4. Установите флажок рядом с пунктом « Скрыть все службы Microsoft » и нажмите кнопку « Отключить все », как показано на рисунке.
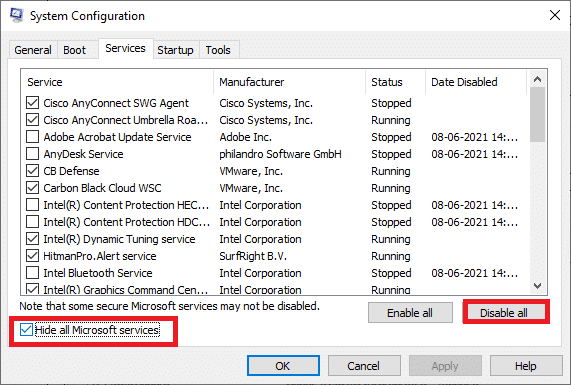
5. Теперь перейдите на вкладку «Автозагрузка» и щелкните ссылку « Открыть диспетчер задач », как показано ниже.
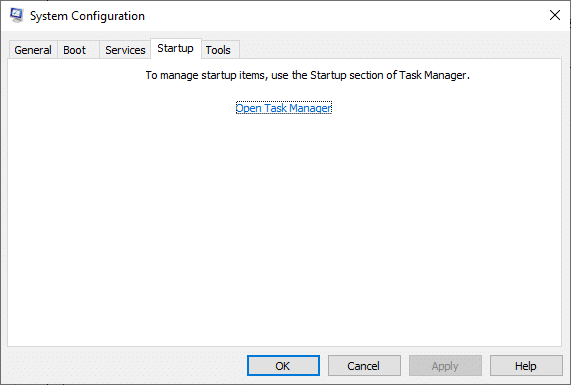
6. Появится окно диспетчера задач. Перейдите на вкладку « Автозагрузка ».
7. Затем выберите задачи запуска, которые не требуются, и нажмите Отключить , отображаемую в правом нижнем углу.
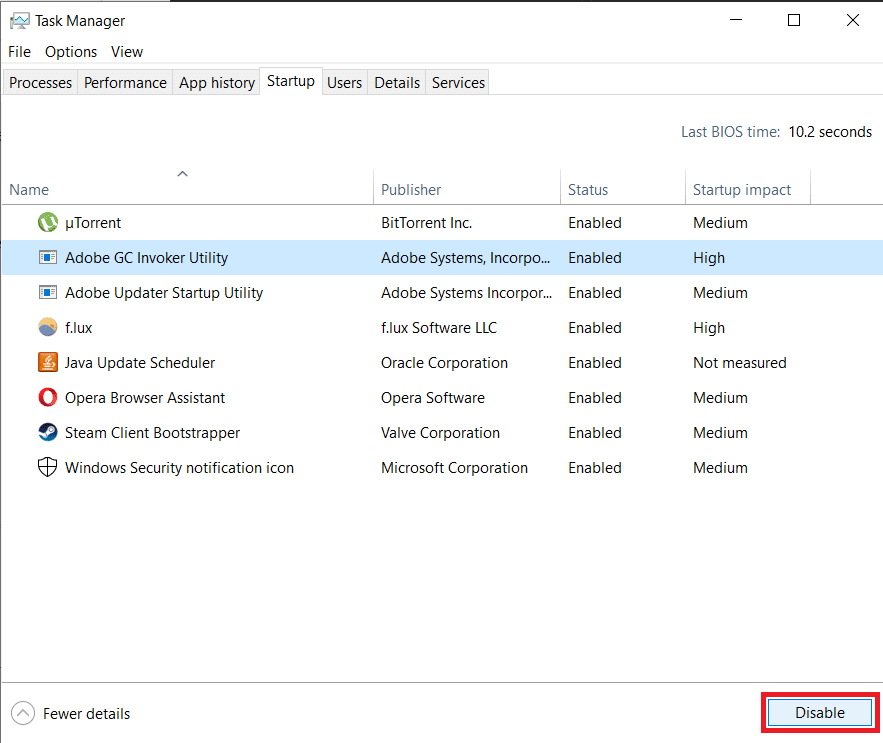
8. Закройте окно « Диспетчер задач и конфигурация системы» .
9. Теперь одновременно нажмите клавиши Alt+F4 . Вы увидите всплывающее окно, как показано ниже.
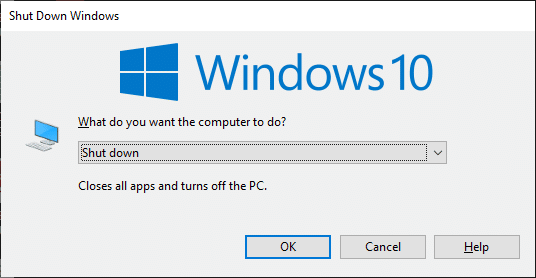
10. Теперь щелкните раскрывающийся список и выберите параметр « Перезагрузить ».
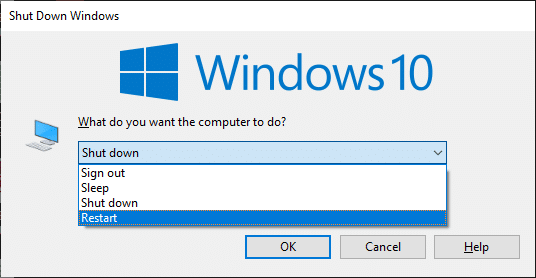
11. Наконец, нажмите Enter или OK , чтобы перезагрузить систему.
Способ 2: настроить параметры тайм-аута
Чтобы устранить ошибку службы 1053, в первую очередь необходимо изменить настройки тайм-аута с помощью редактора реестра. Всякий раз, когда вы пытаетесь запустить службу, временные рамки начинаются сами со значениями по умолчанию. Если время ответа не соответствует этому временному интервалу, вы столкнетесь с ошибкой 1053: Служба своевременно не ответила на запрос запуска или управления. Теперь в этом методе устранения неполадок вы можете изменить значение реестра временного интервала, и если его нет, вы создадите такой же. Вот как это сделать.
1. Нажмите и удерживайте одновременно клавиши Windows + R , чтобы открыть диалоговое окно «Выполнить» .
2. Теперь введите regedit и нажмите клавишу Enter , чтобы запустить редактор реестра .
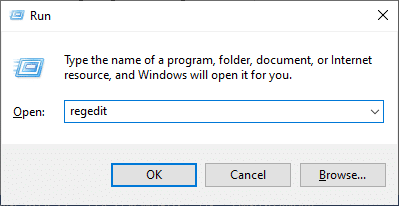
3. Перейдите к следующему ключевому пути к папке из адресной строки.
Компьютер\HKEY_LOCAL_MACHINE\SYSTEM\CurrentControlSet\Control\SecurePipeServers
4А. Если вы не нашли SecurePipeServers в папке Control, щелкните правой кнопкой мыши пробел на правой панели и выберите New > DWORD (32-bit) Value .
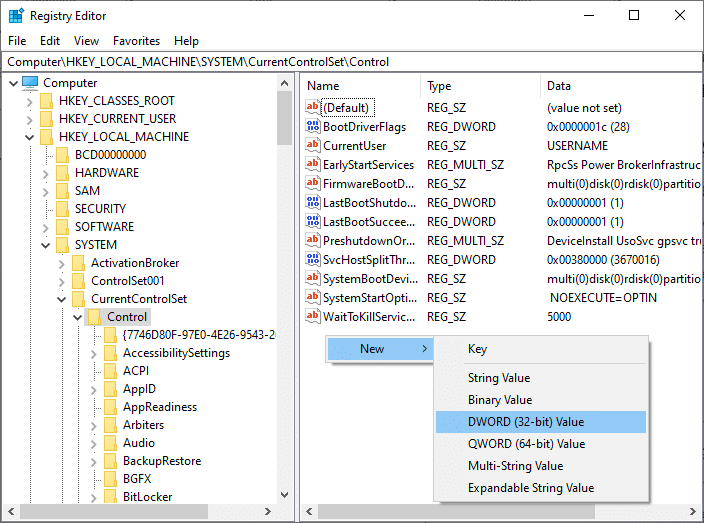
4Б. Если у вас есть SecurePipeServers в папке Control, щелкните правой кнопкой мыши ключ Default на правой панели и выберите параметр Modify . 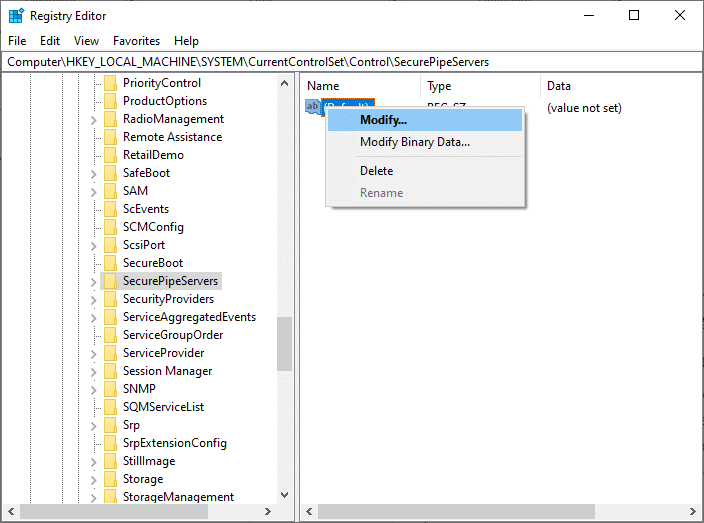
5. Установите для параметра Значение значение 18000 , как показано на рисунке.
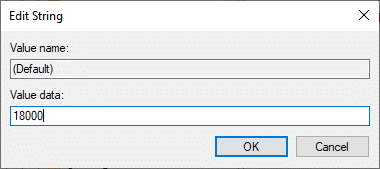
6. Сохраните изменения и перезагрузите ПК .
Теперь проверьте, исправили ли вы ошибку 1053: служба своевременно не ответила на запрос запуска или управления.
Читайте также: Исправление ошибки «Устройство не перенесено» в Windows 10
Способ 3: восстановить системные файлы
Поврежденные файлы и папки на ПК часто приводят к ошибке службы 1053. Проанализируйте, есть ли на вашем ПК поврежденные файлы, вызывающие ошибку, с помощью команд SFC, DISM, как указано в этом методе. В результате, если есть какие-либо несоответствия, все поврежденные файлы будут автоматически удалены или заменены. Кроме того, это встроенный инструмент, который позволяет пользователю удалять файлы и исправлять ошибку службы 1053. Кроме того, выполните следующие шаги, чтобы реализовать то же самое.
1. Нажмите клавишу Windows , введите « Командная строка » и нажмите « Запуск от имени администратора» .
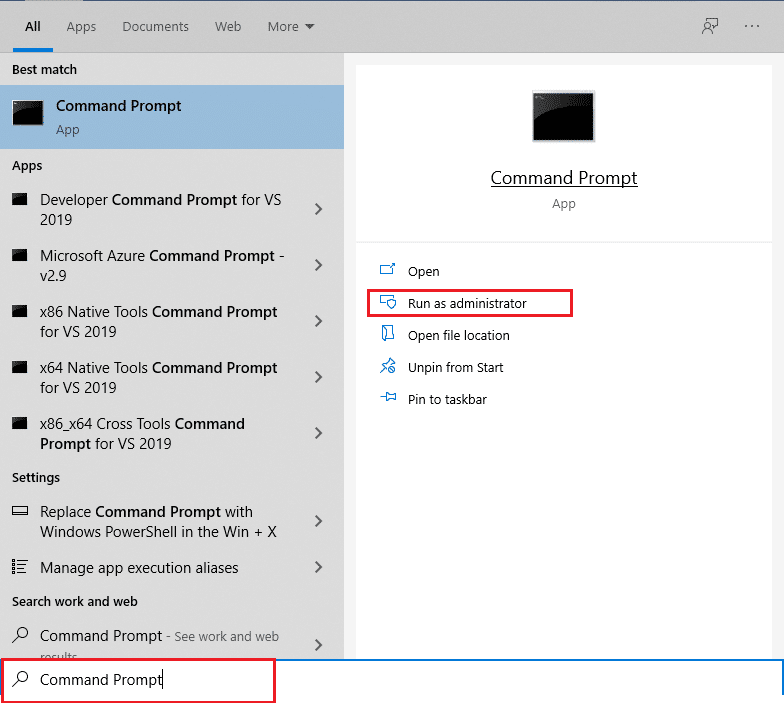
2. Нажмите « Да » в окне контроля учетных записей .
3. Введите команду chkdsk C: /f /r /x и нажмите клавишу Enter .
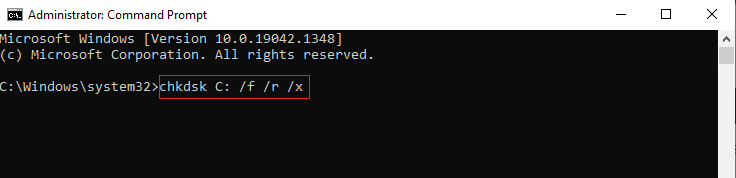
4. Если появится сообщение Chkdsk не может быть запущено… том… занят процессом , введите Y и нажмите клавишу Enter .
5. Снова введите команду: sfc /scannow и нажмите клавишу Enter , чтобы запустить проверку системных файлов .
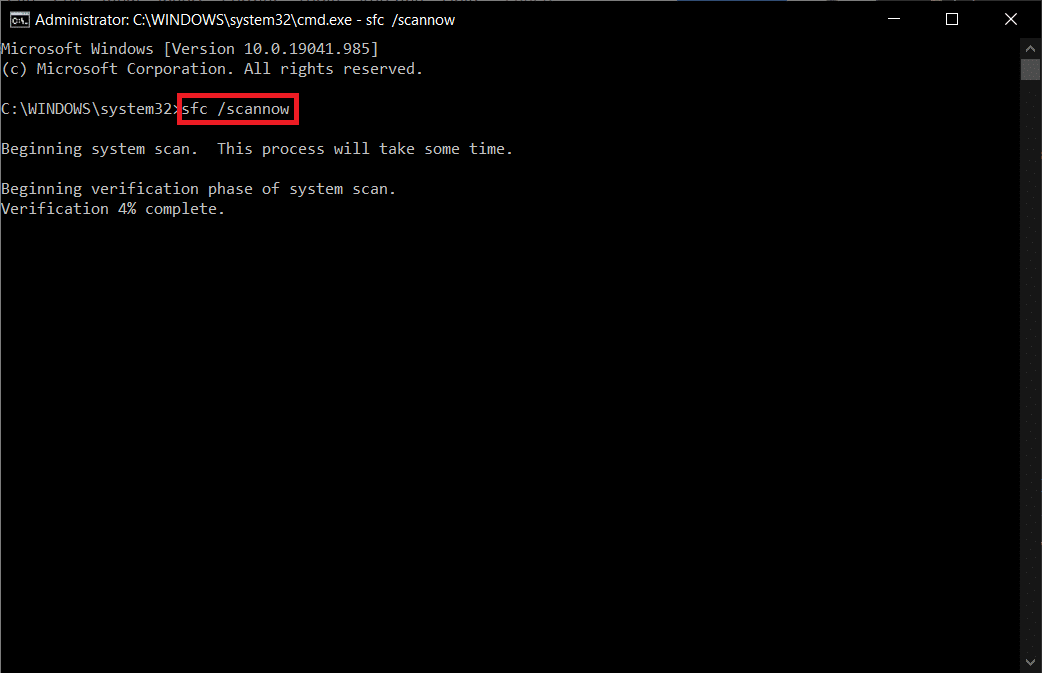
Примечание. Будет запущено сканирование системы, которое займет пару минут. Тем временем вы можете продолжать выполнять другие действия, но будьте осторожны, чтобы случайно не закрыть окно.
После завершения сканирования появится одно из следующих сообщений:
- Защита ресурсов Windows не обнаружила нарушений целостности.
- Защите ресурсов Windows не удалось выполнить запрошенную операцию.
- Защита ресурсов Windows обнаружила поврежденные файлы и успешно восстановила их.
- Защита ресурсов Windows обнаружила поврежденные файлы, но не смогла исправить некоторые из них.
6. После завершения сканирования перезагрузите компьютер .
7. Снова запустите командную строку от имени администратора и выполните указанные команды одну за другой:
dism.exe/онлайн/cleanup-image/scanhealth dism.exe/онлайн/cleanup-image/restorehealth dism.exe/онлайн/cleanup-image/startcomponentcleanup
Примечание. У вас должно быть работающее подключение к Интернету для правильного выполнения команд DISM.
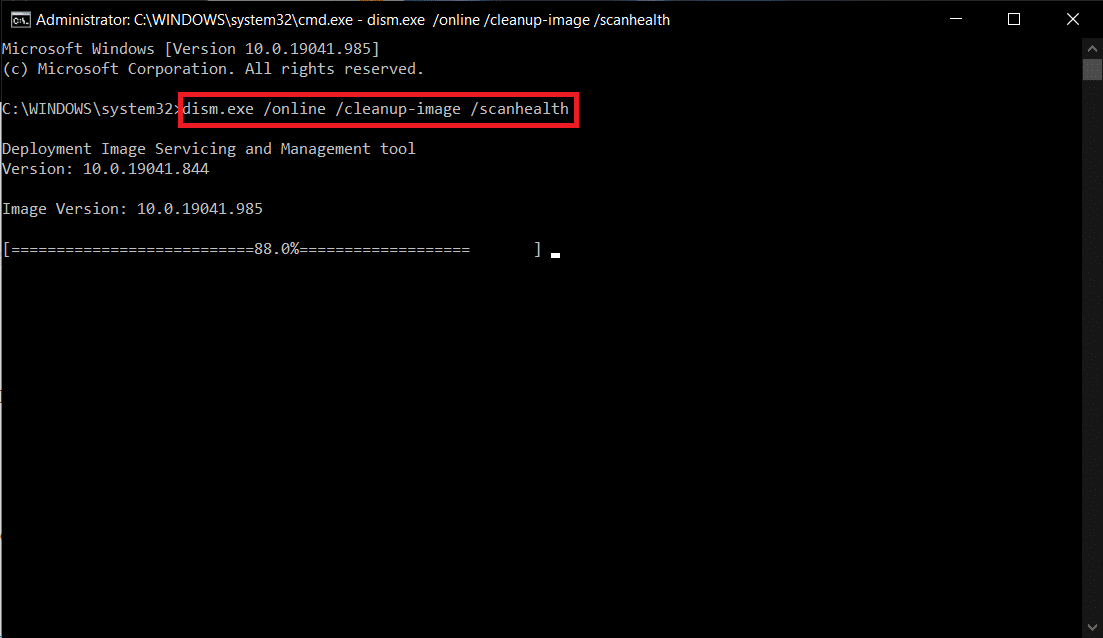
Способ 4: запустить сканирование на наличие вредоносных программ
Защитник Windows может помочь вам избавиться от вредоносного программного обеспечения. Он регулярно сканирует и защищает вашу систему. Поэтому, чтобы избежать сервисной ошибки 1053, запустите антивирусную проверку вашей системы и проверьте, решена ли проблема. Затем выполните следующие шаги, чтобы сделать это.
1. Нажмите одновременно клавиши Windows + I , чтобы запустить Настройки .
2. Здесь нажмите «Обновление и безопасность », как показано на рисунке.

3. Перейдите в раздел Безопасность Windows на левой панели.
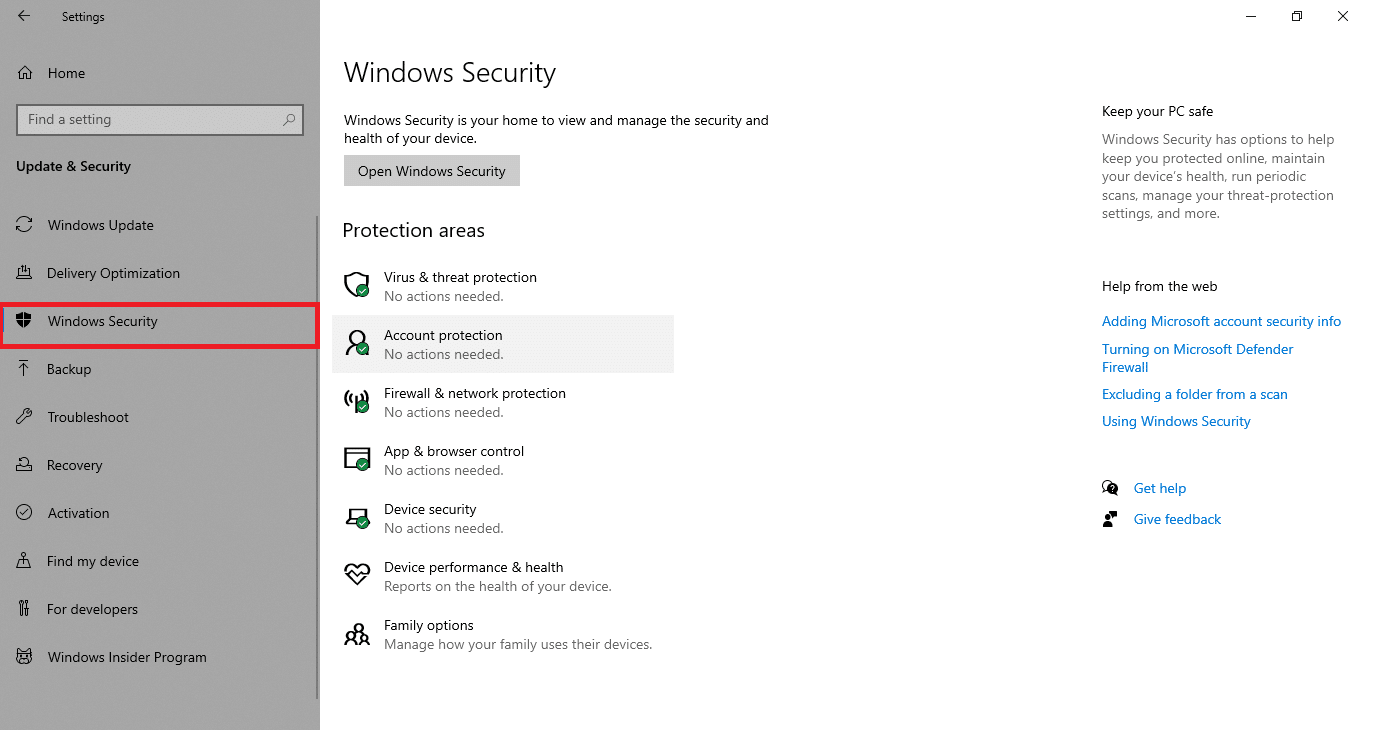

4. Щелкните параметр Защита от вирусов и угроз на правой панели.
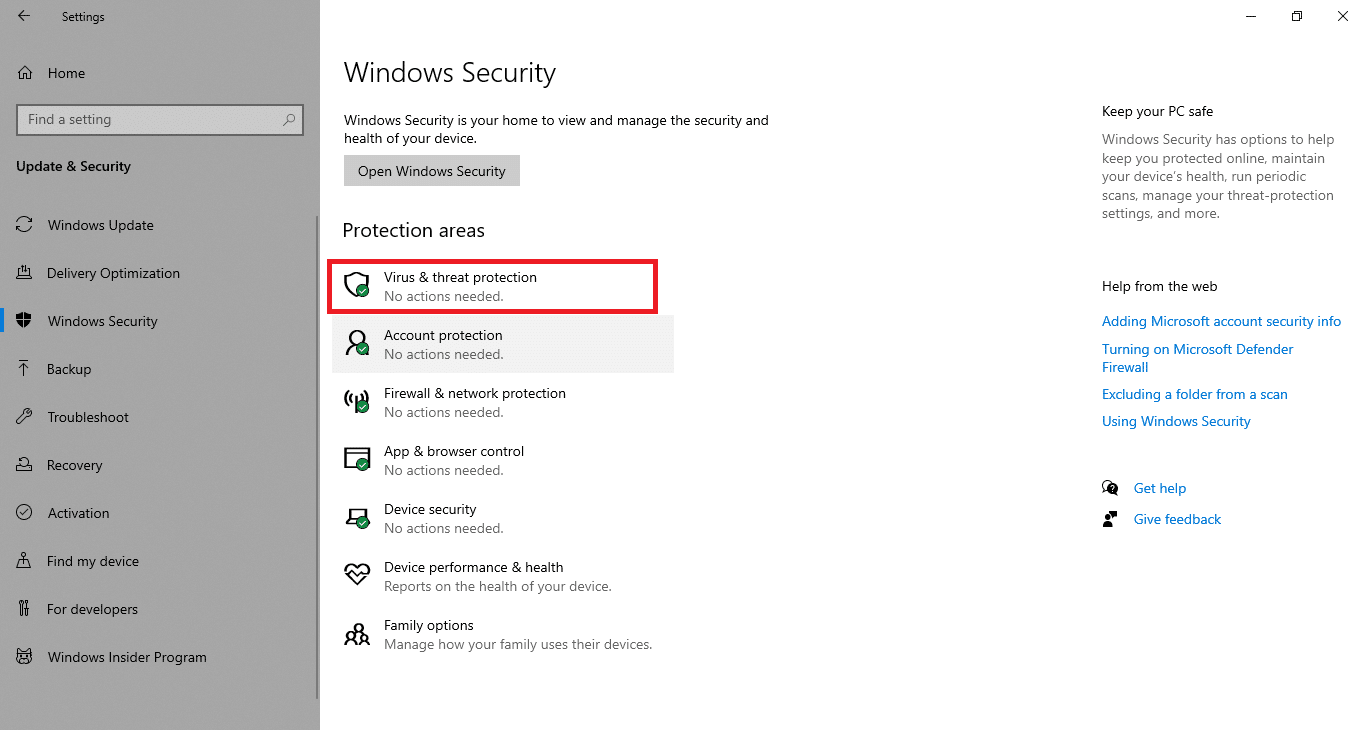
5. Нажмите кнопку « Быстрое сканирование » для поиска вредоносных программ.
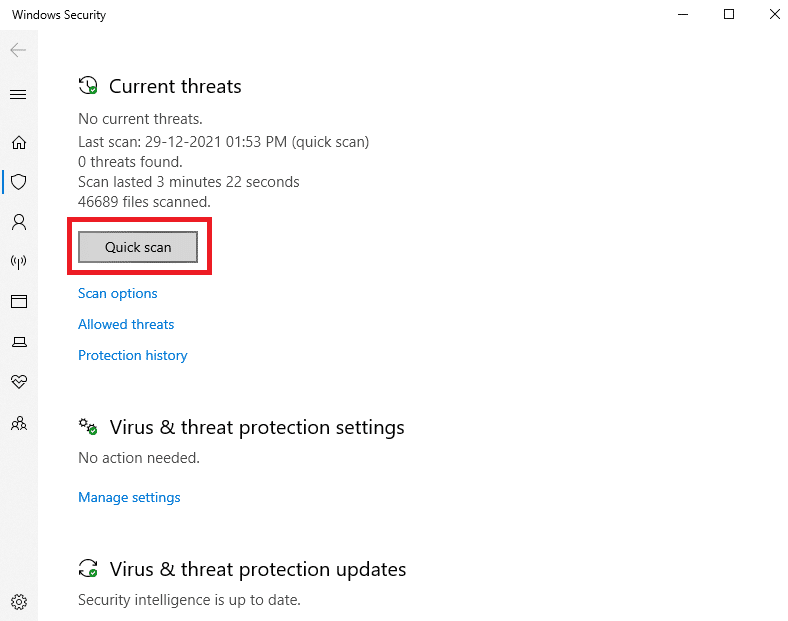
6А. После завершения сканирования отобразятся все угрозы. Нажмите «Начать действия » в разделе «Текущие угрозы ».
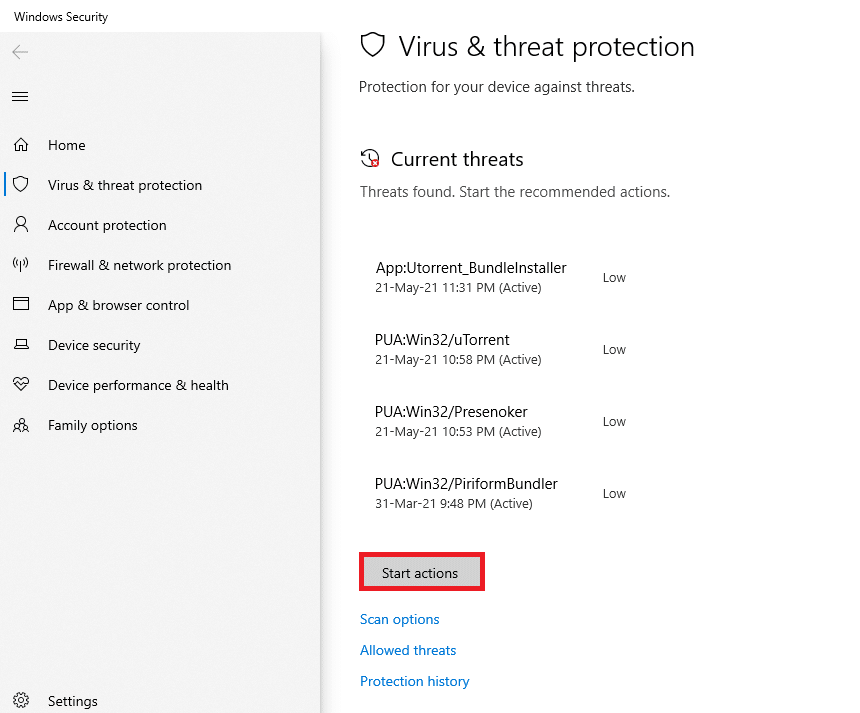
6Б. Если на вашем устройстве нет угроз, на устройстве отобразится предупреждение Нет текущих угроз .
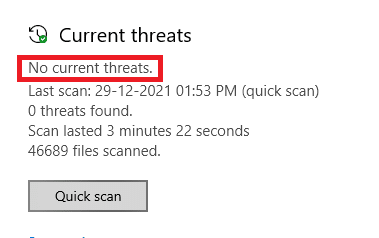
Защитник Windows удалит все вирусы и вредоносные программы после завершения процесса сканирования. Для начала проверьте, исправили ли вы ошибку 1053: служба не ответила.
Читайте также: Как исправить ошибку 0x80300024
Способ 5: сброс настроек сети
Если вы пытаетесь запустить службу, которая подключается к Интернету для выполнения своих функций, вы можете попробовать сбросить настройки сети, чтобы исправить ошибку 1053: служба не ответила. В некоторых случаях проблемы с подключением к Интернету могут способствовать указанной ошибке, и поэтому их сброс может помочь вам исправить то же самое. Вот несколько инструкций по сбросу настроек сети.
1. Нажмите клавишу Windows , введите « Командная строка » и нажмите « Запуск от имени администратора» .
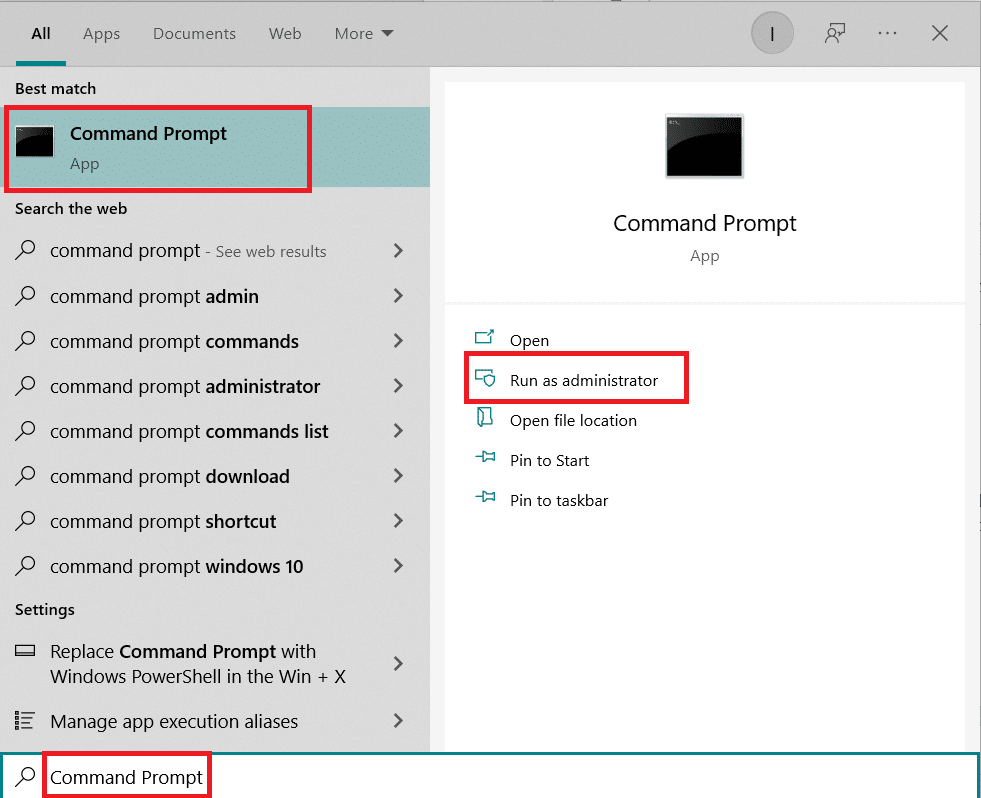
2. Теперь введите следующие команды одну за другой в командном окне и нажмите Enter после каждой команды .
ipconfig /flushdns ipconfig /registerdns ipconfig/выпуск ipconfig/обновить netsh сброс винсока
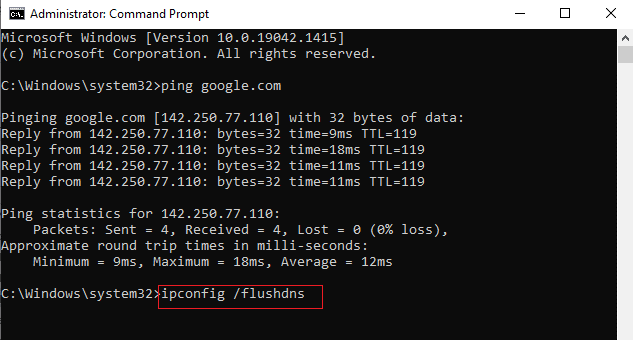
3. Наконец, дождитесь выполнения команд и перезагрузите компьютер.
Проверьте, исправили ли вы ошибку 1053: служба своевременно не ответила на запрос запуска или управления.
Читайте также: исправить ошибку «Не удалось перечислить объекты в контейнере» в Windows 10
Способ 6: изменить владельца приложения
Это редкий случай, когда вы можете столкнуться с ошибкой 1053: служба не ответила на запрос запуска или управления своевременно, если вы не являетесь владельцем какого-либо конкретного приложения. Если у вас нет всех повышенных прав доступа к приложению, вы не сможете прочитать ответ от (системной) службы или отправить ответ (системной) службе. Этому способствует ошибка 1053: служба не ответила. Вы можете избавиться от ошибки, изменив владельца приложения следующим образом.
1. Найдите приложение, вызывающее ошибку, и перейдите к месту его установки. Щелкните правой кнопкой мыши файл/папку и выберите « Свойства».
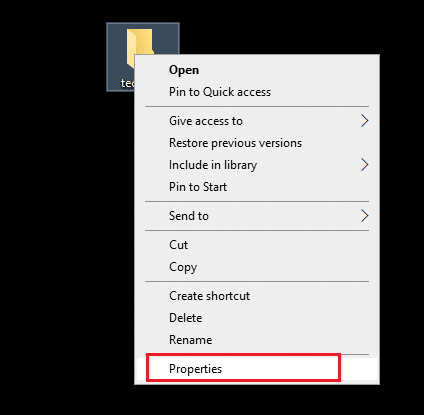
2. Теперь перейдите на вкладку « Безопасность » и выберите параметр « Дополнительно », как показано ниже.
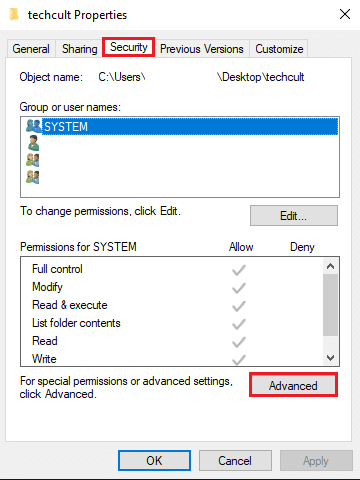
3. Теперь нажмите « Изменить », как показано на рисунке.
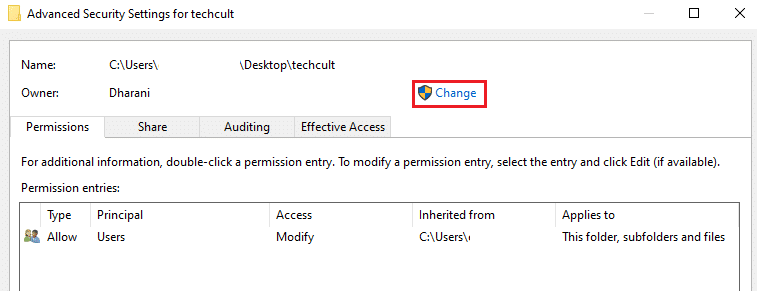
4. Теперь введите имя учетной записи пользователя в поле «Введите имя объекта для выбора » и выберите параметр « Проверить имена », как выделено. Как только вы нашли свою учетную запись, нажмите OK .
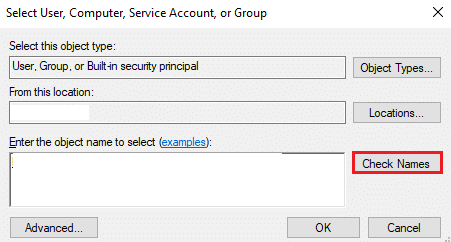
Примечание. Если вы не можете найти имя своей учетной записи в списке, выберите его вручную из списка групп пользователей. Для этого нажмите « Дополнительно », а затем « Найти сейчас» . Затем выберите свою учетную запись из списка и нажмите « ОК ».
5. Теперь установите следующие флажки в предыдущем окне и нажмите Применить>>ОК , чтобы сохранить изменения.
- Замена владельца подконтейнеров и объектов
- Замените все записи разрешений дочернего объекта на записи разрешений, наследуемые от этого объекта.
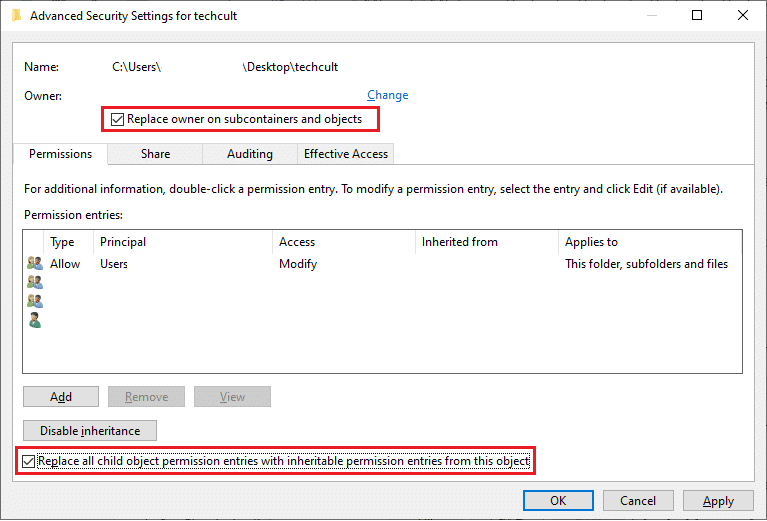
6. Нажмите Да , чтобы продолжить работу с запросом безопасности Windows .
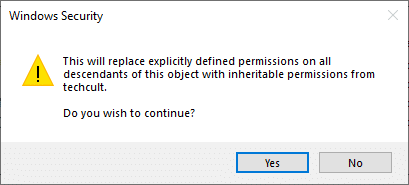
7. Снова нажмите OK , чтобы продолжить, как показано на рисунке.
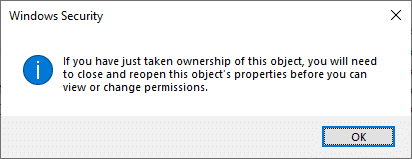
8. Закройте существующее окно и перейдите в окно свойств . На вкладке « Безопасность » нажмите « Дополнительно », как выделено.
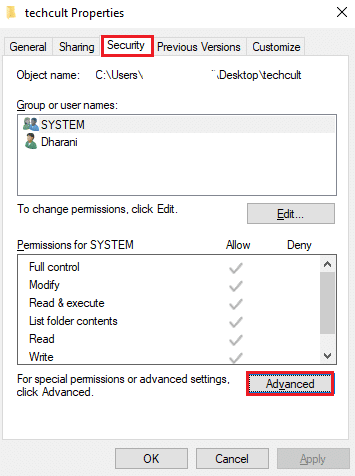
9. Здесь, на вкладке « Разрешения », нажмите « Добавить как выделено».
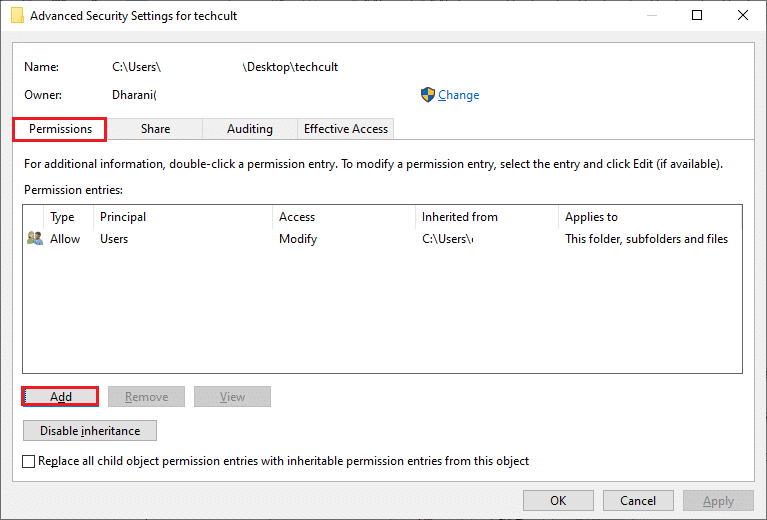
10. В следующем окне щелкните Выбрать принципала , как показано.
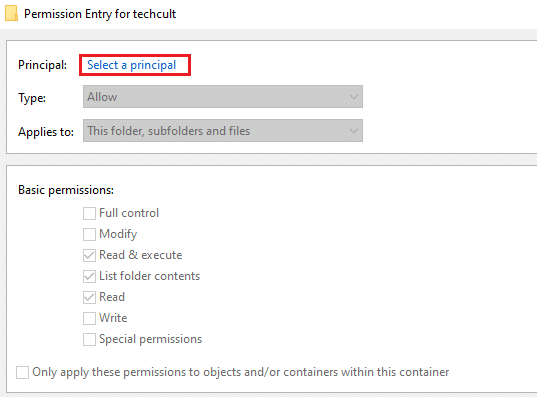
11. Теперь введите имя учетной записи пользователя в поле «Введите имя объекта для выбора » и выберите параметр « Проверить имена », как вы делали ранее, и нажмите « ОК ».
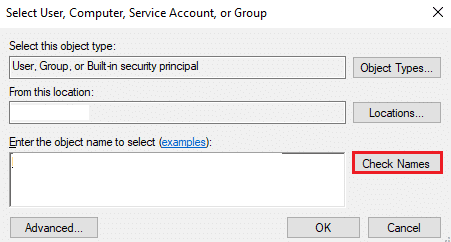
12. Теперь установите все флажки в разделе « Основные разрешения », как показано, и нажмите « ОК ».
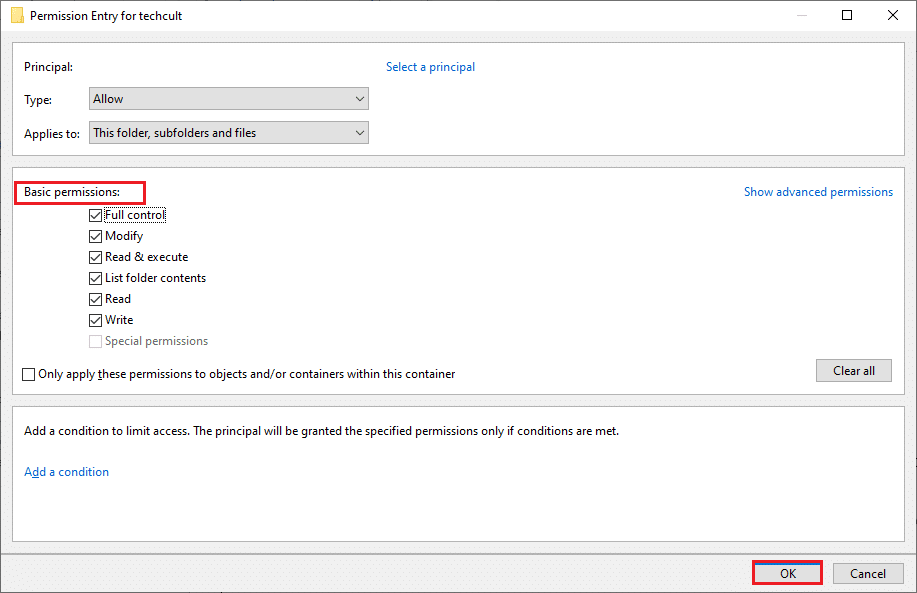
13. Теперь установите флажок Заменить все записи разрешений дочерних объектов на наследуемые записи разрешений от этого объекта в предыдущем окне.
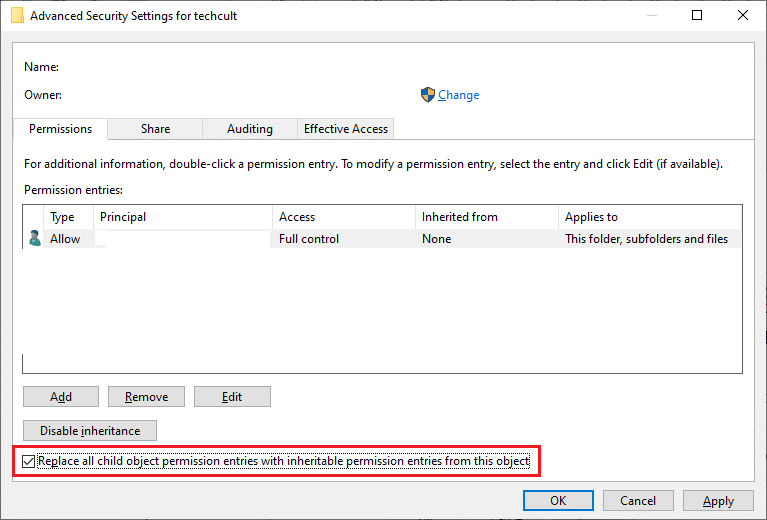
14. Нажмите « Применить» > «ОК» , чтобы сохранить изменения и закрыть все окна, перезагрузить компьютер .
Проверьте, исправляет ли это ошибку службы 1053 для вас.
Читайте также: Как исправить код ошибки 0x80004005
Способ 7: обновить Windows
Установка новых обновлений поможет вам исправить ошибки в вашей системе. Следовательно, всегда убедитесь, что вы используете свою систему в ее обновленной версии. В противном случае файлы в системе будут несовместимы с файлами службы, что приведет к ошибке 1053: служба не ответила. Выполните шаги, указанные ниже, чтобы обновить Windows до последней версии.
1. Нажмите одновременно клавиши Windows + I , чтобы запустить Настройки .
2. Щелкните плитку « Обновление и безопасность », как показано на рисунке.

3. На вкладке Центр обновления Windows нажмите кнопку Проверить наличие обновлений .
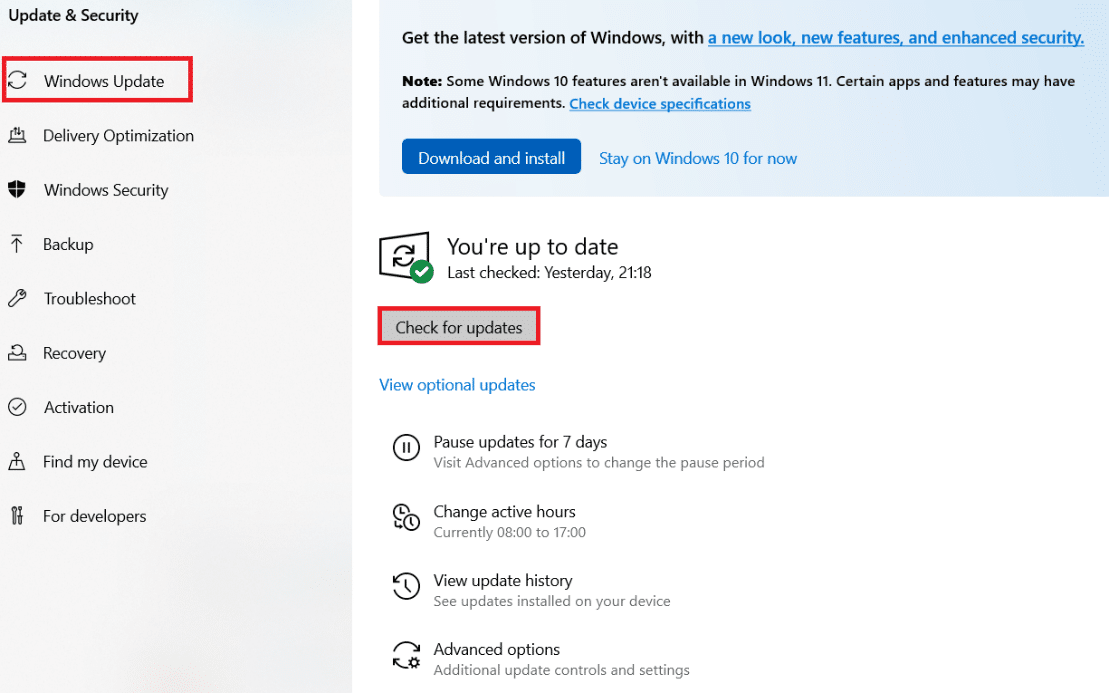
4А. Если доступно новое обновление, нажмите « Установить сейчас» и следуйте инструкциям по обновлению.
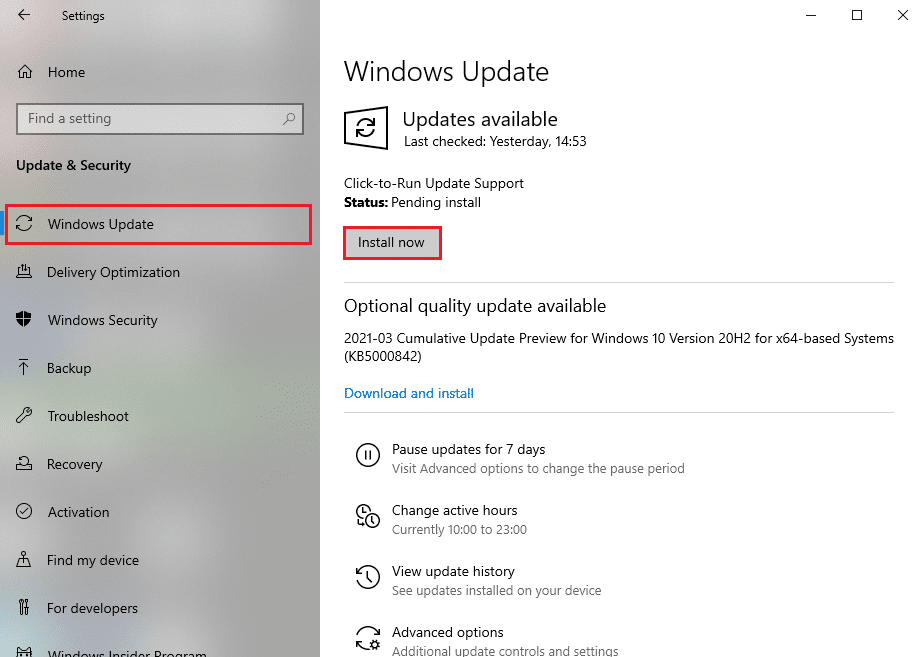
4Б. В противном случае, если Windows обновлена, появится сообщение « Вы обновлены» .
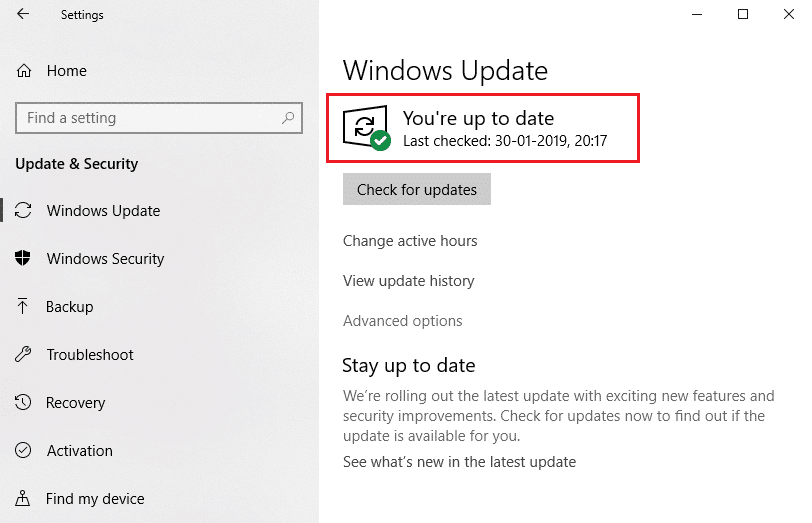
Способ 8: переустановите приложения
Последний шанс решить проблему — переустановить конкретное приложение, которое выдает ошибку 1053. Однако, если вы устанавливаете какие-либо сторонние приложения, за исключением приложений из магазина MS, вероятность отсутствия или повреждения компонентов приведет к указанной проблеме. Следовательно, вам могут не ответить на ваш запрос на соответствующие службы Windows. Поэтому удалите приложение со своего ПК и повторно загрузите его последнюю версию с официального сайта.
1. Запустите диалоговое окно «Выполнить» и введите appwiz.cpl . Затем нажмите ОК .
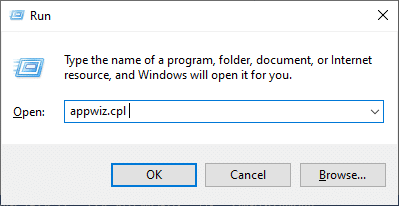
2. В окне « Программы и компоненты » найдите свое приложение.
3. Теперь нажмите «Приложение » и выберите «Удалить ».
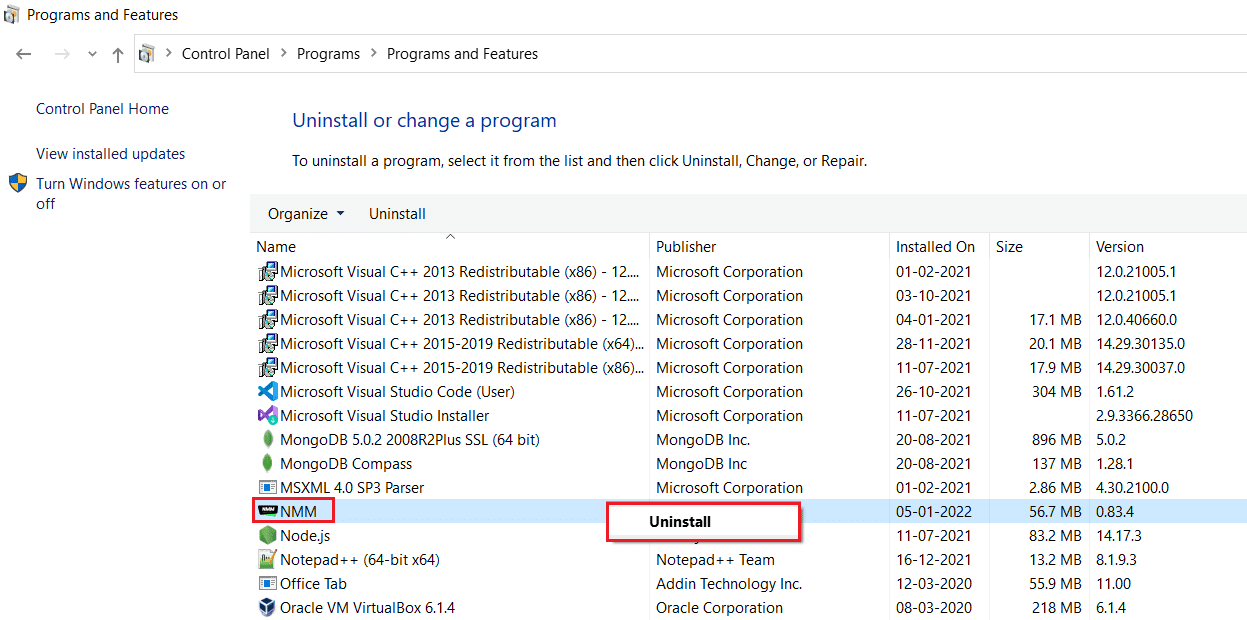
4. Теперь подтвердите сообщение Вы уверены, что хотите удалить приложение? запрос, нажав Да.
5. Перезагрузите компьютер после выполнения всех шагов, упомянутых выше. Затем переустановите приложение с соответствующего официального сайта и проверьте, устранили ли вы проблему.
Рекомендуемые:
- Исправить ошибку Google Chrome STATUS BREAKPOINT
- Исправление 0x80004002: такой интерфейс не поддерживается в Windows 10
- Исправить функцию, которую вы пытаетесь использовать, находится на сетевом ресурсе, который недоступен
- Исправить код ошибки Square Enix i2501
Мы надеемся, что это руководство было полезным, и вы смогли исправить ошибку службы 1053 в Windows 10. Сообщите нам, какой метод сработал для вас лучше всего. Кроме того, если у вас есть какие-либо вопросы/предложения относительно этой статьи, не стесняйтесь оставлять их в разделе комментариев.
