Исправьте Sedlauncher.exe с высоким использованием диска в Windows 10
Опубликовано: 2022-05-11
Microsoft выпускает несколько обновлений для исправления ошибок и проблем на вашем ПК с Windows 10. Но эти обновления могут вызвать некоторые конфликты, влияющие на нормальную работу вашего компьютера. Например, после выпуска обновления Windows 10 KB4023057 несколько пользователей жаловались, что их компьютеры работают очень медленно, и после анализа они обнаружили, что программа Sedlauncher.exe занимает большую часть своего дискового пространства. Работа в крайне медленной системе из-за большого использования диска Sedlauncher.exe является неприятной проблемой, и ее необходимо решить как можно быстрее. В этой статье мы приводим некоторый информационный контент о процессах REMPL Sedlauncher с методами устранения неполадок, чтобы исправить проблему с высоким использованием диска Sedlauncher.exe в Windows 10. Давайте читать дальше!

Содержание
- Как исправить Sedlauncher.exe с высоким использованием диска в Windows 10
- Должен ли я отключить Sedlauncher.exe в Windows 10?
- Основные методы устранения неполадок
- Способ 1: закрыть Sedlauncher.exe
- Способ 2: отключить службу Sedlauncher.exe
- Способ 3: заблокировать Sedlauncher.exe в брандмауэре
- Способ 4: обновить Windows
- Способ 5: удалить или переименовать папку REMPL
- Способ 6: удалить REMPL через планировщик заданий
- Способ 7: удалить исправления программы установки Windows
- Способ 8: удалить последние обновления
- Способ 9: переустановите недавно установленные приложения
- Способ 10: выполнить восстановление системы
- Способ 11: перезагрузить компьютер
Как исправить Sedlauncher.exe с высоким использованием диска в Windows 10
Исправление KB4023057 для Windows 10 было выпущено для повышения надежности и удобства работы компьютеров с Windows 10 и компонентов службы обновления. Это исправление обновления поддерживается несколькими версиями Windows 10, перечисленными ниже:
- Версия 1507
- Версия 1511
- Версия 1607
- Версия 1703
- Версия 1709
- Версия 1803.
Интересным преимуществом является то, что исправление для Windows 10 KB4023057 помогает вам освободить место на диске, если ваш компьютер изо всех сил пытается обновить какие-либо новые обновления Windows . Для выполнения всех этих задач существует файл Sedlauncher.exe для Windows 10, который поможет вам пройти этот процесс без каких-либо ошибок и проблем. Эта программа sedlauncher.exe находится по пути C:\Program Files в папке REMPL на вашем компьютере.
Программа Sedlauncher.exe для Windows 10 аналогична другим программам обновления Windows, таким как sedsvc.exe, rempl.exe, Sedplugins.dll, Luadgmgt.dll. Программа Sedlauncher.exe входит в состав службы исправления Windows для защиты и ускорения процессов обновления. Служба исправления Windows отвечает за процессы обновления стека обслуживания Windows, такие как исправление любых поврежденных обновлений, обеспечение готовности вашего ПК для процессов обновления, освобождение места на диске для установки новых обновлений и многое другое. Тем не менее, это может вызвать некоторые другие проблемы, такие как высокая загрузка диска REMPL Sedlauncher и многие другие проблемы.
Должен ли я отключить Sedlauncher.exe в Windows 10?
Sedlauncher.exe Windows 10 проходит цифровую проверку Microsoft и вовсе не является вирусом. Ответ на вопрос будет зависеть от требований пользователей. Если вы определенно хотите установить на свой компьютер настоящие новые исправления безопасности в дополнение к некоторым связанным функциям, вы можете не отключать эту программу REMPL Sedlauncher. Принимая во внимание, что в другом случае, если вам не нужны эти обновления исправлений безопасности и новые функции, вы можете отключить их на своем компьютере с Windows 10, чтобы исправить проблему с высоким использованием диска Sedlauncher.exe.
Однако, если вы не найдете файл программы Sedlauncher.exe для Windows 10 ни в одном из этих мест; Папка C:\Windows или C:\Windows\System32 , вероятность атак вредоносных программ невелика. Чтобы удалить эти подозрительные файлы с вашего компьютера, вам рекомендуется выполнить полное сканирование системы, как указано в нашем руководстве Как запустить сканирование на вирусы на моем компьютере?
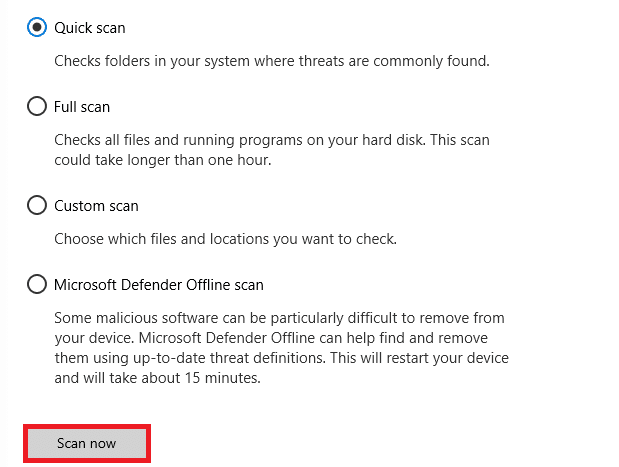
Кроме того, если вы хотите удалить вредоносное ПО с вашего компьютера, ознакомьтесь с нашим руководством Как удалить вредоносное ПО с вашего компьютера в Windows 10.
После того, как вы убедились, что на вашем компьютере нет вредоносных программ или файлов, вы теперь готовы к устранению проблемы с высоким использованием диска Sedlauncher.exe. Вот так!
В Интернете есть несколько сообщений о том, что служба SedLauncher или SedSvc.exe вызывает высокое использование диска и оперативной памяти на компьютерах с Windows 10. Иногда эта проблема может возникнуть на вашем компьютере, если программа запуска загружает/устанавливает большой файл обновления функции. С другой стороны, та же проблема может возникнуть, если во время упомянутого процесса возникнут какие-либо проблемы. Тем не менее, вы можете решить эту проблему, следуя приведенным ниже методам устранения неполадок. Следуйте инструкциям, чтобы избавиться от проблемы.
Читайте также: Как исправить высокую загрузку ЦП в Windows 10
Основные методы устранения неполадок
Перед отключением лаунчера рекомендуется выполнить несколько простых лайфхаков, которые облегчат процесс устранения неполадок.
1. Перезагрузите компьютер
Если на вашем компьютере есть какие-либо временные сбои, вы столкнетесь с проблемами высокого использования диска Sedlauncher.exe. Общий прием для устранения всех временных сбоев — перезагрузить компьютер. Вы можете перезагрузить компьютер, выполнив следующие действия.
1. Нажмите одновременно клавиши Windows + D , чтобы перейти на рабочий стол.
2. Теперь одновременно нажмите клавиши Alt + F4 .
3. Затем выберите параметр « Перезагрузить » в раскрывающемся меню и нажмите клавишу « Ввод » .
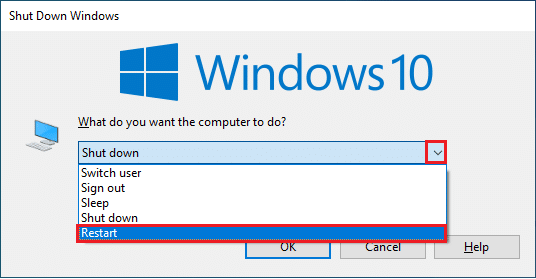
2. Закройте фоновые задачи
Несколько пользователей подтвердили, что проблема с высоким использованием диска Sedlauncher.exe может быть решена путем закрытия всех фоновых задач, запущенных на вашем ПК. Чтобы выполнить задачу, следуйте нашему руководству Как завершить задачу в Windows 10 и действуйте в соответствии с инструкциями.
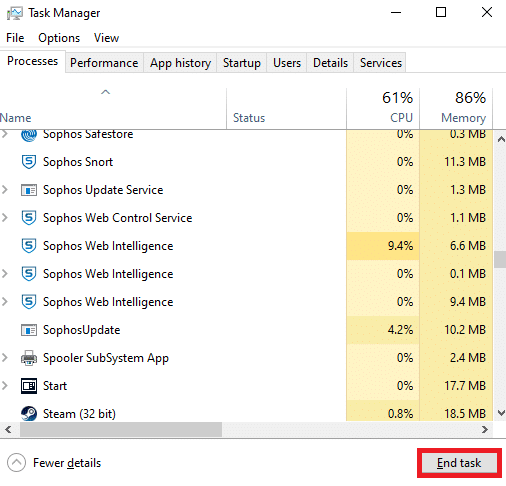
3. Запустите средство устранения неполадок Центра обновления Windows.
Если на вашем компьютере есть какие-либо поврежденные компоненты обновления Windows, вы можете столкнуться с несколькими конфликтами, такими как проблема с высоким использованием диска REMPL Sedlauncher. Чтобы исправить ошибочные компоненты обновления на вашем компьютере, используйте встроенный инструмент Windows 10. Запуск встроенного средства устранения неполадок Центра обновления Windows устранит проблемы с сетевым подключением, поврежденные компоненты Центра обновления Windows и недействительные ключи реестра на вашем компьютере, которые способствуют возникновению обсуждаемой проблемы. Следуйте инструкциям в нашем руководстве по запуску средства устранения неполадок Центра обновления Windows.
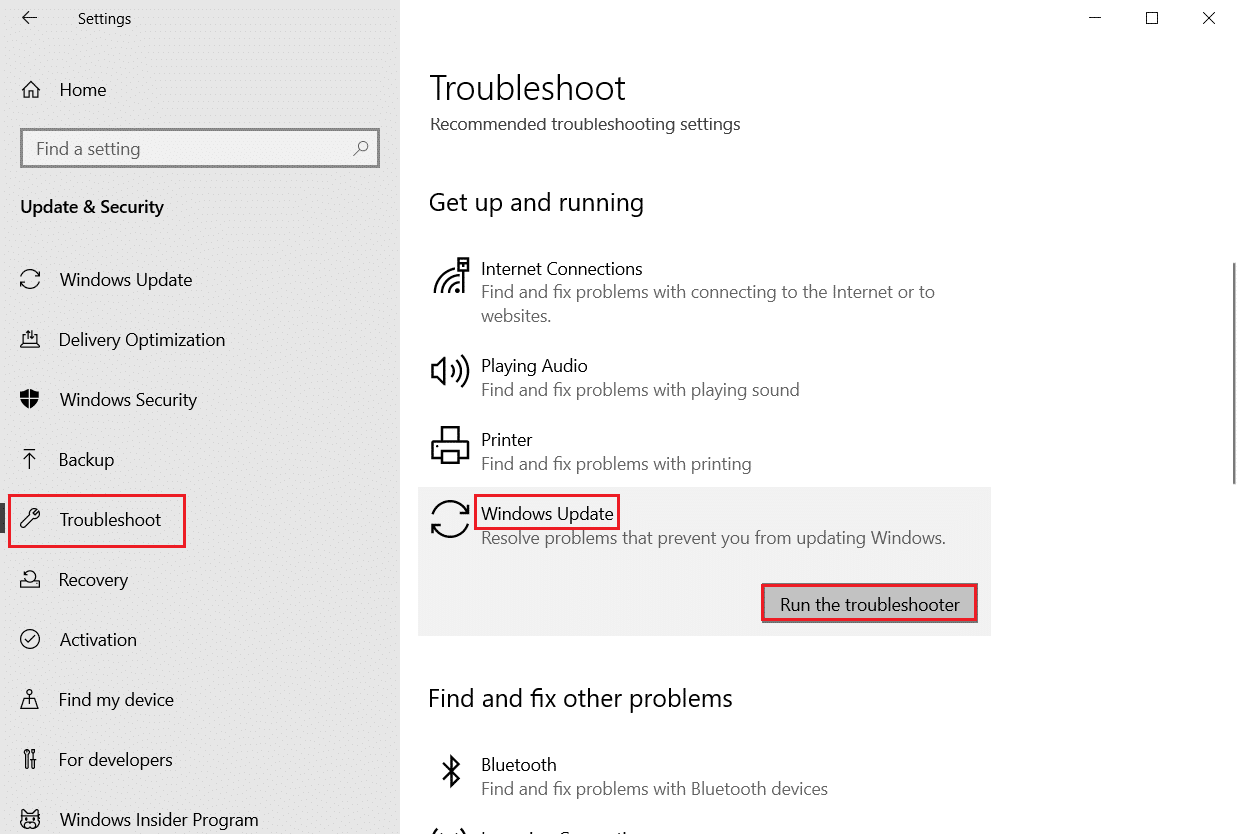
Выполните, как показано, и таким образом устраните проблемы, выявленные средством устранения неполадок.
3. Обновите драйверы устройств
Драйверы устройств устанавливают связующее звено между оборудованием и операционной системой вашего компьютера. Кроме того, неисправные или поврежденные драйверы приводят к проблемам с высоким использованием диска. Многие пользователи сообщают, что обновление драйверов помогло им решить проблему. Вам также рекомендуется обновить драйверы, чтобы повысить надежность ваших адаптеров, исправить проблемы совместимости и решить обсуждаемую проблему. Следуйте нашему руководству по обновлению драйверов сетевого адаптера в Windows 10, чтобы сделать это. Аналогичным образом установите последние обновления для всех драйверов, доступных на вашем ПК.
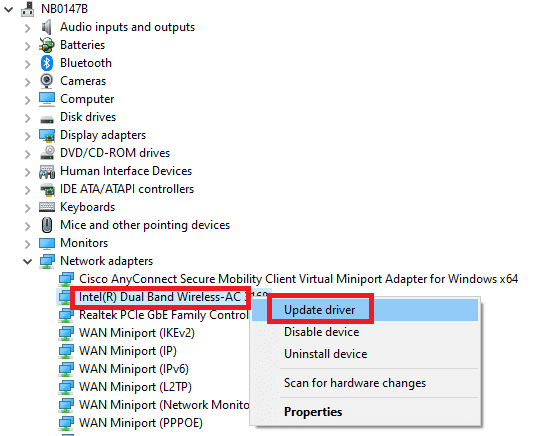
Итак, ваш компьютер готов к устранению проблемы Sedlauncher.exe в Windows 10. Следуйте описанным ниже методам, чтобы справиться с тем же.
Способ 1: закрыть Sedlauncher.exe
Это простой обходной путь, который поможет вам легко решить проблему с высоким использованием диска Sedlauncher.exe. Этот метод включает в себя завершение процесса запуска через диспетчер задач, и он указан ниже.
1. Нажмите одновременно клавиши Ctrl + Shift + Esc , чтобы открыть диспетчер задач .
2. Теперь прокрутите вниз и найдите Службу исправления Windows . Затем щелкните правой кнопкой мыши эту службу и выберите «Завершить задачу », как показано ниже.
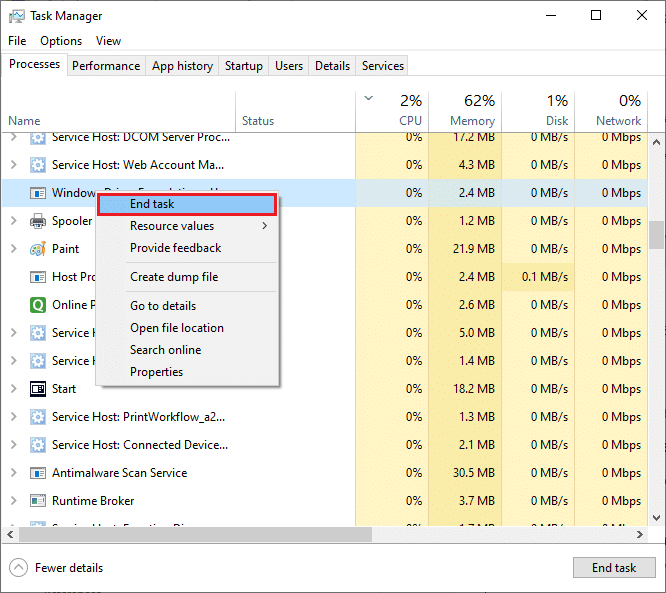
Способ 2: отключить службу Sedlauncher.exe
Вы также можете решить проблему с высоким использованием диска Sedlauncher.exe на компьютере с Windows 10, отключив Sedlauncher.exe в службах Windows. Отключение этой службы в инструменте управления ПК будет включать следующие шаги.
1. Введите Службы в меню поиска и нажмите Запуск от имени администратора .
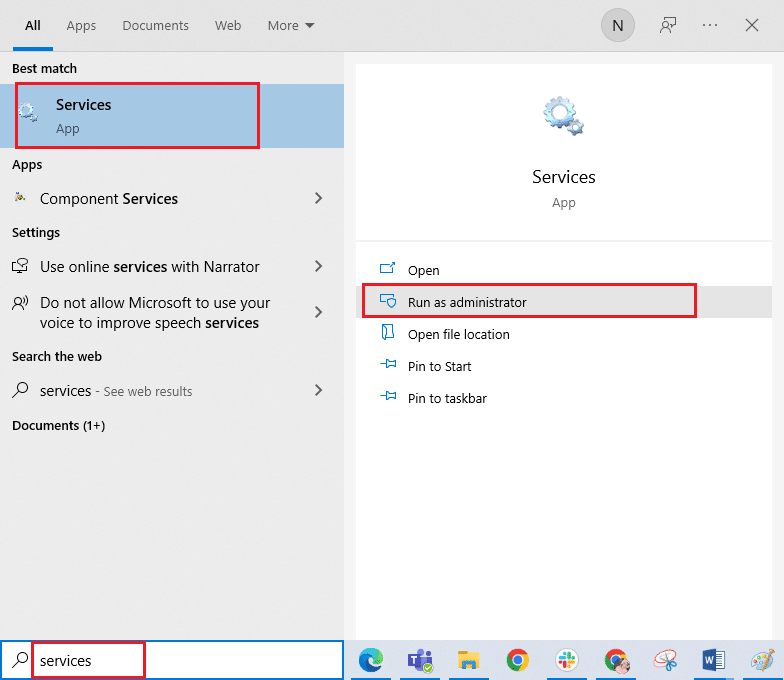
2. Теперь прокрутите вниз и щелкните правой кнопкой мыши Службу исправления Windows . Затем выберите «Свойства », как показано на рисунке.
Примечание. Вы также можете дважды щелкнуть Службу исправления Windows, чтобы открыть окно « Свойства ».
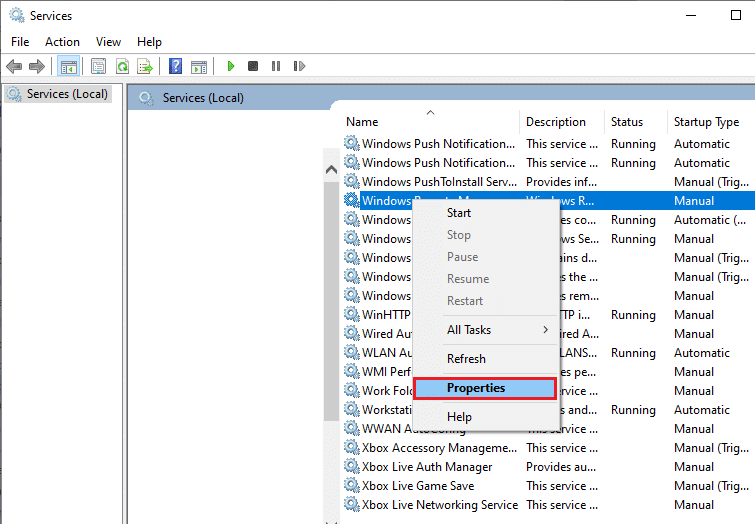
3. Теперь в новом всплывающем окне измените Тип запуска на Отключено , как показано на рисунке.
4. Затем, если статус службы « Работает », нажмите «Стоп ».
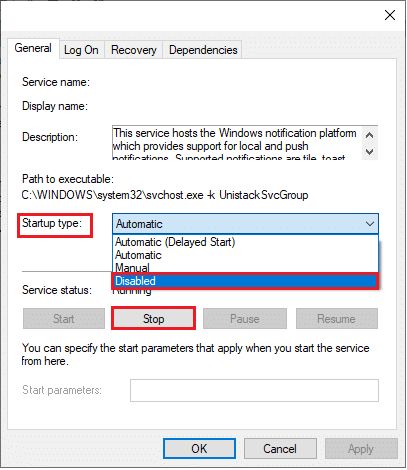
5. Нажмите « Применить» > «ОК» , чтобы сохранить изменения.
Читайте также: Исправление высокой загрузки ЦП Ntoskrnl.exe
Способ 3: заблокировать Sedlauncher.exe в брандмауэре
Несмотря на то, что обновление KB4023057 играет важную роль в поддержании безопасности вашего компьютера, для устранения всех проблем, связанных с ним, рекомендуется удалить/заблокировать эту службу в брандмауэре или пакетах безопасности. Либо вы можете заблокировать эту программу с помощью любых сторонних антивирусных программ, либо с помощью встроенного брандмауэра Защитника Windows, как указано ниже.
1. Нажмите клавишу Windows и введите Брандмауэр Защитника Windows в режиме повышенной безопасности . Затем нажмите Открыть .
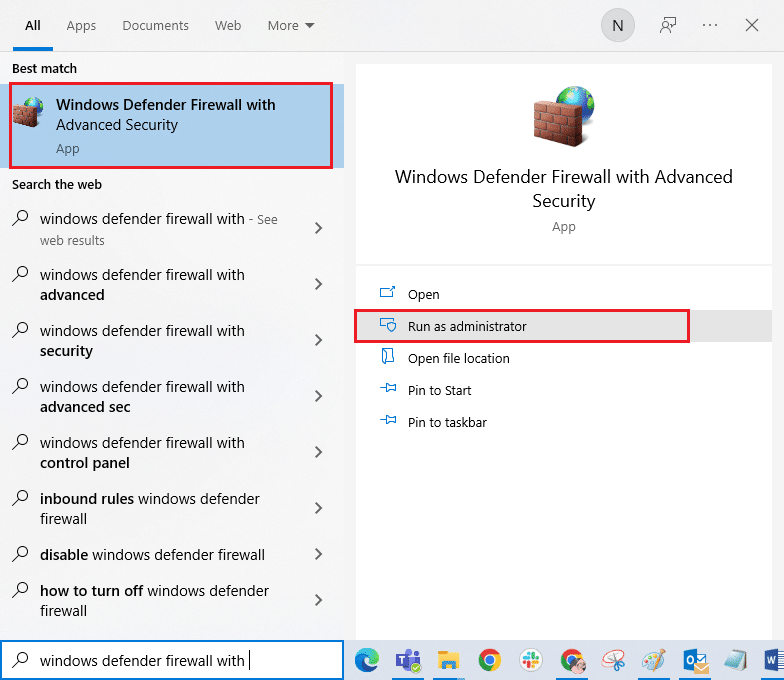
2. Теперь на левой панели щелкните Правила для входящих подключений, как показано на рисунке.
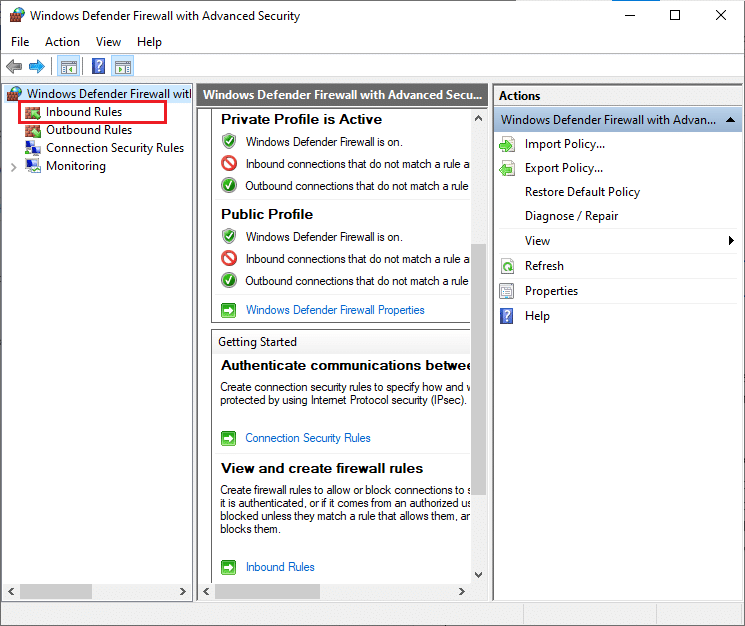
3. Затем на правой панели нажмите Новое правило… как показано.
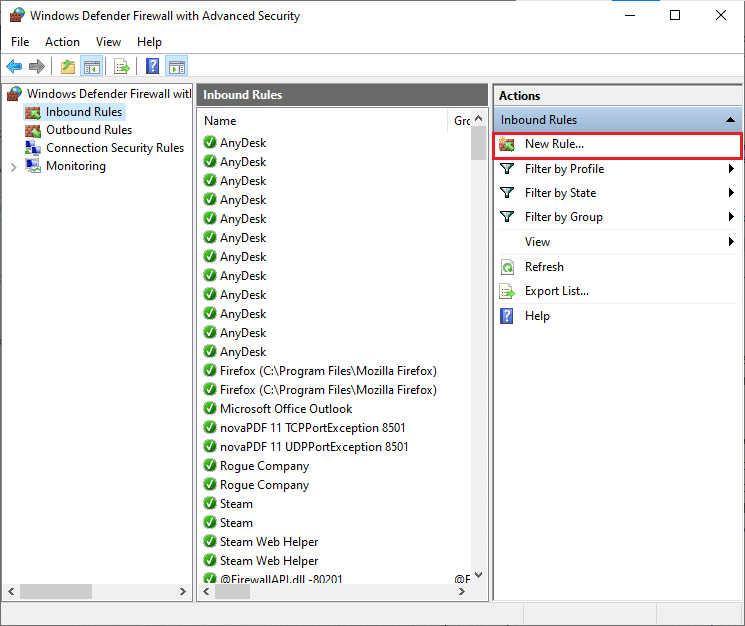
4. Теперь убедитесь, что вы выбрали опцию « Программа » в разделе «Какой тип правила вы хотите создать?». меню и нажмите « Далее>» , как показано на рисунке.
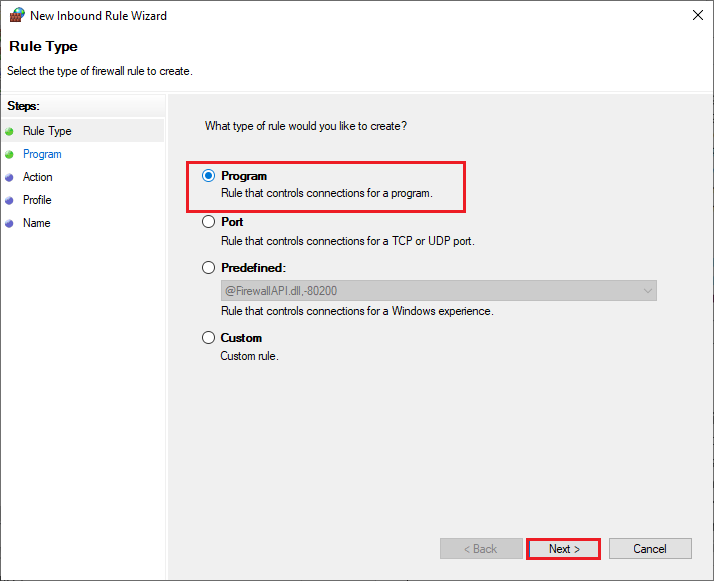
5. Затем нажмите кнопку « Обзор… », соответствующую Пути к этой программе: как показано.
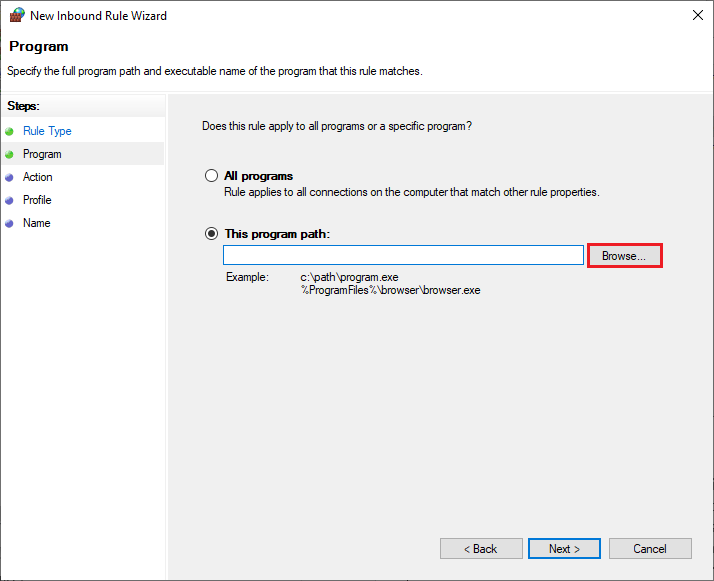
6. Затем перейдите по пути C:\Program Files\rempl и дважды щелкните файл sedsvc.exe . Затем нажмите на кнопку Открыть .

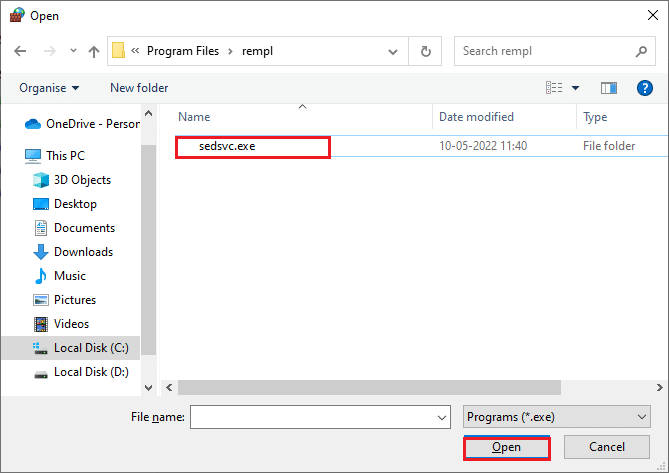
7. Затем нажмите « Далее» > в окне « Мастер создания правила для нового входящего подключения» , как показано на рисунке.
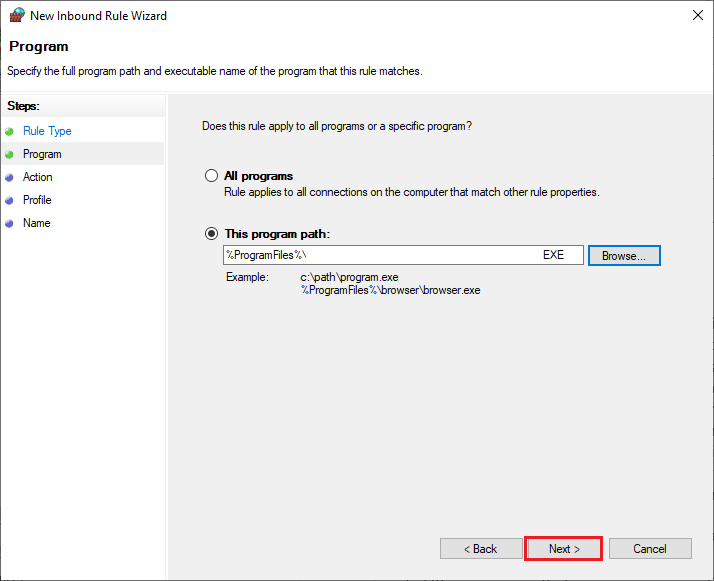
8. Теперь выберите переключатель рядом с Блокировать соединение и нажмите Далее> , как показано.
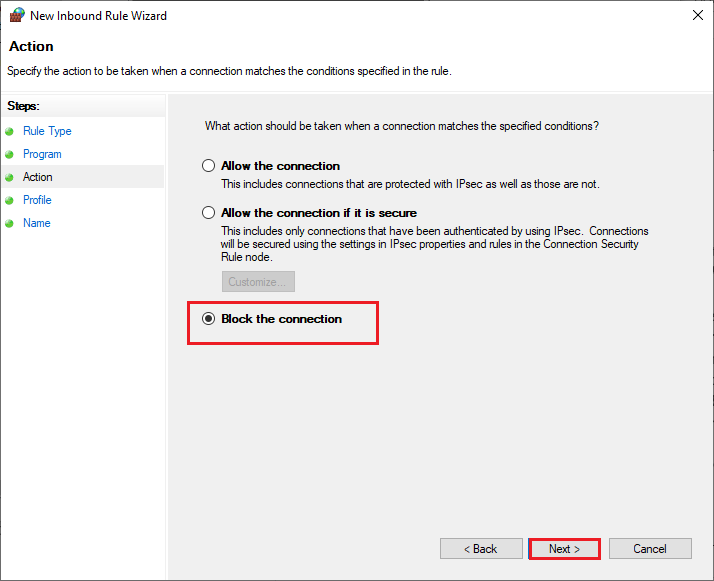
9. Убедитесь, что выбраны поля « Домен», «Частный», «Общий», и нажмите « Далее» > , как показано.
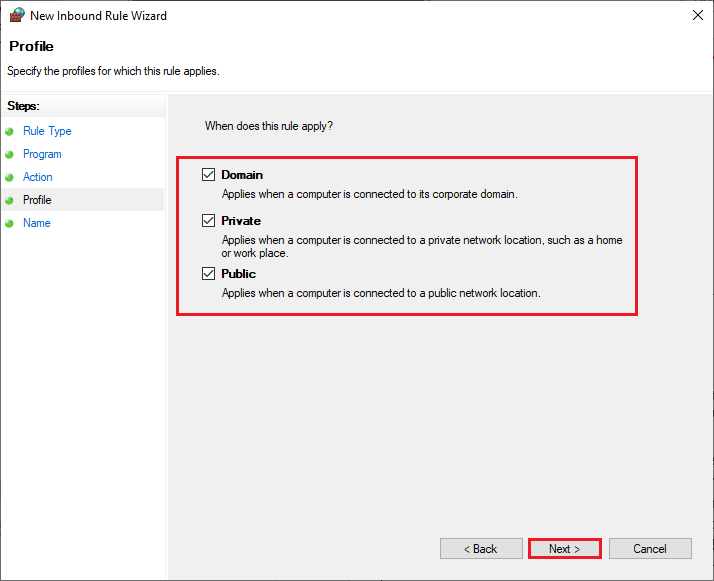
10. Наконец, добавьте имя к новому правилу и нажмите « Готово ».
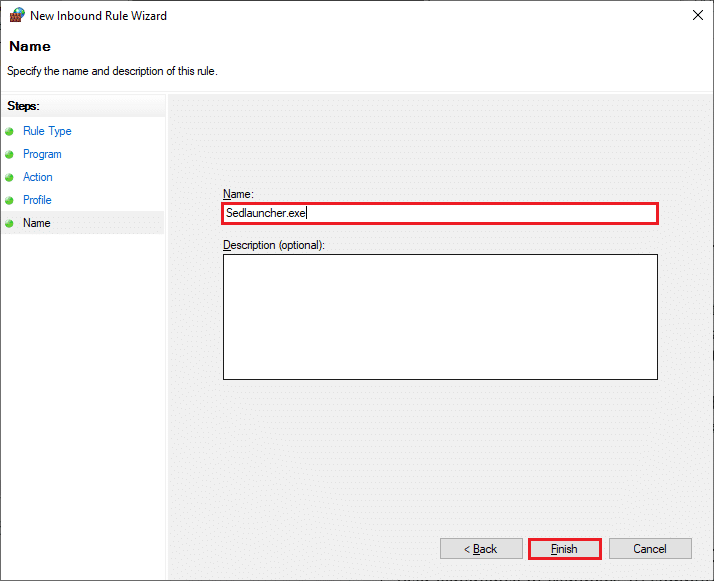
Все сделано! Проверьте, устранена ли проблема с высоким использованием диска Sedlauncher.exe.
Примечание. На вашем компьютере с Windows 10 есть несколько других процессов, которые будут потреблять пространство ЦП и ресурсы диска. Они перечислены ниже.
- osrrb.exe
- remsh.exe
- WaaSMedic.exe
- ремпл.exe
- sedlauncher.exe
- disktoast.exe
- sedsvc.exe
Вы также можете заблокировать эти процессы (находящиеся в папке C:\Program Files\rempl\folder ), повторив шаги, описанные в этом методе.
Способ 4: обновить Windows
После того, как вы обновили Windows 10 KB4023057, все еще есть ожидающие обновления, и вы можете столкнуться с проблемой высокого использования диска Sedlauncher.exe. Обновление вашего компьютера до более новых версий может помочь вам исправить любые исправления с ошибками, которые способствуют возникновению проблемы. Следовательно, убедитесь, что вы обновили операционную систему Windows и ожидаются ли какие-либо обновления, воспользуйтесь нашим руководством Как загрузить и установить последнее обновление Windows 10.
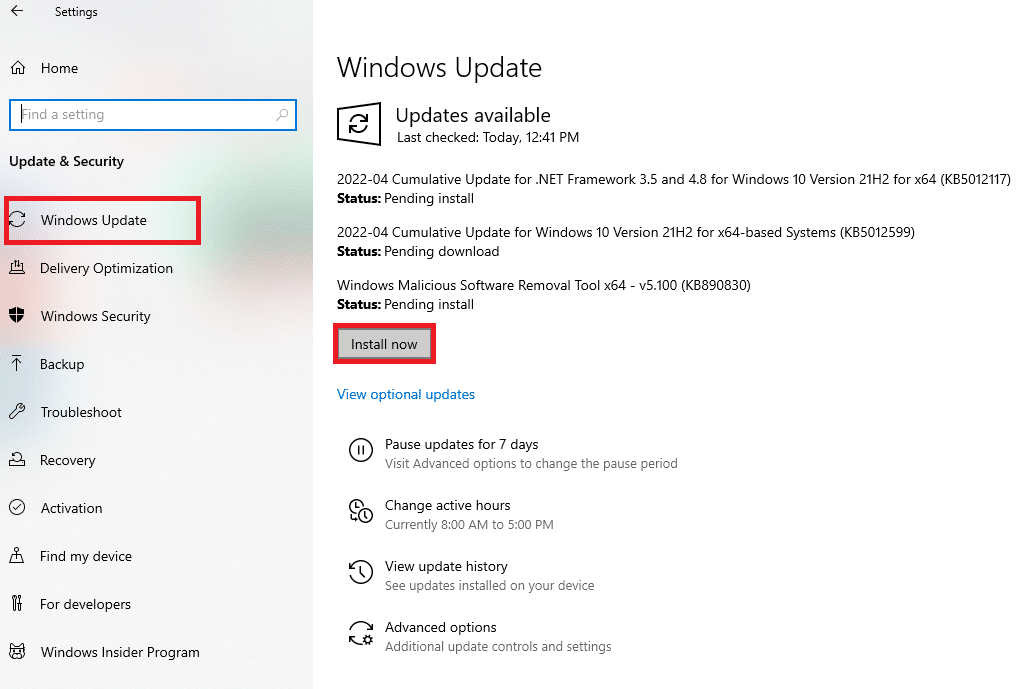
Читайте также: Fix Service Host: служба диагностической политики, высокая загрузка ЦП
Способ 5: удалить или переименовать папку REMPL
Папка REMPL создается во время процессов обновления Windows, и она несет полную ответственность за то, чтобы сделать процесс обновления более плавным и качественным. Эта папка содержит несколько других подпапок и исполняемых файлов, таких как disktoast.exe, rempl.exe, remsh.exe, WaaSMedic.exe, Sedlauncher.exe, Sedsvc.exe, osrrsb, а также некоторые другие папки журналов. Удаление этой папки никоим образом не повредит вашему компьютеру, и вы можете удалить ее, чтобы исправить проблему с высоким использованием диска Sedlauncher.exe. Но, прежде чем удалять эту папку, попробуйте переименовать ее и проверьте, устраняет ли это проблему.
1. Нажмите и удерживайте клавиши Windows + E , чтобы открыть Проводник .
2. Затем перейдите по пути C:\Program Files .
3. Теперь щелкните правой кнопкой мыши папку rempl и выберите параметр « Переименовать ». Переименуйте папку во что-то другое, например rempl. старый .
4. Затем проверьте, можете ли вы исправить проблему Sedlauncher.exe в Windows 10. Если вы не можете исправить то же самое, нажмите кнопку « Удалить », как показано на рисунке.
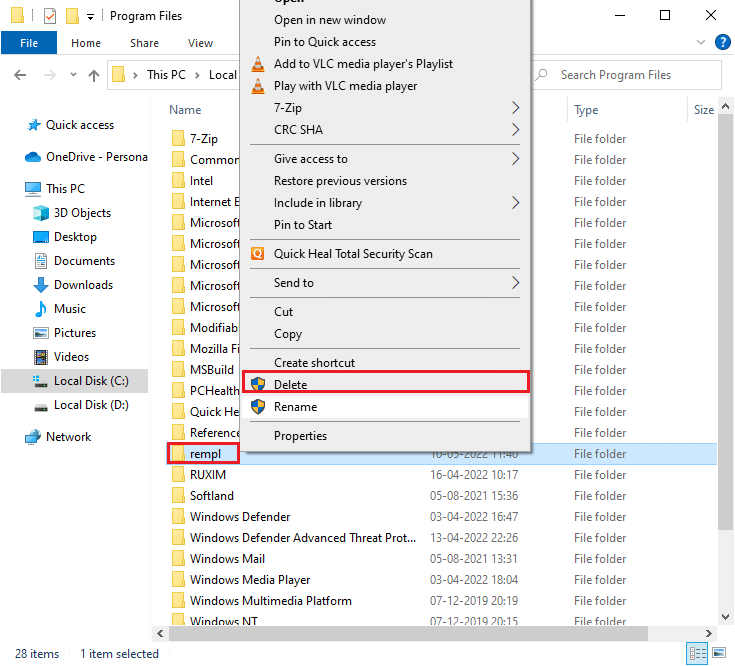
5. Наконец, перезагрузите компьютер .
Способ 6: удалить REMPL через планировщик заданий
Планировщик заданий Windows планирует и поддерживает ваши процессы обновления, и если нет исправления проблемы с высоким использованием диска Sedlauncher.exe даже после переименования / удаления папки rempl через проводник, вы можете удалить ее с помощью планировщика заданий, как указано ниже.
1. Нажмите клавишу Windows и введите « Планировщик заданий », затем нажмите « Запуск от имени администратора» .
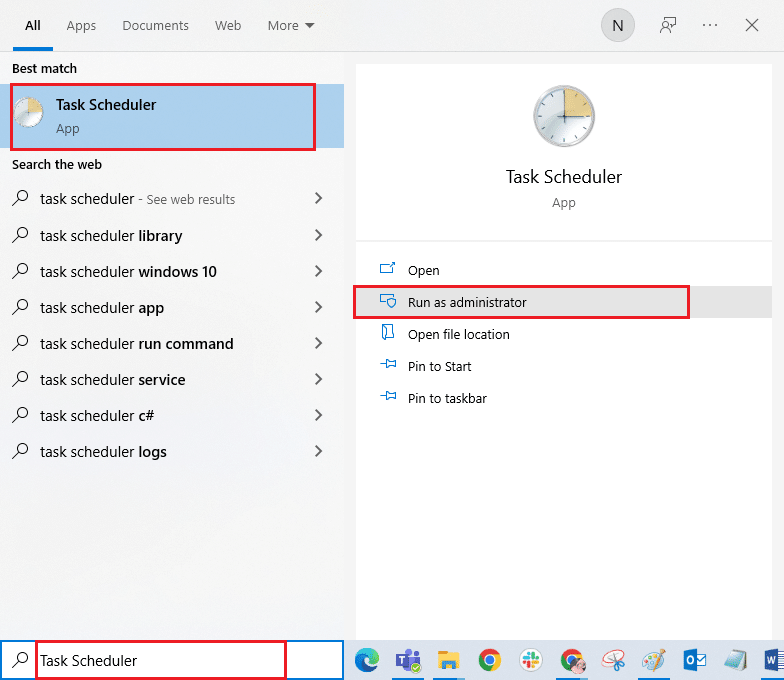
2. Затем дважды щелкните Библиотеку планировщика заданий , как показано на рисунке.
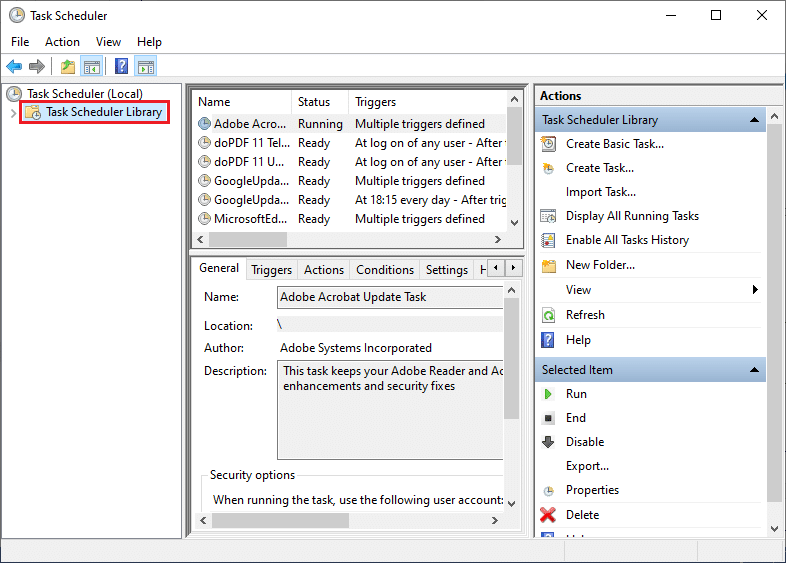
3. Затем дважды щелкните Microsoft , чтобы развернуть его, и дважды щелкните Windows , как показано на рисунке.
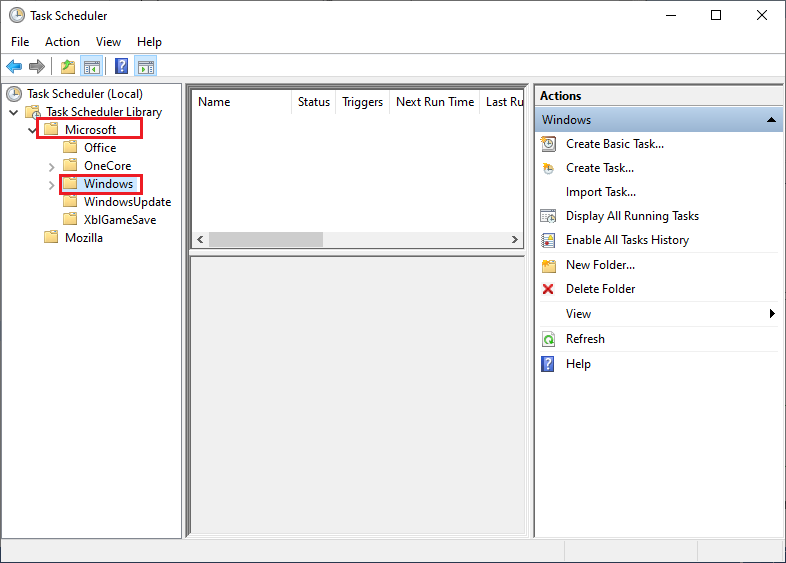
4. Снова щелкните папку rempl и на правой панели выберите параметр « Удалить папку », как показано на рисунке.
Примечание. Здесь в качестве примера взята папка « Реестр ». Выполните то же самое для папки rempl .
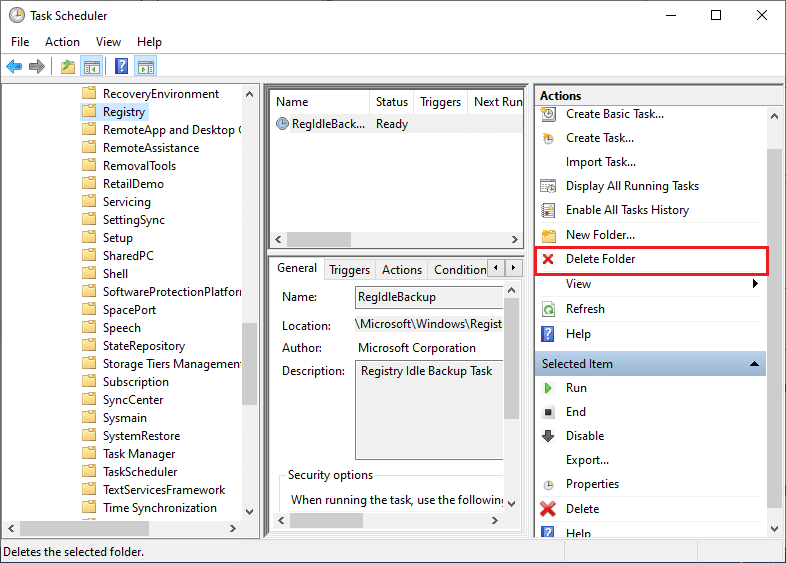
5. Подтвердите любой запрос и проверьте, устранена ли проблема с высоким использованием диска REMPL Sedlauncher.
Читайте также: исправление высокой загрузки ЦП службой оптимизации среды выполнения .NET
Способ 7: удалить исправления программы установки Windows
Если вы все еще сталкиваетесь с проблемой высокого использования диска Sedlauncher.exe в Windows 10, вы можете удалить установленные файлы, такие как исправления установки Windows (x64) (KB4023057) или обновление для Windows 10 для систем на базе x64 (KB4023057) , из вашей системы и проверить если это работает для вас. Вот несколько инструкций по этому поводу.
1. Нажмите клавишу Windows , введите приложения и функции и нажмите Открыть .
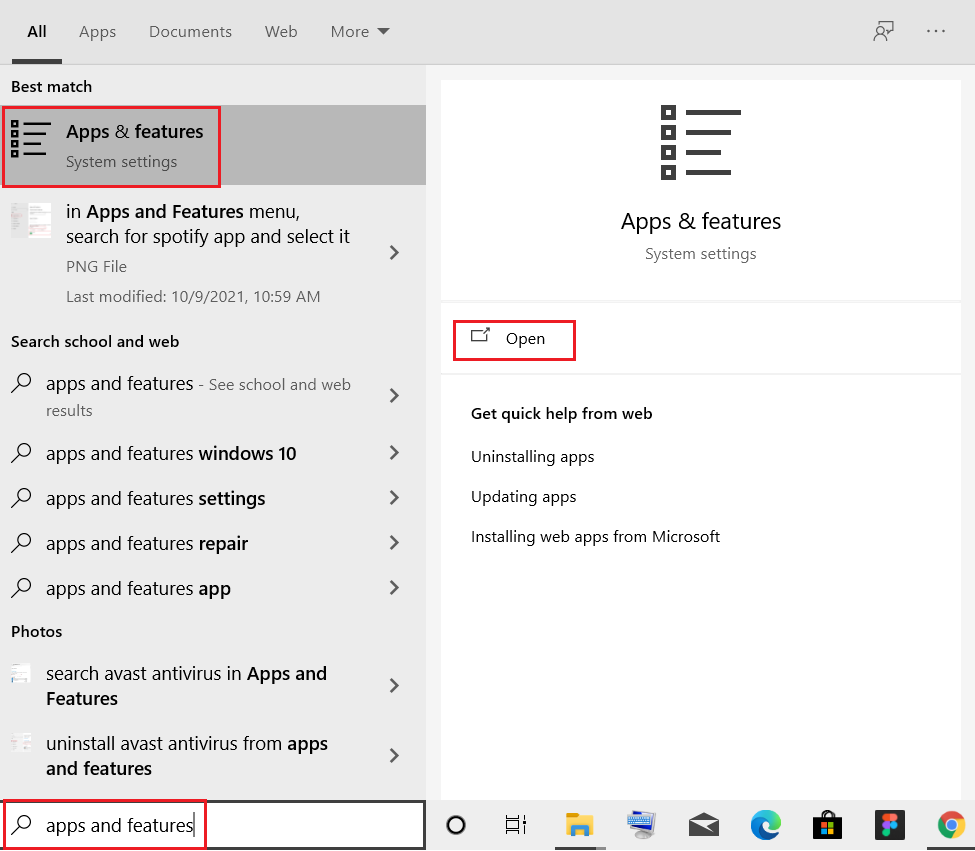
2. Теперь найдите следующее.
- Исправления программы установки Windows (x64) (KB4023057)
- Обновление для Windows 10 для систем на базе x64 (KB4023057)
3. Найдя любой из этих файлов, нажмите « Удалить » и подтвердите запрос, если он есть.
Примечание. Пример ссылки на удаление файла обновления Windows KB приведен ниже.
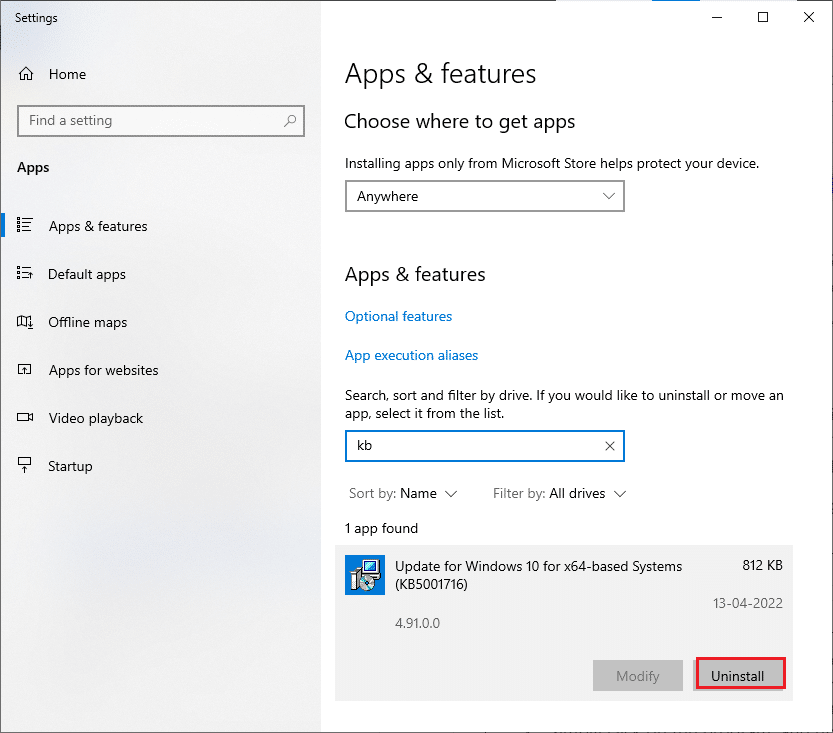
4. После удаления указанного файла перезагрузите компьютер .
Способ 8: удалить последние обновления
Если вы столкнулись с проблемой высокого использования диска REMPL Sedlauncher после обновления ОС Windows, ваши системные программные файлы и конфигурации могут быть несовместимы с новым обновлением, и в этом случае удалите последние обновления на вашем ПК. Вы также получите стабильность вашего ПК после удаления ошибочного обновления. Вот как это сделать.
1. Нажмите клавишу Windows , введите « Панель управления » и нажмите « Открыть ».
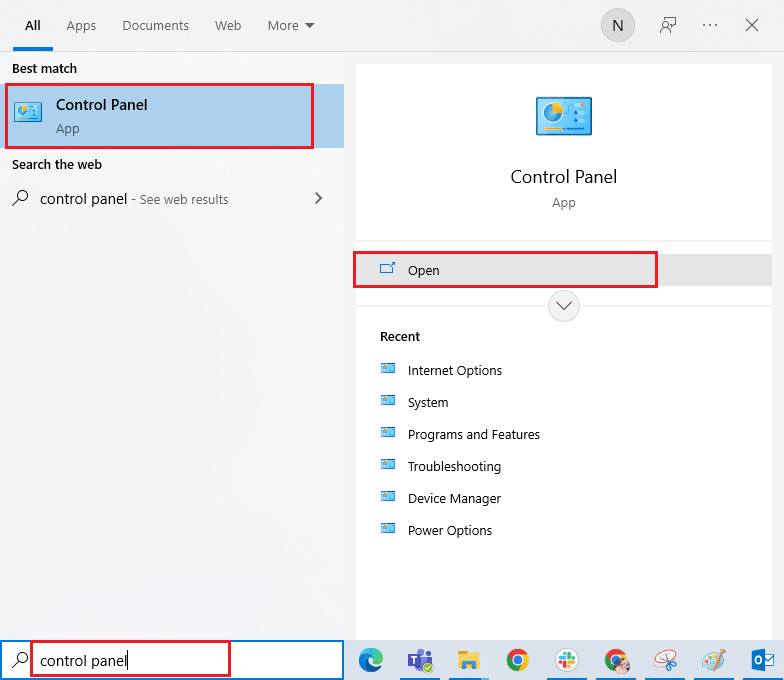
2. Установите «Просмотр по > категории », затем нажмите «Удалить программу» в меню « Программы », как показано на рисунке.
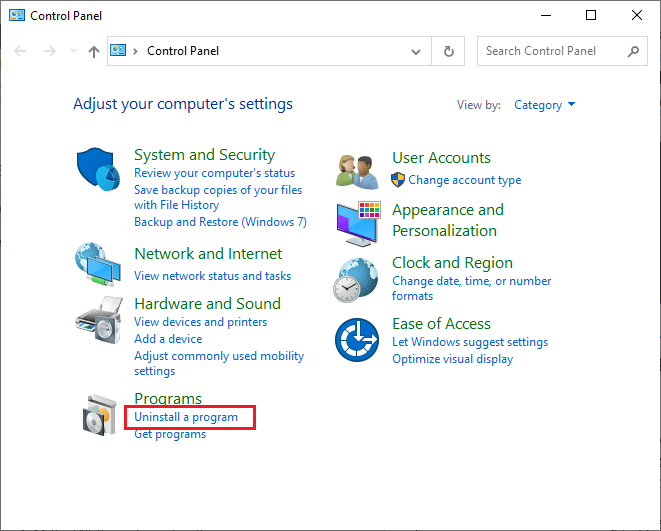
3. Теперь нажмите « Просмотр установленных обновлений » на левой панели, как показано здесь.
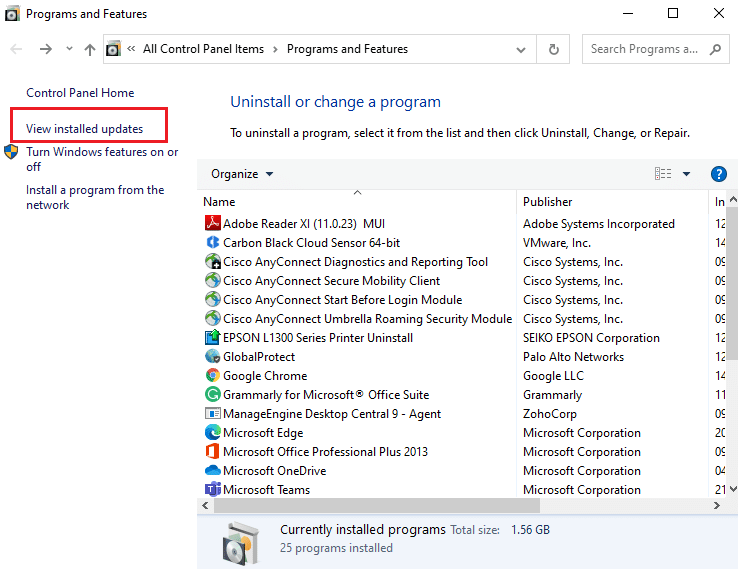
4. Теперь выберите самое последнее обновление и нажмите « Удалить », как показано ниже.
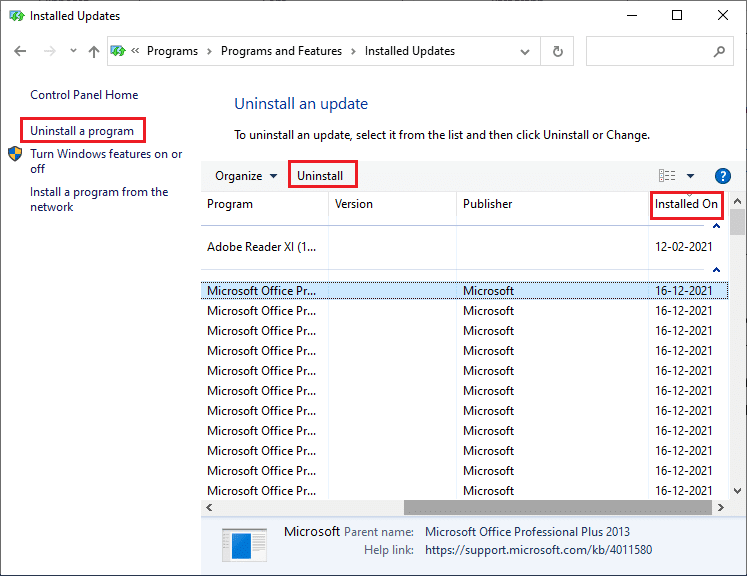
5. Затем подтвердите запрос, если он есть, и перезагрузите компьютер .
Проверьте, исправили ли вы проблему с высоким использованием диска Sedlauncher.exe в Windows 10.
Читайте также: исправление использования WSAPPX High Disk в Windows 10
Способ 9: переустановите недавно установленные приложения
В некоторых случаях самое последнее приложение, установленное на вашем компьютере, может мешать процессам REMPL Sedlauncher. Итак, в этом случае рассмотрите возможность переустановки программного обеспечения или приложения.
Примечание. В этом руководстве показаны действия по переустановке Zoom . Следуйте инструкциям в соответствии с вашим программным обеспечением.
1. Нажмите и удерживайте одновременно клавиши Windows + I , чтобы открыть Параметры Windows .
2. Теперь нажмите Приложения .
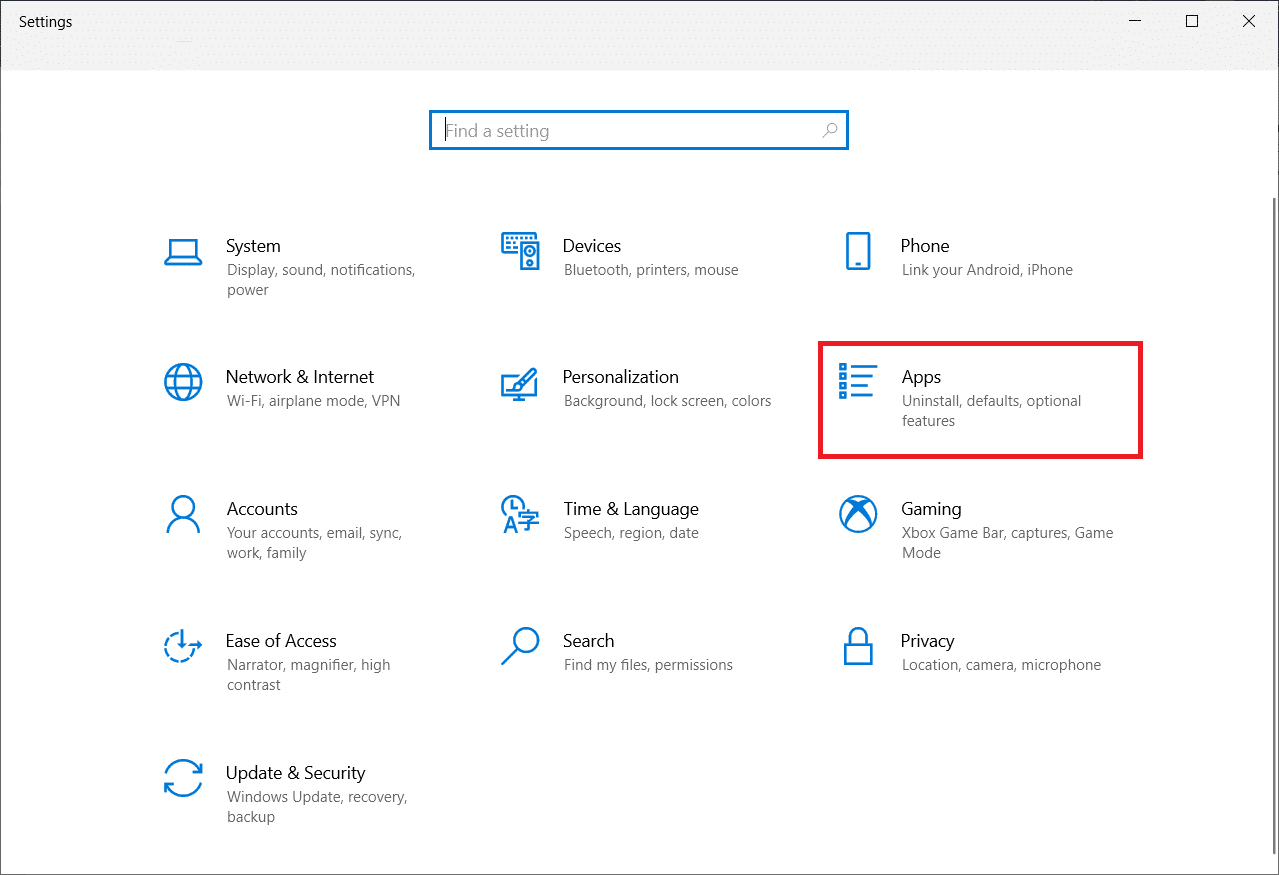
3. Теперь найдите и нажмите «Увеличить » и выберите «Удалить ».
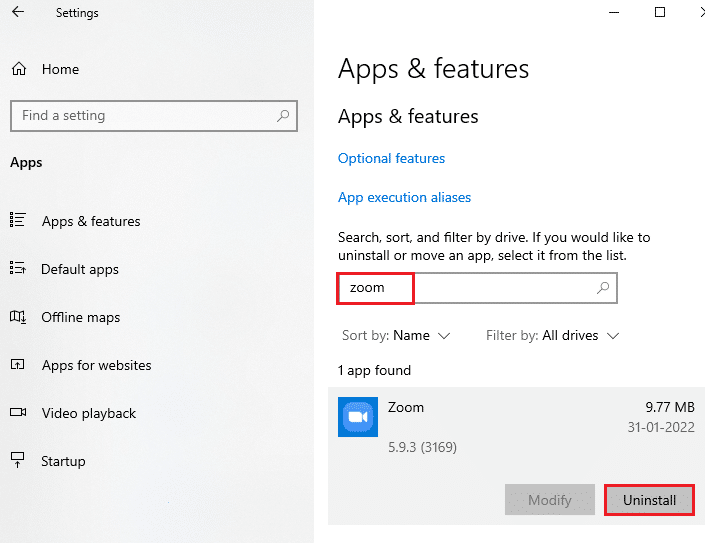
4. Теперь подтвердите запрос, если он есть, и перезагрузите компьютер после удаления Zoom.
5. Посетите официальную страницу загрузки Zoom и нажмите кнопку « Загрузить », как показано на рисунке.
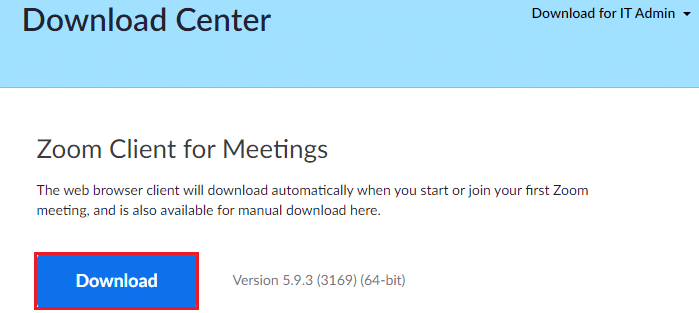
6. Теперь перейдите в раздел «Мои загрузки » и дважды щелкните установочный файл Zoom, чтобы запустить его.
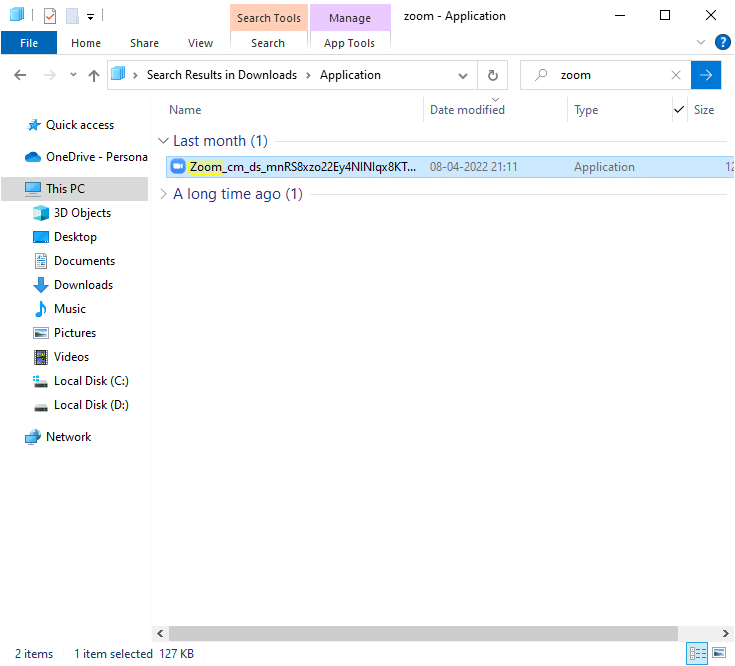
7. Следуйте инструкциям на экране, чтобы завершить установку на ПК.
8. Наконец-то вы переустановили Zoom на свой компьютер. Теперь проверьте, можете ли вы исправить проблему с высоким использованием диска Sedlauncher.exe.
Способ 10: выполнить восстановление системы
Во многих случаях последнее обновление Windows нарушает работу беспроводного механизма вашего компьютера. Если текущая версия вашего ПК с Windows 10 мешает существующей архитектуре сетевых конфигураций, вы столкнетесь с обсуждаемой проблемой. Восстановление системы вернет компьютер к той версии, в которой он работал без ошибок. Для этого следуйте нашему руководству «Как использовать восстановление системы в Windows 10» и следуйте инструкциям, как показано.
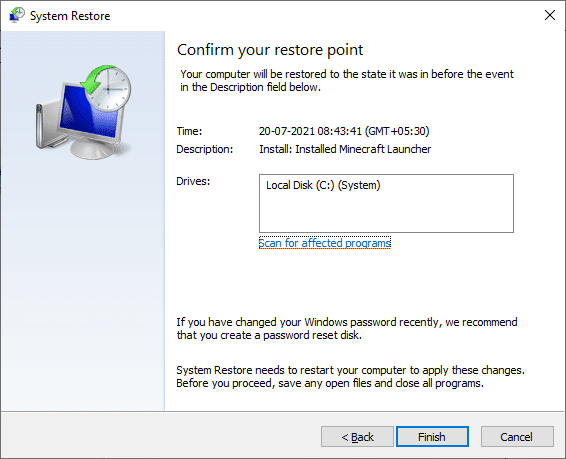
Читайте также: Исправлена задержка ввода с клавиатуры в Windows 10
Способ 11: перезагрузить компьютер
Если ни один из методов не помог вам решить проблему с высоким использованием диска REMPL Sedlauncher, вам необходимо выполнить чистую установку операционной системы Windows. Чтобы выполнить чистую загрузку компьютера, выполните действия, описанные в нашем руководстве Как выполнить чистую установку Windows 10.
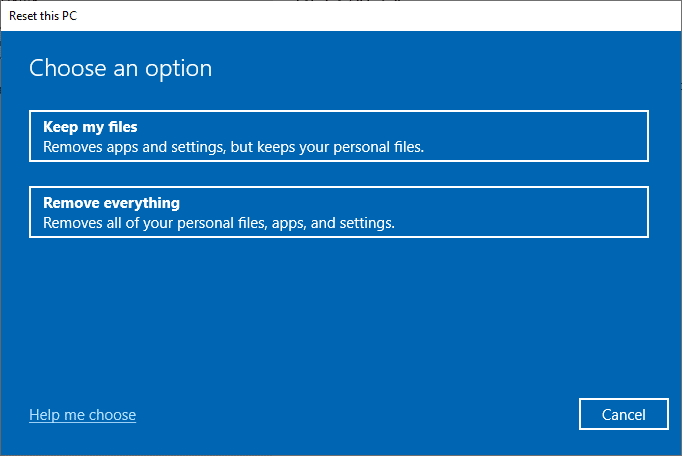
Рекомендуемые:
- Исправить Vizio Remote не работает
- Исправить зависание при диагностике вашего ПК в Windows 10
- Исправить высокую загрузку ЦП Центра управления ETD в Windows 10
- Исправить высокую загрузку ЦП службой агента SoftThinks в Windows 10
Мы надеемся, что это руководство было полезным, и вы смогли исправить высокую загрузку диска Sedlauncher.exe в Windows 10. Сообщите нам, какую тему вы хотите, чтобы мы рассмотрели дальше. Кроме того, если у вас есть какие-либо вопросы/предложения относительно этой статьи, не стесняйтесь оставлять их в разделе комментариев.
