Исправить ошибку приостановки SearchUI.exe в Windows 10
Опубликовано: 2022-07-02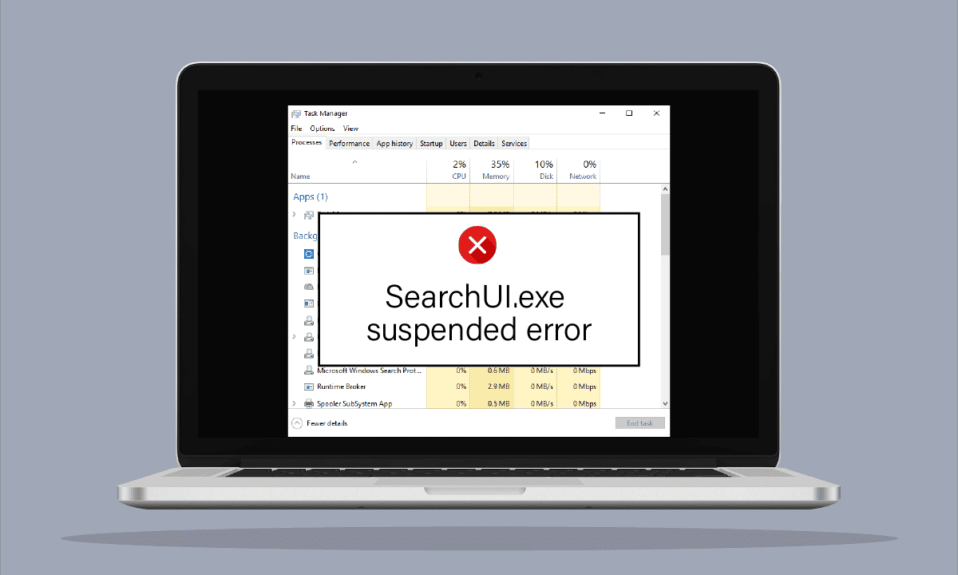
Стиль управления технологическими устройствами сильно изменился за все эти годы. Теперь с помощью поисковых ассистентов отдать команду своему устройству очень просто и получить нужный результат за считанные секунды. Таким благословением для пользователей Windows является Cortana, поисковый помощник от Microsoft. Пользовательский интерфейс поиска, также известный как SearchUI, является компонентом Cortana, который значительно упрощает жизнь пользователям настольных компьютеров. Отдавать команды помощнику по поиску можно также с помощью микрофона. Несмотря на то, что SearchUI.exe является активом для многих пользователей, незапущенный SearchUI.exe беспокоит многих пользователей Windows. Эта ошибка мешает процессу поиска Cortana и затрудняет пользователям доступ к помощнику по поиску. Если вы также имеете дело с чем-то подобным, то, к вашему облегчению, у нас есть полезное руководство, которое поможет вам узнать, как исправить ошибку приостановления SearchUI.exe. Это довольно просто сделать, но перед этим давайте рассмотрим некоторые из основных причин ошибки.
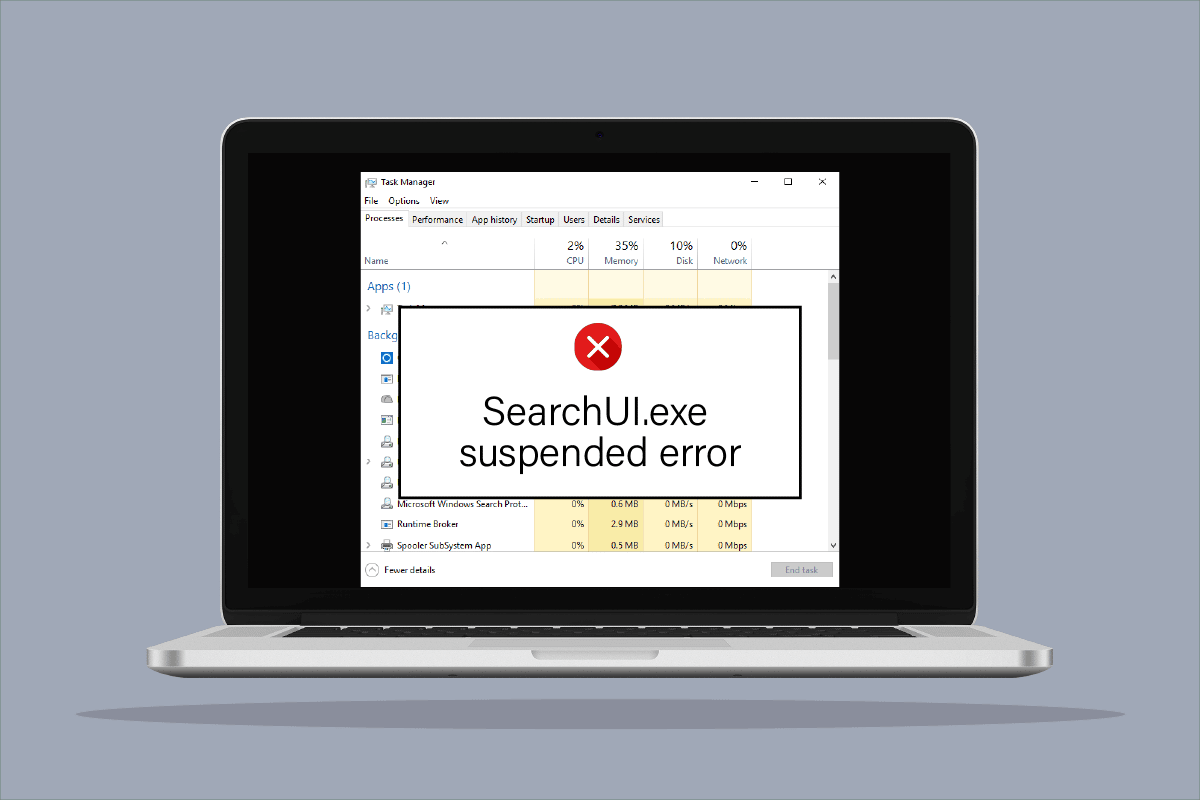
Содержание
- Как исправить ошибку приостановки SearchUI.exe в Windows 10
- Способ 1: перезапустите Кортану
- Способ 2: завершить фоновый процесс
- Способ 3: выполнить чистую загрузку
- Способ 4. Запустите средство устранения неполадок поиска и индексирования
- Способ 5: перезапустите проводник Windows
- Способ 6: обновить Windows
- Способ 7: временно отключить антивирус (если применимо)
- Метод 8: исправить папку пакета Cortana
- Способ 9: удалить перемещаемый профиль
- Способ 10: создать новую учетную запись
- Способ 11: переустановите Кортану
Как исправить ошибку приостановки SearchUI.exe в Windows 10
Хотя основной причиной появления ошибки приостановки SearchUI для пользователей Windows является стороннее антивирусное программное обеспечение, которое мешает фоновым процессам, существуют и другие факторы, которые приводят к тому, что помощник по поиску не работает или вообще приостанавливается.
- Одной из первых причин возникновения проблемы является устаревшая Windows. Если для вашего программного обеспечения доступно обновление, мы рекомендуем вам обновить его.
- Поврежденные файлы и папки Cortana могут быть еще одной причиной проблемы, вы должны немедленно удалить их.
- Сторонние приложения также могут быть причиной ошибки приостановки работы поискового помощника.
Может быть неприятно видеть, что ваш SearchUI приостановлен в Windows 10 и не работает, когда вам это нужно, но не беспокойтесь, потому что эту ошибку легко устранить и вернуться к работающему программному обеспечению SearchUI в Windows. Ниже приведены проверенные и опробованные методы, которые помогут вам добиться того же.
Способ 1: перезапустите Кортану
Попытка перезапустить Cortana также помогает, когда дело доходит до того, что SearchUI.exe не работает. в этом случае вы можете остановить работу Cortana, а затем снова попытаться найти что-то с ее помощью.
1. Нажмите одновременно клавиши Ctrl + Shift + Esc , чтобы запустить диспетчер задач .
2. Щелкните правой кнопкой мыши процесс Cortana .
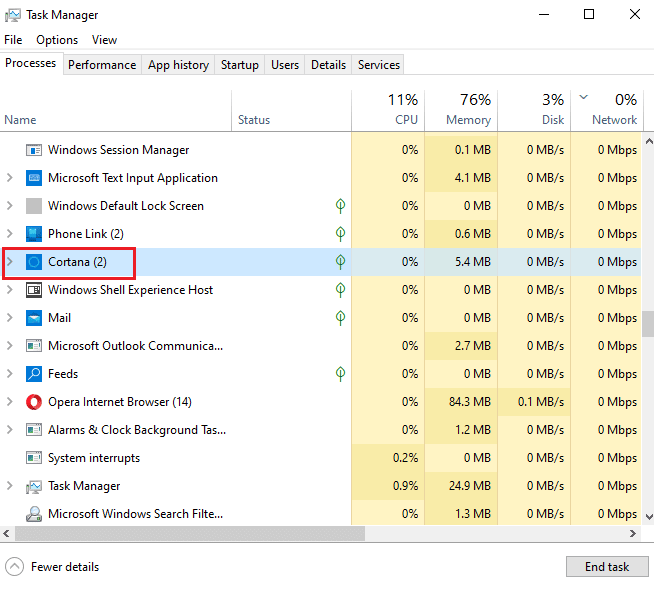
3. Выберите параметр Завершить задачу .
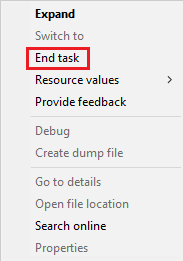
4. Теперь перезагрузите компьютер и снова начните давать команды Cortana, чтобы проверить, устранена ли ошибка приостановления SearchUI.exe.
Способ 2: завершить фоновый процесс
Завершение всех задач в диспетчере задач также дало положительные результаты в преодолении ошибки Windows 10, приостановленной SearchUI. Вы можете попробовать закрыть все задачи и снова запустить SearchUI на своем компьютере/ноутбуке. Вы можете ознакомиться с нашим руководством о том, как завершить задачу в Windows 10 и закрыть фоновые приложения для эффективной работы помощника по поиску.
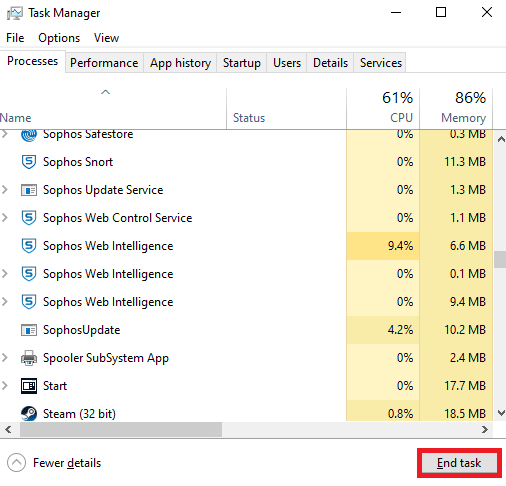
Читайте также: Как изменить автозапуск программ в Windows 10
Способ 3: выполнить чистую загрузку
Выполнение чистой загрузки в вашей системе — последнее возможное решение проблемы с неработающим помощником поиска. Чистая загрузка необходима, когда сторонние программы начинают мешать работе встроенных программ, таких как Cortana. Поэтому, чтобы убедиться, что никакое стороннее приложение не является причиной неспособности SearchUI работать, прочитайте наше руководство по выполнению чистой загрузки в Windows 10.
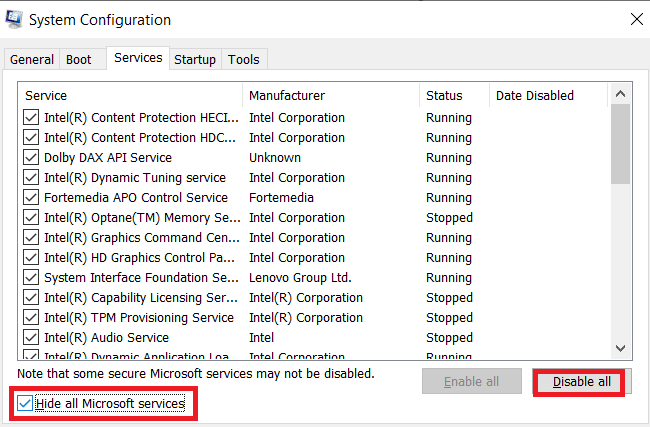
Способ 4. Запустите средство устранения неполадок поиска и индексирования
Как следует из названия, средство устранения неполадок в Windows помогает пользователям, сталкивающимся с проблемами со службами рабочего стола. Так же, как средство устранения неполадок для других распространенных проблем, есть средство для устранения проблем с поиском и индексированием. Он автоматически пытается решить любые проблемы с Cortana и ее файлами при запуске. Таким образом, это рекомендуемый и эффективный метод, и шаги по его запуску приведены ниже, чтобы исправить приостановленную ошибку SearchUI.exe.
1. Нажмите клавишу Windows , введите Параметры устранения неполадок и нажмите Открыть .
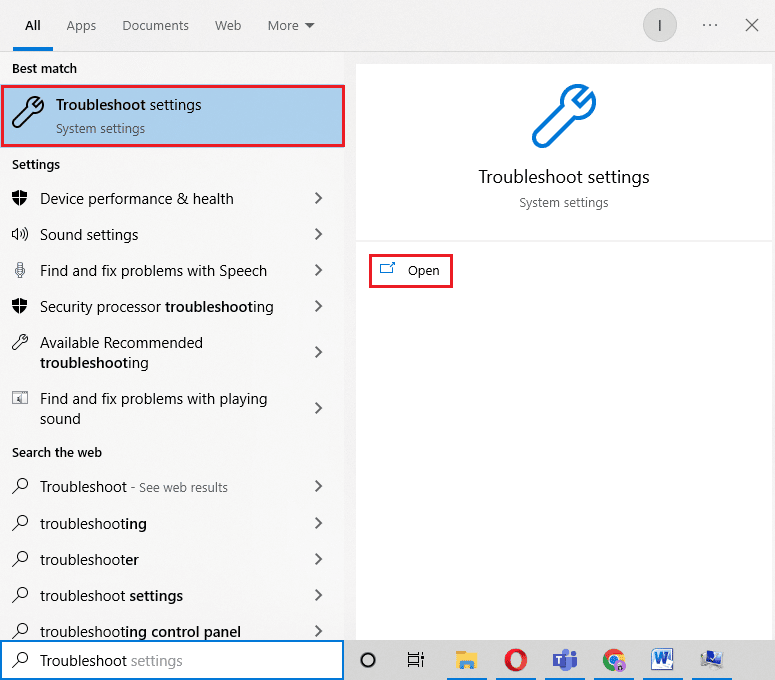
2. Прокрутите вниз и выберите Поиск и индексирование .
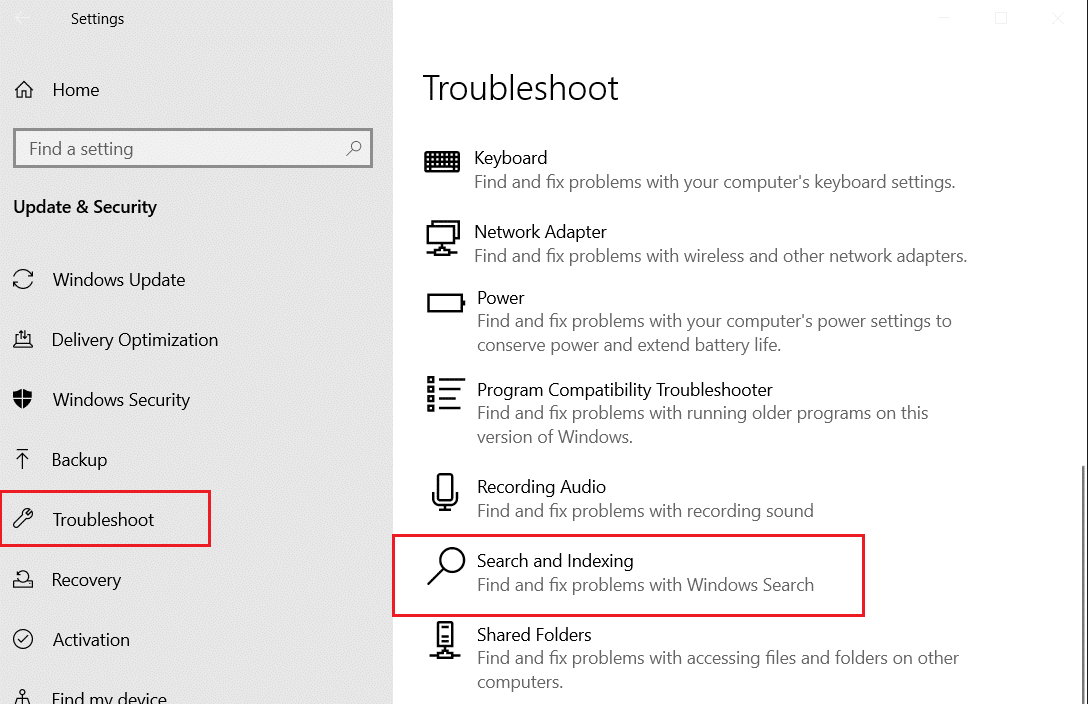
3. Нажмите «Запустить средство устранения неполадок» .
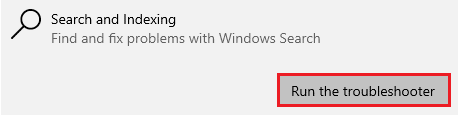
4. Выберите проблему и нажмите Далее .
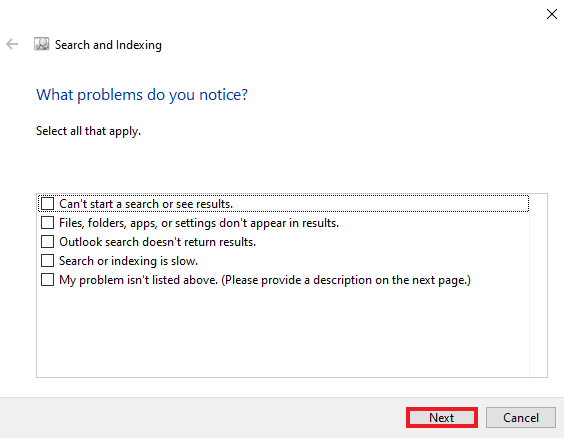
5. Выполните действие по устранению неполадок и после его завершения перезагрузите компьютер , чтобы проверить, решена ли проблема с незапуском SearchUI.exe.
Читайте также: Исправление неработающего поиска в меню «Пуск» в Windows 10
Способ 5: перезапустите проводник Windows
Вот шаги, чтобы перезапустить проводник Windows, чтобы решить указанную проблему.
1. Откройте диспетчер задач , одновременно нажав клавиши Ctrl + Shift + Esc .
2. Щелкните правой кнопкой мыши Проводник Windows и все программы iCloud и выберите Завершить задачу .
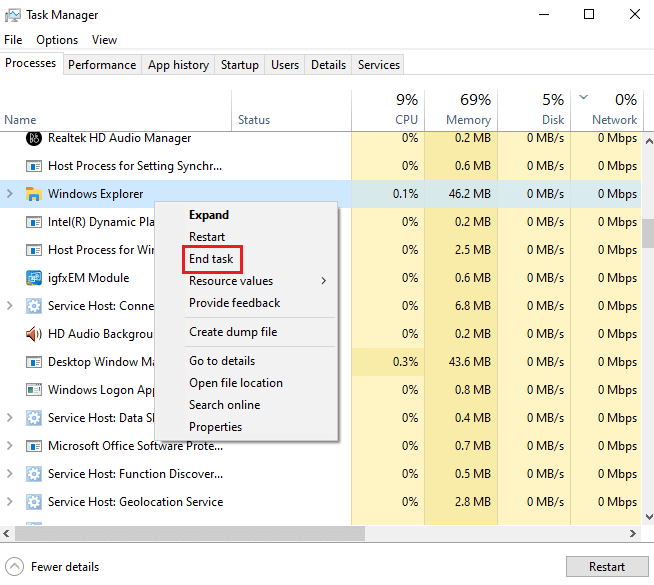
3. Теперь перейдите на вкладку « Файл » и выберите « Запустить новую задачу» .
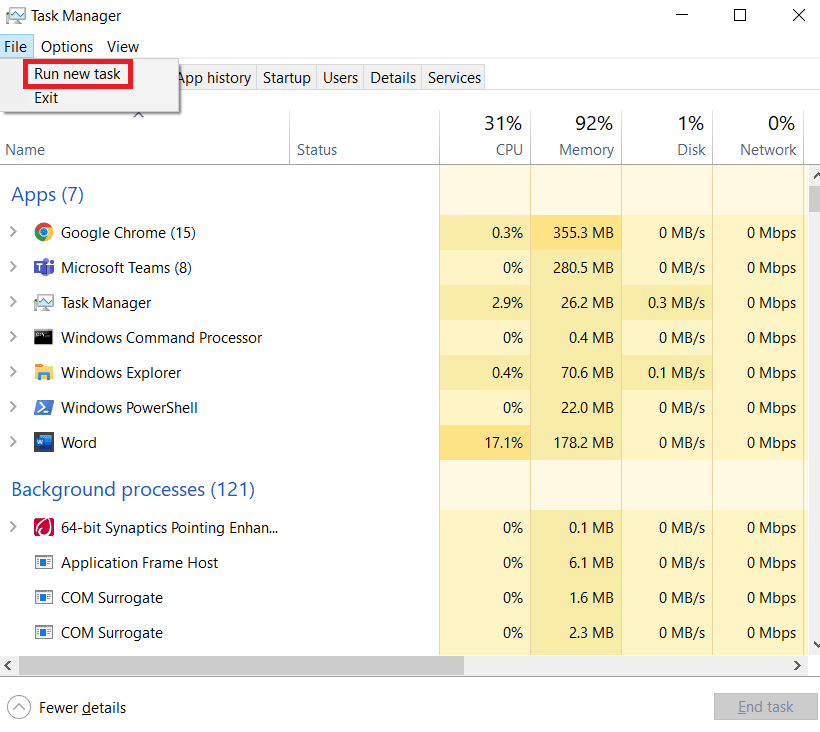
4. Введите в него проводник и нажмите ОК .
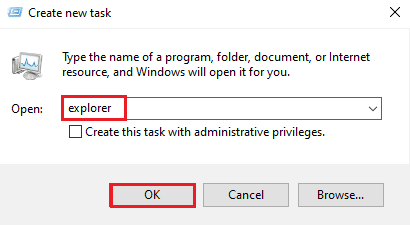
Теперь, когда Windows Explorer снова запустится, убедитесь, что все приложения iCloud удалены. Переустановите программы и попробуйте запустить поиск с помощью SearchUI, чтобы проверить, решена ли проблема.
Способ 6: обновить Windows
Устаревшая Windows — одна из наиболее распространенных причин, по которой SearchUI приостанавливает работу Windows 10 в вашей системе. Старая версия Windows может мешать вашей задаче поиска, необходимы постоянные обновления для приложений Microsoft, а также для программного обеспечения вашей системы, чтобы без проблем запускать все встроенные и сторонние приложения. Прочтите наше руководство о том, как загрузить и установить последнее обновление Windows 10, чтобы исправить ошибку приостановки SearchUI.exe.
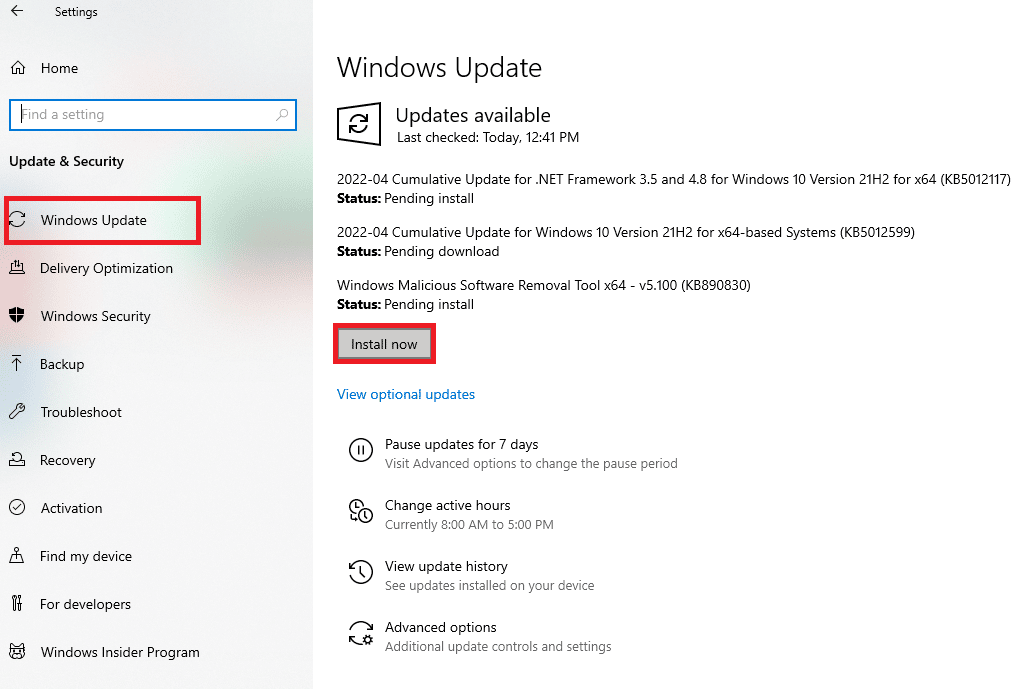
Читайте также: исправлена ошибка, из-за которой Windows не могла найти новые обновления
Способ 7: временно отключить антивирус (если применимо)
Еще одна причина, которая уже обсуждалась в связи с проблемой приостановки SearchUI в Windows 10, заключалась в использовании стороннего антивирусного программного обеспечения. Проблема чаще всего возникает с антивирусным программным обеспечением Avast. В качестве решения во многих случаях было замечено эффективное отключение антивирусного приложения. Подробную информацию можно найти в нашем руководстве «Как временно отключить антивирус в Windows 10».
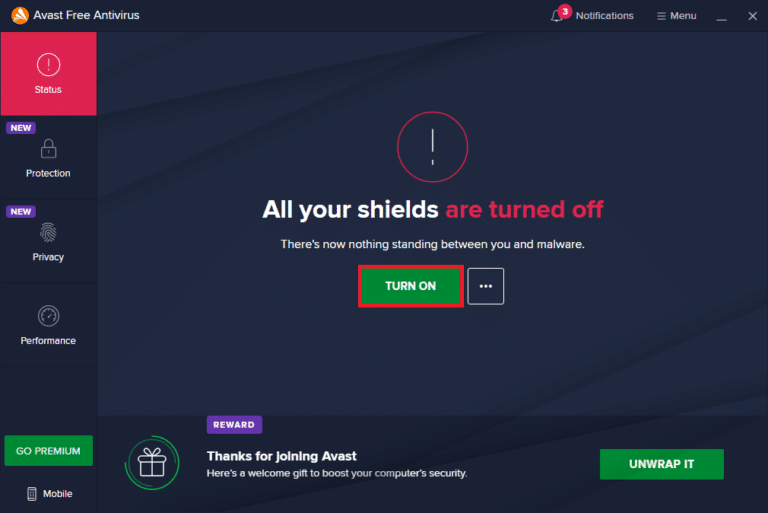

Если временное отключение не поможет вам избавиться от приостановки SearchUI, вам потребуется удалить программу, чтобы запустить помощь в поиске. Прочтите наше руководство по 5 способам полного удаления Avast Antivirus в Windows 10, чтобы узнать больше.
Метод 8: исправить папку пакета Cortana
Поврежденные или сломанные файлы в папке пакета Cortana могут быть следующими в списке причин, по которым вы сталкиваетесь с тем, что SearchUI.exe не запускает проблемы в вашей системе. Поэтому важно удалить такую папку, но найти эту папку в Windows напрямую - задача, для ее удаления вам нужно войти в безопасный режим, и для этого вы можете прочитать Как загрузиться в безопасный режим в Windows 10 для получения подробных инструкций. . После загрузки системы вы можете выполнить шаги, указанные ниже, чтобы исправить папку пакета Cortana:
1. Нажмите клавишу Windows , введите « Командная строка » и нажмите « Запуск от имени администратора» .
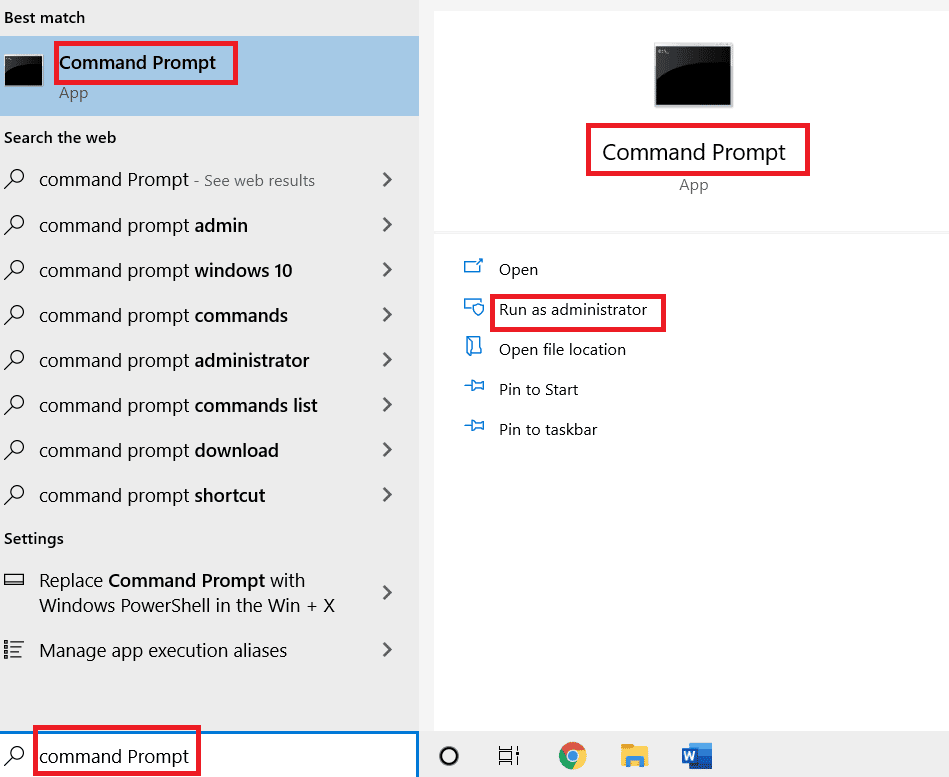
2. Введите следующую команду и нажмите клавишу Enter .
RD /S /Q "C:\Users\%username%\AppData\Local\Packages\Microsoft.Windows.Cortana_cw5n1h2txyewy\RoamingState"
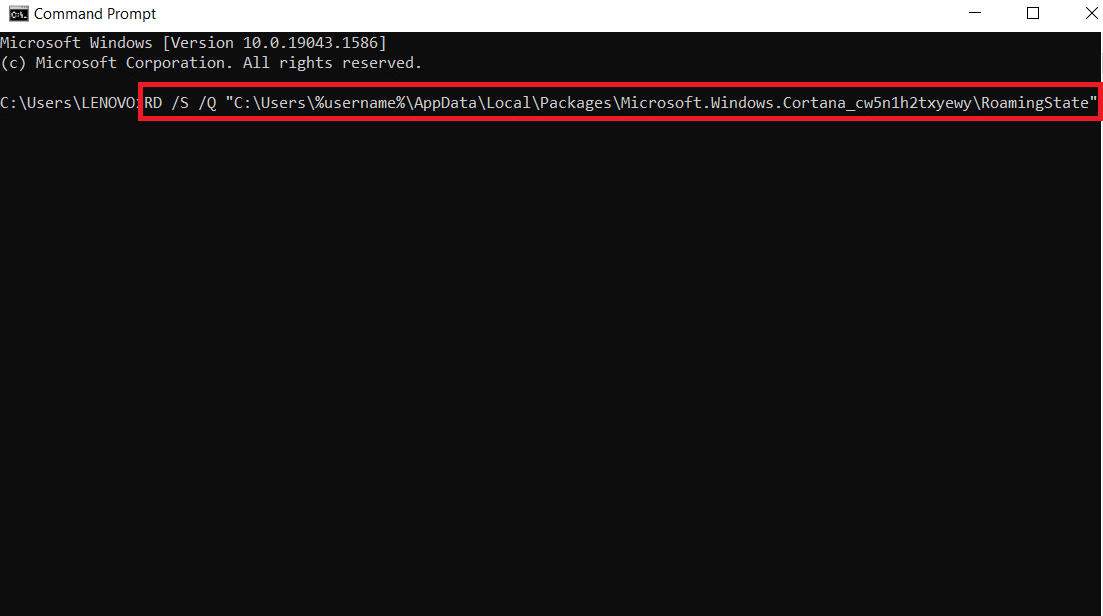
3. Теперь закройте программу и откройте Windows PowerShell от имени администратора .
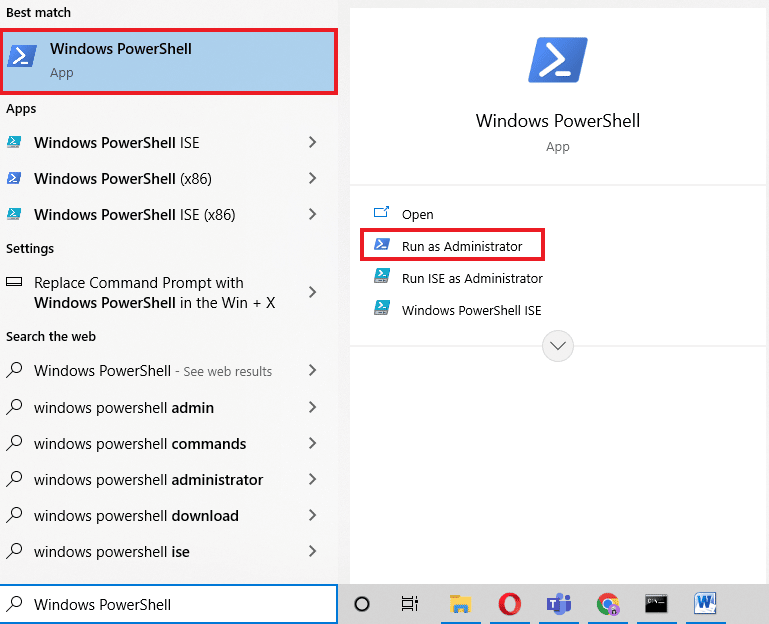
4. Затем введите данную команду и нажмите клавишу Enter .
Get-AppXPackage -AllUsers |Where-Object {$_.InstallLocation - как "*SystemApps*"} | Foreach {Add-AppxPackage -DisableDevelopmentMode -Register "$($_.InstallLocation)AppXManifest.xml"} 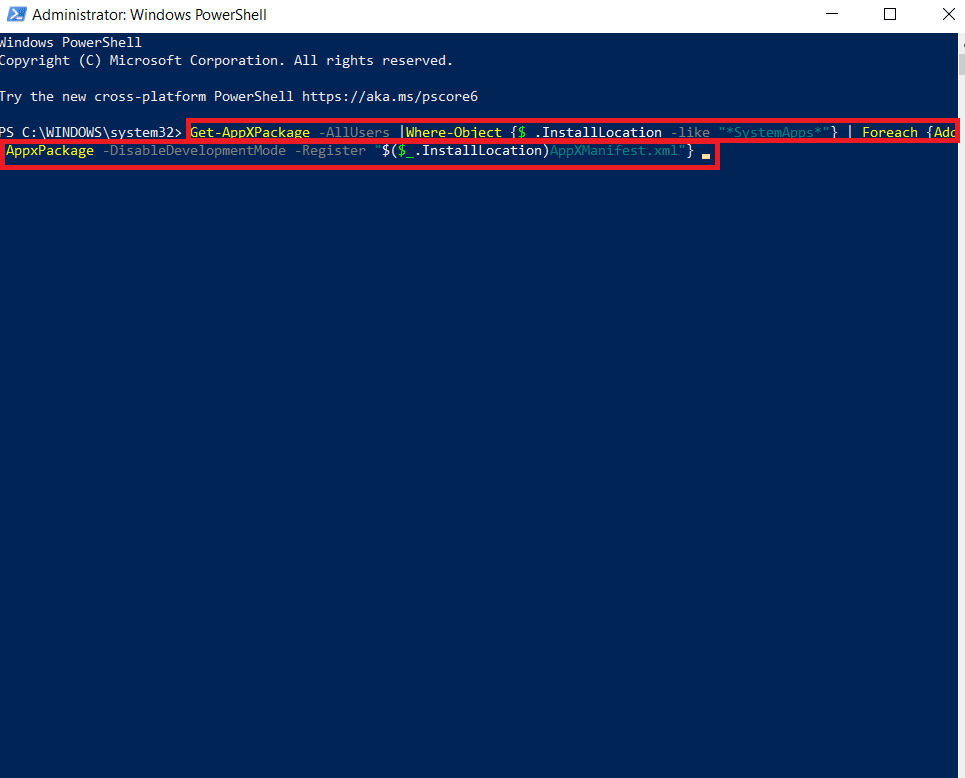
Вышеуказанные шаги помогут вам переустановить папку пакета Cortana и неповрежденные файлы. После завершения процесса перезагрузите систему и попробуйте запустить помощник по поиску.
Читайте также: исправьте критическое меню «Пуск» в Windows 10, и Cortana не работает
Способ 9: удалить перемещаемый профиль
Перемещаемый профиль доступен из нескольких систем, и все его данные хранятся на центральном устройстве. Настройки профиля применяются ко всем устройствам, на которых он зарегистрирован. Если в вашей системе есть перемещаемый профиль, из-за этого отображается приостановленная ошибка SearchUI.exe. Чтобы убедиться, что это не связано с характером вашего профиля, выполните следующие действия, чтобы удалить перемещаемый профиль.
Примечание. Этот метод не подходит для обычных пользователей профиля.
1. Нажмите клавишу Windows , введите SYSDM.CPL и нажмите « Открыть ».
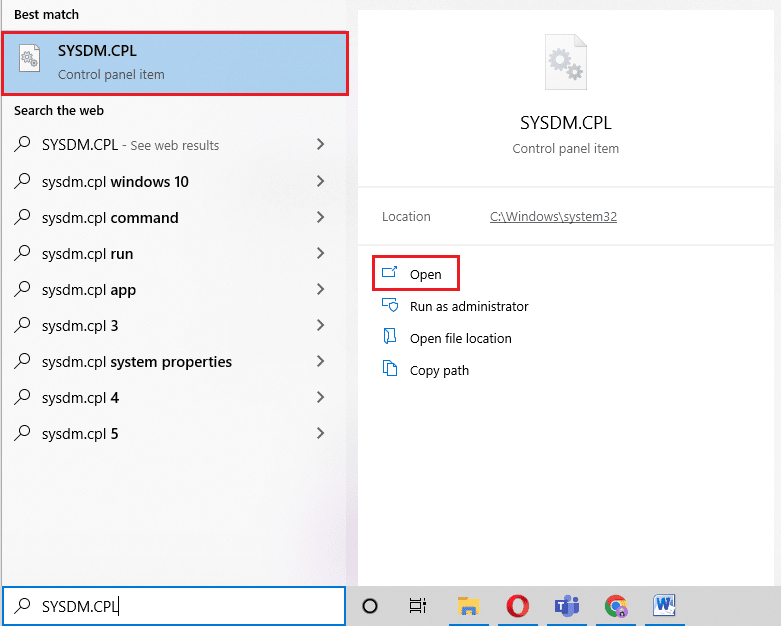
2. Нажмите на панель « Дополнительно ».
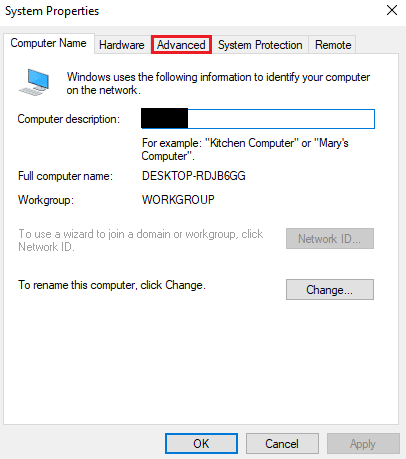
3. Затем нажмите «Настройки » в профилях пользователей .
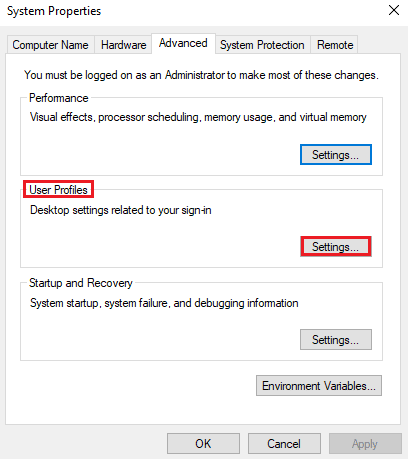
4. Далее в окне выберите свой перемещаемый профиль и нажмите Удалить .
Способ 10: создать новую учетную запись
Если вы еще не пробовали создать новую учетную запись пользователя в Windows, попробуйте сделать это сейчас, чтобы помочь вам с приостановленной ошибкой SearchUI.exe. Переименование файлов Cortana с помощью текущей учетной записи может не помочь вам решить проблему, но вы можете использовать свою новую учетную запись, чтобы сделать то же самое. Итак, давайте начнем с шагов, чтобы создать новый профиль пользователя, чтобы исправить проблему с запуском SearchUI.exe.
1. Откройте « Настройки », одновременно нажав клавиши Windows + I.
2. Нажмите «Учетные записи » .
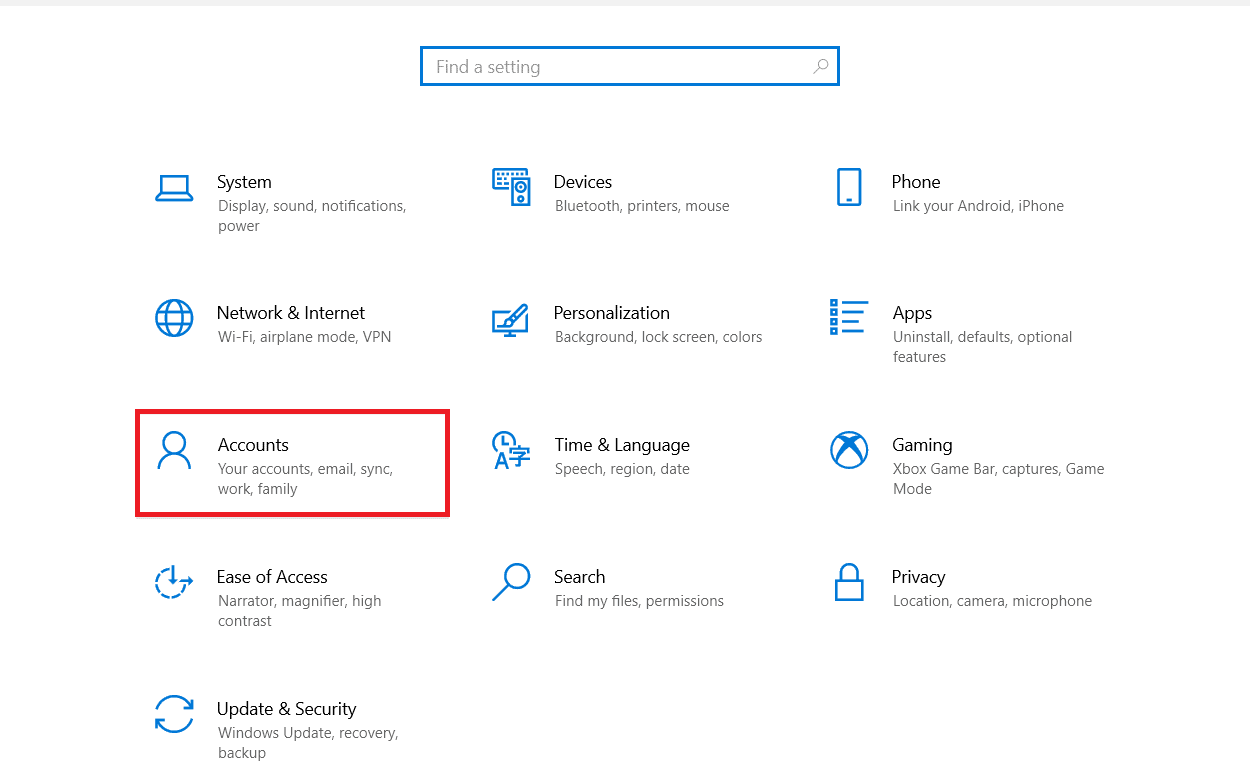
3. Выберите вариант « Семья и другие пользователи ».
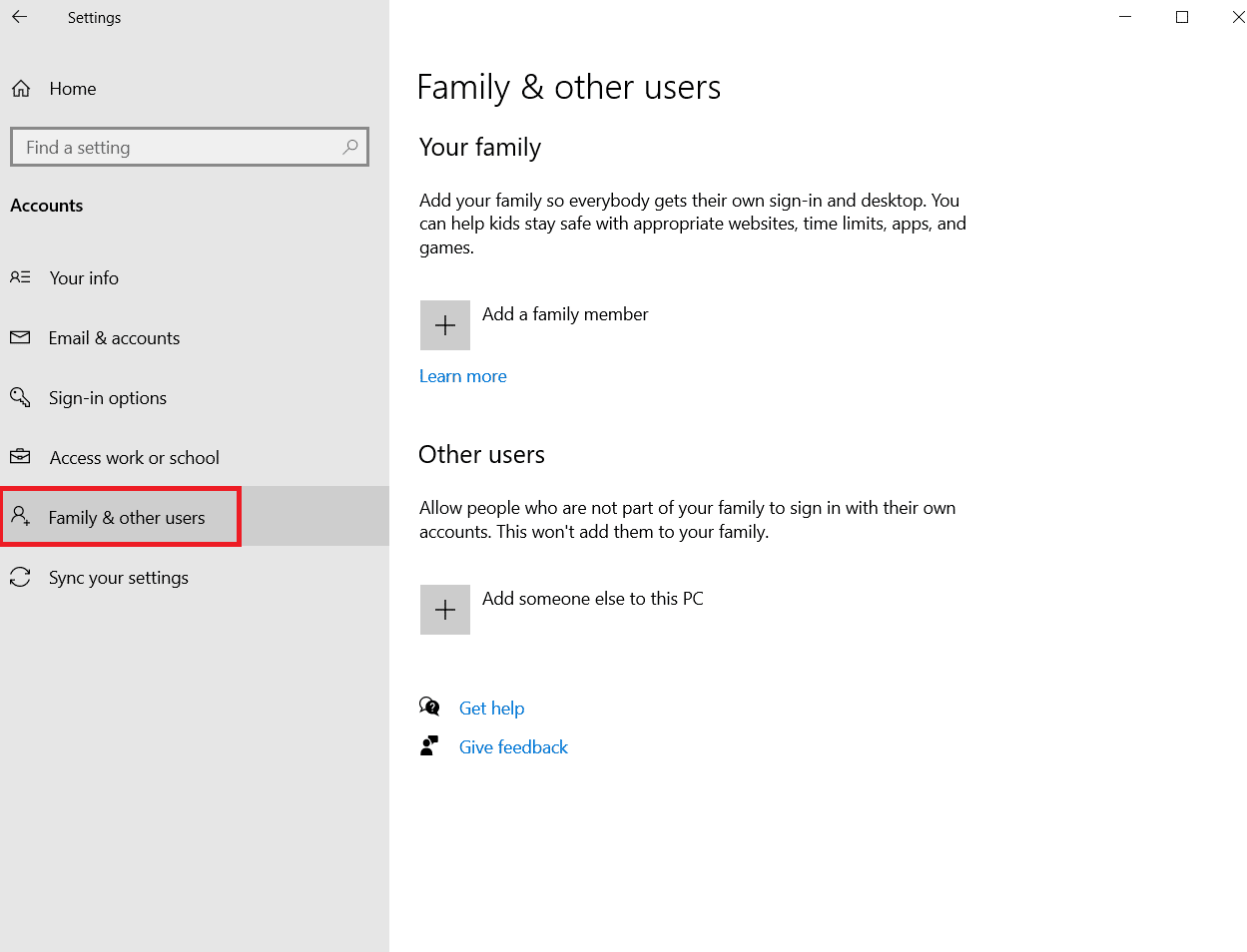
4. Нажмите « Добавить кого-то еще на этот компьютер» .
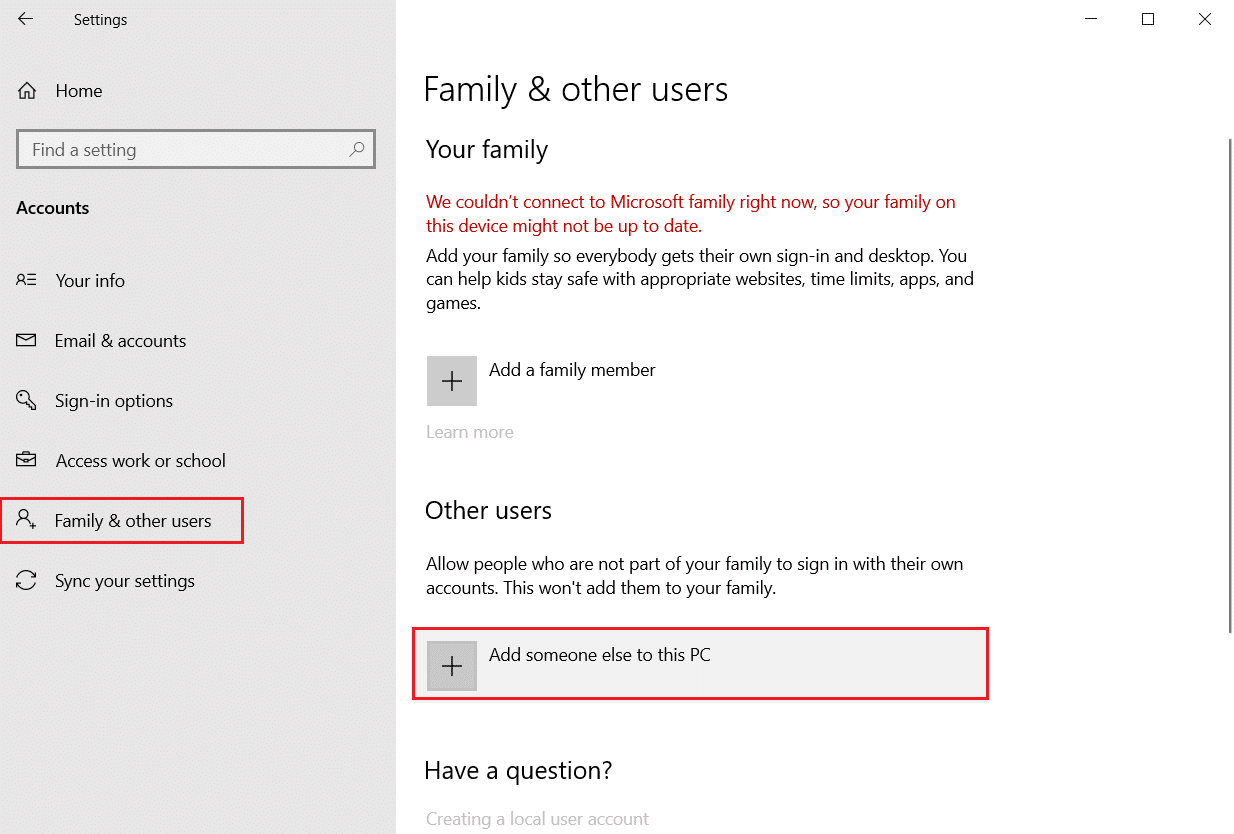
5. Затем в новом окне выберите У меня нет данных для входа этого человека .
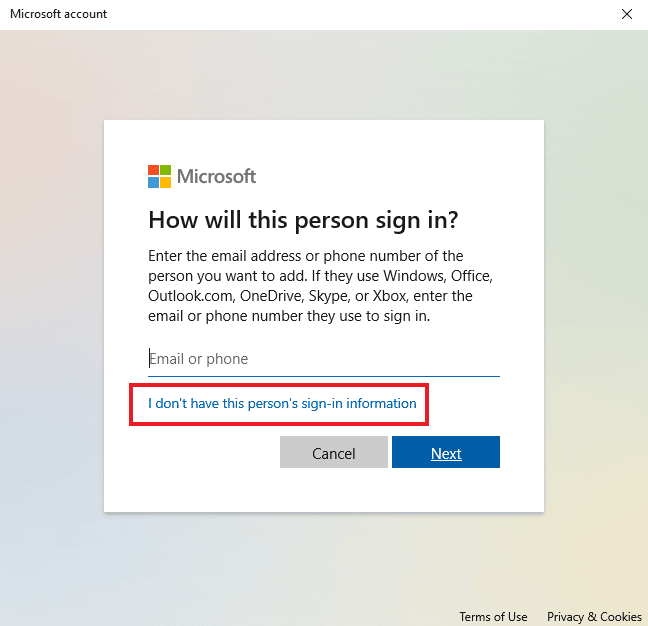
6. Выберите Добавить пользователя без учетной записи Microsoft .
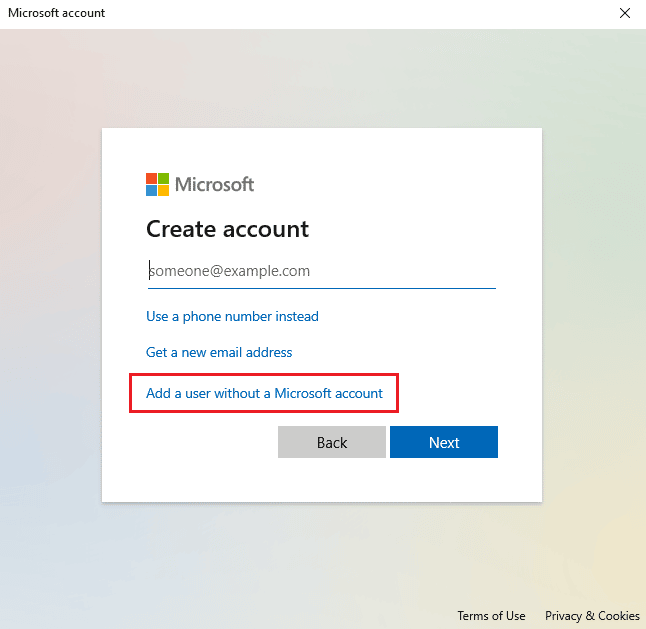
7. Создайте пользователя для этого ПК , заполнив данные и нажав « Далее ».
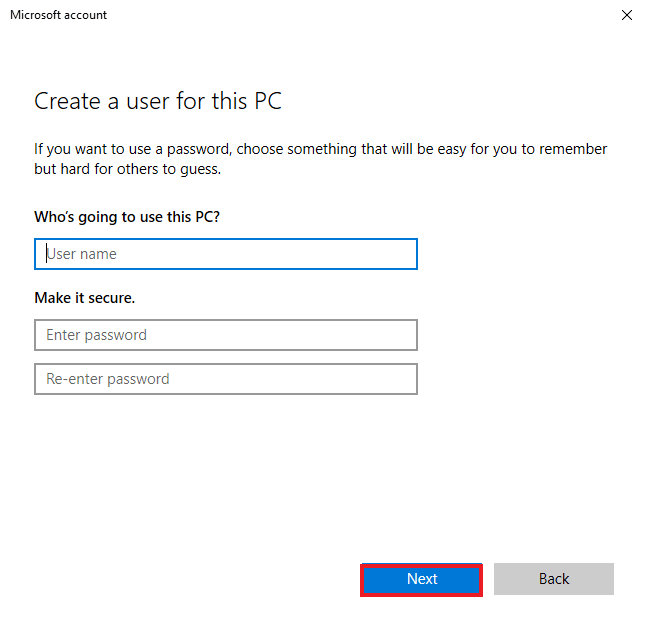
8. Теперь, когда ваш новый профиль пользователя создан, вы можете перезапустить систему и войти в систему с новым именем пользователя и паролем .
Читайте также: 7 способов исправить то, что Cortana меня не слышит
Способ 11: переустановите Кортану
Если ни один из вышеперечисленных способов не помог вам решить проблему с неработающим SearchUI, вам необходимо переустановить приложение. Вы можете сделать это, выполнив следующие шаги:
1. Нажмите клавишу Windows , введите Windows PowerShell и нажмите « Запуск от имени администратора» .
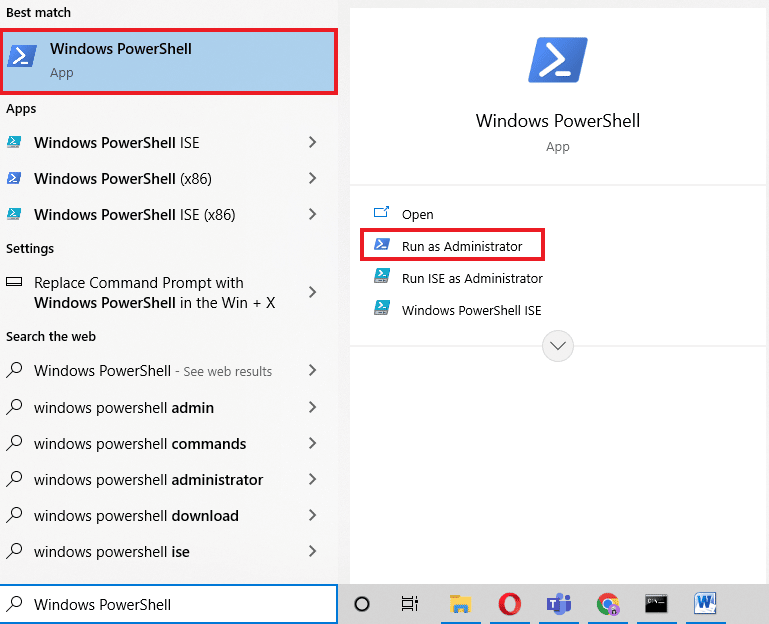
2. В окне Администратора скопируйте-вставьте команду и нажмите Enter .
Get-AppXPackage -Name Microsoft.Windows.Cortana | Foreach {Add-AppxPackage -DisableDevelopmentMode -Register "$($_.InstallLocation)\ AppXManifest.xml"} 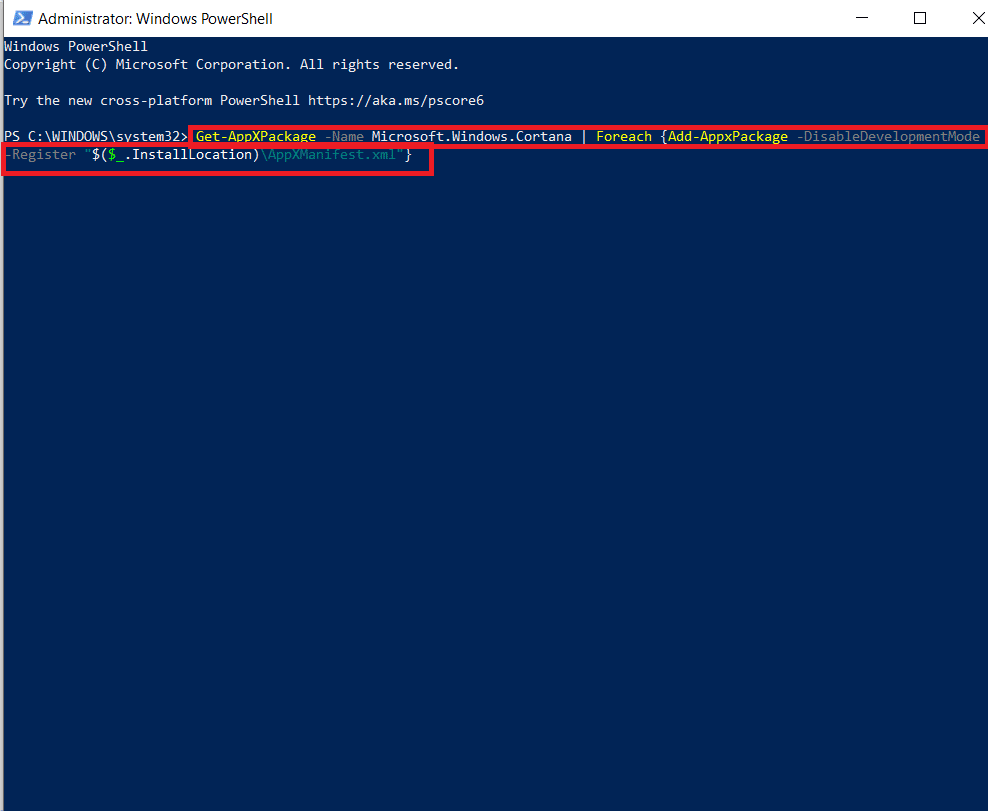
3. После успешного выполнения команды перезагрузите компьютер и запустите Cortana, чтобы проверить, устранена ли ошибка приостановления SearchUI.exe.
Часто задаваемые вопросы (FAQ)
Q1. Как я могу включить SearchUI.exe в моей Windows?
Ответ SearchUI.exe — это компонент Cortana , который можно найти в папке пакета. Найдите имя SearchUI в папке и включите его.
Q2. Могу ли я разблокировать Кортану?
Ответ Да , повторная инициализация Cortana возможна с помощью диспетчера задач. Для получения дополнительной информации обратитесь к указанному выше методу 1.
Q3. Почему я не могу использовать Cortana в Windows 10?
Ответ Если вы не можете использовать Cortana в Windows 10, скорее всего, это связано с недавно установленным обновлением . После обновления пользователи сообщали о таких проблемах, как Cortana, которая не открывается или Cortana не работает.
Q4. Как включить Кортану в моей системе?
Ответ Чтобы включить Cortana, просто найдите его в строке поиска и войдите в свою учетную запись Microsoft, чтобы управлять этим удивительным помощником по поиску.
Q5. Что произойдет, если я навсегда отключу SearchUI.exe?
Ответ Постоянное отключение SearchUI.exe или его удаление может привести к проблемам с функциями поиска в вашей системе . Следовательно, предлагается временно отключить службу.
Рекомендуемые:
- Как вернуть приложение на главный экран на iPhone
- Как создать циклическое видео VLC в Windows 10
- Исправить ошибку поиска Kodi в Windows 10
- Исправить Cortana, занимающую память в Windows 10
Поиск на ПК упрощается с помощью таких программ, как SearchUI.exe. Это актив для пользователей Windows, которые любят многозадачность. Однако недавние проблемы с помощником по поиску в Windows привели к приостановке работы SearchUI.exe . Мы надеемся, что это руководство помогло вам решить эту проблему с запуском SearchUI.exe с помощью самых законных методов. Кроме того, сообщите нам, какое из исправлений было вам полезно. Если у вас есть какие-либо вопросы по теме или какие-либо дополнительные предложения, сообщите нам об этом, оставив их в разделе комментариев ниже.
