6 способов исправить звуковой сигнал внешнего жесткого диска Seagate, который не распознается
Опубликовано: 2022-10-07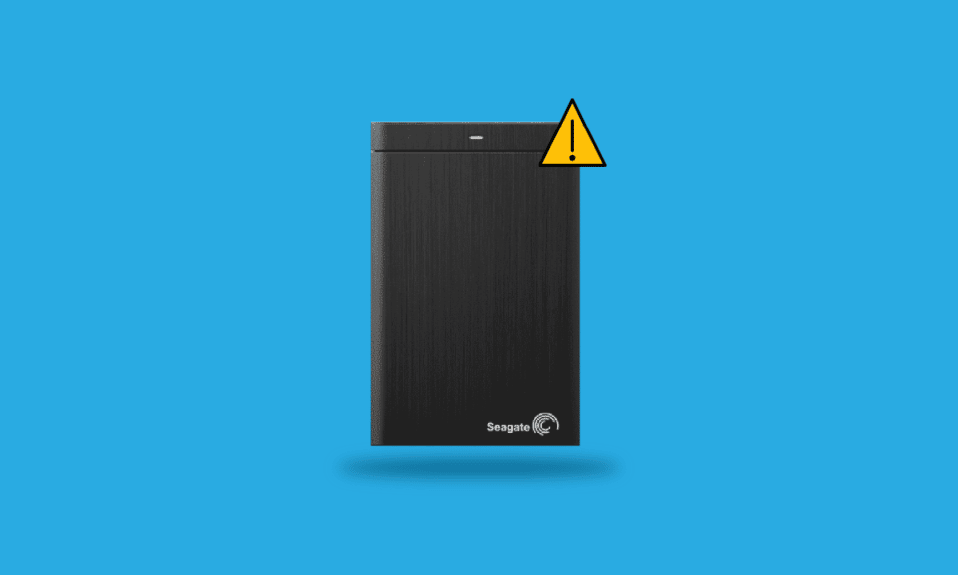
Как следует из названия, внешний жесткий диск — это устройство, которое подключается к порту компьютера снаружи. Жесткий диск чрезвычайно полезен для увеличения места для хранения данных на ПК. Это портативное запоминающее устройство обеспечивает немедленное место для хранения и очень удобно. Если вы имеете дело с большими объемами данных, возможно, вы уже знакомы с названием Seagate, которое занимается решениями для хранения больших объемов данных. Если вы являетесь пользователем жестких дисков Seagate и сталкиваетесь с тем, что внешний жесткий диск издает звуковой сигнал, то вы обратились по адресу. В сегодняшнем руководстве мы обсудим различные способы устранения звуковых сигналов внешнего жесткого диска Seagate и нераспознанные проблемы. Наряду с этим, мы также прольем свет на причины, вызывающие эту проблему. Итак, давайте начнем с нашего информативного руководства прямо сейчас.
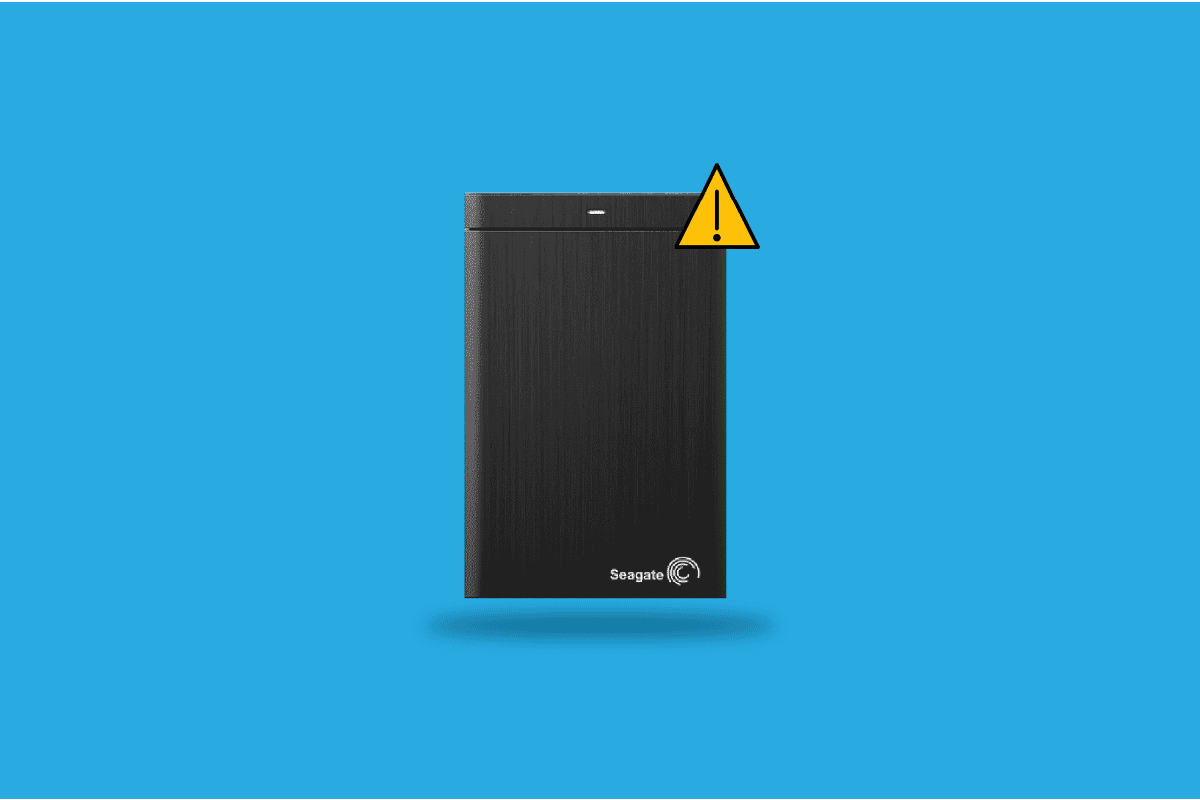
Содержание
- Как исправить звуковой сигнал внешнего жесткого диска Seagate, который не распознается
- Что вызывает звуковой сигнал Seagate Drive?
- Способ 1: очистить жесткий диск
- Способ 2: подключить жесткий диск к другому порту
- Способ 3: попробуйте другой кабель
- Способ 4: подключить жесткий диск к другому компьютеру
- Способ 5: Используйте USB Y-кабель
- Способ 6: запустить команду CHKDSK
Как исправить звуковой сигнал внешнего жесткого диска Seagate, который не распознается
Звук жесткого диска не является нормальным явлением. Хотя незначительный жужжащий звук считается нормальным, все, что включает в себя звуковой сигнал, скрежет или щелчки, указывает на проблему. Этот необычный звук возникает, когда жесткий диск сталкивается с некоторыми проблемами с его механическими компонентами. Это может привести к тому, что ваш жесткий диск выйдет из строя и издаст звуковой сигнал. Если вы случайно услышите звук с вашего жесткого диска, подключенного к системе, это указывает на заслуживающую внимания проблему.
Что вызывает звуковой сигнал Seagate Drive?
Проблема со звуковым сигналом на жестком диске Seagate указывает на несколько причин, которые могут ее вызвать. Обычно основной причиной проблемы является физическое повреждение жесткого диска. Но в некоторых случаях первопричиной также считались следующие перечисленные пункты:
- Накопление пыли является распространенной причиной того, что жесткий диск издает звуковой сигнал.
- Нестабильный источник питания также может вызвать проблему со звуком.
- Застрявшая или сгоревшая втулка двигателя шпинделя — это распространенное явление, которое повреждает жесткий диск и приводит к звуковому сигналу. Ступица двигателя шпинделя внутри жесткого диска вращает пластины жесткого диска. Если головки чтения или записи ударятся о пластины, они могут зажать или застрять, что приведет к нежелательному звуку.
- Поврежденные головки чтения или записи — еще одна причина того, что внешний жесткий диск Seagate издает звуковой сигнал и не распознается.
- Закороченная печатная плата (PCB) также указывает на повреждение жесткого диска.
- Заклинившие дисковые пластины также могут быть серьезной причиной.
Если вы пытаетесь запустить жесткий диск, который издает звуковой сигнал, это может привести к сгоранию ступицы двигателя шпинделя, что еще больше усложнит восстановление хранилища данных. Физический ущерб и повреждение данных могут быть невосполнимыми. Поэтому предлагается исправить проблему со звуковым сигналом, чтобы избежать такой ситуации. Мы собрали некоторые из известных исправлений, которые были чрезвычайно полезны при устранении неполадок, связанных со звуковым сигналом. Обходите эти исправления, как они приведены ниже:
Способ 1: очистить жесткий диск
Как упоминалось выше, одной из основных причин звукового сигнала диска Seagate является наличие в нем пыли. В случае запыленного жесткого диска ваши данные находятся на грани повреждения, и поэтому восстановление невозможно. Поэтому, прежде чем переходить к следующему способу, вы должны сначала хорошо очистить жесткий диск. Вы можете выполнить шаги, перечисленные ниже, чтобы очистить его хорошо:
1. Сначала отключите жесткий диск от компьютера.
2. Затем отсоедините кабель , подключенный к жесткому диску.
3. Далее продуйте воздухом жесткий диск, кабель , а затем и порты вашего компьютера .
4. Наконец, снова подключите жесткий диск к компьютеру с помощью того же кабеля.
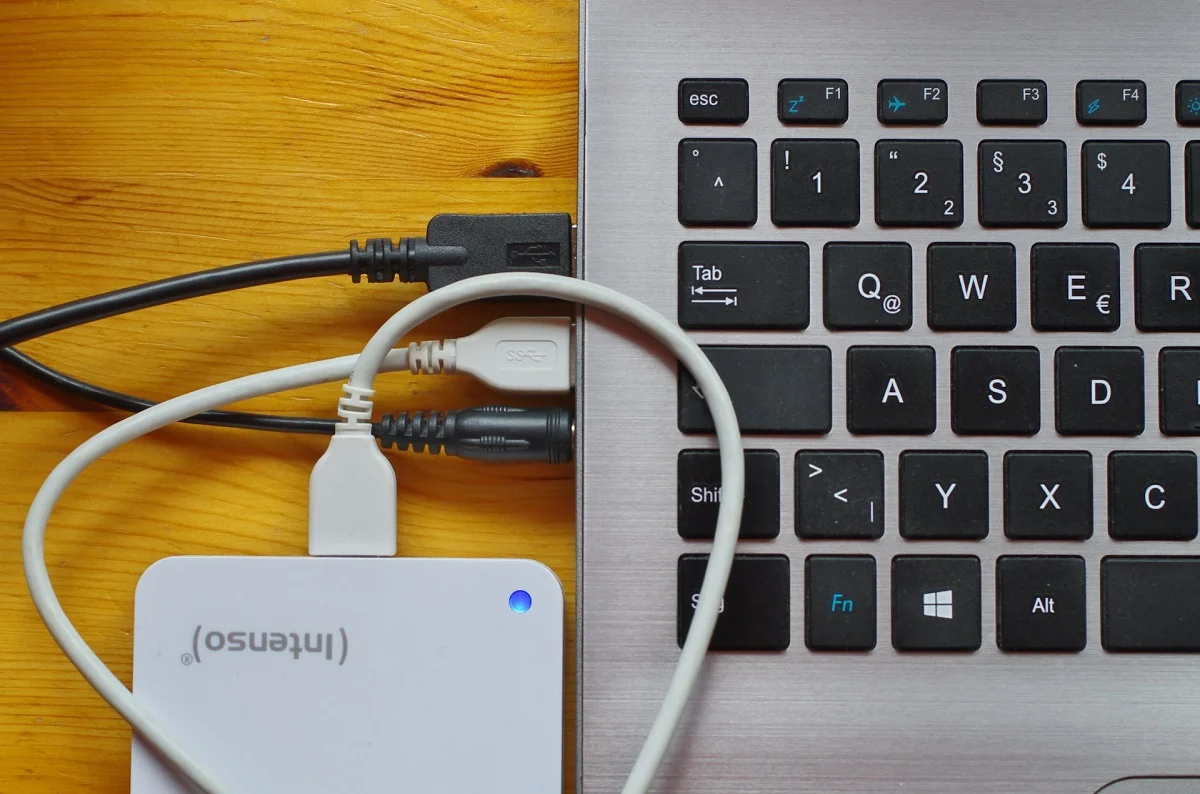
5. Теперь запустите жесткий диск и проверьте, утих ли звуковой сигнал.
Способ 2: подключить жесткий диск к другому порту
Если вы подключили кабель жесткого диска к неправильному порту , вы можете услышать, как ваш внешний жесткий диск издает звуковой сигнал. Также в случае скопления пыли или скопления пыли в порту ПК на протяжении многих лет они могут выйти из строя. Следовательно, реальная проблема может быть связана с вашим портом , и его изменение может помочь вам решить проблему со звуковым сигналом.
1. Выньте кабель жесткого диска из текущего порта ПК .
2. Теперь продуйте порт , который вы собираетесь использовать.

3. Подключите кабель к новому порту и запустите жесткий диск, чтобы проверить, устранена ли проблема.

Читайте также: Исправлена ошибка, из-за которой не удалось выполнить проверку диска, поскольку Windows не может получить доступ к диску
Способ 3: попробуйте другой кабель
Если использование другого порта также не помогает устранить звуковой сигнал внешнего жесткого диска, необходимо проверить кабель жесткого диска. Неисправный или поврежденный кабель может помешать правильному подключению жесткого диска, что приведет к звуковому сигналу.
1. Отсоедините кабель от жесткого диска.

2. Подключите другой кабель для соединения жесткого диска и компьютера .
3. Запустите соединение и проверьте, решена ли проблема со звуковым сигналом.
Способ 4: подключить жесткий диск к другому компьютеру
Вы по-прежнему можете столкнуться с звуковым сигналом внешнего жесткого диска Seagate и нераспознанными проблемами даже после попытки всех вышеперечисленных исправлений. В этом случае вероятность того, что с вашим компьютером что-то не так, становится высокой. Поэтому также рекомендуется подключить жесткий диск к другой системе, чтобы убедиться, что проблема не связана с ПК.
Читайте также: 10 способов освободить место на жестком диске в Windows 10
Способ 5: Используйте USB Y-кабель
Следующее решение для звукового сигнала диска Seagate включает использование Y-кабеля USB, если основной причиной проблемы является недостаточное питание. USB Y-кабель обеспечивает достаточную мощность и исключает возможность проблем с питанием.
1. Для соответствия требованиям к питанию используйте Y-кабель .
2. Вы также можете подключить накопитель к USB-концентратору .

3. Y-кабель имеет двойной конец с двумя разъемами USB .
4. Подсоедините оба USB-разъема одновременно , чтобы получить достаточно энергии от ПК.
5. После этого проверьте звуковой сигнал.
Способ 6: запустить команду CHKDSK
Неисправные или поврежденные сектора жесткого диска — еще одна причина, по которой внешний жесткий диск издает звуковой сигнал. Таким образом, вы можете использовать утилиту Windows на своем рабочем столе, которая является не чем иным, как CHKDSK. Он может проверять поврежденные сектора вашего жесткого диска и восстанавливать читаемую информацию, если таковая имеется. Следуйте инструкциям ниже, чтобы запустить CHKDSK:
1. Сначала подключите жесткий диск к компьютеру.
2. Теперь введите « Командная строка » в строке поиска на рабочем столе и нажмите « Запуск от имени администратора» .
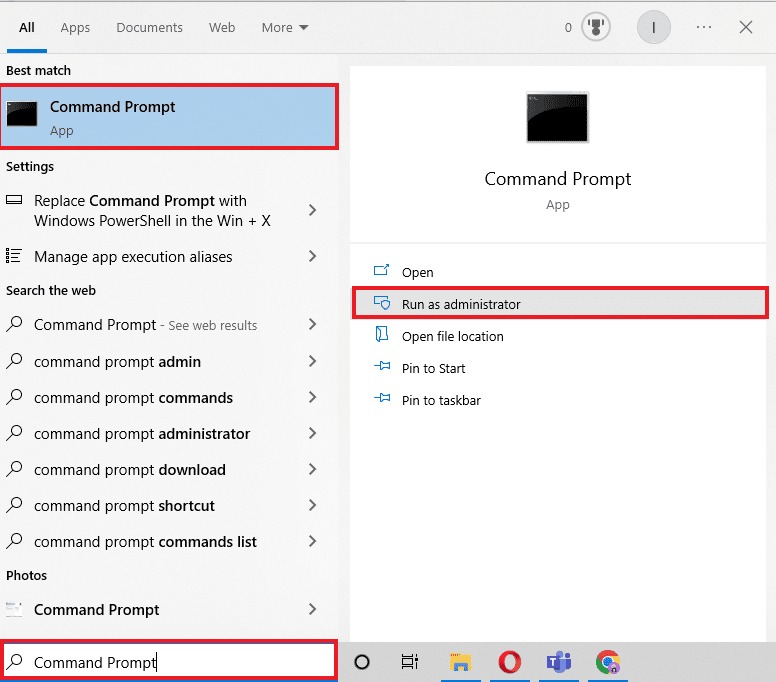
3. Теперь введите команду Chkdsk X :/r и нажмите Enter . Здесь X представляет собой имя, присвоенное жесткому диску Seagate .
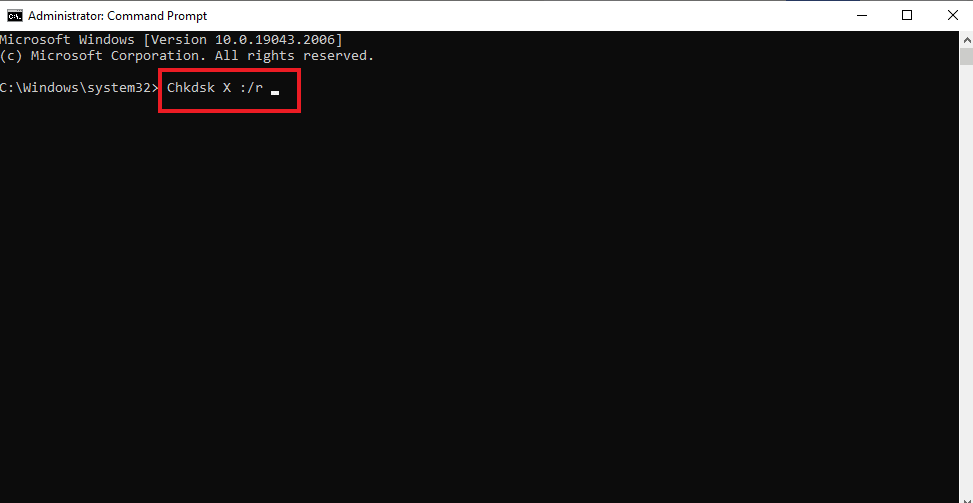
4. После завершения сканирования снова подключите жесткий диск к компьютеру и проверьте, устранен ли звуковой сигнал жесткого диска.
Читайте также: исправлено: новый жесткий диск не отображается в разделе «Управление дисками»
Часто задаваемые вопросы (FAQ)
Q1. Как я могу исправить мой жесткий диск Seagate, который не может обнаружить проблему?
Ответ Если ваша система не распознает жесткий диск Seagate, вы можете попробовать подключить его к другому компьютеру или даже попробовать изменить порт в той же системе.
Q2. Что означает звуковой сигнал жесткого диска?
Ответ Звуковой сигнал в жестком диске явно указывает на то, что ваш жесткий диск выходит из строя. Звуковой сигнал исходит от внутренних компонентов привода, которые не включаются.
Q3. Можно ли восстановить данные с мертвого жесткого диска?
Ответ Да , вы можете восстановить данные с жесткого диска данных, только если он доступен для чтения, подключения или доступа.
Q4. Нужно ли заряжать внешний жесткий диск?
Ответ Когда внешний жесткий диск подключен к ПК, он автоматически заряжается через штепсельную вилку.
Q5. Можно ли отремонтировать жесткий диск Seagate?
Ответ Да , жесткий диск Seagate можно отремонтировать с помощью инструмента для ремонта жесткого диска, предоставленного Seagate. Этот инструмент помогает исправить поврежденные сектора диска и обнаружить множество других возможных проблем с вашим жестким диском.
Рекомендуемые:
- Как заставить Windows использовать выделенную графику
- Что такое Жесткие ошибки в секунду? Как это исправить
- Как увеличить оперативную память в Windows 7 и 10
- Устранение проблем с жестким диском в Windows 10
Внешние жесткие диски просты в использовании и портативны. Они действуют как актив, предоставляя больше места для хранения ваших данных. Такие проблемы, как внешний жесткий диск Seagate издает звуковой сигнал и не распознается , могут помешать правильному использованию диска. Чтобы решить эту проблему, мы надеемся, что объясненные нами решения помогут вам всеми возможными способами. Для получения дополнительных вопросов или предложений, пожалуйста, оставьте свои ценные комментарии в разделе ниже.
