Исправить сервисы Sea of Thieves временно недоступны Lavenderbeard
Опубликовано: 2022-06-14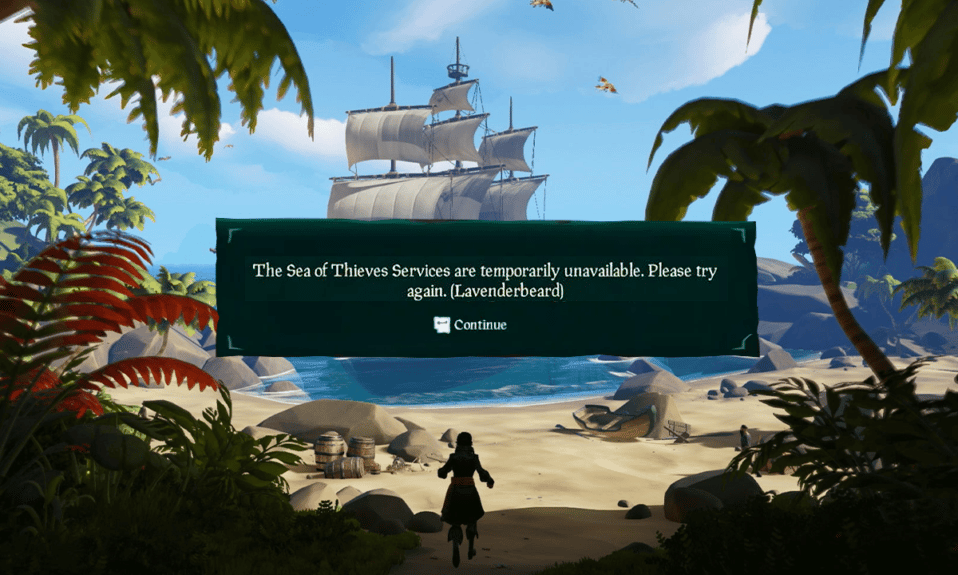
Sea of Thieves — это пиратская игра от первого лица, которая дарит непревзойденные впечатления. Полная экшена приключенческая игра Sea of Thieves позволяет игрокам окунуться в морской мир глазами от первого лица и поэтому пользуется большой популярностью. Он доступен на таких платформах, как Xbox и Windows на ПК. Когда дело доходит до онлайн-игр, довольно часто приходится сталкиваться с техническими ошибками или ошибками из-за сбоя соединения. Лавандовая борода — такая ошибка, с которой в Sea of Thieves столкнулись многие геймеры по всему миру. Если вы ищете советы по устранению ошибки Lavenderbeard, мы предлагаем вам полезное руководство, которое научит вас, как исправить, если сервисы Sea of Thieves временно недоступны Lavenderbeard.
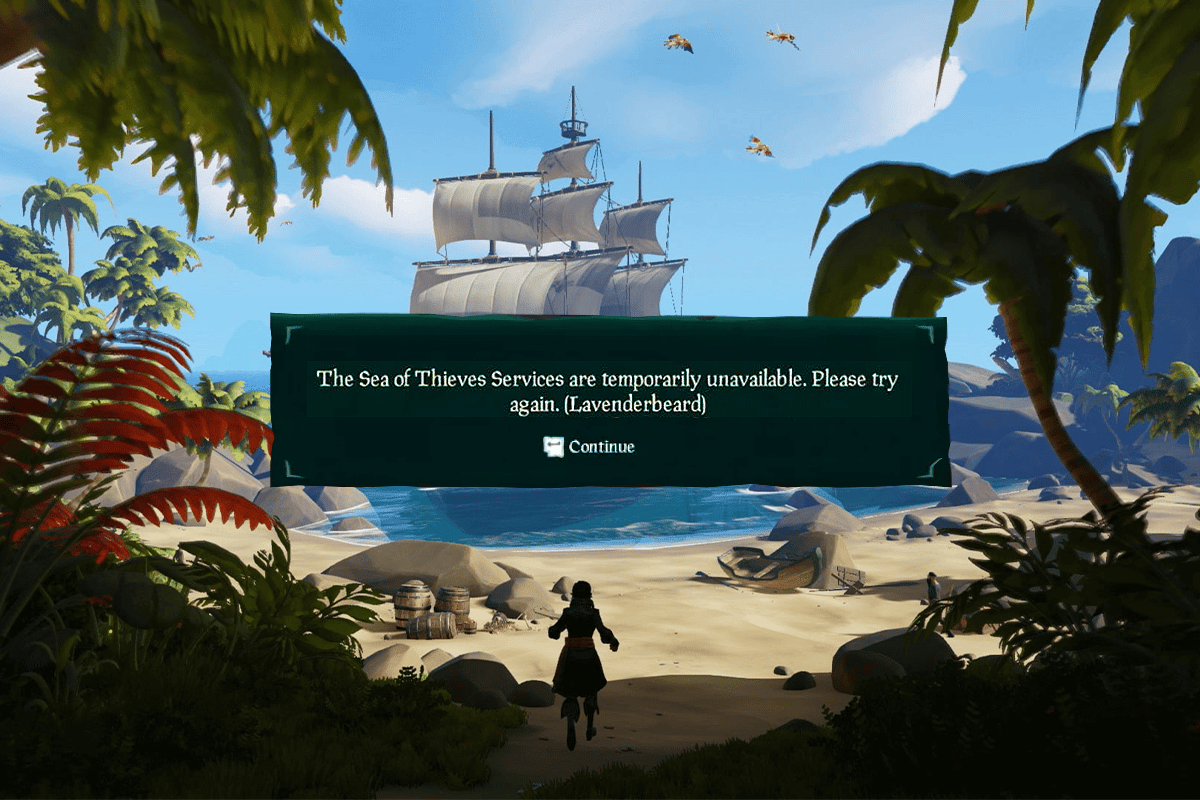
Содержание
- Как исправить сервисы Sea of Thieves, временно недоступные Lavenderbeard
- Основные шаги по устранению неполадок
- Способ 1: перезапустите Xbox
- Способ 2: запустить игру от имени администратора
- Способ 3: обновить Sea of Thieves
- Способ 4: проверить целостность игр
- Способ 5: изменить настройки Интернета
- Способ 6: отключить прокси и VPN-сервер
- Способ 7: разрешить Sea of Thieves через брандмауэр
- Способ 8: отключить брандмауэр Защитника Windows (не рекомендуется)
- Способ 9: временно отключить антивирус (если применимо)
- Метод 10: очистить учетные данные Xbox (для Steam)
- Способ 11: переустановить игру
Как исправить сервисы Sea of Thieves, временно недоступные Lavenderbeard
Как и многие другие ошибки в игре Sea of Thieves, лавандовая борода — одна из недавно обнаруженных проблем, с которыми сталкиваются пользователи ПК или Xbox. Обычно это происходит, когда геймер пытается присоединиться к игре или разместить ее. Общие причины такой ошибки включают проблемы с сервером или прерывание соединения . Если сервисы Sea of Thieves временно недоступны Lavenderbeard для вашего игрового экрана, проблема может быть вызвана несколькими причинами. Давайте кратко обсудим их здесь.
- Если вы используете более старую версию игры Sea of Thieves, вы можете встретить Lavenderbeard. В этом случае сервер игры может отказать в подключении, если ваша игра не обновлена.
- Антивирусное вмешательство в игру также может блокировать соединения.
- Запуск игры Sea of Thieves через такие серверы, как Steam, также может быть причиной ошибки Lavenderbeard. Это может привести к повреждению вашего Xbox и, таким образом, к блокировке соединения.
- Прокси-сервер — еще одна распространенная причина, вызывающая ошибку в вашей игровой системе. Если вы используете его, ваш игровой сервер может отклонить его, что приведет к появлению Lavenderbeard.
- Одной из распространенных причин ошибки в вашей игровой системе являются проблемы с обслуживанием вашего Xbox. Обычно это происходит из-за кода ошибки, и поскольку это связано с вашей инфраструктурой Xbox, это может быть исправлено только разработчиками.
Если вам интересно, как исправить ошибку Sea of Thieves Lavenderbeard, многие методы могут помочь вам в этом. Эти методы, от проверки состояния сервера до обновления игры, легко опробовать, а их пошаговое описание позволяет пользователю легко применить их к своей системе. Итак, давайте погрузимся прямо в мир Sea of Thieves.
Примечание . Приведенные ниже методы предназначены для пользователей Windows.
Основные шаги по устранению неполадок
Прежде чем продолжить, попробуйте эти основные исправления, чтобы решить проблему как можно скорее.
1. Сначала перезагрузите систему, так как это поможет вам быстро устранить любые временные сбои.
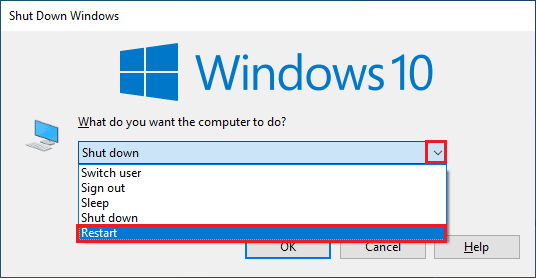
2. Некоторые пользователи сообщают, что нестабильное интернет-соединение также приводит к этой ошибке. Вы можете запустить тест скорости, чтобы узнать оптимальный уровень скорости сети, необходимый для правильного подключения.
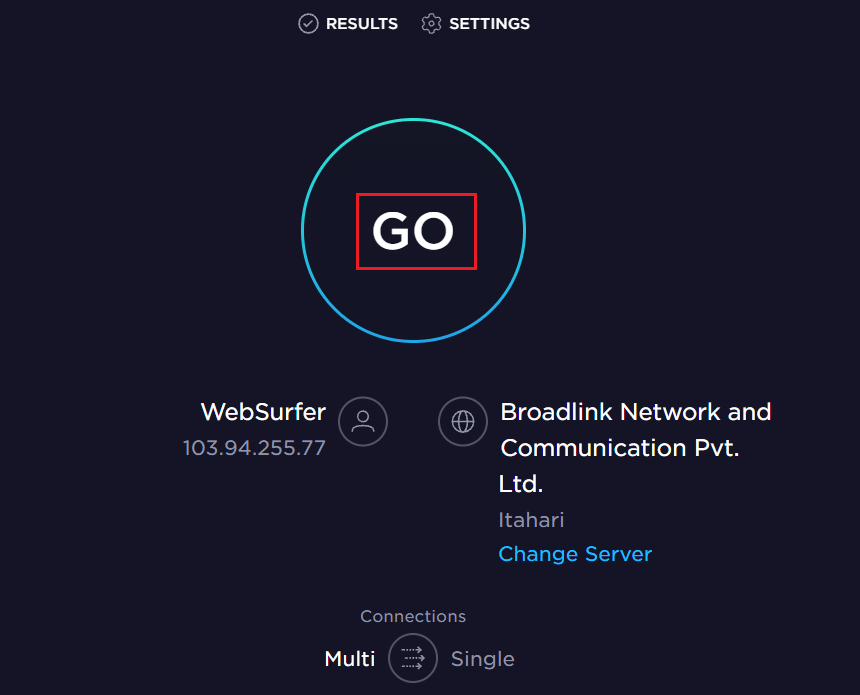
3. Если перезагрузка ПК не устраняет эту ошибку, рекомендуется перезагрузить маршрутизатор . Это установит новое интернет-соединение между клиентом и сервером. Вы можете перезапустить маршрутизатор, следуя нашему руководству по перезапуску маршрутизатора или модема.

4. Еще один способ помочь вам, если сервисы Sea of Thieves временно недоступны Lavenderbeard, — это проверить статус игрового сервера . Вы можете дополнительно следить за службами подключения игры, посетив страницы DownDetector или IsTheServiceDown.
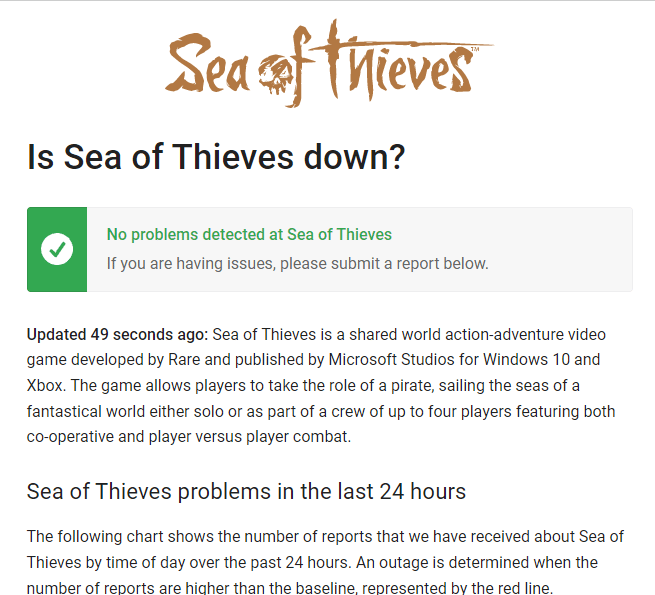
Способ 1: перезапустите Xbox
Все временные проблемы с консолью будут решены после перезагрузки консоли Xbox. Выполните следующие шаги:
1. Найдите кнопку Xbox в центре геймпада . Нажмите и удерживайте ее некоторое время, чтобы открыть Power Center .
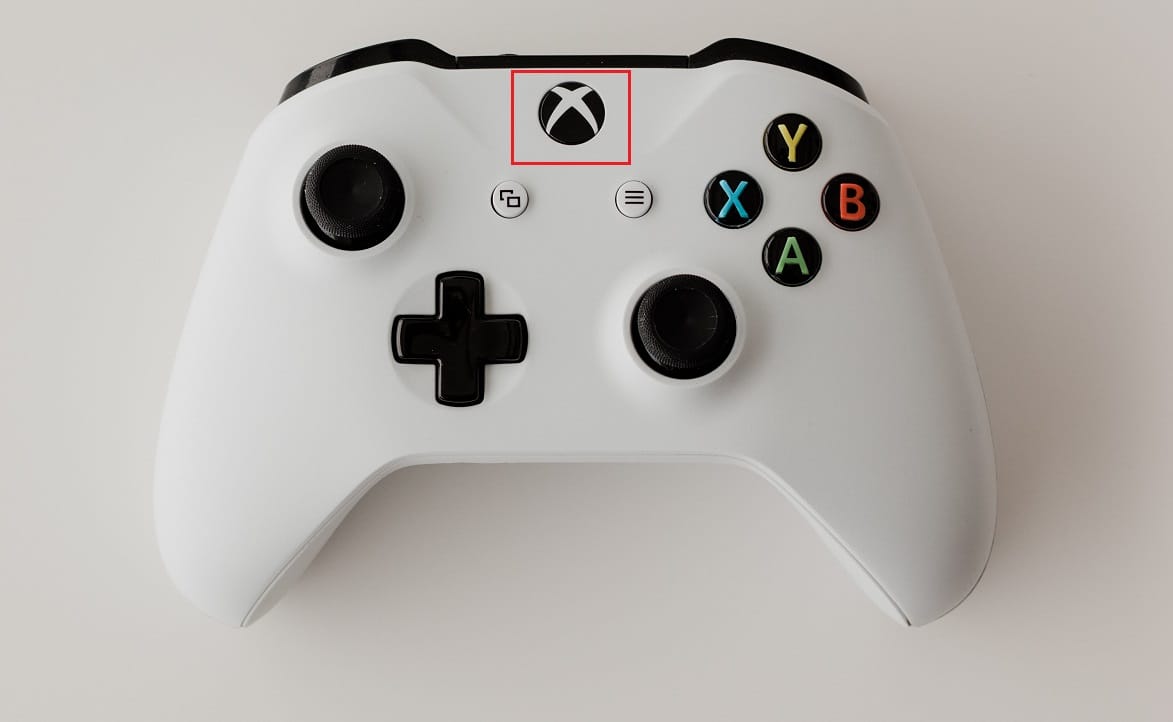
2. Теперь выберите «Перезапустить консоль », как показано ниже.
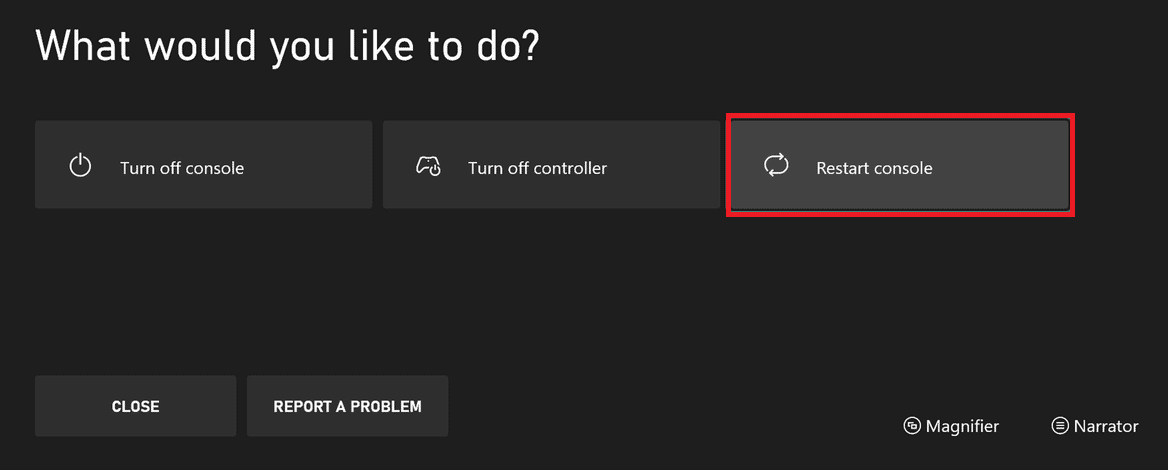
3. Наконец, выберите « Перезагрузить », чтобы начать процесс.
Читайте также: Как привязать контроллер к клавиатуре
Способ 2: запустить игру от имени администратора
Самый простой обходной путь, который поможет вам исправить эту ошибку, — запустить игру с правами администратора. Вот несколько шагов, чтобы запустить игру от имени администратора.
1. Щелкните правой кнопкой мыши ярлык Sea of Thieves на рабочем столе .
2. Выберите свойства .
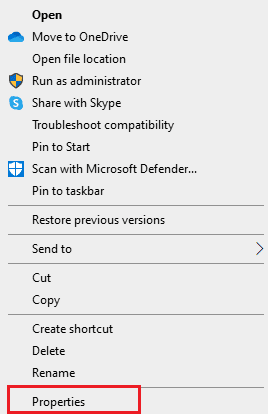
3. В окне « Свойства » перейдите на вкладку « Совместимость ».
4. Теперь установите флажок Запустить эту программу от имени администратора .
5. Наконец, нажмите « Применить» > «ОК» , чтобы сохранить изменения.
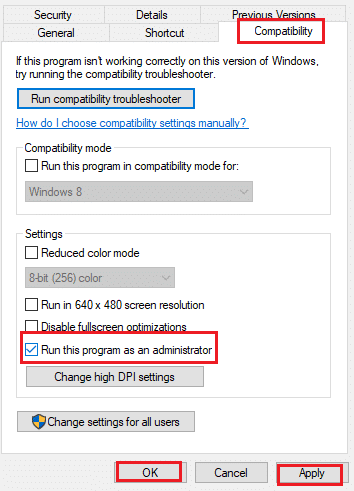
Способ 3: обновить Sea of Thieves
Если вы в настоящее время используете старую версию игры, в то время как новая была развернута, у вас больше шансов увидеть ошибку. Следовательно, рекомендуется обновить игру, посетив магазин Microsoft в Windows. Для этого выполните шаги, указанные ниже:
1. Закройте игру Sea of Thieves на своем ПК.
2. Запустите диалоговое окно «Выполнить», одновременно нажав клавиши Windows + R.
3. Введите в нем ms-windows-store://home и нажмите OK , чтобы открыть Microsoft Store .
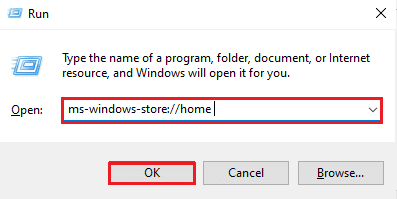
4. Нажмите на опцию « Библиотека ».
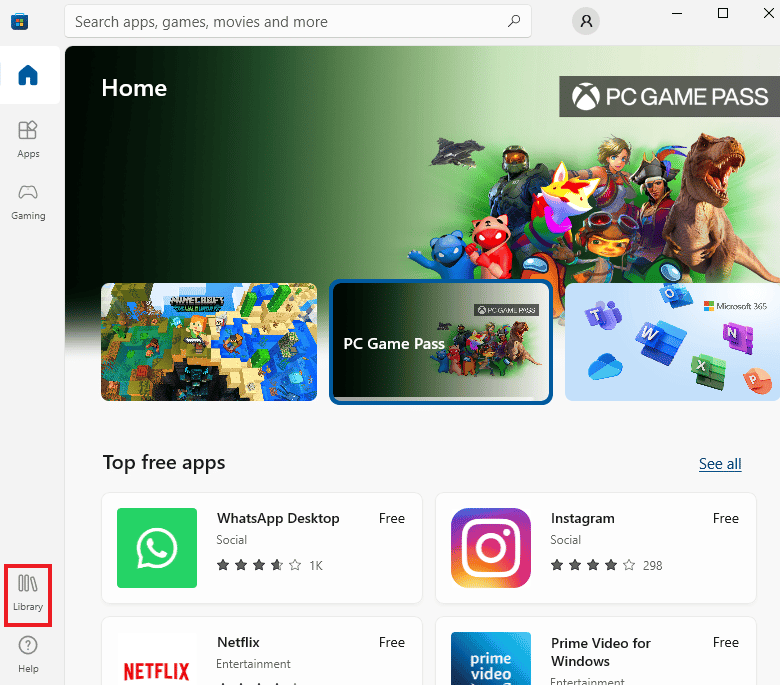
5. Нажмите кнопку « Получить обновления », если для игры Sea of Thieves доступно обновление.
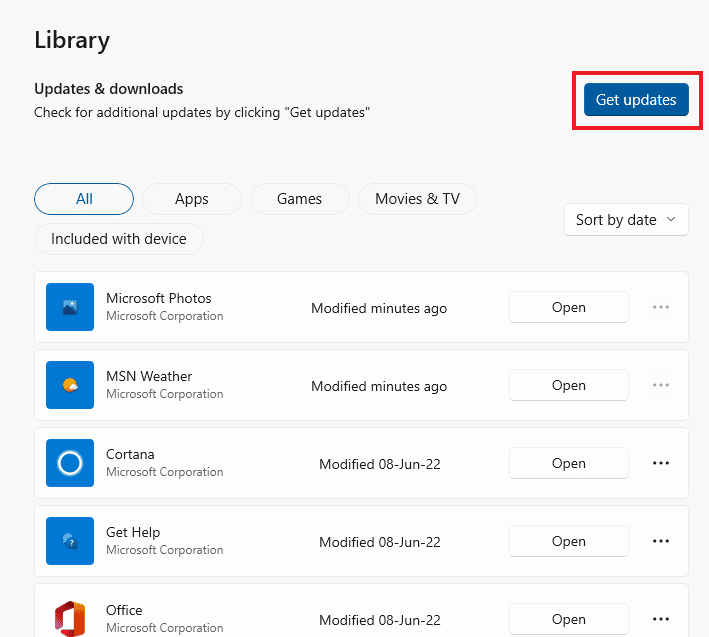
Читайте также: Исправление ошибки Магазина Windows 0x80072ee7
Способ 4: проверить целостность игр
Этот обходной путь устранит проблему при запуске игры Sea of Thieves через Steam. Это может быть связано с поврежденными файлами в вашем Steam. Все поврежденные файлы в вашей игре можно восстановить, проверив целостность файлов игры. Прочтите наше руководство о том, как проверить целостность игровых файлов в Steam, чтобы сделать то же самое.

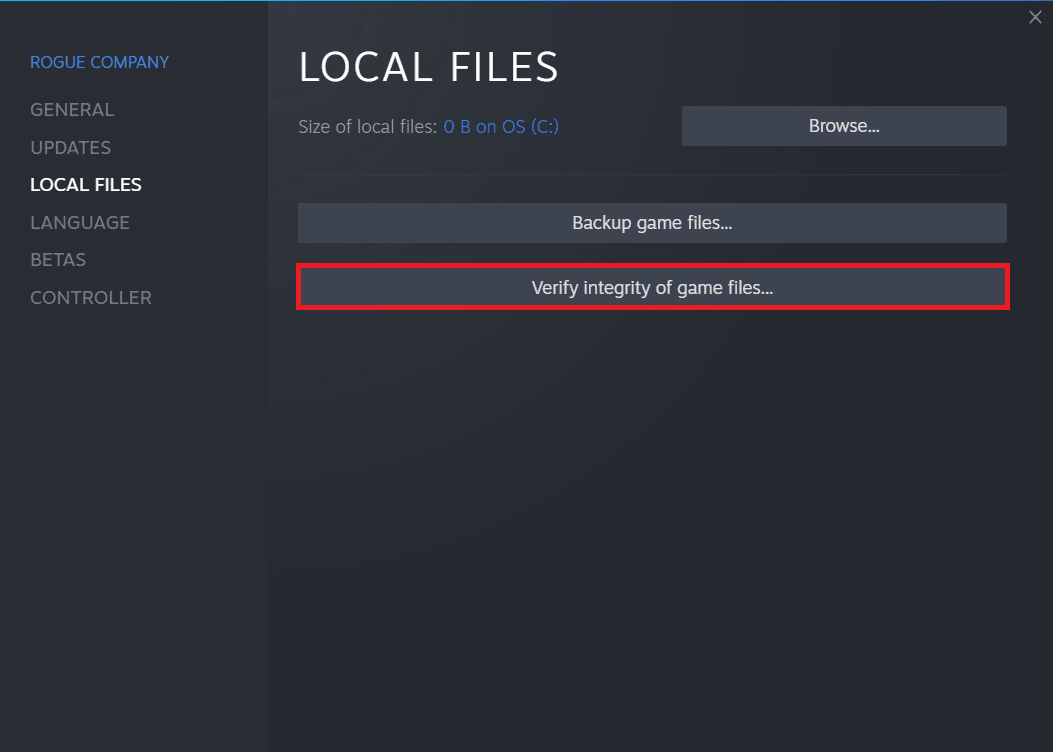
Способ 5: изменить настройки Интернета
Любые проблемы с сетевым подключением можно исправить, изменив несколько настроек в «Свойствах обозревателя». Выполните следующие шаги, чтобы исправить ошибку Lavenderbeard, службы Sea of Thieves временно недоступны.
1. Нажмите клавишу Windows , введите « Панель управления » и нажмите « Открыть ».
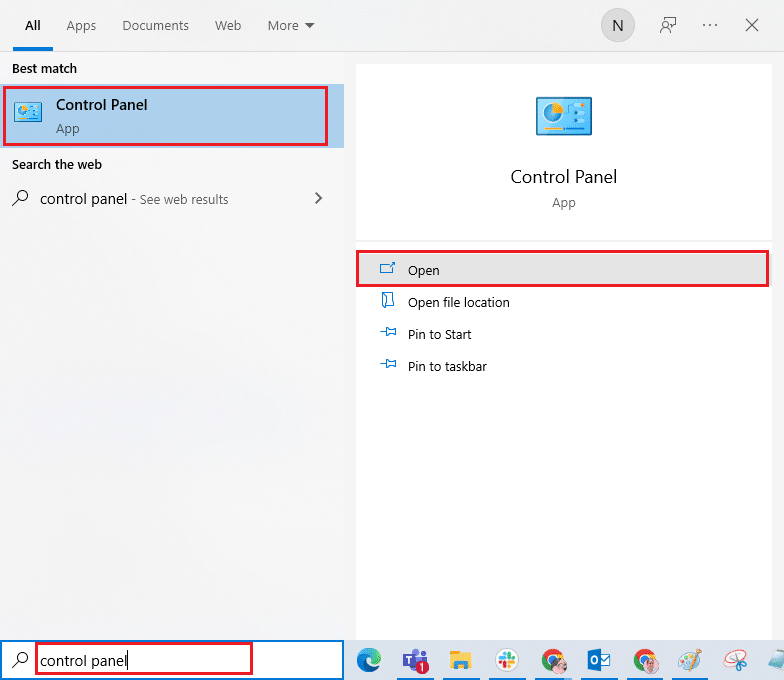
2. Установите Просмотр по > Категории , затем нажмите Сеть и Интернет .
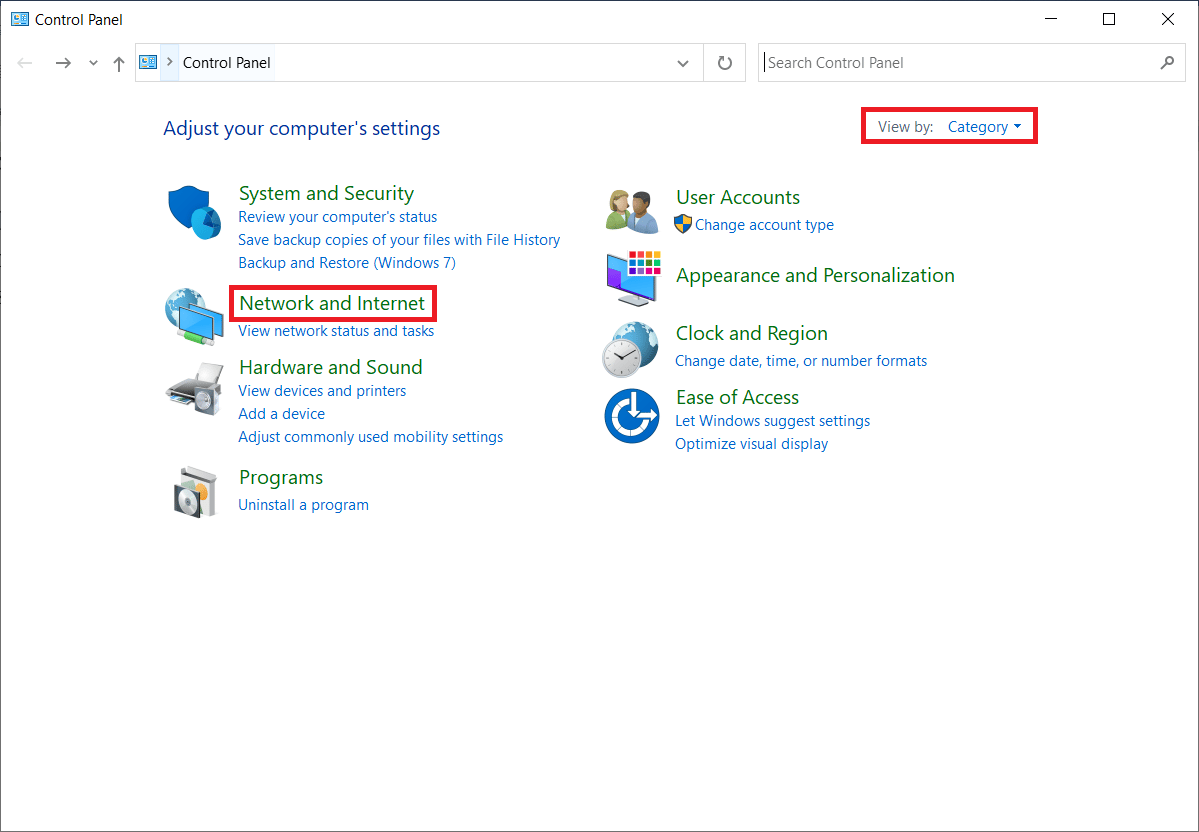
3. Нажмите «Свойства обозревателя », как выделено.
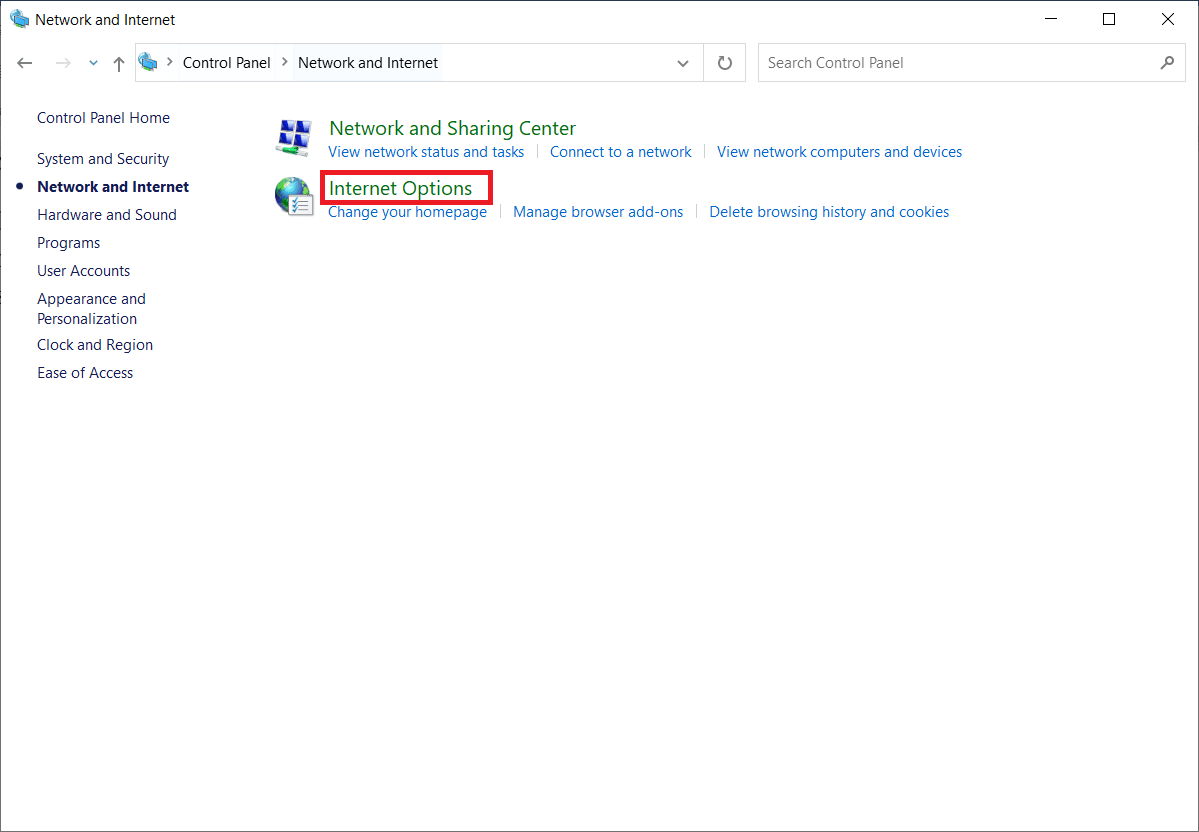
4. Перейдите на вкладку « Дополнительно ».
5. Прокрутите список вниз. Снимите флажок « Использовать SSL 3.0 » и установите флажок « Использовать TLS 1.2 ».
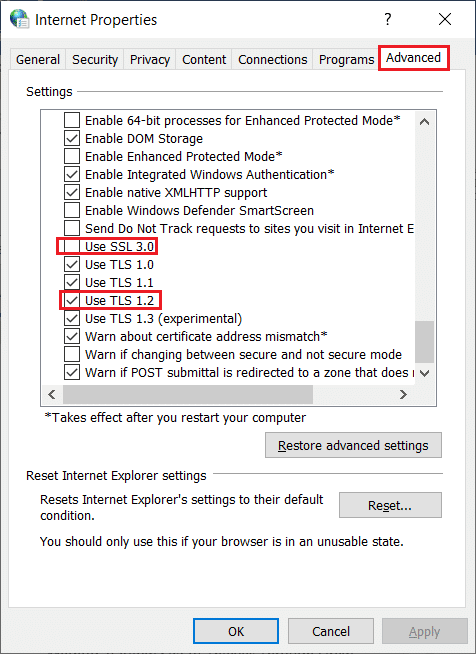
6. Нажмите « Применить» > «ОК» , чтобы сохранить изменения.
Читайте также: Исправление сетевой ошибки 0x00028001 в Windows 10
Способ 6: отключить прокси и VPN-сервер
Прокси-серверы очень полезны для защиты сетевого подключения при попытке подключения в Интернете. Но в случае использования игры Sea of Thieves в вашей системе этот прокси-сервер может быть причиной ошибки Lavenderbeard. Прокси-серверы не позволяют игровому серверу разрешить подключение. Следовательно, их необходимо отключить, чтобы игра работала без сбоев. Прочтите наше руководство о том, как отключить VPN и прокси в Windows 10, чтобы реализовать то же самое.
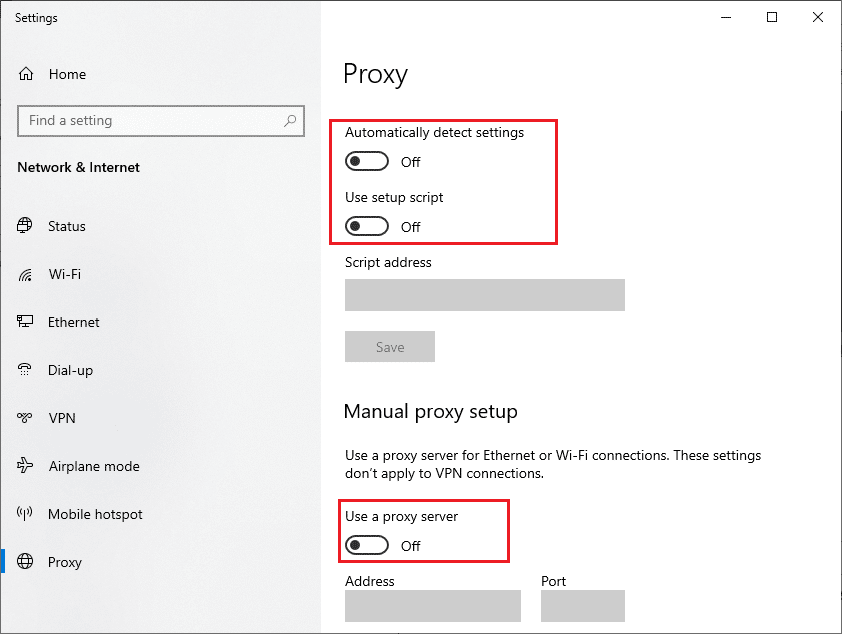
Способ 7: разрешить Sea of Thieves через брандмауэр
Если вы ищете, как исправить ошибку Sea of Thieves Lavenderbeard, то вы должны проверить, разрешили ли вы Sea of Thieves через брандмауэр или нет. Иногда брандмауэр может воспринимать игру как вирус. Следовательно, вы должны разрешить ему пройти через брандмауэр, чтобы избавиться от ошибки Lavenderbeard. Прочтите наше руководство о том, как разрешить приложениям в брандмауэре Windows 10 реализовать то же самое.
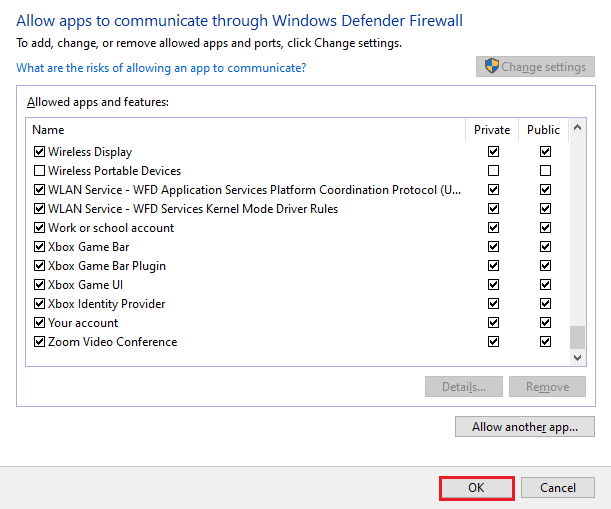
Способ 8: отключить брандмауэр Защитника Windows (не рекомендуется)
Помимо добавления игры Sea of Thieves в белый список, вы также можете отключить брандмауэр Windows, чтобы решить эту проблему. Если вы не знаете, как отключить брандмауэр Защитника Windows, наше руководство по отключению брандмауэра Windows 10 поможет вам в этом.
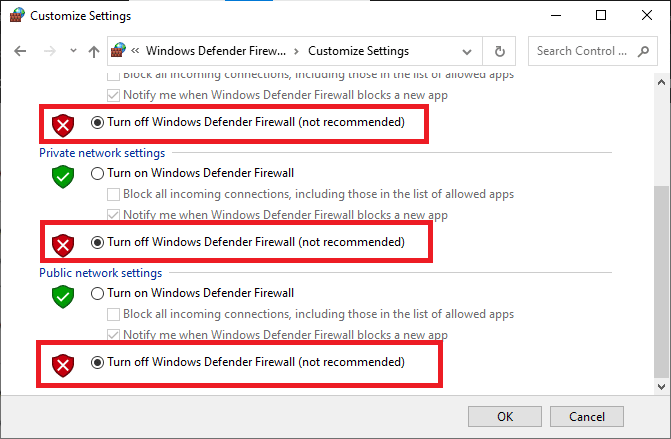
Читайте также: Устранение проблем с брандмауэром Windows в Windows 10
Способ 9: временно отключить антивирус (если применимо)
Некоторые несовместимые антивирусные программы, установленные на вашем компьютере, могут привести к тому, что сервисы Sea of Thieves временно недоступны с проблемой Lavenderbeard. Чтобы избежать конфликтов, вы должны убедиться в настройках безопасности вашего ПК с Windows 10 и проверить, стабильны они или нет. Чтобы выяснить, является ли антивирусный пакет причиной этой проблемы, отключите его один раз и попробуйте сыграть в игру. Прочтите наше руководство о том, как временно отключить антивирус в Windows 10, и следуйте инструкциям, чтобы реализовать то же самое.
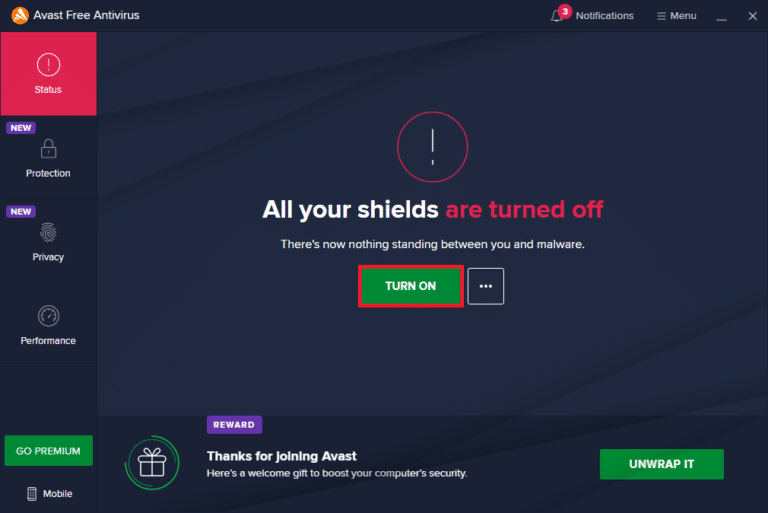
Метод 10: очистить учетные данные Xbox (для Steam)
Если вы используете игру Sea of Thieves через Steam, то есть вероятность, что вы видите ошибку Sea of Воровские услуги временно недоступны Lavenderbeard. Следовательно, чтобы устранить ошибку Lavenderbeard, вы должны очистить учетные данные Xbox. Для этого следуйте пошаговым инструкциям, указанным ниже:
1. Запустите панель управления из панели поиска Windows.
2. Установите «Просмотр по > категории » и нажмите « Учетные записи пользователей ».
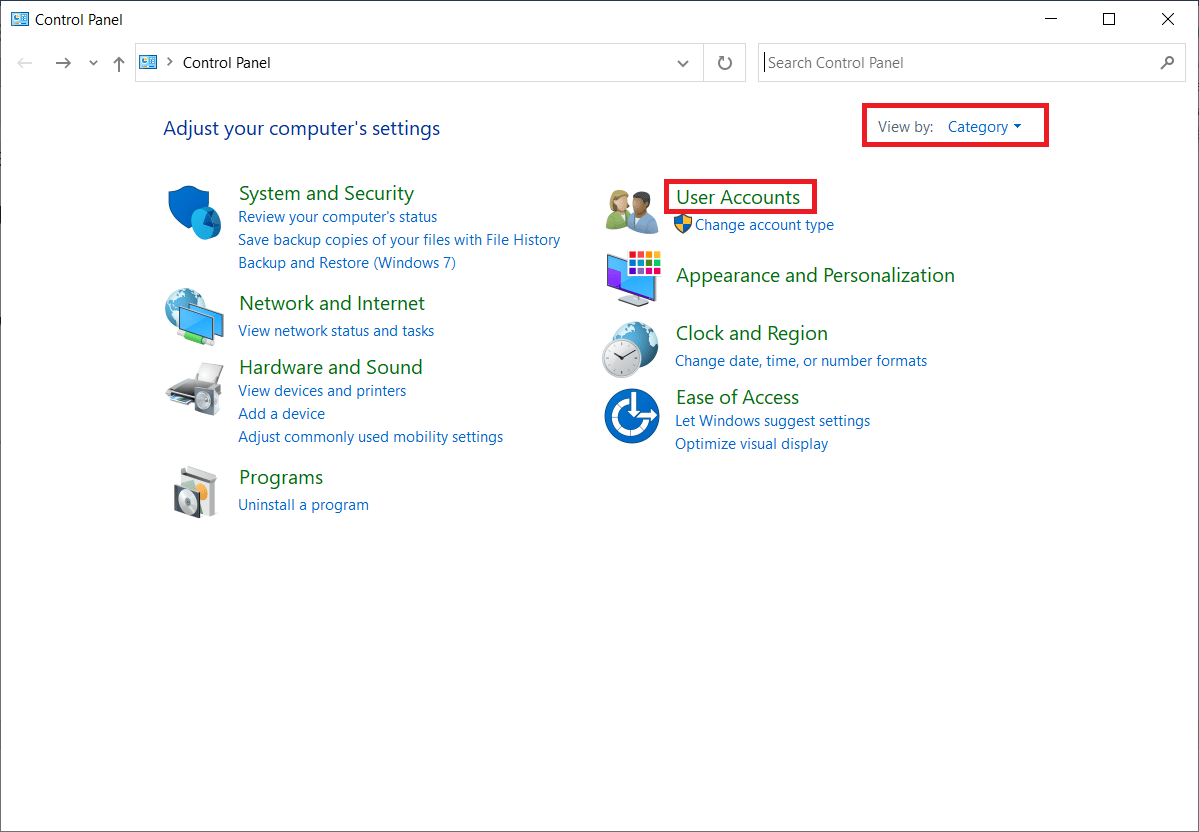
3. Нажмите « Управление учетными данными Windows » в разделе « Диспетчер учетных данных ».
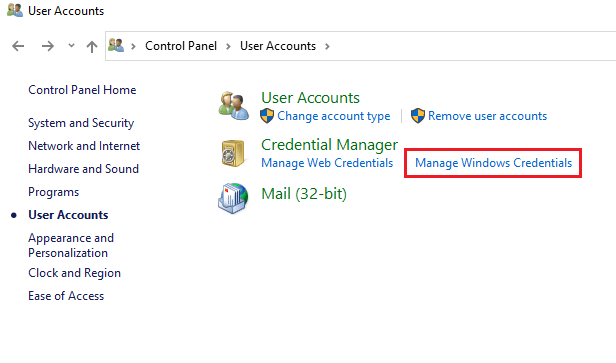
4. Найдите записи в учетных данных Windows , помеченные как Xbl_Ticket .
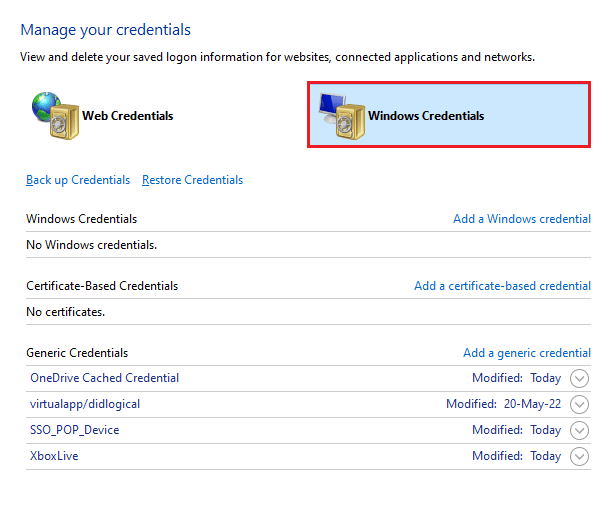
5. Затем удалите все записи с именем 1717113201 .
Читайте также: исправление Steam, которое должно быть запущено, чтобы играть в эту игру в Windows 10
Способ 11: переустановить игру
Если вы пробовали каждый метод, указанный выше, и по-прежнему сталкиваетесь с ошибкой Lavenderbeard, когда начинаете играть в игру Sea of Thieves, то пришло время применить последний метод переустановки. Этот метод является последним средством для решения проблемы и считается весьма эффективным. Итак, чтобы переустановить игру, выполните шаги, приведенные ниже, чтобы исправить ошибку Sea of Thieves Lavenderbeard.
1. Нажмите клавишу Windows и введите Steam , затем нажмите « Открыть».
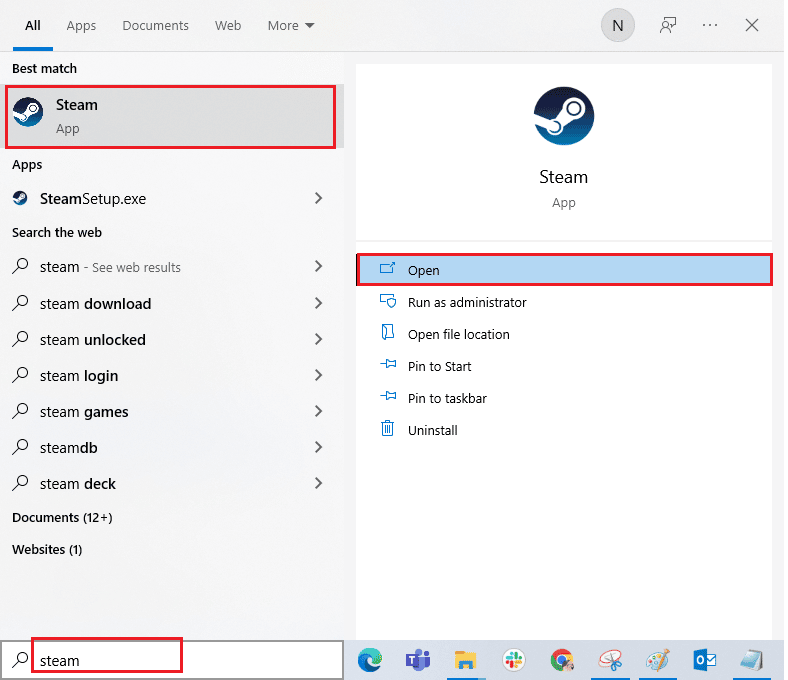
2. Перейдите на вкладку БИБЛИОТЕКА .
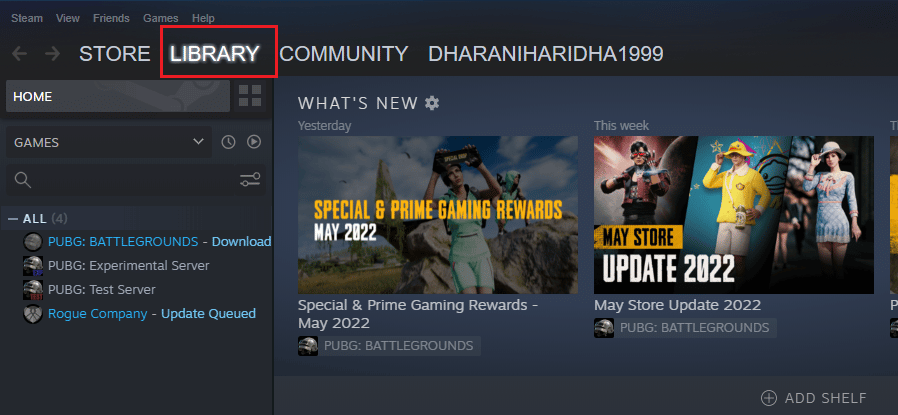
3. Затем щелкните правой кнопкой мыши Sea of Thieves и выберите параметр « Управление », а затем « Удалить».
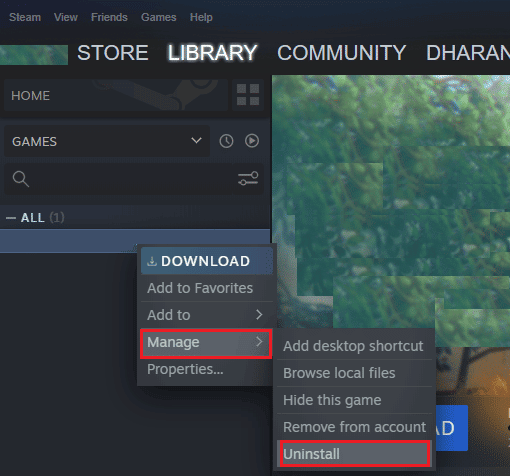
4. Теперь подтвердите запрос, снова нажав « Удалить ».
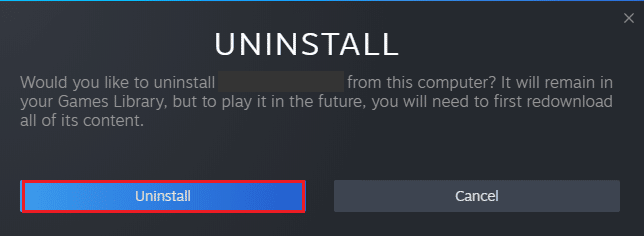
5. Далее перезагрузите ПК и снова запустите приложение Steam .
6. Теперь перейдите в меню БИБЛИОТЕКА , щелкните правой кнопкой мыши Sea of Thieves и выберите « Установить».
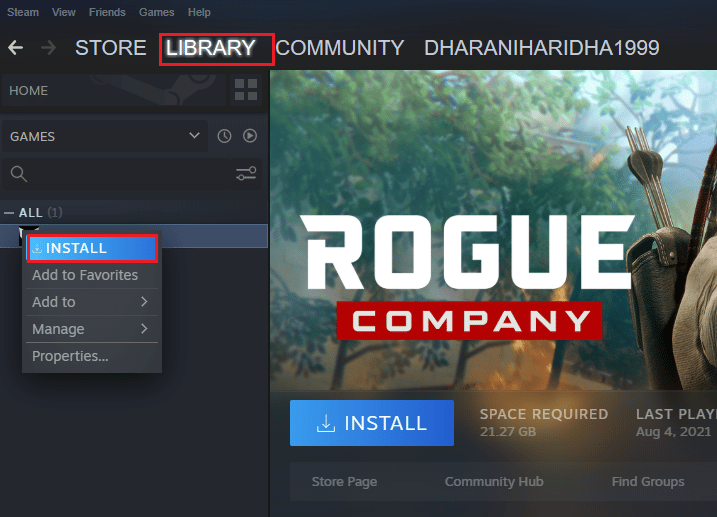
7. Наконец, следуйте инструкциям на экране, чтобы установить игру на свой компьютер.
Рекомендуемые:
- 15 лучших бесплатных видеообъединителей для ПК
- Исправить ошибку Anti Cheat Apex Legends в Windows 10
- Исправить ошибку Warframe 10054 в Windows 10
- 4 способа исправить SMITE, который не может подключиться к Steam
Мы надеемся, что в этом руководстве представлены простые и законные способы исправить сервисы Sea of Thieves, временно недоступные Lavenderbeard на вашем устройстве. Дайте нам знать, какой из методов сработал лучше всего. Отправьте свои вопросы или предложения, если они у вас есть, в разделе комментариев ниже.
