Как исправить сохраненный документ Word, который не отображается при предварительном просмотре или распечатке?
Опубликовано: 2020-12-31Получали ли вы распечатки пустой страницы при печати документа Word или распечатка отличалась от предварительного просмотра?
Есть много причин для этих проблем. Тем не менее, в этой статье вы узнаете, как исправить ошибку «сохраненный документ Word не отображается при предварительном просмотре».
Почему мой документ Word выглядит по-другому в режиме предварительного просмотра?
В большинстве случаев ошибка связана с настройками документа Word. Microsoft Word имеет так много параметров настроек, которые влияют на его поведение.
Когда дело доходит до проблем с предварительным просмотром и распечаткой, есть четыре области, которые вы, возможно, захотите проверить, чтобы определить причину проблемы.
Они следующие:
- Если флажок «Заполнители изображений» установлен, встроенные объекты (тексты) не будут отображаться в окне предварительного просмотра вашего документа. Это также означает, что встроенные объекты будут отсутствовать в ваших распечатках.
- Если флажок «Показывать рисунки и текстовые поля на экране» не установлен, плавающие объекты (рисунки) не будут отображаться в виде макета печати. Тем не менее, оставшееся содержимое будет распечатано при печати документа.
- Кроме того, если флажок «Печать рисунков, созданных в Word» не установлен, плавающие объекты не будут отображаться в режиме предварительного просмотра. Кроме того, он не будет распечатан.
- Если обернутое изображение копируется и вставляется в документ с автономной веб-страницы, вы не сможете просмотреть его, пока оно не будет преобразовано во встроенный объект.
Предположим, вы пытаетесь распечатать документ в автономном режиме при включенной опции «Обновить поле», изображение будет потеряно.
Что делать, если сохраненный документ Word не отображается при печати?
Если вы продолжаете получать пустые страницы для распечатки документа, попробуйте применить любое из приведенных ниже исправлений, чтобы решить проблему.
Включить Word для печати графики и встроенных объектов
- Перейдите в меню «Файл» > «Параметры» > «Дополнительно».
- В окне «Дополнительно» нажмите «Показать содержимое документа».
- Установите флажки рядом с «Показывать рисунки и текстовые поля на экране» и «Показывать цвета фона и изображения в представлении макета печати».
- Снимите флажок «Показывать заполнители для изображений».
- Чтобы включить графическую печать, выберите «Файл» > «Параметры» > «Экран».
- В окне «Экран» выберите «Параметры печати», а затем установите флажки «Печать рисунков, созданных в Word» и «Печать цветов фона и изображений».
- Затем откройте диалоговое окно «Абзац» на вкладке «Главная» и убедитесь, что межстрочный интервал абзаца не настроен на «Точно».
- Если изображение представляет собой изображение, скопированное и вставленное с веб-страницы, нажмите Ctrl + Shift + F9 после вставки изображения. Это удалит контент с веб-страницы.
Попробуйте распечатать документ сейчас, чтобы проверить, устранена ли проблема. Если это не решено, перейдите к следующему исправлению.
Обновите драйверы принтера
Ваш компьютер использует драйвер принтера для передачи каждой детали ваших документов на принтер для печати. При этом, если ваш драйвер не настроен на передачу шрифта, используемого в вашем документе. Например, принтер автоматически заменит его другим шрифтом.
Предположим, у принтера нет своего шрифта, распечатки будут пустыми. Вот почему вы должны убедиться, что на вашем компьютере всегда установлена последняя версия драйвера. Вы можете обновлять драйверы устройств вручную или автоматически, в зависимости от вашего опыта и количества времени, которое вы готовы использовать.

Обновление драйверов принтера вручную
- В поле поиска введите «панель управления» (без кавычек) и нажмите на нее в результатах поиска.
- В окне Панели управления выберите Диспетчер устройств.
- Найдите устройство принтера и разверните его.
- В раскрывающемся списке щелкните правой кнопкой мыши драйвер и выберите «Обновить программное обеспечение драйвера».
- Выберите Автоматический поиск обновленного программного обеспечения драйвера на следующем экране.
- Предположим, вы уже скачали обновленную версию с сайта производителя. Выберите «Просмотреть мой компьютер для поиска драйверов».
- Завершите процесс установки.
Теперь попробуйте распечатать документ, чтобы проверить, сработало ли исправление.
(Примечание:
если обновление драйвера не помогло, возможно, новая версия несовместима с вашим устройством. В этом случае несовместимый драйвер может создать новый набор проблем).
Автоматическое обновление драйверов принтера
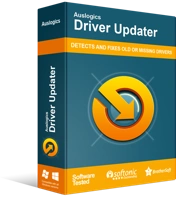
Устранение проблем с ПК с помощью средства обновления драйверов
Нестабильная работа ПК часто бывает вызвана устаревшими или поврежденными драйверами. Auslogics Driver Updater диагностирует проблемы с драйверами и позволяет обновлять старые драйверы все сразу или по одному, чтобы ваш компьютер работал более плавно.
Кроме того, вы можете использовать надежное программное обеспечение для поиска и точного сопоставления вашего устройства с правильной версией драйвера. Вот почему мы настоятельно рекомендуем использовать Auslogics Driver Updater.
Auslogics Driver Updater помогает устранить хлопотный и длительный процесс обновления драйверов вручную. Установите программное обеспечение на свое устройство, и вы сможете обновить все драйверы вашего компьютера одним щелчком мыши.
(Обратите внимание, что бесплатная версия позволяет вам обновлять только один драйвер в час. С доступной версией Pro вы можете обновить все драйверы вашего компьютера одновременно. Более того, программное обеспечение продолжает работать в фоновом режиме и вносит необходимые изменения в драйверы. ).
Исправить Microsoft Office
Если указанное выше исправление не работает, вы можете использовать встроенное решение для автоматического восстановления, чтобы устранить проблему. Некоторые пользователи сочли эту опцию полезной.
Чтобы начать работу, выполните следующие действия:
- Нажмите кнопку «Пуск» и выберите «Приложения и функции» в меню.
- Разверните окно Microsoft Office и выберите Word.
- Нажмите «Изменить», а затем выберите «Быстрое восстановление» во всплывающем диалоговом окне.
- Вы можете запустить быстрое исправление в автономном или онлайн-режиме.
- Когда процесс завершится, проверьте, решена ли проблема.
Вывод
Теперь, когда вы применили описанные выше методы, правильно ли отображается предварительный просмотр печати или распечатка документа Word является точной? Если да, пожалуйста, оставьте комментарий ниже. Также, если проблема не устранена, свяжитесь с нами, чтобы сообщить более подробную информацию. Наконец, вы можете посетить наш блог, чтобы прочитать полезные советы по устранению других распространенных проблем с Windows 10.
