Устранение проблемы с гарнитурой SADES, не распознаваемой Windows 10
Опубликовано: 2022-09-02
Серия игровых наушников и гарнитур SADES обеспечивает полное погружение в игру. Их бескомпромиссное внимание к аппаратному стилю является первоклассным. Во время использования пользователи сообщают о проблемах с гарнитурой, таких как гарнитура SADES, не распознаваемая Windows 10. Некоторые пользователи также сообщали об этой проблеме, когда покупали свои новые наушники, и гарнитура SADES не существует. Если вы ищете, как устранить эту ошибку, прежде чем запрашивать замену, то вы попали в нужную статью. Иногда ошибки в Windows также могут привести к тому, что гарнитура не работает. В этой статье вы узнаете о методах устранения неполадок для эффективного решения проблемы.

Содержание
- Как исправить проблему с гарнитурой SADES, не распознаваемой Windows 10
- Метод 1: основные методы устранения неполадок
- Способ 2. Загрузите драйвер гарнитуры SADES.
- Способ 3: отключить Кортану
- Способ 4: отключить монопольное управление
- Способ 5: отключить улучшения звука
- Способ 6: изменить качество звукового формата
- Способ 7: обновить драйвер Realtek HD Audio
- Способ 8: откат обновлений драйверов
- Способ 9: переустановите аудиодрайверы
- Метод 10: отключить обнаружение разъема на передней панели (если применимо)
- Способ 11: включить многопоточный режим (если применимо)
- Метод 12: выберите правильное аудиоустройство
- Способ 13: изменить настройки конфигурации динамика
Как исправить проблему с гарнитурой SADES, не распознаваемой Windows 10
Прежде чем мы увидим исправления, давайте рассмотрим некоторые причины проблемы.
- Конфликты с Кортаной
- Наушники отключены
- Проблемы с драйверами
- Конфликты с исключительным контролем
- Проблемы с улучшением звука
- Проблемы со звуковым форматом
- Проблемы с приложением Realtek
Примечание. Данные методы предполагают внесение изменений в аудиодрайверы. Перед удалением каких-либо аудиодрайверов или их изменением/переустановкой создайте точку восстановления системы на случай возникновения каких-либо проблем.
Метод 1: основные методы устранения неполадок
Вы можете попробовать применить эти основные методы устранения неполадок, чтобы решить проблему.
1А. Чистые частицы пыли
Иногда частицы пыли могут мешать успешному подключению к компьютеру. Вы можете очистить контакт наушников изопропиловым спиртом. В случае аудиопорта 3,5 мм попробуйте очистить порт сжатым воздухом. Если у вас нет баллона со сжатым воздухом, вы можете аккуратно очистить его ватным тампоном.

1Б. Замените поврежденный кабель
Windows не может распознать наушники, если кабели повреждены. Если наушники поддерживают съемные кабели, вы можете заменить кабель, чтобы увидеть, исправляет ли он нераспознанные наушники SADES.
1С. Попробуйте другой порт для наушников
Если на вашем компьютере есть два аудиопорта, вы можете попробовать подключиться к другому порту, чтобы посмотреть, решит ли это проблему. Если наушники работают с новым портом, возможно, проблема со старым аудиопортом. Если у вас нет другого аудиопорта, не беспокойтесь, вы можете использовать разъемы USB-аудиопорт, в которых вы можете использовать USB-концентратор в качестве аудиопорта. На рынке доступно множество разъемов USB-Audio.
1Д. Проверьте, отключены ли наушники
Если каким-то образом ваша гарнитура SADES была отключена, может возникнуть эта проблема, проверьте, отключена ли ваша гарнитура, выполнив следующие шаги.
1. Подключите наушники к ноутбуку или ПК.
2. Теперь щелкните правой кнопкой мыши значок динамика в правом углу и выберите « Звуки».
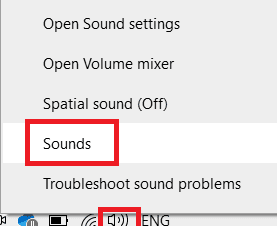
3. Перейдите на вкладку « Воспроизведение », чтобы просмотреть подключенные устройства.
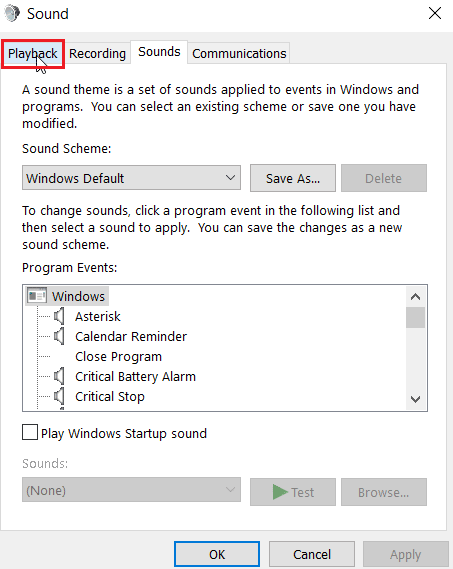
4. Если нет включенных или присутствующих устройств, появится сообщение Аудиоустройства не установлены . В этом случае щелкните правой кнопкой мыши в любом месте экрана и выберите параметр « Показать отключенные устройства» .
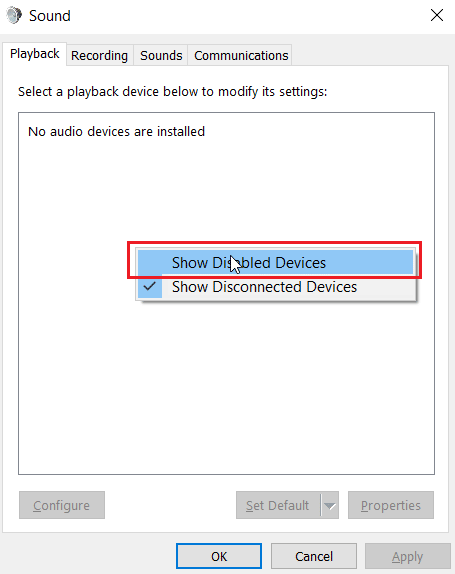
5. Отобразятся отключенные устройства, щелкните их правой кнопкой мыши и выберите Включить , чтобы включить устройство.
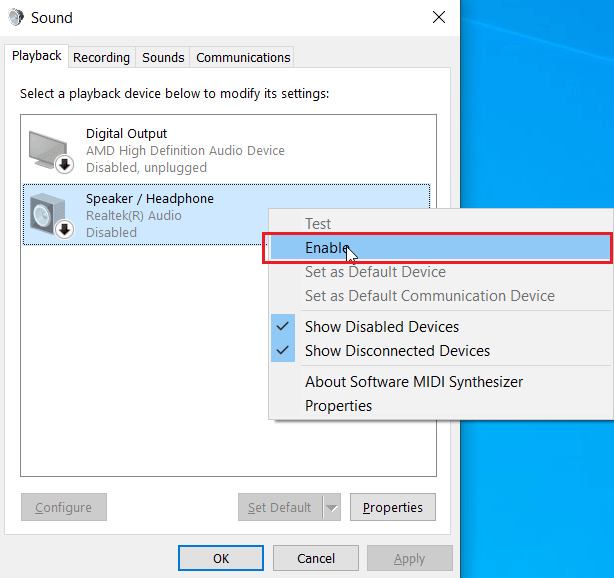
6. Затем нажмите OK , чтобы выйти.
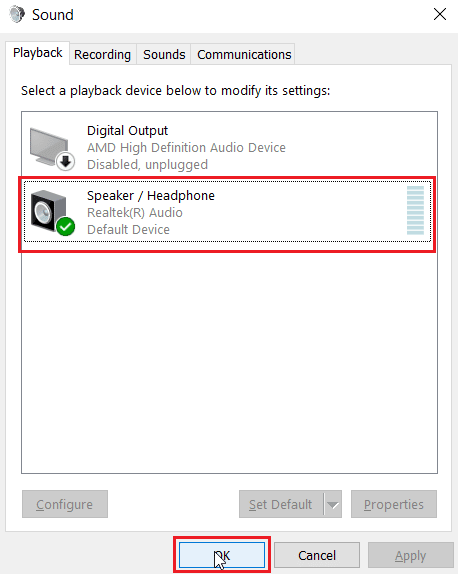
Читайте также: исправить Windows 10 без установленных аудиоустройств
1Э. Запустите средство устранения неполадок с воспроизведением звука
Присутствует встроенное средство устранения неполадок Windows, которое может помочь пользователю в процессе устранения неполадок и исправить гарнитуру SADES, не распознаваемую Windows 10. Выполните следующие действия:
1. Откройте настройки устранения неполадок , введя в строке поиска Windows. Нажмите Открыть .
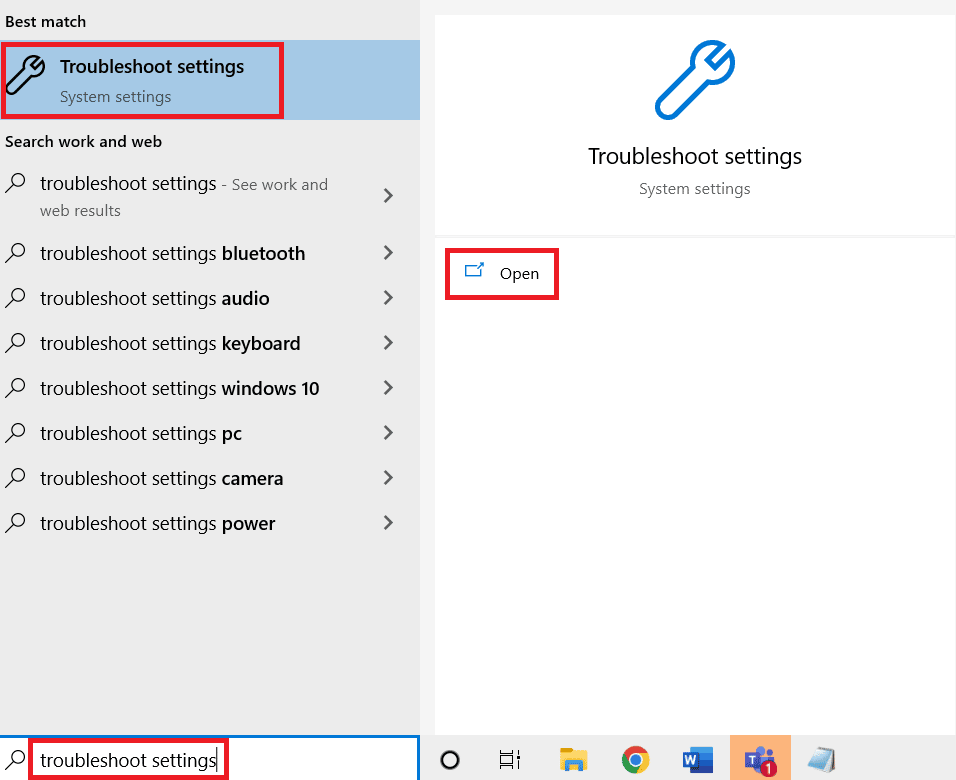
2. Прокрутите вниз и выберите средство устранения неполадок с воспроизведением аудио .
3. Нажмите кнопку Запустить средство устранения неполадок .
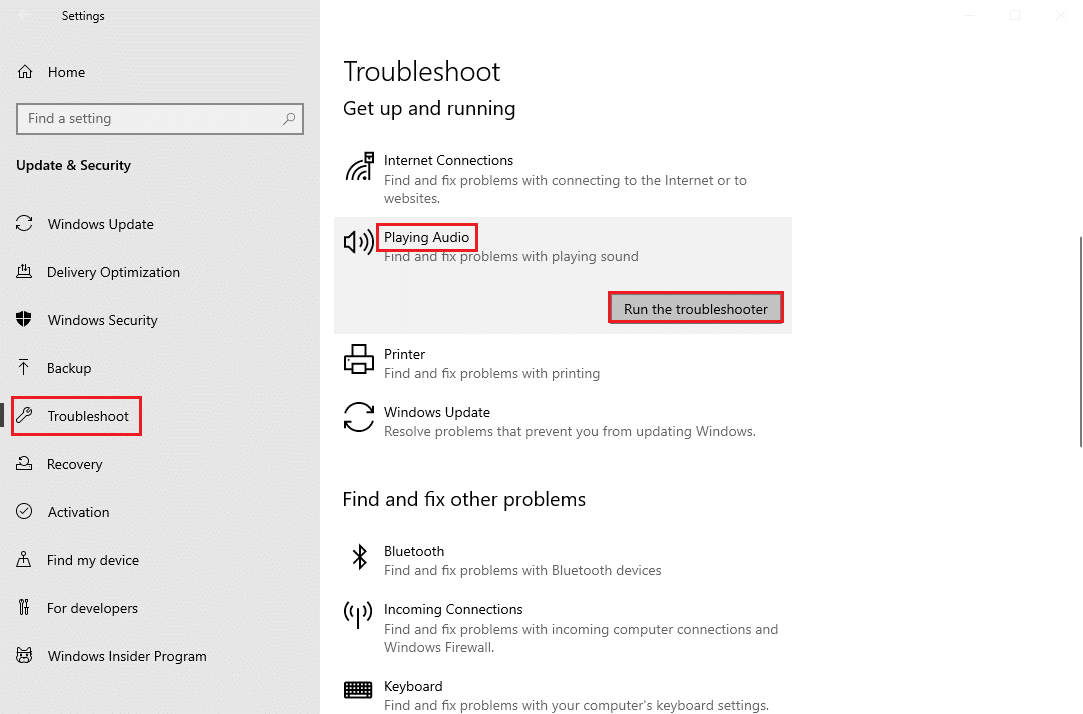
4. Подождите, пока средство устранения неполадок обнаружит проблемы, если таковые имеются.
5. Следуйте инструкциям на экране, чтобы применить исправление.
1эт. Обновить Windows
Вы также можете устранить программные ошибки на вашем компьютере, обновив операционную систему. Всегда проверяйте, обновили ли вы операционную систему Windows и ожидают ли какие-либо обновления, воспользуйтесь нашим руководством Как загрузить и установить последнее обновление Windows 10.
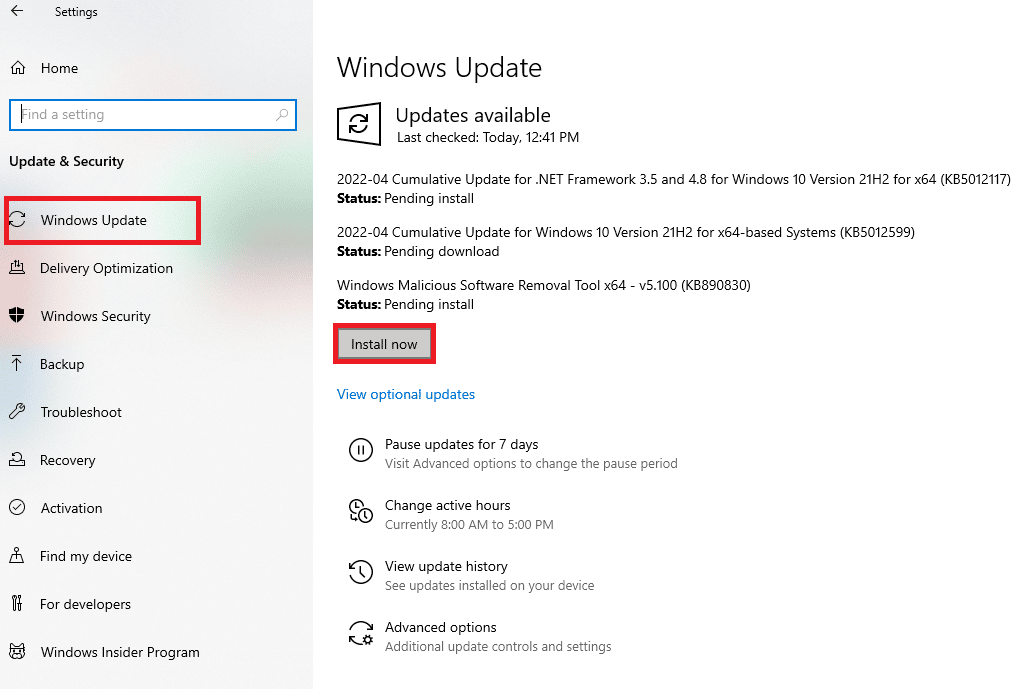
Способ 2. Загрузите драйвер гарнитуры SADES.
По умолчанию драйверы SADES устанавливаются автоматически в момент их подключения. Если вы вставили старое устройство, гарнитура SADES может не распознаваться Windows 10. Драйвера для гарнитуры вы можете скачать по официальной ссылке.
1. Посетите официальную страницу драйвера гарнитуры Sades .
2. На веб-странице будут представлены различные серии гарнитур SADES. Найдите тот, который подходит для вашей гарнитуры.
3. Нажмите « Еще » под гарнитурой.
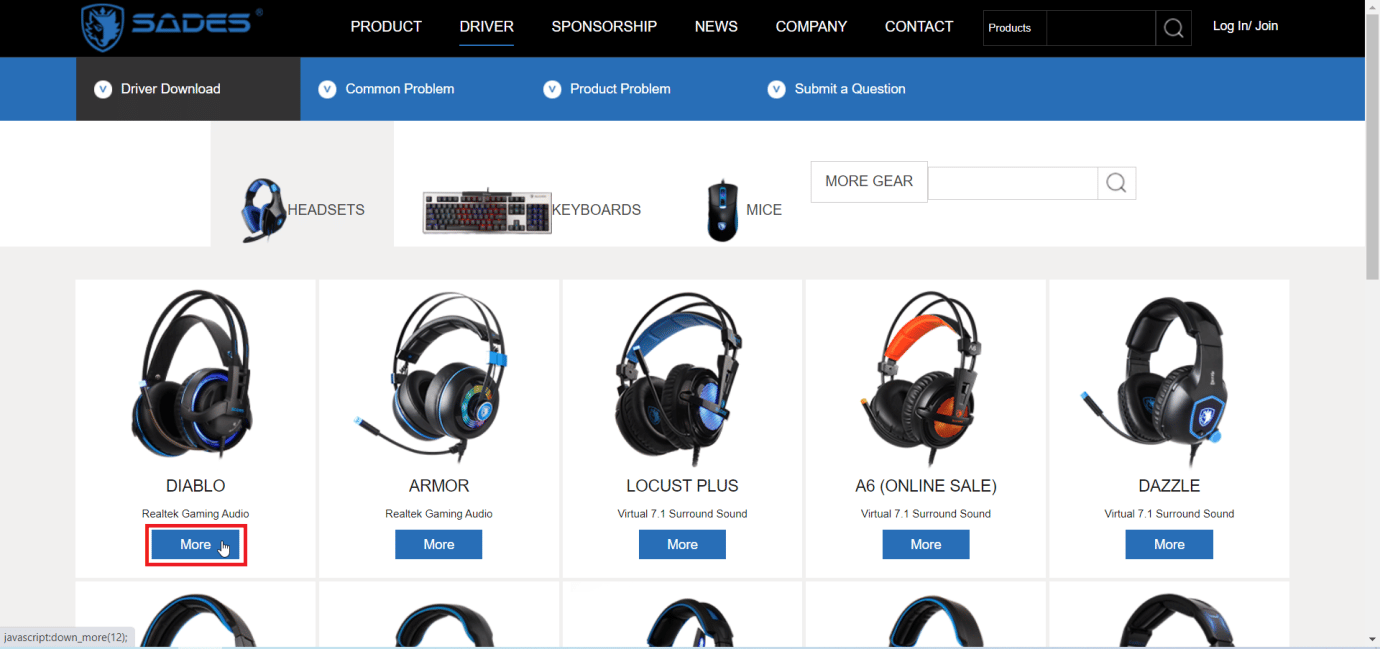
4. Наконец, щелкните стрелку загрузки, чтобы загрузить драйвер.
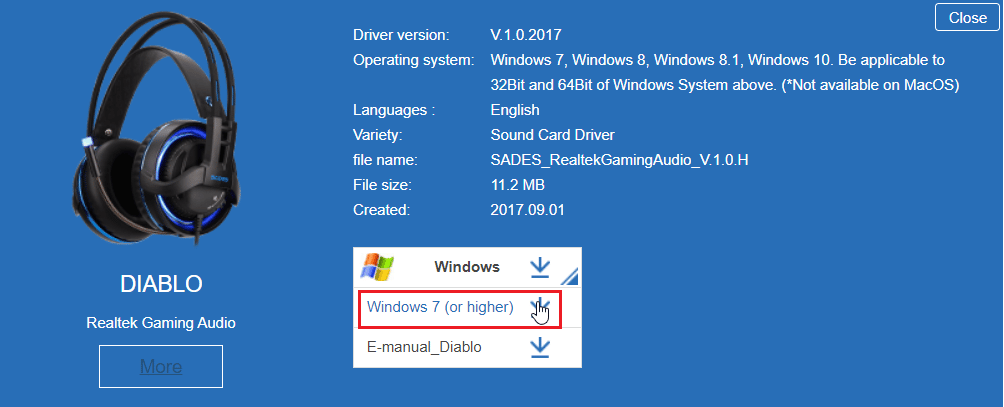
5. Установите драйвер, и это решит, что гарнитура SADES не существует.
Читайте также: Как исправить, что звуковая служба не работает в Windows 10
Способ 3: отключить Кортану
Нераспознанные наушники SADES также можно исправить, скрыв Cortana на панели задач Windows или отключив ее. Для этого выполните следующие действия:
1. Щелкните правой кнопкой мыши на панели задач и нажмите кнопку « Показать Cortana» .
2. Убедитесь, что флажок не установлен, чтобы скрыть Cortana с панели задач.
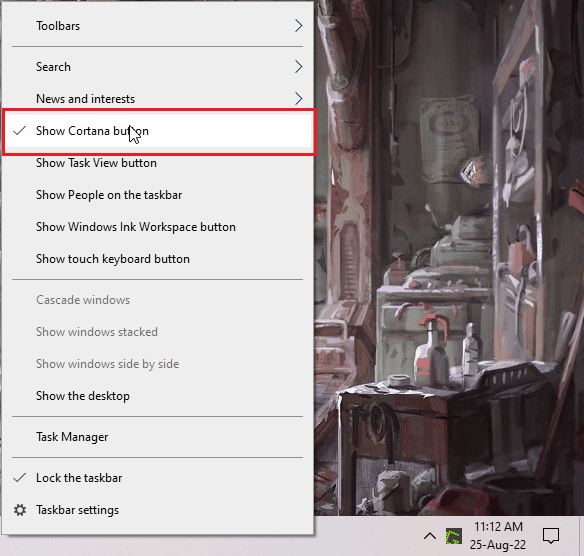
3. Теперь проверьте, решена ли проблема.
4. Если проблема не устранена, вы можете попробовать отключить Cortana и посмотреть, не распознается ли Windows 10 гарнитура SADES.
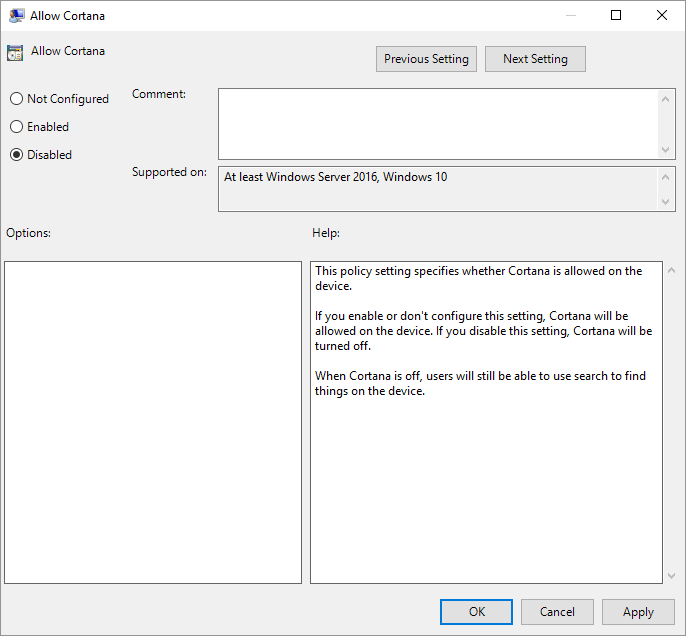
Способ 4: отключить монопольное управление
Иногда приложения могут получить исключительный контроль над любым драйвером, включая аудиодрайверы; это также может привести к тому, что наушники не будут обнаружены. Мы можем перенастроить драйвер, чтобы запретить монопольное управление приложениями.
1. Нажмите клавишу Windows , введите панель управления и нажмите « Открыть ».

2. Установите «Просмотр по > категории », затем нажмите « Оборудование и звук ».
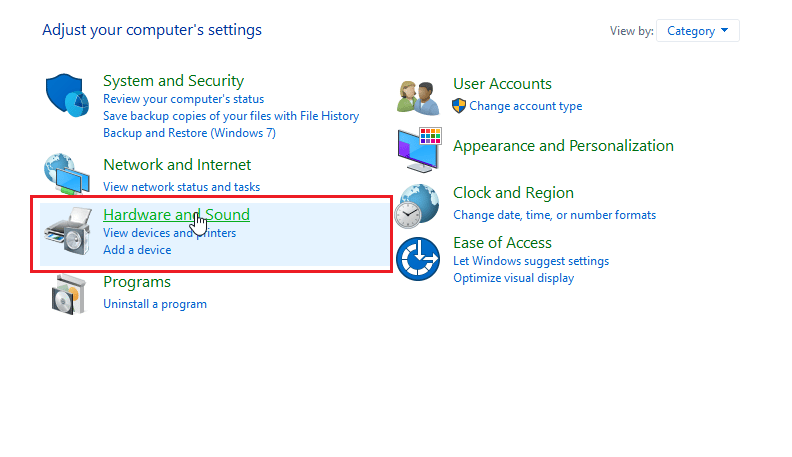
3. Нажмите « Звук» , чтобы открыть свойства, связанные со звуком.
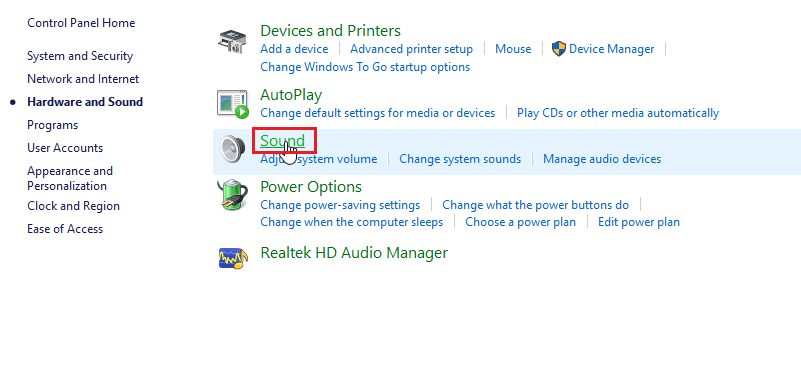
4. Перейдите на вкладку воспроизведения , щелкните правой кнопкой мыши активный аудиодрайвер и выберите « Свойства ».
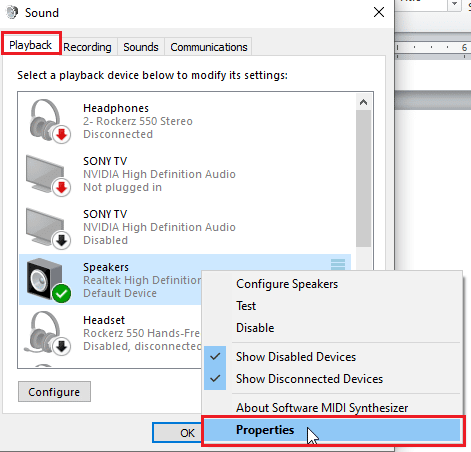
5. Перейдите на вкладку « Дополнительно » и убедитесь, что флажок « Разрешить приложениям получать исключительный контроль над этим устройством» не установлен.
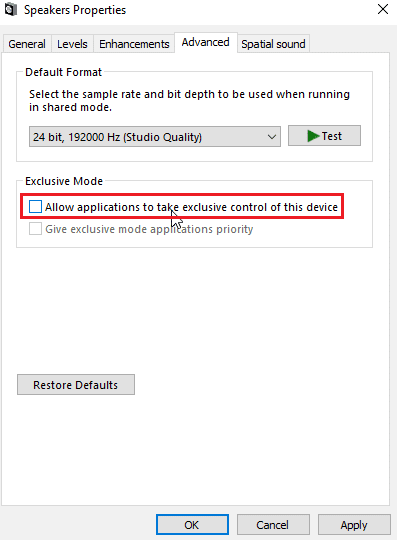
6. Наконец, нажмите «Применить », а затем нажмите «ОК ».
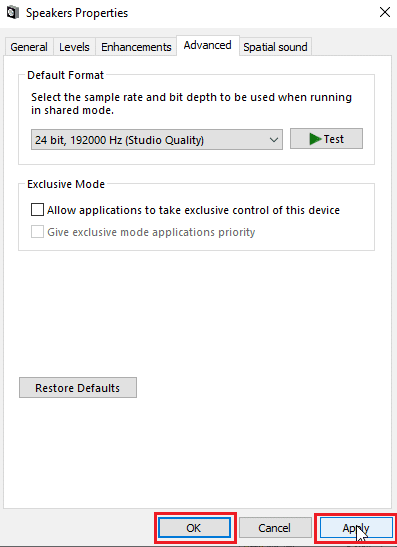

Читайте также: Как исправить заикание звука в Windows 10
Способ 5: отключить улучшения звука
Улучшения звука — это набор функций, впервые представленных в Windows 7, которые улучшают некоторые аспекты звука. Существуют различные известные проблемы с улучшением звука, которые будут конфликтовать с наушниками SADES, вызывая их сбой. Попробуйте отключить улучшения звука.
1. Запустите приложение « Панель управления ».

2. Нажмите «Оборудование и звук» , чтобы открыть свойства, связанные с оборудованием.
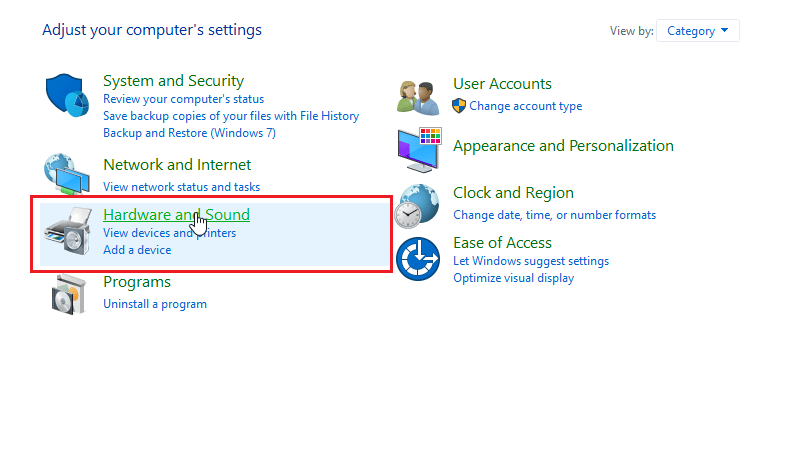
3. Перейдите к пункту « Звук» и нажмите на него, откроются свойства звука.
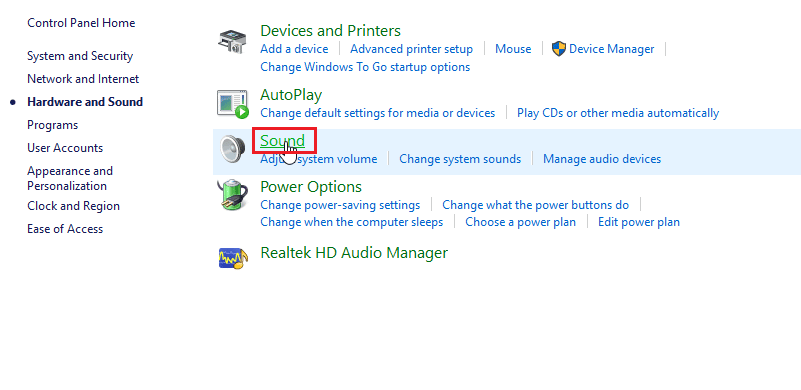
4. Щелкните правой кнопкой мыши активный аудиодрайвер и выберите « Свойства».
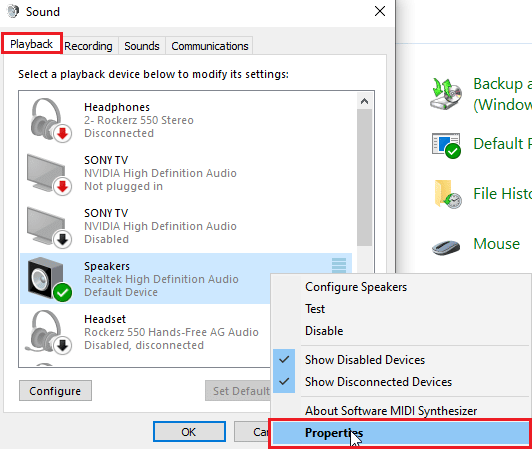
5. Теперь перейдите на вкладку « Улучшения ».
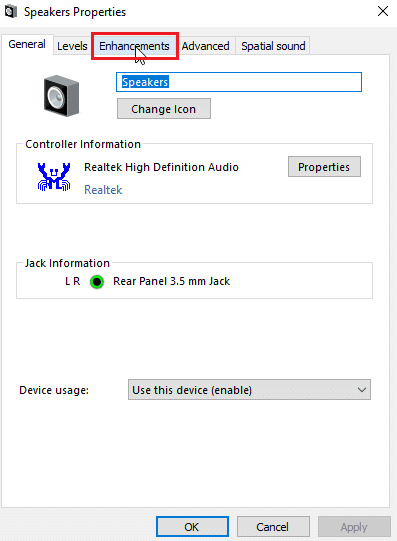
6. На этой вкладке установите флажок « Отключить все звуковые эффекты».
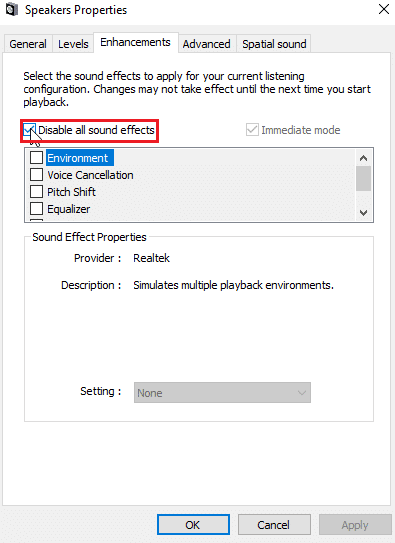
7. Наконец, нажмите OK.
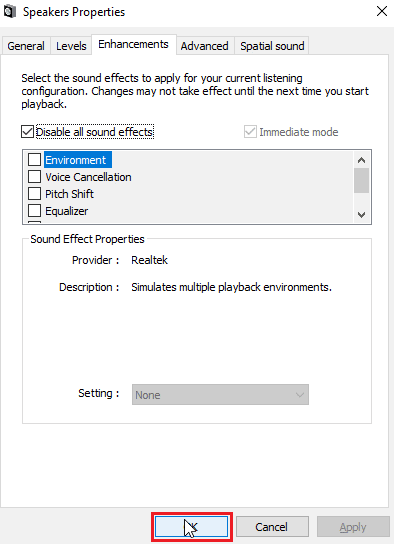
Способ 6: изменить качество звукового формата
Windows автоматически назначает качество звукового формата по умолчанию. Если качество звукового формата неправильное или не поддерживается наушниками SADES, может возникнуть проблема с гарнитурой SADES, не распознаваемой Windows 10.
1. Откройте панель управления и перейдите в раздел « Оборудование и звук ».
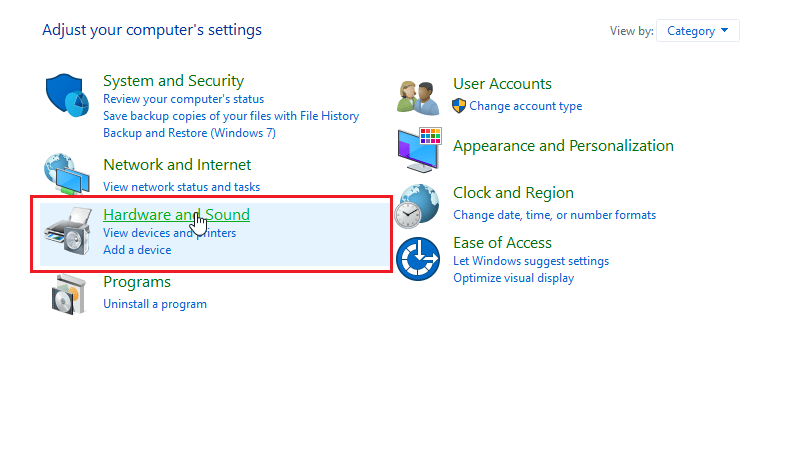
2. Нажмите Звук , это откроет свойства звука.
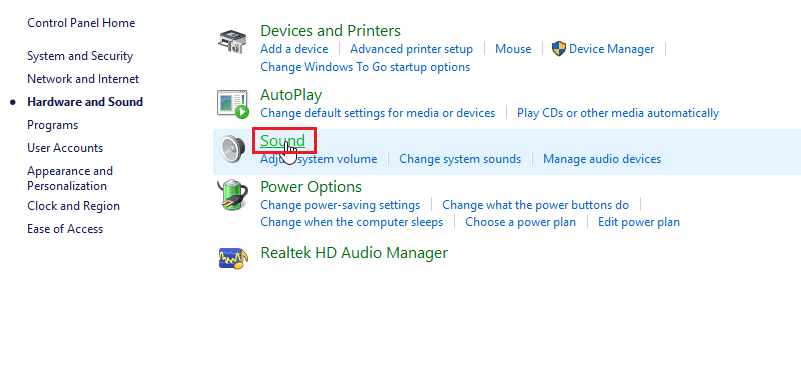
3. На вкладке воспроизведения найдите активный аудиодрайвер.
4. Щелкните правой кнопкой мыши активное аудиоустройство и выберите « Свойства ».
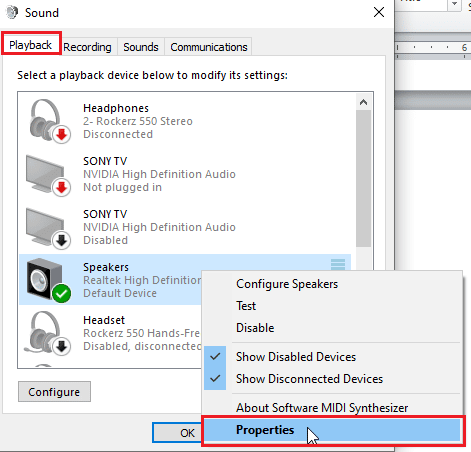
5. Перейдите на вкладку «Дополнительно» , здесь в разделе « Формат по умолчанию» будет раскрывающийся список для выбора качества звука.
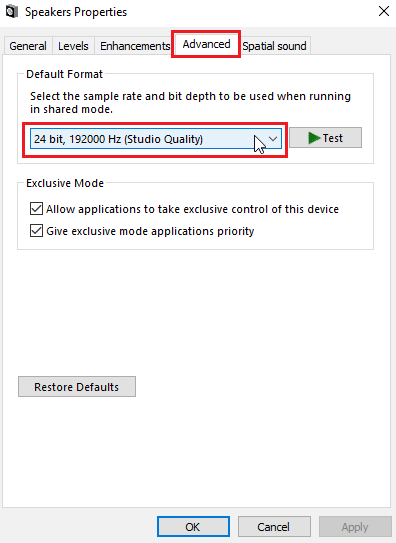
6. После выбора качества звука нажмите OK , чтобы сохранить изменения.
Читайте также: Исправление Zoom Audio, не работающего в Windows 10
Способ 7: обновить драйвер Realtek HD Audio
Иногда проблемы с гарнитурой SADES не существует, потому что драйвер не обновлен. Чтобы обновить аудиодрайвер Realtek HD, прочитайте наше руководство по обновлению драйверов Realtek HD Audio в Windows 10.
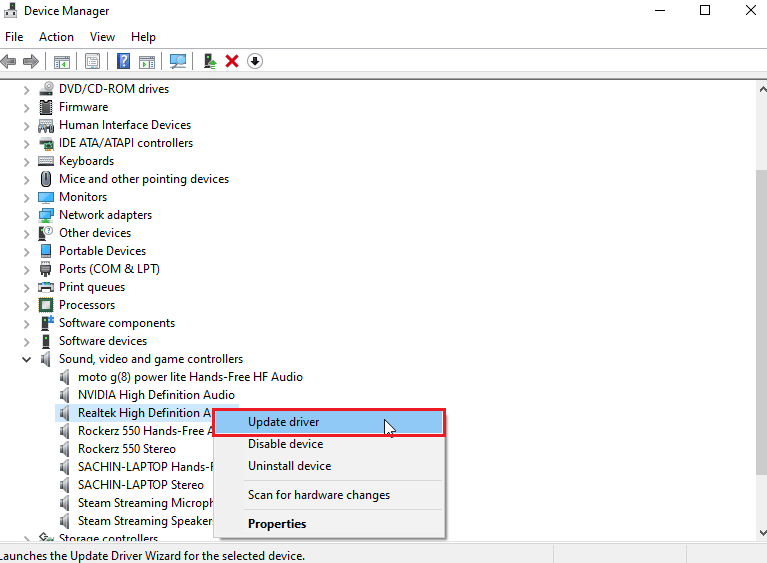
Способ 8: откат обновлений драйверов
Если у вас старые наушники SADES и обновление Windows приводит к тому, что драйвер не распознает ваше устройство, вы можете попробовать откатить обновление устройства до предыдущей версии через диспетчер устройств. Прочтите наше руководство о том, как откатить драйверы в Windows 10.
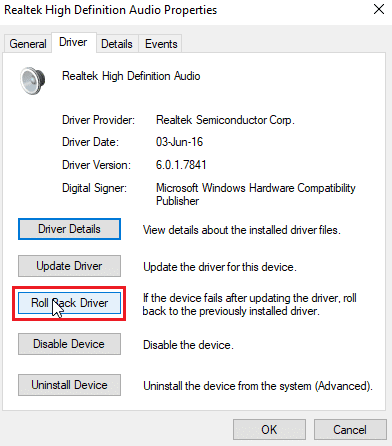
Способ 9: переустановите аудиодрайверы
Поврежденные аудиодрайверы могут привести к тому, что гарнитура SADES не распознается Windows 10. Вы можете попробовать переустановить драйверы, чтобы решить эту проблему. Windows автоматически установит аудиодрайвер после простого перезапуска. Прочтите наше руководство о том, как удалить и переустановить драйверы в Windows 10.
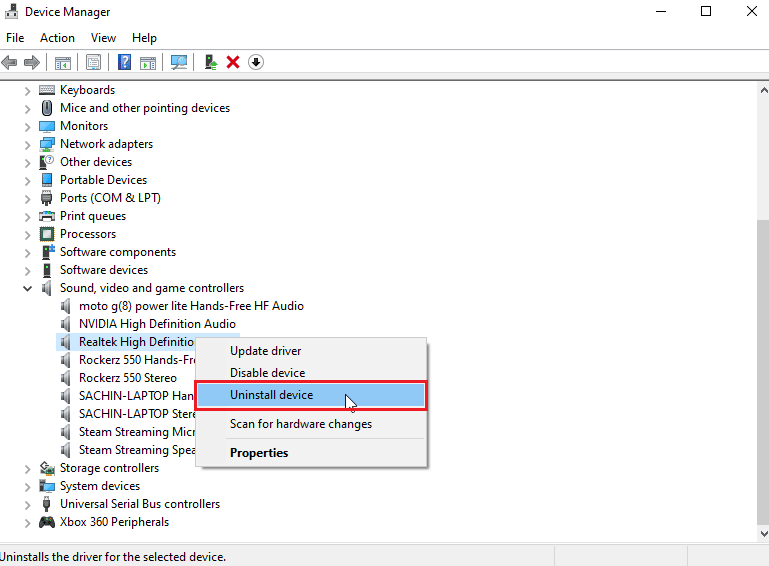
Читайте также: Исправление ошибки Windows 10 Audio 0xc00d4e86
Метод 10: отключить обнаружение разъема на передней панели (если применимо)
Если у вас установлен аудиодрайвер Realtek, вы можете отключить обнаружение переднего разъема, чтобы решить проблему. Существуют известные проблемы с обнаружением переднего домкрата.
1. Запустите панель управления и перейдите в раздел « Оборудование и звук ».
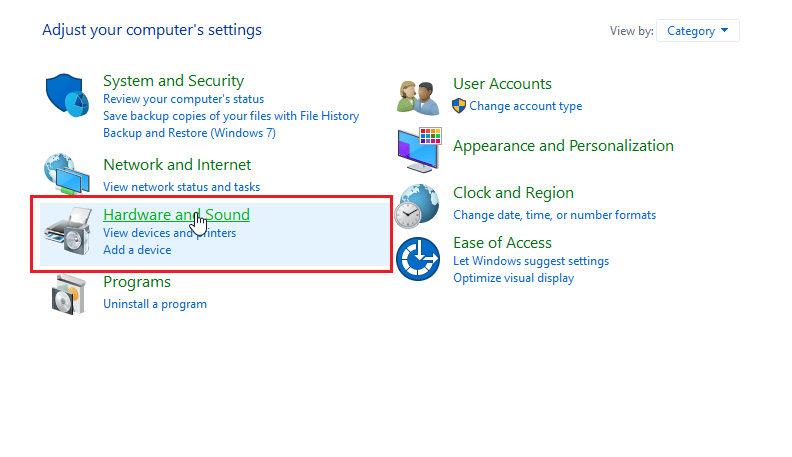
2. Теперь нажмите Realtek HD Audio Manager .
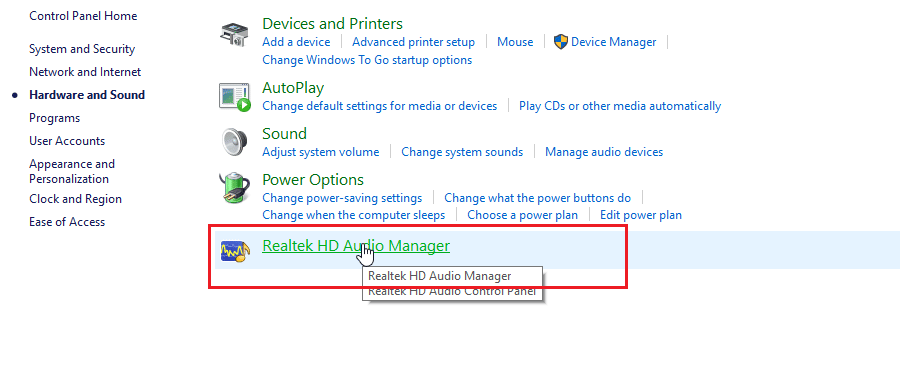
3. Перейдите в настройки коннектора.
4. Убедитесь, что установлен флажок для отключения обнаружения переднего домкрата .
Способ 11: включить многопоточный режим (если применимо)
Пользователи Windows сообщили, что гарнитура была обнаружена, когда они включили многопоточный режим, и их гарнитура обнаружилась, когда наушники SADES не были распознаны.
1. Перейдите в раздел « Оборудование и звук» .
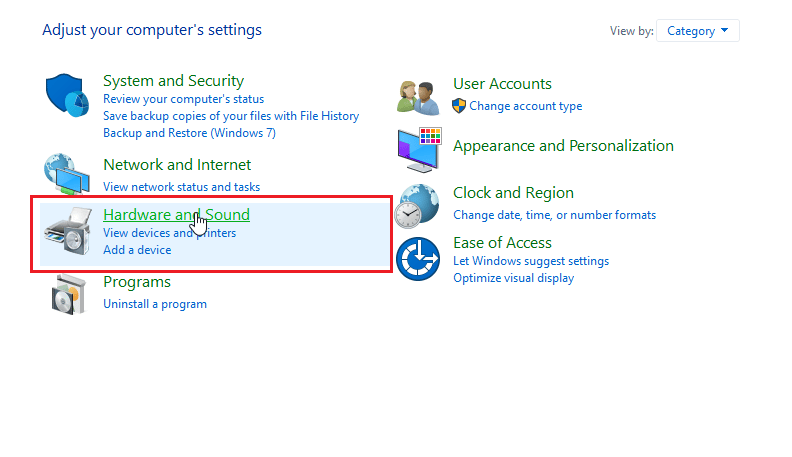
2. Теперь нажмите Realtek HD Audio Manager .
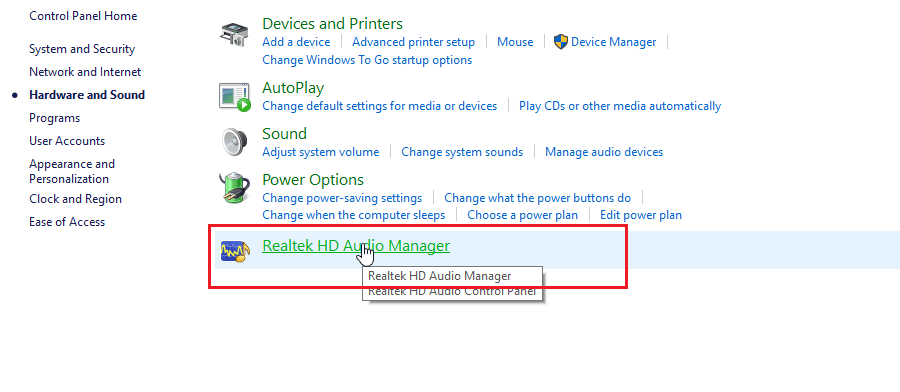
3. Щелкните Дополнительные параметры устройства и включите многопоточный режим .
4. Наконец, нажмите OK , чтобы сохранить изменения.
Метод 12: выберите правильное аудиоустройство
Когда вы подключаете устройство к компьютеру, аудиодрайвер Realtek HD не распознает устройство. Из-за этого он автоматически назначает себе устройство воспроизведения по умолчанию. Возможно, вам придется обнаружить его вручную, пройдя настройки и убедившись, что для входа выбраны наушники.
их гарнитура обнаруживалась, когда наушники SADES не распознавались.
1. Запустите Realtek HD Audio Manager .
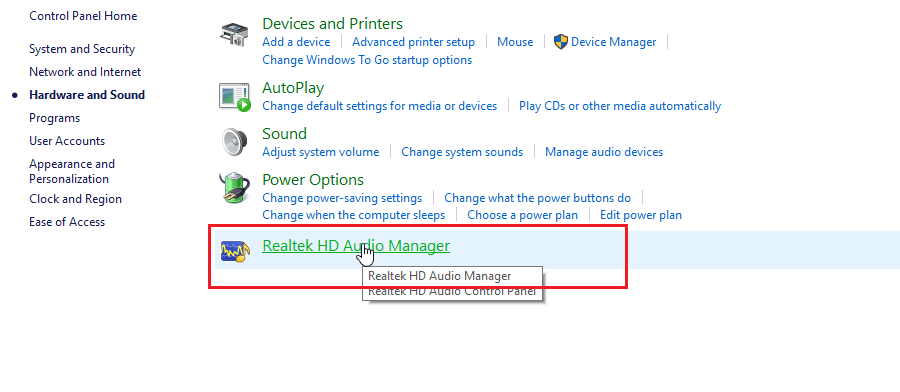
2. Нажмите на передний разъем в нижней части интерфейса.
Примечание. Показанный здесь Realtek HD Audio Manager представляет собой пользовательскую версию, измененную производителем ASUS . Он основан на материнской плате. Realtek HD Audio Manager будет отличаться для вас в зависимости от вашей материнской платы.
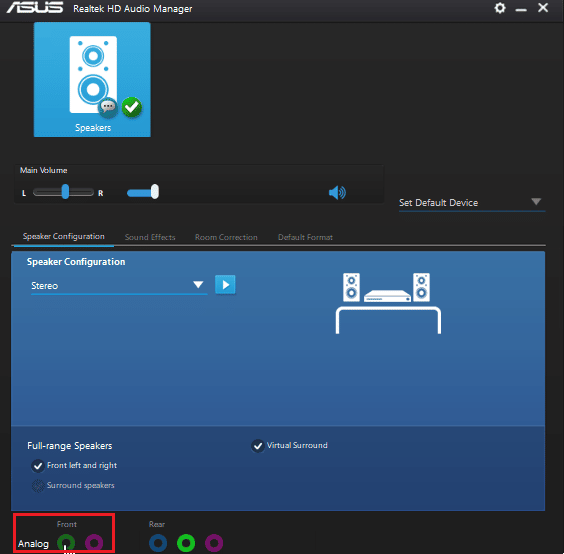
3. Выберите «Наушники » и нажмите « Далее».
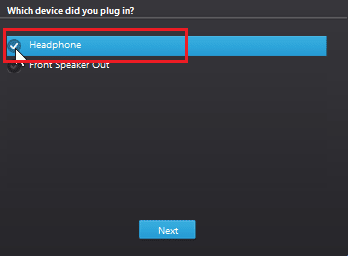
4. Теперь щелкните значок, показанный ниже, а затем нажмите OK.
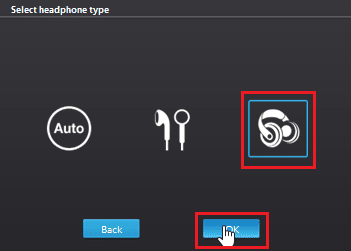
Читайте также: Realtek Audio Manager не открывается в Windows 10.
Способ 13: изменить настройки конфигурации динамика
Существует еще одна известная проблема, возникающая при подключении наушников, из-за которой гарнитура SADES не распознается Windows 10. Если установлено стерео, может возникнуть проблема с не обнаруженными наушниками. Итак, выполните следующие действия, чтобы решить эту проблему.
1. Откройте приложение Realtek HD Audio Manager .
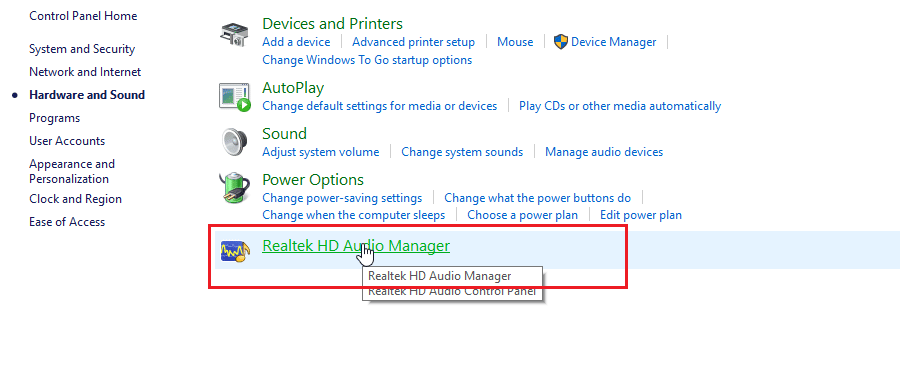
2. Щелкните раскрывающееся меню конфигурации динамиков .
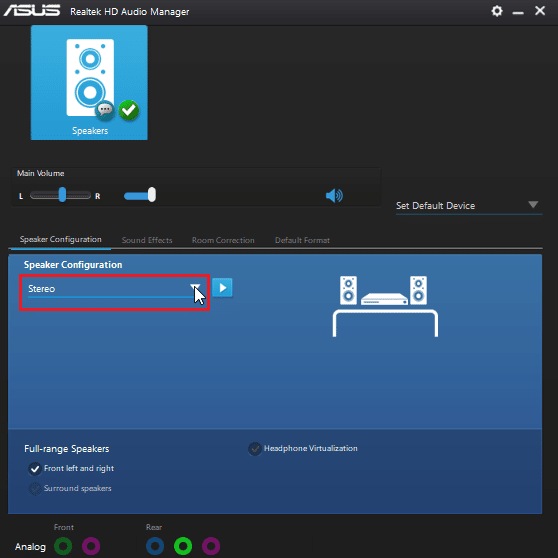
3. Выберите динамики объемного звучания 7.1 и сохраните изменения.
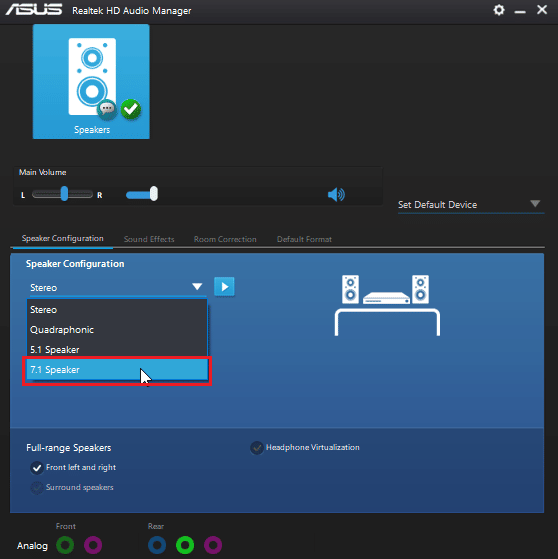
Часто задаваемые вопросы (FAQ)
Q1. Почему мои наушники не работают при подключении?
Ответ Проблема может быть связана с неисправным аудиодрайвером, звуковым форматом и т. д. Прочтите приведенное выше руководство для получения полной информации.
Q2. Как заставить Windows 10 обнаруживать мои наушники?
Ответ Попробуйте изменить аудиопорты, если у вас два аудиопорта, или попробуйте запустить средство устранения неполадок со звуком, чтобы Windows нашла проблемы и автоматически их исправила.
Q3. Как я могу установить драйвер SADES?
Ответ Посетите веб-сайт SADES, чтобы загрузить драйверы. Установите драйверы. Прочтите приведенный выше метод 2 по установке драйвера SADES.
Рекомендуемые:
- Исправить ошибку WOW51900309 в Windows 10
- Исправление микрофона Logitech G533, не работающего в Windows 10
- Исправить мой разъем для наушников не работает в Windows 10
- Исправление переднего аудиоразъема, не работающего в Windows 10
Мы надеемся, что подробное руководство по гарнитуре SADES, не распознаваемой Windows 10 , было вам полезно, и вы смогли решить проблему. Пожалуйста, сообщите нам, какой метод, который мы перечислили, работал для вас лучше всего. Если у вас есть какие-либо предложения или вопросы по поводу статьи, не стесняйтесь поделиться ими в разделе комментариев ниже.
