Как избавиться от сбоев Rust в Windows 10?
Опубликовано: 2020-09-23Rust — это видеоигра на выживание, в которой достаточно уникальных элементов, чтобы выделиться из толпы. Он бросает пользователя в жестокую среду, вооруженного только камнем и факелом, и оставляет его выживать самостоятельно, уклоняясь от диких зверей, голода, радиоактивных сред и людей, стреляющих из примитивного оружия.
Однако многие пользователи не могут получить удовольствие от игры, потому что она постоянно вылетает. У некоторых он вылетает сразу при запуске. У других он случайным образом закрывается на рабочий стол в пылу захватывающей битвы.
Такие вещи, конечно, расстраивают игроков на Rust . Если вы один из тех, кто ищет способ навсегда справиться с частыми сбоями Rust , вы попали по адресу. Ознакомьтесь с решениями, представленными здесь. Они помогли многим игрокам и могут помочь и вам.
Почему Rust постоянно падает?
Rush — довольно требовательная игра, но она не использует так много памяти по сравнению с большинством своих современных многопользовательских сверстников. Более того, он по-прежнему снисходителен, когда речь идет о графическом процессоре, который может комфортно запускать игру. Итак, почему у некоторых пользователей Rust постоянно падает?
После периода исследований мы собрали следующие причины, по которым игра часто выдает ошибки во время выполнения и вылетает:
- Проблемы с драйверами. Большинство современных игр не могут обойтись без выделенного графического процессора. В свою очередь, графический процессор не сможет выполнять свои функции без совместимого драйвера. Если драйвер для вашей видеокарты устарел, удален или несовместим с ОС, неизбежно возникнут такие проблемы, как сбои. В некоторых случаях игра может вообще не загружаться.
- Поврежденный файл. Рассматриваемый файл может быть системным файлом или игровым файлом. В большинстве случаев затрагиваются игровые файлы. Даже один поврежденный игровой файл может помешать бесперебойной работе всей игры.
- Аппаратные проблемы. Это связано с тем, соответствует ли ваш компьютер требованиям игры. Если ваш компьютер едва соответствует системным требованиям, вам, возможно, придется столкнуться со случайными сбоями и тому подобным, если вы не обновите свою систему или не оптимизируете игру для своего оборудования.
- Продолжительность игры. Если вы играете в игру в течение длительного времени, ваш компьютер может перегреться, что приведет к сбою игры. Некоторые системные функции могут резко зависнуть в результате перегрева.
- Проблемы с памятью. Если вы запускаете слишком много открытых программ во время игры в Rust, игре придется конкурировать с этими программами за место в памяти. Если этого недостаточно, это может привести к сбою или другим симптомам нехватки памяти.
Что делать, если Rust продолжает падать?
Вы сидите перед своим компьютером, готовые продолжить битву за выживание, уклоняясь от опасных зверей в Rust. К сожалению, в этот момент игра решает вылететь.
Если вы впервые играете в Rust, первое, что вам нужно сделать, это проверить, соответствует ли аппаратное обеспечение вашего компьютера системным требованиям для Rust.
Если аппаратное обеспечение вашего ПК слишком низкое для игры, вы все равно можете запустить Rust, но будьте готовы к случайным сбоям или зависаниям. Лучше всего использовать ПК, явно соответствующий хотя бы минимальным системным требованиям. Если он может легко масштабировать рекомендуемые требования к игре, даже лучше.
Вот минимальные и рекомендуемые системные требования для Rust в Windows 10, установленные разработчиком игры.
Минимальные характеристики
Процессор: Intel Core i7-3770/AMD FX-9590 или лучше
Память: 10 ГБ оперативной памяти
Графика: GTX 670 2 ГБ / AMD R9 280 лучше
Хранилище: 20 ГБ свободного места
ДиректХ: 11
Интернет-соединение: широкополосное
Дополнительные примечания. Настоятельно рекомендуется использовать твердотельный накопитель, в противном случае ожидается более длительное время загрузки, чем обычно.
Рекомендуемые характеристики
Процессор: Intel Core i7-4690K / AMD Ryzen 5 1600
Память: 16 ГБ оперативной памяти
Графика: GTX 980 / AMD R9 Fury
ДиректХ: 12
Интернет-соединение: широкополосное
Хранилище: 20 ГБ свободного места
Дополнительные примечания: SSD настоятельно рекомендуется
Если вы не знаете, как проверить характеристики оборудования вашего компьютера, это один из способов сделать это:
- Откройте приложение «Настройки».
- Перейдите в Система > О программе.
- На экране «О программе» справа проверьте основную информацию о вашем устройстве, такую как процессор и оперативная память, в разделе « Характеристики устройства».
- Теперь выберите параметр «Отображение» в левой панели меню экрана «Система».
- На новом экране на вкладке «Дисплей» выберите «Дополнительные параметры дисплея» > «Свойства адаптера дисплея» для дисплея 1.
- Вы можете проверить характеристики графического процессора в диалоговом окне «Свойства дисплея».
Если ваш компьютер достаточно хорош для игры, но Rust продолжает падать, вы можете проверить наши решения ниже. Однако, если вы обнаружите, что аппаратное обеспечение недостаточно хорошо для игры, вы можете заменить некачественный компонент, например, оперативную память, или играть в игру на более качественном ПК. Кроме того, вы можете попробовать снизить некоторые графические настройки игры.
Как предотвратить сбой Rust в Windows 10
Если вы не можете наслаждаться Rust в течение длительного времени из-за постоянных сбоев, не отчаивайтесь и не сдавайтесь. Попробуйте наши исправления, и вы, вероятно, сможете избавиться от раздражения навсегда.
Запустите Steam в режиме администратора
Иногда вашей игре требуется доступ к определенным файлам, но вы не можете получить его в обычном режиме. Будь то Rust или Steam, программе нужны повышенные разрешения, чтобы иметь возможность использовать такие файлы. Если эти файлы имеют решающее значение для игры или Steam, но не могут использоваться ни тем, ни другим, это может привести к сбою игры.
Решение состоит в том, чтобы повысить разрешения, предоставленные Steam. Хотя эти файлы могут потребоваться самой игре, запуск Steam от имени администратора также автоматически повышает разрешения любой игры, запущенной в Steam в данный момент. Поэтому для решения проблемы сбоя в Rust запуск Steam от имени администратора является жизнеспособным решением.
Сделать это довольно просто. Просто выполните следующие действия:
- Закройте Steam и все связанные запущенные программы.
- Откройте диспетчер задач и проверьте наличие запущенных процессов Steam. Завершите все, что найдете.
- Теперь щелкните правой кнопкой мыши программу запуска Steam и выберите «Свойства».
- В диалоговом окне свойств Steam перейдите на вкладку «Совместимость».
- В группе «Настройки» вкладки «Совместимость» поставьте галочку «Запускать эту программу от имени администратора».
- Нажмите «Применить», а затем «ОК».
Каждый раз, когда вы запускаете Steam после этого, вы будете запускать его от имени администратора, предоставляя ему доступ ко всем необходимым файлам. Запустите Steam, а затем запустите Rust. Если это не сработает, попробуйте другое решение.
Проверьте файлы игры
Rust может вести себя неправильно, потому что некоторые из его файлов были повреждены. В этом случае вы ничего не можете сделать, кроме восстановления или замены этих файлов.
Подобно Windows с такими инструментами, как средство проверки системных файлов и DISM, Steam имеет собственный механизм проверки файлов. Поскольку игра загружается с серверов Steam, у Steam есть способ автоматически проверять файлы игры и загружать замены для тех файлов, которые повреждены или отсутствуют. Таким образом, вы сможете решить свою проблему без необходимости заново скачивать игру и начинать ее с нуля.
Этот метод может быть очень эффективным, если Rust начал падать после обновления через Steam. Обновление могло содержать один или два поврежденных файла или вызвать другие проблемы. В таком случае лучше всего проверить целостность файлов игры.
Проверить целостность файлов игры в Steam довольно просто. Вот как это сделать:
- Запустите приложение Steam.
- Выберите вкладку «Библиотека» вверху.
- Найдите Rust в списке игр, щелкните по нему правой кнопкой мыши и выберите «Свойства».
- Когда откроется окно «Свойства», выберите вкладку «Локальные файлы».
- Выберите опцию «Проверить целостность игровых файлов».
Подождите немного, пока Steam просканирует файлы игры и при необходимости загрузит файлы замены. Когда сканирование будет завершено, запустите игру и убедитесь, что проблема с вылетом устранена.
Выйти из программы бета-тестирования Steam
Программа бета-тестирования Steam предоставляет последние версии Steam до того, как они станут доступны для массовой загрузки. Если вы столкнулись с проблемой сбоя Rust во время бета-тестирования Steam, это может быть связано с тем, что бета-версия все еще содержит ошибки и влияет на вашу игру. Чтобы предотвратить повторение этой проблемы сейчас и в будущем, вы можете отказаться от участия в бета-программе. Таким образом, вы используете только полные, общедоступные и стабильные версии Steam, которые были тщательно проверены на наличие ошибок перед выпуском.
Если вы не знаете, как отказаться от участия в программе бета-тестирования Steam, вот как это сделать:
- Запустите приложение Steam.
- Перейдите на вкладку Steam в правом верхнем углу Steam и выберите «Настройки».
- Убедитесь, что вкладка «Учетная запись» выбрана в настройках.
- Найдите «Участие в бета-тестировании» и щелкните поле «Изменить», чтобы открыть параметры участия в бета-тестировании.
- Выберите вариант «Нет — отказаться от всех бета-программ» и нажмите кнопку «ОК».
Это должно быть так. Полностью закройте Steam и подождите несколько секунд. Затем снова запустите его и запустите игру. Теперь Rust должен перестать падать. Если нет, попробуйте другое исправление.
Освободите процессор и системную память
Ржавчина сама по себе не должна сильно нагружать компьютер с приличными характеристиками. Однако, если одновременно запущено много приложений и программ, это может повлиять на работу Rust и даже привести к тому, что он вообще не загрузится или выйдет из строя вскоре после запуска. Поскольку объем памяти ограничен, постоянное открытие новых программ без закрытия старых приведет к заполнению памяти. Точно так же мощность процессора не безгранична, и он не может запускать неопределенное количество приложений и программ, ну, бесконечно.
Таким образом, если вы заметили, что Rust имеет тенденцию к сбоям или другим проблемам, когда открыто много приложений, вам следует закрыть все те приложения, которые вам не нужны, чтобы освободить больше места для вашей любимой игры. Это также снижает нагрузку на процессор, поэтому для запуска игры можно выделить больше энергии.
Вы также должны обратить внимание на приложения и процессы, работающие в фоновом режиме. Некоторые программные процессы, например те, которые относятся к приложениям-оверлеям, антивирусным программам, настольным приложениям для социальных сетей и т. д., как правило, работают в фоновом режиме даже после закрытия родительских программ. Вы должны обратить внимание на тех, кто использует слишком много ресурсов, и покончить с ними, чтобы больше места и мощности было доступно для запуска таких игр, как Rust, без проблем. Вот что вы должны сделать:
- Щелкните правой кнопкой мыши значок меню «Пуск» и выберите «Диспетчер задач».
- Проверьте столбцы «Использование ЦП» и «Использование памяти» в диспетчере задач. Обратите внимание на процессы, которые используют слишком много ЦП или памяти или того и другого.
- Щелкните правой кнопкой мыши любые процессы, которые занимают ваши ресурсы, и выберите «Завершить задачу».
Запустите Rust в Steam и проверьте, вылетает ли он по-прежнему.
Измените свой план питания
Windows 10 поставляется с несколькими планами питания, которые вы можете переключать вручную в зависимости от вашего образа жизни. По умолчанию для вашего плана управления питанием установлено значение «Сбалансированный», что означает, что система распределяет мощность сбалансированным образом, не игнорируя никакие программы или процессы.

Rust, сама по себе большая игра, требует значительной мощности для бесперебойной работы. Это не проблема, когда ваш компьютер подключен к стабильному источнику питания. Однако, когда вы играете в игру исключительно от батареи, это может вызвать проблемы.
В этом случае у вас есть два варианта. Во-первых, вы можете быстро найти источник питания и подключить компьютер. Когда это недоступно, вы можете изменить, даже временно, свой план питания на высокую производительность.
Обратите внимание, что повышенная производительность, которую дает этот план питания, означает, что заряд батареи будет разряжаться быстрее. Если вас это не волнует, тогда измените свой план питания, чтобы решить проблемы сбоев Rust:
- Откройте окно «Выполнить» с помощью Win Key + R.
- Теперь откройте окно Power Configuration на панели управления. Введите «powercfg.cpl» (без кавычек) в поле «Выполнить» и нажмите «ОК».
- В окне «Выберите или настройте план электропитания» в разделе «Предпочитаемые параметры» выберите «Высокая производительность».
Перезагрузите компьютер сейчас, затем запустите Steam и снова запустите игру. Если проблема все еще не решена, попробуйте другие исправления.
Обновите драйвер видеокарты
Устаревшие, поврежденные или несовместимые драйверы видеокарты являются причиной постоянных проблем с игрой. Чтобы получить максимальную производительность при игре в любую игру, драйвер вашего графического процессора должен быть обновлен. Какой бы хорошей ни была ваша видеокарта, без совместимого и обновленного драйвера вы не сможете в полной мере насладиться ее возможностями.
Если Rust или любая другая игра продолжает падать, и вы также замечаете мерцание или зависание во время игры, вероятно, пришло время обновить драйвер видеокарты.
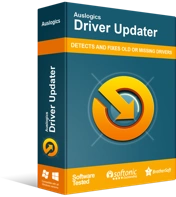
Устранение проблем с ПК с помощью средства обновления драйверов
Нестабильная работа ПК часто бывает вызвана устаревшими или поврежденными драйверами. Auslogics Driver Updater диагностирует проблемы с драйверами и позволяет обновлять старые драйверы все сразу или по одному, чтобы ваш компьютер работал более плавно.
Как обновить драйвер видеокарты — это вопрос выбора и удобства. Вы можете сделать это вручную, загрузив необходимый драйвер со страницы поддержки производителя вашего оборудования. Вы можете использовать Диспетчер устройств для поиска и установки нужного вам драйвера. Если у вас мало времени и вы хотите обновить несколько драйверов, лучше всего подойдет такой инструмент, как Auslogics Driver Updater.
Чтобы использовать Driver Updater, просто загрузите и установите его, и пусть он просканирует ваш компьютер. Он представит список всех ваших аппаратных драйверов и четко скажет вам, какие из них не соответствуют требованиям или устарели. Это очень удобно, так как вы можете сразу увидеть, какое оборудование нуждается в последних версиях драйверов. Нажмите «Обновить» рядом с драйвером видеокарты или любым другим драйвером оборудования, и инструмент загрузит последнюю версию совместимого драйвера. Он создаст резервную копию вашего текущего драйвера перед установкой обновления, чтобы вы могли легко откатиться, если вам нужно.
Если вы хотите пройти через диспетчер устройств, откройте апплет и дважды щелкните параметр «Звуковые, видео и игровые контроллеры», чтобы открыть соответствующее оборудование. Щелкните правой кнопкой мыши видеокарту и выберите «Обновить драйвер». В появившемся окне выберите «Автоматический поиск обновленного программного обеспечения драйвера». Если доступен более новый драйвер и если Windows сможет его найти, он будет загружен и установлен автоматически.
Независимо от того, используете ли вы сторонний инструмент или используете диспетчер устройств, не забудьте перезагрузить компьютер, чтобы система могла назначить только что установленный драйвер вашему оборудованию.
Теперь снова запустите Rust и посмотрите, все ли в порядке.
Назначьте игру нескольким ядрам
Представьте, что вы принесли базуку на кулачный бой. Представьте, что вы играете в игру, созданную для PlayStation One, на недавно выпущенной консоли PlayStation 5. Представьте себе, что вы играете в старую игру Contra на мощном ПК с 32 ГБ оперативной памяти и одним из флагманских игровых процессоров Nvidia. Думаю, вы поняли.
Вы можете не поверить в это, но в игре могут возникнуть проблемы, потому что она не использует всю мощь компьютера или консоли. Хотя это кажется редкой причиной, это может быть причиной постоянных сбоев Rust, особенно если компьютер загружен до предела аппаратным обеспечением высшего уровня.
Вы можете максимизировать использование ресурсов Rust, выполнив следующие простые шаги:
- Откройте Steam и запустите игру.
- Сверните окно игры и вернитесь на рабочий стол.
- Щелкните правой кнопкой мыши значок меню «Пуск» и выберите «Диспетчер задач».
- Перейдите на вкладку «Сведения» в диспетчере задач.
- Найдите процесс Rust и щелкните его правой кнопкой мыши. Выберите «Установить сходство» в контекстном меню.
- Отметьте все доступные поля и нажмите ОК.
Теперь вы можете перезагрузить игру и запустить ее снова. Есть большая вероятность, что это сработает для вас, как это сработало для других.
Если вам интересно, что вы только что сделали, Set Affinity просто означает назначение процесса — в данном случае процесса Rust — только нескольким ядрам. В частности, система назначит процесс тем ядрам, на которых уже хранится кэш игры. Таким образом, игра сможет работать быстрее и лучше.
Если это не устраняет проблему сбоя, попробуйте следующее исправление.
Переключиться на другой вариант запуска
Если Rust вылетает вскоре после запуска, это может быть вызвано неправильными внутренними настройками в игре. Вы можете попробовать другой вариант запуска с ним и посмотреть, поможет ли это:
- Запустите Steam и выберите «Библиотека».
- Щелкните правой кнопкой мыши игру и выберите «Свойства».
- Выберите «Установить параметры запуска» и снимите флажок «Параметры запуска».
- Введите или скопируйте и вставьте «high -maxMem=X -malloc=system -force-feature-level-11-0 -cpuCount=X -exThreads=X -force-d3d11-no-singlethreaded» в поле «Параметры запуска» и нажмите «ОК». .
Перезагрузите машину и проверьте игру. Если сбой продолжается, отмените то, что вы только что сделали, и перейдите к другому решению.
Настройте свою виртуальную память
Виртуальная память — это часть вашего жесткого диска, предназначенная для периодического использования оперативной памятью. Если вы не открываете несколько программ или не имеете очень большой объем памяти (32 ГБ и выше), неизбежно возникают ситуации, когда в памяти недостаточно места для следующего запущенного вами приложения.
В это время система перемещает ранее запущенное и открытое или работающее приложение или программу в указанное место на жестком диске, чтобы освободить место для новой программы. Это пространство на жестком диске называется виртуальной памятью.
Но что произойдет, если виртуальная память заполнена и основная системная память также заполнена? Если вы попытаетесь запустить Rust в это время, ваша игра определенно будет работать намного медленнее и может даже мгновенно вылететь.
Если ваша виртуальная память почти всегда заполнена, вам необходимо увеличить ее размер. Таким образом, он будет достаточно большим для сохранения временных файлов, чтобы вы могли беспрепятственно запускать Rust с основной памятью. Следуйте приведенным ниже инструкциям, чтобы выполнить работу:
- Откройте окно «Выполнить», введите «sysdm.cpl» (без кавычек) и нажмите «ОК». Это запустит окно «Свойства системы» в Панели управления.
- Когда появится окно «Свойства системы», перейдите на вкладку «Дополнительно».
- На вкладке «Дополнительно» в разделе «Производительность» нажмите кнопку «Настройки».
- Появится окно «Параметры производительности». Перейдите на вкладку «Дополнительно» этого окна.
- Там вы увидите раздел Virtual Memory, в котором будет показан текущий размер вашей VRAM. Нажмите кнопку «Изменить» в этом разделе.
- Откроется еще одно диалоговое окно, на этот раз окно виртуальной памяти. Снимите флажок «Автоматически управлять размером файла подкачки для всех дисков».
- Теперь выберите диск Windows в поле «Диски» и установите флажок «Нестандартный размер».
- Используйте поля «Начальный размер» и «Максимальный размер», чтобы увеличить объем жесткого диска, выделенного для виртуальной памяти. Вы можете удвоить текущие цифры или увеличить максимальную цифру, например, в 1,5 раза больше размера вашей оперативной памяти.
- Когда вы закончите, нажмите «Установить», затем «ОК».
Теперь закройте все системные окна, запустите Steam и запустите игру. Проблемы сбоев в Rust больше не должны возникать из-за увеличения VRAM.
Оптимизируйте свои игровые настройки
Если Rust продолжает падать на старом ПК или компьютере, который едва соответствует системным требованиям, вы можете оптимизировать игру, чтобы она работала лучше.
Оптимизация игры не всегда означает усиление графических эффектов. На ПК, на котором Rust не работает, вы можете понизить эффекты изображения и качество графики в игре. Это снизит нагрузку на системные ресурсы, поэтому Rust сможет работать без периодических сбоев.
Другой метод — оптимизировать вашу систему, чтобы для запуска Rust было доступно больше ресурсов. Это улучшит ваш игровой процесс и производительность вашего ПК.

Решение проблем с ПК с помощью Auslogics BoostSpeed
Помимо очистки и оптимизации вашего ПК, BoostSpeed защищает конфиденциальность, диагностирует проблемы с оборудованием, предлагает советы по повышению скорости и предоставляет более 20 инструментов для удовлетворения большинства потребностей в обслуживании и обслуживании ПК.
Windows 10 имеет встроенные инструменты оптимизации системы. Однако, если вы ищете более удобный вариант, такое программное обеспечение, как Auslogics BoostSpeed, сделает всю тяжелую работу за вас. Программное обеспечение содержит множество инструментов оптимизации системы, которые очистят ваш компьютер, сделают его быстрее и выделят больше памяти, когда вы играете в такие игры, как Rust.
Переустановите ржавчину
Если вы испробовали все исправления здесь безрезультатно, у вас осталось мало вариантов. Прежде чем вы сдадитесь и пойдете играть в менее проблемную игру, попробуйте удалить игру и установить ее снова. Это имеет тенденцию работать как по волшебству по причинам, в которых мы еще не совсем уверены.
Прежде чем удалить Rust, как описано ниже, не забудьте сначала скопировать свои сохранения в другое место. Вы можете найти папку с игрой Rust в C:\Program Files (x86)\Steam\steamapps\common. Откройте папку с игрой и скопируйте оттуда папку сохранения.
Теперь вот что вы должны сделать:
- Запустите Steam и выберите «Библиотека».
- Найдите свою игру, щелкните ее правой кнопкой мыши и выберите «Удалить».
- Когда появится диалоговое окно «Удалить файлы игры», нажмите «Удалить».
- Закройте Стим.
- Затем перейдите в папку C:\Program Files (x86)\Steam\steamapps\common с помощью Проводника.
- Щелкните правой кнопкой мыши папку Rust и выберите «Удалить».
После удаления Rust и его папки откройте Steam и снова загрузите игру. Вы должны быть в состоянии играть в нее без сучка и задоринки.
