Исправить ошибку выполнения C++ в Windows 10
Опубликовано: 2022-05-26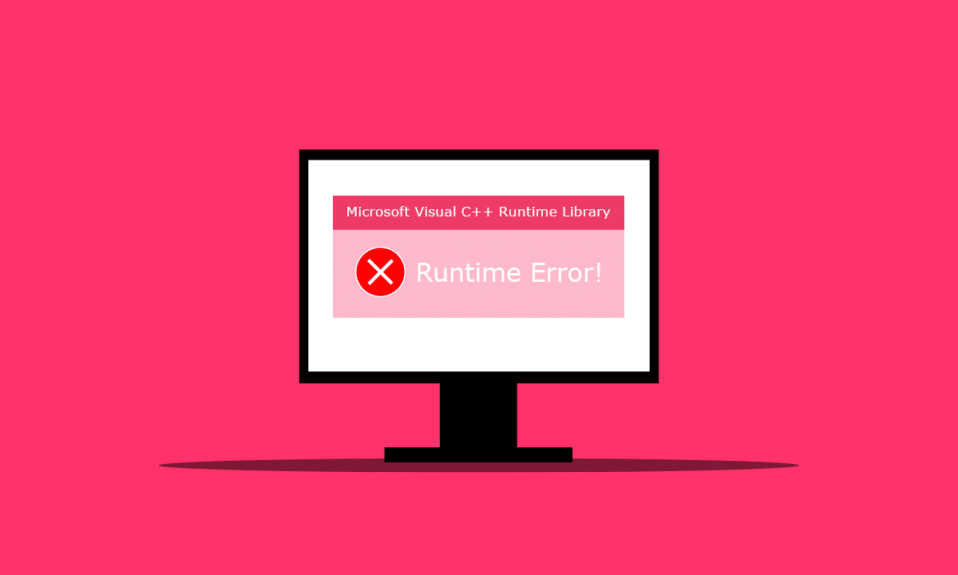
Некоторые пользователи Windows сталкиваются с ошибкой времени выполнения C++ при перезагрузке ПК в окне библиотеки времени выполнения Microsoft Visual C++. Они также столкнулись с этой ошибкой после запуска Microsoft Explorer на своем компьютере. Пользователей это может поразить, так как они не ожидают появления такой ошибки внезапно после перезагрузки компьютера или открытия какого-либо приложения. Существуют различные причины появления этой ошибки на вашем ПК, и мы обсудим их в этой статье, а также способы их устранения. Итак, дочитайте эту статью до конца, чтобы узнать, как исправить ошибку времени выполнения C++.
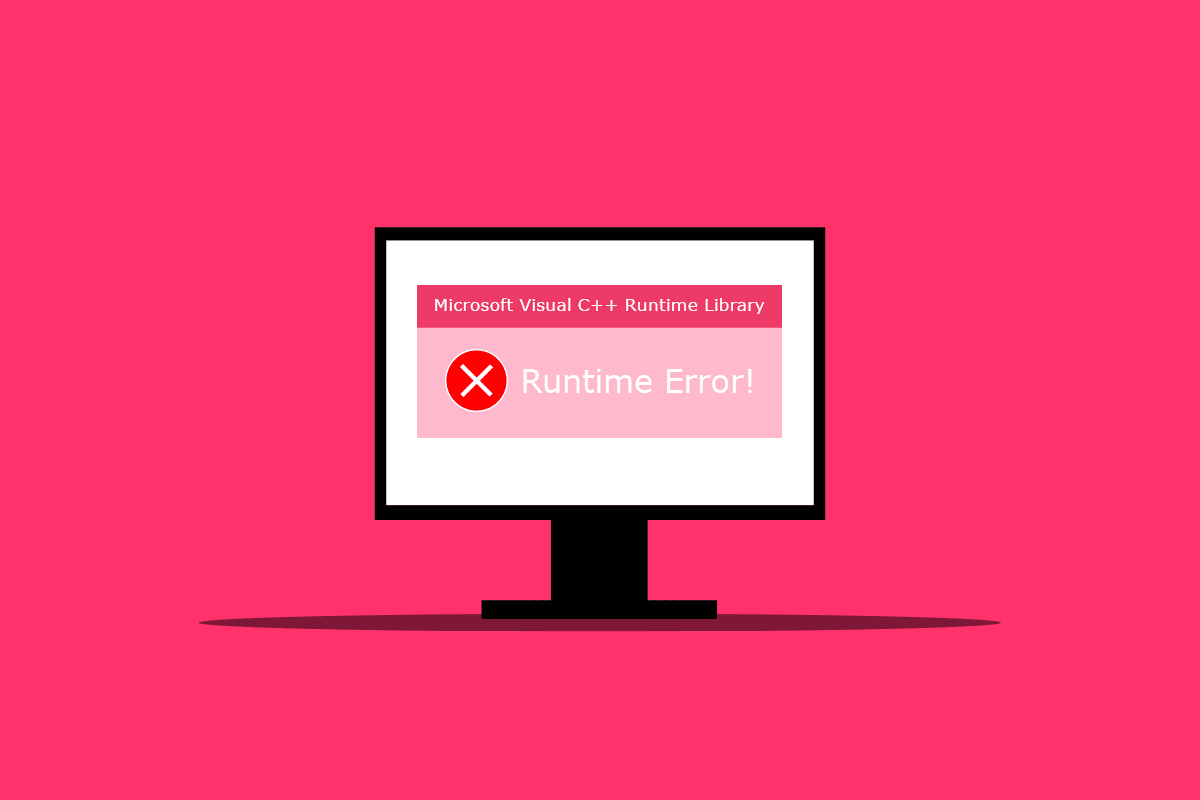
Содержание
- Как исправить ошибку выполнения C++ в Windows 10
- Способ 1: изменить настройки совместимости
- Способ 2: восстановление среды выполнения Visual C++
- Способ 3: обновить графический драйвер
- Способ 4: откат графического драйвера
- Способ 5: восстановить поврежденные файлы
- Способ 6. Запустите средство диагностики памяти Windows
- Способ 7: удалить проблемные приложения
- Способ 8: выполнить чистую загрузку
- Способ 9: создать новую учетную запись пользователя
- Способ 10: переустановите пакеты среды выполнения Visual C++
- Способ 11: перезагрузить компьютер
Как исправить ошибку выполнения C++ в Windows 10
Ниже приведены некоторые из причин, по которым эта ошибка времени выполнения C++ возникает на рабочем столе:
- Функция Visual C++ может быть сломана или повреждена , что вызывает эту ошибку на вашем ПК.
- Иногда режим совместимости может создавать сложности и вызывать ошибку времени выполнения.
- Проблемы с памятью на Winodes могут привести к ошибке выполнения C++.
- Эта ошибка может быть вызвана сломанным или устаревшим графическим драйвером .
Внимательно следуйте методам, указанным ниже, чтобы решить эту проблему.
Способ 1: изменить настройки совместимости
Режим совместимости — ценная функция, позволяющая запускать старые программы на вашем компьютере. Однако эта функция может иногда приводить к ошибке выполнения Microsoft Visual C++. Чтобы решить эту проблему, отключите режим совместимости, выполнив следующие действия.
1. Щелкните правой кнопкой мыши приложение, вызвавшее ошибку, и выберите « Свойства » в контекстном меню.
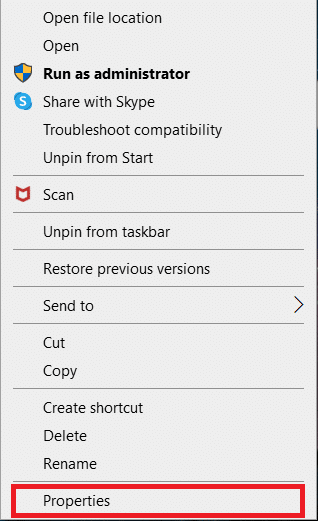
2. Перейдите на вкладку « Совместимость ».
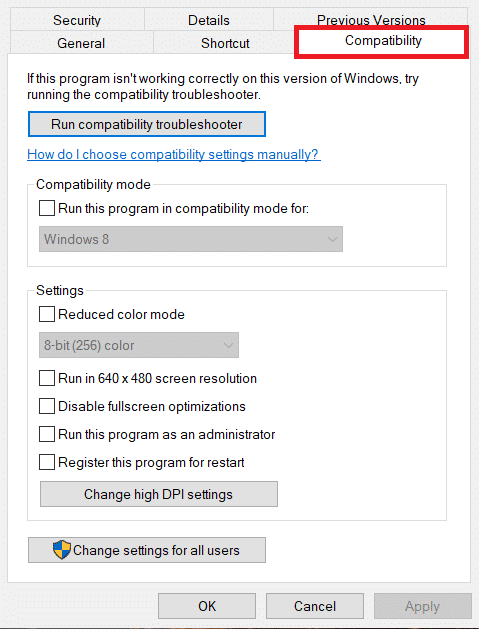
3. Снимите флажок « Запустить эту программу в режиме совместимости для».
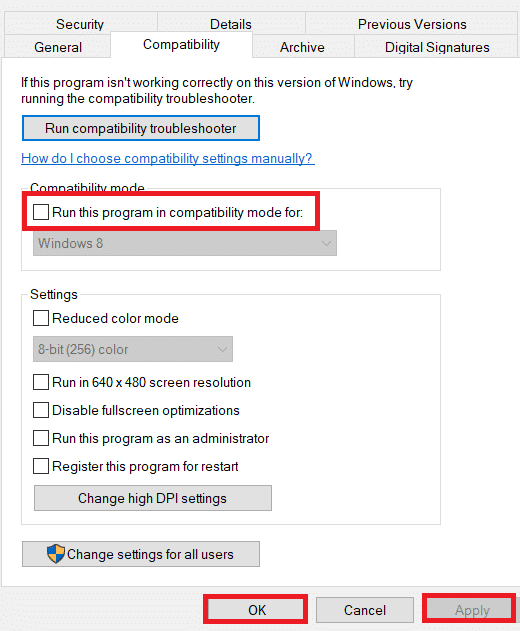
4. Чтобы сохранить изменения, нажмите кнопку « Применить » > « ОК ».
Способ 2: восстановление среды выполнения Visual C++
Вы также можете попытаться восстановить среду выполнения Visual C++, чтобы решить проблему с ошибкой выполнения C++. Вот как это сделать:
1. Нажмите одновременно клавиши Windows + R , чтобы открыть диалоговое окно « Выполнить ».
2. Введите appwiz.cpl и нажмите клавишу Enter , чтобы открыть окно « Программы и компоненты ».
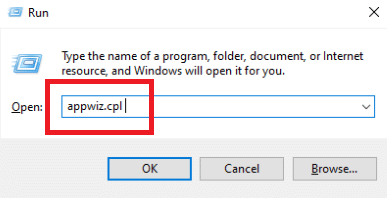
3. Щелкните правой кнопкой мыши пакет Visual C++ и выберите пункт « Удалить ». Удалите все пакеты среды выполнения Microsoft Visual C++ .
Примечание . Не удаляйте версии 2010 и 2012. Удалите остальные версии среды выполнения Microsoft Visual C++.
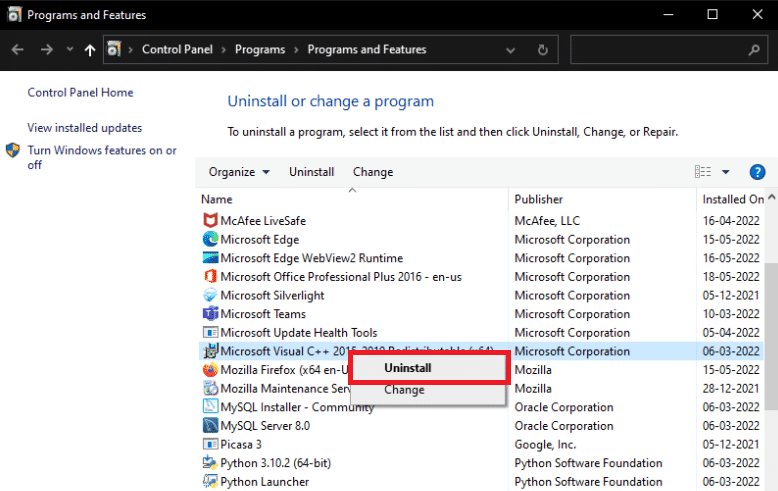
4. Теперь найдите Microsoft Visual C++ Runtime 2012 . Дважды щелкните пакет.
Примечание . В качестве примера выбран распространяемый пакет Microsoft Visual C++ 2015-2019 .
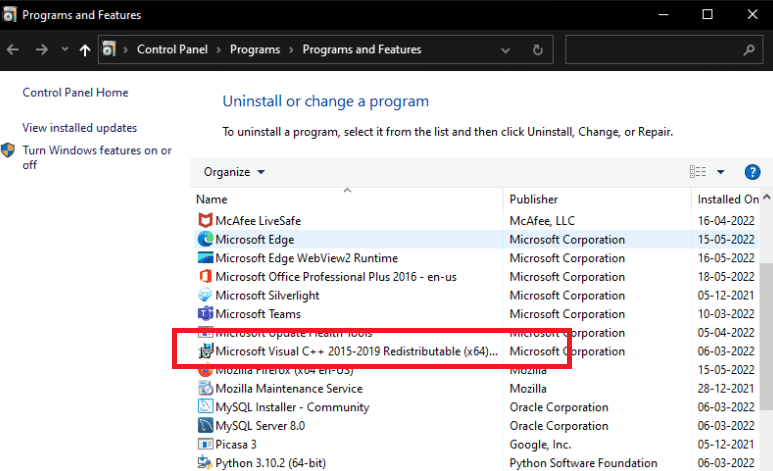
5. Нажмите « Да » в окне контроля учетных записей .
6. Теперь нажмите «Восстановить ».
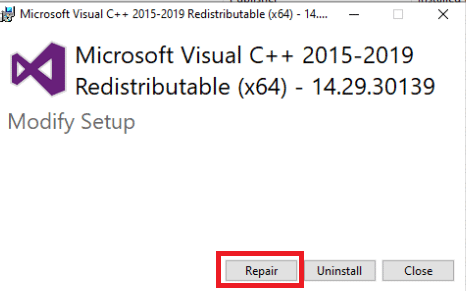
7. Нажмите «Закрыть » и перезагрузите компьютер .
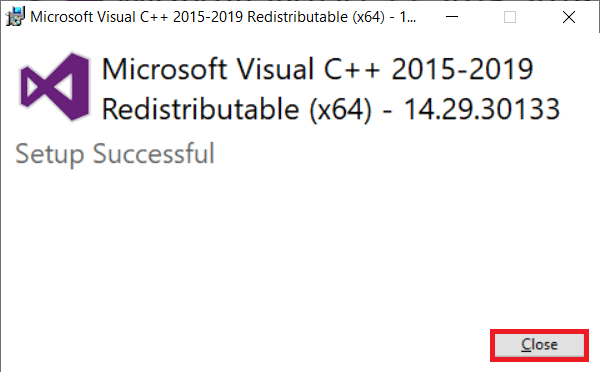
Также читайте : Исправить GTA 4 Seculauncher не удалось запустить приложение 2000
Способ 3: обновить графический драйвер
Сломанный или неисправный драйвер, скорее всего, виноват в наличии atibtmon.exe, explorer.exe, logonui.exe или исполняемого файла игры в окне ошибки среды выполнения C++ в Windows 10. Вы можете попробовать загрузить и установить самую последнюю версию. версия графического драйвера с сайта производителя. Или вы также можете сделать это с помощью диспетчера устройств. Прочтите наше руководство по 4 способам обновления графических драйверов в Windows 10, чтобы подробно изучить его.
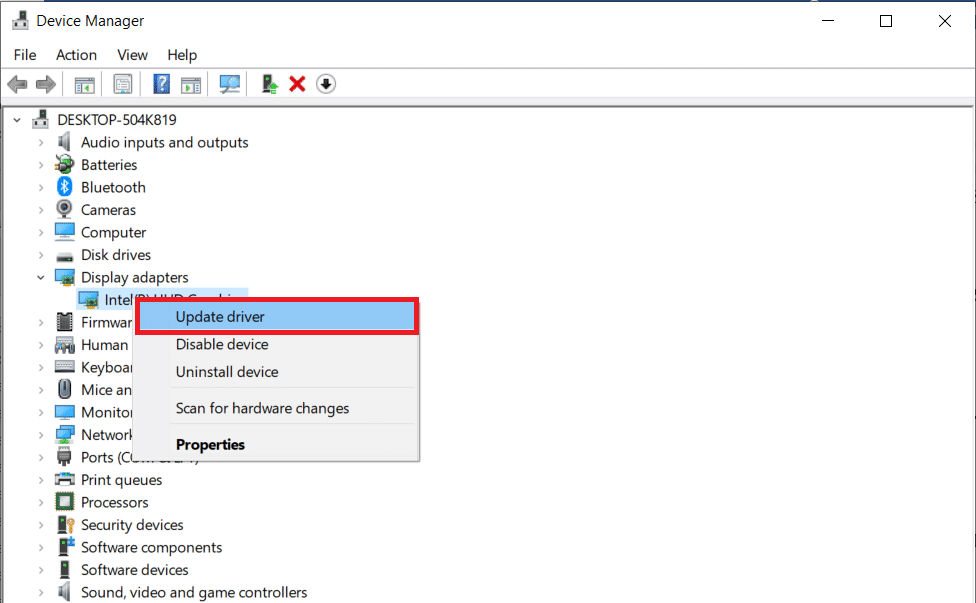
Способ 4: откат графического драйвера
Поскольку многим другим приложениям требуется время выполнения, а Windows так зависит от него, откат обновлений графического драйвера сработал для нескольких человек. Если это просто вызывает проблемы с одним или двумя приложениями, это почти наверняка проблема несовместимости. В этом случае мы рекомендуем откатиться до предыдущей версии видеоадаптера, чтобы устранить эту ошибку времени выполнения C++. Прочтите наше руководство о том, как откатить драйверы в Windows 10, чтобы сделать это. Если это решение работает, вы также должны убедиться, что Windows не обновляет драйверы автоматически.
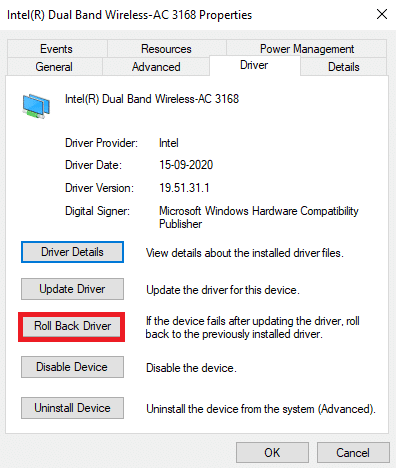
Читайте также : Исправление ошибки обновления Warframe Launcher
Способ 5: восстановить поврежденные файлы
Проблема с библиотекой среды выполнения Microsoft Visual C++ в Windows 10 может возникнуть, если системный файл отсутствует или поврежден. В конце концов, нет ничего плохого в том, чтобы запустить DISM и проверить системные файлы. Вы должны регулярно использовать эти программы восстановления для автоматической проверки проблем с системными файлами. Прочтите наше руководство «Как восстановить системные файлы в Windows 10», чтобы выполнить то же самое и проверить, устранена ли проблема на вашем ПК или нет.
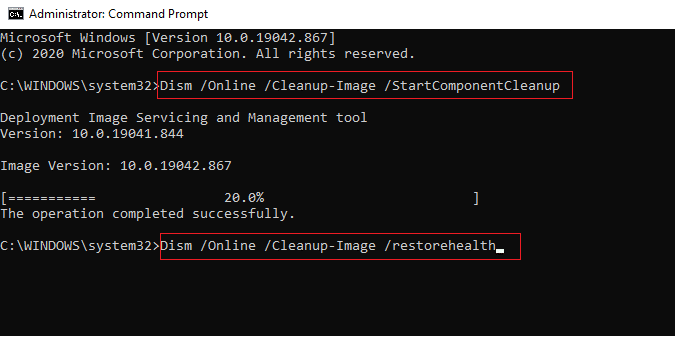
Способ 6. Запустите средство диагностики памяти Windows
Запуск средства диагностики памяти Windows поможет вам решить любые проблемы, связанные с системной памятью, которые могут привести к ошибкам во время выполнения C++. Выполните следующие шаги, чтобы запустить инструмент:
1. Нажмите одновременно клавиши Ctrl + Shift + Esc , чтобы открыть диспетчер задач .
2. Щелкните правой кнопкой мыши Проводник Windows в списке и выберите Завершить задачу в контекстном меню.
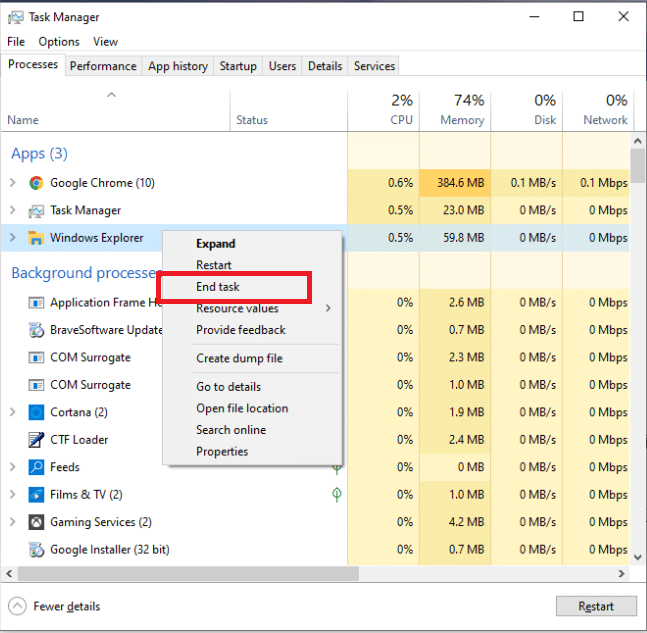

3. Запустите диалоговое окно «Выполнить», нажав одновременно клавиши Windows + R.
4. Введите MdSched в диалоговом окне и нажмите Enter , чтобы запустить средство диагностики памяти Windows .
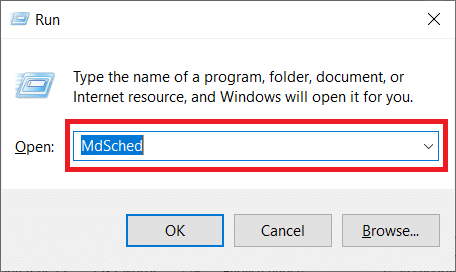
5. Нажмите « Перезагрузить сейчас» и проверьте наличие проблем (рекомендуется) .
Примечание. Обязательно сохраните и закройте все запущенные программы.
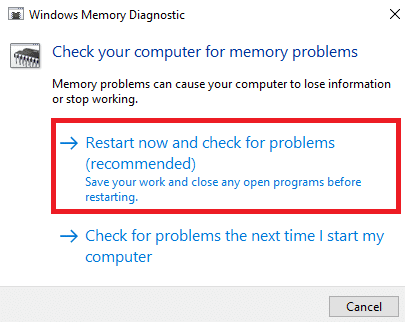
6. После перезагрузки нажмите клавишу F1 , чтобы открыть Параметры .
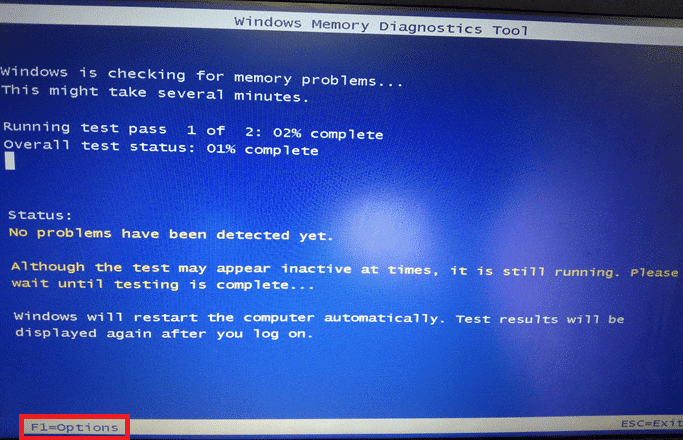
7. Используйте клавиши со стрелками на клавиатуре, чтобы перейти к расширенному варианту. Затем нажмите клавишу F10 , чтобы применить .
Примечание . Расширенные тесты включают все стандартные тесты, а также MATS+ (кэш отключен). Stride38, WSCCKR, WStride-6. CHCKR4, WCHCKR3, ERAND, Stride6 (кэш отключен) и CHCKRS .
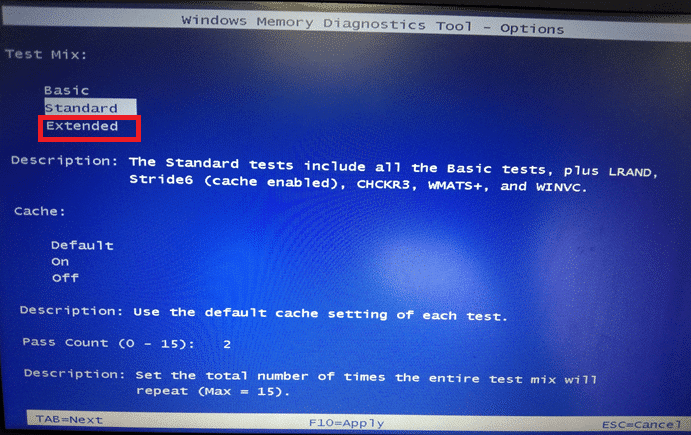
8. Если есть какие-либо ошибки, запишите их для устранения неполадок. Нажмите клавишу Esc , чтобы выйти из средства диагностики памяти Windows.
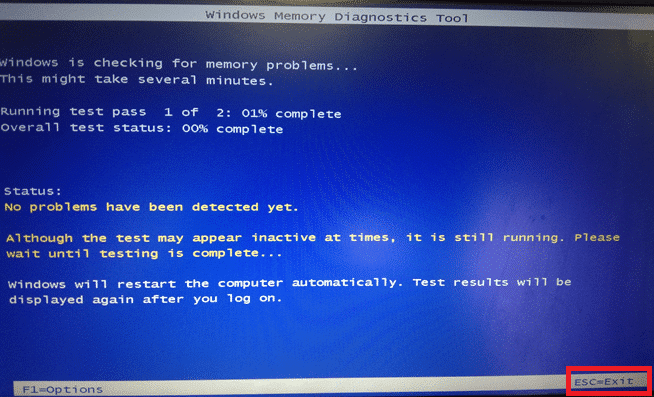
Читайте также : Исправление сбоя запроса из-за фатальной аппаратной ошибки устройства
Способ 7: удалить проблемные приложения
Известно, что Visual C++ вызывает сбой Проводника при использовании определенных проблемных приложений. Проблема может быть устранена путем удаления этих программ. Вы можете переустановить эти программы позже, чтобы проверить, устранена ли проблема с ошибкой времени выполнения C++. Выполните следующие шаги:
1. Нажмите одновременно клавиши Windows + I , чтобы открыть Настройки .
2. Нажмите на настройку приложений .
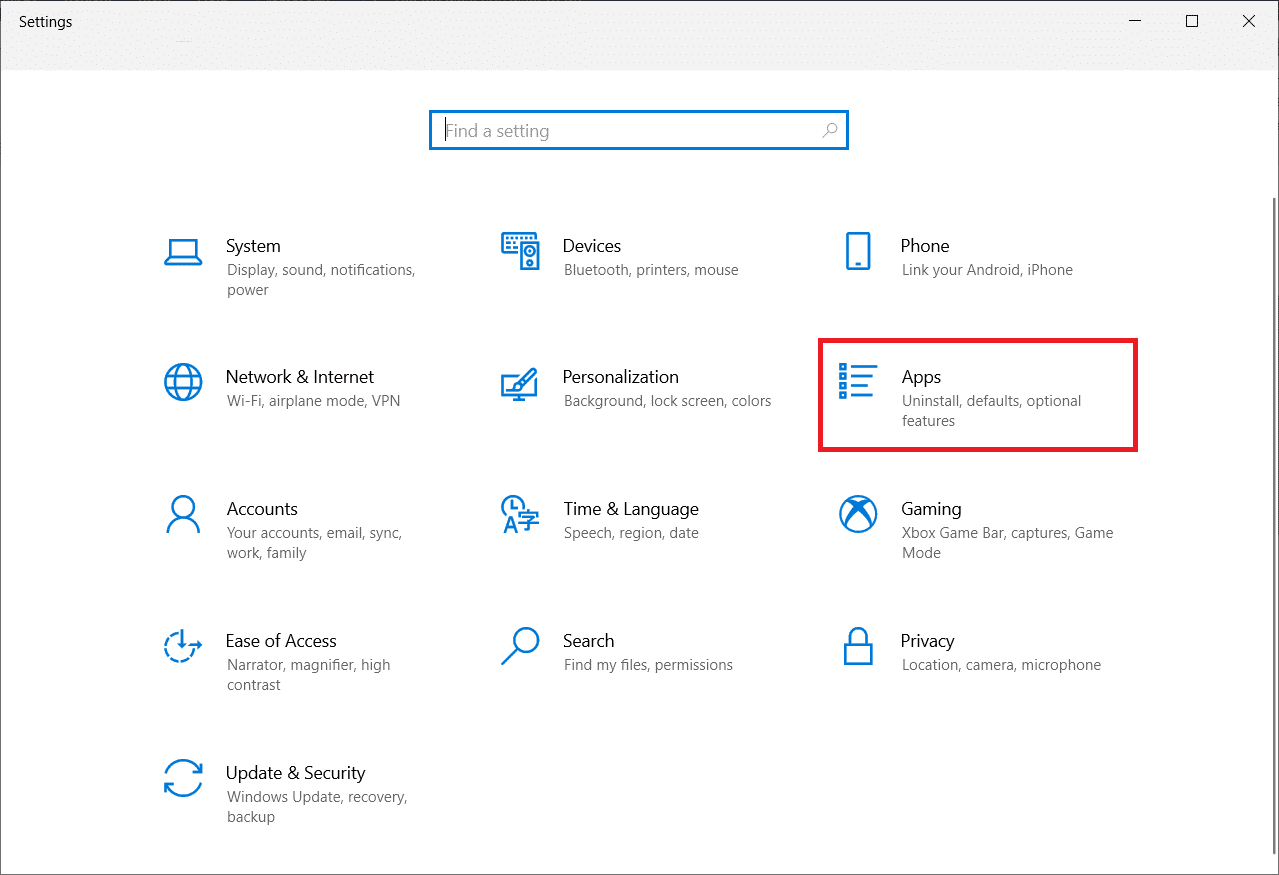
3. Прокрутите вниз и выберите Intel True Key . Нажмите на него и выберите «Удалить ».
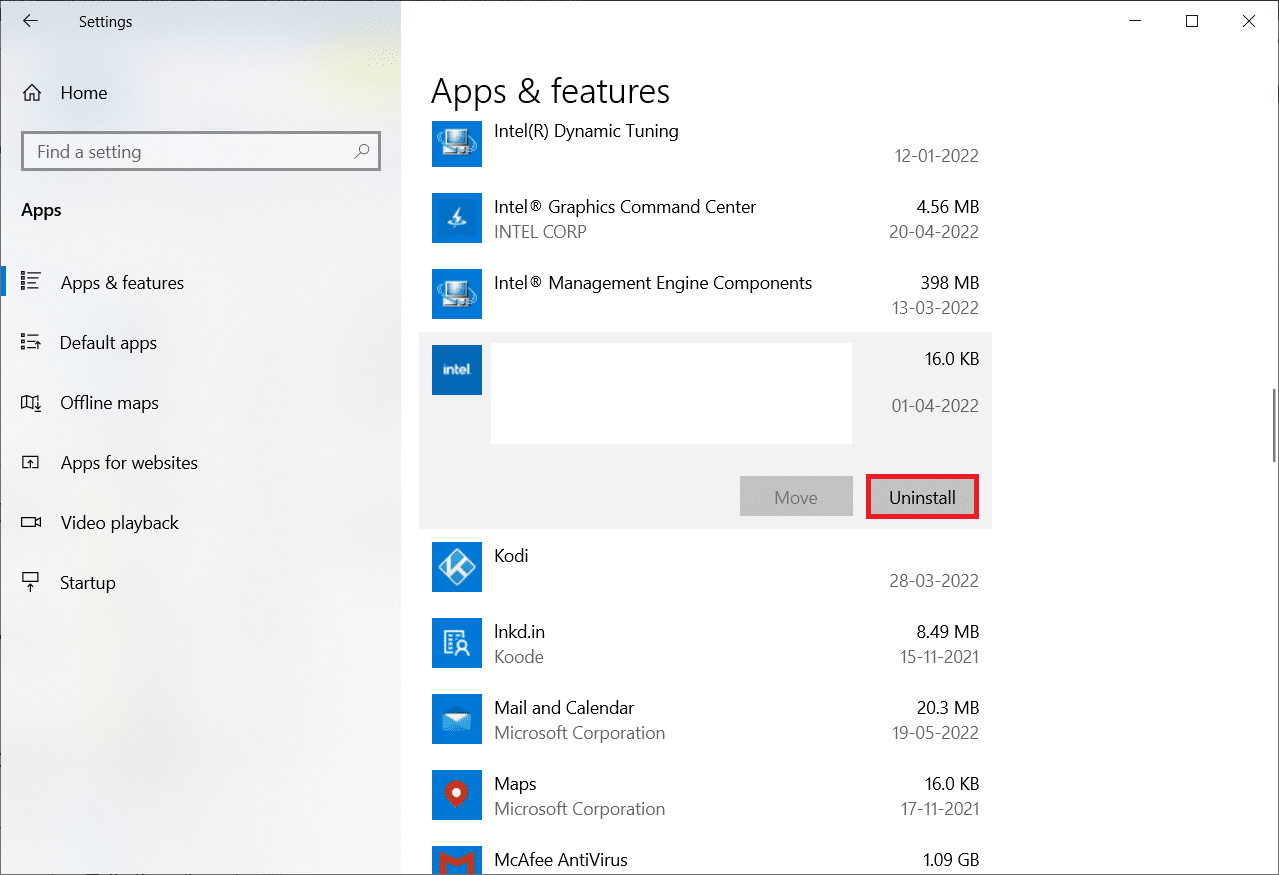
4. Затем нажмите « Удалить » во всплывающем окне.
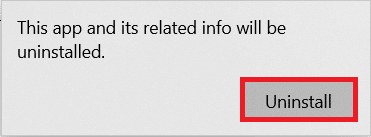
5. Следуйте инструкциям на экране, чтобы удалить программу.
6. Аналогичным образом удалите следующие программы:
- Автокад
- Визуальная студия 2013
- Бинг для рабочего стола
7. Перезагрузите устройство, чтобы увидеть, решена ли проблема с ошибкой времени выполнения c++.
Способ 8: выполнить чистую загрузку
При чистой загрузке загружаются только необходимые службы и приложения. Из-за сторонних и запускаемых приложений в вашей системе может возникнуть проблема с библиотекой времени выполнения Microsoft Visual C++. Чистая загрузка предотвращает загрузку всех сторонних приложений при запуске и любые споры между приложениями. Таким образом, программное обеспечение Visual C++ будет полностью разрешено на вашем компьютере. Прочтите наше руководство о том, как выполнить чистую загрузку в Windows 10, чтобы реализовать то же самое.
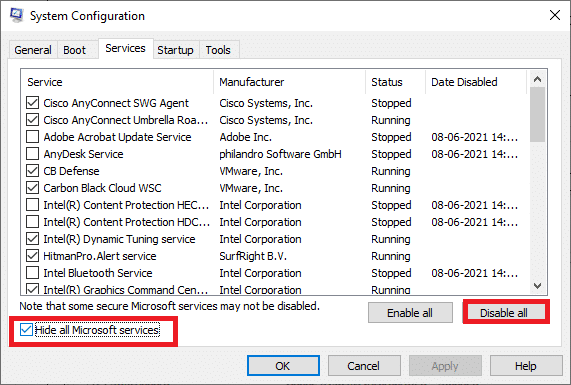
Читайте также : 10 способов исправить PS4, который продолжает выключаться
Способ 9: создать новую учетную запись пользователя
Поврежденный профиль пользователя также может способствовать возникновению этой ошибки времени выполнения 429 C++. Если проблема с библиотекой времени выполнения Microsoft Visual C++ не исчезнет, вам придется создать новую учетную запись пользователя. После создания новой учетной записи необходимо выйти из старой и переключиться на новую. Вам также придется переместить свои личные файлы в новую учетную запись вместо предыдущей, чтобы решить эту проблему. Прочтите наше руководство о том, как создать локальную учетную запись пользователя в Windows 10, чтобы создать новую учетную запись пользователя.
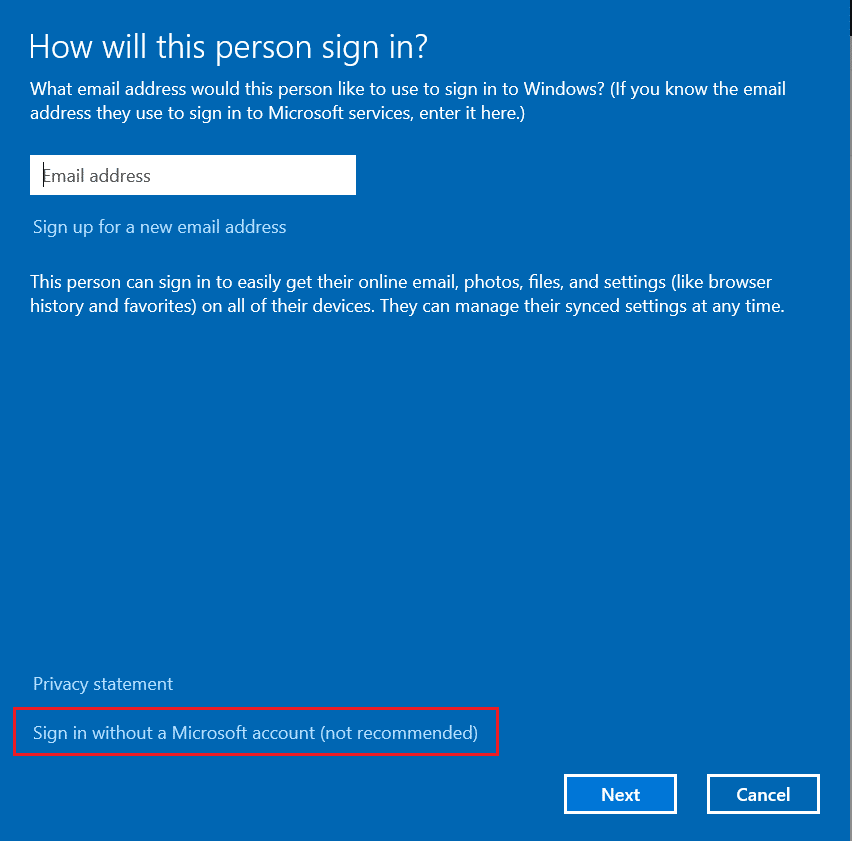
Способ 10: переустановите пакеты среды выполнения Visual C++
Чтобы решить эту проблему, переустановите Visual C++. Для этого выполните процедуры, описанные ниже:
1. Нажмите клавиши Windows + R , чтобы открыть диалоговое окно « Выполнить ».
2. Введите appwiz.cpl в диалоговом окне и нажмите Enter , чтобы открыть окно «Программы и компоненты ».
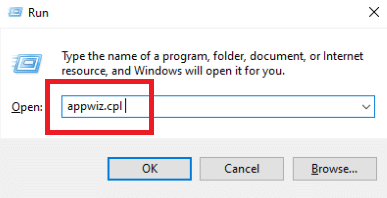
3. Найдите в списке программы Microsoft Visual C++ . Щелкните правой кнопкой мыши по ним и нажмите « Удалить » после выбора каждого элемента.
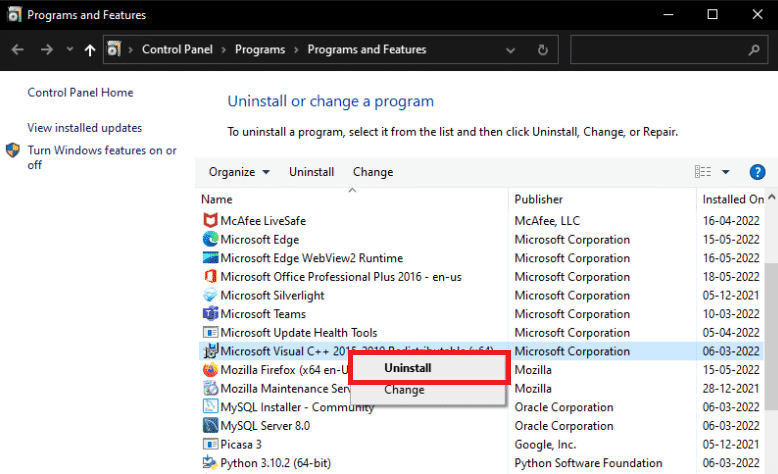
4. Следуйте инструкциям на экране, чтобы удалить программу.
5. Посетите официальную страницу загрузки Microsoft Visual C++ , чтобы установить последнюю версию пакета Microsoft Visual C++ Runtime .
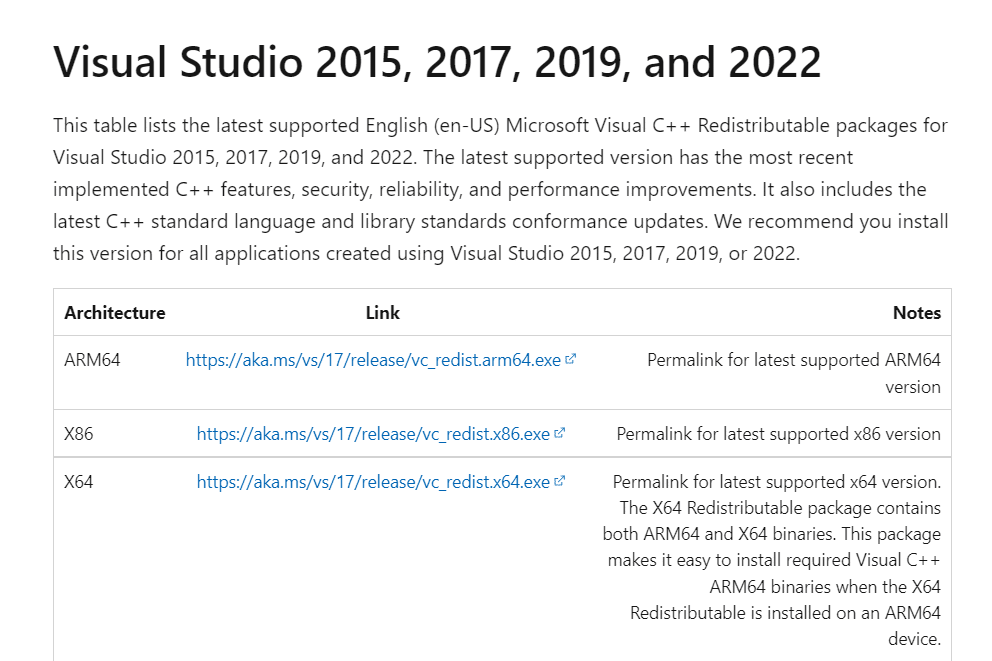
Читайте также : Исправить ошибку команды с кодом ошибки 1 Информация о яйце Python
Способ 11: перезагрузить компьютер
Если проблема не устранена, единственным вариантом может быть чистая установка Windows. Прежде чем продолжить, попытайтесь получить доступ и создать резервную копию своих данных. Если вы выберете чистую установку, все ваши личные данные, приложения, игры, документы и другие медиафайлы исчезнут. Прочтите наше руководство о том, как выполнить чистую установку Windows 10 и выполните то же самое.
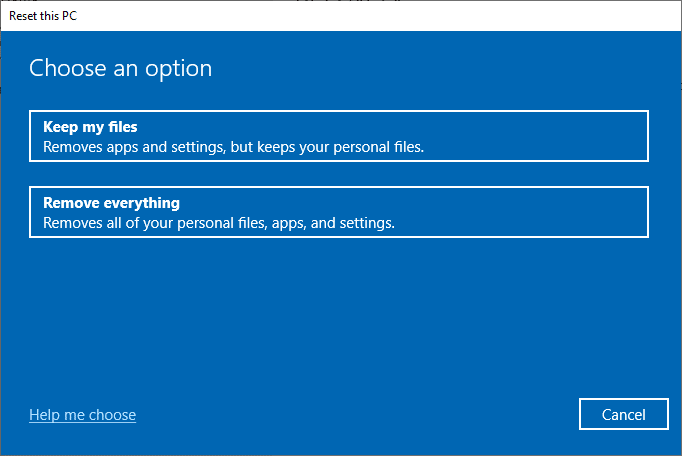
Рекомендуемые:
- Как удалить учетную запись Github навсегда
- Как исправить код ошибки Zoom 1001 в Windows 10
- Исправить это устройство используется другой звуковой ошибкой приложения
- Как исправить ошибку WOW # 134 Fatal Condition
Мы надеемся, что вы нашли эту информацию полезной и смогли решить проблему с ошибкой времени выполнения C++ . Пожалуйста, дайте нам знать, какая техника была наиболее полезной для вас. Пожалуйста, используйте раздел комментариев ниже, если у вас есть вопросы или комментарии к этой статье. Кроме того, дайте нам знать, что вы хотите узнать дальше.
