Исправить RPC-сервер недоступен в Windows 10
Опубликовано: 2023-03-14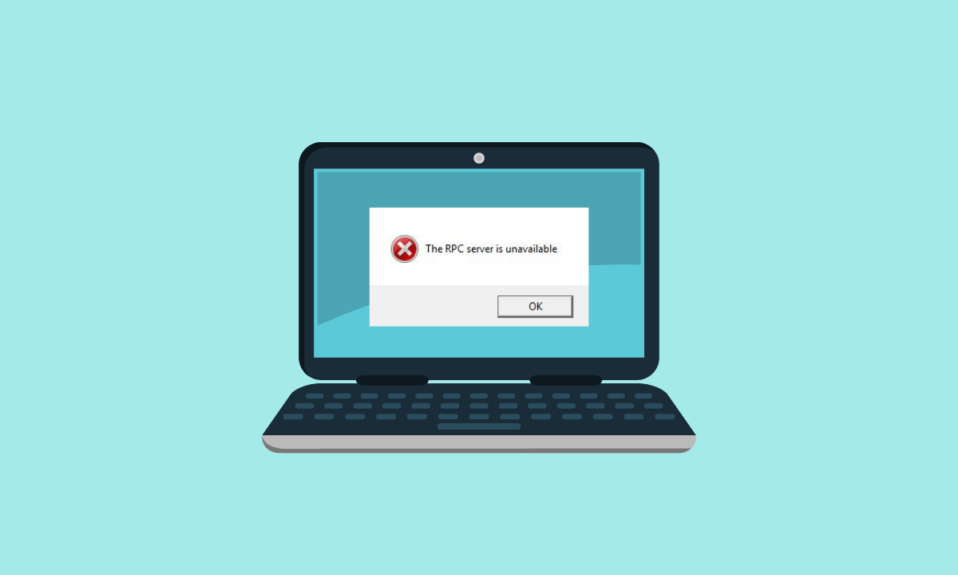
Люди, использующие Windows дольше, должны иметь дело с ошибками RPC-сервера. Эти ошибки возникают со временем и приводят к проблемам с подключением к другим устройствам в вашей сети. Эти ошибки могут ограничивать вас в обмене файлами и данными, использовании принтеров и многом другом. Если вы также столкнулись с этой ошибкой, сервер RPC недоступен Windows 10, вам не о чем беспокоиться, поскольку мы вас покрыли. В этой статье будет рассказано о том, что RPC-сервер недоступен, вход в Windows 10 и многое другое.
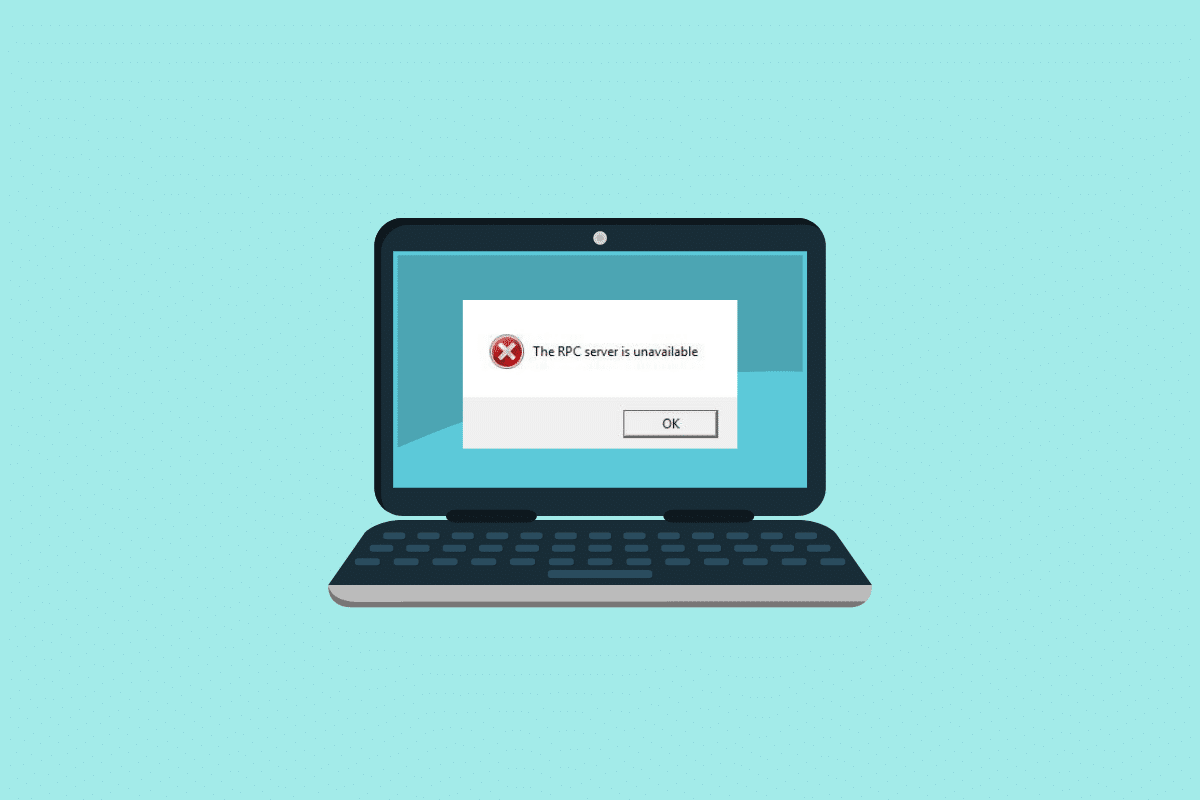
Как исправить RPC-сервер недоступен в Windows 10
Здесь мы показали полезное руководство, которое исправит сервер RPC, недоступный на ПК с Windows 10 и 11.
Что такое сервер RPC недоступен в Windows 10?
RPC (удаленный вызов процедур) — это протокол, который позволяет различным процессам в системе взаимодействовать друг с другом для выполнения задачи. Он также позволяет обмениваться информацией по сети и передавать информацию на другое устройство. С помощью RPC-сервера вы можете управлять устройствами в этой сети, такими как принтеры и сканеры. Как только этот сервер становится недоступным из-за использования Windows в течение длительного периода, вы теряете его функциональность. Далее вы прочтете о том, что вызывает эту ошибку и как ее исправить.
Причины ошибок на RPC-сервере
Может быть несколько причин, по которым сервер RPC недоступен в Windows 11 и 10. Мы перечислили наиболее распространенные из них ниже:
- IP-адрес настроен неправильно.
- Службы, требуемые RPC, могут быть отключены.
- RPC может быть отключен в реестре.
- Брандмауэр может блокировать удаленную помощь, необходимую для служб RPC.
- IPv6 или общий доступ к файловому принтеру могут быть отключены.
- Неисправное стороннее приложение также может вызвать эту ошибку.
Это были некоторые из причин этой ошибки. Далее в статье вы узнаете о методах, которые вы можете выполнить, чтобы исправить проблему недоступности службы RPC.
Читайте также: 14 способов исправить ошибку Microsoft Outlook 0x80040115
Как исправить RPC-сервер недоступен в Windows 10
Ниже перечислены несколько методов, которые можно применить, когда сервер RPC недоступен для входа в Windows 10.
Способ 1: выполнить чистую загрузку
Как указано в причинах, неисправное стороннее приложение также может быть причиной этой ошибки. Таким образом, выполнение чистой загрузки может помочь вам избавиться от этих сторонних приложений и служб. Выполнение чистой загрузки — это простая и неавтоматическая функция Windows. Вы можете узнать больше об этом в нашем блоге, чтобы выполнить чистую загрузку в Windows 10.
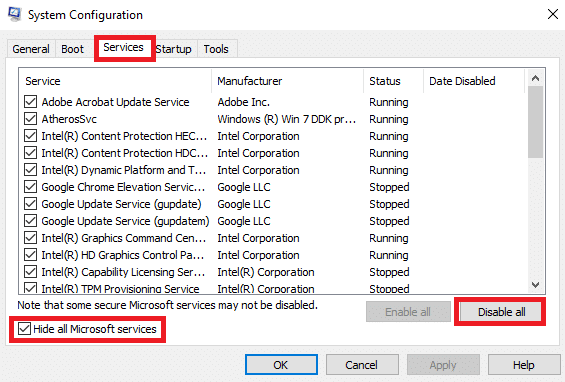
Способ 2: перезапустить службу RPC
В некоторых случаях RPC недоступен, возникает в результате изменения или отключения этой службы. Это может произойти из-за установки стороннего приложения. В этом случае вы можете снова включить службы RPC, выполнив следующие шаги:
1. Введите Службы в поле поиска на панели задач и щелкните Службы в результатах поиска.
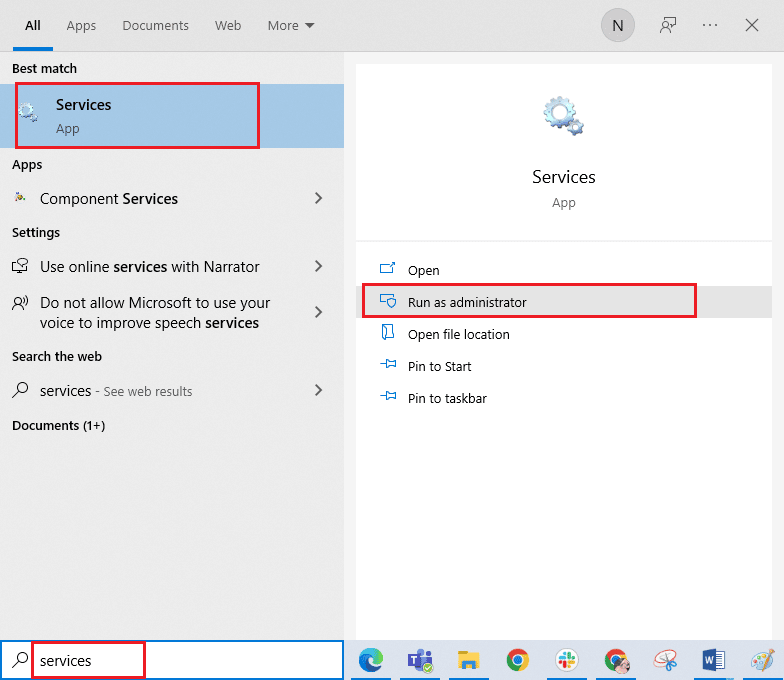
2. Теперь щелкните правой кнопкой мыши удаленный вызов процедур ( RPC) и выберите «Свойства» .
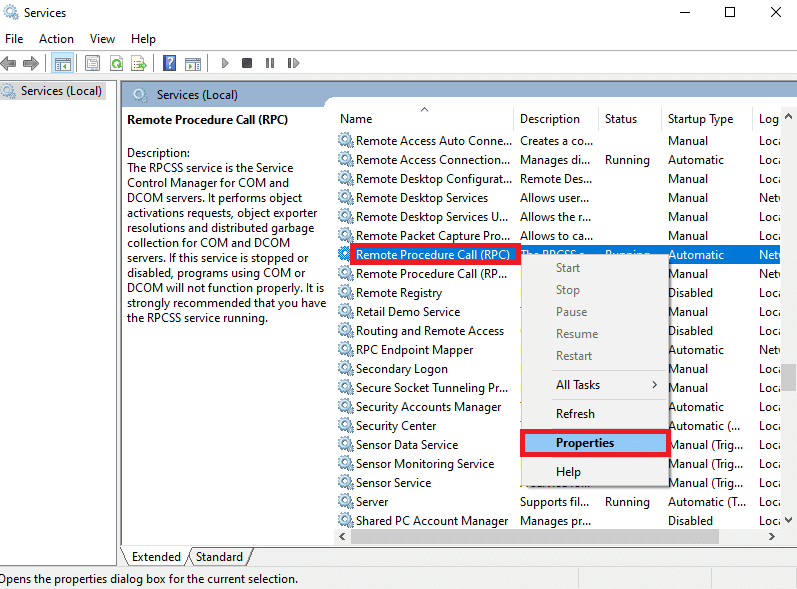
3. Убедитесь, что для параметра Тип запуска установлено значение Автоматически .
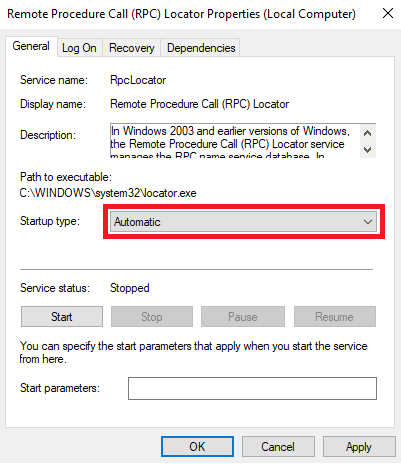
4. Теперь нажмите «Применить» , а затем «ОК» , чтобы сохранить изменения.
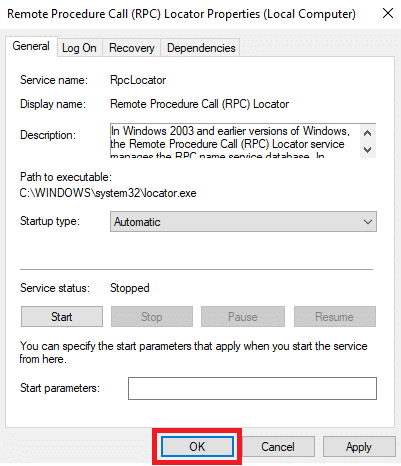
5. После того, как вы выполнили вышеупомянутые шаги, вам необходимо повторить те же шаги с другим набором служб RPC, такими как средство запуска служб DCOM , сопоставитель конечных точек RPC и локатор удаленного вызова процедур (RPC) .
Теперь, когда вы закончите с шагами, вы можете перезагрузить компьютер. Если вы по-прежнему обнаруживаете, что служба RPC недоступна, вы можете перейти к методу, который поможет вам решить эту проблему.
Читайте также: Как исправить красный свет на Alexa?
Способ 3: изменить настройки брандмауэра
Как упоминалось в причинах, брандмауэр может быть одной из основных причин, по которой вы сталкиваетесь с этой ошибкой. Брандмауэр имеет тенденцию блокировать удаленные подключения для защиты вашего устройства. Если в настройках брандмауэра сервер RPC недоступен в Windows 11, вы можете выполнить действия, перечисленные ниже:
1. Введите Разрешить приложение через брандмауэр Windows в строке поиска Windows и нажмите Открыть .
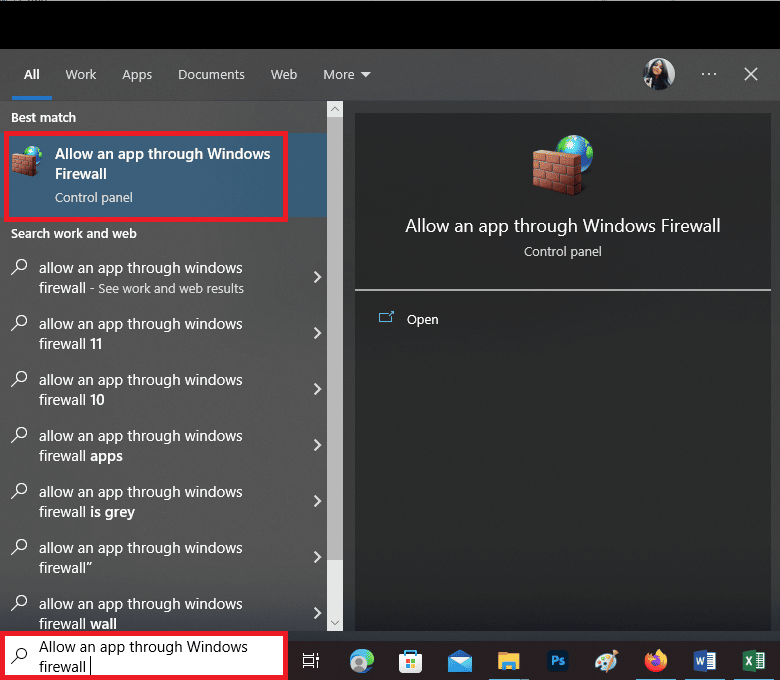
2. Затем нажмите «Изменить настройки» .
Примечание. На этом этапе метода может потребоваться доступ к учетной записи администратора. Если у вас нет учетной записи администратора с разрешениями, вы можете обратиться к сетевому администратору.
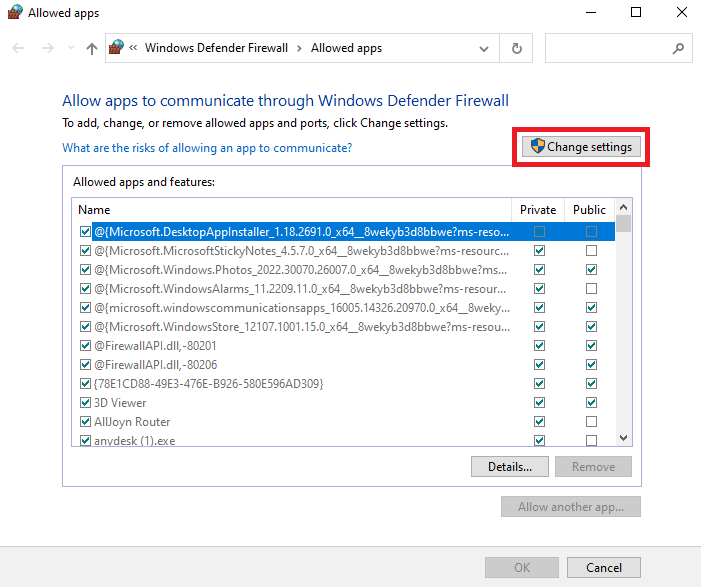
3. Установите все флажки в строке, как показано на изображении ниже, и нажмите OK , чтобы сохранить изменения.
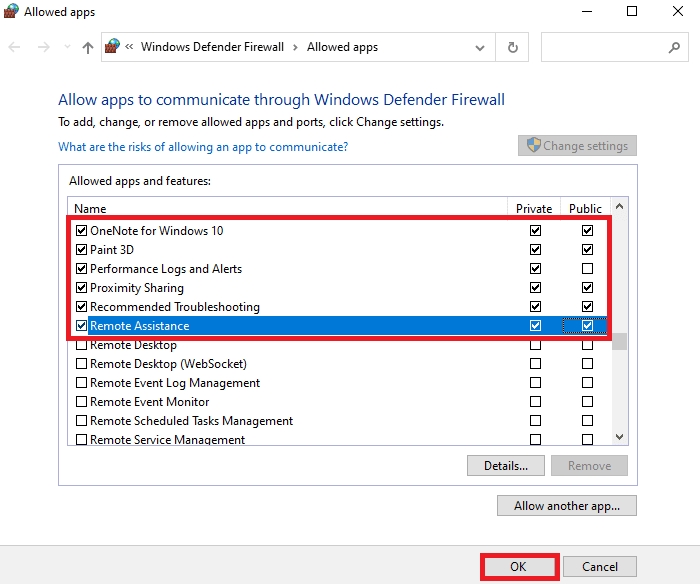

Выполнив все шаги, вы можете перезагрузить компьютер, чтобы увидеть, доступен ли сервер RPC. Двигаясь дальше, давайте посмотрим на другое исправление, которое может прийти вам на помощь.
Читайте также: исправьте ошибку 10016 настроек разрешений для конкретного приложения.
Способ 4: изменить настройки сети
Несколько изменений в настройках сети могут помочь вам исправить сервер RPC, который недоступен для входа в Windows 10. Все, что вам нужно сделать, это выполнить следующие шаги.
1. Нажмите Windows + R, введите control на рабочем столе и нажмите OK .
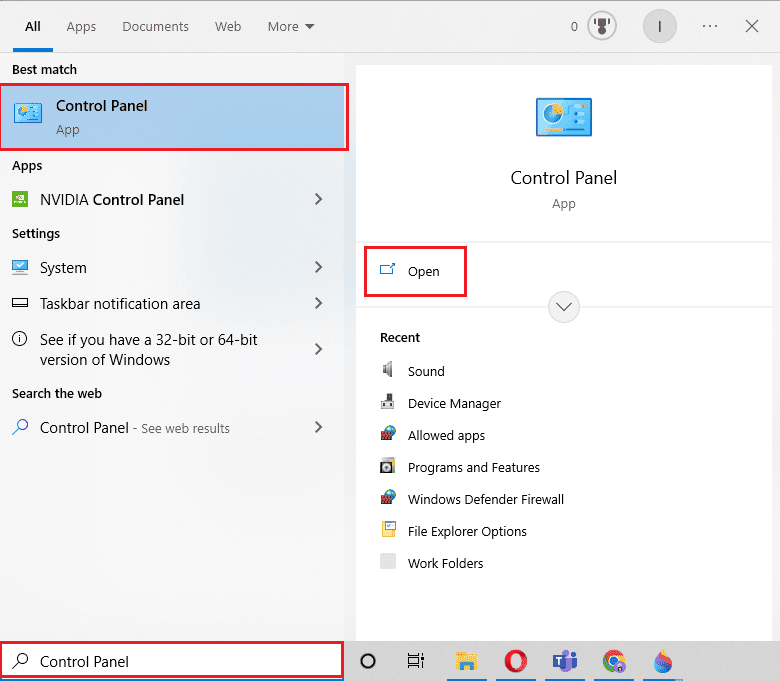
2. Установите «Просмотр» > «Крупные значки» , затем нажмите «Центр управления сетями и общим доступом» .
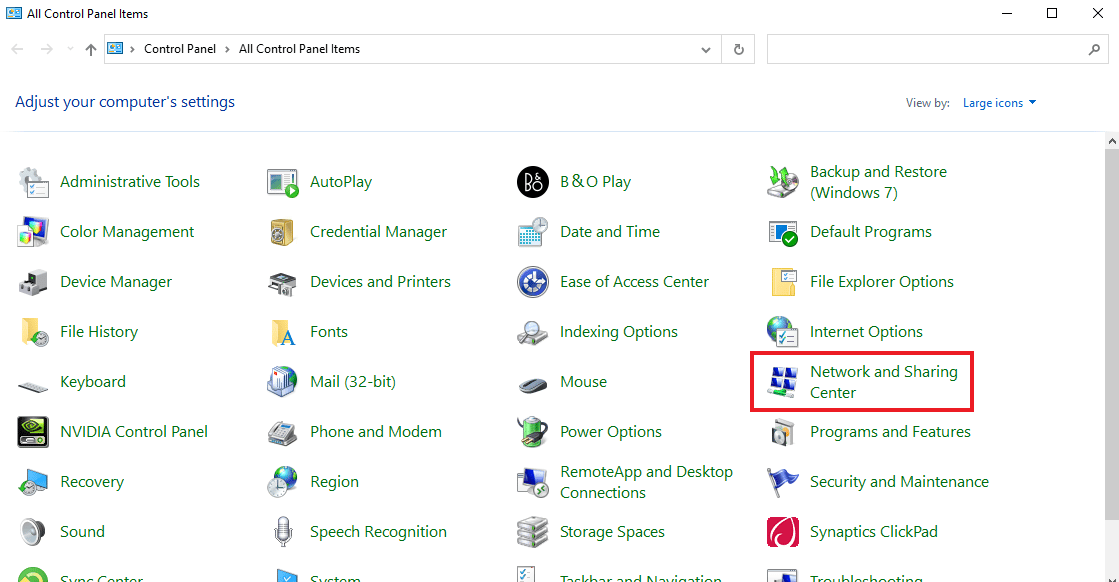
3. Щелкните Изменить настройки адаптера в левой части вкладки.
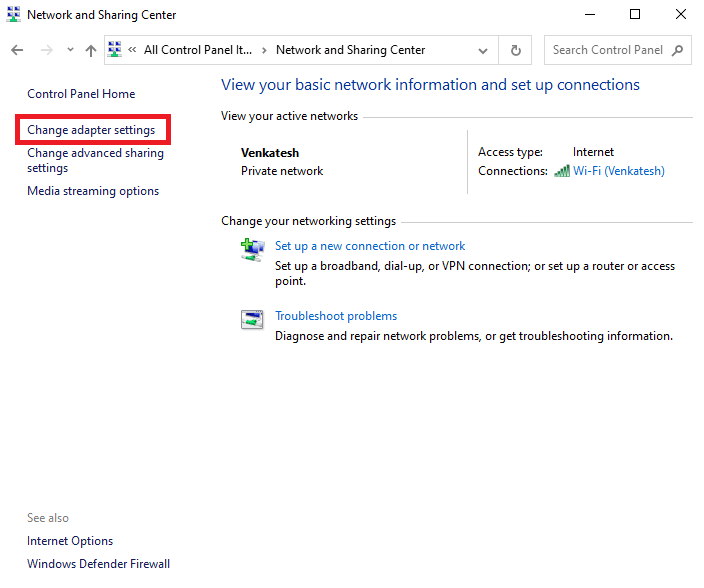
4. Щелкните правой кнопкой мыши используемое соединение и выберите «Свойства» .
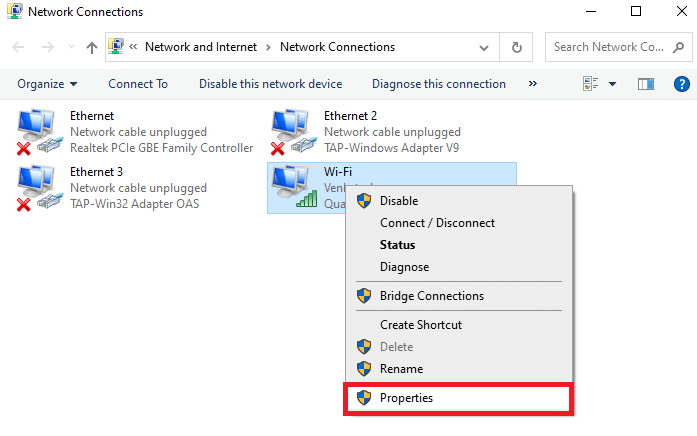
5. Убедитесь, что установлены флажки «Общий доступ к файлам и принтерам для сетей Microsoft» и «Протокол Интернета версии 6 (TCP/IPv6)», а затем нажмите «ОК» .
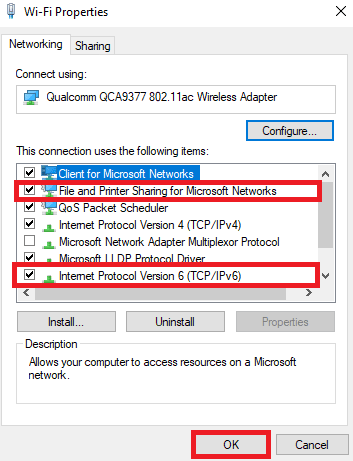
Как только вы включите эти настройки, перезагрузите компьютер, чтобы увидеть, доступен ли сервер RPC. Если нет, вы можете попробовать следующий метод.
Читайте также: исправлено: Kodi не может подключиться к сетевому серверу
Способ 5: очистить кэш DNS
Еще одна возможная причина, по которой сервер RPC недоступен для входа в Windows 10, связана с устаревшим DNS. Очистка вручную может помочь вам решить эту проблему без каких-либо хлопот. Чтобы узнать больше об очистке и сбросе кеша DNS, вы можете прочитать наше эксклюзивное руководство о том, как очистить и сбросить кеш DNS в Windows 10.
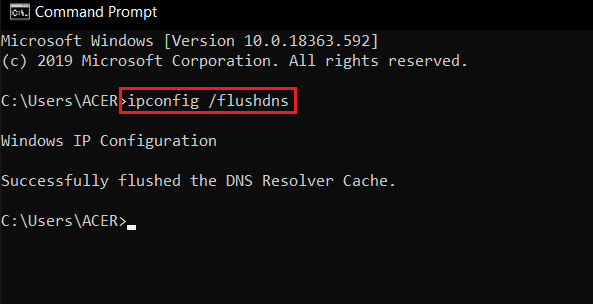
Способ 6: изменить настройки реестра
Если ни один из вышеперечисленных методов не сработал для вас, вы можете попробовать этот метод.
Примечание. Прежде чем приступить к работе с этим методом, убедитесь, что для резервного копирования и восстановления реестра в Windows используйте эту ссылку. Нажмите здесь.
1. Нажмите одновременно клавиши Windows + R , чтобы открыть диалоговое окно «Выполнить» .
2. Введите regedit и нажмите OK , чтобы запустить редактор реестра .
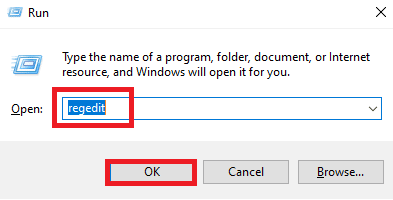
3. Перейдите к следующему ключевому пути к папке и дважды щелкните запись «Пуск» .
HKEY_LOCAL_MACHINE\SYSTEM\CurrentControlSet\Services\RpcSs
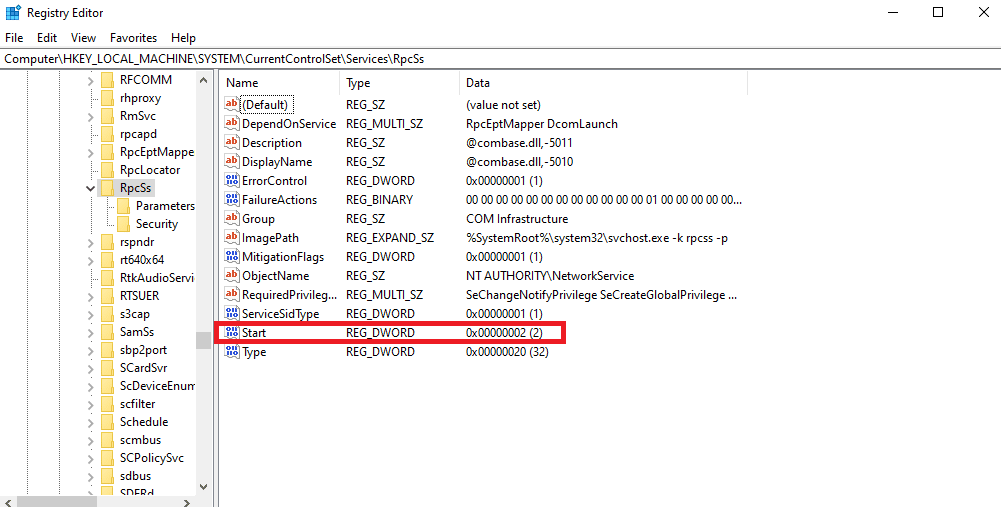
4. Теперь измените значение данных на 2 и нажмите OK .
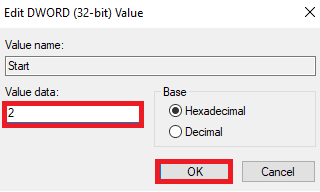
5. Теперь перейдите к указанному пути к местоположению и дважды щелкните запись «Пуск» .
HKEY_LOCAL_MACHINE\SYSTEM\CurrentControlSet\Services\DcomLaunch
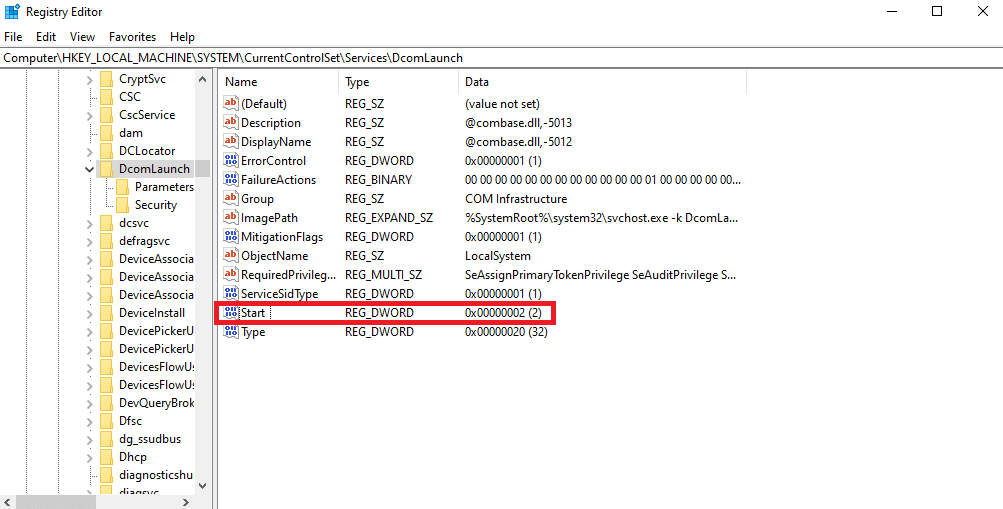
6. Теперь измените значение данных на 2 и нажмите OK .
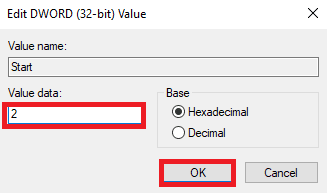
Даже после внесения изменений в реестр, если вы по-прежнему обнаружите, что сервер RPC недоступен в Windows 11 и Windows 10, вы можете попробовать наш следующий метод.
Читайте также: Как добавить контекстное меню создания точки восстановления в Windows 11?
Способ 7: использовать восстановление системы
Использование восстановления системы — единственный оставшийся вариант, когда вышеупомянутые методы не работают, когда сервер RPC недоступен для входа в Windows 10. Вы можете прочитать нашу статью о том, как использовать восстановление системы в Windows 10, в которой объясняется, как создать точку восстановления системы.
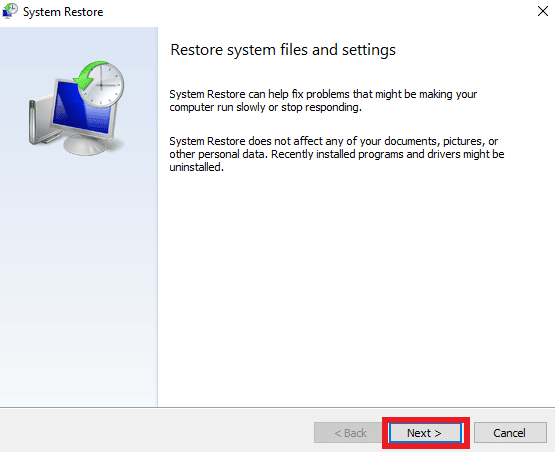
Рекомендуемые:
- Преимущества ИИ в кибербезопасности: варианты использования и примеры
- 17 способов исправить зависание Genshin Impact при проверке обновлений
- Исправить ошибку Titanfall 2 429 Время ожидания подключения к серверу на ПК
- Исправить ошибку при получении информации с сервера RPC
Это были все исправления, которые могли помочь вам устранить ошибку «Сервер RPC недоступен». Мы надеемся, что это руководство было полезным, и вы смогли узнать, как исправить недоступен RPC-сервер в Windows 10 . Дайте нам знать, понравилась ли вам статья и какой метод сработал для вас лучше всего. Если у вас есть какие-либо вопросы или предложения, не стесняйтесь оставлять их в разделе комментариев ниже.
