Исправить неработающий игровой центр ROG
Опубликовано: 2022-02-17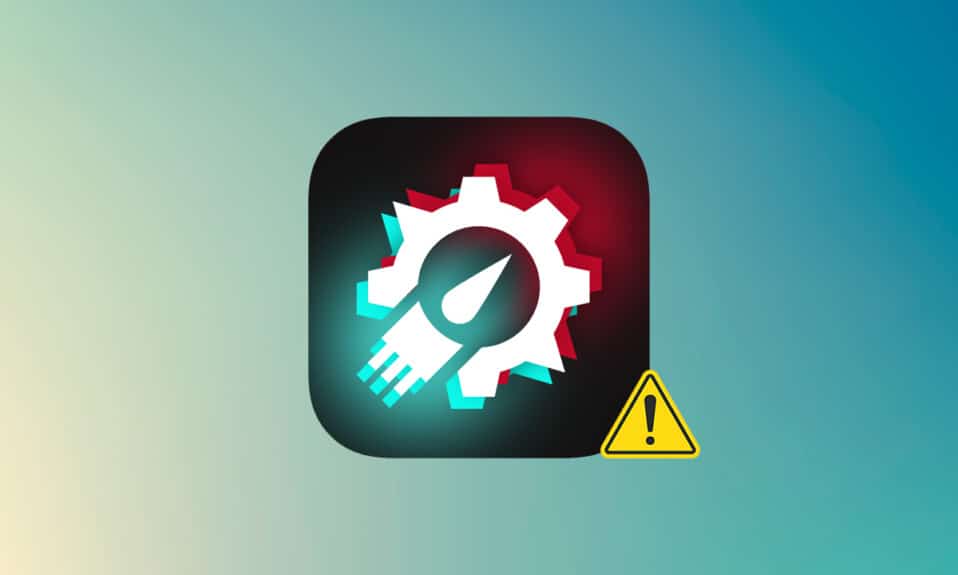
Компания Republic of Gamers, или ROG, стремится предоставить игровому сообществу наилучшие впечатления от игр и предоставить геймерам уникальное программное обеспечение в дополнение к игровым ПК, телефонам и аксессуарам. Rog Gaming Center — это главный продукт линейки программного обеспечения Asus ROG. ROG Gaming Center — это инструмент, встроенный в компьютеры ASUS. Это универсальное средство для контроля компонентов системы и их точной настройки. Как видно из названия, он помогает управлять несколькими игровыми профилями на компьютере, и многим игрокам нравится доступный в нем уровень настройки. Но даже такое любимое приложение не может скрыться от проблем, и самая вопиющая из них — неработающий игровой центр ROG. Эта статья расскажет вам об этой проблеме и о том, как исправить проблему с запуском игрового центра ROG.
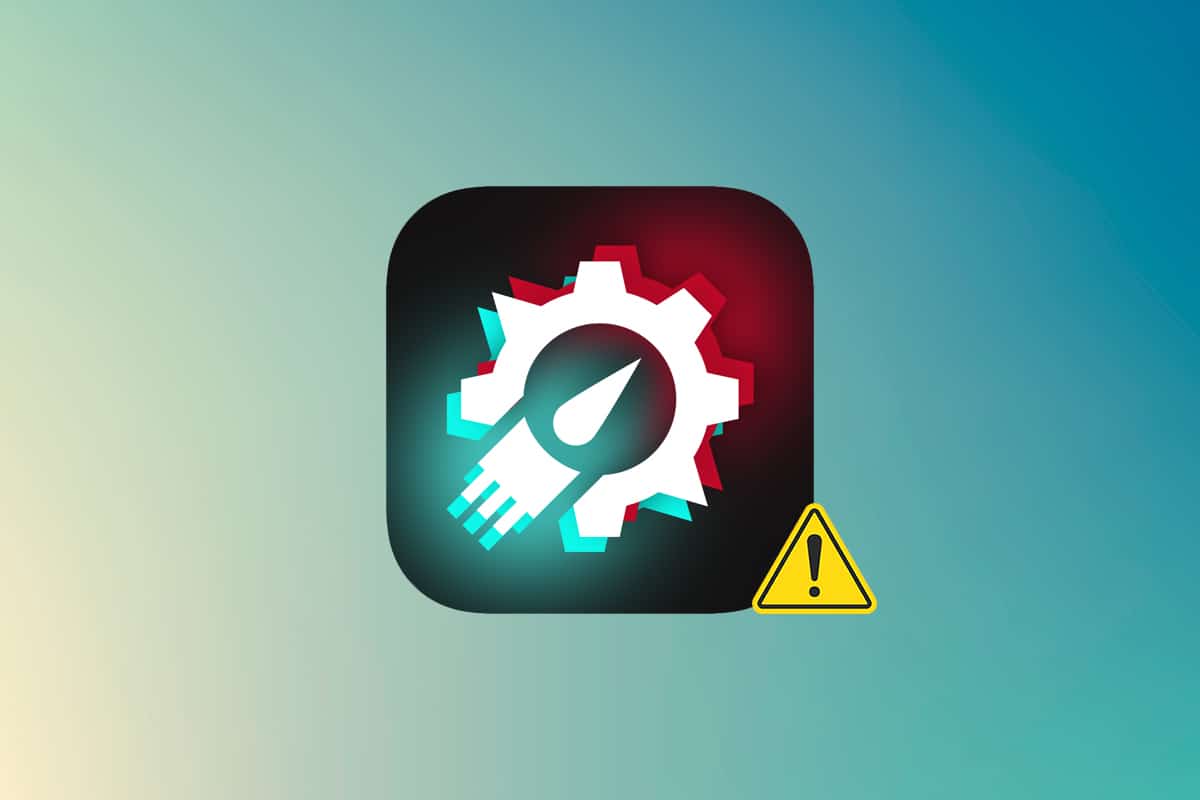
Содержание
- Как исправить, что ROG Gaming Center не работает в Windows 10
- Другие проблемы, связанные с тем, что игровой центр ROG не открывается
- В чем причина того, что ROG Gaming Center не открывается в Windows?
- Способ 1: Запустите ROG Gaming Center от имени администратора
- Способ 2: обновить игровой центр ROG
- Способ 3: обновить или переустановить драйверы
- Способ 4: обновить Windows
- Способ 5: добавьте исключение в свой антивирус
- Способ 6: отключить или удалить антивирусное приложение (не рекомендуется)
- Способ 7: переустановите игровой центр ROG
Как исправить, что ROG Gaming Center не работает в Windows 10
ROG Gaming Center предлагает пользователям несколько вариантов выбора для удовлетворения ряда требований, таких как освобождение оперативной памяти, разгон и повышение производительности вентилятора, среди прочего. Игровой центр, как и другие программы, имеет различные проблемы, и, к сожалению, несколько пользователей сообщают, что ROG Gaming Center просто отказывается запускаться после установки нового обновления для программы или Windows.
Другие проблемы, связанные с тем, что игровой центр ROG не открывается
Другие трудности возникают, когда мы используем или запускаем ROG Gaming Center на наших ПК. В следующих параграфах мы рассмотрим некоторые проблемы, которые могут возникнуть при использовании этой программы.
- Температура процессора не отображается в ROG Gaming Center: если эта проблема не устранена после обновления ROG Gaming Center, используйте точки восстановления системы, чтобы восстановить прежнее состояние вашего ПК. Если у вас нет точек восстановления системы, лучше всего переустановить ROG Gaming Center.
- Управление вентилятором в ROG Gaming Center не работает: убедитесь, что Windows и драйверы устройств на вашем компьютере обновлены. В магазине Microsoft Store получите горячие клавиши клавиатуры ASUS. Он предоставляет уведомление о наложении для функциональных клавиш, позволяющее нам регулировать скорость вращения вентилятора.
- Кнопка ROG не работает G14: Эта проблема может быть вызвана Защитником Windows или любым другим антивирусным программным обеспечением, установленным на вашем компьютере. В результате дайте программе ROG Gaming Center разрешение на выполнение на вашем ПК. Удалите антивирусную программу, если проблема не устранена.
- Сторонние программы. Сторонние программы могут мешать работе утилиты ROG Gaming Center Fan Control, что приводит к отсутствию функции ROG Gaming Center Fan Control. Чтобы решить проблему, деактивируйте программы-нарушители. Убедитесь, что у вас загружены все необходимые драйверы, чтобы избежать подобных проблем. Обратитесь в службу технической поддержки ASUS, если проблема не устранена.
- ROG Gaming Center Turbo Gear не работает: проверьте, используете ли вы более старую или более новую версию программного обеспечения. Установите самые последние версии, если вы все еще используете предыдущие. Чтобы это исправить, поднимите тактовые частоты памяти и ядра в Turbo Gear.
- ROG Gaming Center не работает или не открывается . Воспользуйтесь инструкциями по устранению неполадок, описанными в этой теме. Чтобы без проблем использовать ROG Gaming Center, внимательно следуйте инструкциям на вашем ПК с Windows.
В чем причина того, что ROG Gaming Center не открывается в Windows?
Некоторые причины этой проблемы известны, и многие пользователи этого приложения обсуждали их. Неизвестные причины более опасны, хотя некоторые методы работают, но никто не понимает, как это сделать. В любом случае, ниже мы составили список возможных объяснений, так что взгляните!
- Черный список Защитника Windows: программа Защитника Windows может не идентифицировать программное обеспечение ROG Gaming Center и добавить его в черный список при определенных обстоятельствах. В результате проблема может быть вызвана тем, что Защитник Windows препятствует работе программного обеспечения.
- Устаревшие драйверы: ROG Gaming Center используется для управления рядом игровых устройств, таких как видеокарта и периферийные устройства, такие как мышь и клавиатура. Убедитесь, что драйверы для этих устройств обновлены, если вы хотите избежать этой проблемы.
- Разрешения администратора: возможно, ему не были предоставлены права администратора программного обеспечения, поэтому ROG Gaming Center не запускается. В результате мы настоятельно рекомендуем вам попробовать дать ему эти права, а затем посмотреть, решит ли это проблему.
- Неправильно сконфигурированная установка: установка программного обеспечения вашего компьютера может быть неправильно обработана в хранилище, в результате чего ROG Gaming Center не открывается. Как следствие, вам следует попробовать переустановить программное обеспечение, используя варианты, указанные ниже.
Теперь, когда вы знаете о некоторых возможных причинах этой проблемы на вашем компьютере, мы, наконец, можем применить перечисленные ниже средства устранения неполадок.
Узнав о различных причинах невозможности открытия ROG Gaming Center, пришло время решить проблему. Вот несколько советов, которые доказали свою эффективность для некоторых людей. Вы можете работать по списку, пока проблема не будет решена.
Способ 1: Запустите ROG Gaming Center от имени администратора
По словам нескольких пользователей, запуск основного исполняемого файла ROG Gaming Center от имени администратора устранил проблему, и после этого ROG Gaming Center начал работать правильно. Просто следуйте инструкциям ниже, чтобы сделать это!
1. Для начала щелкните правой кнопкой мыши ярлык на Рабочем столе и выберите Открыть расположение файла в открывшемся контекстном меню.
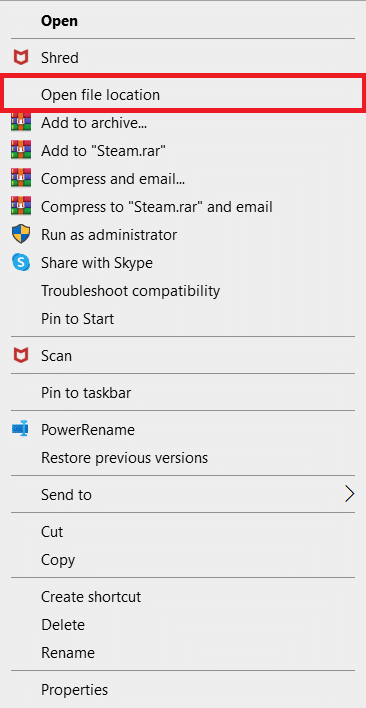
2. По умолчанию папка должна называться следующим образом:
C:\Program Files (x86)\ROG Gaming Center
3. В папке найдите основной исполняемый файл .
4. В появившемся контекстном меню щелкните его правой кнопкой мыши и выберите « Свойства ».
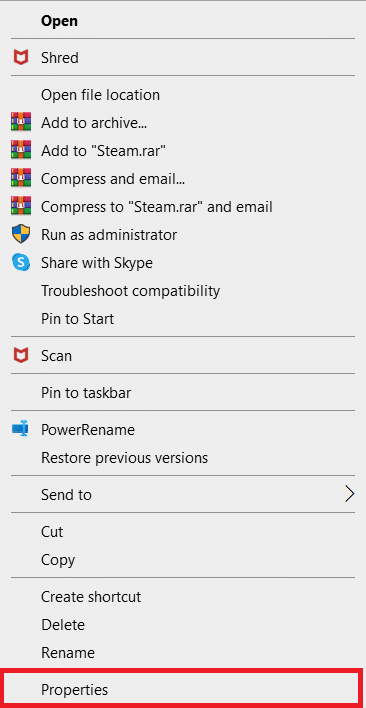
5. Перейдите на вкладку « Совместимость », как только вы окажетесь внутри.
6. В разделе «Настройки» установите флажок « Запускать эту программу от имени администратора ».
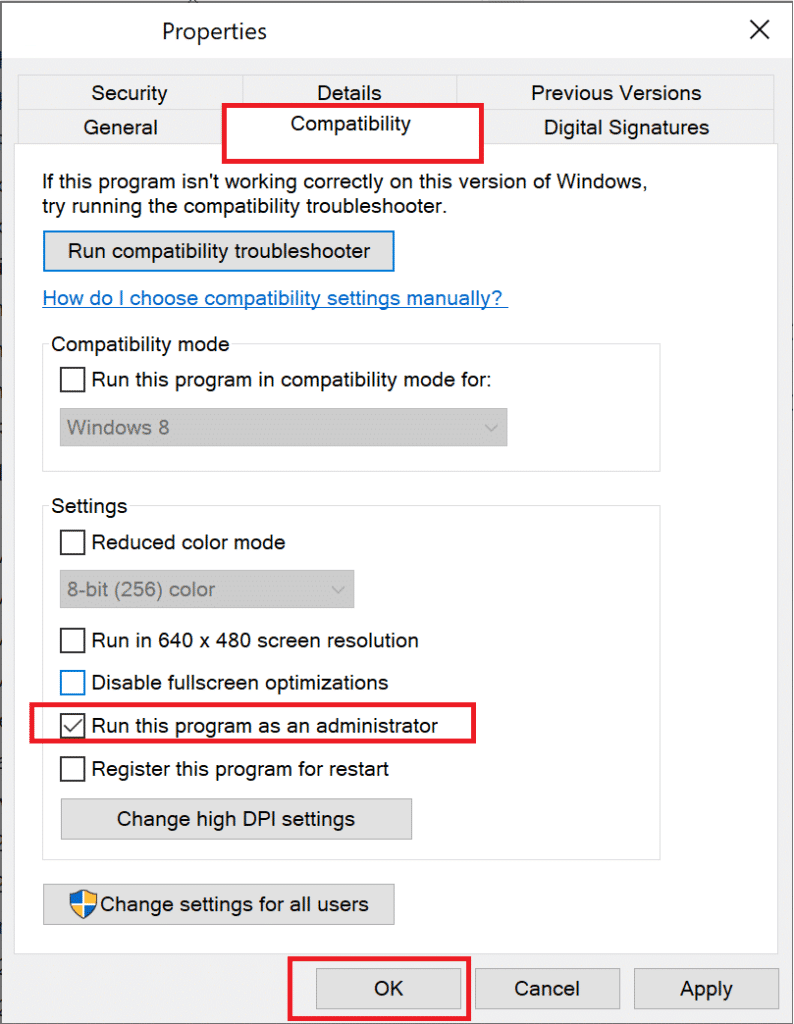
7. Снова откройте ROG Gaming Center и проверьте, нормально ли он открывается.
Читайте также: исправить ошибку входа в Nexus Mod Manager
Способ 2: обновить игровой центр ROG
Некоторые пользователи сообщают, что после обновления ROG Gaming Center он больше не открывается и не запускается. Однако некоторые специалисты, а также форумчане предлагают решить эту проблему обновлением программы. Установите самую последнюю версию ROG Gaming Center и посмотрите, исправит ли это исправление проблемы с открытием игрового центра rog. Перейдите на следующий уровень, если проблема не устранена после обновления программного обеспечения.
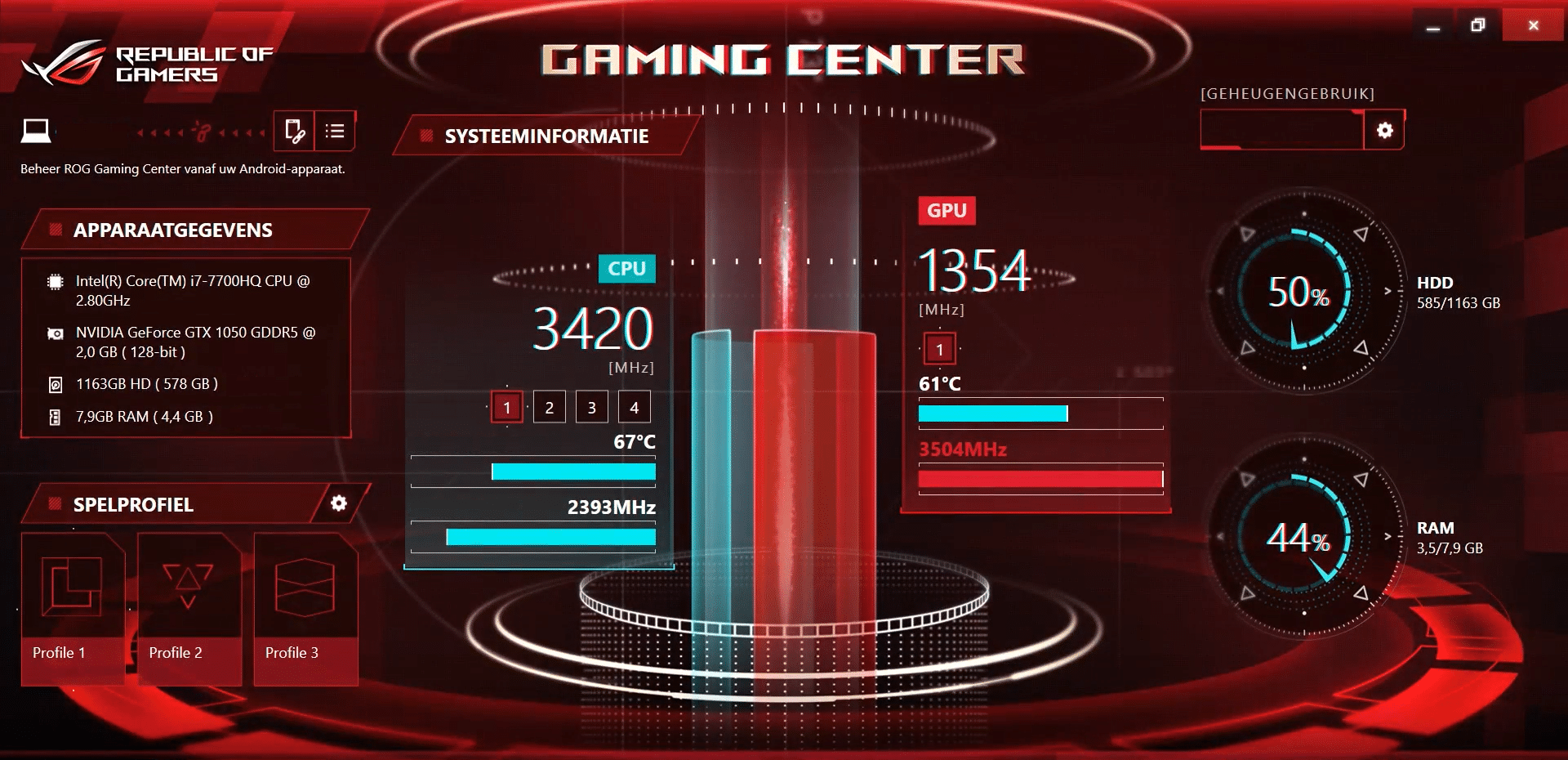
Способ 3: обновить или переустановить драйверы
Чтобы правильно использовать аппаратные компоненты и утилиты, необходимо поддерживать актуальность драйверов устройств. ROG Gaming Center может перестать работать или даже отказаться открываться, если связанные с ним драйверы повреждены или устарели. Есть несколько неисправных драйверов, на которые следует обратить внимание при устранении неполадок, связанных с тем, что игровой центр не открывается. Эти драйверы включают в себя клавиатуру, мышь и графические драйверы. В результате вам следует обновить драйвер до самой последней версии и обратить особое внимание на драйверы для клавиатуры, мыши и видеокарты.
Вариант 1. Обновите драйверы
1. Запустите Диспетчер устройств из строки поиска Windows , как показано на рисунке.
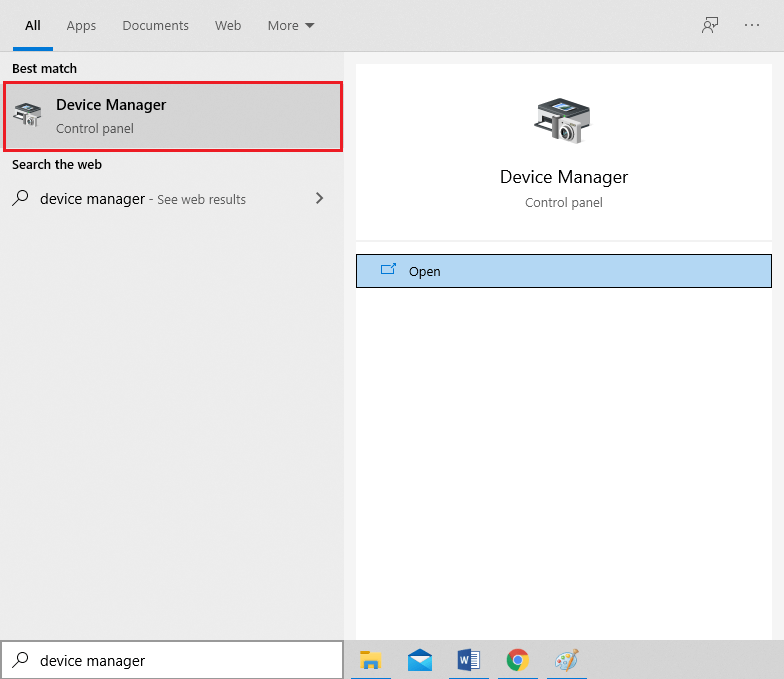
2. Дважды щелкните Видеоадаптеры , чтобы развернуть его.
3. Теперь щелкните правой кнопкой мыши драйвер видеокарты и выберите Обновить драйвер, как показано на рисунке.
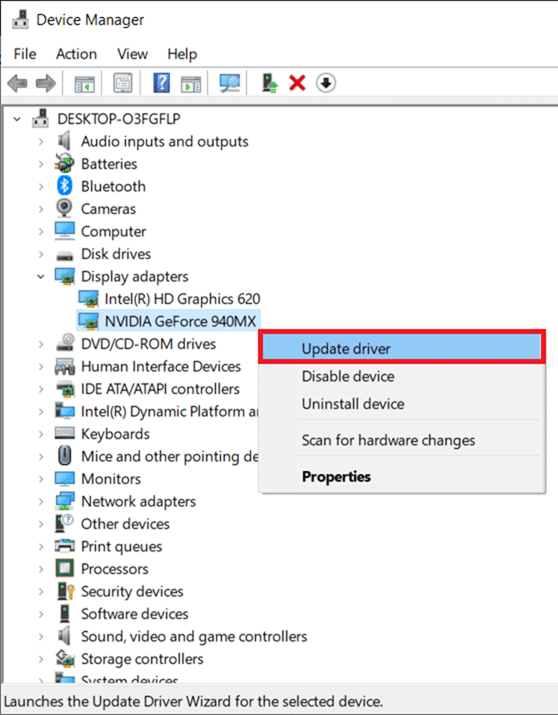
4. Затем нажмите «Автоматический поиск драйверов », чтобы установить обновленный драйвер на ваш компьютер.
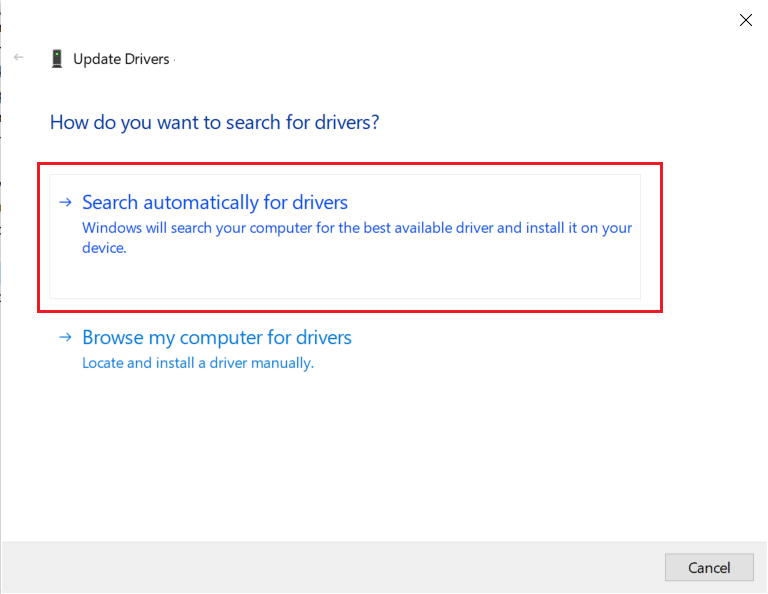
5А. Драйверы будут обновлены до последней версии, если они не обновлены.
5Б. Если они уже находятся на стадии обновления, появится следующий экран .
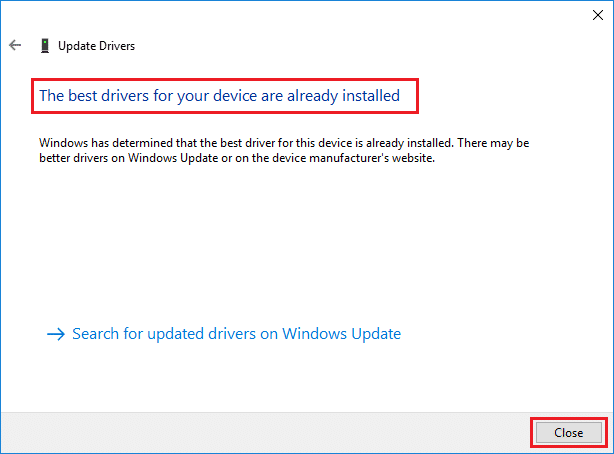
6. Нажмите « Закрыть », чтобы выйти из окна и перезагрузить компьютер.
Вариант 2. Переустановите драйверы
1. Запустите Диспетчер устройств и разверните Адаптеры дисплея .
2. Теперь щелкните правой кнопкой мыши драйвер и выберите « Удалить устройство», как показано ниже.
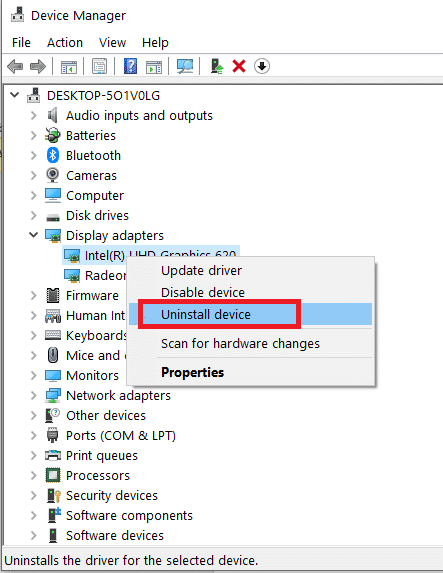
3. Теперь установите флажок « Удалить программное обеспечение драйвера для этого устройства » и подтвердите запрос, нажав « Удалить ».

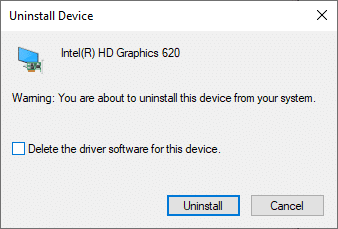
4. Найдите и загрузите драйверы, соответствующие версии Windows на вашем ПК.
Примечание. Например, Intel, AMD или NVIDIA.
5. Дважды щелкните загруженный файл и следуйте инструкциям на экране, чтобы установить его.
6. Наконец, перезагрузите компьютер .
Читайте также: 5 способов восстановить клиент Steam
Способ 4: обновить Windows
Microsoft регулярно выпускает обновления для устранения ошибок и предоставления новых функций. Если вы давно не обновляли Windows, сделайте это как можно скорее. При обнаружении таких проблем разработчики Microsoft быстро работают над выпуском исправлений, устраняющих проблему. Прежде чем продолжить, убедитесь, что вы вошли в систему как администратор.
1. Нажмите одновременно клавиши Windows + I , чтобы запустить Настройки .
2. Щелкните плитку « Обновление и безопасность », как показано на рисунке.
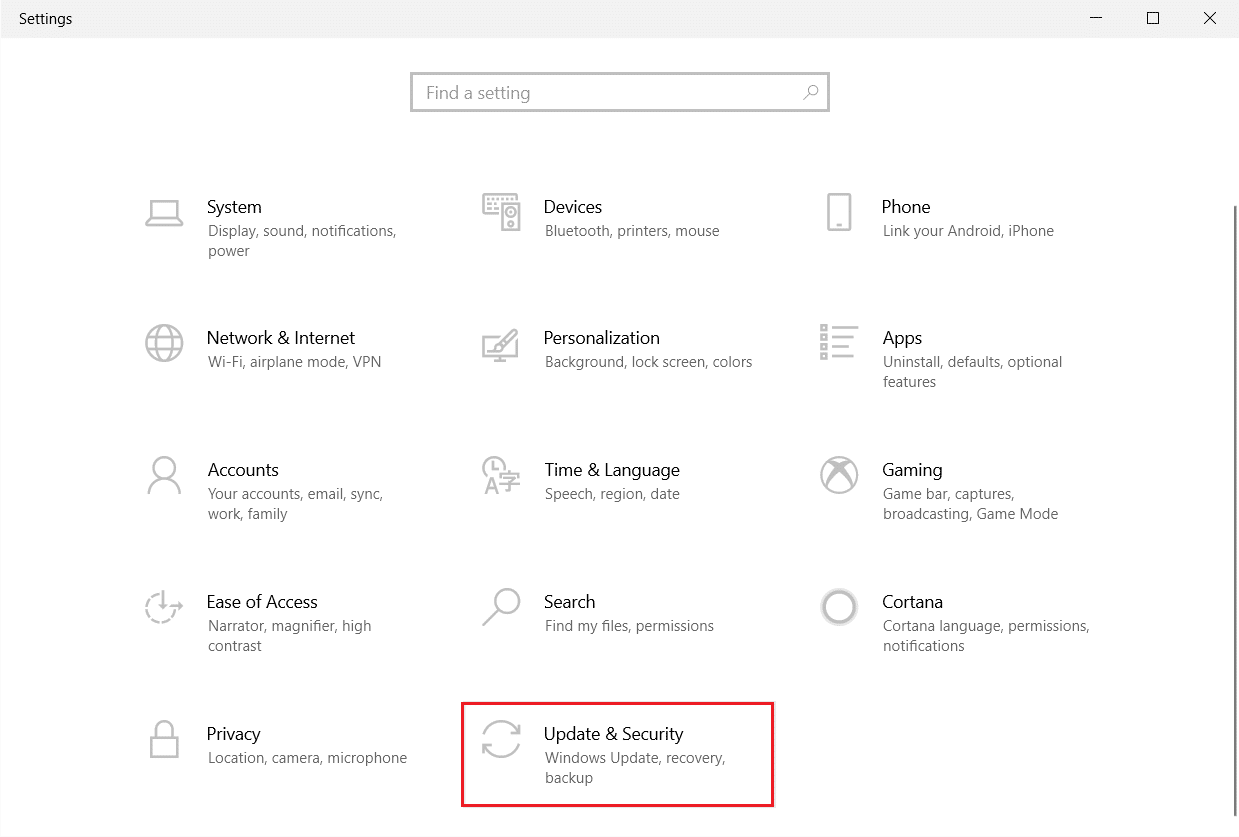
3. На вкладке Центр обновления Windows нажмите кнопку Проверить наличие обновлений .
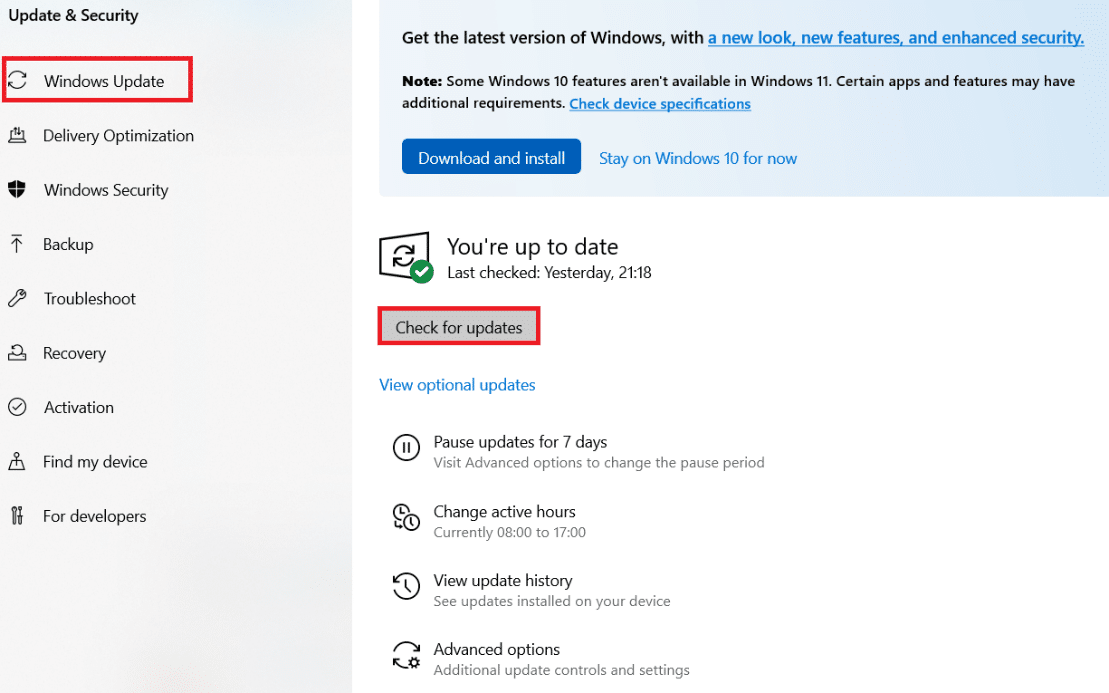
4А. Если доступно новое обновление, нажмите « Установить сейчас» и следуйте инструкциям по обновлению.
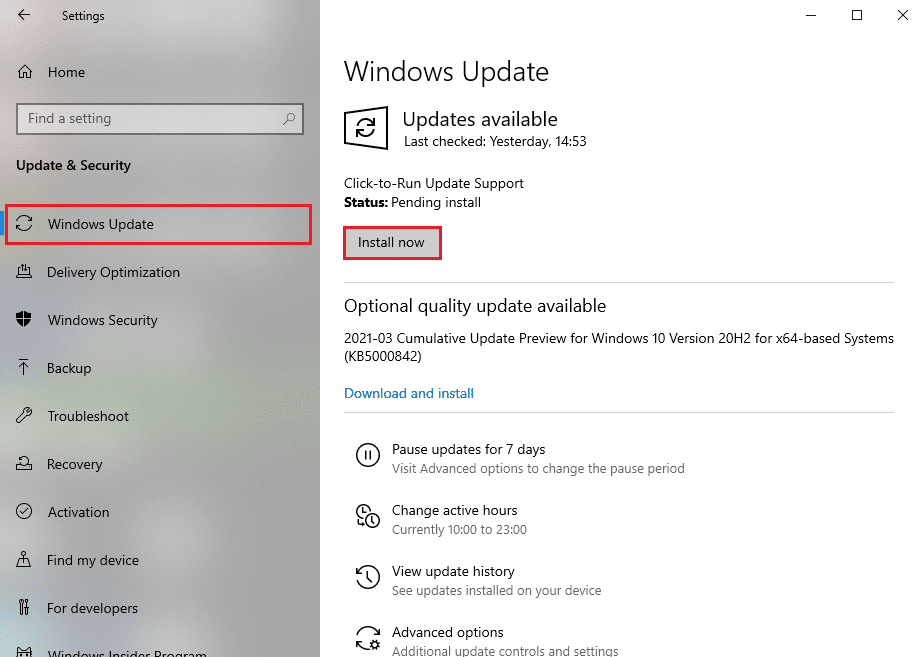
4Б. В противном случае, если Windows обновлена, появится сообщение « Вы обновлены» .
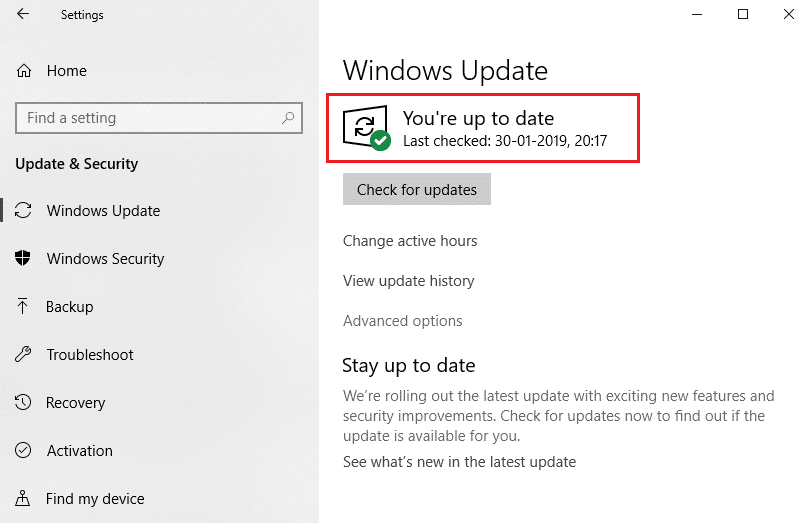
5. По завершении откройте игровой центр ROG и проверьте наличие проблем, связанных с тем, что игровой центр ROG не запускается.
Читайте также: Исправление того, что игровое программное обеспечение Logitech не открывается
Способ 5: добавьте исключение в свой антивирус
Ваше антивирусное приложение может ошибочно идентифицировать исполняемый файл ROG Gaming Center как вредоносный и предотвратить его запуск. В результате отключение антивирусной проверки установочных файлов программы может оказаться полезным. Следуя приведенным ниже инструкциям, вы можете установить исключение для ROG Gaming Center, если вы используете антивирус Защитника Windows.
1. Нажмите клавишу Windows , введите защиту от вирусов и угроз и нажмите клавишу Enter .
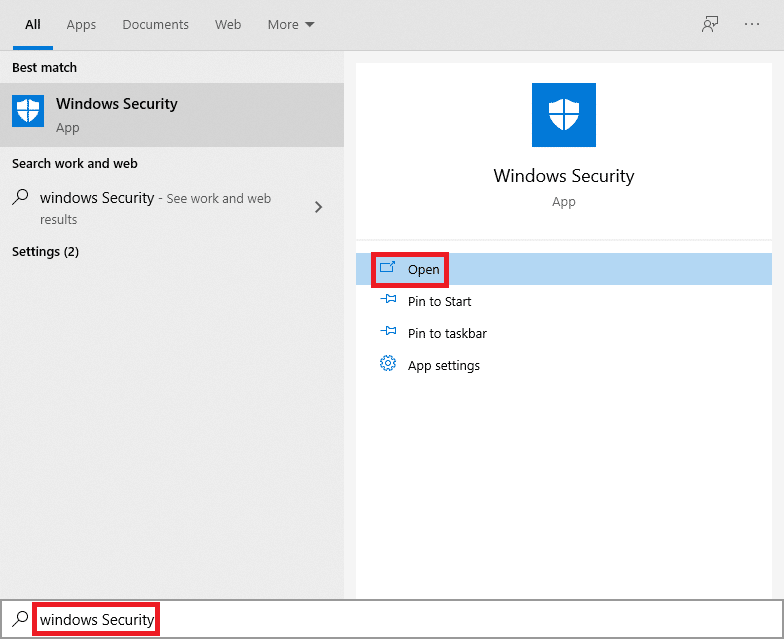
2. Теперь нажмите «Управление настройками ».
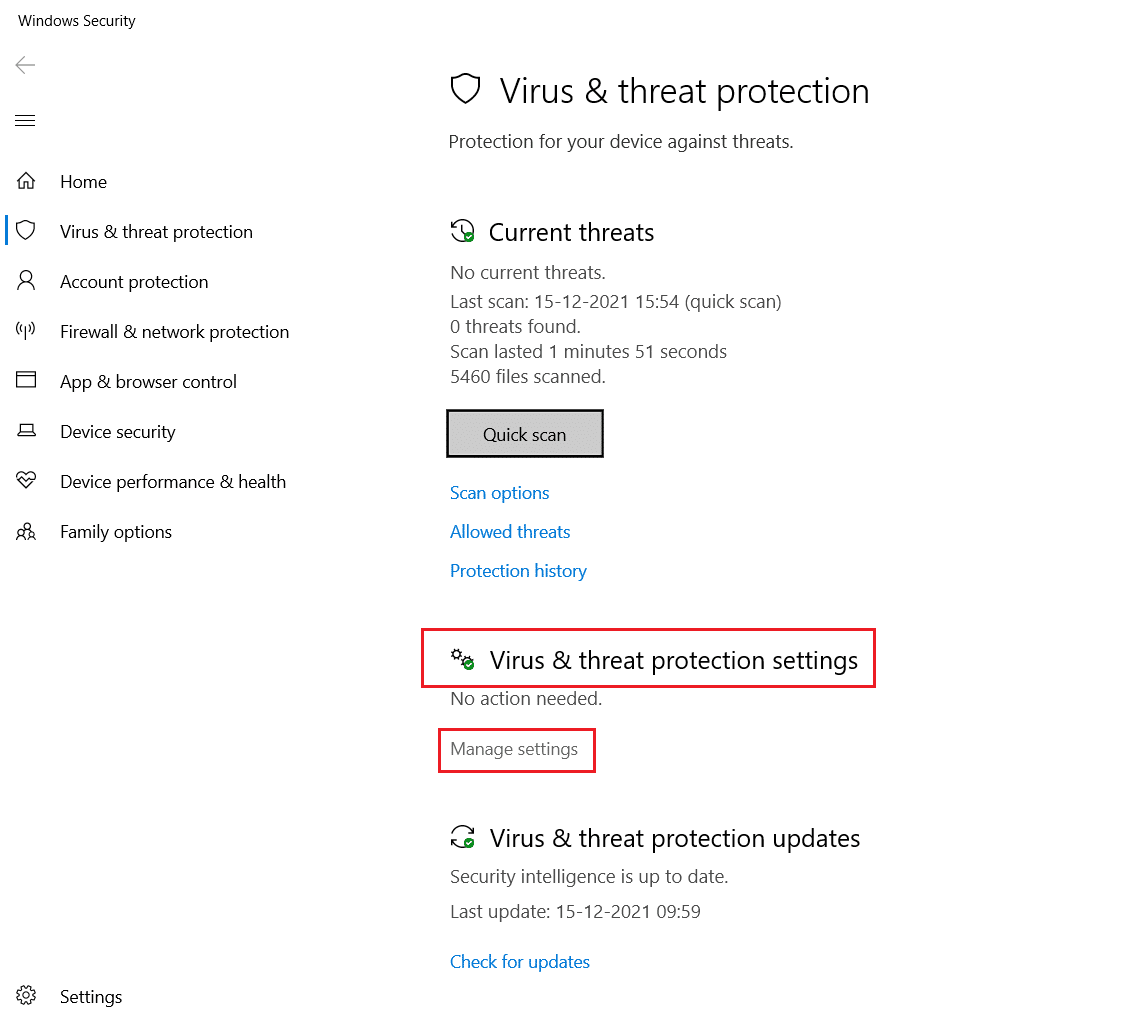
3. Прокрутите вниз и щелкните Добавить или удалить исключения , как показано ниже.
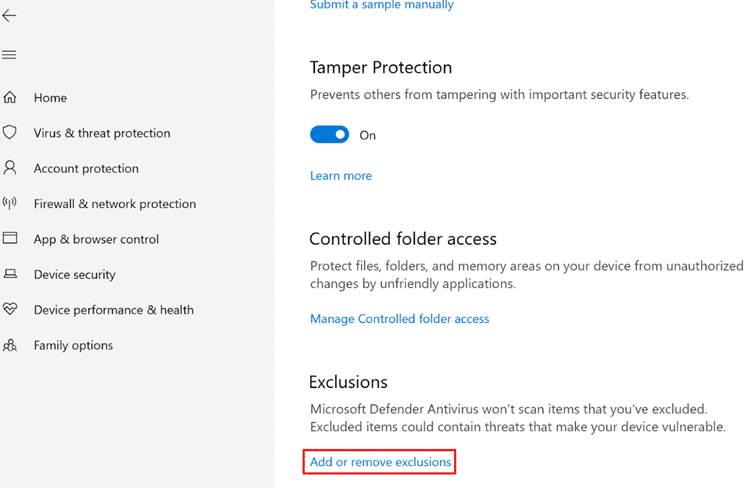
4. На вкладке « Исключения » выберите параметр « Добавить исключение » и нажмите « Файл» , как показано.
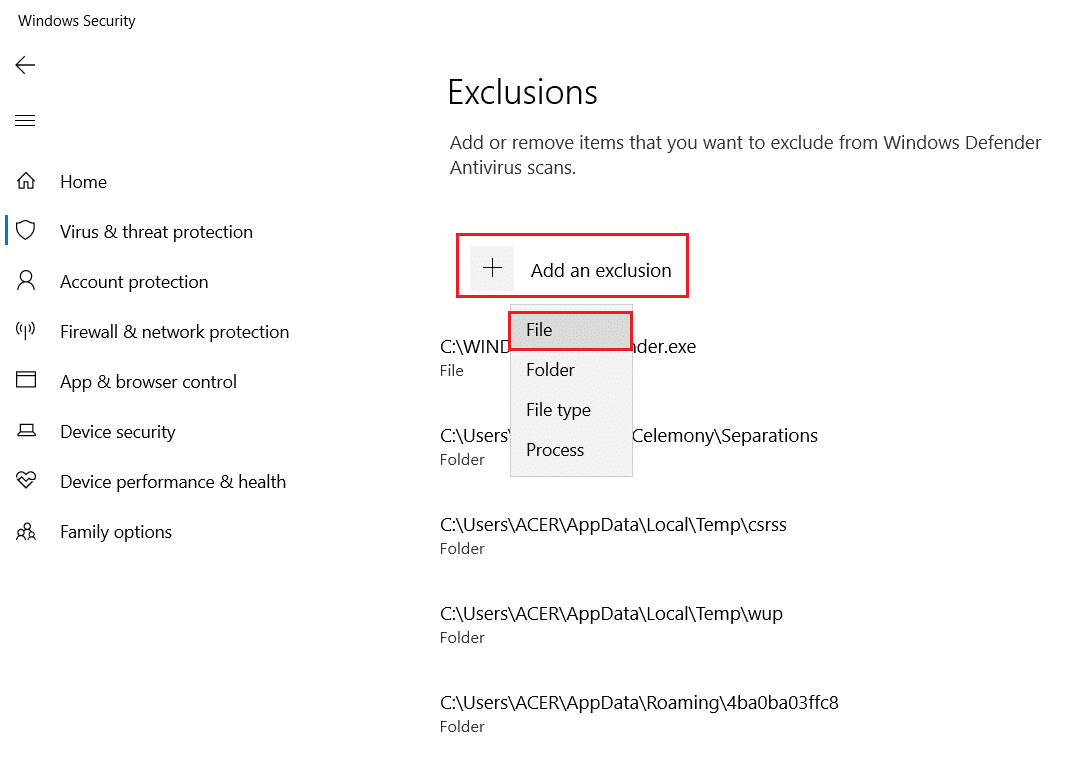
5. Теперь перейдите в каталог файлов , в который вы установили программу, и выберите файл ROG Gaming Center .
6. Подождите , пока инструмент будет добавлен в пакет безопасности, и вы готовы к игре!
Читайте также: Исправление черного экрана League of Legends в Windows 10
Способ 6: отключить или удалить антивирусное приложение (не рекомендуется)
Антивирусное программное обеспечение, такое как Защитник Windows, может помешать эффективной работе ROG Gaming Center. В этом случае вы можете отключить или удалить антивирусную программу, чтобы исправить проблему с запуском игрового центра ROG, выполнив указанные действия.
Вариант 1. Отключить антивирус (если применимо)
Вот шаги, чтобы временно отключить антивирус, чтобы исправить проблему с неработающим игровым центром ROG.
Примечание. В качестве примера мы показали Avast Free Antivirus.
1. Перейдите к значку антивируса на панели задач и щелкните его правой кнопкой мыши .
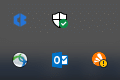
2. Теперь выберите параметр управления щитами Avast .
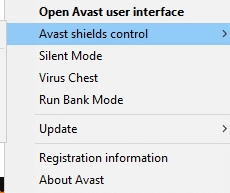
3. Выберите любой из приведенных ниже вариантов, чтобы временно отключить Avast.
- Отключить на 10 минут
- Отключить на 1 час
- Отключить до перезагрузки компьютера
- Отключить навсегда
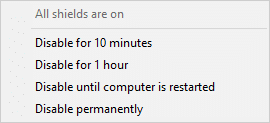
4. Теперь вернитесь в главное окно. Здесь вы отключили все щиты от Avast. Чтобы активировать настройки, нажмите ВКЛЮЧИТЬ .
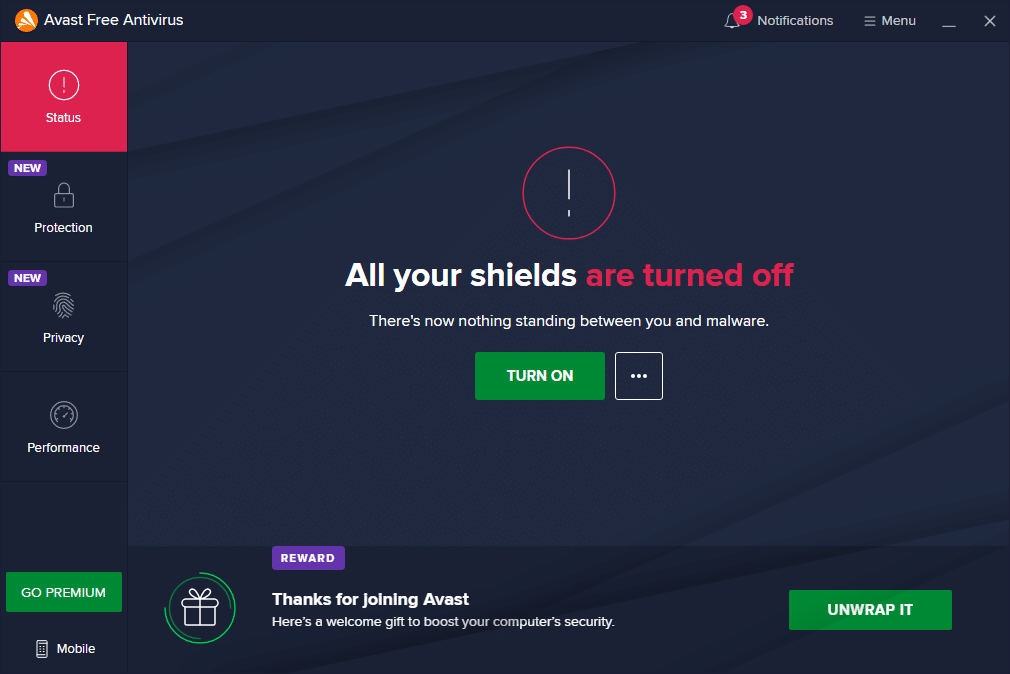
Вариант 2. Удаление антивируса (не рекомендуется)
Выполните следующие действия, чтобы удалить антивирус, чтобы решить проблему с запуском игрового центра ROG.
Примечание. Мы не рекомендуем удалять антивирусное программное обеспечение, поскольку оно защищает ваш компьютер от вредоносных программ.
1. Нажмите одновременно клавиши Windows + I , чтобы открыть Настройки .
2. Нажмите на настройку приложений .
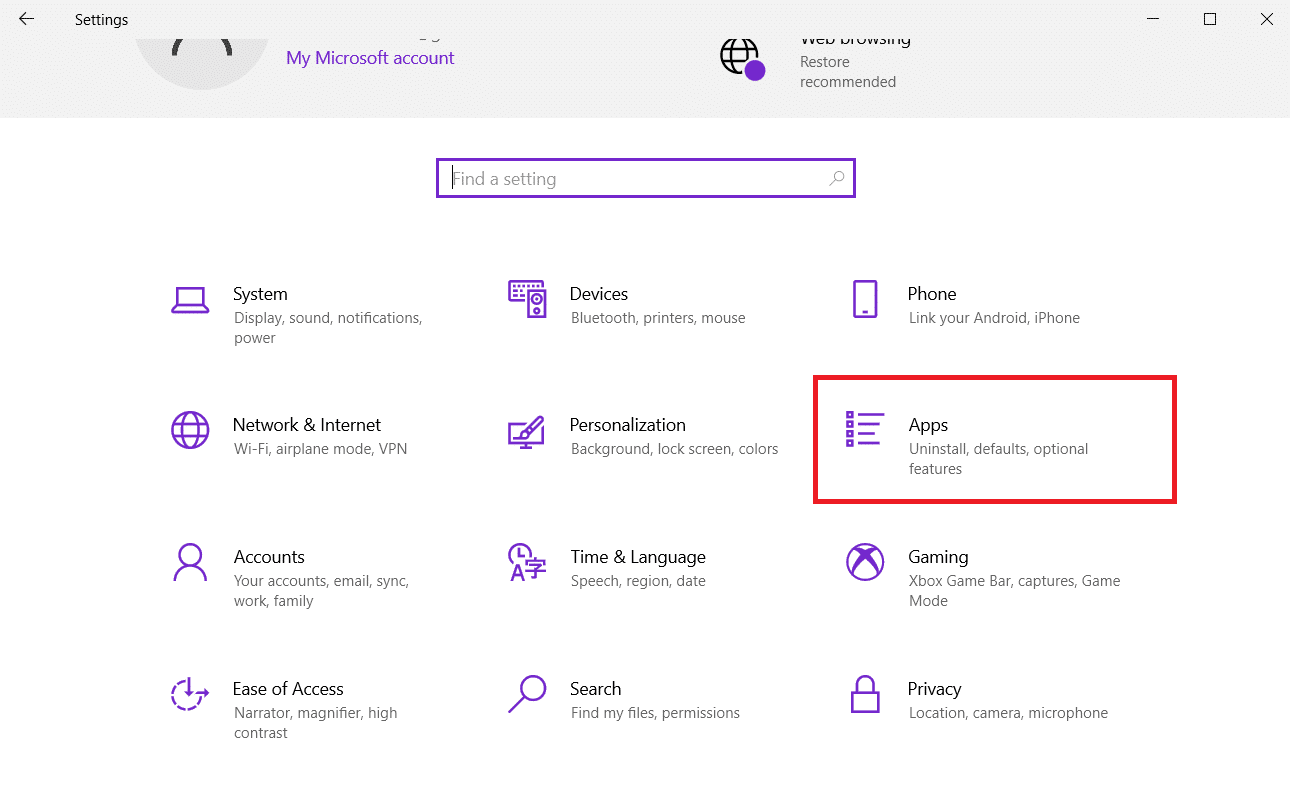
3. Теперь вы увидите список всех программ, установленных на вашем компьютере. Найдите антивирусную программу, щелкните ее и выберите « Удалить » в меню.
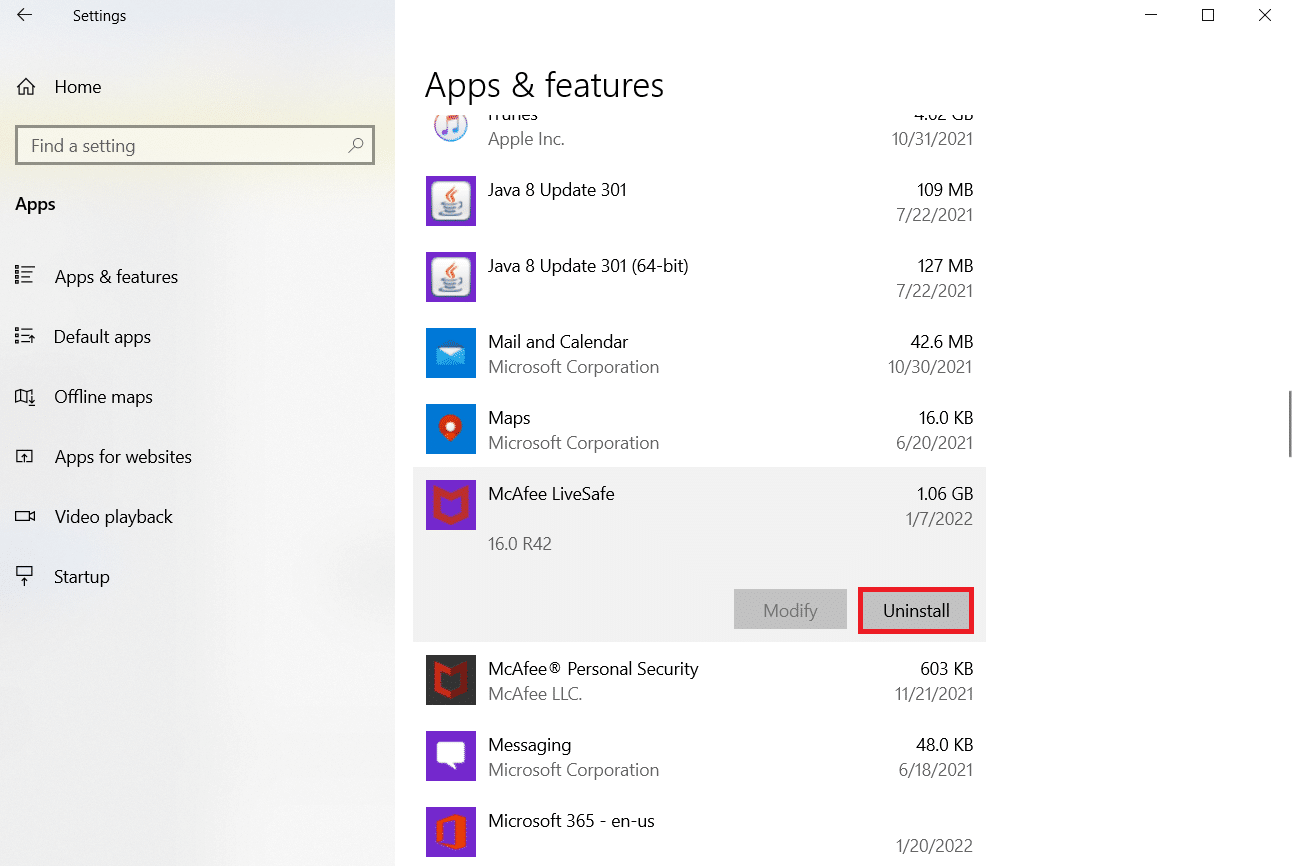
Читайте также: Исправлена ошибка, из-за которой Star Wars Battlefront 2 не запускалась
Способ 7: переустановите игровой центр ROG
Если ничего не работает, переустановка все еще возможна. Этот метод довольно прост в использовании, и его следует учитывать при устранении этой проблемы. После того, как вы удалили его, просмотрите свой компьютер и удалите все файлы, связанные с ROG Gaming Center. Если у вас Windows 10, вы можете использовать для этого панель управления или приложение «Настройки».
1. Нажмите клавишу Windows , введите приложения и функции и нажмите Открыть .
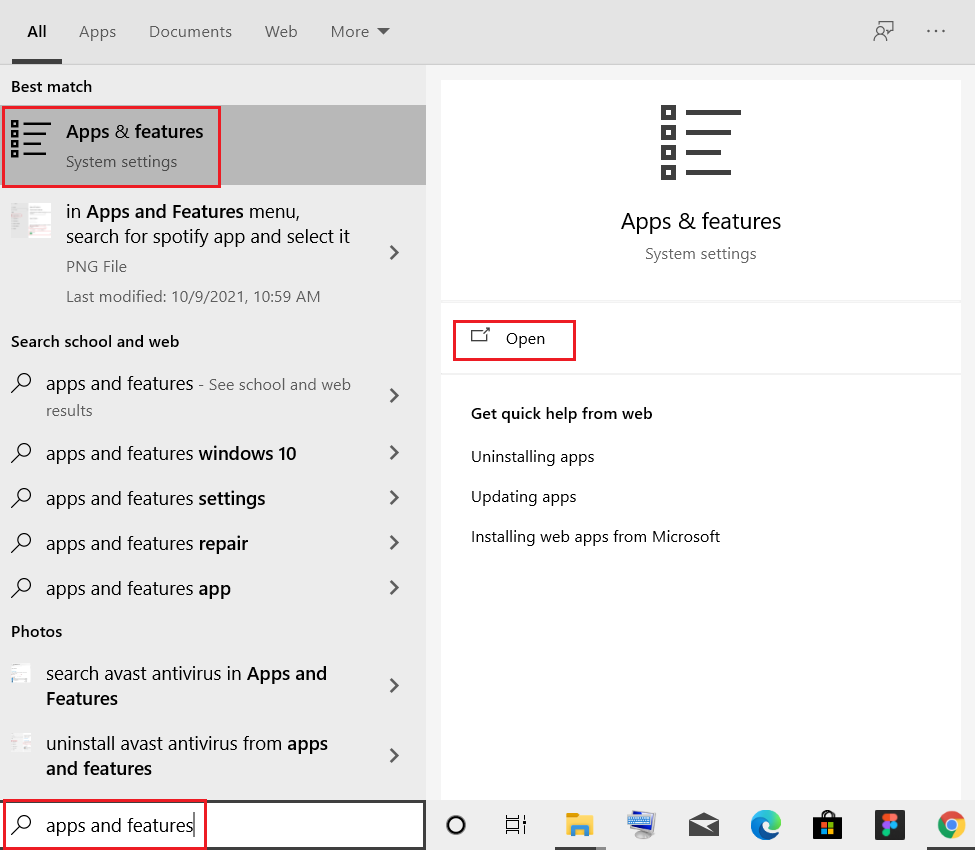
2. Найдите игровой центр ROG в поле « Найти в этом списке» .
3. Затем выберите игровой центр ROG и нажмите выделенную кнопку « Удалить ».
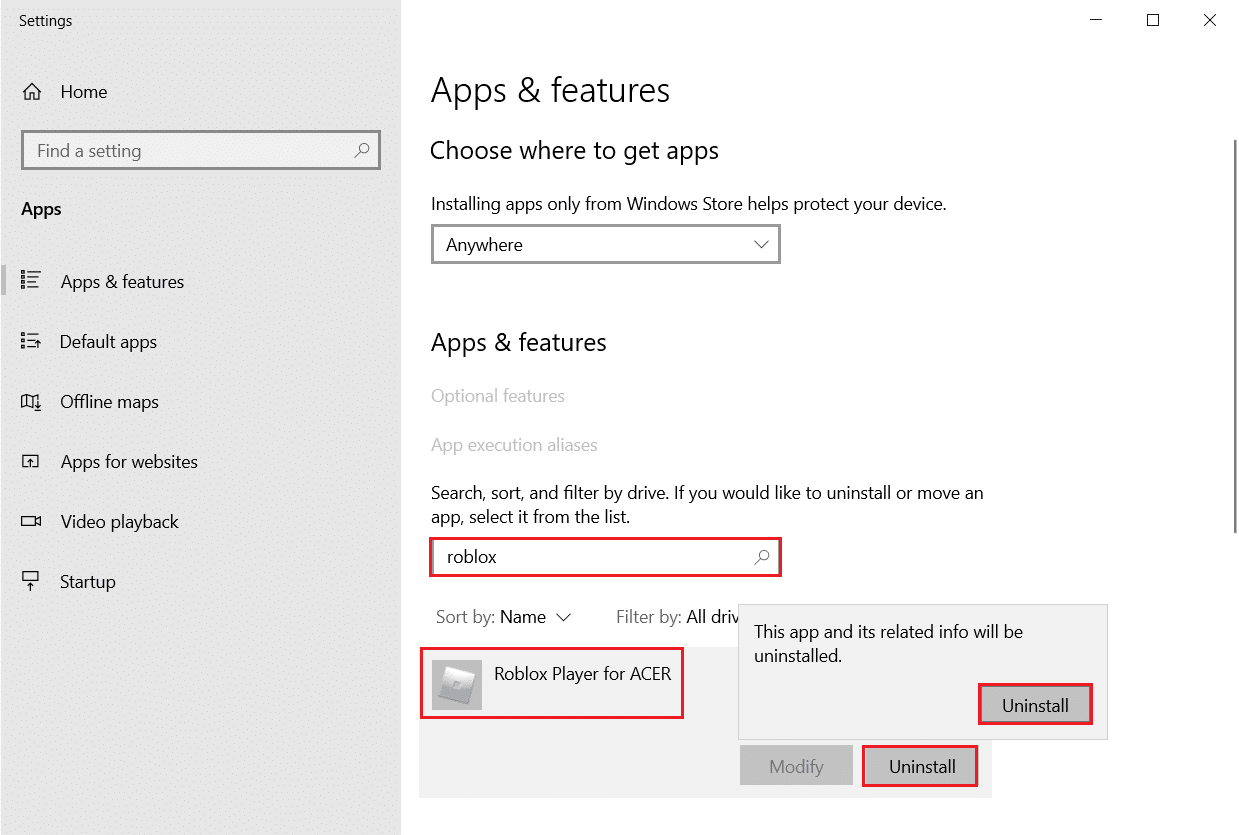
4. Снова нажмите «Удалить » для подтверждения.
5. Следуйте инструкциям на экране, чтобы завершить процесс удаления и перезагрузить компьютер .
6. Теперь перейдите в Центр загрузок Asus ROG с официального сайта и найдите свой продукт.
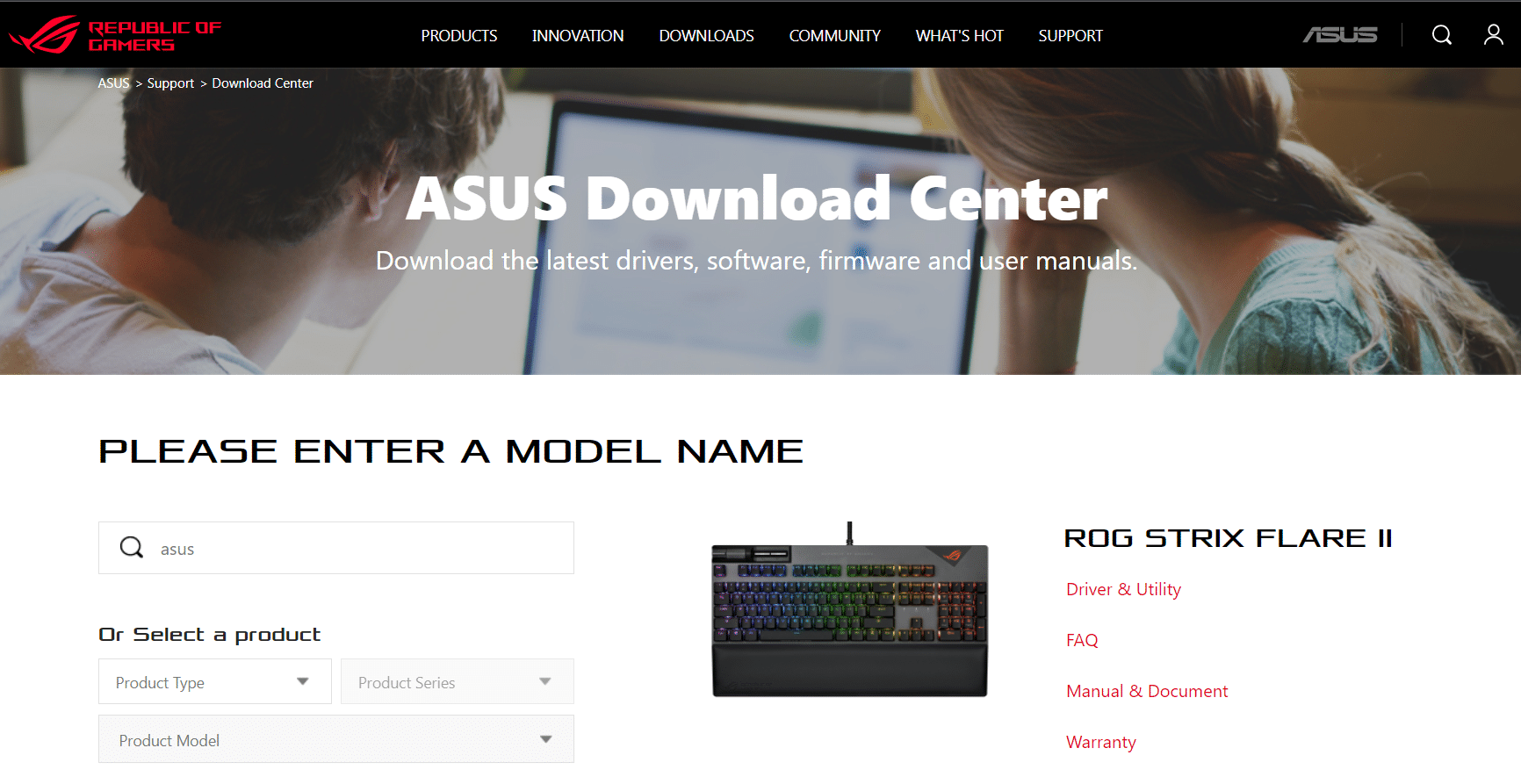
7. Нажмите « Драйверы и утилиты » и загрузите последнюю версию приложения ROG Gaming Center.
Часто задаваемые вопросы (FAQ)
Q1. Является ли Asus производителем ROG?
Ответ Компания Republic of Gamers была основана в 2006 году элитной группой инженеров и дизайнеров ASUS, посвятивших себя созданию лучшего в мире игрового процесса (ROG). ROG устанавливает новые отраслевые стандарты, предоставляя инновационное, надежное игровое оборудование, которое позволяет геймерам и фанатам по всему миру с момента его создания.
Q2. Что такое ROG Gaming Center?
Ответ ASUS Gaming Center позволяет вам удобно получать доступ к настройкам и запускать программы ASUS. Интегрированное приложение включает в себя ROG Game First III, ASUS Gaming MacroKey, Splendid, NVIDIA GeForce Experience и другие функции. Будет запущен ASUS Gaming Center. Вы можете перейти на главную страницу, щелкнув значок на рабочем столе или нажав игровую клавишу на клавиатуре.
Q3. Каково назначение кнопки ROG?
Ответ Функция Asus ROG Boost повышает производительность на крошечную, но ощутимую величину, передавая дополнительную мощность графическому процессору совместимой машины. ROG Boost увеличивает мощность графического процессора с 80 до 100 ватт .
Рекомендуемые:
- Как играть в Chess Titans на Windows 10
- Как отправлять GIF в Slack
- Исправление Ubisoft Connect не работает
- Как уменьшить масштаб в Minecraft
Мы надеемся, что эта статья поможет вам решить проблему с неработающим игровым центром ROG . Вы можете найти много других статей, связанных с технологиями, на нашем веб-сайте, и если у вас есть какие-либо предложения или отзывы, напишите нам в разделе комментариев ниже.
