Как исправить, что Rockstar Games Launcher не работает в Windows 11?
Опубликовано: 2021-11-26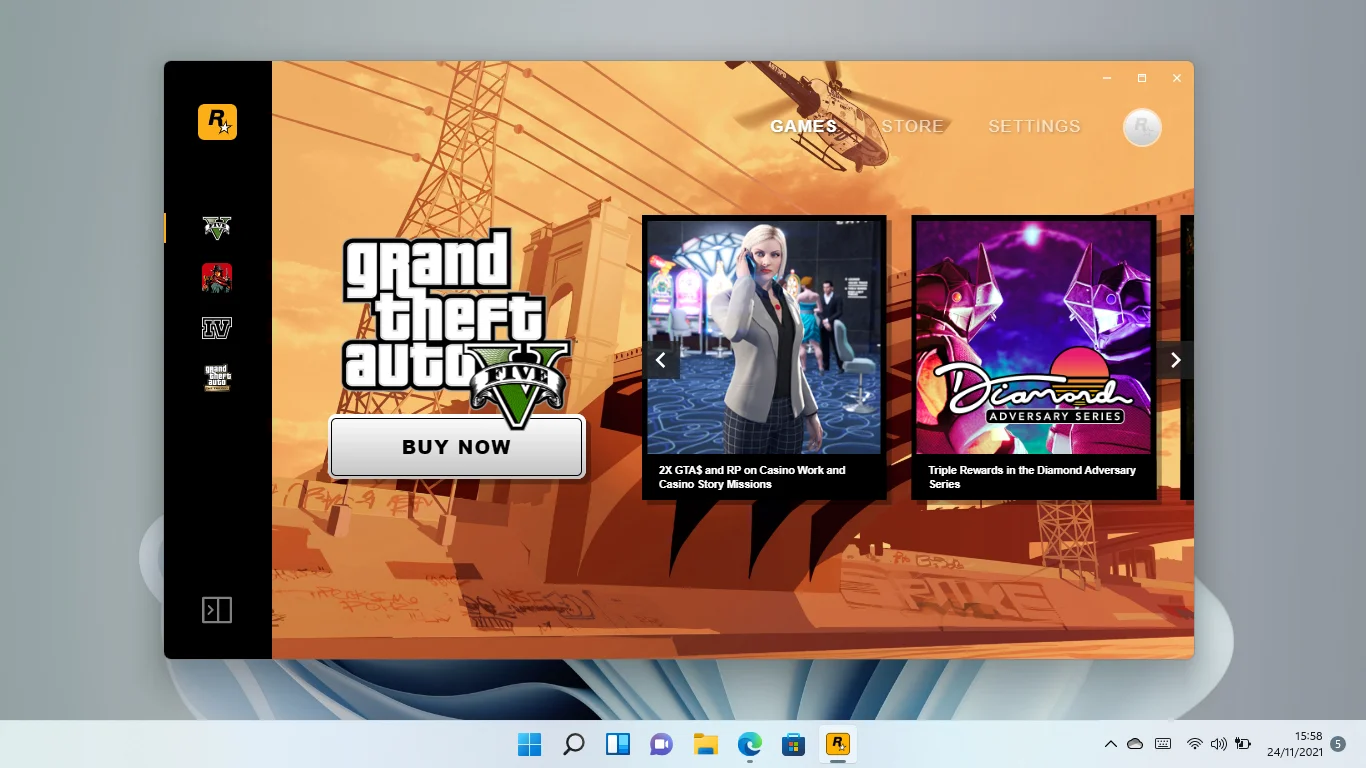
Смена операционной системы иногда сопровождается головной болью. Эта статья предназначена для вас, если у вас возникли проблемы с Rockstar Games Launcher после перехода на Windows 11.
Программа могла перестать работать через некоторое время или сразу после установки новой ОС. В любом случае шаги, описанные в этой статье, покажут вам, как решить проблему.
Почему Rockstar Games Launcher не работает в Windows 11?
Windows 11 — это новая операционная система, официальный выпуск которой находится на ранних стадиях. Так что неудивительно, что некоторые программы будут с трудом запускаться на нем, несмотря на все усилия Microsoft по обеспечению плавного перехода.
Совместимость драйверов является первой основной проблемой. Некоторые из ваших драйверов устройств, например драйвер графического процессора, могут конфликтовать с операционной системой. Поскольку игры зависят от таких драйверов, это может вызвать проблемы с запуском программы запуска.
Ваша антивирусная программа может помешать его запуску, потому что теперь он рассматривается как вредоносное программное обеспечение. Этот случай называется ложным срабатыванием и может быть легко исправлен. Мы покажем вам, как это сделать.
Далее - отсутствие прав администратора. Если программа запуска не имеет доступа к критически важным системным ресурсам, она не будет работать корректно.
Другие возможные причины проблемы включают проблемы с сетевым подключением, конфликты приложений и ошибочные установочные файлы.
В этой статье мы покажем вам, как исправить неработающую Rockstar Games Launcher в 2021 году, решив эти основные проблемы.
Как исправить, что Rockstar Games Launcher не работает в Windows 11
Программа запуска начнет работать правильно, как только вы избавитесь от основной проблемы с запуском.
Поскольку найти конкретную причину проблемы непросто, вы можете начать с просмотра исправлений здесь одно за другим.
Однако, если вы недавно обновили операционную систему, не очистив свои приложения, вам следует начать с обновления драйверов. Это также правильный шаг, если вы давно не обновляли драйверы.
Тем не менее, убедитесь, что вы следуете приведенным здесь исправлениям, если вы не знаете, с чего начать.
Закройте лаунчер из диспетчера задач
Вы увидите сообщение об ошибке, сообщающее, что программа запуска уже открыта, если она работает в фоновом режиме.
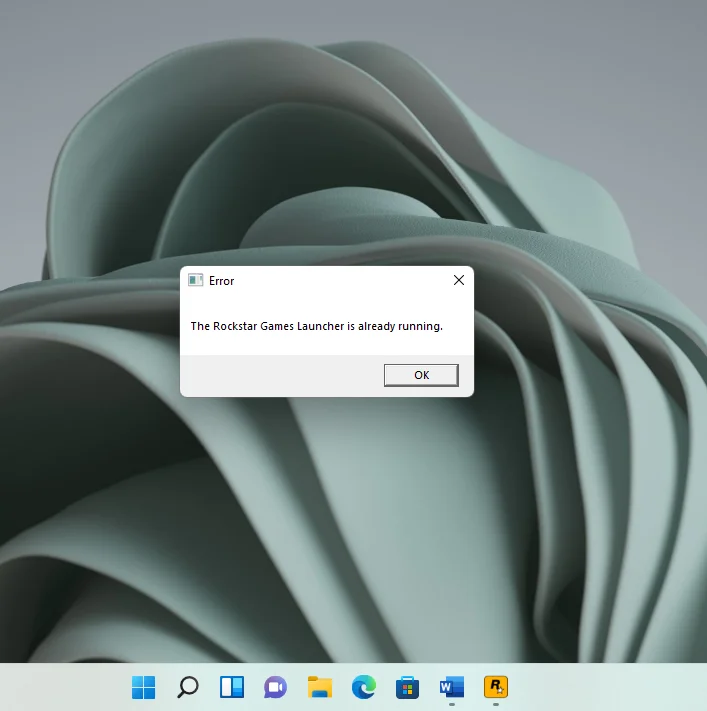
Это может происходить из-за того, что он каким-то образом настроен на загрузку при каждом запуске компьютера.
Если вы не можете найти его на панели задач, вам придется закрыть его из диспетчера задач и снова открыть.
Щелкните правой кнопкой мыши на панели задач и выберите «Диспетчер задач», чтобы вызвать программу. Перейдите на вкладку «Процессы», как только появится диспетчер задач. Затем нажмите «Подробнее», чтобы открыть вкладки, если сначала вы видите минимальный вид. Теперь найдите запись Rockstar Games Launcher в списке процессов и выберите ее. Наконец, нажмите «Завершить задачу», чтобы завершить процесс.
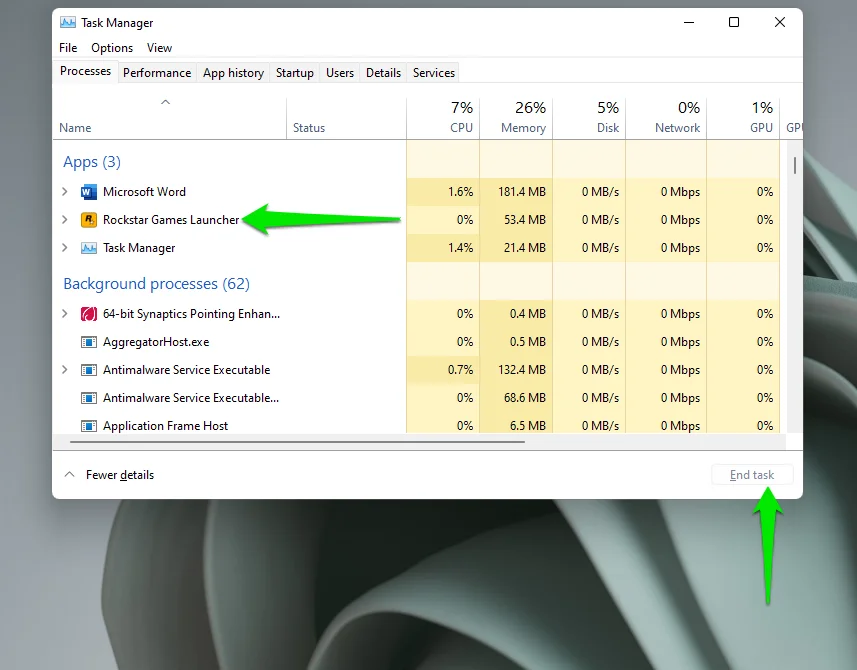
Теперь вы можете перезапустить лаунчер.
Для предотвращения этой конкретной ошибки в будущем необходимо отключить функцию «Загружать при запуске компьютера» на странице настроек программы запуска. Итак, откройте Rockstar Games Launcher и выберите «Настройки» в правом верхнем углу окна.
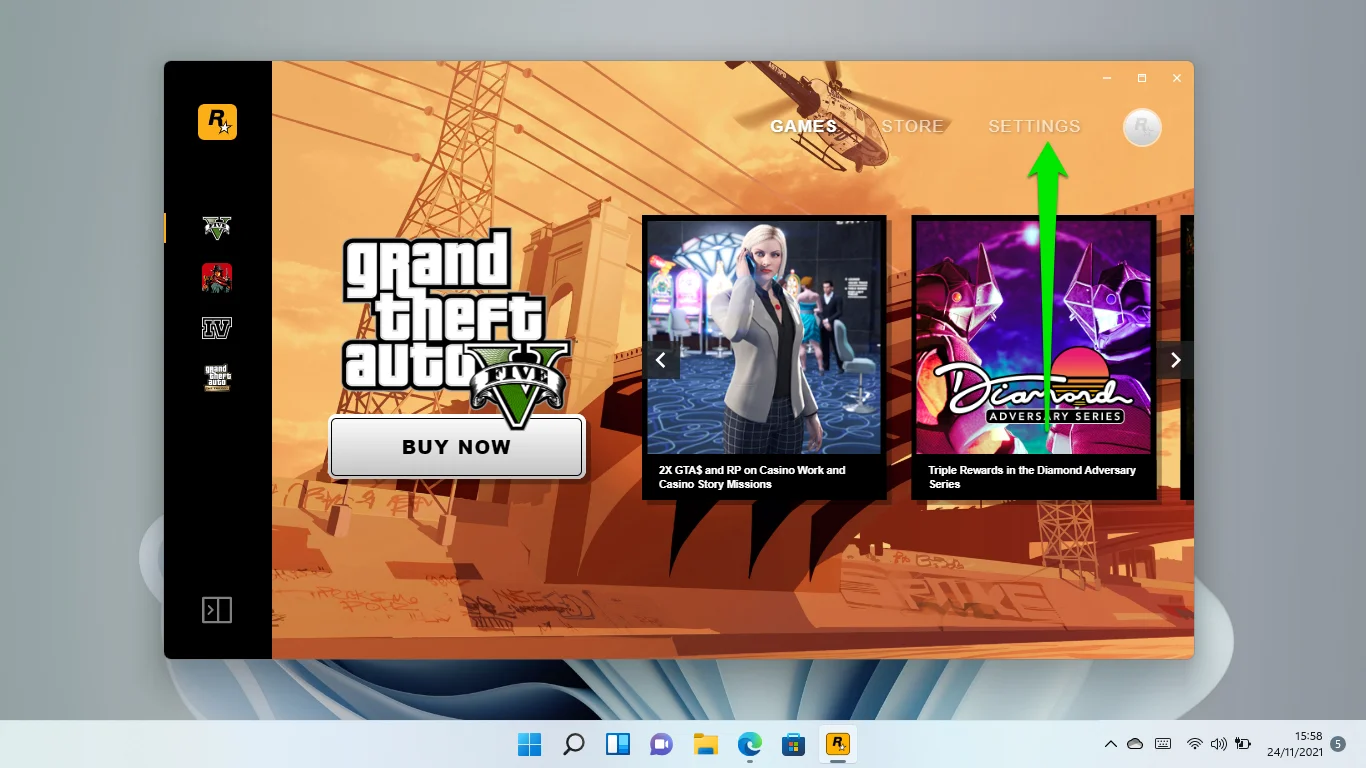
После этого снимите флажок «Загружать при запуске компьютера» на странице «Настройки».
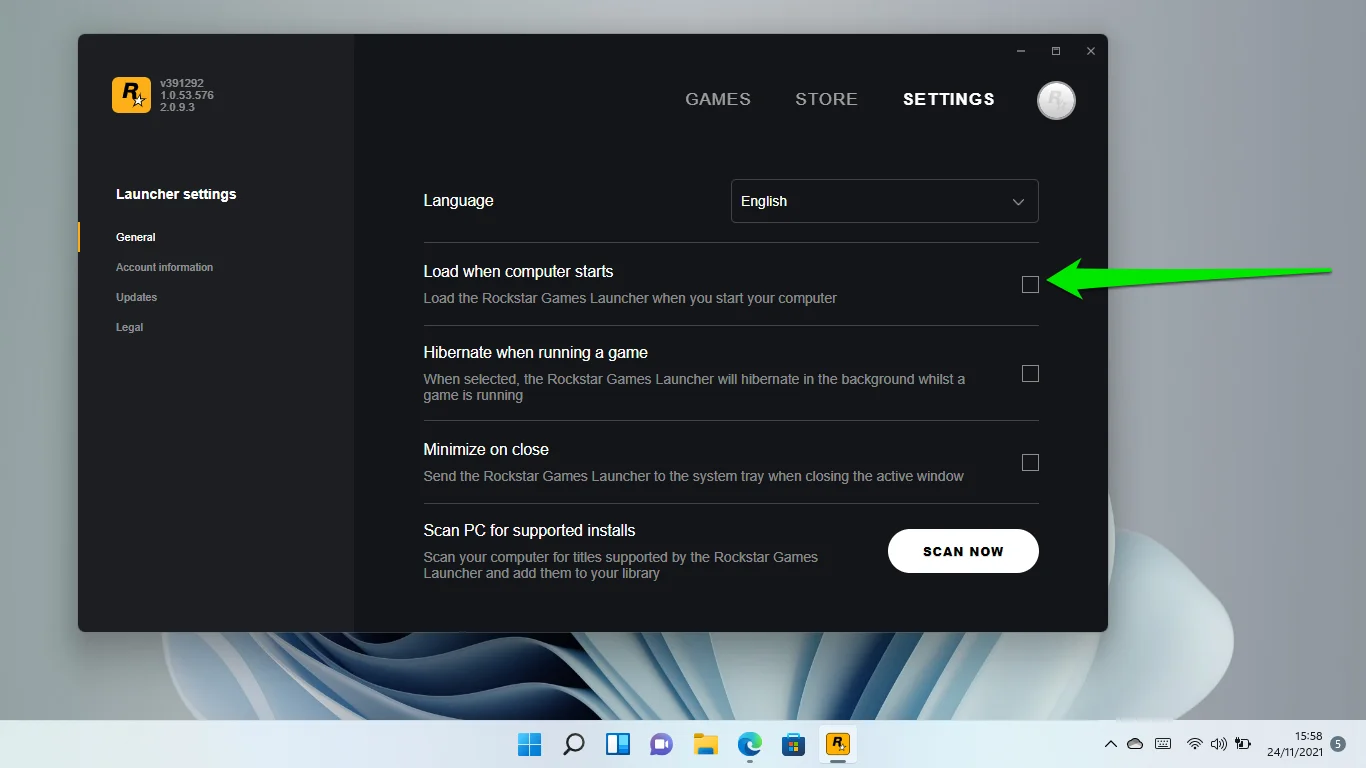
Убедитесь, что ваши драйверы обновлены
Как мы уже упоминали, одной из основных причин этой проблемы является несовместимость драйверов. Некоторые из драйверов, необходимых для запуска программы запуска, могут конфликтовать с Windows 11. Главным из них является драйвер графического процессора.
Итак, обновите драйверы устройств, чтобы убедиться, что они не являются причиной ваших проблем. Центр обновления Windows — лучшее место для начала, поскольку Microsoft продолжает выпускать исправления и обновления производительности для устранения подобных проблем.
Не знаете, как использовать Центр обновления Windows в Windows 11? Это просто. Следуй этим шагам:
Существуют разные способы запуска утилиты Центра обновления Windows. Например, вы можете открыть меню «Пуск», ввести «Центр обновления Windows» и запустить клиент. Вы также можете нажать Win + I и щелкнуть Центр обновления Windows в правом верхнем углу приложения «Настройки».
После входа в интерфейс Центра обновления Windows нажмите кнопку «Проверить наличие обновлений». После того, как ваша система загрузит доступные обновления, перезапустите ее.
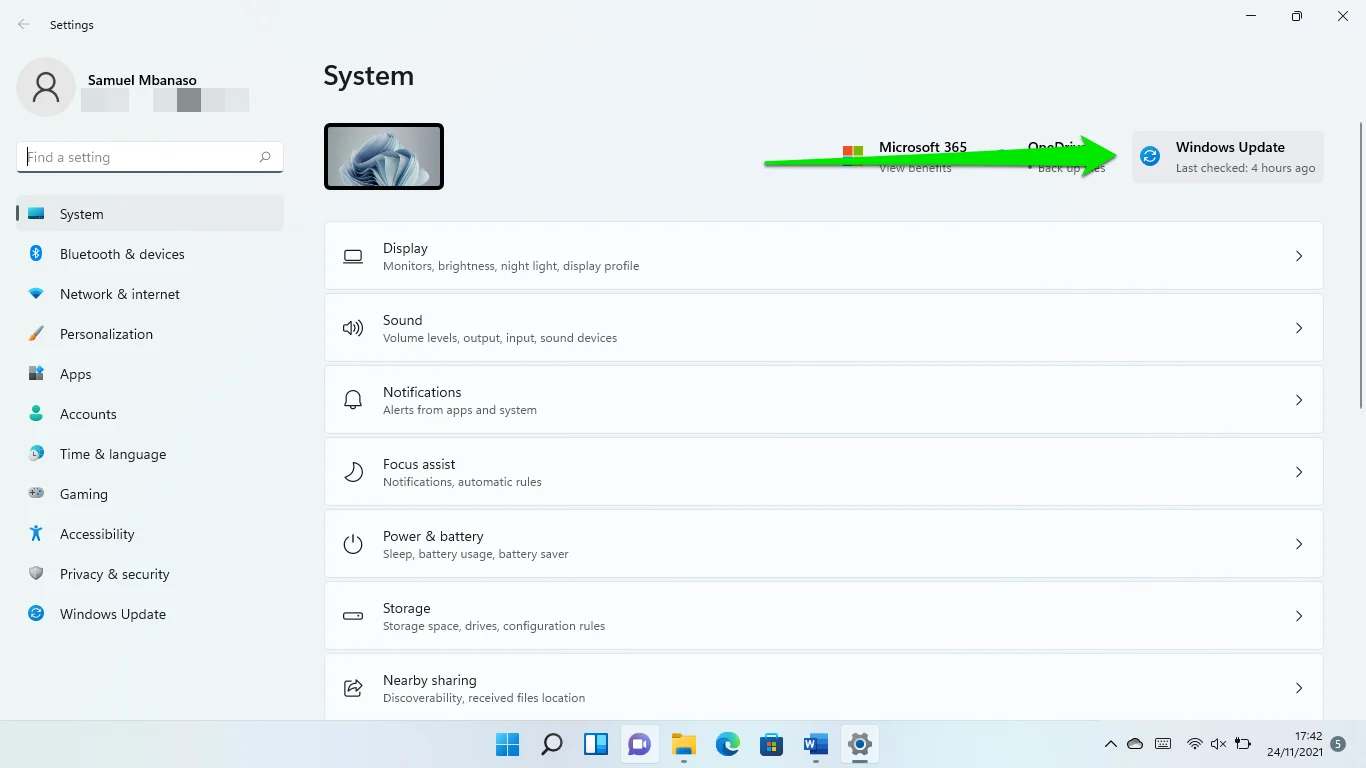
Теперь вернитесь на страницу Центра обновления Windows и нажмите «Дополнительные параметры».
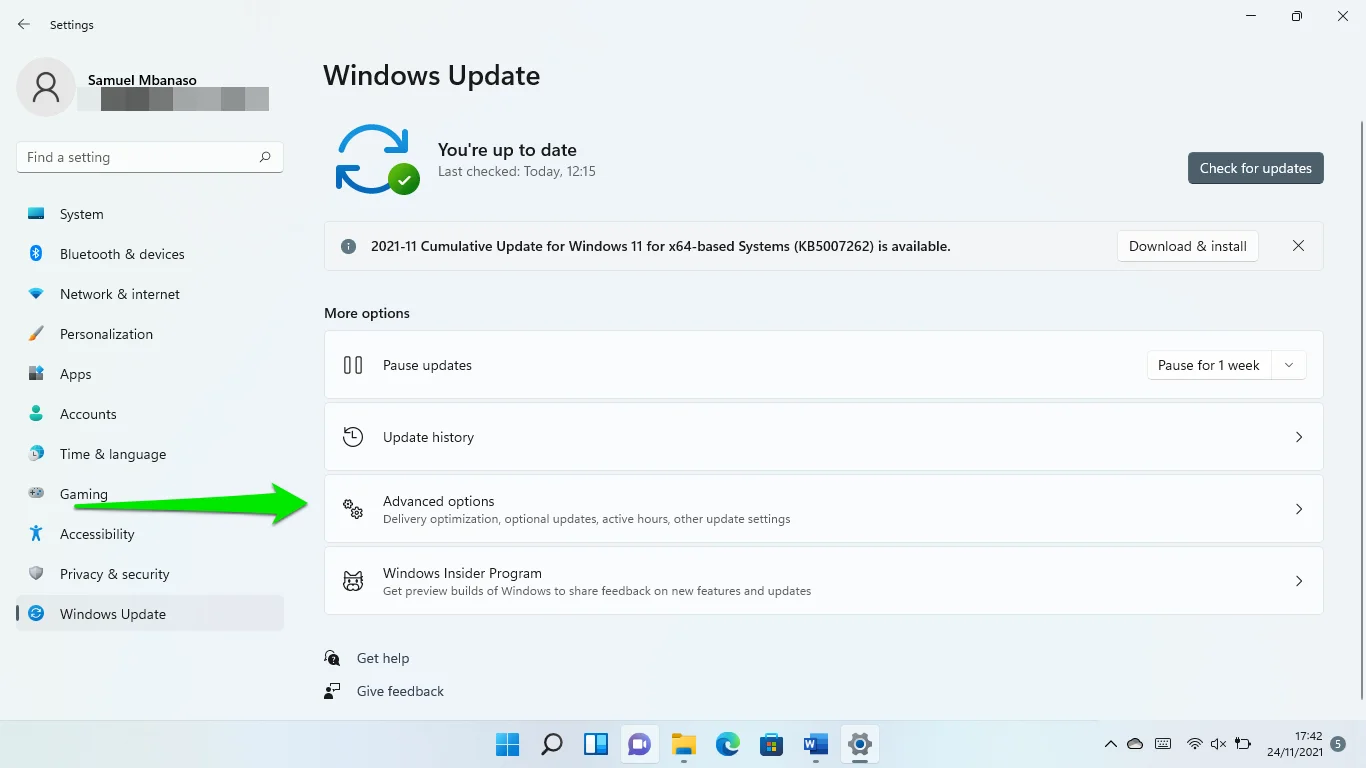
Прокрутите до «Дополнительные параметры» и нажмите «Необязательные обновления».
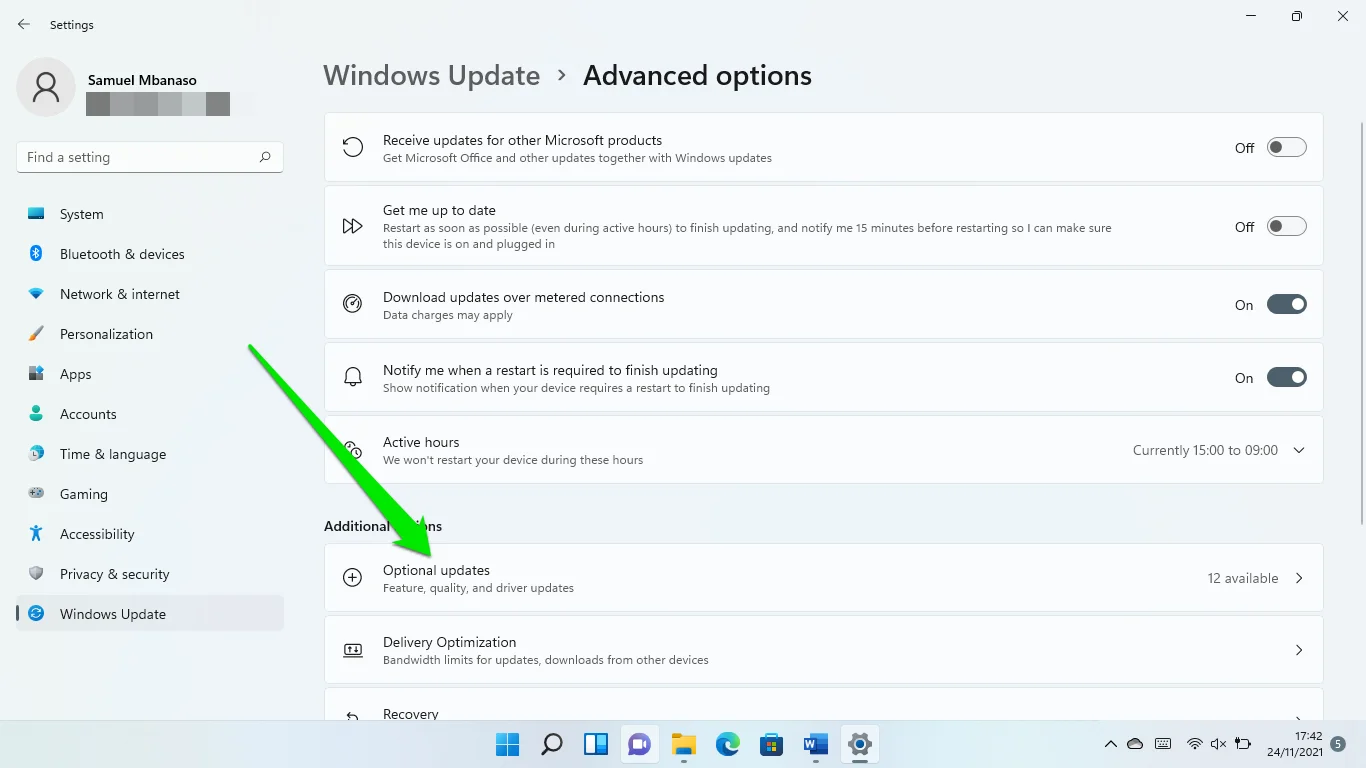
Разверните раздел «Обновления драйверов», установите флажки рядом с доступными обновлениями драйверов и нажмите «Загрузить и установить». Перезагрузите компьютер, чтобы установить обновления после их загрузки.
Обновляйте свои драйверы автоматически
Иногда Центру обновления Windows не удается зафиксировать проблемные или несовместимые драйверы в вашей системе. Он предоставляет только драйверы, опубликованные Microsoft, и проверка драйверов вашей системы один за другим является невероятно сложной задачей.
Использование автоматического инструмента обновления, такого как Auslogics Driver Updater, упростит задачу. Программа сканирует ваше устройство на наличие устаревших или несовместимых драйверов и автоматически обновляет их. Можно разрешить его запуск всякий раз, когда Windows начинает проверять наличие обновлений и уведомлять вас.
Чтобы использовать программу, перейдите на ее веб-страницу и загрузите ее. Затем откройте установочный файл и нажмите «Да» во всплывающем окне UAC, чтобы разрешить его запуск. После того, как появится окно настройки, введите свои настройки и выберите «Нажмите, чтобы установить и сканировать драйверы».
Инструмент автоматически просканирует ваши драйверы после его установки. Список проблемных драйверов появится на главном экране после завершения сканирования. Теперь вы можете обновлять драйверы по отдельности, нажимая кнопку «Обновить» рядом с каждым. Вы можете обновить их все сразу в полной версии программы.
Обновление драйверов видеокарты
Драйверы вашей видеокарты определяют, насколько хорошо вы играете в игры, и влияют на такие программы, как Rockstar Games Launcher. Поэтому убедитесь, что они обновлены до версий, поддерживающих Windows 11.
Для пользователей NVIDIA
Если вы используете карту NVIDIA, откройте браузер и перейдите на страницу поддержки компании. Введите версию и архитектуру операционной системы, а также серию и модель графического процессора.
В поле «Тип продукта» выберите тип используемой карты NVIDIA. Убедитесь, что вы не путаете GeForce RTX с NVIDIA RTX/Quadro.
Выберите серию графического процессора в раскрывающемся списке «Серия продуктов». Убедитесь, что вы выбрали вариант «Ноутбуки», если вы загружаете для ноутбука. Затем выберите модель графического процессора в разделе «Продукт».
Выберите свою операционную систему, а затем выберите тип драйвера, который вы хотите установить.
После ввода сведений о загрузке нажмите кнопку «Поиск».
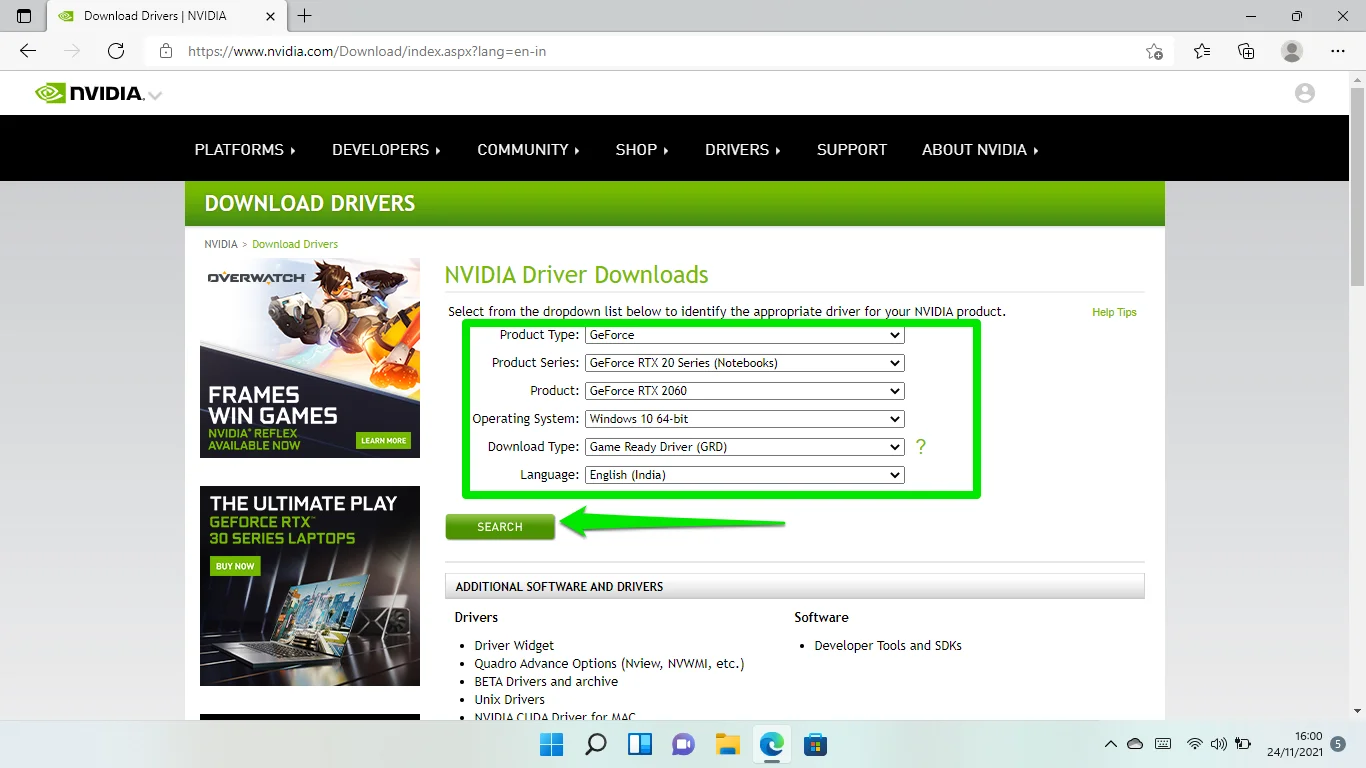
Нажмите кнопку «Загрузить», когда увидите подробную информацию о драйвере.
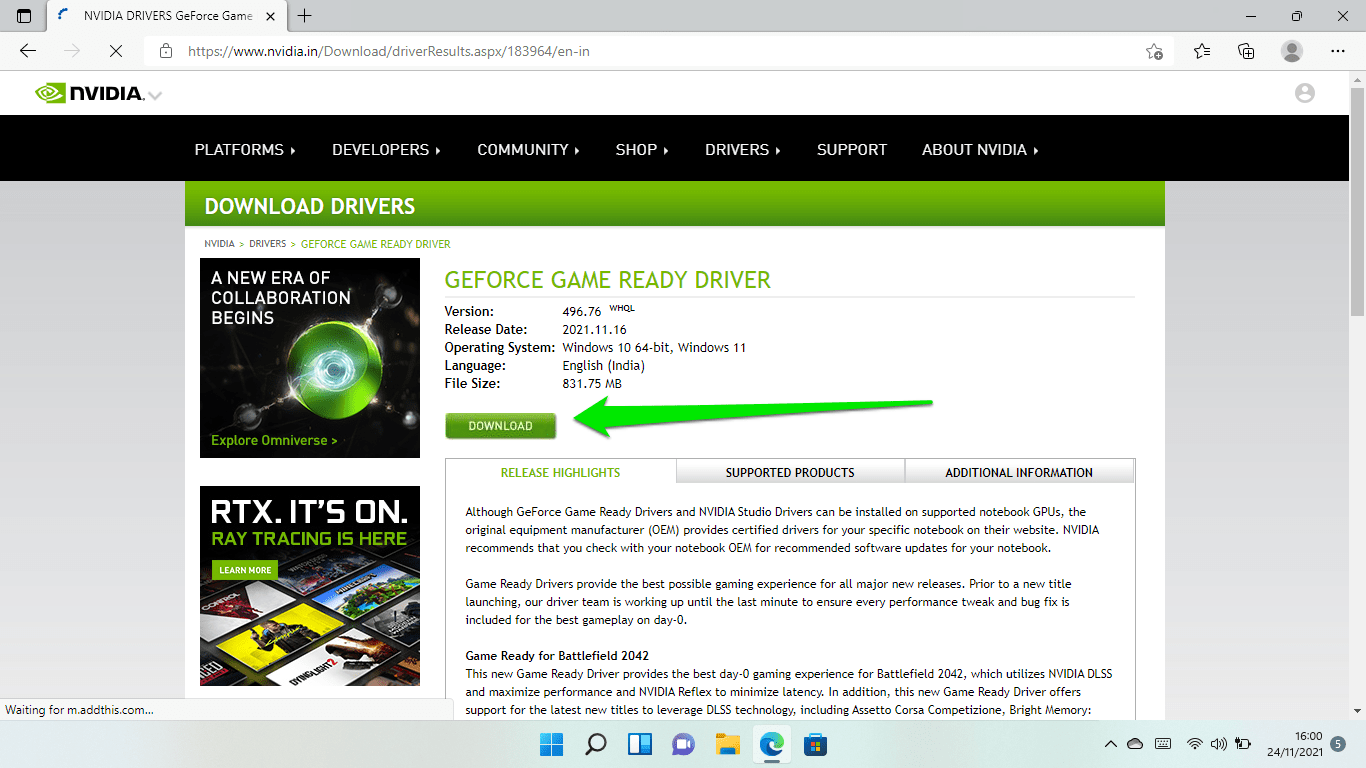
Запустите файл, как только ваш браузер завершит загрузку.
Нажмите кнопку «Да» во всплывающем окне UAC.
Выберите путь извлечения и нажмите OK.
Выберите, хотите ли вы загрузить GeForce Experience сразу на первой странице установки, и нажмите «Принять и продолжить».
Выберите «Экспресс-установка» в разделе «Параметры установки» и нажмите «Далее».
Если у вас уже установлен GeForce Experience, откройте программу и войдите в свою учетную запись. Затем нажмите «Драйверы», перейдите в правый верхний угол и нажмите «Проверить наличие обновлений».
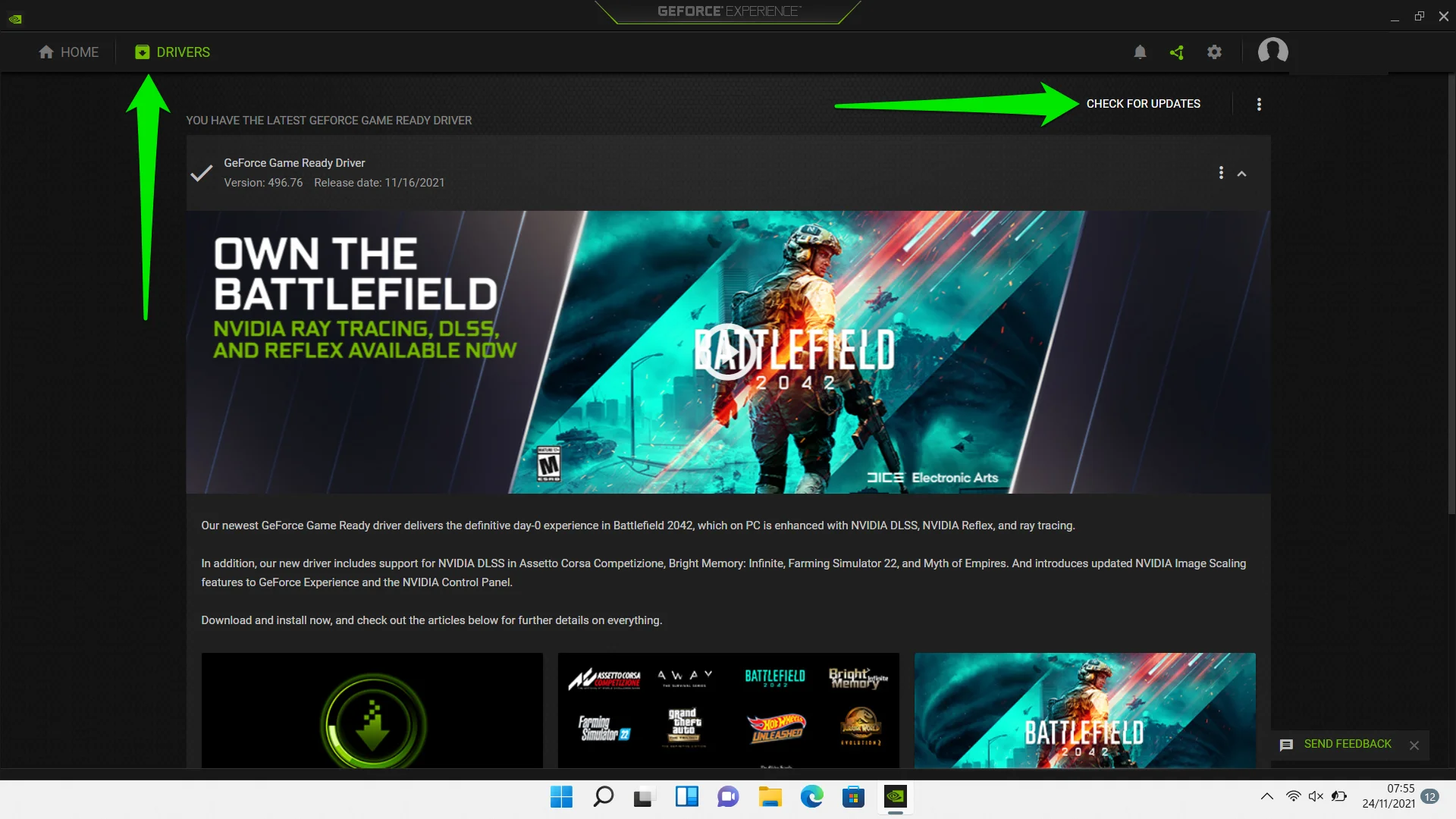
Если для вашей карты есть доступный драйвер, загрузите и установите его, используя опцию Express.
Для пользователей AMD
Если ваш ноутбук оснащен картой AMD, вам следует сделать следующее:
Откройте веб-страницу драйверов и поддержки AMD.
Загрузите инструмент автоматического обнаружения, нажав кнопку «Загрузить сейчас». После установки программа обнаружит данные вашей карты, загрузит и установит для нее соответствующий драйвер.
Однако, если вы используете встроенный чип AMD, прокрутите вниз, чтобы найти карту графического процессора и загрузить ее драйвер. Затем запустите установочный файл и установите драйвер после завершения загрузки.
Если у вас установлены настройки AMD Radeon, выполните следующие действия:
- Щелкните правой кнопкой мыши поверхность рабочего стола и выберите «Настройки AMD Radeon» в параметрах.
- Когда появится программа, перейдите в левый нижний угол и нажмите кнопку «Обновления».
- Когда появится страница «Обновления», нажмите «Проверить наличие обновлений».
- Если у вас есть доступное обновление драйвера, вы увидите параметры «Новые рекомендуемые» и «Новые необязательные».
- Выберите вариант «Новое рекомендуемое», если вы не знаете все о дополнительном обновлении.
- Нажмите «Экспресс-установка».
Откройте Launcher в режиме совместимости и предоставьте ему доступ администратора
Поскольку Windows 10 — новая операционная система, Rockstar Games Launcher может иметь проблемы с запуском на ней.

Хорошо, что вы можете заставить его работать в изолированной среде с поддержкой Windows 10 или предыдущей версии.
При этом вы можете разрешить программе работать в режиме администратора, чтобы разрешить доступ к расширенным системным ресурсам.
Вот что вам нужно сделать:
- Во-первых, вы должны найти место установки Rockstar Games Launcher. Это потому, что вы будете вносить изменения в его EXE-файл. Вы можете внести эти изменения в ярлык программы запуска на рабочем столе, если он у вас есть, но рекомендуется использовать основной файл.
Чтобы найти файл, щелкните правой кнопкой мыши ярлык программы запуска на рабочем столе и выберите «Открыть местоположение файла».
- Если на рабочем столе нет ярлыка для запуска, перейдите в меню «Пуск» и введите «Rockstar». Затем щелкните правой кнопкой мыши программу и выберите «Открыть расположение файла».
- Когда вы увидите ярлык меню «Пуск» приложения, щелкните его правой кнопкой мыши и выберите «Открыть расположение файла» в параметрах.
- После того, как появится папка установки программы, щелкните правой кнопкой мыши файл LauncherPatcher и выберите «Свойства».
- Перейдите на вкладку «Совместимость», когда увидите диалоговое окно свойств LauncherPatcher.
- Теперь перейдите в раздел «Режим совместимости» и установите флажок «Открыть эту программу в режиме совместимости для:».
- Выберите Windows 8 или 7 из раскрывающегося списка.
- Перейдите в раздел «Настройки» и отметьте «Запускать эту программу от имени администратора».
- Нажмите Применить и ОК.
- Откройте программу запуска, чтобы проверить, правильно ли она теперь работает.
- Очистите кеш DNS
Всякий раз, когда вы запускаете Rockstar Games Launcher, он подключается к своим серверам, чтобы выполнить вход в вашу учетную запись Social Club. Вот как он загружает игры, которые вы купили на платформе. Без работающего подключения к Интернету этот процесс завершится ошибкой, и программа запуска не будет работать должным образом.
Ваш кеш DNS может быть причиной этой проблемы с подключением. Он отвечает за сохранение информации о доменных именах серверов и веб-адресов, которые регулярно использует ваша машина.
Таким образом, вашей системе не придется постоянно искать IP-адреса с помощью DNS-сервера.
Проблема с подключением обычно возникает, когда кэш DNS поврежден или содержит устаревшую информацию об IP-адресе.
Очистка кеша — лучший способ решить проблему. Ваша система перестроит кеш с обновленной информацией.
Вот как это сделать:
- Откройте меню «Пуск» и найдите «Командная строка».
- Щелкните правой кнопкой мыши запись командной строки в результатах поиска и выберите «Открыть от имени администратора».
- Выберите Да в приглашении UAC.
- Когда появится командная строка с повышенными правами, введите «ipconfig /flushdns».
- После этого попробуйте открыть лаунчер, чтобы проверить наличие проблемы.
- Измените свои DNS-серверы
- Как мы уже упоминали, ваш компьютер использует DNS-сервер для поиска IP-адресов URL-адресов, которые вы хотите посетить, или приложений, к которым вы хотите подключиться. Когда он автоматически подключается к DNS-серверу, он использует ресурсы по умолчанию, предоставленные вашим интернет-провайдером. К сожалению, эти серверы часто ненадежны и могут время от времени вызывать проблемы с подключением, что может объяснить, почему Rockstar Games Launcher работает неправильно.
- Чтобы убедиться, что это так, используйте более надежный общедоступный DNS-сервер, например, Google, и проверьте наличие проблемы. Этот процесс включает в себя настройку некоторых параметров IPv4 и IPv6 для вашей сетевой карты.
Вот что вам нужно сделать:
- Откройте «Пуск» и найдите «Панель управления».
- Нажмите на запись панели управления в результатах поиска.
- После появления программы коснитесь «Просмотр состояния сети и задач» в разделе «Сеть и Интернет».
- Откроется Центр управления сетями и общим доступом.
- Перейдите на левую панель Центра управления сетями и общим доступом и выберите «Изменить настройки адаптера».
- После того, как ваши сетевые карты появятся, щелкните правой кнопкой мыши ту, которую вы используете, будь то карта Ethernet или Wi-Fi, и нажмите «Свойства».
- Обратите внимание, что вы должны применить это исправление к обоим из них, если вы используете их взаимозаменяемо.
- Когда откроется окно «Свойства», щелкните «Протокол Интернета версии 4 (TCP/IP 4)» и нажмите кнопку «Свойства».
- В следующем диалоговом окне выберите «Использовать следующий адрес DNS-сервера».
- Введите 8.8.8.8 в поле «Предпочитаемый DNS-сервер».
- Введите 8.8.4.4 в поле Альтернативный DNS-сервер.
- Если в вашей сети используется IPv6, перейдите к списку «Это соединение использует следующие элементы», нажмите «Протокол Интернета версии 6 (TCP/IPv6)» и выберите «Свойства».
- Выберите «Использовать следующий адрес DNS-сервера» и введите следующие значения:
DNS-сервер: 2001:4860:4860::8888
Альтернативный DNS-сервер: 2001:4860:4860::8844
Нажмите кнопку ОК и запустите лаунчер.
Не позволяйте вашей программе безопасности блокировать Rockstar Games Launcher
Некоторые антивирусные программы, особенно Windows Security, принимают радикальные меры для обеспечения безопасности вашей системы. Иногда они заходят так далеко, что блокируют законные программы, которые считают угрозой безопасности. Это может быть причиной того, что Rockstar Games Launcher не открывается.
Вы можете решить эту проблему, добавив программу в качестве исключения в систему безопасности Windows или в стороннюю антивирусную программу, которую вы используете. Процесс обычно прост. Все, что вам нужно сделать, это зайти в интерфейс настроек и найти функцию «Исключения» или «Исключения».
Если вам нужно руководство, выполните следующие действия, чтобы добавить средство запуска в качестве исключения в системе безопасности Windows:
- Откройте окно поиска с помощью сочетания клавиш с логотипом Windows + S.
- Введите «вирус и угроза» и нажмите на результат поиска «Защита от вирусов и угроз».
- После появления интерфейса прокрутите вниз и нажмите «Управление настройками» в разделе «Параметры защиты от вирусов и угроз».
- Прокрутите до раздела «Исключения» на следующей странице и выберите «Добавить или удалить исключения».
- В разделе «Исключения» нажмите «Добавить исключение» и выберите параметр «Папка».
- В диалоговом окне перейдите в папку установки лаунчера и дважды щелкните его EXE-приложение.
- Теперь он появится в списке исключений.
- Разрешите Rockstar Games Launcher через брандмауэр
На программы брандмауэров также возложена обязанность блокировать приложения, которые они считают угрозами безопасности. Например, если ваш брандмауэр блокирует Rockstar Games Launcher, он не сможет подключиться к своим серверам и войти в систему.
Итак, чтобы предотвратить это, вы должны разрешить программу через брандмауэр. Вот как это сделать, если вы используете брандмауэр Защитника Windows:
- Откройте окно поиска с помощью сочетания клавиш с логотипом Windows + S.
- Введите «Брандмауэр и сеть» и нажмите на результат поиска «Брандмауэр и защита сети».
- После того, как окно откроется, нажмите «Разрешить приложение через брандмауэр» внизу.
- Теперь вы увидите окно панели управления разрешенными приложениями.
- Далее нажмите на кнопку «Изменить настройки».
- Перейдите к списку «Разрешенные приложения и функции», прокрутите до записи Rockstar Games Launcher и установите флажки рядом с ней.
- Нажмите «ОК».
- Если вы не можете найти программу запуска в списке, вы должны добавить ее самостоятельно.
- Теперь перейдите в правый нижний угол диалогового окна и нажмите «Разрешить другое приложение».
- В окне «Добавить приложение» нажмите кнопку «Обзор».
- Когда появится окно «Обзор», найдите путь к папке установки Rockstar Games Launcher и дважды щелкните его EXE-файл.
- Нажмите кнопку «Добавить» и установите ее флажки в окне «Разрешенные приложения».
Проверка на конфликты приложений
Следующий метод устранения неполадок включает в себя поиск конфликтов приложений и их разрешение. Например, в Rockstar Games Launcher могут возникать проблемы из-за конфликта с фоновой программой или службой.
Вы должны найти конфликтующее приложение и отключить его. Для этого вам потребуется выполнить чистую загрузку, что означает, что вы отключите запускаемые приложения и проверите, нормально ли открывается программа запуска.
Если программа запуска работает хорошо после отключения каждой запускаемой программы и службы, вам следует искать конкретную программу, вызывающую конфликт.
- Во-первых, позвольте нам показать вам, как отключить программы и службы. Начнем с запуска приложений.
- Используйте сочетание клавиш с логотипом Windows + I, чтобы запустить приложение «Настройки».
- Нажмите «Приложения» на левой панели интерфейса «Настройки» и выберите «Автозагрузка» внизу страницы «Приложения».
- Теперь отключите запускаемые приложения, выключив переключатель рядом с каждым.
- Далее идут службы запуска:
- Нажмите и удерживайте клавишу с логотипом Windows и сразу же нажмите кнопку клавиатуры S.
- Введите «конфигурация системы» в окно поиска и нажмите «Конфигурация системы».
- Перейдите на вкладку «Службы» после появления диалогового окна «Конфигурация системы».
- Установите флажок «Скрыть все службы Microsoft», а затем нажмите «Отключить все».
- Нажмите Применить и ОК.
- Теперь перезагрузите компьютер и запустите Rockstar Games Launcher.
Если программа запуска теперь открывается так, как должна, вам придется выяснить, какая служба или программа запуска является виновником. Для этого вам нужно начать активировать службы и приложения, которые вы отключили, одно за другим, пока лаунчер не перестанет работать. Обязательно перезагружайте компьютер и запускайте программу запуска после включения каждой службы или программы.
Вывод
Вот как можно устранить неполадки, связанные с тем, что программа запуска Rockstar Games не отвечает в Windows 11. Если программа запуска по-прежнему не открывается после применения этих методов, ее установочные файлы могут быть повреждены. В этом случае удалите программу и установите ее заново.
Перейдите в раздел комментариев ниже и сообщите нам, как вы решили проблему с Rockstar Games Launcher.
