Как исправить, что Rockstar Games Launcher не работает в Windows 10?
Опубликовано: 2021-11-24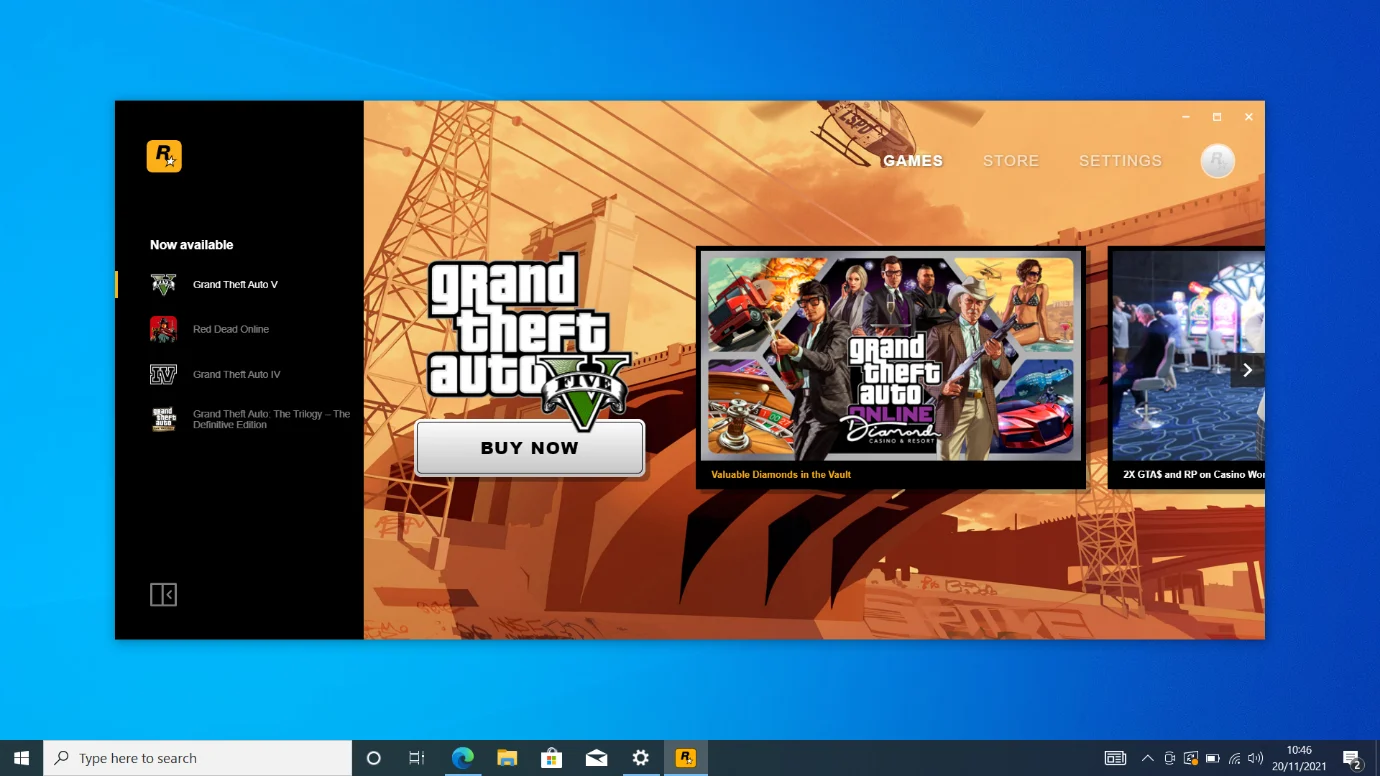
Объявление Rockstar о программе запуска не понравилось геймерам, учитывая и без того насыщенный рынок программ запуска игр. Перспектива добавления еще одного лаунчера в Steam, Epic Games, Origin и другие казалась утомительной. Тем не менее, разработчики игры компенсировали это, портировав Red Dead Redemption 2 на ПК, чего долго ждали и ждали.
Разочарование, однако, вернулось, когда запуск трилогии GTA был пронизан проблемами, и Rockstar Games Launcher начал демонстрировать проблемы.
Если у вас возникли проблемы с Rockstar Games Launcher, эта статья покажет вам, как их исправить в Windows 10.
Почему Rockstar Games Launcher не работает в 2021 году?
Поскольку системы поставляются с разными конфигурациями, ваша проблема может быть результатом различных проблем с ПК. Однако возможные причины сводятся к конкретным глюкам.
Ваш графический процессор может быть устаревшим или неисправным, в вашей операционной системе могут отсутствовать критические обновления, а программе запуска может потребоваться доступ к определенным расширенным системным ресурсам.
Другие проблемы включают неисправный кеш DNS и DNS-серверы, конфликты приложений и вмешательство антивируса.
Мы покажем вам, как исправить эти проблемы и заставить программу запуска снова работать.
Как исправить Rockstar Games Launcher, не работающий в Windows 10
Как только вы устраните основные сбои, влияющие на программу, программа запуска должна работать правильно. Итак, следуйте приведенным ниже инструкциям, чтобы устранить возможные причины проблемы с запуском программы запуска.
Убедитесь, что программа запуска еще не запущена
В настоящее время программа запуска может работать в фоновом режиме, но не отображаться на панели задач. Это может быть в том случае, если он настроен на запуск при запуске. Итак, вам придется зайти в диспетчер задач, чтобы полностью закрыть его и перезапустить.
Нажмите одновременно кнопки клавиатуры Ctrl, Shift и Esc, чтобы открыть диспетчер задач. После того, как программа появится, перейдите на вкладку «Процессы» (нажмите «Подробнее», если вы не видите вкладки). Затем найдите программу запуска, нажмите на нее и выберите «Завершить задачу».
После этого перезапустите программу.
Если вы хотите, чтобы этого не происходило в будущем, запретите автоматическому открытию лаунчера при запуске.
Вот как:
Откройте Rockstar Games Launcher и нажмите «Настройки» в правом верхнем углу.
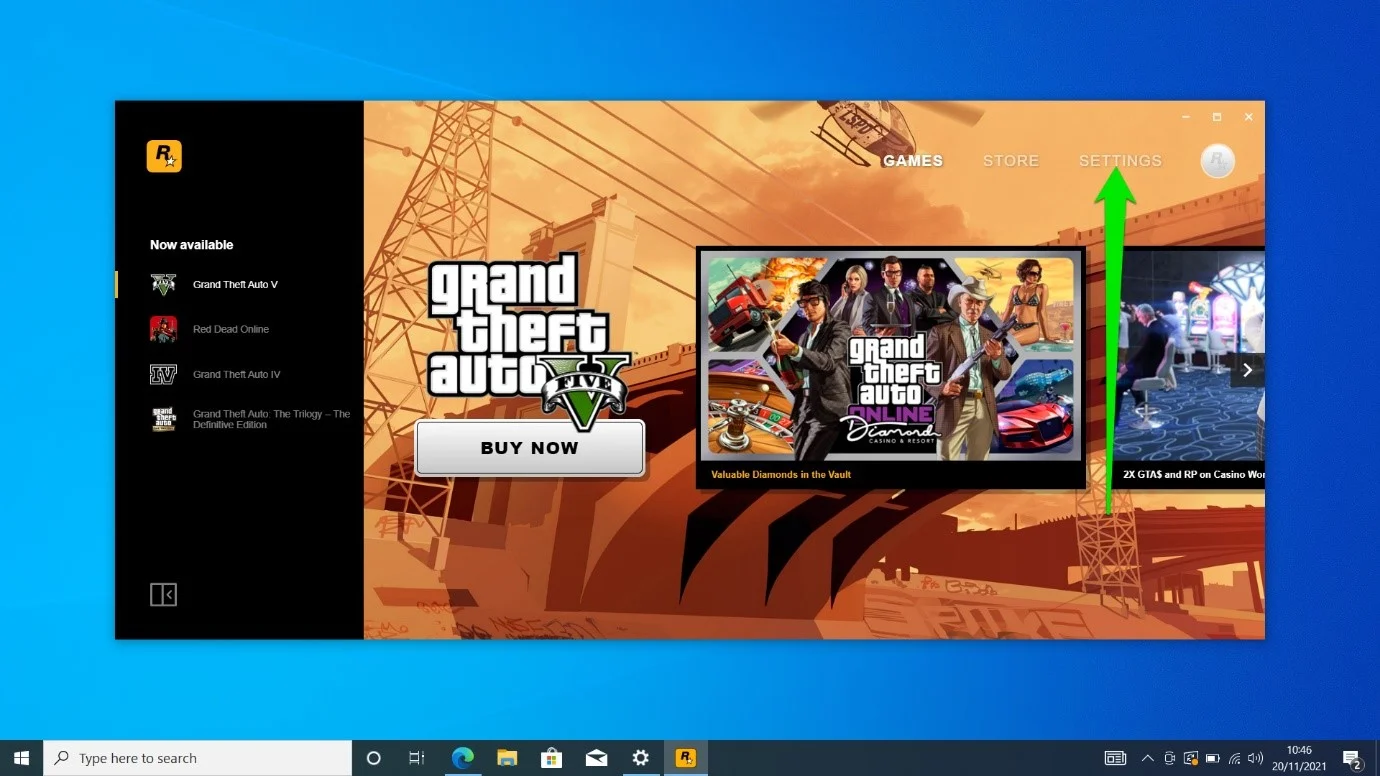
Когда откроется страница настроек, снимите флажок «Загружать при запуске компьютера».
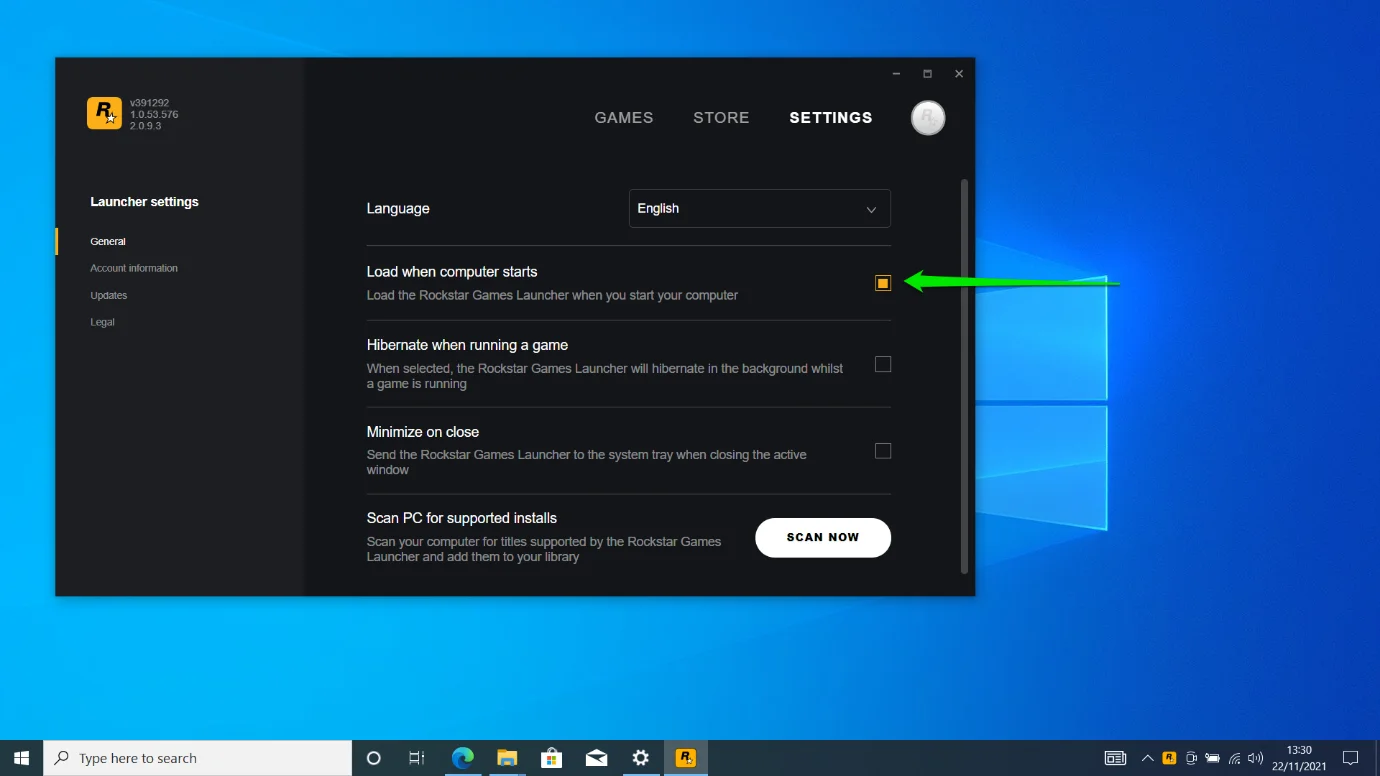
Откройте лаунчер в режиме администратора
Без прав администратора большинство приложений не имеют доступа к системным ресурсам, которые им необходимы для работы. Может поэтому не открывается лаунчер. Итак, перейдите к настройкам совместимости программы и разрешите ей запускаться с правами администратора всякий раз, когда вы ее запускаете.
Следуй этим шагам:
- Откройте меню «Пуск», найдите Rockstar Games Launcher и щелкните его правой кнопкой мыши.
- Нажмите «Дополнительно» > «Открыть местоположение файла».
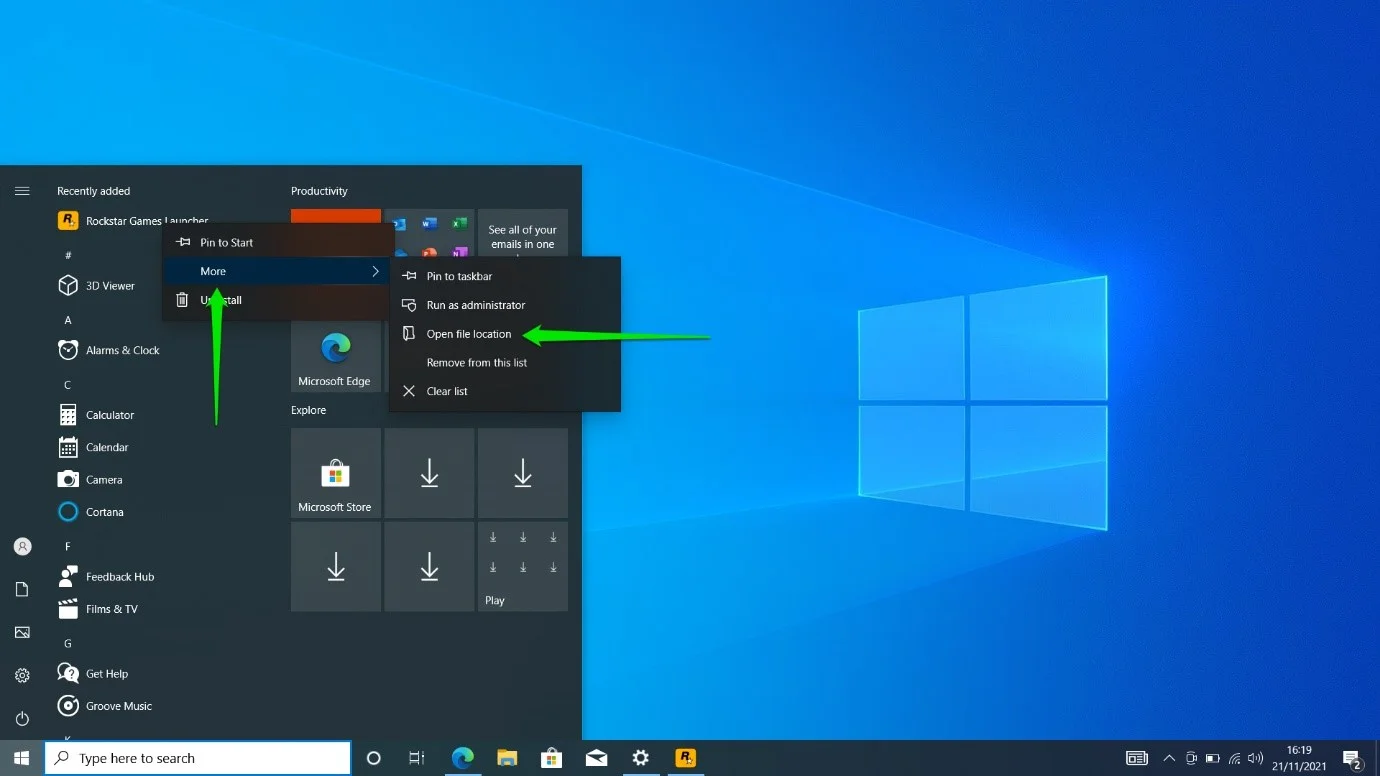
- После того, как ярлык меню «Пуск» Rockstar Games Launcher появится в окне проводника, щелкните его правой кнопкой мыши и выберите «Открыть расположение файла» в контекстном меню.
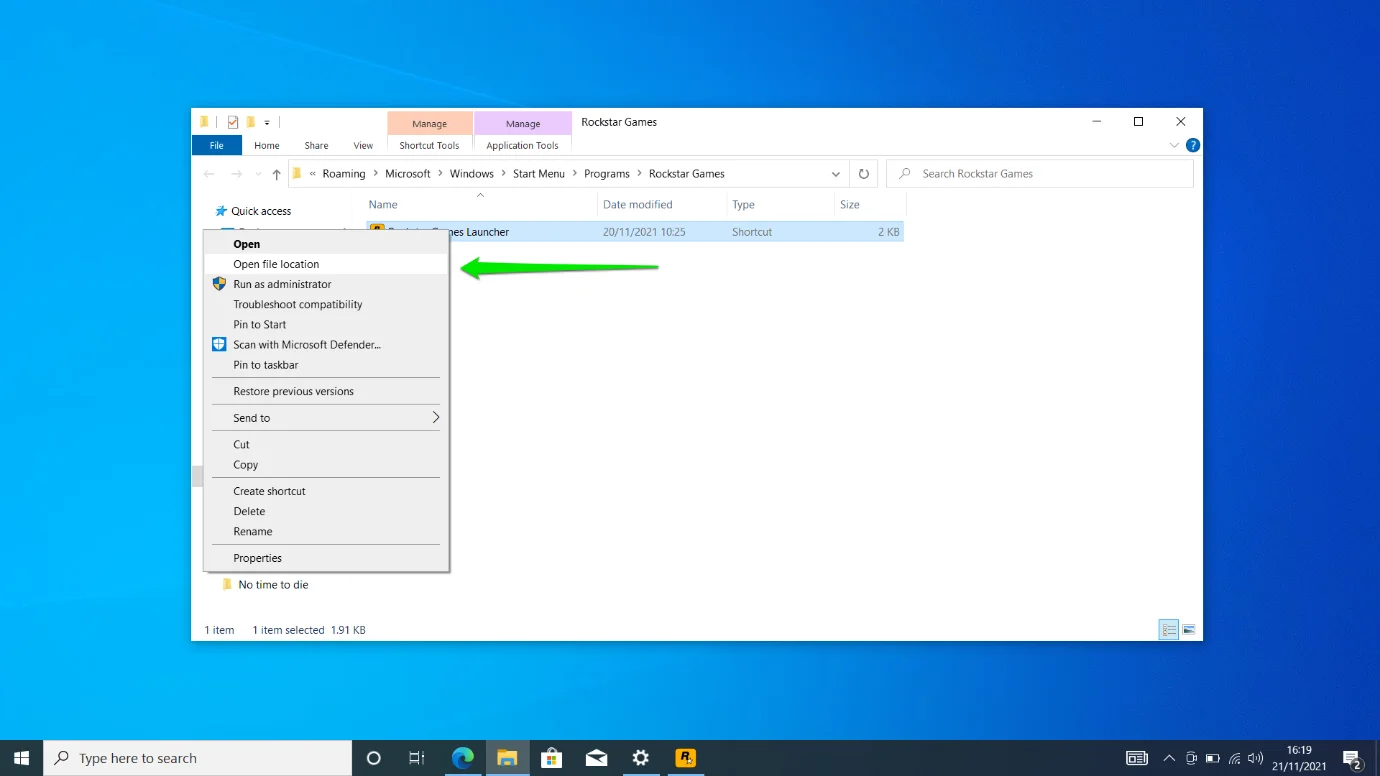
- Затем щелкните правой кнопкой мыши приложение LauncherPatcher и выберите «Свойства».
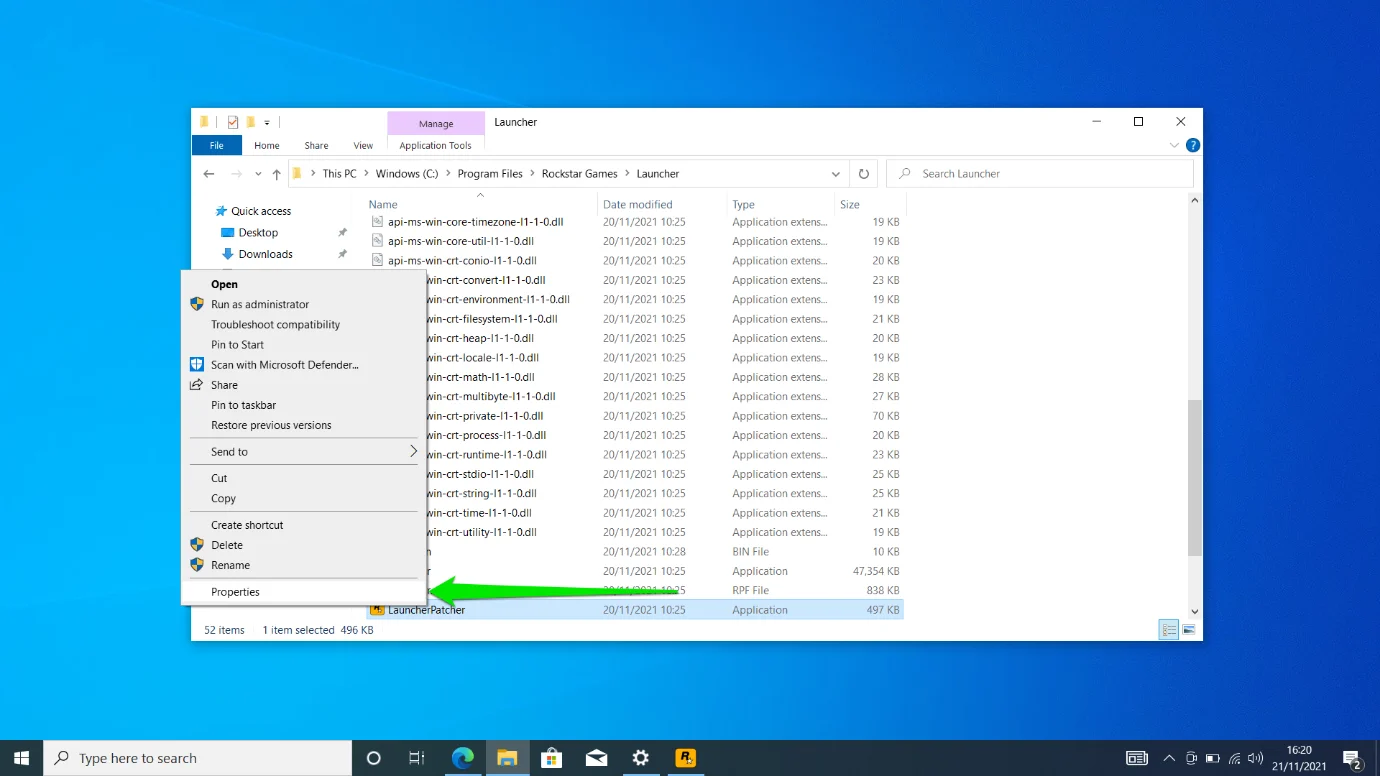
- Переключитесь на вкладку «Совместимость» после того, как откроется диалоговое окно свойств LauncherPatcher.
- Перейдите в раздел «Настройки» и установите флажок «Запускать эту программу от имени администратора».
- Нажмите «Применить» и «ОК».
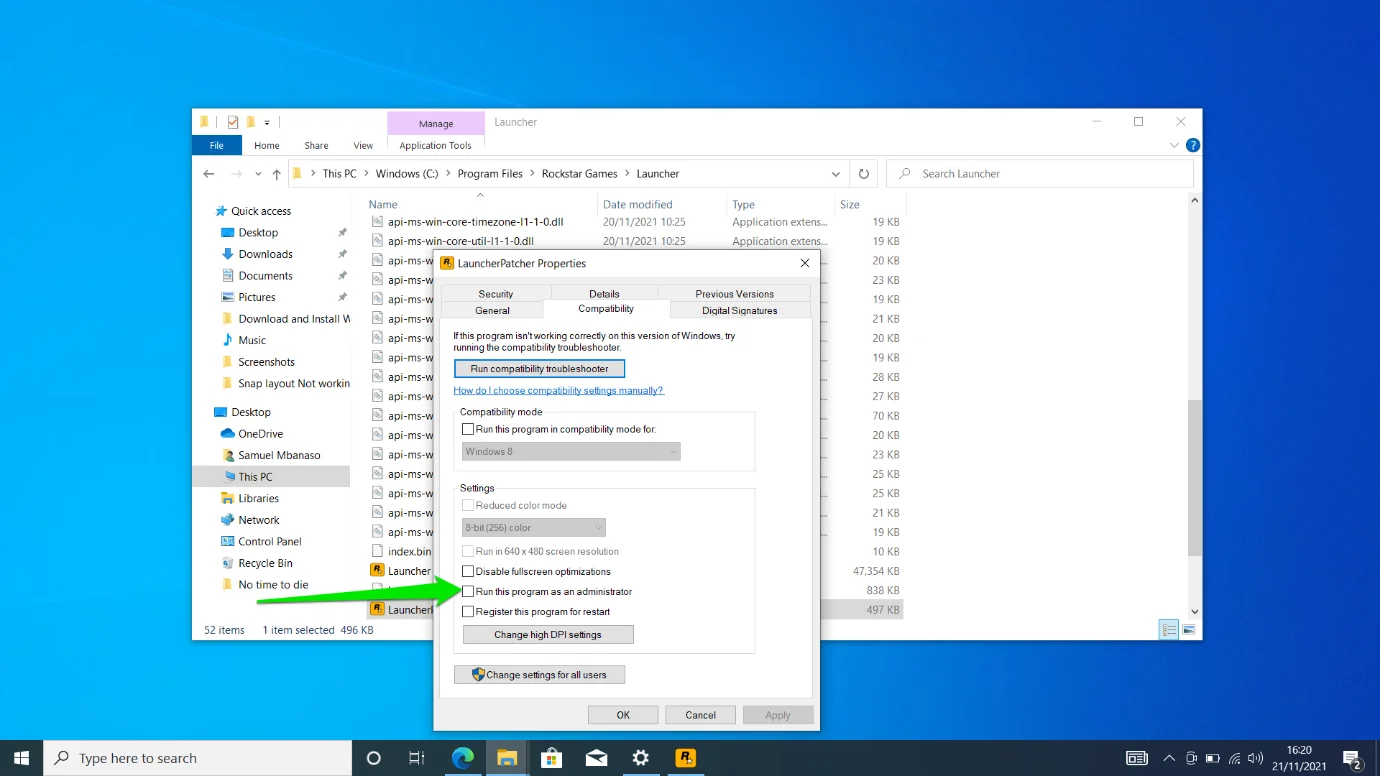
- Проверьте, работает ли теперь лаунчер.
Обновите свою видеокарту
Каждый разработчик игр всегда будет подчеркивать важность вашей видеокарты и ее драйвера. Помимо снижения производительности в играх, неправильное устройство и драйвер также могут помешать запуску ваших программ. Итак, если вы все еще используете старый драйвер графического процессора, это может объяснить причину проблемы.
Обновите драйвер и проверьте, правильно ли после этого работает лаунчер. Теперь есть разные способы обновить драйвер. Например, вы можете воспользоваться клиентом Центра обновления Windows, загрузить драйвер с веб-сайта производителя карты или автоматически обновить его с помощью специального программного обеспечения.
Начнем с Центра обновления Windows:
- Откройте меню «Пуск» и нажмите на приложение «Параметры».
- Щелкните значок «Обновление и безопасность» в нижней части главной страницы «Настройки».
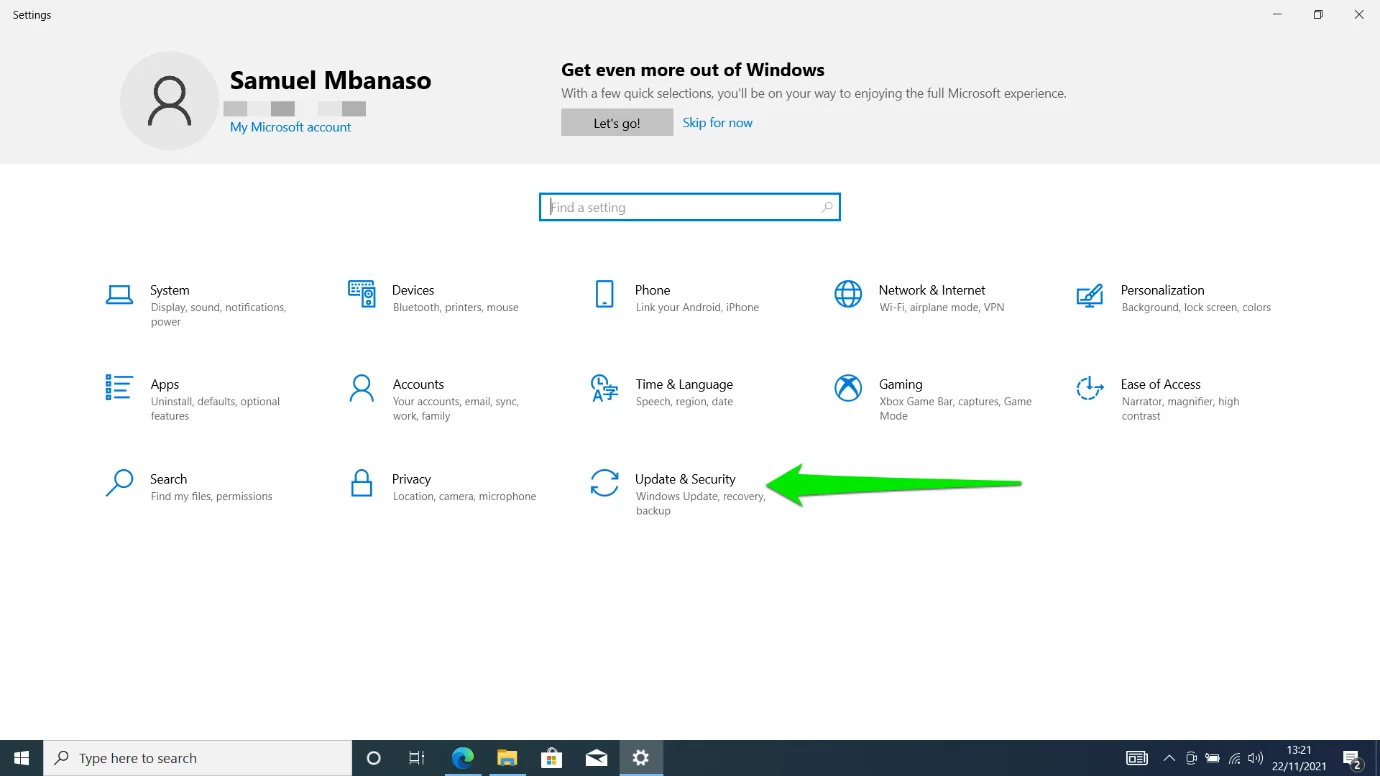
- Нажмите «Просмотр дополнительных обновлений», когда увидите интерфейс Центра обновления Windows.
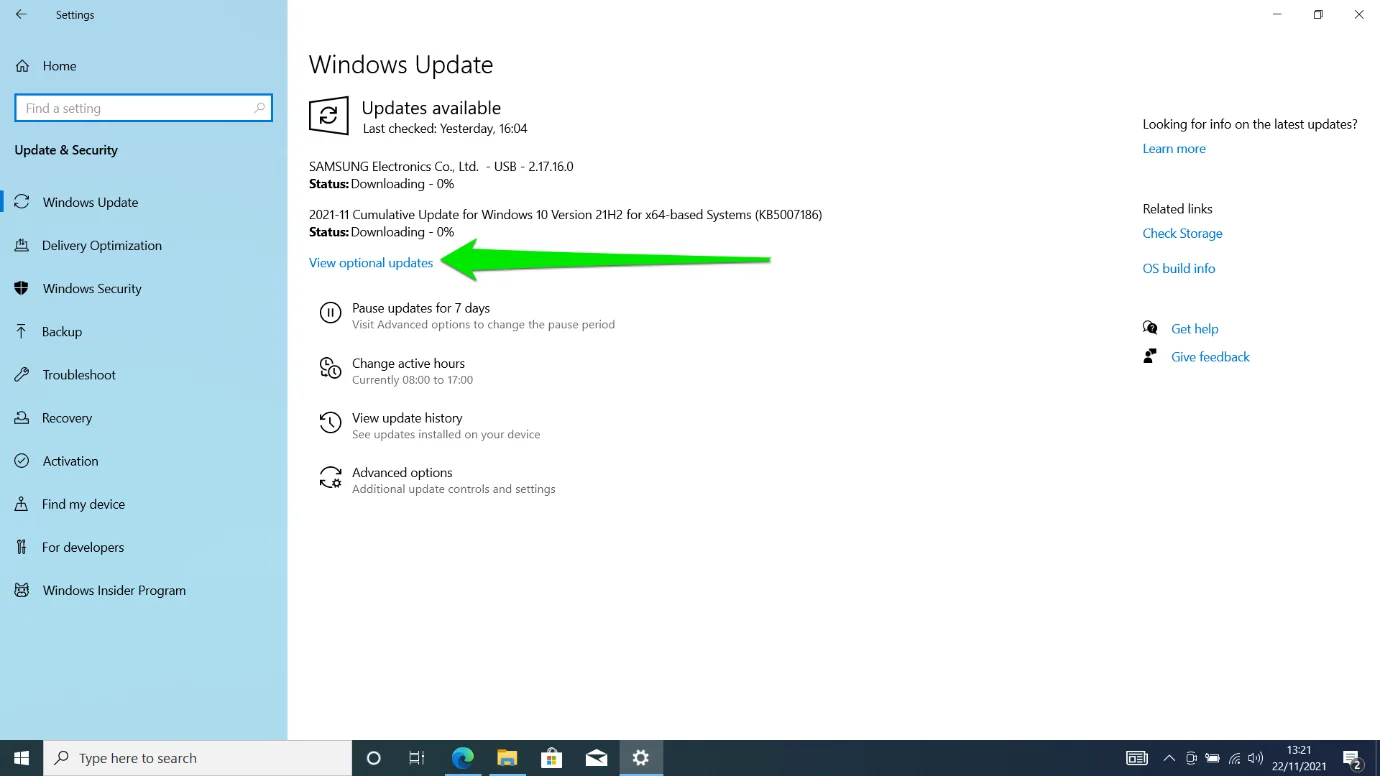
- Когда вы увидите страницу «Необязательные обновления», разверните раздел «Обновления драйверов» и проверьте наличие своего драйвера.
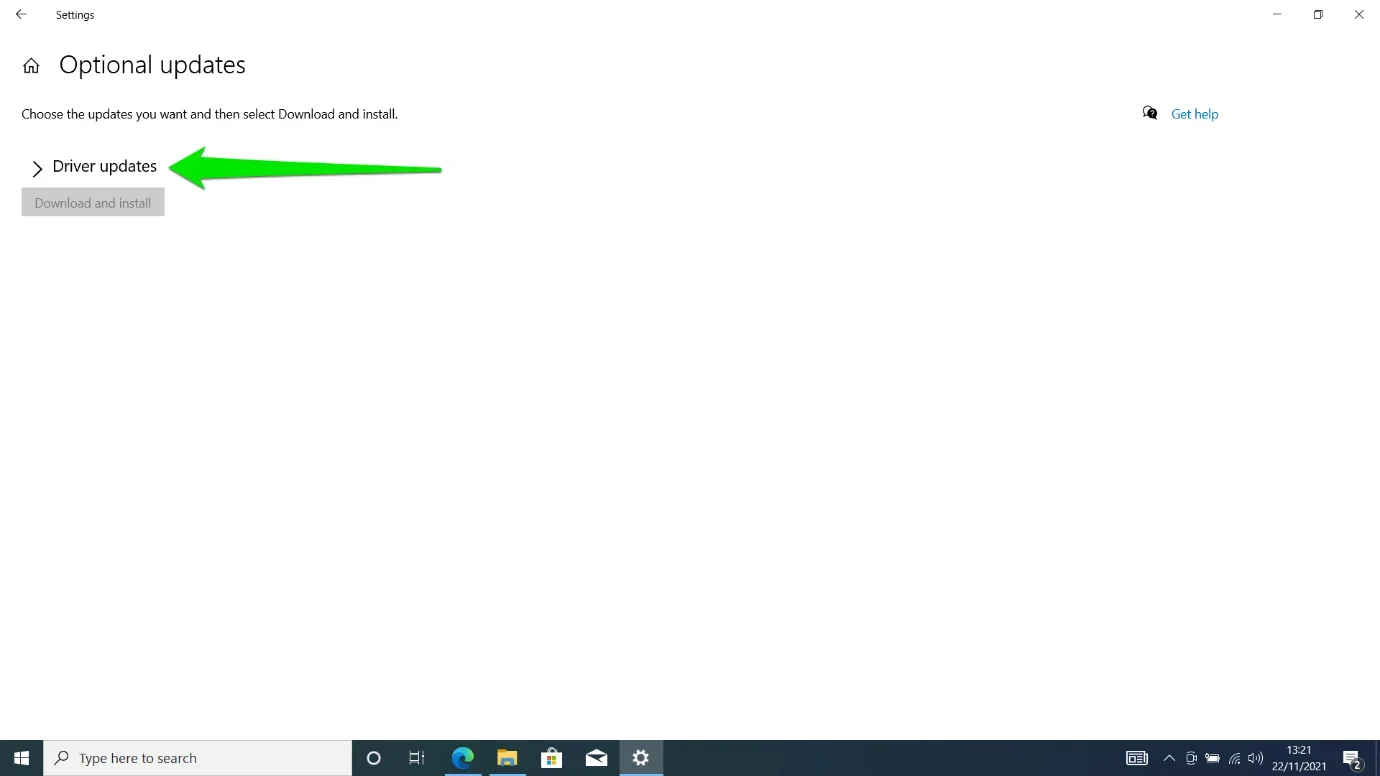
- Если ваш последний драйвер отображается в разделе, установите его флажок и нажмите «Загрузить и установить».
- Также будет разумно загрузить другие обновления для вашей системы, поскольку Microsoft выпускает их для исправления распространенных сбоев ПК, в том числе тех, которые могут вызвать проблему, с которой вы сейчас сталкиваетесь.
Если вы используете карту NVIDIA, следуйте приведенным ниже инструкциям, чтобы обновить драйвер вручную:
- Зайдите на сайт NVIDIA.
- Теперь введите модель вашей видеокарты и выберите Windows 10. Не забудьте выбрать правильную архитектуру: 32-битную или 64-битную.
Примечание. Серии GeForce RTX и NVIDIA RTX/Quadro отличаются.
- Нажмите кнопку «Поиск».
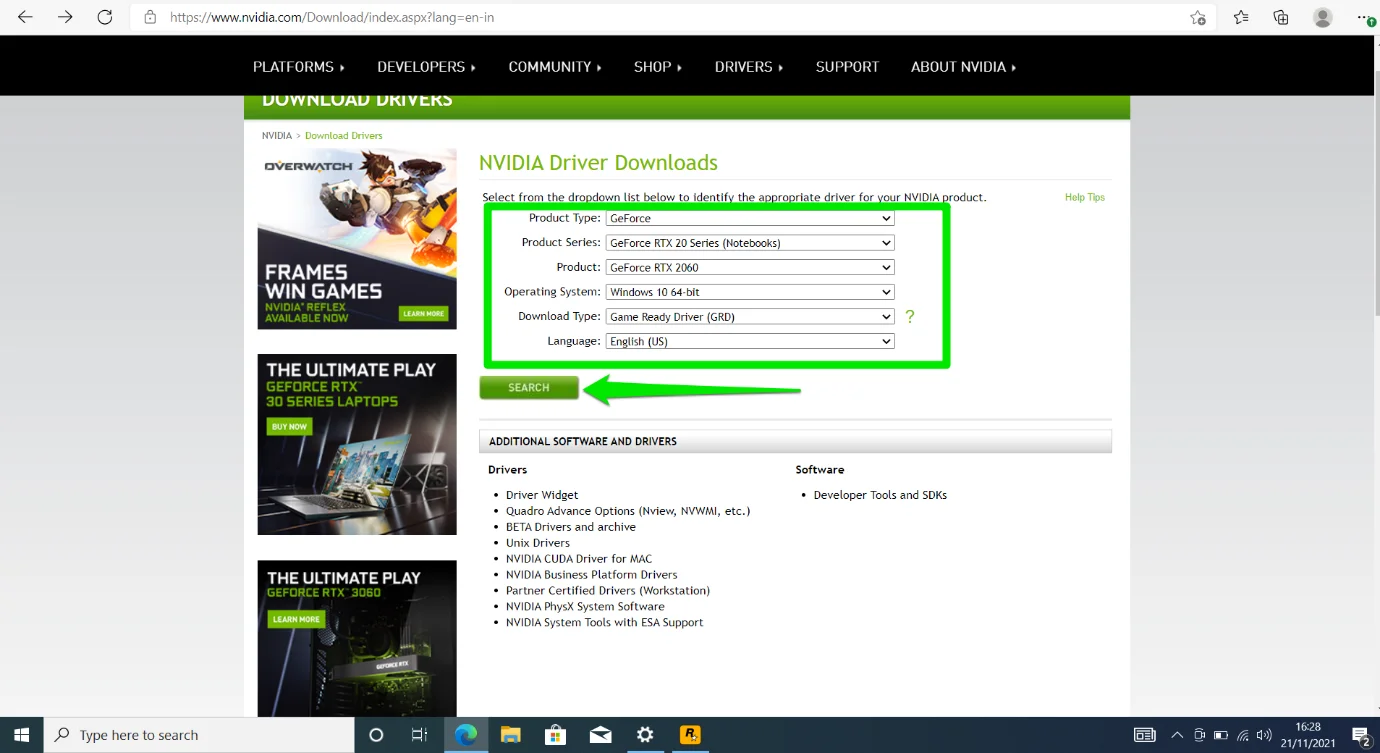
- Когда ваш драйвер появится, выберите «Загрузить».
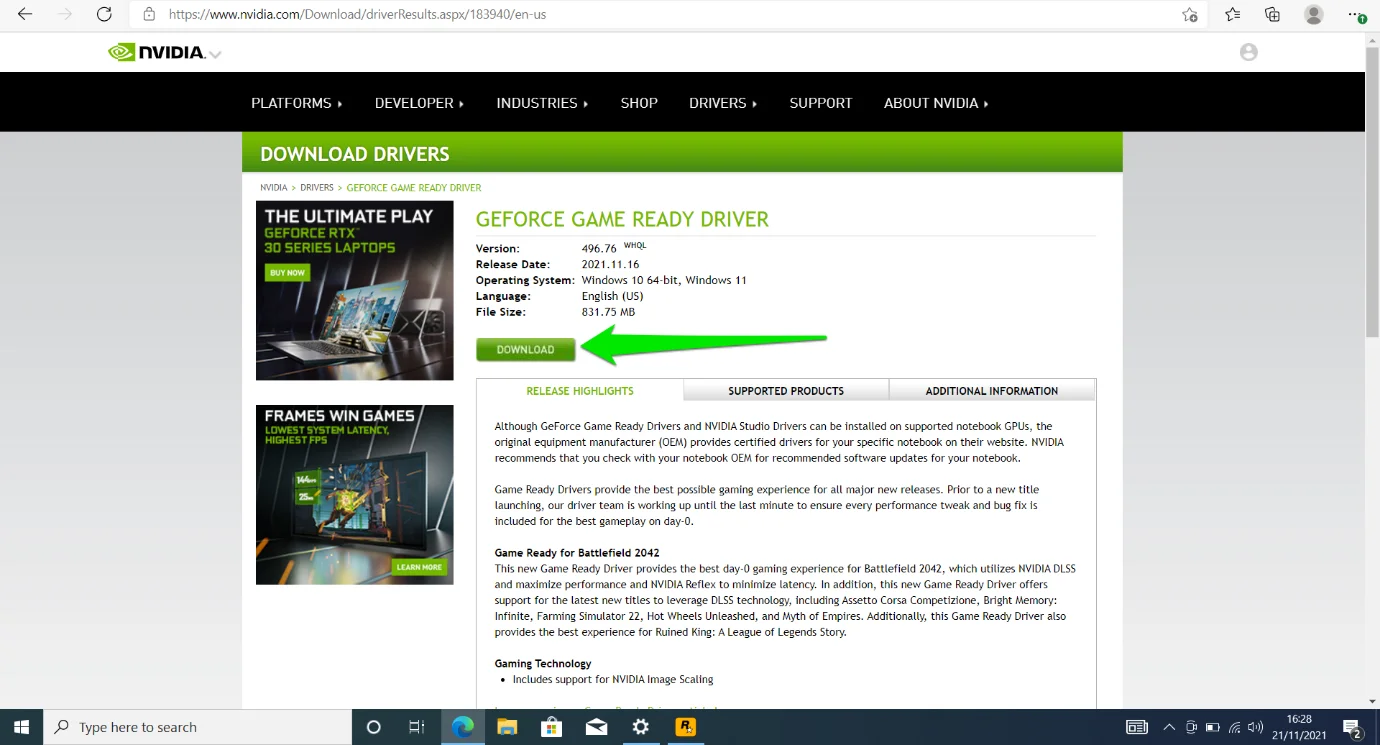
- После загрузки файла запустите его.
- Вы можете разрешить установщику настроить GeForce Experience во время обновления драйвера.
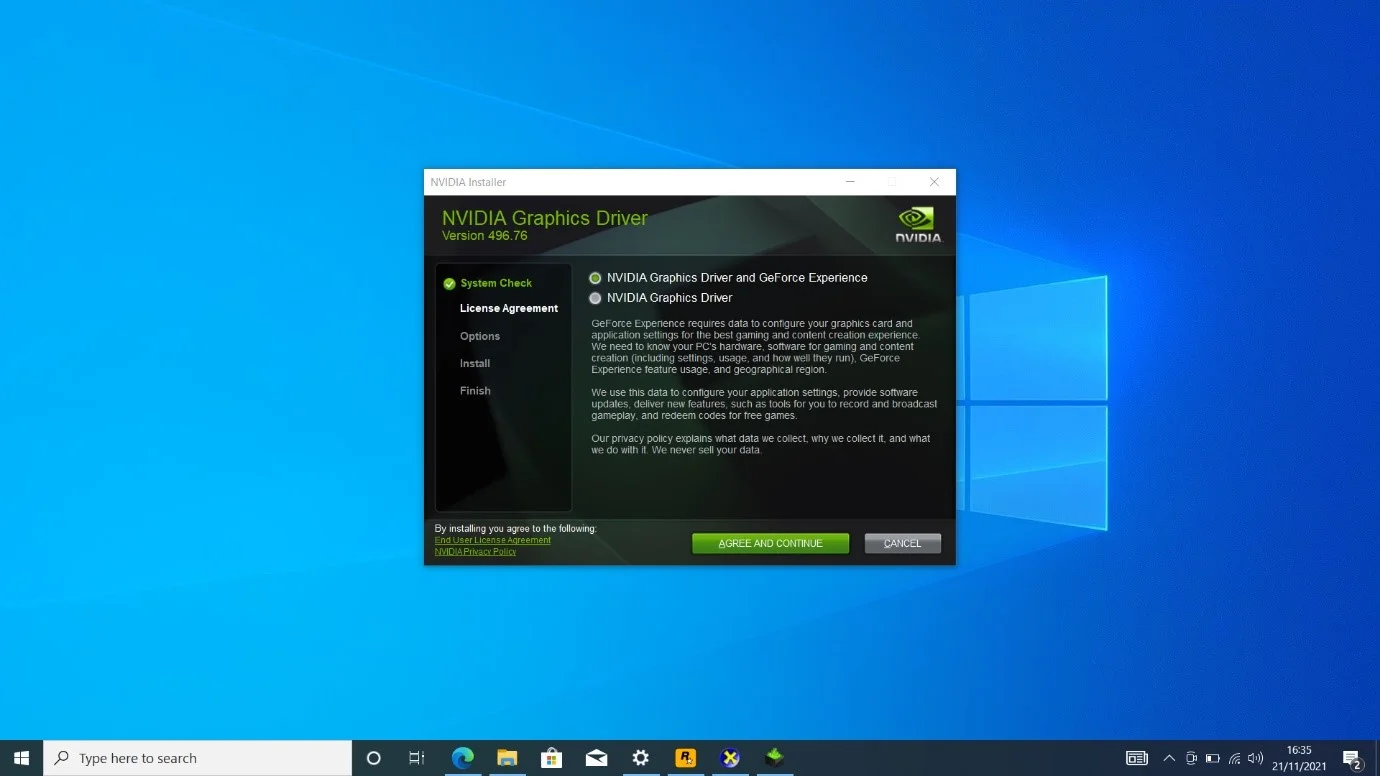
- Перезагрузите компьютер после завершения установки и проверьте, правильно ли теперь работает программа запуска.
Вот как вы можете вручную обновить драйвер, если используете видеокарту AMD:
- Перейдите на страницу драйверов и поддержки AMD.
- Нажмите кнопку «Загрузить сейчас», чтобы загрузить и установить программу установки драйвера AMD.
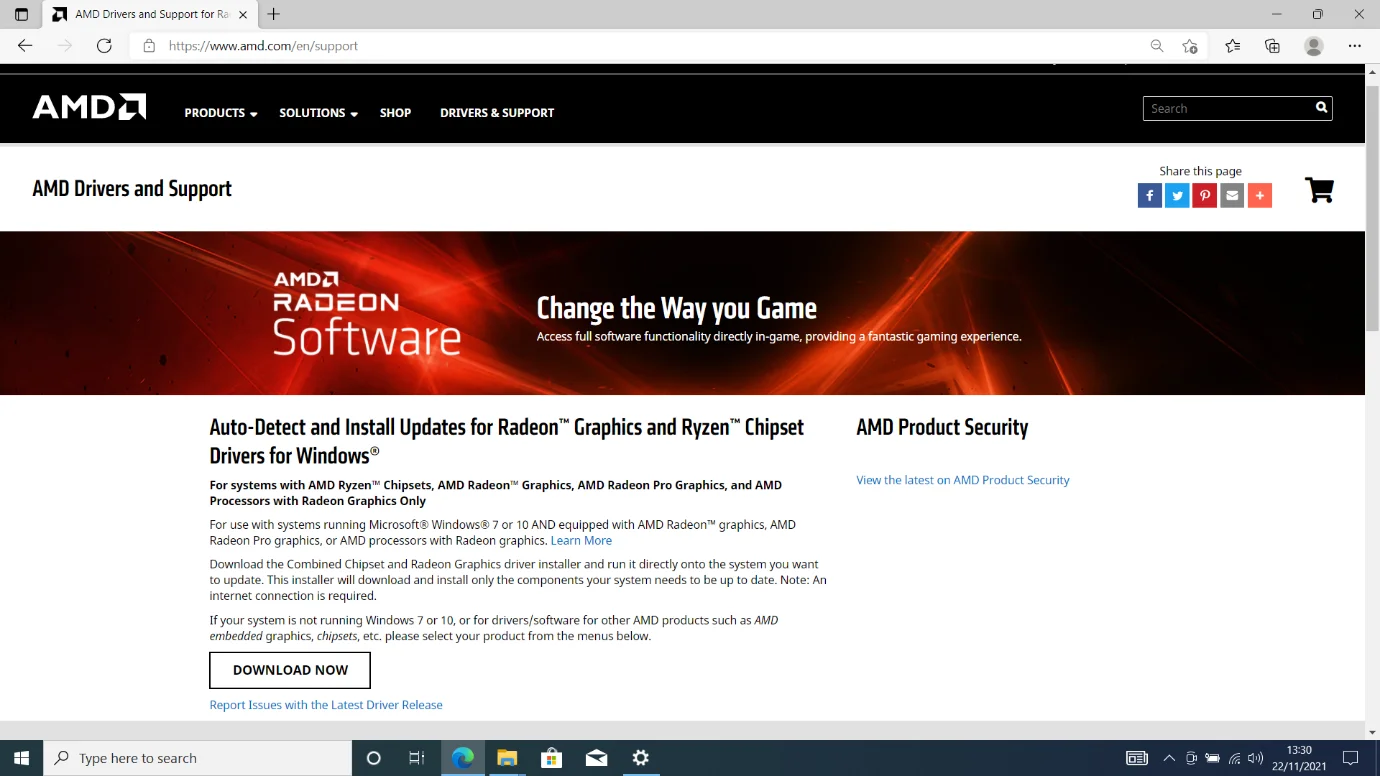
- После установки программа автоматически определит вашу видеокарту и текущий драйвер. Если есть обновление, оно поможет вам загрузить и установить его автоматически.
Вы также можете использовать программу AMD Radeon Settings, чтобы проверить информацию о драйвере и установить последние версии драйверов. Щелкните правой кнопкой мыши на рабочем столе и выберите «Настройки AMD Radeon». Затем нажмите кнопку «Обновления» в левом нижнем углу программы «Настройки Radeon». На следующей странице нажмите «Проверить наличие обновлений». Перейдите к опции «Новые рекомендации» и выберите «Экспресс-установка».
Обновляйте свои драйверы автоматически
Вместо того, чтобы загружать и устанавливать разные драйверы устройств через разные процессы, вы можете делать все из одного места. С помощью такой программы, как Auslogics Driver Updater, можно легко сканировать устаревшие драйверы и автоматически обновлять их.

Устранение проблем с ПК с помощью средства обновления драйверов
Нестабильная работа ПК часто бывает вызвана устаревшими или поврежденными драйверами. Auslogics Driver Updater диагностирует проблемы с драйверами и позволяет обновлять старые драйверы все сразу или по одному, чтобы ваш компьютер работал более плавно.
Таким образом, вам не нужно ждать, пока устаревшие драйверы вызовут проблемы, прежде чем искать обновления. Вместо этого вы можете настроить программу так, чтобы она время от времени сканировала ваши драйверы и уведомляла вас о появлении обновлений.
Перейдите на страницу загрузки программы и нажмите «Загрузить». Затем откройте установщик после того, как ваш браузер загрузит его, выберите свои настройки в окне установки и нажмите кнопку «Нажмите, чтобы установить и проверить наличие обновлений».
Инструмент автоматически запустится и проверит ваши драйверы после завершения установки. Вы увидите драйвер видеокарты среди устаревших драйверов на странице результатов сканирования. Нажмите кнопку «Обновить», чтобы загрузить и установить его обновление. Полная версия программы позволит вам загружать и устанавливать несколько обновлений одновременно.
Очистите кеш DNS
Игры на вашем ПК привязаны к вашей учетной записи Social Club. В результате Rockstar Games Launcher должен войти в вашу учетную запись, чтобы получить доступ к вашим играм. Это означает, что для работы программы вам необходимо работающее подключение к Интернету. В противном случае вы не получите доступ к своим играм, а программа выдаст сообщение «Не удалось установить соединение».
Одной из основных причин этой проблемы является проблемный кеш DNS. Кэш сохраняет информацию о серверах доменных имен веб-сайтов и серверов, к которым ваш компьютер регулярно подключается. Таким образом, он экономит время, необходимое для разрешения DNS-запросов через DNS-серверы. Иногда информация в кэше могла быть устаревшей или кэш мог быть поврежден.

Вы должны очистить кеш и заставить вашу систему перестроить его, используя актуальную информацию, чтобы решить проблему. Следуй этим шагам:
- Нажмите и удерживайте клавишу с логотипом Windows, затем нажмите клавишу R на клавиатуре.
- В диалоговом окне «Выполнить» введите CMD.
- Теперь, удерживая клавиши CTRL и Shift, нажмите клавишу Enter.
Сочетание клавиш поможет вам запустить командную строку от имени администратора.
- Нажмите «Да» в окне безопасности UAC.
- Теперь введите «ipconfig /flushdns», когда окно командной строки откроется в режиме администратора.
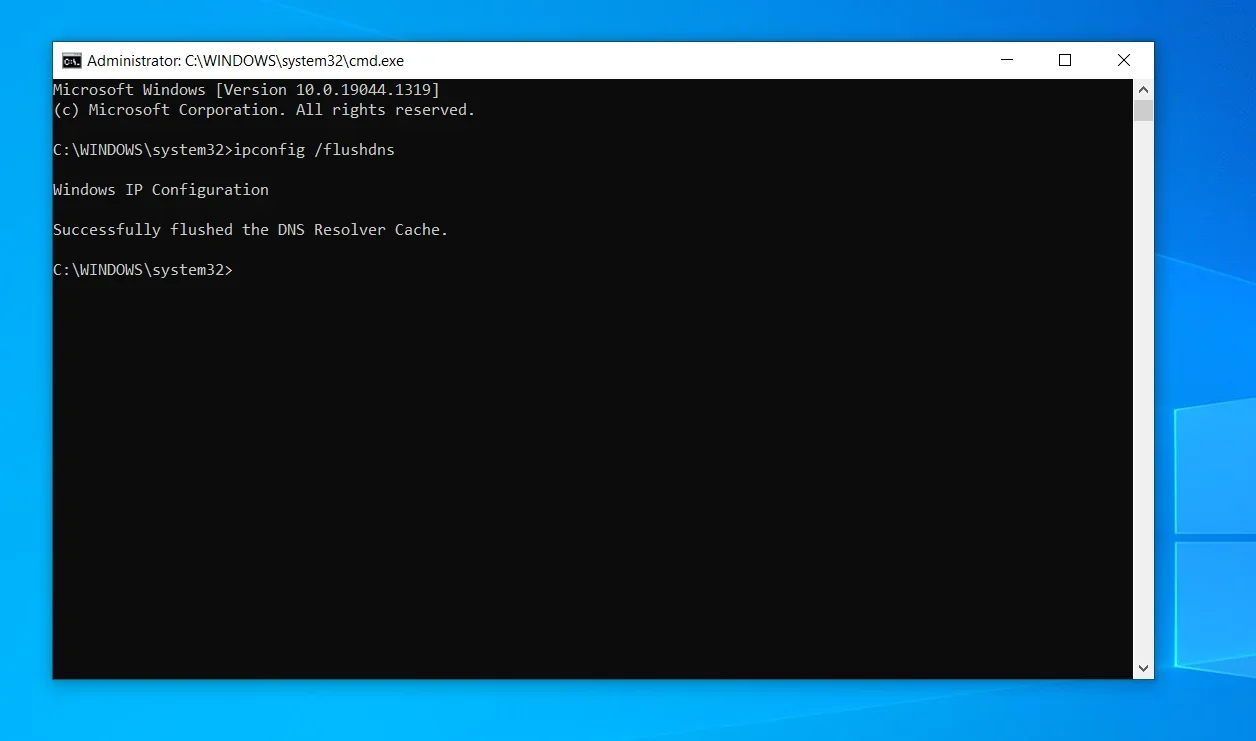
- Запустите лаунчер и проверьте наличие проблемы.
Измените свой DNS-сервер
DNS-серверы — еще одна причина проблем с подключением. Они отвечают за сопоставление URL-адресов с IP-адресами, которые необходимы вашему компьютеру для установления соединений. Обычно DNS-серверы по умолчанию, которые предоставляет ваш интернет-провайдер, работают не всегда. Это может привести к проблемам с подключением, которые препятствуют правильному открытию Rockstar Games Launcher.
В этом случае использование более надежного DNS-сервера решит проблему. Мы рекомендуем вам использовать общедоступный DNS-сервер Google. Следуй этим шагам:
- Нажмите и удерживайте клавишу с логотипом Windows, затем нажмите клавишу R на клавиатуре.
- В диалоговом окне «Выполнить» введите «Панель управления» и нажмите кнопку «Ввод» на клавиатуре.
- Нажмите «Просмотреть состояние сети и задачи» в разделе «Сеть и Интернет», чтобы открыть Центр управления сетями и общим доступом.
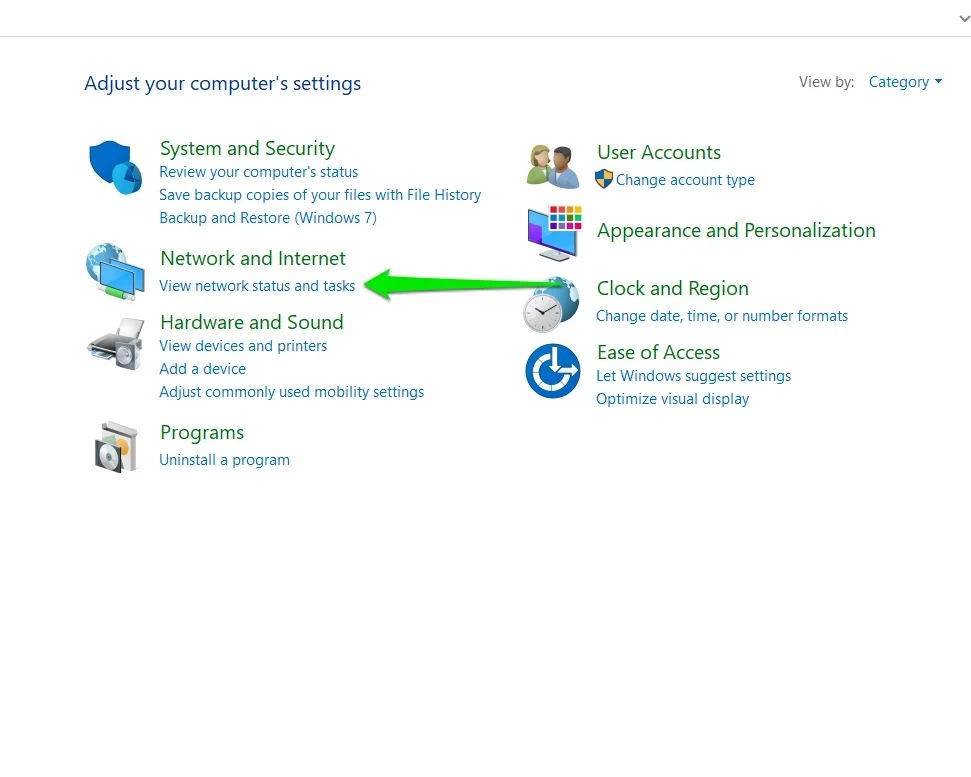
- Перейдите в левую часть Центра управления сетями и общим доступом и нажмите «Изменить настройки адаптера».
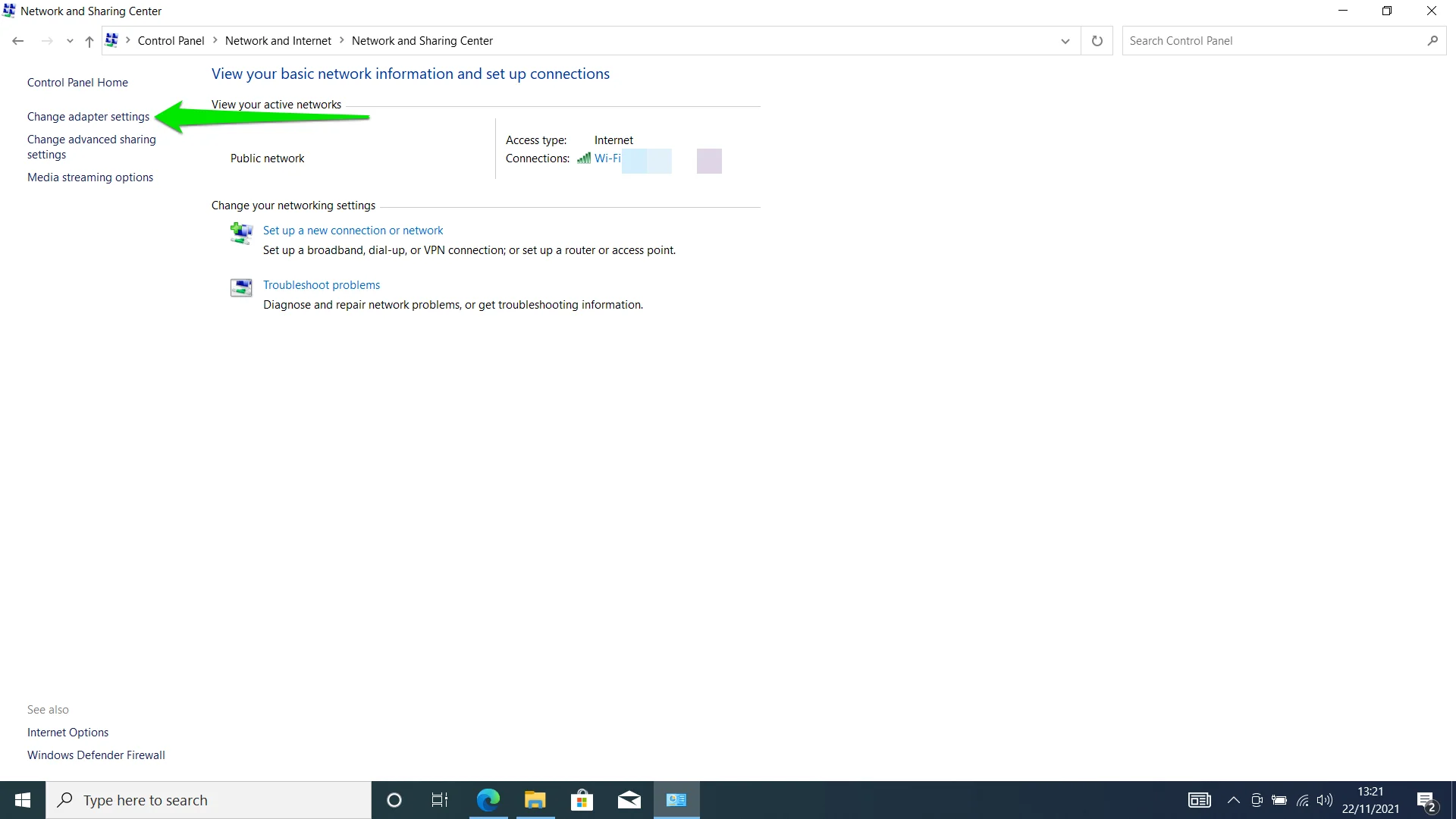
- Щелкните правой кнопкой мыши свою сетевую карту и выберите «Свойства». Обратите внимание, что вам нужно выбрать карту, отвечающую за ваше интернет-соединение, будь то карта Wi-Fi, Ethernet или Bluetooth. Если вы используете более одного, убедитесь, что вы выполняете это действие для всех из них.
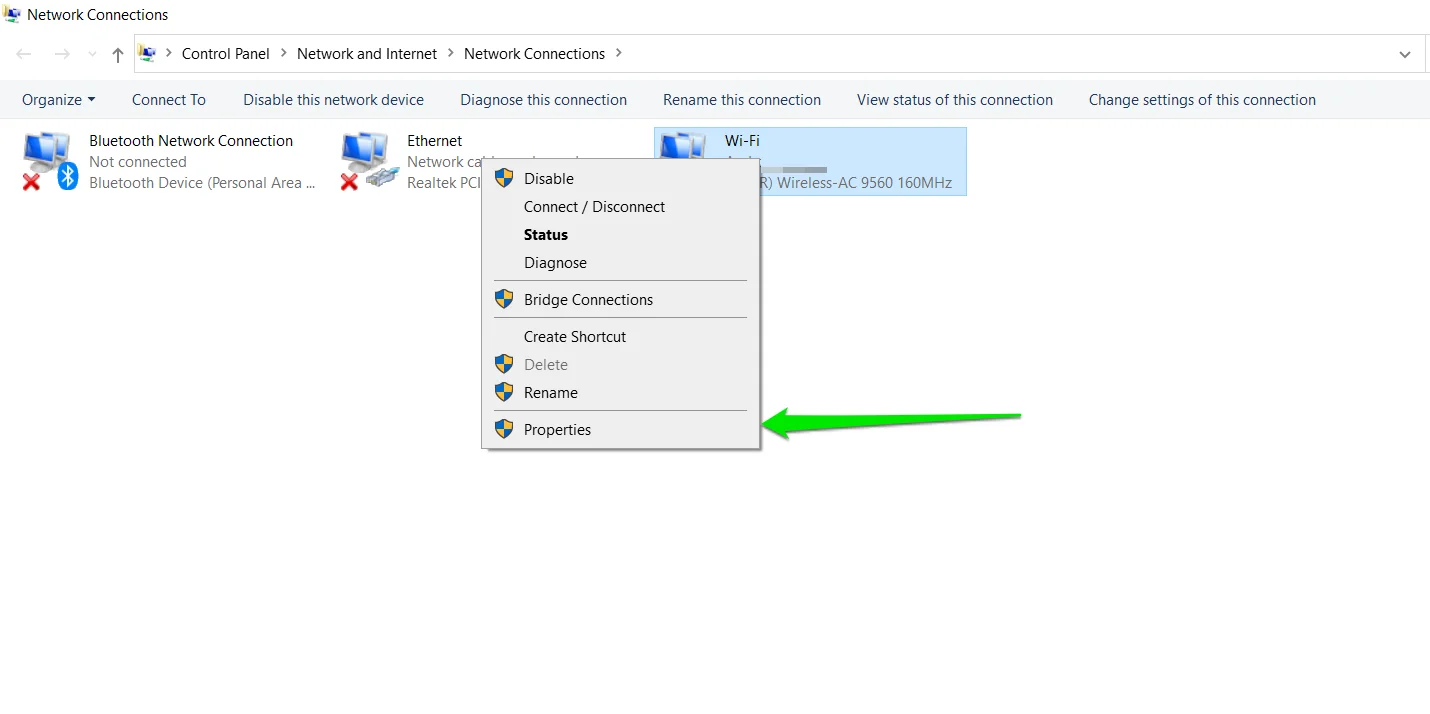
- После того, как появится окно «Свойства», прокрутите вниз до пункта «Протокол Интернета версии 4 (TCP/IP 4)» и щелкните его.
- Нажмите кнопку «Свойства».
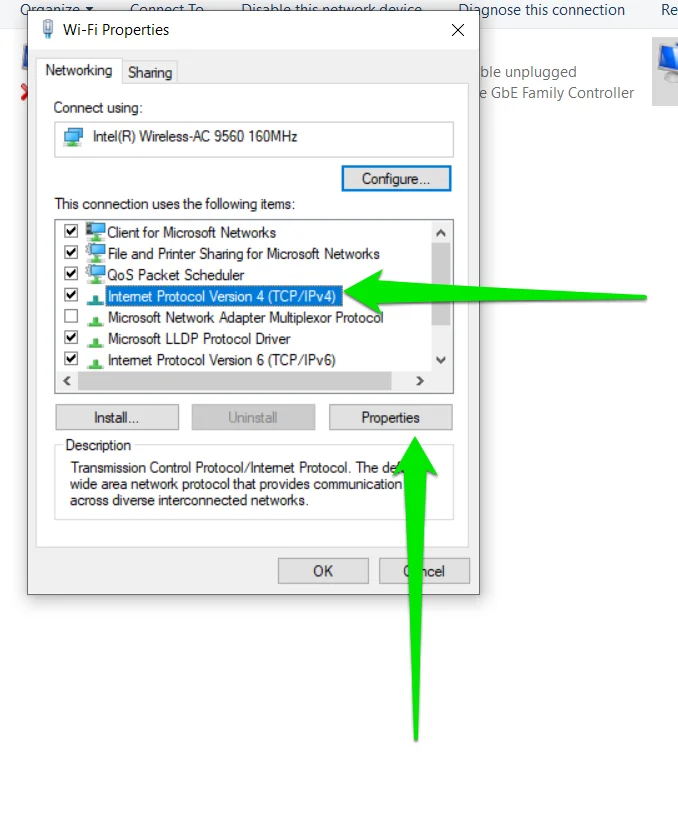
- Когда откроется следующее окно, нажмите «Использовать следующий адрес DNS-сервера».
В поле «Предпочитаемый DNS-сервер» введите 8.8.8.8.
Рядом с альтернативным DNS-сервером введите 8.8.4.4.
- Нажмите кнопку «ОК» и откройте Rockstar Games Launcher.
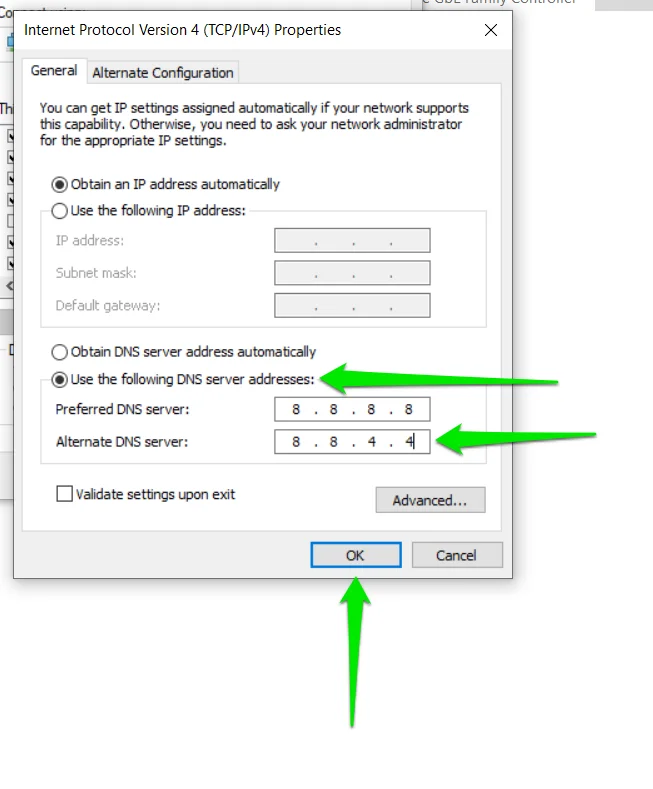
- Если вы используете IPv6, нажмите «Протокол Интернета версии 6 (TCP/IPv6)» на вкладке «Сеть» диалогового окна «Свойства» карты.
- Выберите «Свойства», затем нажмите «Использовать следующий адрес DNS-сервера» и введите следующее:
DNS-сервер: 2001:4860:4860::8888
Альтернативный DNS-сервер: 2001:4860:4860::8844
- Нажмите «ОК» и проверьте наличие проблемы.
Добавьте Rockstar Games Launcher в исключения вашей антивирусной программы
Ваша антивирусная программа может препятствовать запуску программы запуска, поскольку ошибочно принимает ее за угрозу безопасности. К сожалению, это часто происходит в тех случаях, когда программа безопасности не обновлена.
Чтобы этого больше не повторилось, добавьте лаунчер в исключения в своей программе безопасности. Было бы лучше, если бы вы начали с установки последней версии вашего антивируса. Если вы используете систему безопасности Windows, перейдите в Центр обновления Windows и установите последние обновления для своего ПК.
Теперь выполните следующие действия, чтобы добавить средство запуска в качестве исключения в системе безопасности Windows:
- Перейдите к правой стороне панели задач и нажмите стрелку «Показать скрытые значки» рядом с отображением даты и времени.
- Нажмите на белый щит на панели задач, чтобы открыть Windows Security.
- После того, как появится Безопасность Windows, щелкните метку Защита от вирусов и угроз.
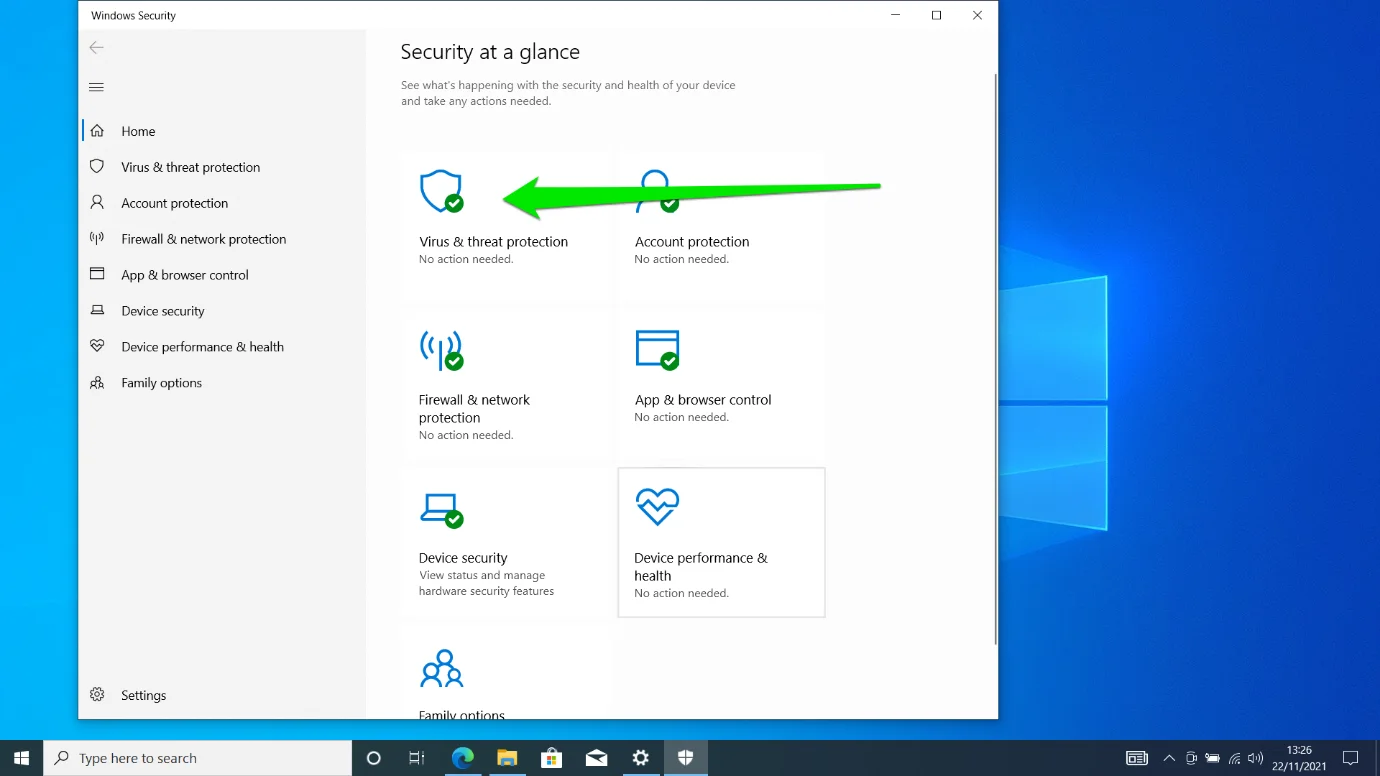
- Теперь прокрутите вниз и нажмите «Управление настройками» под «Настройки защиты от вирусов и угроз».
- Когда откроется интерфейс настроек, перейдите в раздел «Исключения» и выберите «Добавить или удалить исключения».
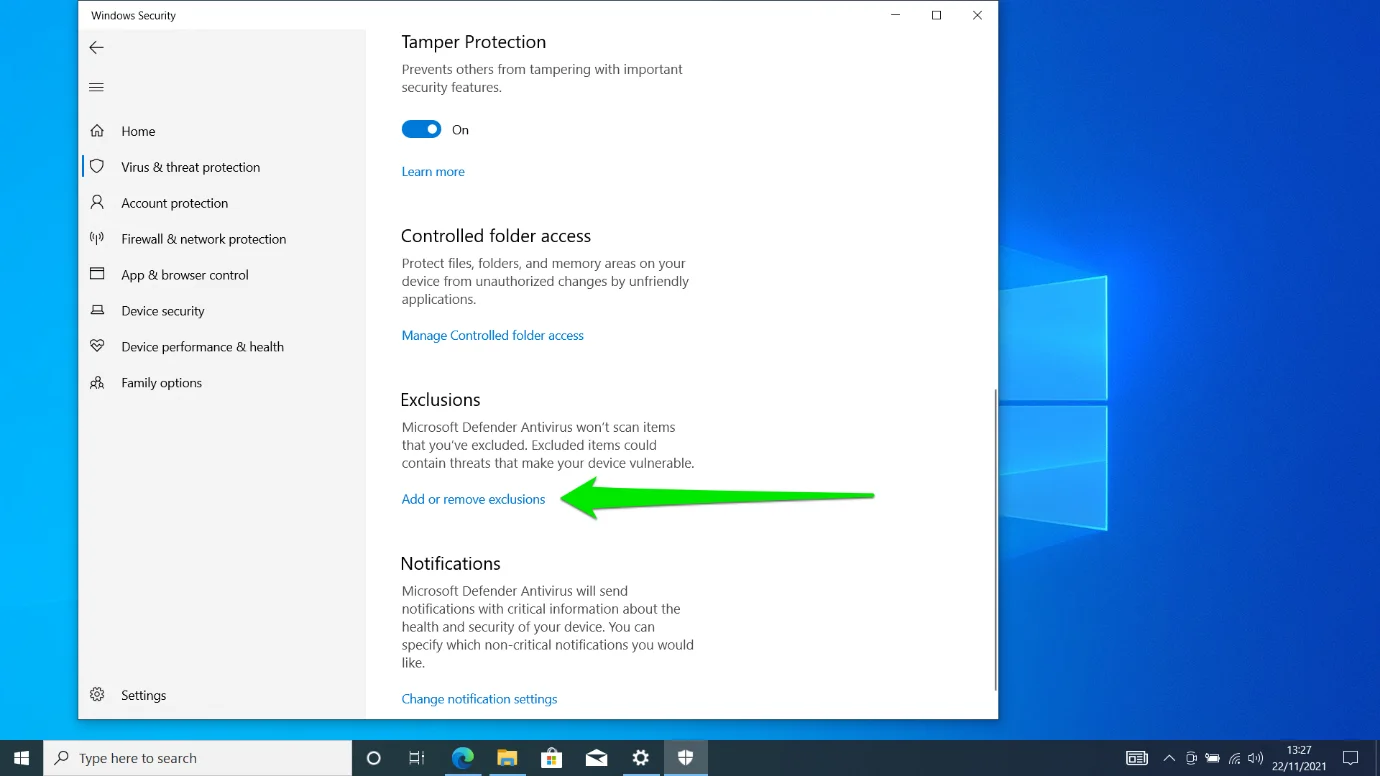
- Затем нажмите «Добавить исключение» и выберите «Папка».
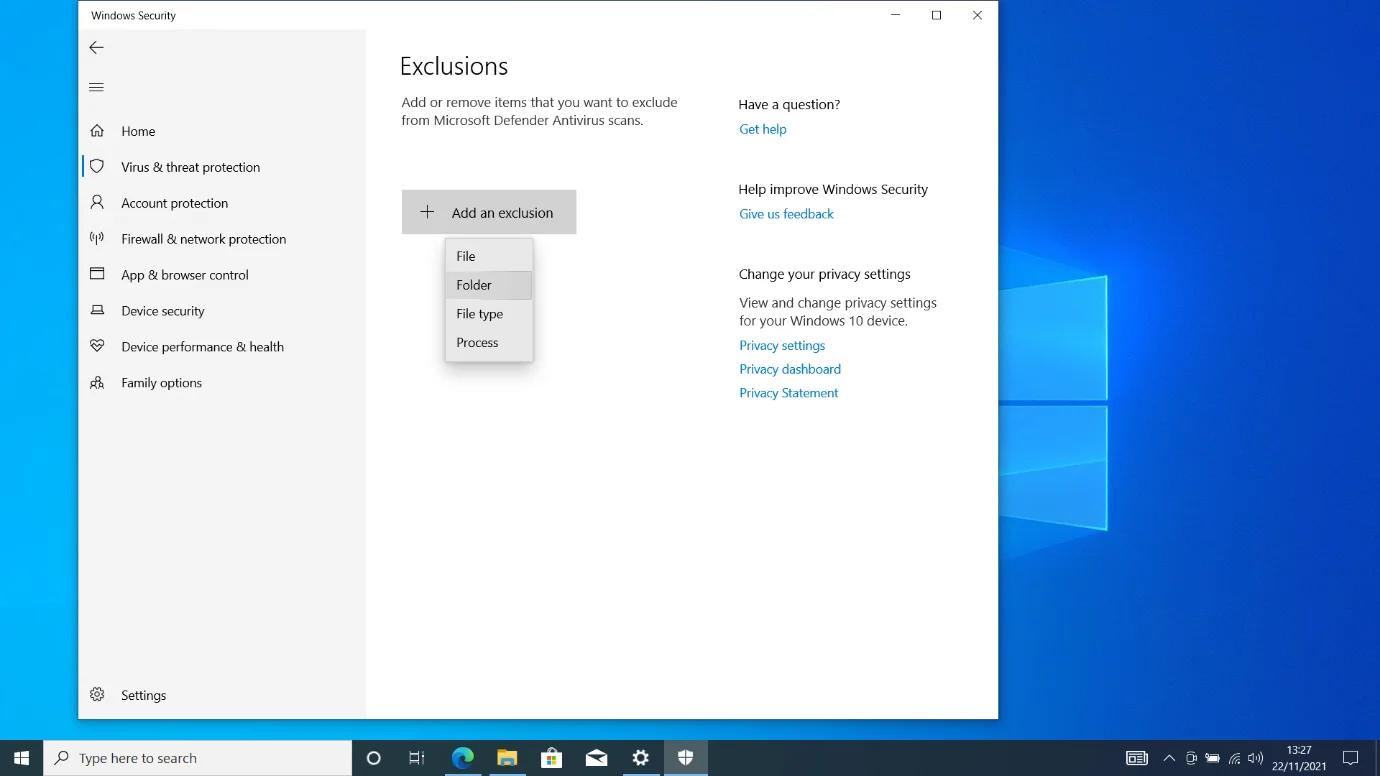
- Когда откроется диалоговое окно, перейдите в папку установки Rockstar Games Launcher и выберите ее.
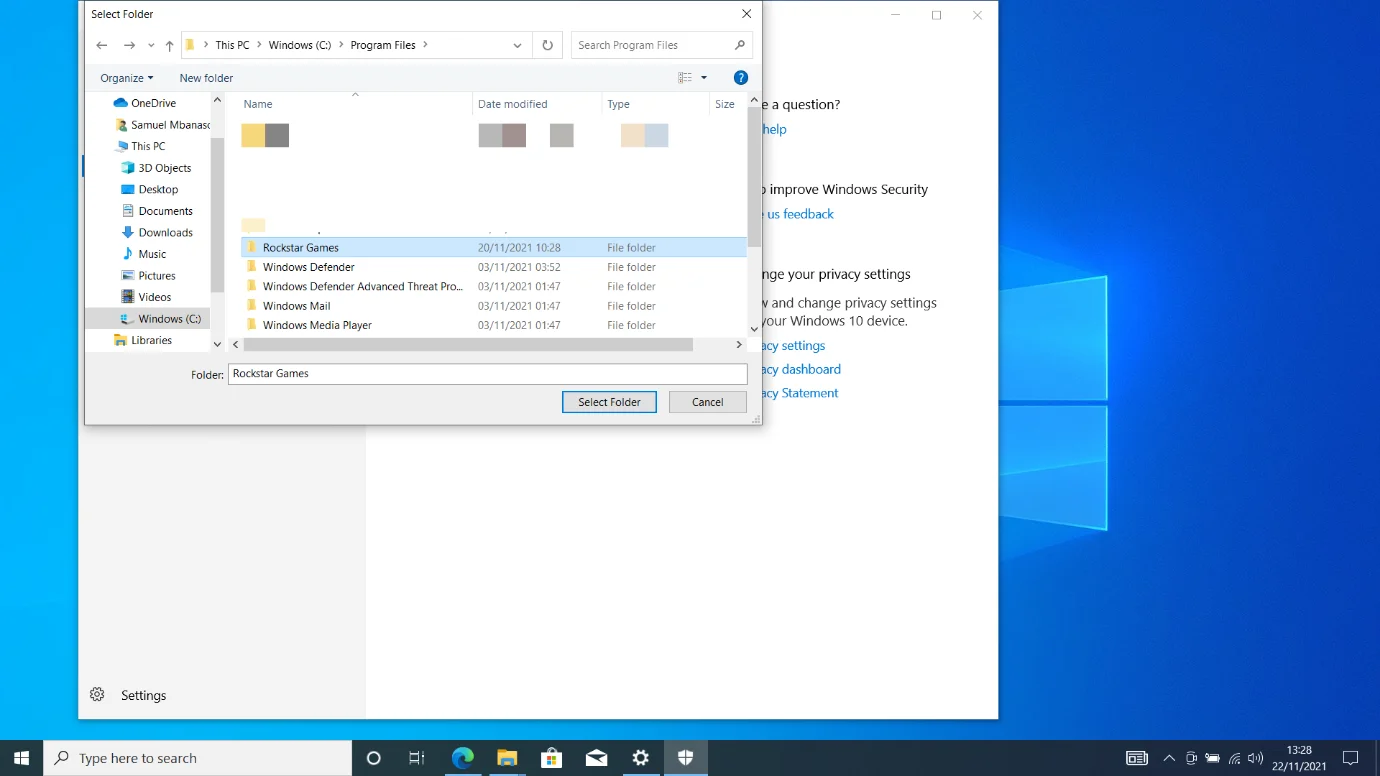
- Откройте лаунчер, чтобы увидеть, работает ли он сейчас.
Разрешите запуск через брандмауэр
Ваш брандмауэр — еще одна программа безопасности, которая может ошибочно блокировать Rockstar Games Launcher. Решение этой конкретной проблемы включает в себя разрешение запуска через брандмауэр.
Выполните следующие действия, если вы используете программу брандмауэра Защитника Windows:
- Перейдите к правой стороне панели задач и нажмите стрелку «Показать скрытые значки» рядом с отображением даты и времени.
- Нажмите на белый щит на панели задач, чтобы открыть Windows Security.
- После появления окна «Безопасность Windows» щелкните метку «Брандмауэр и защита сети».
- Нажмите «Разрешить приложение через брандмауэр».
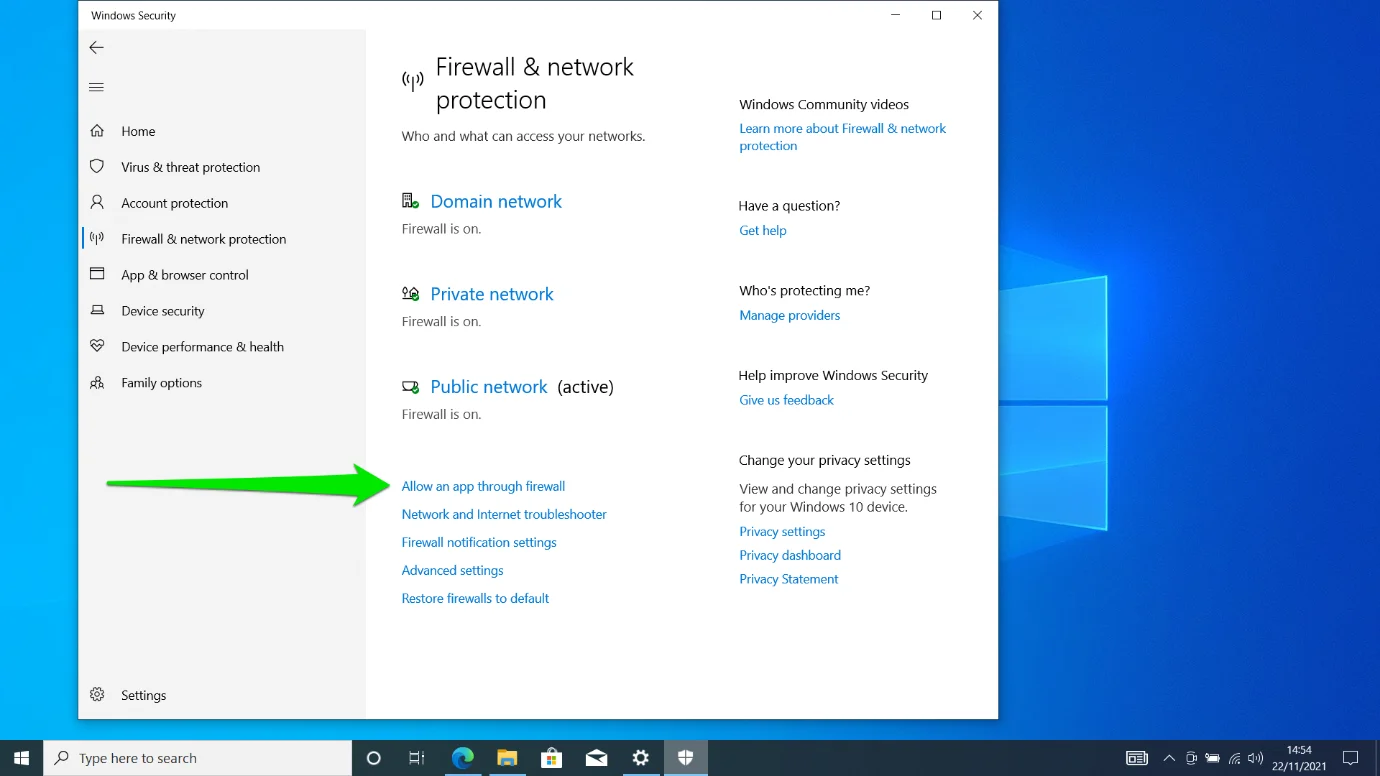
- Появится окно панели управления разрешенными приложениями.
- Нажмите «Изменить настройки».
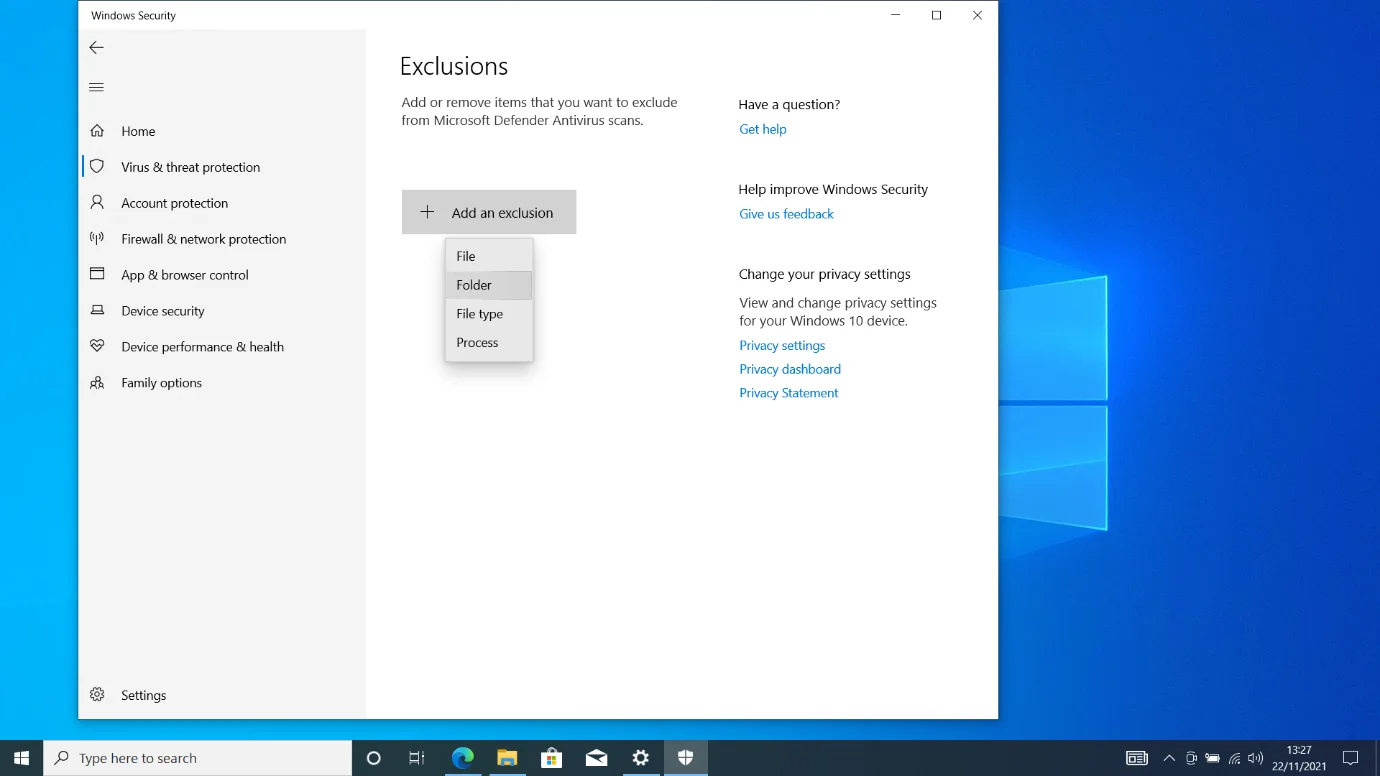
- Перейдите в список «Разрешенные приложения и функции» и установите флажки рядом с Rockstar Games Launcher.
- Выберите ОК.
- Если программы нет в списке, вам придется добавить ее вручную.
- Нажмите «Разрешить другое приложение».
- Нажмите кнопку «Обзор» в окне «Добавить приложение».
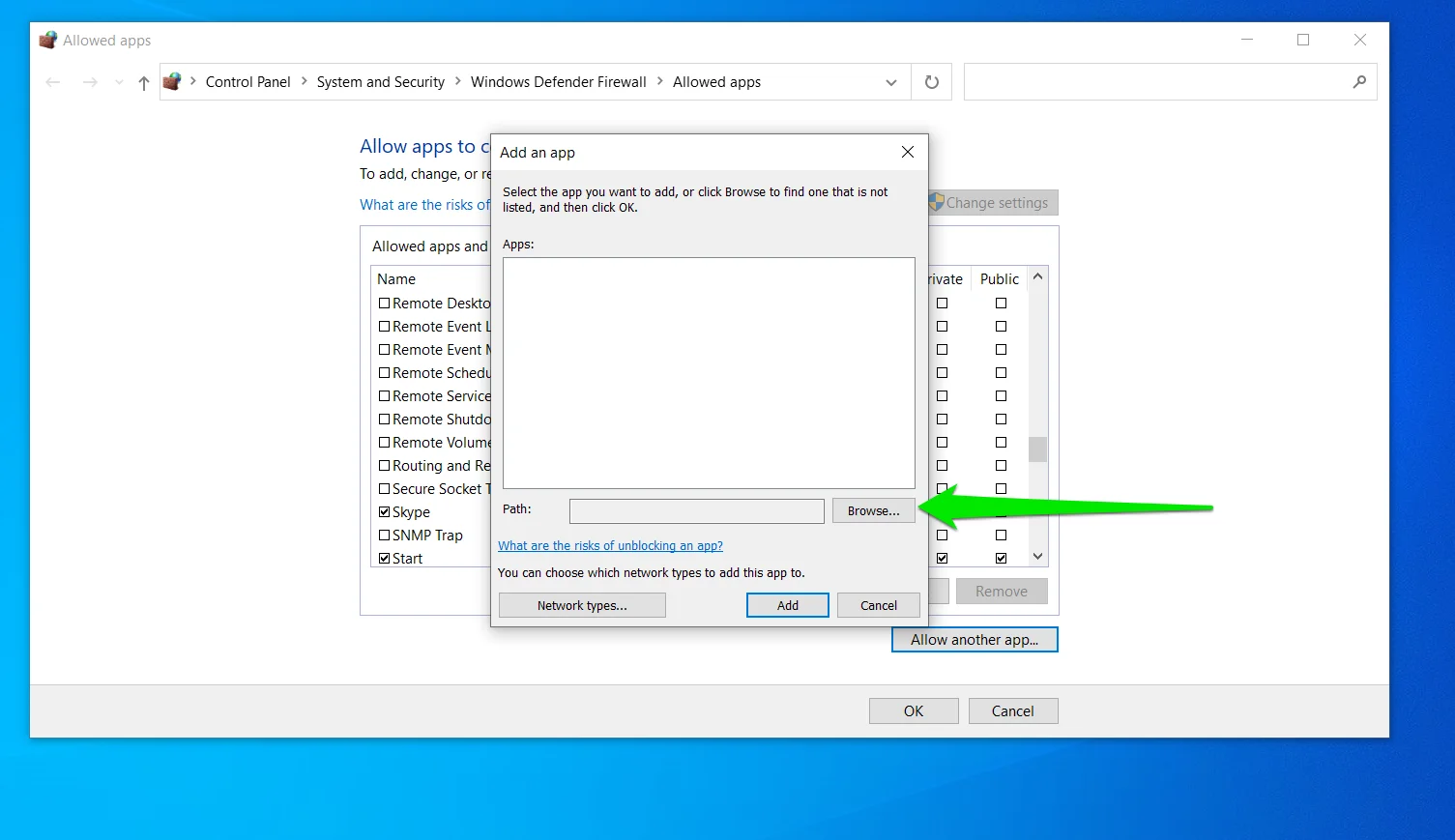
- Перейдите к месту установки Rockstar Games Launcher и дважды щелкните приложение.
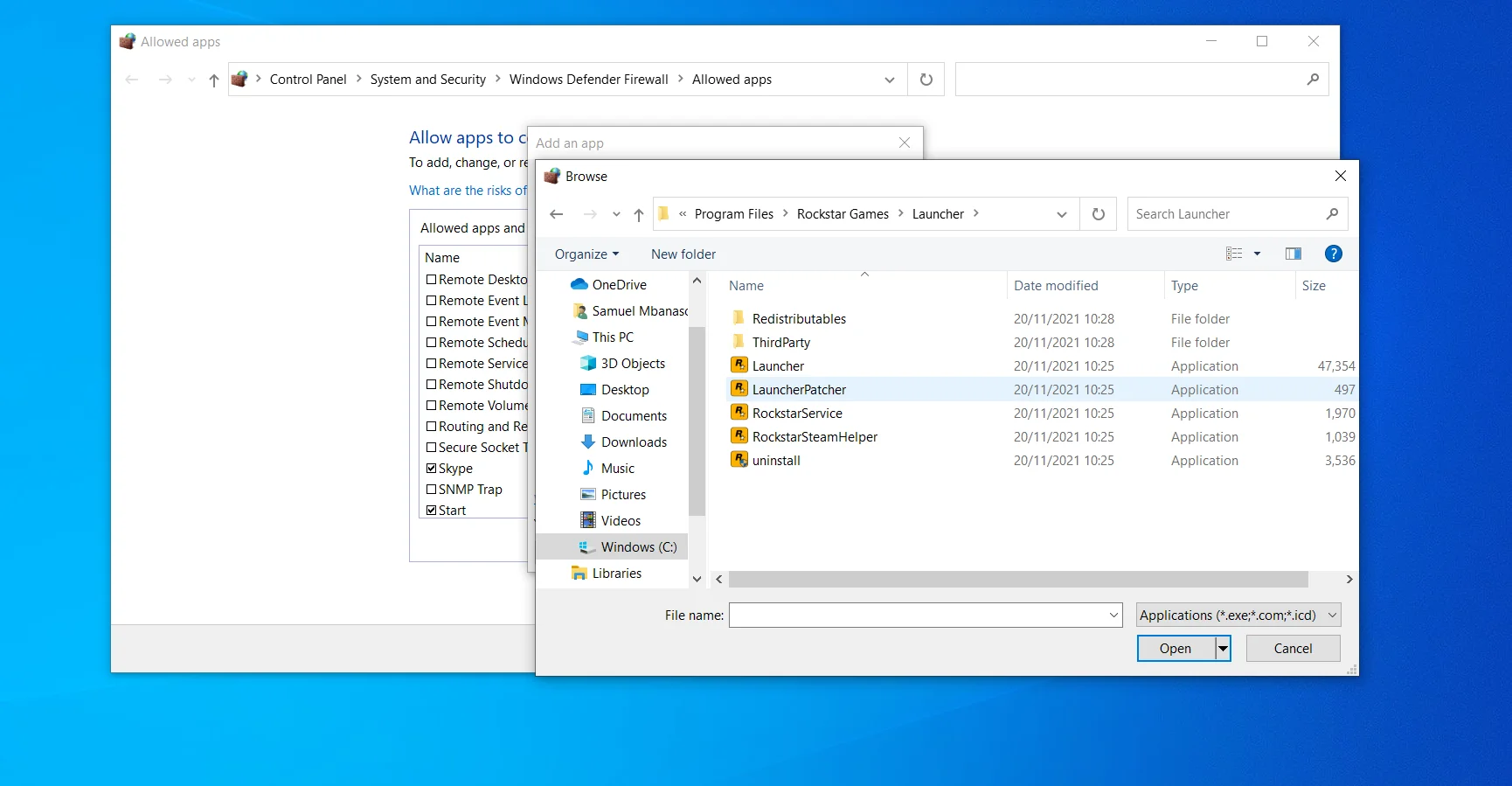
- Нажмите кнопку «Добавить».
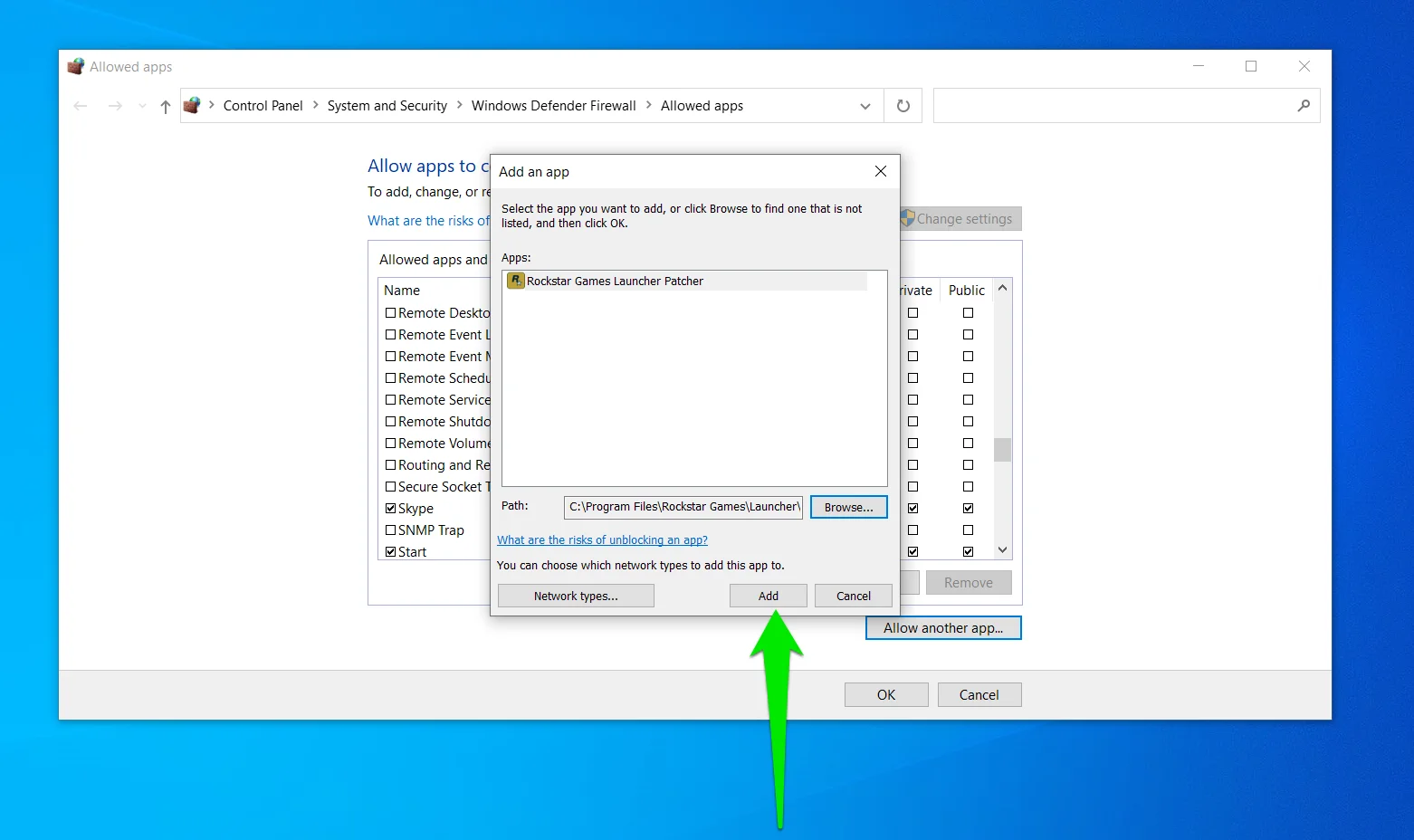
Выполните чистую загрузку
Выполнение чистой загрузки позволяет разрешить конфликты приложений, которые могут препятствовать запуску программы запуска. Этот процесс включает в себя отключение приложений, которые запускаются при запуске. После их отключения вам нужно будет запустить программу запуска, чтобы убедиться, что она открывается правильно.
Если программа работает без проблем, следующим шагом будет поиск конфликтующего приложения. Хотя процесс может быть длительным, он довольно прост. Мы разберем его для вас и покажем, как сделать это быстро.
Во-первых, начните с отключения запускаемых программ:
- Откройте меню «Пуск» и щелкните значок «Настройки».
- После того, как программа откроется, перейдите к значку приложений и щелкните по нему.
- Затем перейдите в левую часть интерфейса настроек и выберите «Автозагрузка».
- Теперь выключите переключатель для каждого запускаемого приложения.
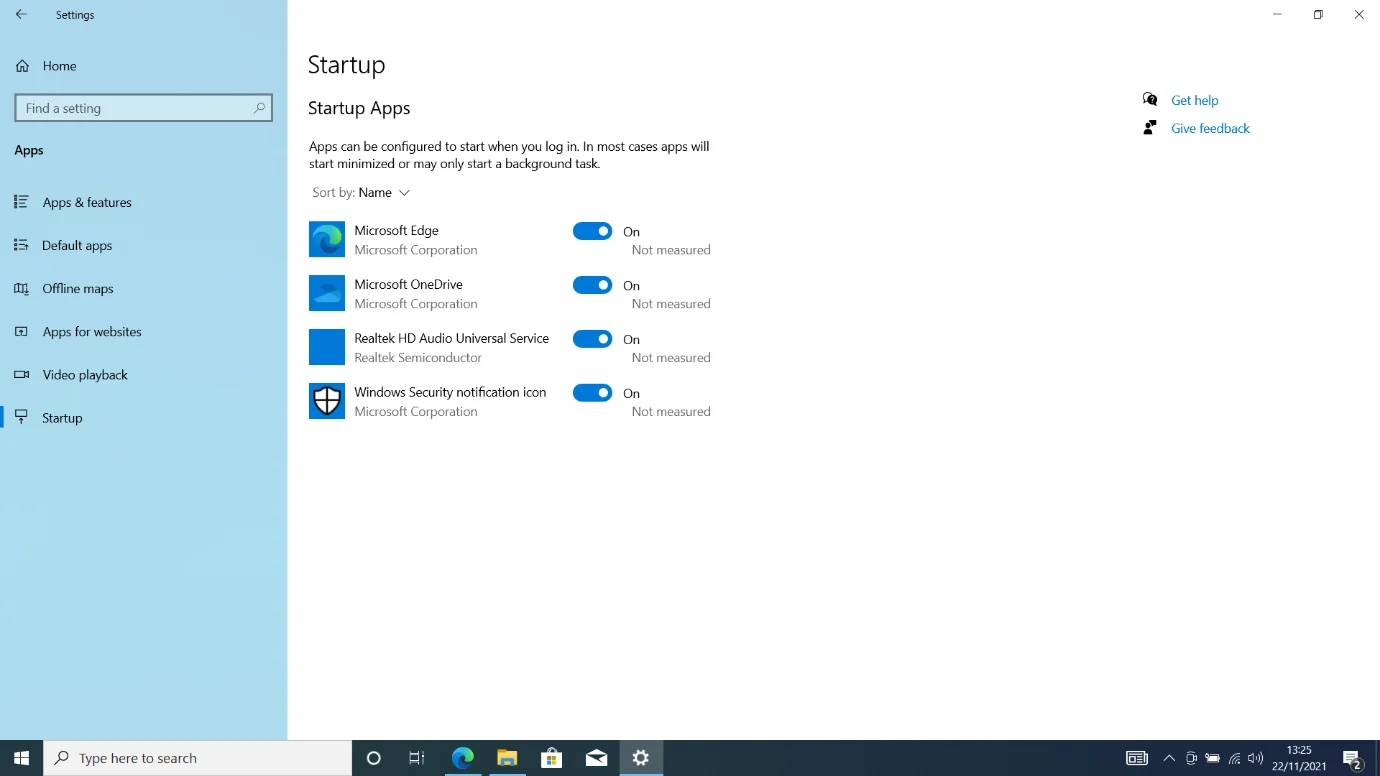
Во-вторых, отключите службы запуска через диалоговое окно «Конфигурация системы»:
- Нажмите и удерживайте клавишу с логотипом Windows и сразу же нажмите кнопку R на клавиатуре.
- После появления «Выполнить» введите «msconfig» и нажмите кнопку «Ввод».
- Перейдите на вкладку «Службы» после того, как увидите окно «Конфигурация системы».
- Установите флажок, который скрывает приложения Microsoft, а затем нажмите «Отключить все».
- Нажмите «Применить» и выберите «ОК».
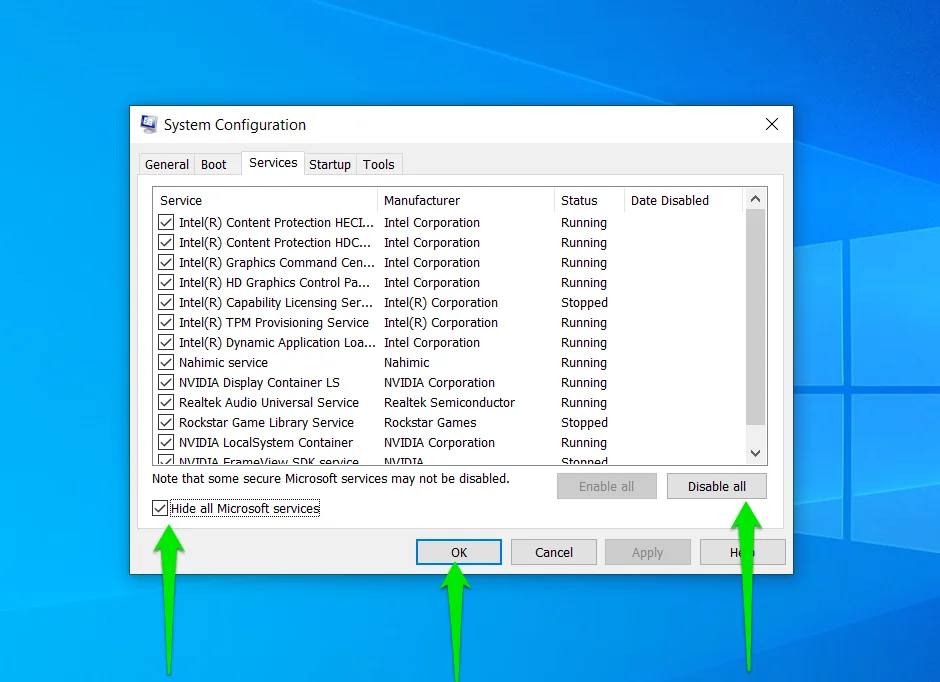
Теперь перезагрузите компьютер и запустите Rockstar Games Launcher.
Если программа запуска работает правильно, вам нужно будет определить службу запуска или программу, вызывающую проблему. Для этого повторно включите программы и приложения, которые вы отключили, затем начните отключать их одно за другим, чтобы проверить, есть ли причина конфликта.
Вы также можете выполнить этот процесс, чтобы найти конфликтующее приложение:
- Запустите окно «Конфигурация системы» и перейдите на вкладку «Службы».
- Проверьте половину служб запуска сверху и нажмите «Отключить все».
- Перезагрузите систему и запустите приложение.
- Если программа запуска открывается правильно, это означает, что виновата одна из отключенных вами служб. Все, что вам нужно сделать в этом случае, это включить отключенные вами службы одну за другой, пока лаунчер снова не перестанет работать.
- Однако, если программа запуска не открывается, отключите оставшуюся половину служб и проверьте наличие проблемы.
Вывод
Вот как можно устранить неполадки, из-за которых Rockstar Games Launcher не отвечает. Если программа не открывается после применения этих исправлений, переустановите ее. В этом случае некоторые из его установочных файлов могут быть повреждены. Дайте нам знать, если у вас есть вопросы о проблеме.
