Исправление контроллера Rocket League, не работающего в Windows 10
Опубликовано: 2022-06-17
Rocket League — известная футбольная игра для пользователей PlayStation, Microsoft Windows, Xbox и Nintendo Switch. Эта спортивная видеоигра завораживает своим мощным трехмерным игровым процессом. Это многопользовательская игра, которая требует формирования команды. Как и в любой другой футбольной игре, здесь нужно забивать голы против другой команды. В последнее время пользователи игры сообщают о проблемах, например, о том, что Rocket League не распознает контроллер. Если вы столкнулись с той же проблемой и ищете, как исправить неработающий контроллер Rocket League, то вы попали по адресу. Давайте рассмотрим некоторые причины и методы проблемы Rocket League.

Содержание
- Как исправить контроллер Rocket League, не работающий в Windows 10
- Способ 1: правильно установить драйвер PS4
- Способ 2: отключить наушники
- Способ 3: изменить настройку большого изображения
- Способ 4: восстановить прошивку контроллера Steam
- Метод 5: заставить игру использовать ввод Steam
Как исправить контроллер Rocket League, не работающий в Windows 10
Сообщалось о проблеме с тем, что Rocket League не обнаруживает контроллер в Windows, особенно в системах, в которых игра загружается через Steam. Давайте рассмотрим причины этой ошибки на вашем рабочем столе.
- Одна из основных причин, по которой контроллер не работает, заключается в том, что пользователи Steam включили ввод Steam для каждой игры. Если это так, то его отключение может решить проблему.
- Поврежденная прошивка Steam может быть причиной того же.
- Некоторые контроллеры не распознаются системами, в которых они используются. Это происходит из-за того, что контроллер является универсальным с низким входом. Следовательно, использование стороннего вывода помогает решить проблему с контроллером Rocket League.
- Другой причиной проблемы могут быть неправильные настройки контроллера системой.
- Коррумпированные водители являются еще одной причиной, ответственной за контроллер не работает. Поэтому рекомендуется правильная установка контроллера в систему.
- Если ваша система обнаружила другое устройство вместо контроллера, может появиться ошибка Rocket League, не распознающая контроллер. Итак, убедитесь, что ваша система распознает контроллер.
Если вы столкнулись с тем, что Rocket League не обнаруживает проблему с контроллером в вашей системе, следующие указанные методы помогут вам решить ее. Эти методы представлены в упорядоченном виде, чтобы упростить вам шаги и их эффективность. Итак, без лишних слов, давайте найдем для вас идеальное решение.
Способ 1: правильно установить драйвер PS4
Проблемы, связанные с контроллером Rocket League, чаще всего возникают из-за неправильной установки драйвера в системе. В большинстве случаев причиной проблемы был контроллер PS4 DualShock. Выполните шаги, указанные ниже, чтобы установить его правильно.
1. Нажмите одновременно клавиши Windows + R, чтобы открыть диалоговое окно « Выполнить ».
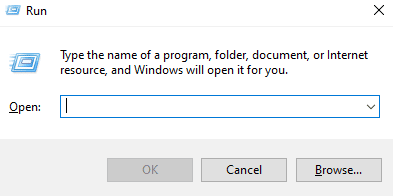
2. Введите в поле devmgmt.msc и нажмите OK .
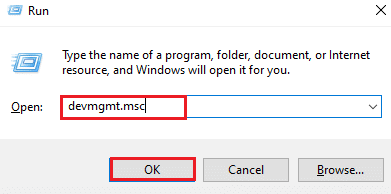
3. Прокрутите вниз и дважды щелкните Звуковые, видео и игровые контроллеры .
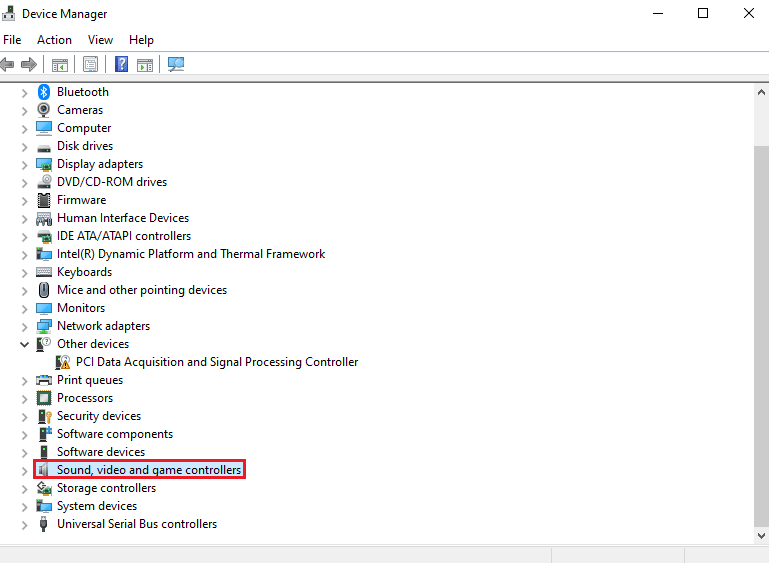 `4
`4
4. Проверьте, присутствует ли в нем PS4 .
5. Если нет, отключите контроллер и снова подключите его к другому порту системы.
6. Windows установит драйвер.
7. Далее перезагрузите систему.
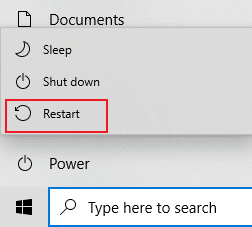
Способ 2: отключить наушники
Иногда система вместо распознавания контроллера определяет другое устройство, что приводит к тому, что контроллер Rocket League не работает. Устройством, которое обычно является виновником, являются наушники, поэтому рекомендуется отключать их при подключении контроллера к системе. Наушники HyperX являются популярными, вызывающими ошибку. Хотя наушники уже подключены к вашей системе, они отклоняют контроллер и продолжают работу с другим устройством, к которому уже подключены. Поэтому убедитесь, что наушники отключены.
Примечание . Обязательно проверьте Bluetooth-соединение вашей системы и отключите его для других устройств, кроме контроллера.
1. Запустите Настройки , одновременно нажав клавиши Windows + I.
2. Щелкните Устройства .
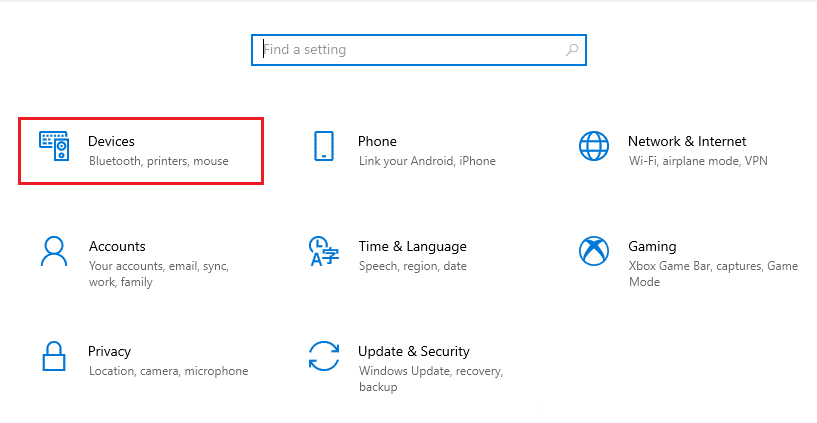
3. Отключите наушники , если они подключены.
4. Затем нажмите « Добавить Bluetooth или другое устройство », чтобы добавить игровой контроллер в систему.
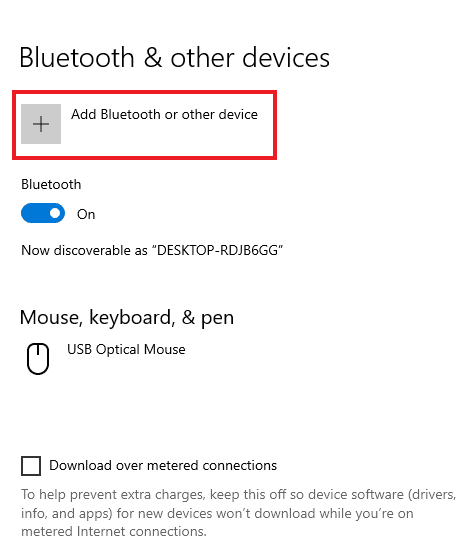
Читайте также: Исправление Steam Remote Play, не работающего в Windows 10
Способ 3: изменить настройку большого изображения
Если вы запускаете игру через Steam, вы можете столкнуться с проблемой неработающего контроллера Rocket League из-за настроек Big Picture. Режим Big Picture в Steam может блокировать контроллер, причиной этого могут быть измененные настройки в Steam. Таким образом, изменение этих настроек может помочь исключить ввод Steam, приводящий к отключению контроллера.
1. Нажмите клавишу Windows , введите Steam и нажмите « Открыть ».
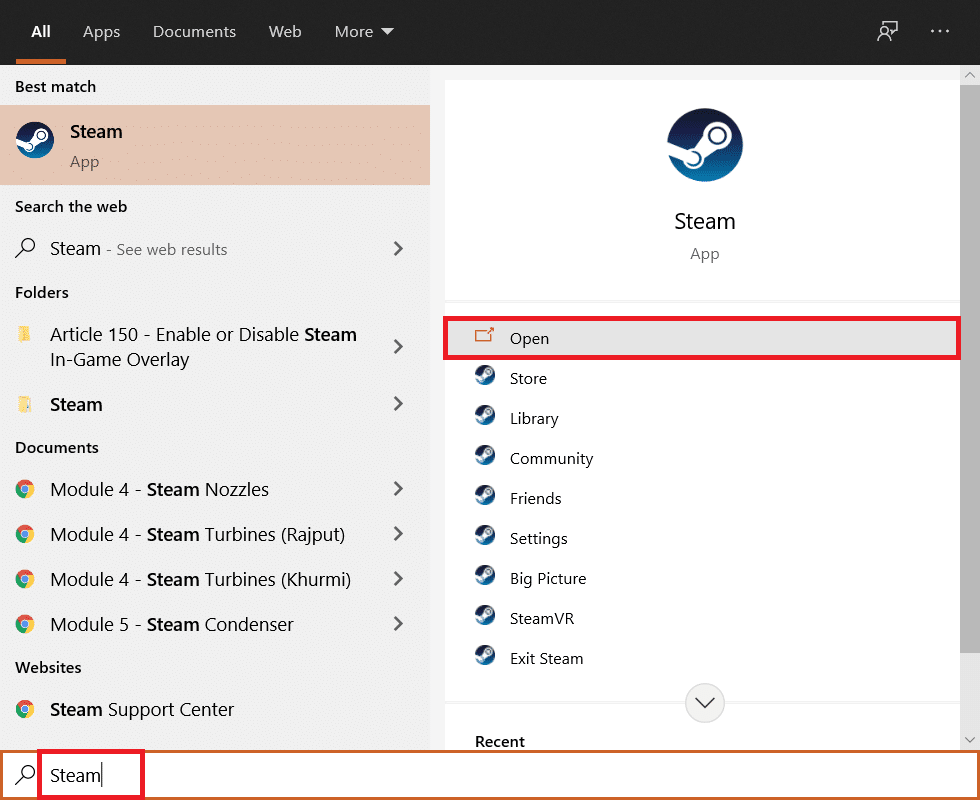
2. Щелкните значок на панели задач , чтобы открыть большое изображение .
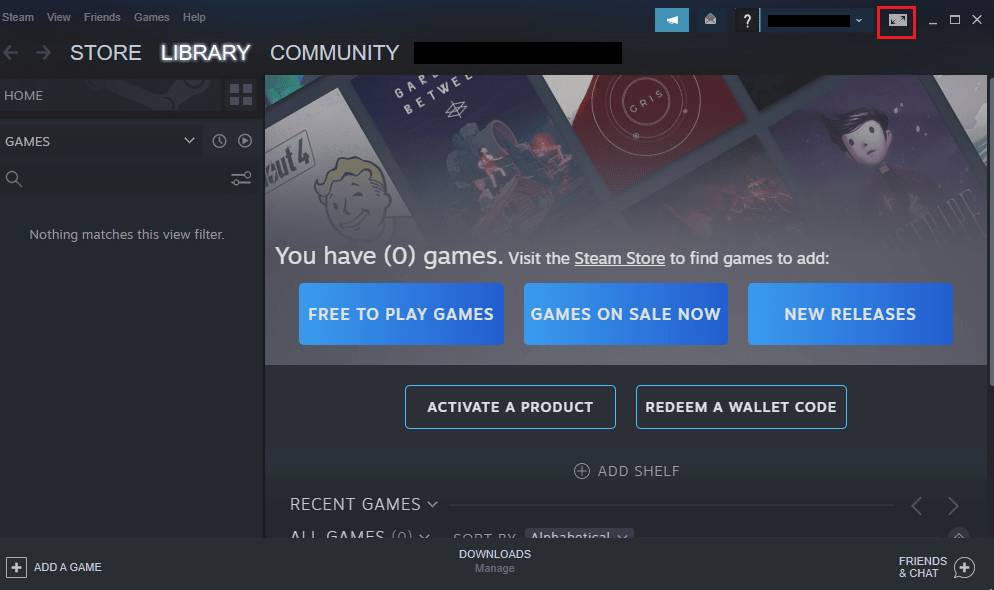
3. Нажмите на БИБЛИОТЕКУ в нем.
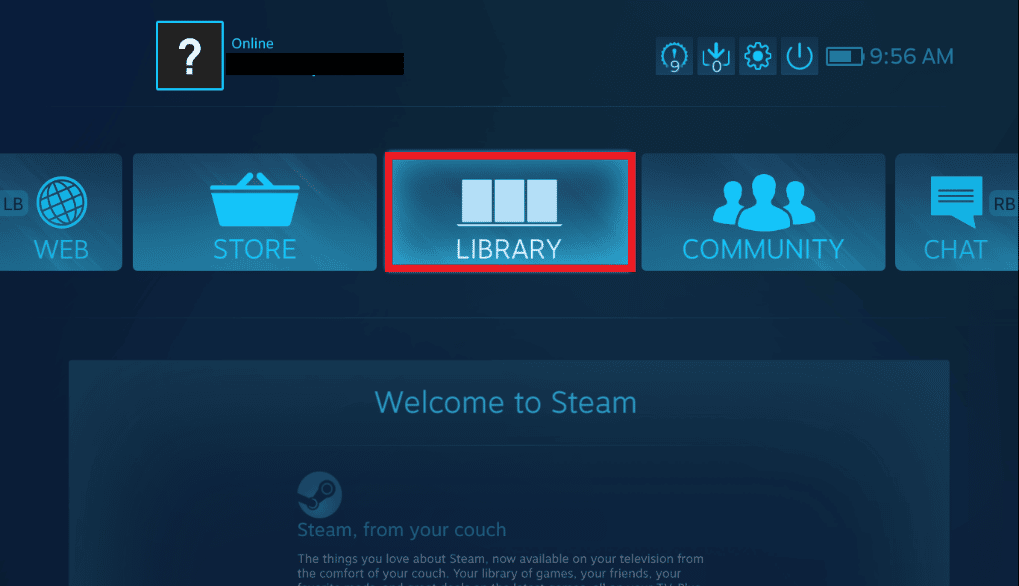
4. Далее открываем в ней игру Rocket League и нажимаем Manage Game .
5. Откройте « Параметры контроллера » в разделе « Ввод Steam » и принудительно отключите «Настройки ввода Steam для игры» .

6. После этого вернитесь на домашнюю страницу Big Picture и откройте « Настройки ».
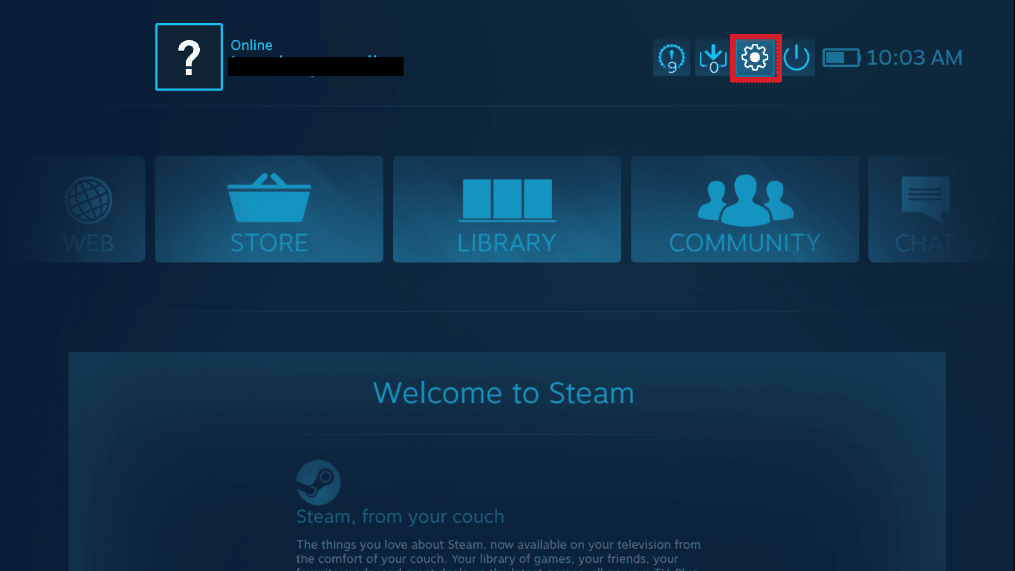
7. Нажмите «Настройки контроллера».
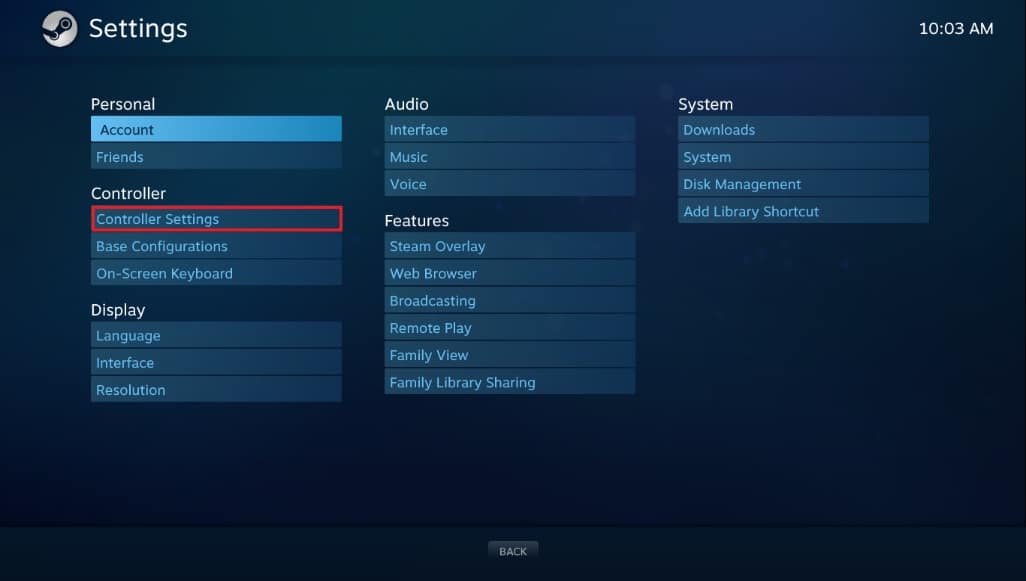
8. Снимите все соответствующие флажки, кроме « Кнопка руководства» «Фокусирует поддержку конфигурации Steam и Xbox».
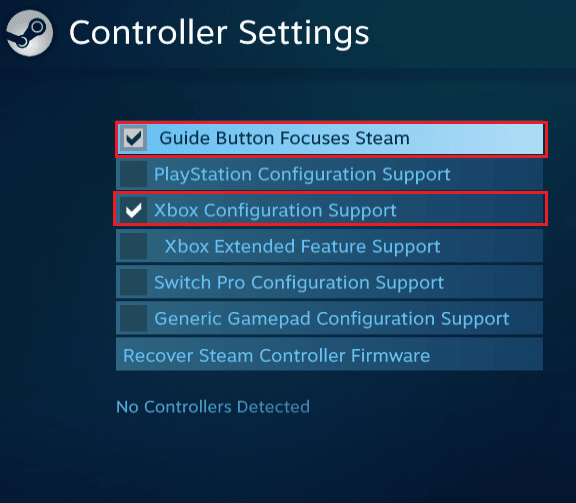
9. Затем нажмите «Выйти из Steam », чтобы применить изменения.
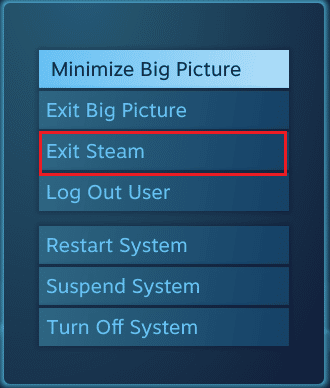
Способ 4: восстановить прошивку контроллера Steam
Если ваш контроллер не распознается системой при использовании игры через Steam, то восстановление прошивки контроллера может помочь в решении этой проблемы. Выполните шаги, указанные ниже, для выполнения в вашей системе.
1. Запустите приложение Steam из панели поиска Windows.
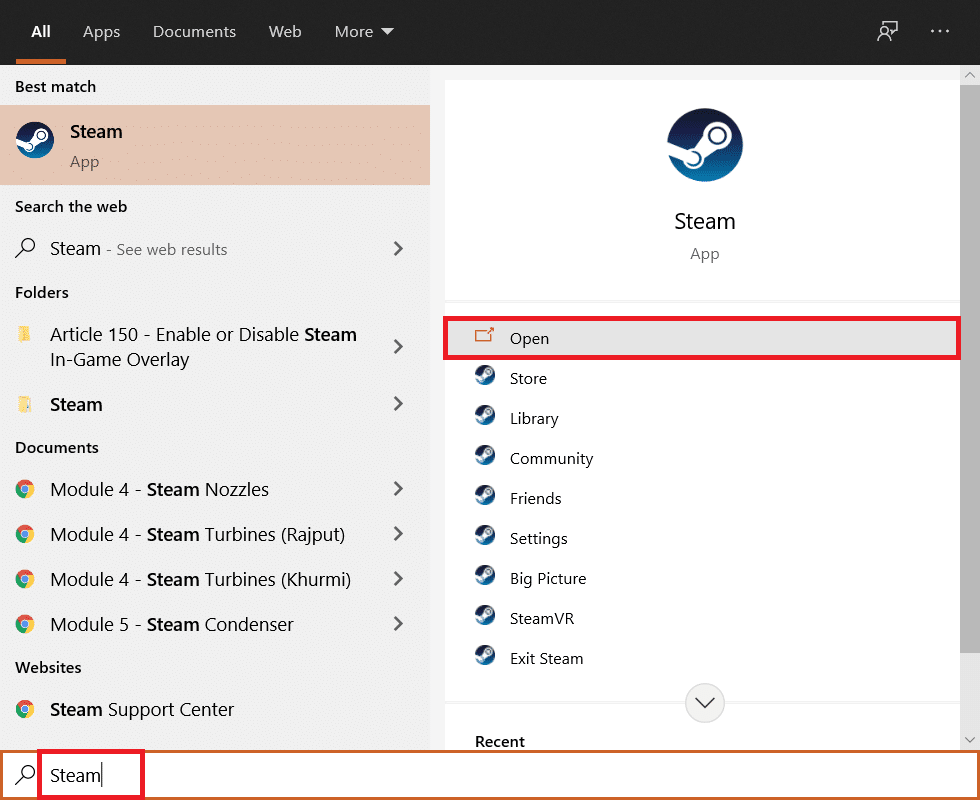
2. Нажмите на Steam в левом верхнем углу экрана.
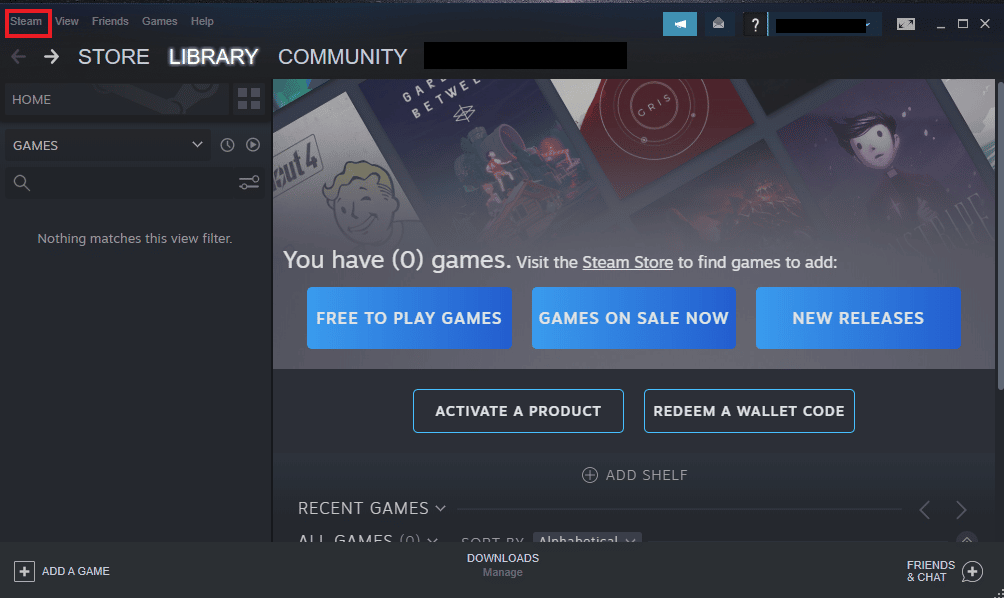
3. Нажмите « Настройки » в раскрывающемся меню.
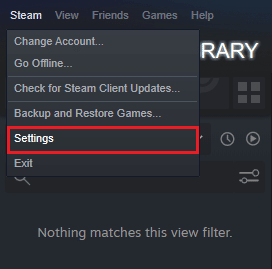
4. Щелкните Контроллер .
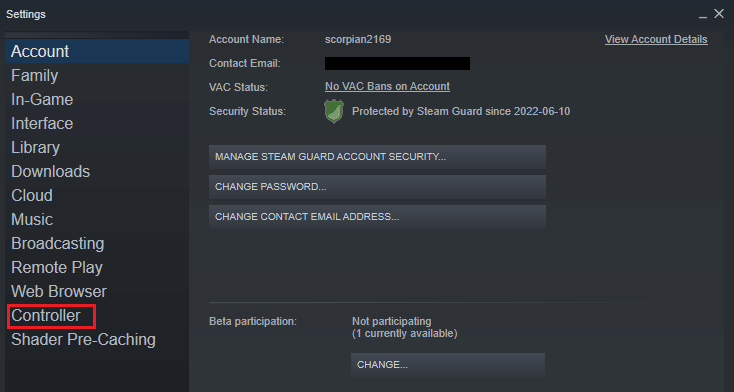
5. Далее нажмите ОБЩИЕ НАСТРОЙКИ КОНТРОЛЛЕРА .
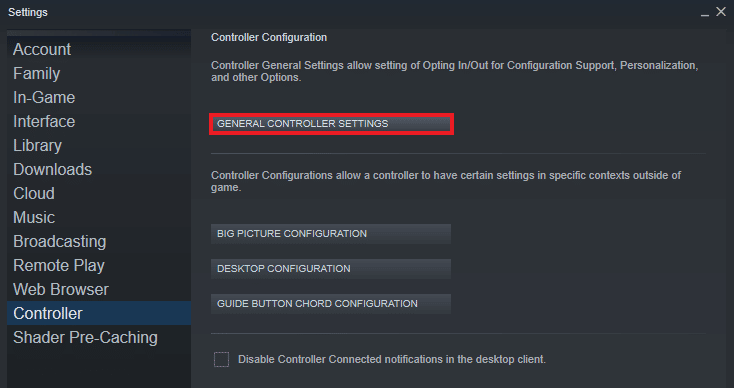
6. Во всплывающем окне нажмите « Восстановить прошивку контроллера Steam ».
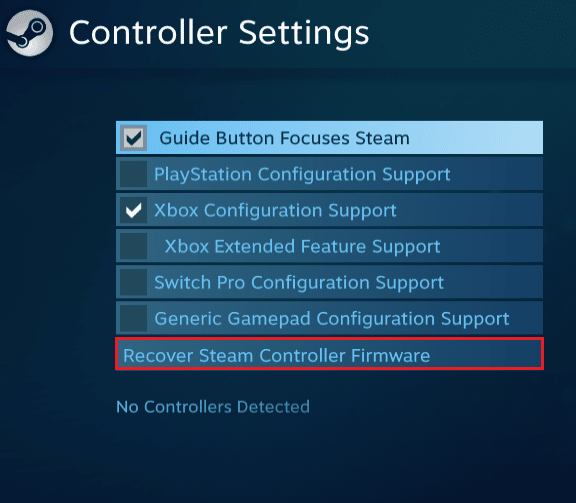
7. Нажмите OK , чтобы продолжить.
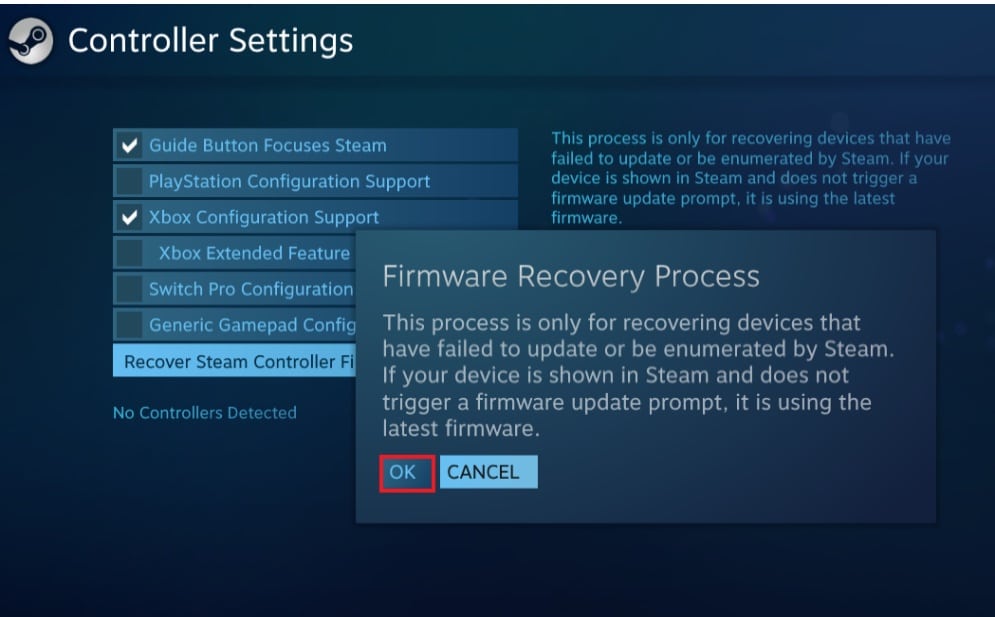
8. Следуйте инструкциям на экране, чтобы завершить процесс.
9. Нажмите кнопку « Пуск » после завершения процесса.
Читайте также: Как привязать контроллер к клавиатуре
Метод 5: заставить игру использовать ввод Steam
Если ничего не помогает вам решить проблему с неработающим контроллером, то может помочь заставить игру использовать ввод Steam. При запуске игры Rocket League через Steam и использовании приставки Xbox система может не распознать контроллер. В этом случае вам нужно будет настроить некоторые игровые настройки.
1. Запустите игру Rocket League через Steam.
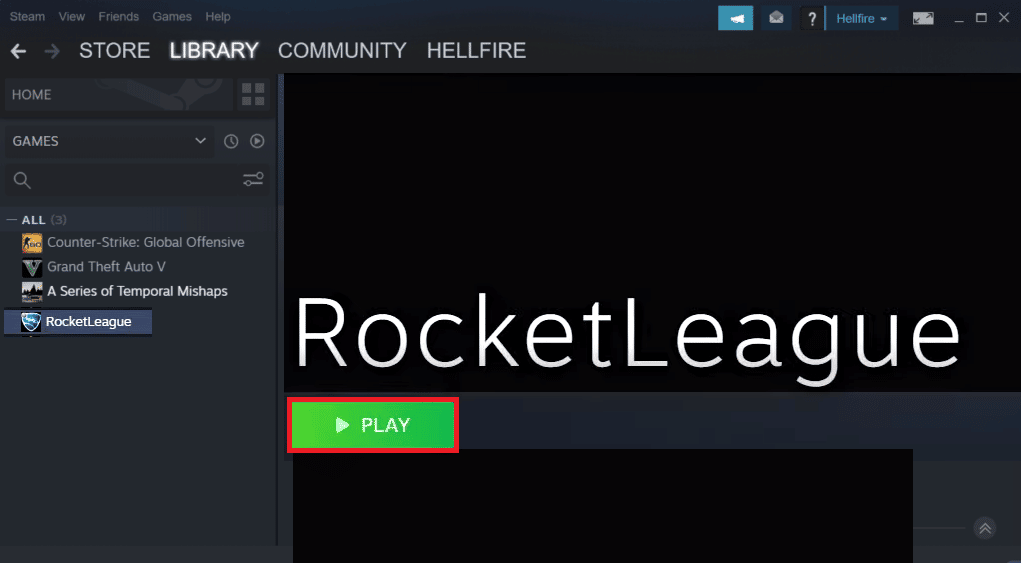
2. Далее в «Опциях » откройте «Управление ».
3. Затем нажмите «Использовать ввод Steam ».
4. Теперь нажмите Контроллер Xbox One и установите для него значение Авто .
Часто задаваемые вопросы (FAQ)
Q1. Почему мой контроллер включен, но не работает?
Ответ Если питание вашего контроллера включено, но он по-прежнему не работает, это может быть связано с проблемами в вашей системе. Попробуйте выключить или перезагрузить систему, чтобы она распознала контроллер .
Q2. Могу ли я играть в Rocket League с контроллером на моем ПК?
Ответ Да , вы можете играть в Rocket League с контроллером на моем ПК. Чтобы включить это, запустите игру через Steam и разрешите контроллер, изменив некоторые игровые настройки в Steam.
Q3. Нужно ли обновлять контроллер?
Ответ Да , обновление контроллера важно для повышения производительности игры. Чтобы обновить контроллер, вы можете подключить его к своей системе, а затем дождаться появления любых обновлений.
Q4. Почему мой контроллер не подключается к ПК?
Ответ Если вы столкнулись с проблемой, что ваш контроллер не может подключиться к ПК, вы можете попробовать отключить и снова подключить его к системе . Если проблема все еще существует, вы можете попробовать перезагрузить систему, чтобы решить проблему.
Q5. Могу ли я использовать контроллер с моим ноутбуком?
Ответ Если вы планируете играть в игры на своем ноутбуке с помощью контроллера, вы можете сделать это, подключив устройство к ноутбуку через USB .
Q6. Могу ли я использовать любой контроллер на моем ПК?
Ответ Хотя для некоторых игр существует ограничение на количество контроллеров , да, вы можете использовать любой контроллер с вашей системой, особенно в случае запуска игры через Steam, вы можете использовать любой доступный контроллер.
Q7. Важен ли контроллер для игр в системе?
Ответ Контроллеры, безусловно, необходимы, когда дело доходит до видеоигр на системе. Контроллеры помогают выполнять ключевые функции во время игры , поэтому, от клавиатуры до мыши, контроллеры важны для легкого доступа.
Q8. Что лучше, мышь или контроллер?
Ответ Такие устройства, как мышь, одинаково хорошо помогают в игре как контроллеры . Между ними нет явного победителя, потому что оба лучше всего облегчают игроку множество функций. Кроме того, это зависит от пользователя и его предпочтений.
Рекомендуемые:
- Исправить высокую задержку WOW, но с Интернетом все в порядке в Windows 10
- Есть ли The Forest на Xbox One?
- Исправить ошибку Black Ops 3 ABC в PS4
- Исправить ошибку Warframe 10054 в Windows 10
Столкновение с проблемой неработающего контроллера Rocket League в вашей системе может показаться бесконечной проблемой каждый раз, когда вы играете в игру. Но с помощью этого полезного руководства и вышеизложенных методов вы теперь можете быстро избавиться от проблемы. Мы надеемся, что это руководство было чрезвычайно полезным для решения ваших проблем. Дайте нам знать, какой метод работал лучше всего для вас. Если у вас есть дополнительные вопросы или предложения, не стесняйтесь сообщить нам об этом в разделах комментариев ниже.
