Исправить Roblox не будет устанавливаться в Windows 10
Опубликовано: 2022-05-31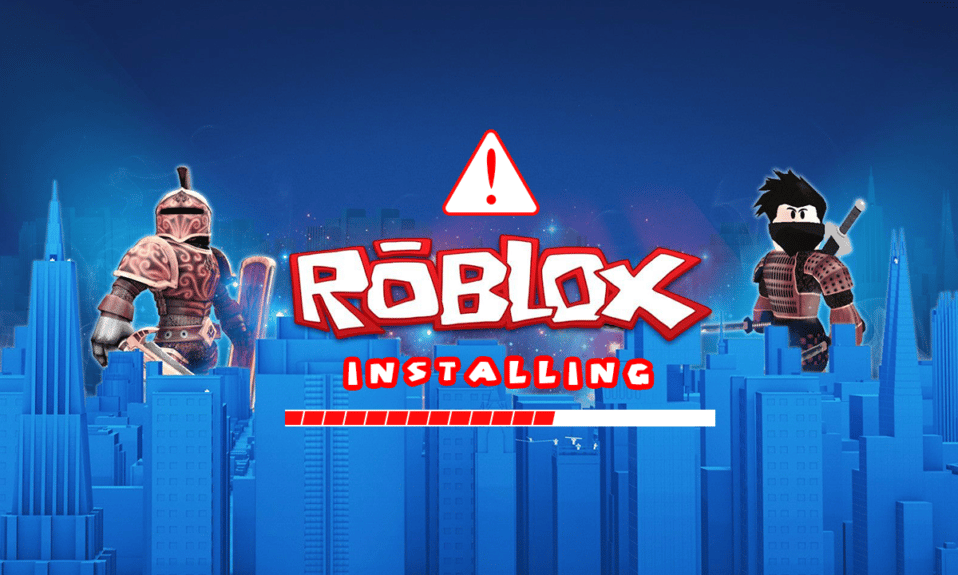
Онлайн-игры достигли своего апогея в последние годы. Это увеличило спрос на лучшие игры и разработчиков игр. В результате появилось множество платформ, которые предоставляют игрокам все инструменты для программирования собственных игр. Roblox — одна из таких платформ. Roblox позволяет пользователям создавать свои персонализированные игры и играть в игры, созданные другими. Roblox проводит множество игровых мероприятий и даже имеет собственную валюту. Он доступен на многих платформах, включая Windows, где его можно загрузить с веб-сайта Roblox и из магазина Microsoft Store. Однако пользователи сообщают, что в некоторых случаях они не могут установить Roblox для Windows 10. Многие форумы заполнены вопросами, например, почему Roblox не загружается в Windows. Если вы также столкнулись с той же проблемой, вы находитесь в правильном месте. Мы предлагаем вам идеальное руководство, которое поможет вам решить проблему с установкой Roblox.

Содержание
- Как исправить, что Roblox не устанавливается в Windows 10
- Метод 1: основные шаги по устранению неполадок
- Способ 2: Запустите Roblox от имени администратора
- Способ 3: временно отключить антивирус (если применимо)
- Способ 4: разрешить Roblox в брандмауэре Защитника Windows
- Способ 5: переустановите Roblox
Как исправить, что Roblox не устанавливается в Windows 10
Если вам интересно, почему Roblox не загружается в Windows, вот список некоторых возможных причин:
- Проблемы с сетью
- Устаревшая версия Windows
- Неадекватные разрешения пользователя
- Помехи от антивирусной программы
- Помехи от брандмауэра Защитника Windows
Узнав, почему вы не можете установить Roblox Windows 10, давайте разберемся, как решить эту проблему. Мы начнем с некоторых основных методов и проверок и перейдем к сложным методам ближе к концу. Мы рекомендуем вам попробовать эти методы в указанном порядке для достижения наилучших результатов.
Метод 1: основные шаги по устранению неполадок
Мы рекомендуем вам выполнить эти основные методы устранения неполадок, прежде чем двигаться дальше. В большинстве случаев они могут решить такие проблемы, как Roblox не устанавливается.
1. Перезагрузите компьютер. Перезагрузка компьютера может решить многие системные ошибки и другие мелкие проблемы. Это может решить эту проблему. Следуйте нашему руководству о том, как перезагрузить или перезагрузить компьютер с Windows, чтобы перезагрузить компьютер.
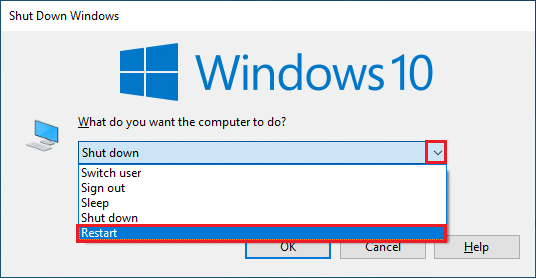
2. Проверьте дату и время. Убедитесь, что на вашем компьютере установлено правильное время. Если часы ПК не точны, то многие сталкивались с этой проблемой. Вы можете изменить дату и время в Windows 10, следуя нашему руководству «Как изменить дату и время в Windows 10».
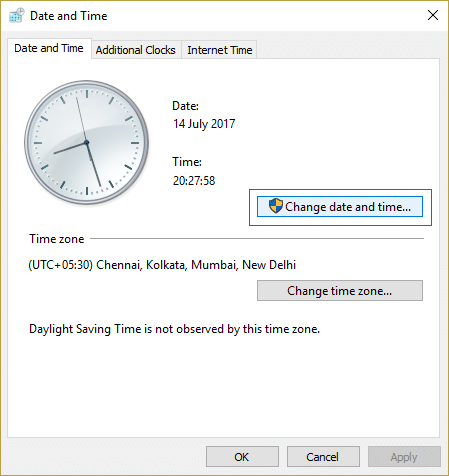
3. Проверьте сетевое подключение. Убедитесь, что ваше интернет-соединение работает правильно. Попробуйте загрузить другие файлы или проверьте скорость интернета в Интернете, чтобы убедиться, что у вас нет проблем с сетью.
4. Обновите Windows: если на вашем ПК с Windows 10 установлена устаревшая версия Windows, вы можете столкнуться со многими проблемами, включая проблему с невозможностью установки Roblox. Microsoft выпускает регулярные обновления для Windows для устранения ошибок и других проблем. Вы можете проверить и обновить Windows, следуя нашему руководству по загрузке и установке последнего обновления Windows 10.
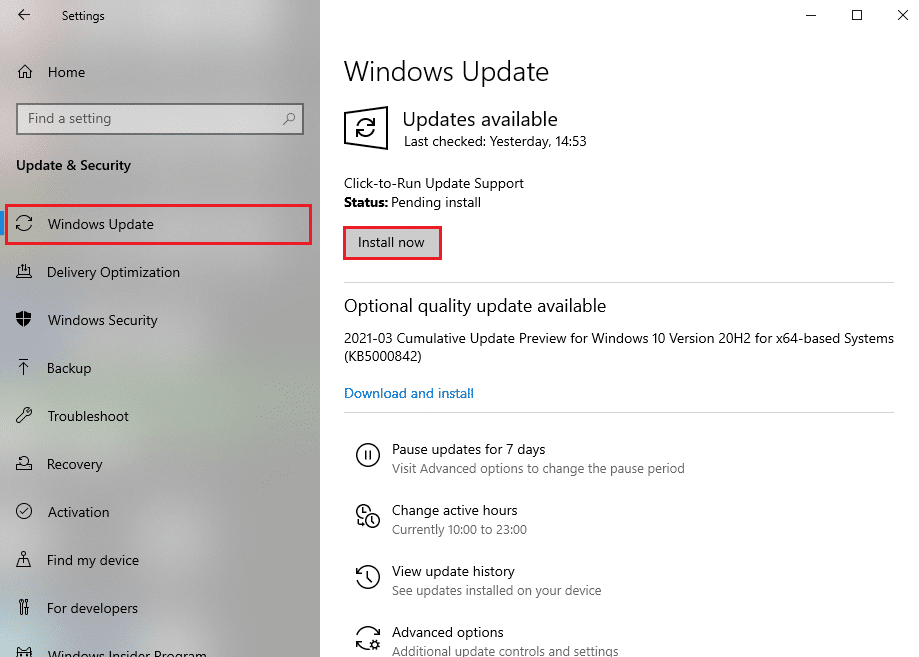
Способ 2: Запустите Roblox от имени администратора
В некоторых случаях Windows не будет загружать определенные программы, если у вас нет соответствующих разрешений или прав администратора для их запуска. Это может помешать установке Roblox. Вы можете решить эту проблему, запустив Roblox Launcher от имени администратора, и для этого выполните следующие действия.
1. Нажмите одновременно клавиши Windows + E , чтобы открыть Проводник .
2. Найдите файл RobloxPlayerLauncher.exe , щелкните его правой кнопкой мыши и выберите параметр « Свойства ».
Примечание. RobloxPlayerLauncher.exe по умолчанию обычно находится в папке C:\Users\Username\Downloads.
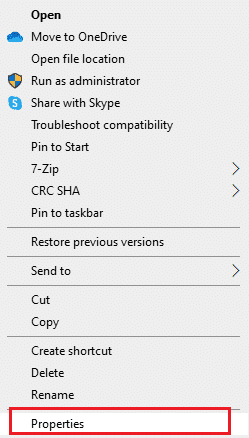
3. В окне «Свойства» перейдите на вкладку « Совместимость ».
4. Установите флажок Запускать эту программу от имени администратора в разделе Параметры .
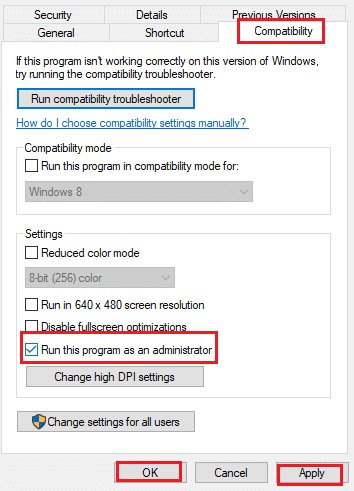

5. Нажмите «Применить» > «ОК» , чтобы сохранить изменения.
Читайте также: Как исправить ошибку 279 в Roblox
Способ 3: временно отключить антивирус (если применимо)
Антивирусные программы отлично справляются с защитой от вредоносных файлов и защищают наш компьютер. Однако иногда они могут ошибочно идентифицировать обычные файлы как вредоносные и препятствовать их правильной работе. Если ваш антивирус обнаружит Roblox как вредоносный, это может привести к тому, что Roblox не установится. Чтобы решить эту проблему, вы можете временно отключить антивирус и попробовать запустить Roblox. Для этого следуйте нашему руководству по временному отключению антивируса в Windows 10.
Примечание. Если это не решит проблему, немедленно включите антивирус для защиты от вирусов и вредоносных программ.
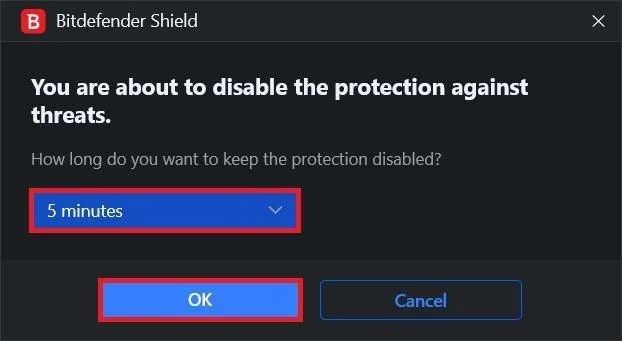
Способ 4: разрешить Roblox в брандмауэре Защитника Windows
Пользователи сообщают, что установщику Roblox не хватает разрешения на подключение к Интернету и загрузку всех данных, необходимых для завершения установки, что может привести к тому, что Roblox не установит проблему. За это может быть ответственен брандмауэр Защитника Windows, и чтобы исправить это, вам нужно разрешить приложение Roblox в брандмауэре, чтобы оно не прерывалось при установке. Для этого следуйте нашему руководству о том, как разрешить приложения в брандмауэре Windows 10.
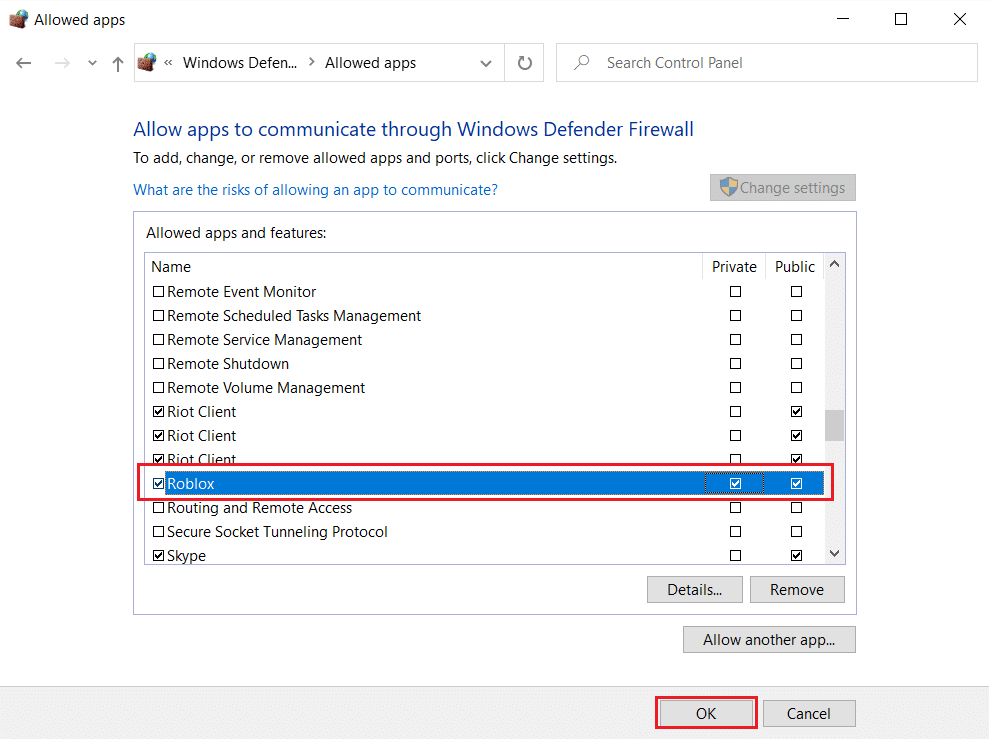
Читайте также: Список команд администратора Roblox
Способ 5: переустановите Roblox
Другой способ решить эту проблему — удалить папку Roblox из папки AppData. Он переустановит и обновит Roblox и может исправить любые проблемы, связанные с установкой. Выполните следующие действия, чтобы сделать то же самое.
1. Нажмите клавишу Windows , введите %appdata% и нажмите « Открыть ».

2. Перейдите в папку Roblox и щелкните ее правой кнопкой мыши, затем выберите параметр « Удалить ».
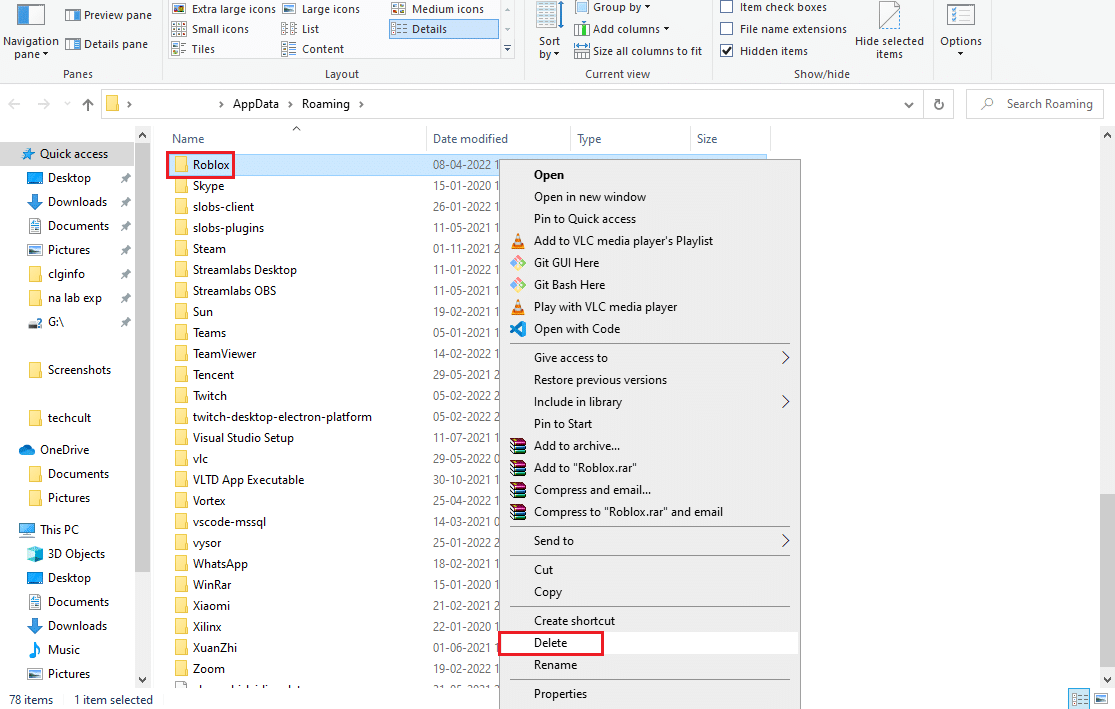
3. Нажмите клавишу Windows , введите %localappdata% и нажмите « Открыть ».
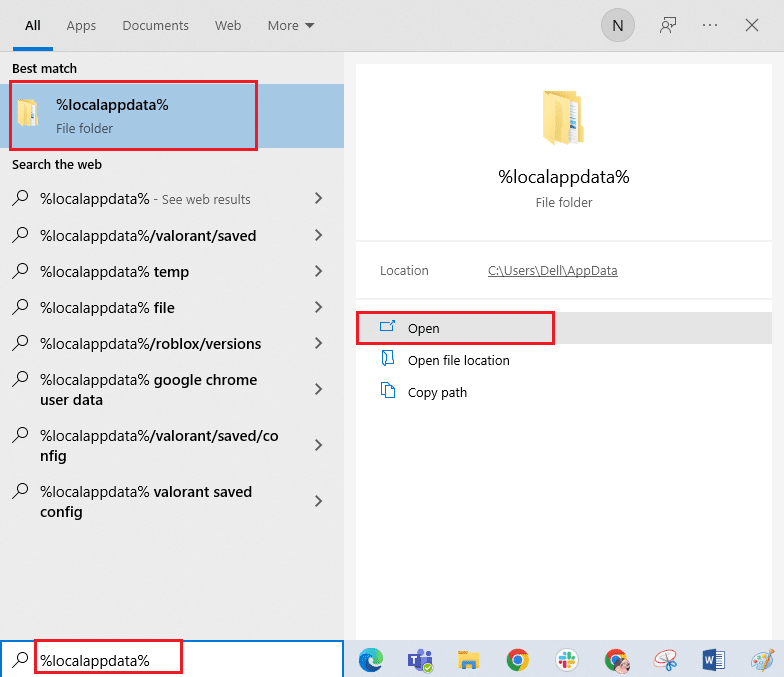
4. Снова удалите папку Roblox, как показано на шаге 2 , и перезагрузите компьютер .
5. Далее заходим на официальный сайт Robox и выбираем игру .
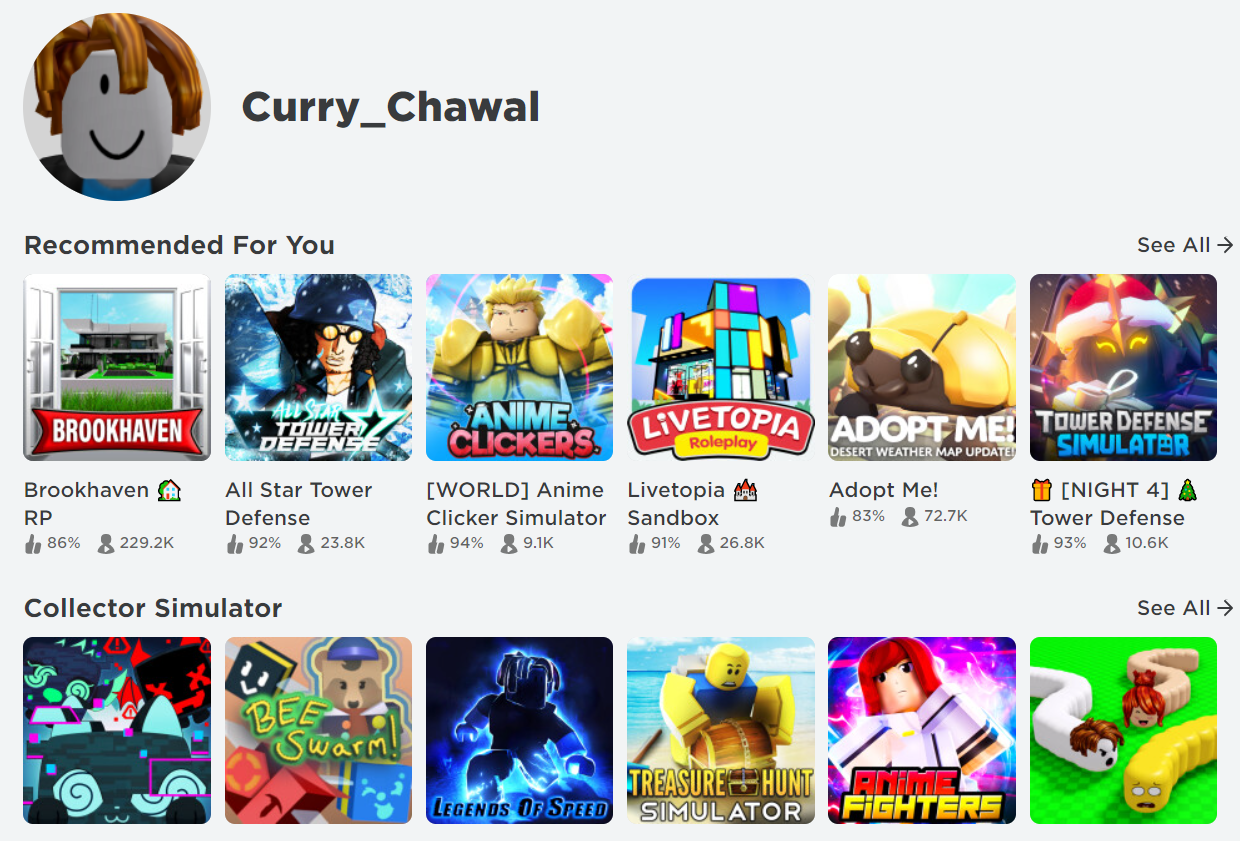
6. Нажмите кнопку « Воспроизвести» , выделенную на рисунке ниже.
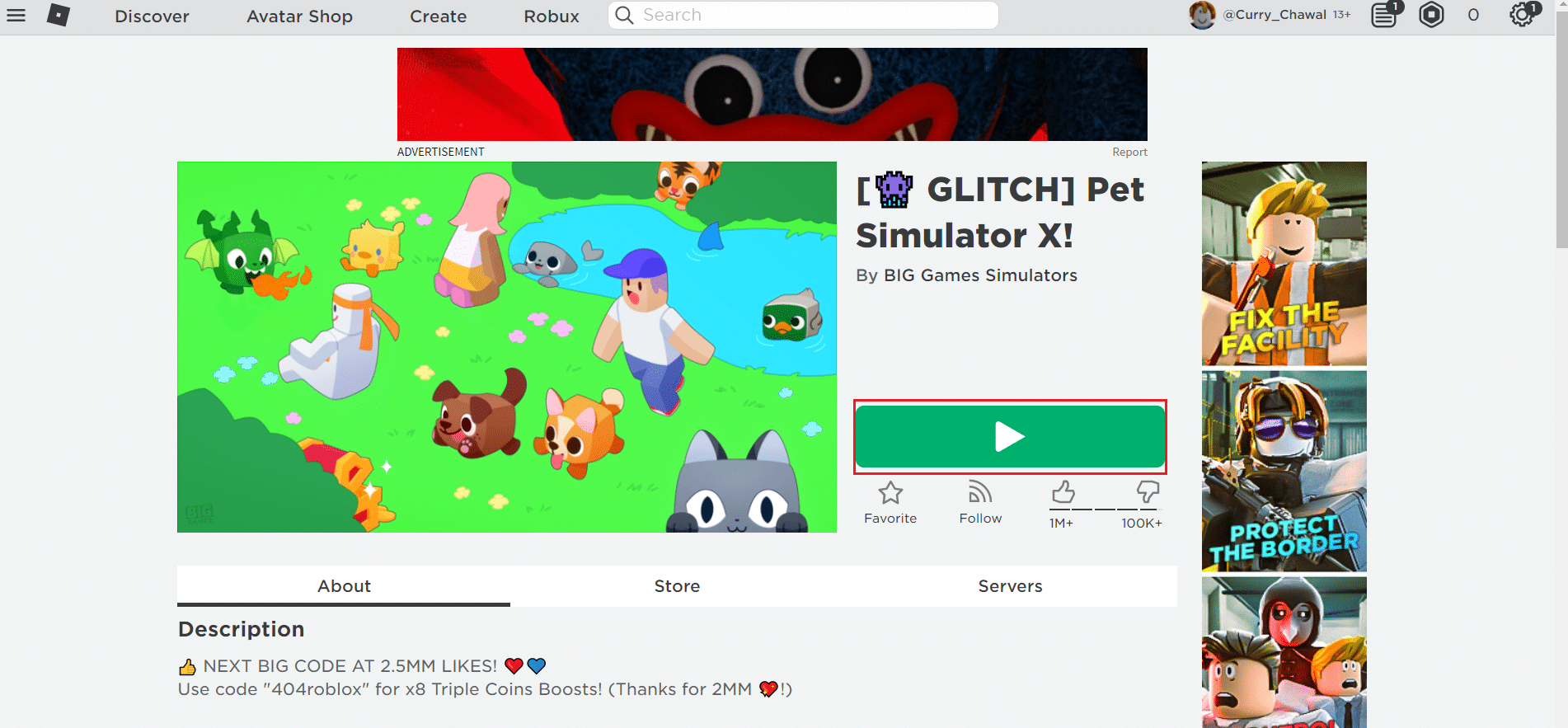
7. Затем нажмите кнопку «Загрузить и установить Roblox» .
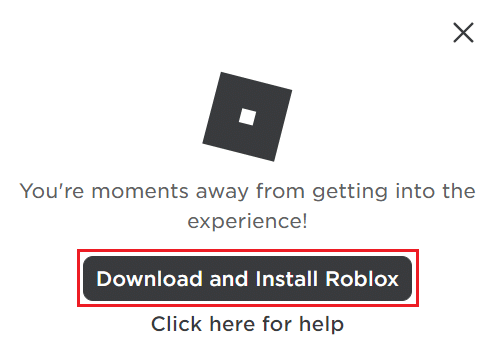
8. После загрузки установочного файла запустите RobloxPlayerLauncher , дважды щелкнув по нему.
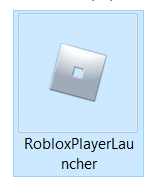
9. Подождите, пока ОС завершит установку Roblox.
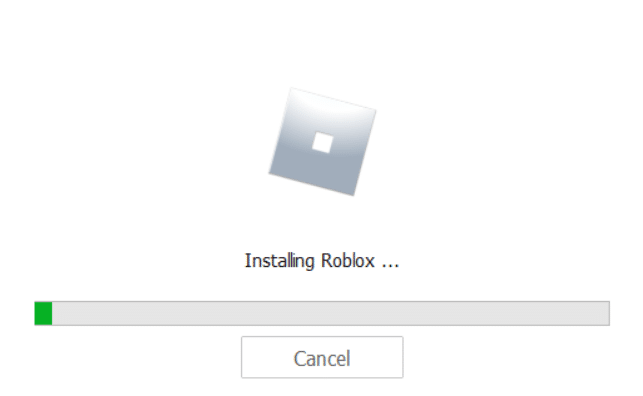
10. Вы получите сообщение о том, что ROBLOX УСПЕШНО УСТАНОВЛЕН! как показано.
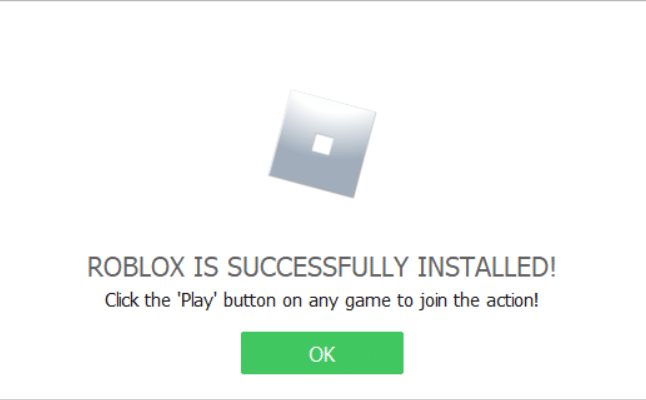
Рекомендуемые:
- Как установить GIF в качестве обоев в Windows 10
- Как починить лук в Minecraft
- Как исправить невозможность загрузки файлов патчей FFXIV
- 33 лучших страшных игры Roblox, в которые можно играть с друзьями
Мы надеемся, что это руководство было полезным, и вы смогли исправить Roblox, который не устанавливается в Windows 10. Сообщите нам, какой метод сработал для вас лучше всего. Если у вас есть какие-либо вопросы или предложения, не стесняйтесь оставлять их в разделе комментариев.
