Исправить RESULT_CODE_HUNG в Chrome и Edge
Опубликовано: 2022-02-28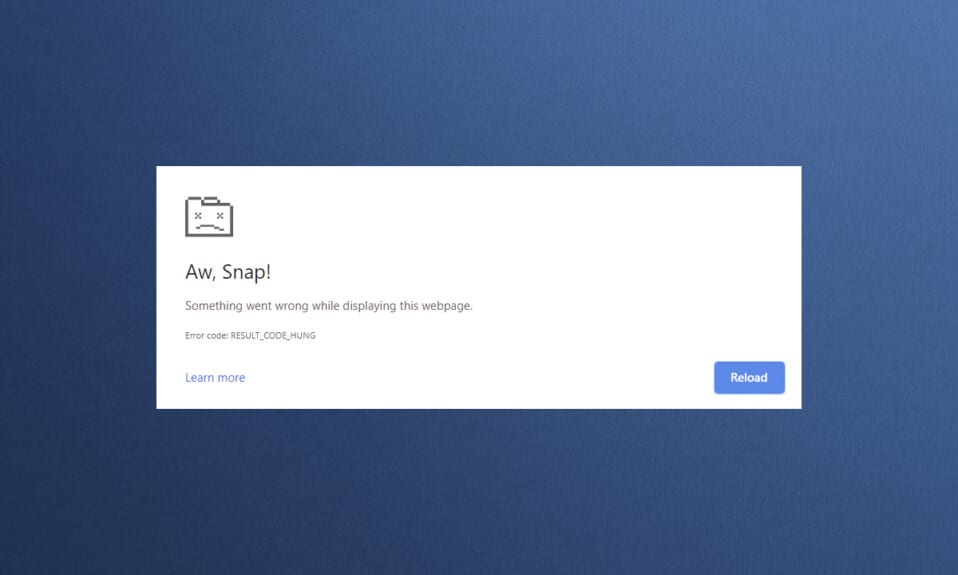
Хотя несколько браузеров занимают прочные позиции в интернет-пространстве, Google Chrome и Microsoft Edge занимают видное место в списке. Chrome — это выбор миллионов пользователей по всему миру, в то время как Edge предпочитают мои несколько пользователей Windows. Однако у этих выдающихся браузеров есть и некоторые недостатки. Пользователи часто отвлекаются на некоторые распространенные ошибки во время серфинга в Интернете, и одной из таких распространенных ошибок является Aw Snap! RESULT_CODE_HUNG . Это раздражающая ошибка в некоторых браузерах на основе Chromium, таких как Chrome, Edge, Brave, Opera, Torch и Vivaldi. Об этой ошибке сообщалось в основном в браузерах Chrome, но немногие пользователи заявляют, что эта ошибка также возникает в Microsoft Edge. Если вы также столкнулись с той же проблемой, вы находитесь в правильном месте! Мы предлагаем идеальное руководство о том, как исправить ошибку RESULT_CODE_HUNG как в Chrome, так и в Microsoft Edge.
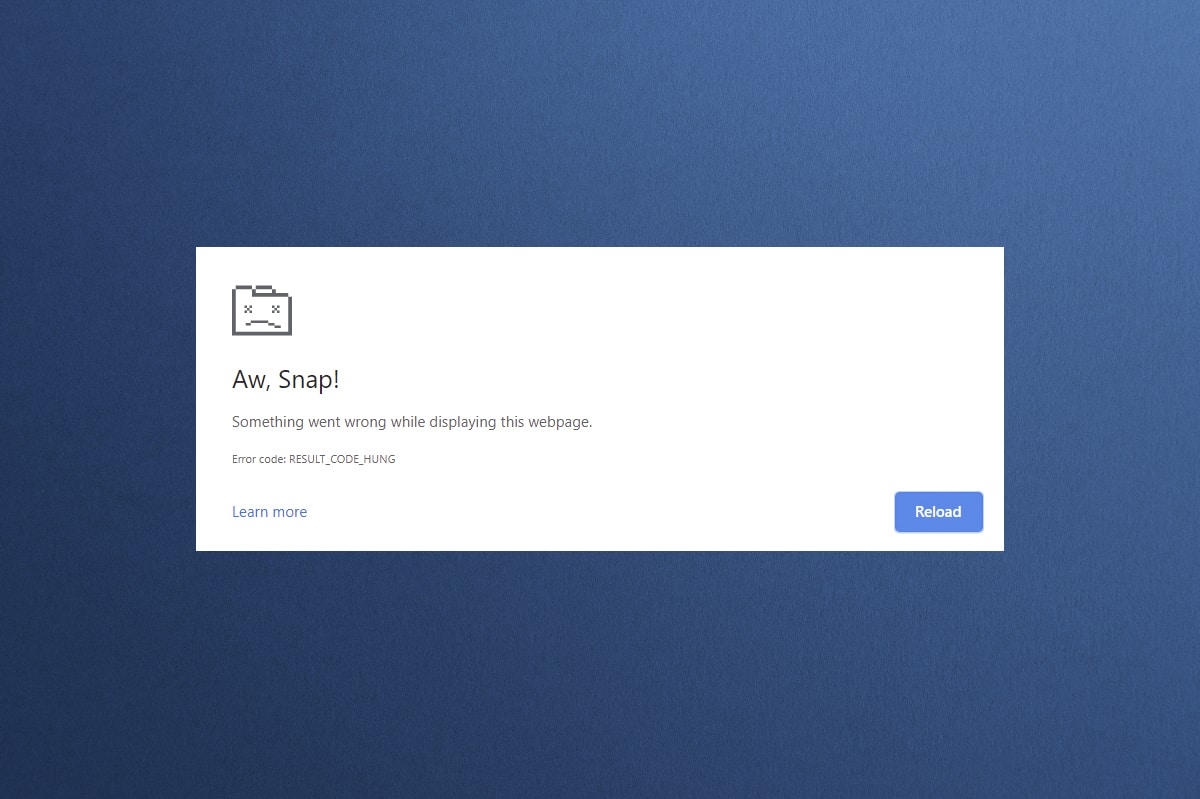
Содержание
- Как исправить RESULT_CODE_HUNG в Google Chrome и Microsoft Edge
- Способ 1: перезагрузить веб-страницы
- Способ 2: решить проблему с подключением к Интернету
- Способ 3: использовать режим инкогнито
- Способ 4: очистить историю просмотров
- Способ 5: отключить расширения (если применимо)
- Способ 6: обновить браузер
- Способ 7: переключиться на Google DNS
- Способ 8: обновить ОС Windows
- Способ 9: обновить сетевые драйверы
- Способ 10: временно отключить антивирус (если применимо)
- Способ 11: сброс настроек браузера
- Способ 12: переустановить/восстановить браузер
- Совет для профессионалов: включить/отключить режим разработчика
Как исправить RESULT_CODE_HUNG в Google Chrome и Microsoft Edge
Ошибка RESULT_CODE_HUNG в Chrome и Edge может возникать по следующим причинам:
- Плохой интернет возможность подключения на вашем устройстве
- Проблемы с сайтом или реестром
- Проблемы с подключением к DNS-серверам
- Устаревший браузер, драйверы или операционная система
- Помехи от расширений браузера и файлов cookie
Примечание. Каждый метод в этой статье имеет два раздела для пошаговых иллюстраций. Раздел (A) включает шаги, выполняемые в Google Chrome , и раздел (B) в Microsoft Edge . Пожалуйста, следуйте методу для соответствующего браузера, установленного в вашей системе.
Способ 1: перезагрузить веб-страницы
Основным исправлением любой распространенной ошибки, связанной с браузером, является перезагрузка указанных веб-страниц для устранения любых внутренних сбоев. Вы можете напрямую перезагрузить веб-страницы в Chrome или Microsoft Edge, выполнив указанные шаги.
(А) Гугл Хром
Щелкните значок « Обновить эту страницу» или просто одновременно нажмите клавиши Ctrl + R на клавиатуре, чтобы перезагрузить веб-страницу.
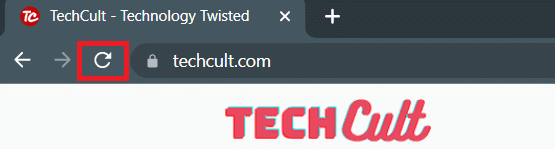
(Б) Microsoft Edge
Щелкните значок « Обновить » или просто одновременно нажмите клавиши Ctrl + R на клавиатуре, чтобы обновить веб-страницу.
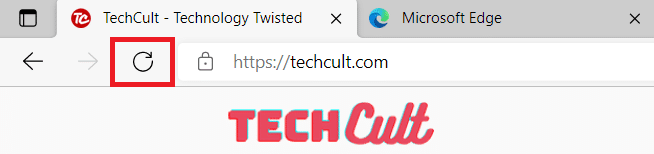
Читайте также: исправьте ошибку ERR_EMPTY_RESPONSE в Google Chrome.
Способ 2: решить проблему с подключением к Интернету
Это наиболее очевидная причина этой ошибки. Когда ваше подключение к Интернету нестабильно или оптимально, соединение прерывается чаще.
1. Если вы заметили падение скорости интернета после запуска Speedtest, обратитесь к своему интернет-провайдеру (ISP), чтобы сообщить об этом и решить эту проблему.
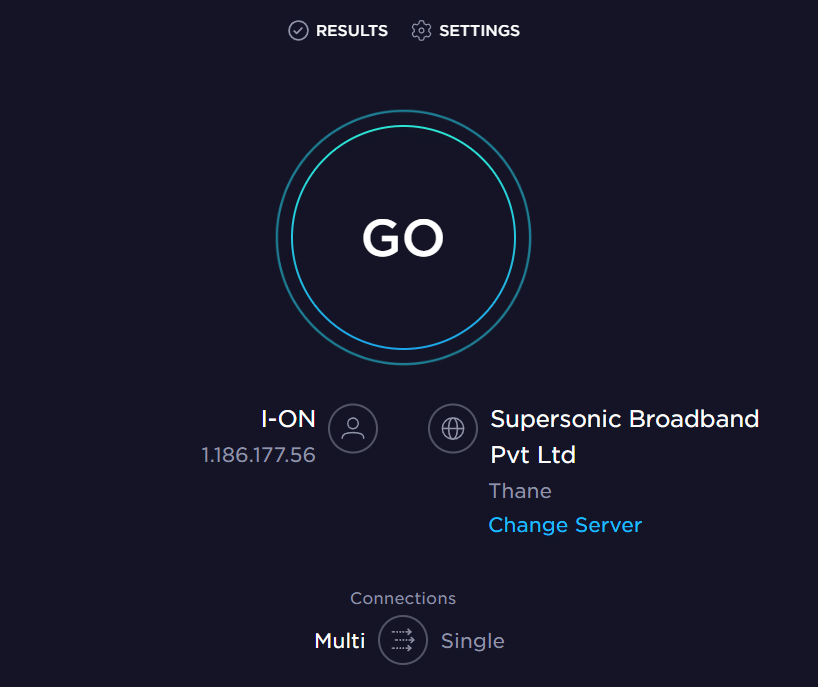
2. Вы также можете попробовать подключиться к другой сети Интернет, щелкнув значок « Настройки сети и Интернета» на панели задач . Затем нажмите кнопку « Подключиться » для нужной сети , как показано ниже.
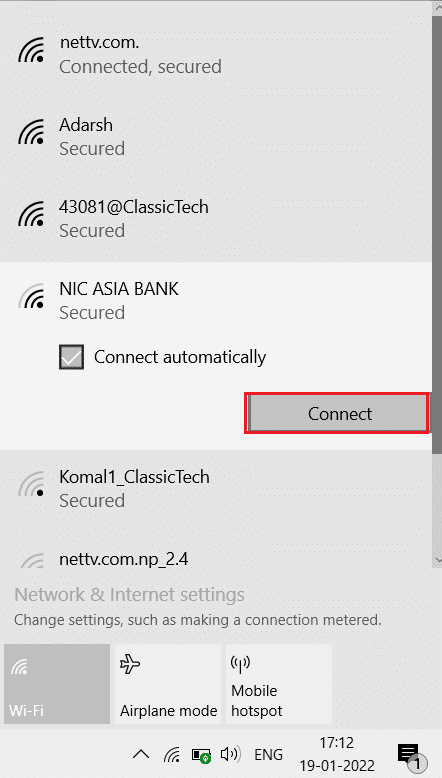
Способ 3: использовать режим инкогнито
В некоторых случаях использование режима приватного серфинга может устранить ошибку RESULT_CODE_HUNG, поскольку некоторые сведения о веб-страницах скрыты. Режим инкогнито в веб-браузерах Chrome и Edge предназначен в первую очередь для безопасного и приватного просмотра.
(А) Гугл Хром
1. Нажмите клавишу Windows . Введите Google Chrome и нажмите «Открыть» .
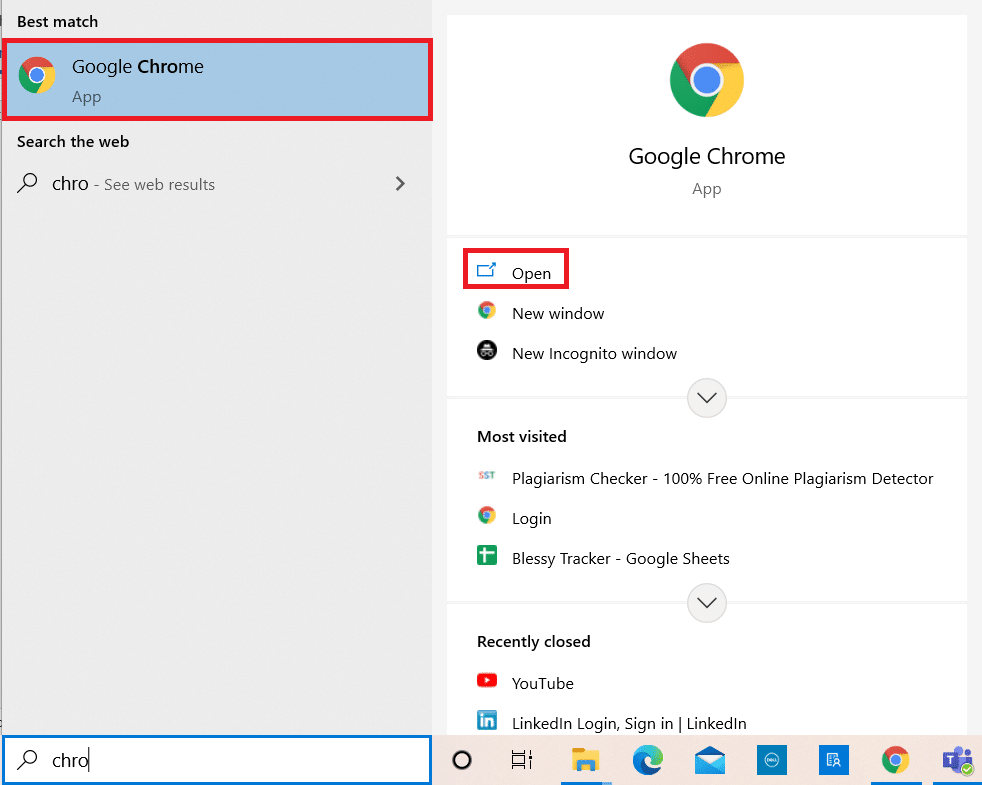
2. Теперь щелкните значок с тремя точками в правом верхнем углу, как показано на рисунке.
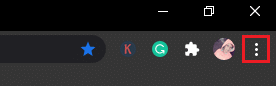
3. Здесь выберите параметр « Новое окно в режиме инкогнито », как показано на рисунке.
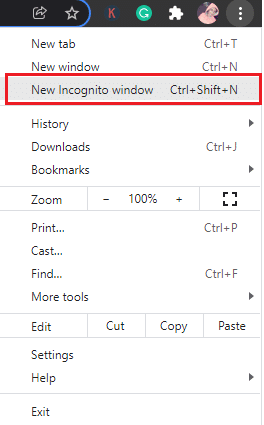
4. Перед вами откроется новое окно в режиме инкогнито . Теперь попробуйте просмотреть, исправили ли вы ошибку.
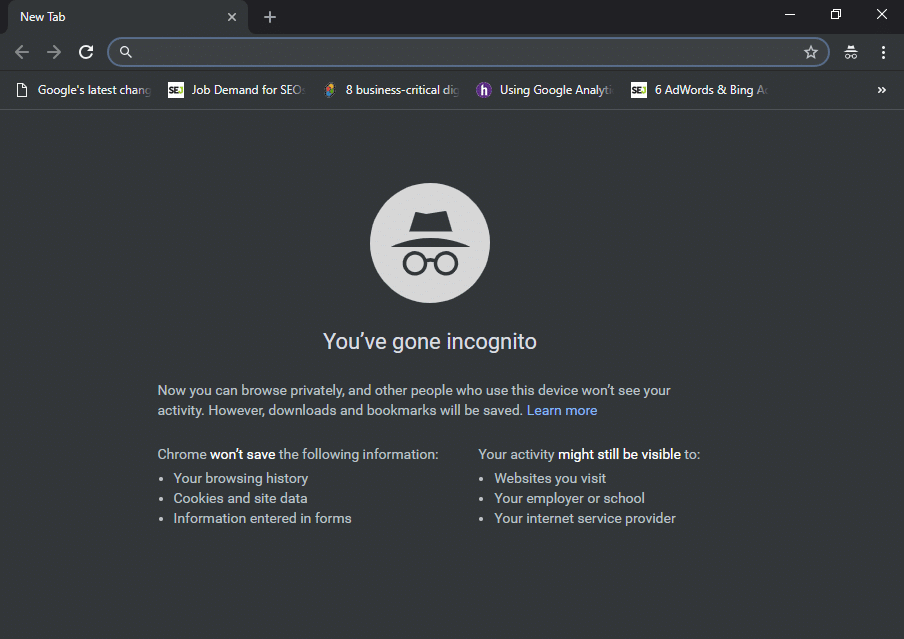
(Б) Microsoft Edge
1. Нажмите клавишу Windows . Введите Microsoft Edge и откройте его.
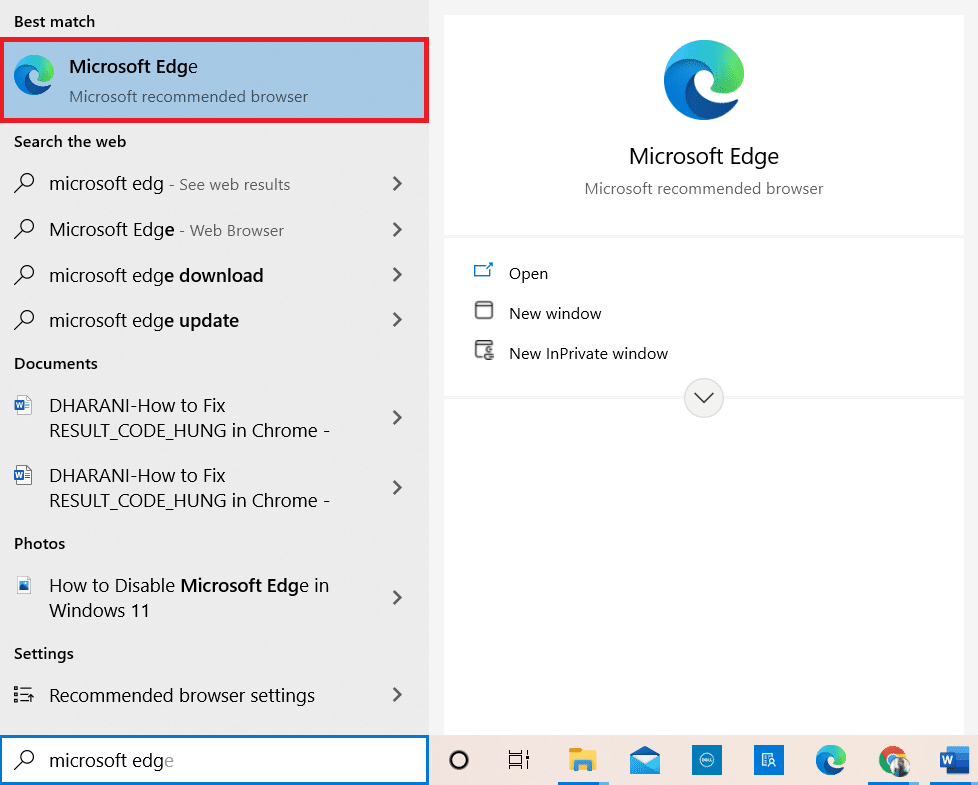
2. Затем щелкните значок с тремя точками в правом верхнем углу, как показано ниже.

3. Здесь выберите параметр « Новое окно InPrivate », как показано на рисунке.
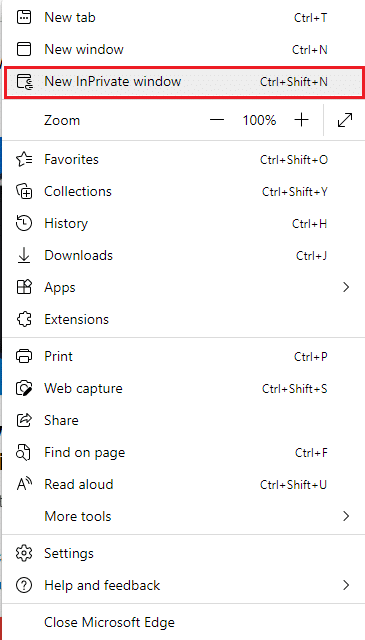
4. Откроется новое окно просмотра InPrivate , чтобы вы могли возобновить просмотр.
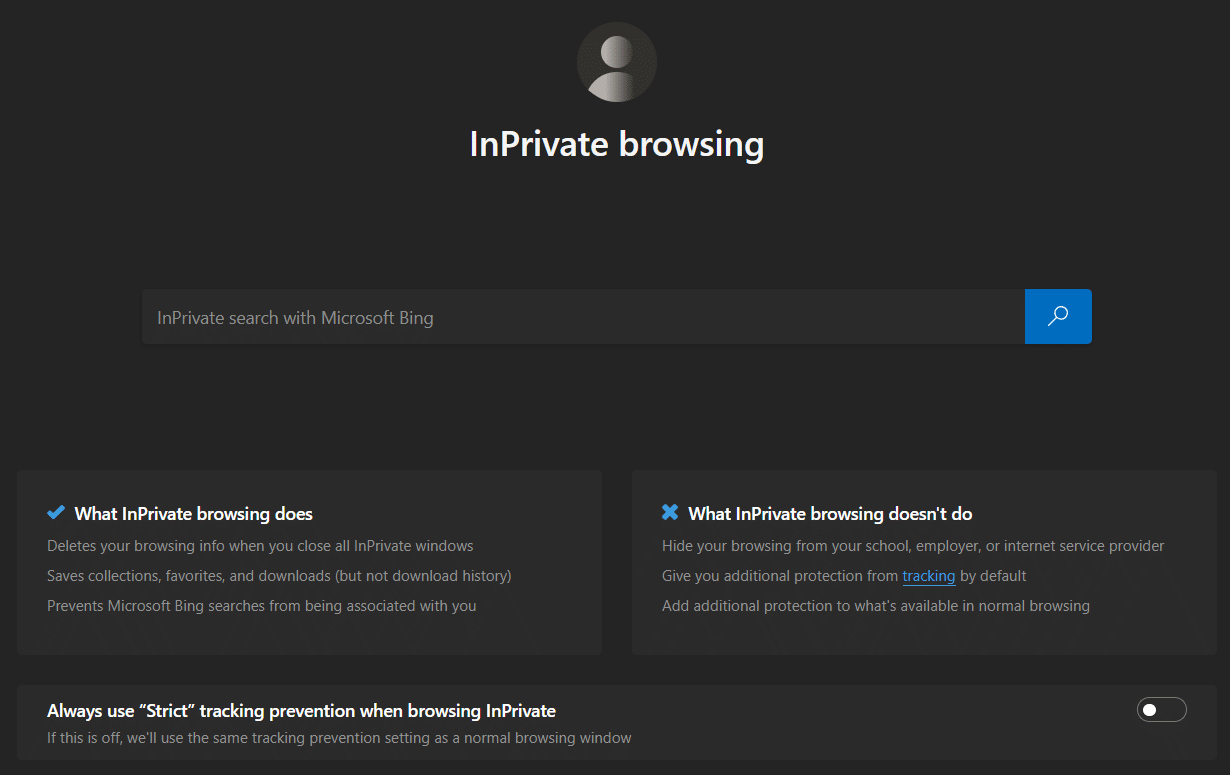
Примечание. Вы также можете нажать клавиши Ctrl + Shift + N на клавиатуре , чтобы напрямую открыть приватное окно в Chrome и Edge.
Читайте также: исправление ошибки STATUS BREAKPOINT в Microsoft Edge
Способ 4: очистить историю просмотров
Проблемы с форматированием и загрузкой можно решить, очистив кеш и файлы cookie в браузере. Вы можете попробовать очистить их, чтобы исправить эту ошибку, выполнив следующие шаги и, возможно, исправив ошибку RESULT_CODE_HUNG в браузерах на основе Chromium, таких как Chrome и Edge.
(А) Гугл Хром
1. Запустите браузер Google Chrome , как это было сделано ранее.
2. Теперь щелкните значок с тремя точками в правом верхнем углу.
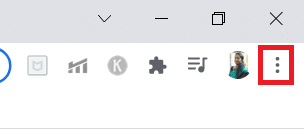
3. Здесь нажмите « Дополнительные инструменты»> «Очистить данные просмотра », как показано ниже.
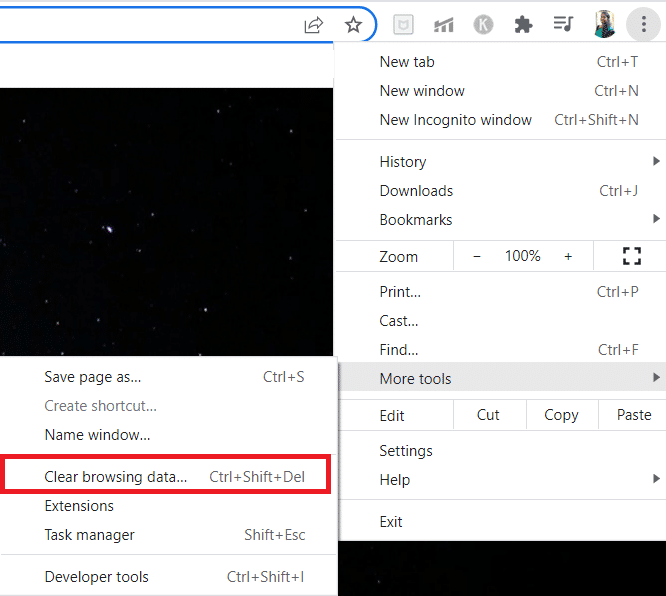
4. Выберите «Все время» в раскрывающемся списке «Временной диапазон» , если вы хотите удалить все данные, а затем нажмите « Очистить данные ».
Примечание . Перед удалением данных из браузера убедитесь, что установлены флажки « Файлы cookie и другие данные сайта » и « Кэшированные изображения и файлы ».
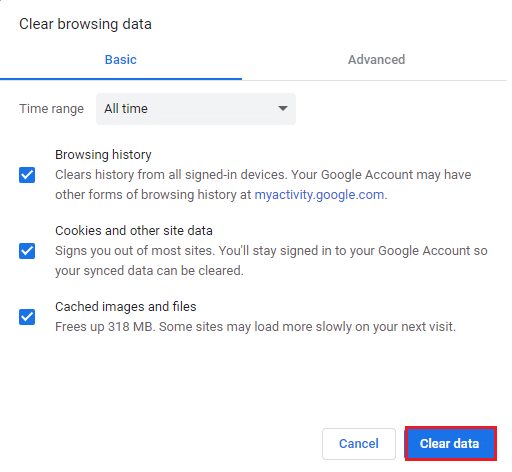
5. Теперь перезапустите Google Chrome , чтобы просмотреть и проверить, исправили ли вы ошибку.
(Б) Microsoft Edge
1. Запустите браузер Microsoft Edge , как это было сделано ранее.
2. Нажмите на значок с тремя точками рядом с изображением вашего профиля, как показано ниже.

3. Щелкните параметр «Настройки».

4. Теперь перейдите к параметру « Конфиденциальность, поиск и службы » на левой панели, как показано на рисунке.
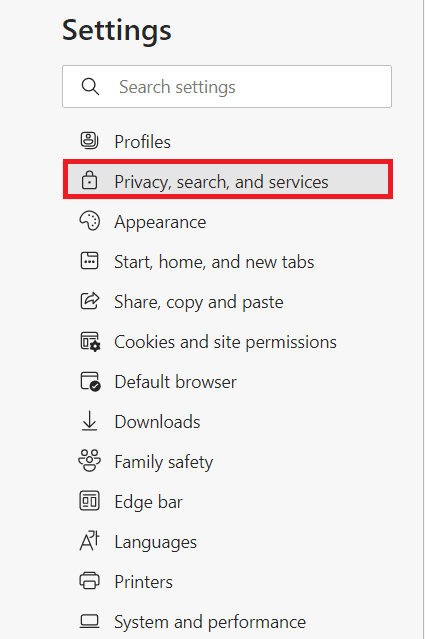
5. Затем прокрутите экран правой панели вниз и нажмите « Выбрать, что очистить » в разделе « Очистить данные просмотра », как показано ниже.
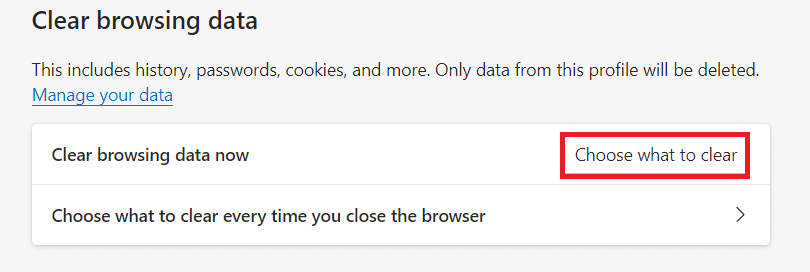
6. В следующем окне установите флажки в соответствии с вашими предпочтениями, например История просмотров , Файлы cookie и другие данные сайта и Кэшированные изображения и файлы . Затем нажмите «Очистить сейчас », как показано ниже.
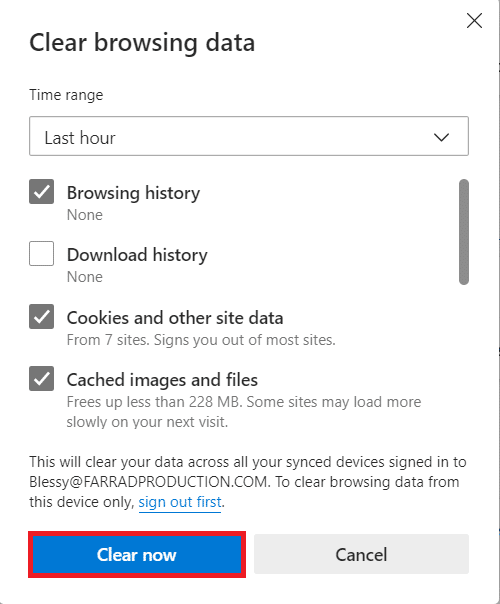
7. Наконец, после очистки всех ваших данных просмотра, перезапустите Edge , чтобы проверить, исправили ли вы проблему RESULT_CODE_HUNG.
Способ 5: отключить расширения (если применимо)
Если вы установили в свой браузер какие-либо сторонние расширения, иногда это может повлиять на правильное функционирование ваших веб-страниц. Вы можете попробовать закрыть все ненужные вкладки и перезагрузить систему. Если вы закрыли все вкладки и по-прежнему сталкиваетесь с проблемой, попробуйте отключить все расширения, как описано ниже.
(А) Гугл Хром
1. Запустите Google Chrome и щелкните значок с тремя точками .
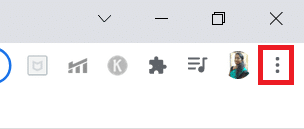
2. Здесь выберите « Дополнительные инструменты» > « Расширения », как показано на рисунке ниже.
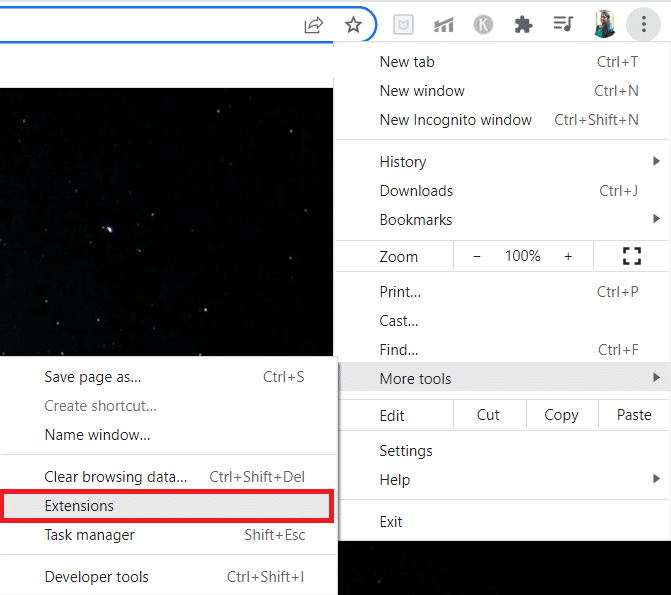
3. Наконец, отключите расширение, которое вы хотите отключить, например Grammarly .
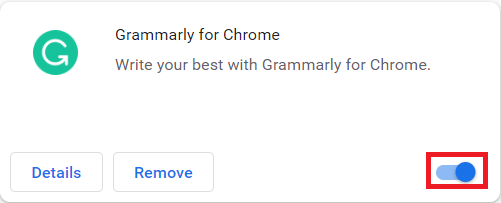
4А. Если это решит проблему, нажмите « Удалить », чтобы полностью удалить ее.
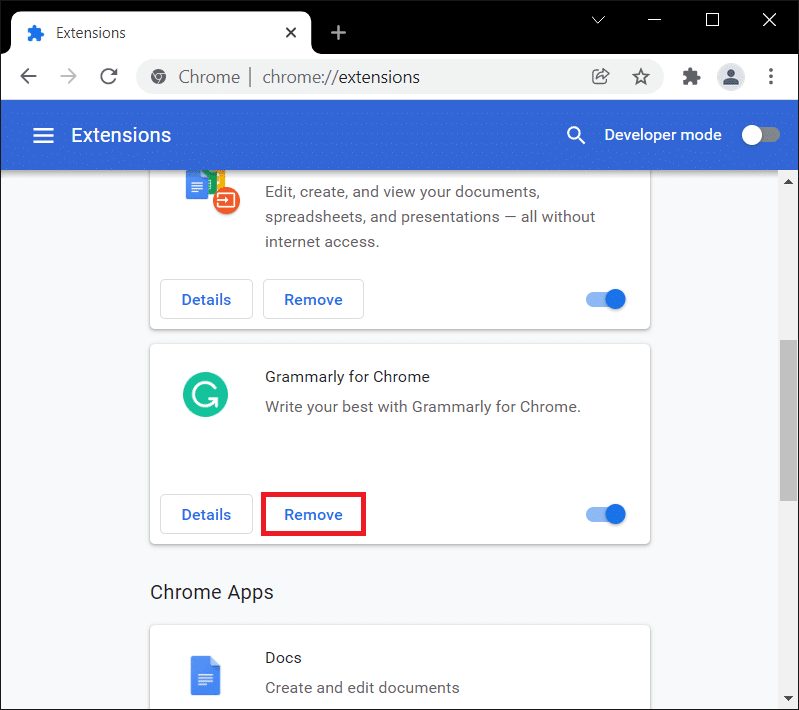
5. Также подтвердите действие « Удалить » в запросе подтверждения.
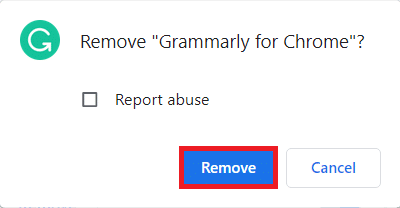
(Б) Microsoft Edge
1. Запустите Microsoft Edge и щелкните значок с тремя точками .

2. Нажмите «Расширения» , как показано ниже.
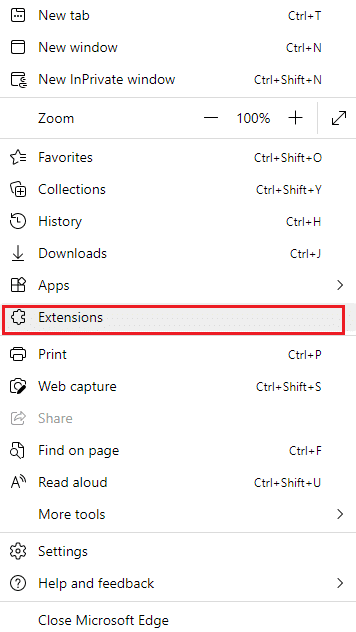
3. Все добавленные вами расширения появятся на экране. Выберите любое расширение и нажмите «Управление расширениями », как показано на рисунке.
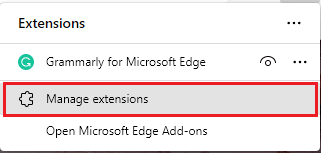
4. Отключите расширение и проверьте, не столкнетесь ли вы снова с ошибкой.
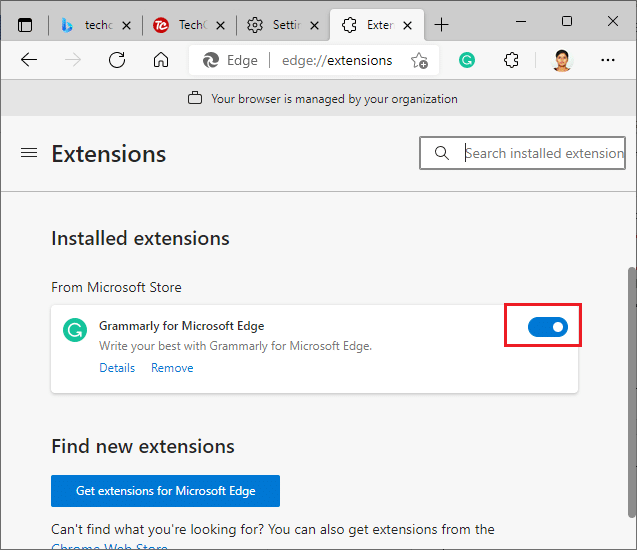
5. Если ошибка устранена, щелкните Удалить , как показано на рисунке.
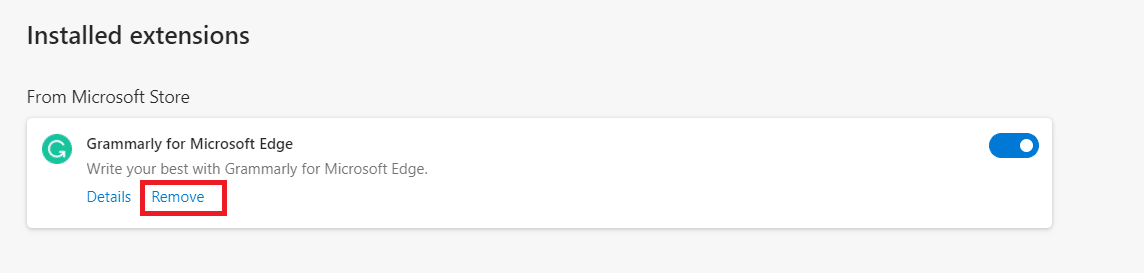
6. Наконец, подтвердите приглашение, нажав кнопку « Удалить ».
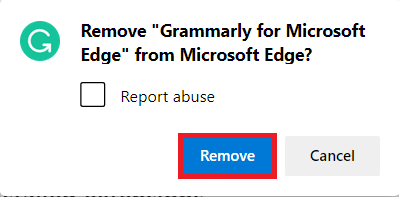
Читайте также: исправьте ошибку ERR_CONNECTION_RESET в Chrome.
Способ 6: обновить браузер
Если у вас устаревший браузер, улучшенные функции некоторых веб-страниц не будут поддерживаться. Чтобы исправить некоторые ошибки и ошибки в вашем браузере, обновите его до последней версии. Вот как это сделать.
(А) Гугл Хром
1. Запустите браузер Google Chrome .
2. Введите chrome://settings/help в строке поиска, чтобы напрямую открыть страницу « О Chrome ».
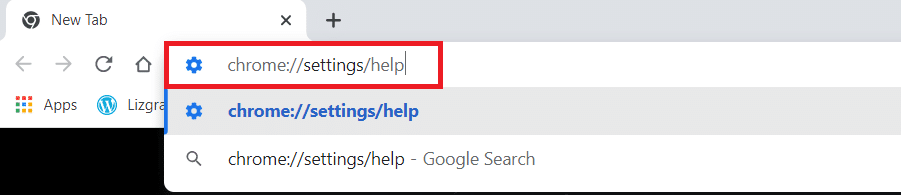
3А. Если Google Chrome обновлен до последней версии, появится сообщение « Chrome обновлен» .
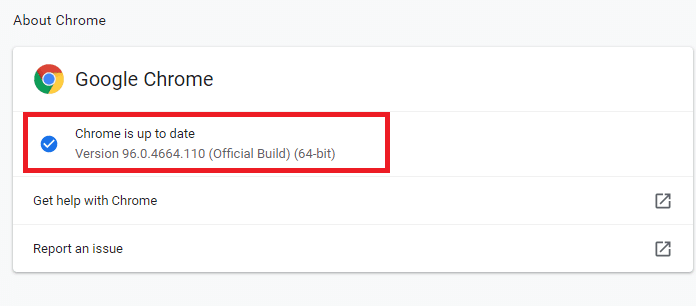
3Б. Если доступно новое обновление, браузер автоматически обновит браузер до последней версии.
4. Наконец, перезапустите браузер Google Chrome с его последней версией и проверьте, исправили ли вы эту ошибку.
(Б) Microsoft Edge
1. Запустите браузер Microsoft Edge в вашей системе.
2. Введите edge://settings/help , чтобы напрямую запустить страницу « О Microsoft Edge».
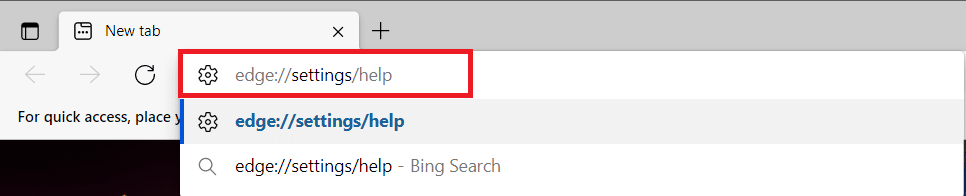
3А. Если доступно новое обновление, браузер автоматически обновит браузер до последней версии. Нажмите « Перезагрузить» , чтобы обновить и перезапустить браузер.
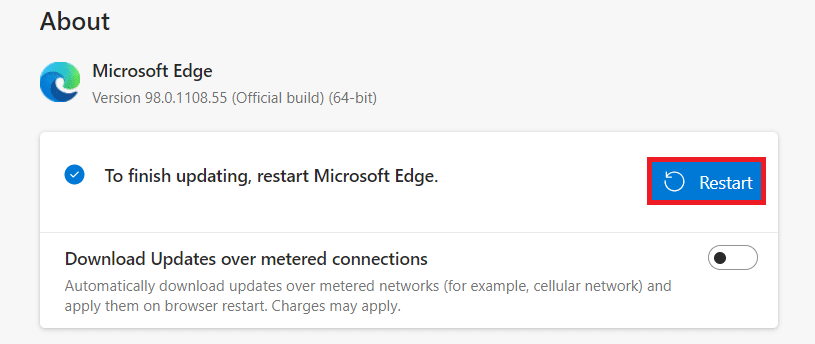
3Б. Если браузер обновлен, он отобразит, что Microsoft Edge обновлен, как показано.
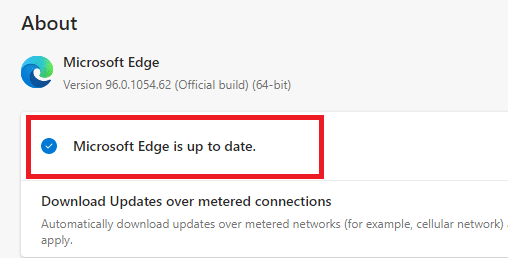

Способ 7: переключиться на Google DNS
Если текущий DNS-сервер вызывает проблемы, вот как исправить проблему RESULT_CODE_HUNG в веб-браузере на основе Chromium:
(А) Гугл Хром
1. Запустите Google Chrome . Щелкните трехточечный значок > Настройки , как показано на рисунке.
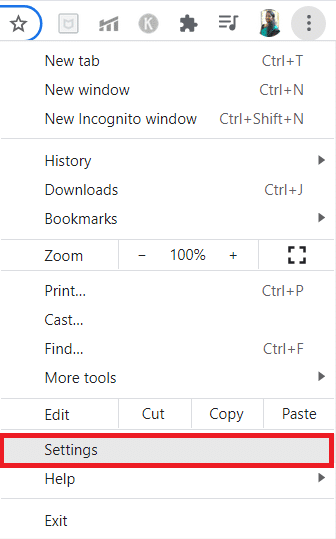
2. Теперь нажмите « Безопасность и конфиденциальность » на левой панели.
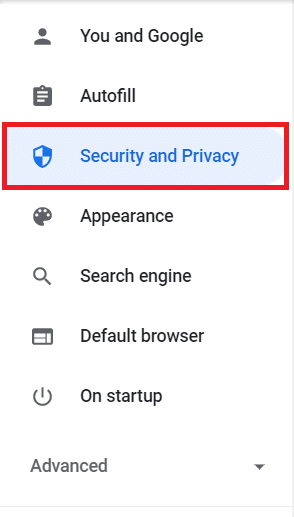
3. Щелкните параметр « Безопасность » на правой панели.
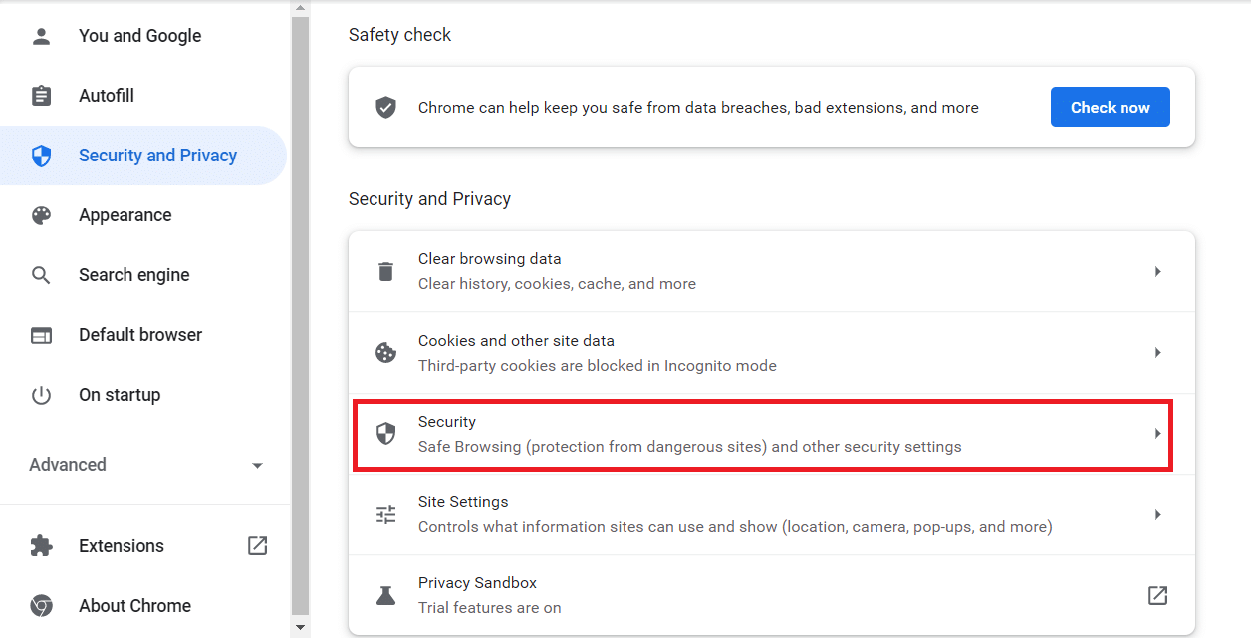
4. Прокрутите вниз до раздела « Дополнительно » и включите выделенную опцию « Использовать безопасный DNS ».
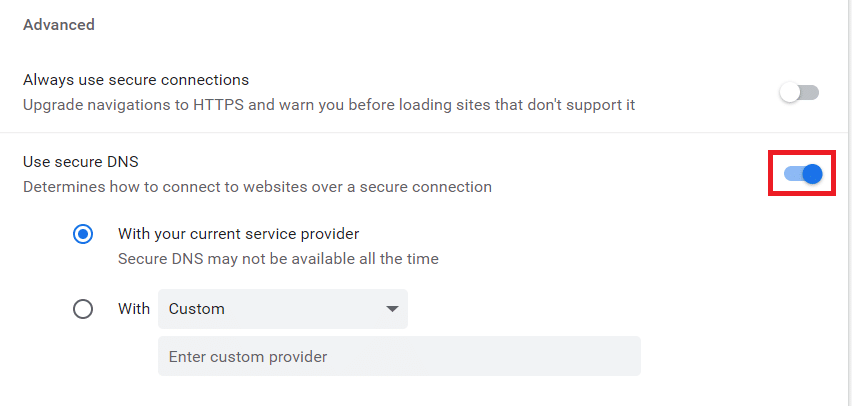
5. В раскрывающемся меню выберите Google (общедоступный DNS).
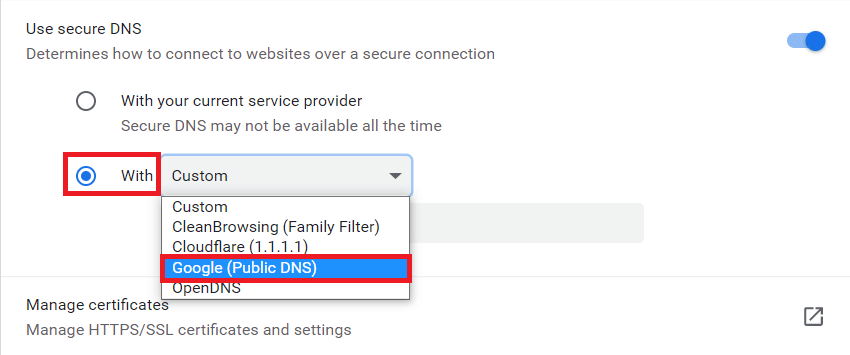
6. Перезапустите браузер Chrome и проверьте, устранена ли ошибка.
(Б) Microsoft Edge
1. Запустите Microsoft Edge. Нажмите на трехточечный значок > параметр «Настройки», как показано на рисунке.

2. Теперь перейдите к параметру « Конфиденциальность, поиск и службы » на левой панели.
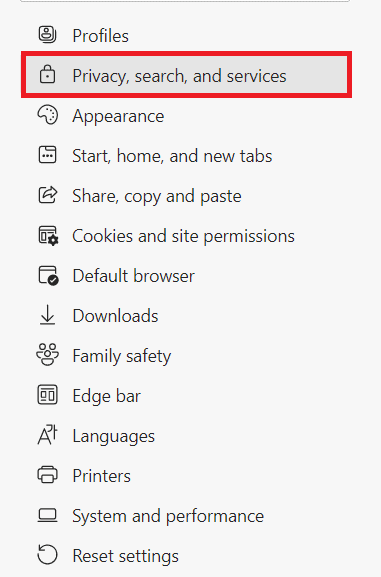
3. Включите переключатель « Использовать безопасный DNS», чтобы указать, как искать сетевой адрес для веб-сайтов .
4. Выберите опцию «Выбрать поставщика услуг », которая выделена.
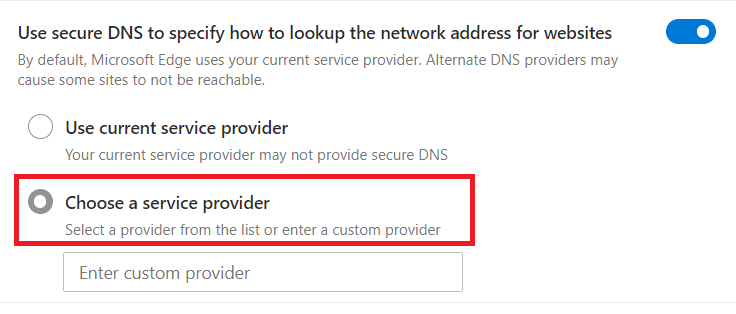
5. Выберите Google (общедоступный DNS) в раскрывающемся меню « Ввести пользовательский провайдер ».
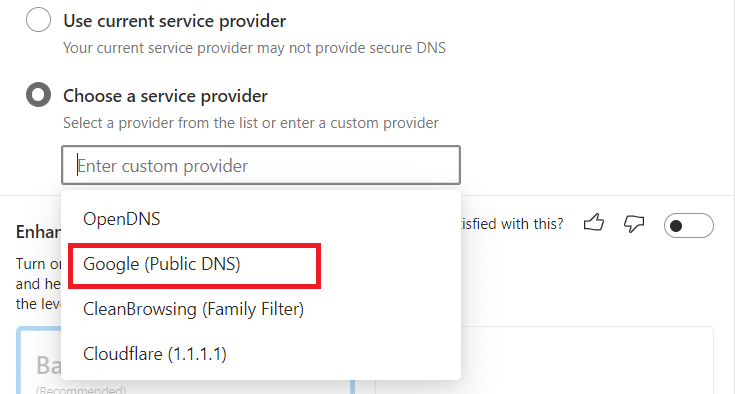
Читайте также: исправьте, что функция, которую вы пытаетесь использовать, находится на сетевом ресурсе, который недоступен
Способ 8: обновить ОС Windows
Если вы не получили исправления указанными выше способами, выполните следующие действия, чтобы обновить операционную систему Windows:
1. Нажмите одновременно клавиши Windows + I , чтобы открыть « Настройки » в вашей системе.
2. Теперь выберите «Обновление и безопасность ».
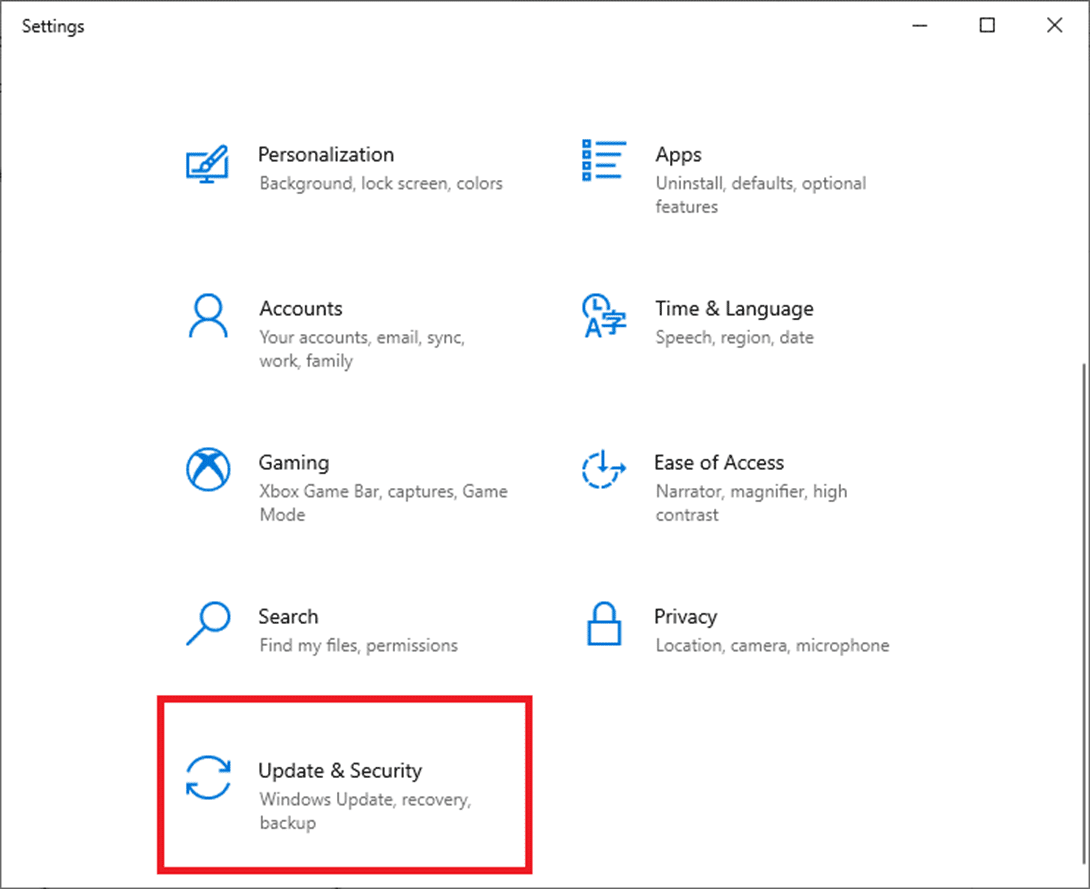
3. Нажмите кнопку Проверить наличие обновлений на правой панели.
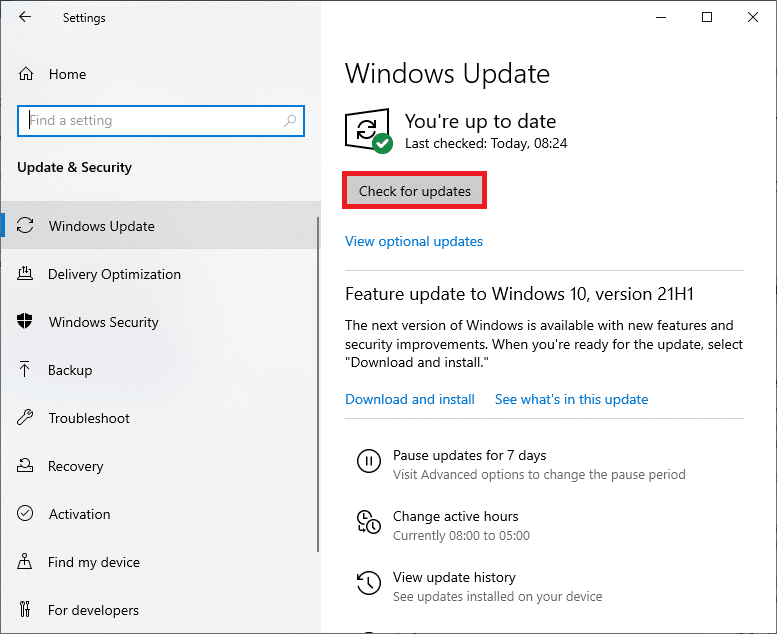
4А. Если доступно новое обновление, нажмите « Установить сейчас », чтобы загрузить и установить последнюю версию. Затем перезагрузите компьютер.
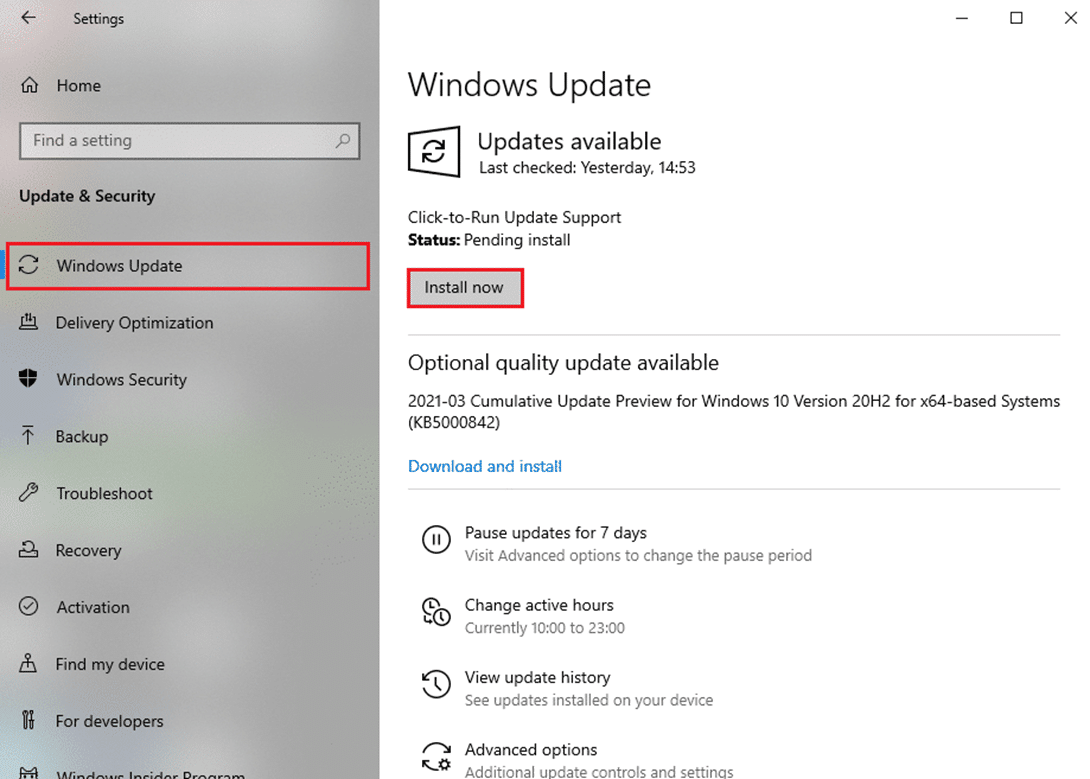
4Б. Если ваша система уже обновлена, появится сообщение « Вы обновлены» .
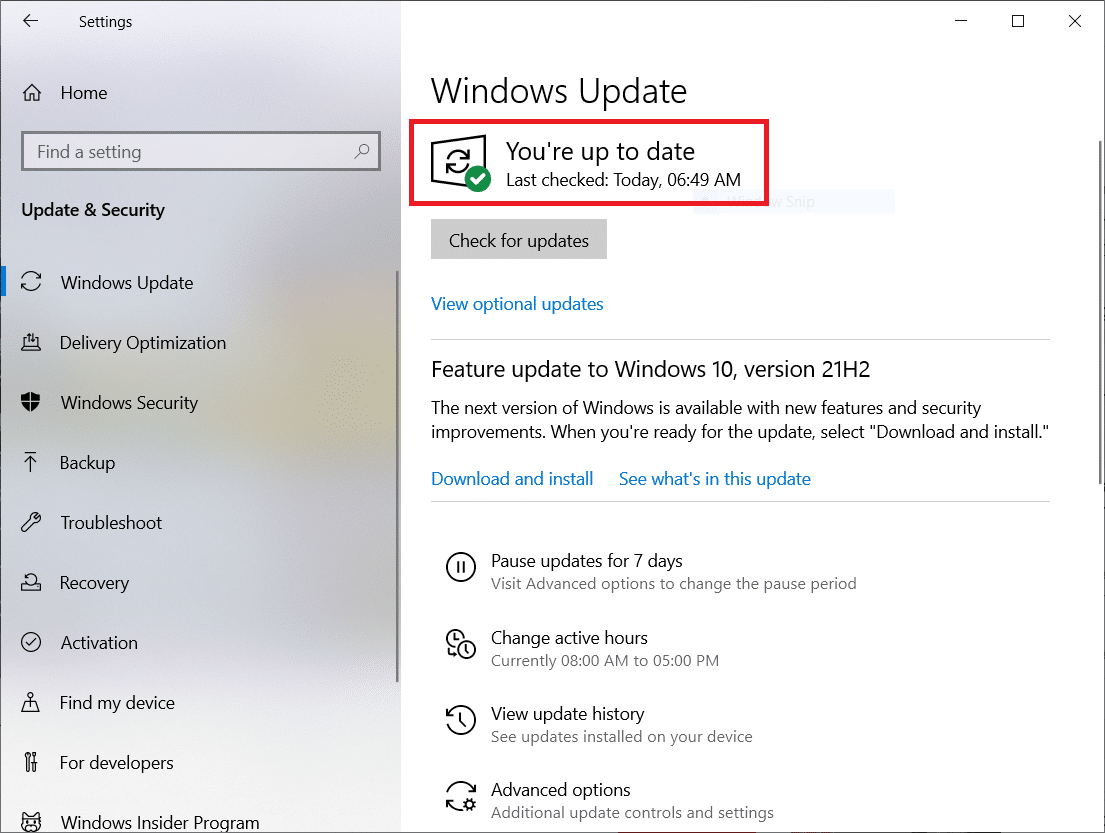
Читайте также : Как играть в Chess Titans на Windows 10
Способ 9: обновить сетевые драйверы
Если текущие драйверы в вашей системе несовместимы/устарели с браузером, они могут вызвать эту проблему. Следовательно, вам рекомендуется обновить драйверы, чтобы получить ответ на вопрос, как исправить ошибку RESULT_CODE_HUNG в Chrome и Edge.
Примечание. Мы обновили драйвер Intel(R) Dual Band Wireless-AC 3168 для наглядности.
1. Введите « Диспетчер устройств» в меню поиска Windows 10 и откройте его.
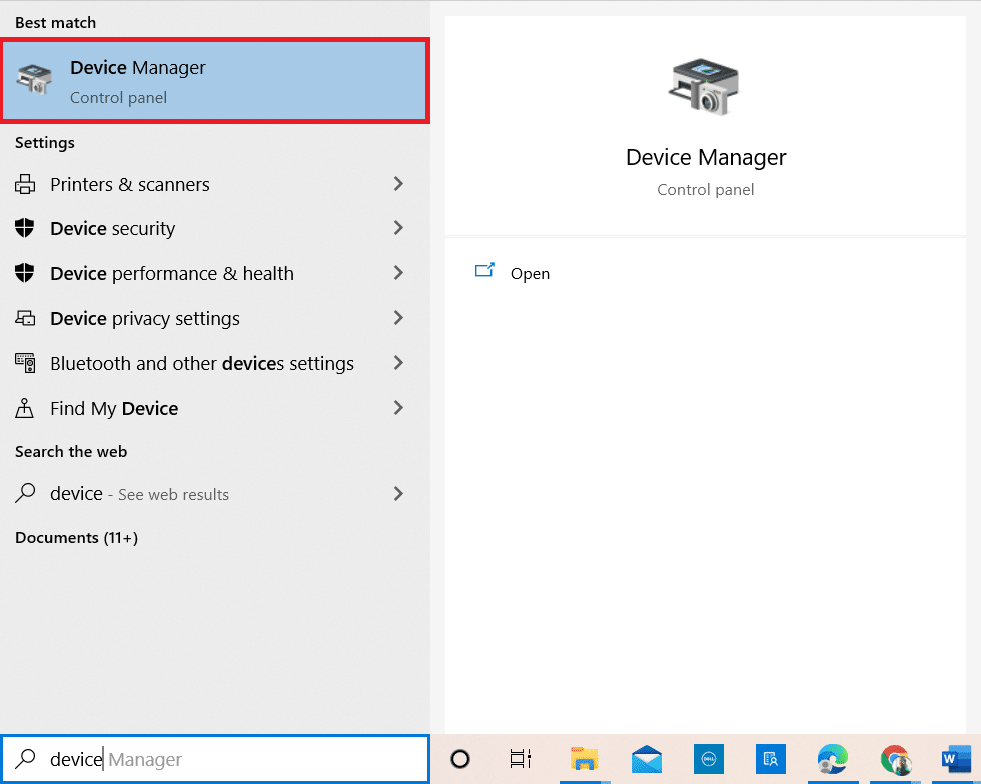
2. Вы увидите Сетевые адаптеры на главной панели; дважды щелкните по нему, чтобы развернуть его.
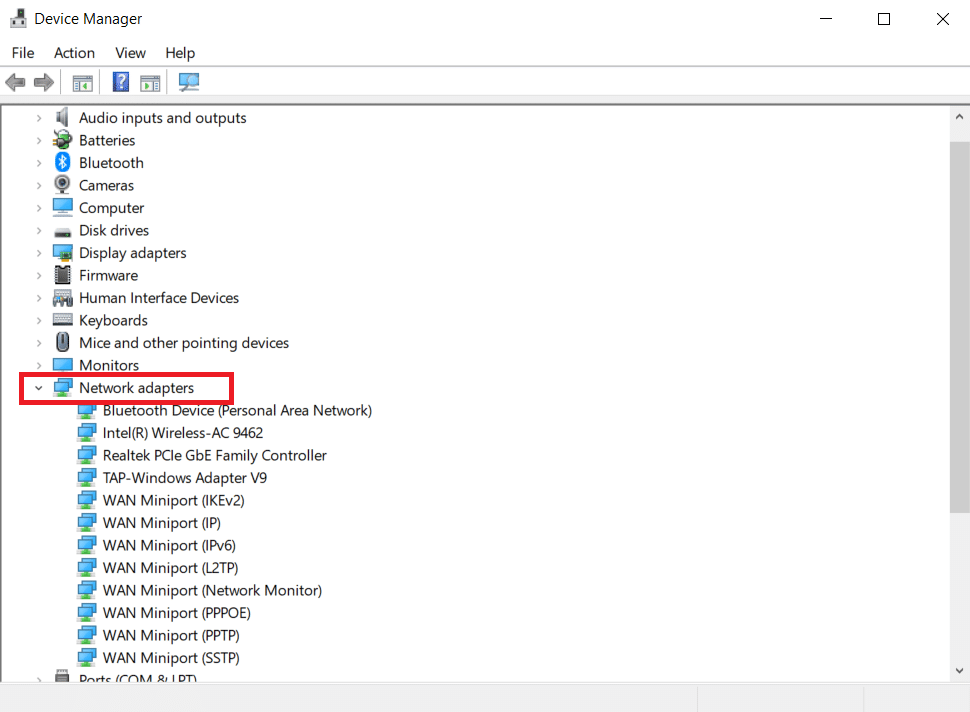
3. Щелкните правой кнопкой мыши драйвер Intel(R) Dual Band Wireless-AC 3168 и выберите параметр « Обновить драйвер ».
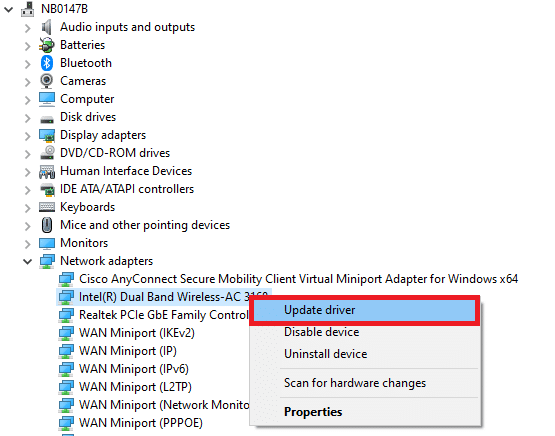
4. Нажмите «Автоматический поиск драйверов », чтобы найти и установить драйвер автоматически.
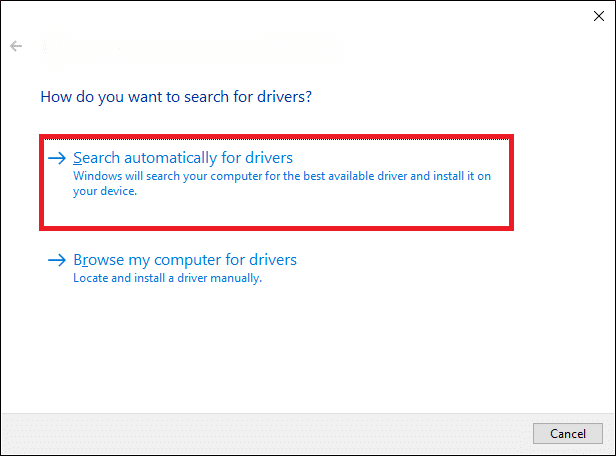
5А. Если драйвер устарел, драйверы будут обновлены до последней версии. После этого перезагрузите компьютер .
5Б. Если они уже находятся в стадии обновления, на экране появится следующее сообщение: Лучшие драйверы для вашего устройства уже установлены . Нажмите Закрыть и выйти.
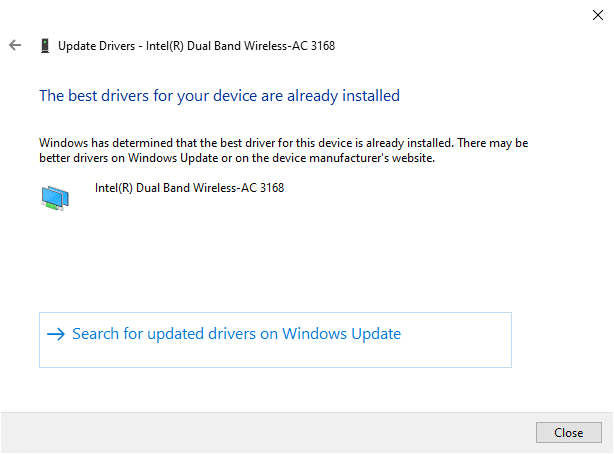
Способ 10: временно отключить антивирус (если применимо)
Иногда ваша антивирусная программа может препятствовать доступу к какому-либо конкретному веб-сайту из-за проблем с безопасностью. В этом случае временно отключите программу, как указано ниже. Здесь в качестве примера взят Avast.
Примечание. Программа Avast Antivirus использовалась в иллюстративных целях. Шаги и настройки будут различаться в зависимости от используемого вами антивирусного программного обеспечения.
1. Перейдите к значку антивируса на панели задач и щелкните его правой кнопкой мыши .
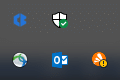
2. Теперь выберите параметр управления щитами Avast .
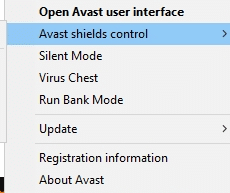
3. Вы можете временно отключить Avast, используя любой из вариантов, показанных ниже:
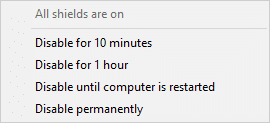
4. Подтвердите подсказку , отображаемую на экране.
Примечание. Чтобы снова активировать антивирус, щелкните параметр ВКЛЮЧИТЬ , как показано на рисунке.
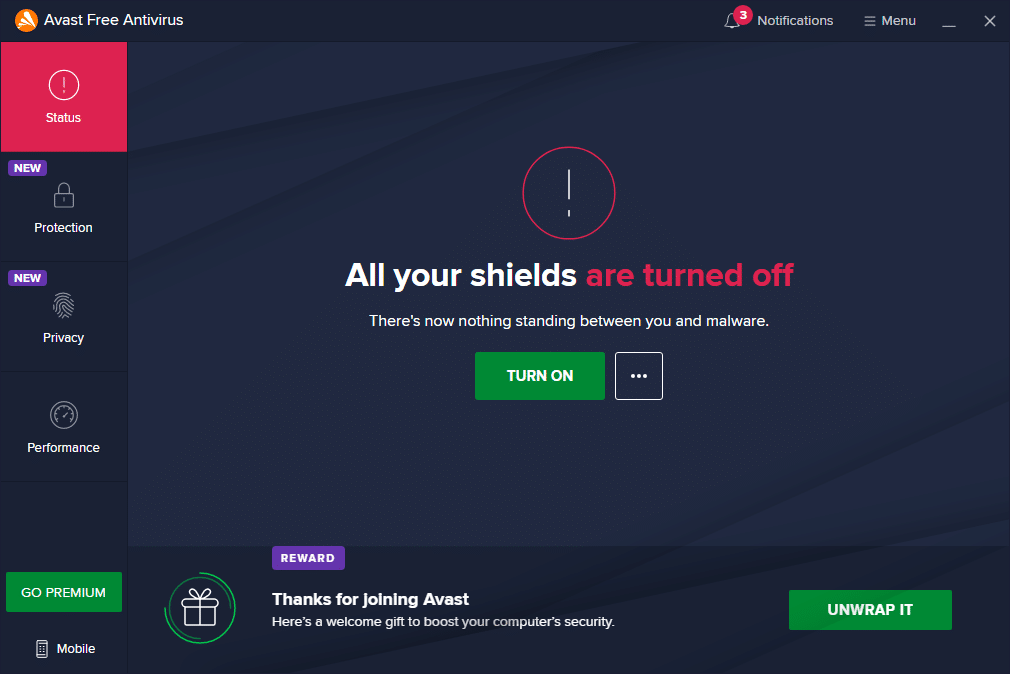
Способ 11: сброс настроек браузера
Следующий метод в этом руководстве по исправлению RESULT_CODE_HUNG — это сброс браузера. Таким образом, выполните следующие шаги, чтобы сбросить настройки Google Chrome и Microsoft Edge.
Примечание. При сбросе настроек браузера восстанавливаются его настройки по умолчанию, а файлы cookie браузера и данные кеша удаляются. Вы потеряете настройки поисковой системы и домашней страницы, кроме закладок и паролей.
(А) Гугл Хром
1. Запустите браузер Google Chrome и введите chrome://settings/reset , чтобы напрямую запустить страницу сброса Chrome.
2. Здесь нажмите «Восстановить настройки до исходных значений по умолчанию », как показано ниже.
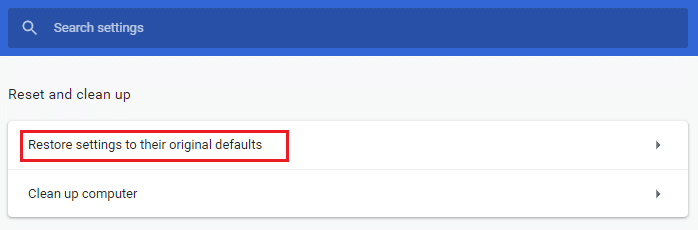
3. Теперь подтвердите приглашение, нажав кнопку « Сбросить настройки », как показано на рисунке.
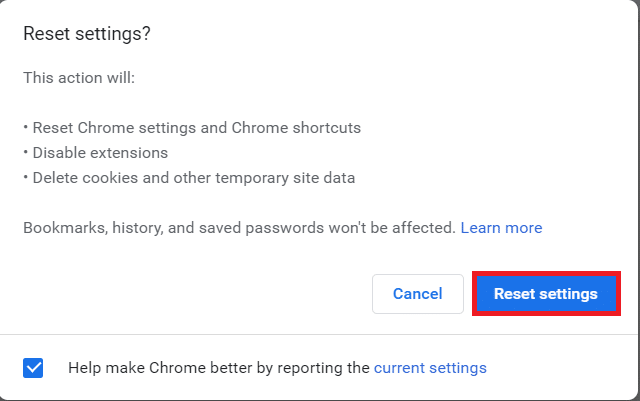
4. Теперь перезапустите браузер и проверьте, решена ли проблема.
(Б) Microsoft Edge
1. Запустите браузер Microsoft Edge и введите edge://settings/reset в строке поиска, чтобы напрямую открыть страницу сброса настроек.
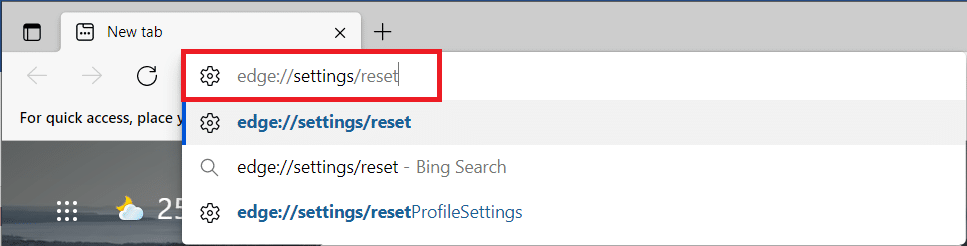
2. Здесь нажмите «Восстановить настройки до значений по умолчанию », как показано на рисунке.
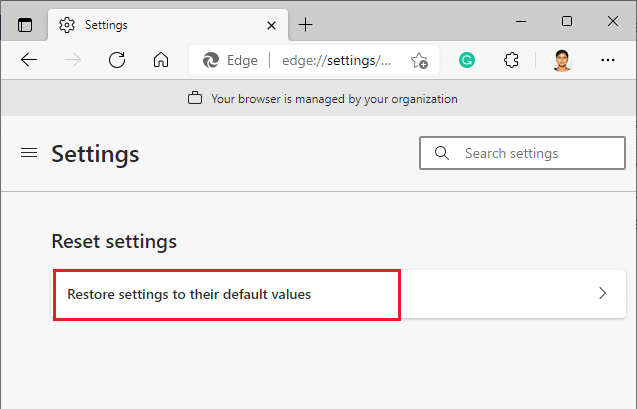
3. Теперь подтвердите приглашение, нажав « Сброс », как показано ниже.
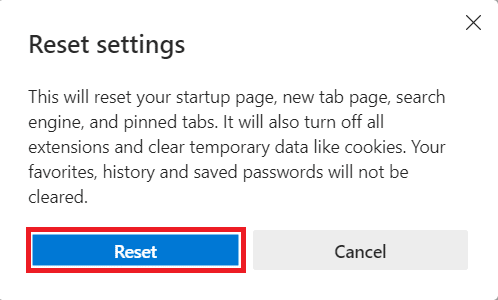
Читайте также: 16 лучших расширений для блокировки рекламы для Chrome
Способ 12: переустановить/восстановить браузер
Если ни один из перечисленных выше способов вам не помог, вы можете попробовать переустановить Google Chrome и Microsoft Edge. Это устранит все соответствующие проблемы с поисковой системой, обновлениями или другими связанными проблемами, вызывающими эту ошибку. Вот как исправить ошибку RESULT_CODE_HUNG, переустановив или восстановив браузер.
Примечание. Сделайте резервную копию всего избранного, сохраненных паролей, закладок и синхронизируйте свою учетную запись Google или Microsoft в своей почтовой учетной записи, так как удаление Google Chrome и Microsoft Edge приведет к удалению всех сохраненных файлов.
(А) Гугл Хром
1. Нажмите клавишу Windows на клавиатуре и щелкните значок « Настройки » .
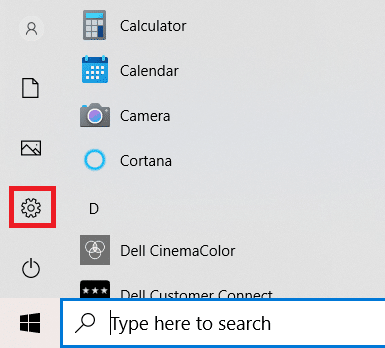
2. Нажмите « Приложения ».
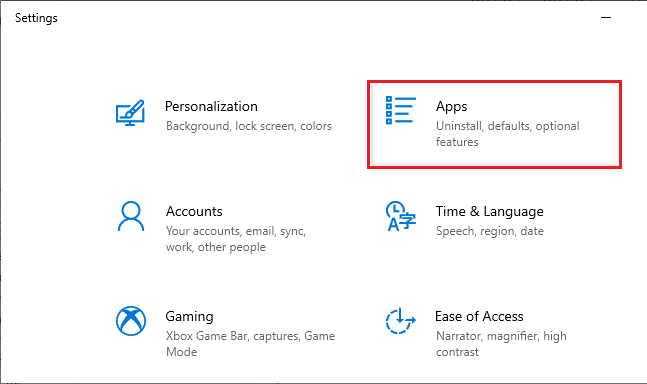
3. Прокрутите вниз и выберите Google Chrome из списка.
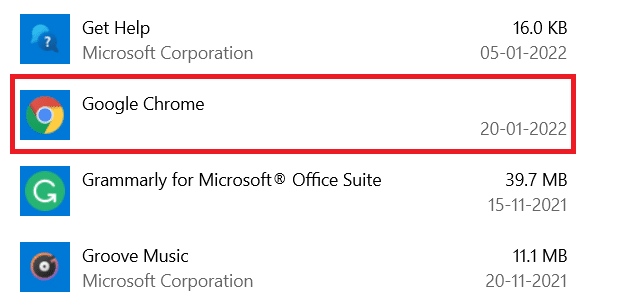
4. Теперь нажмите кнопку « Удалить ».
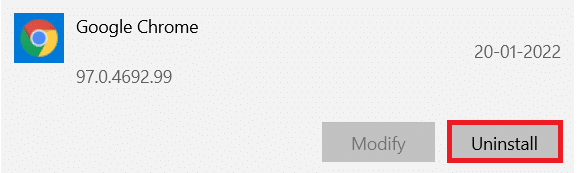
5. Затем снова нажмите « Удалить » во всплывающем окне.
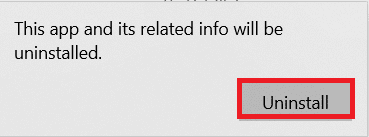
6. Подтвердите следующий запрос, нажав Да .
7. Нажмите « Удалить » во всплывающем окне для подтверждения.
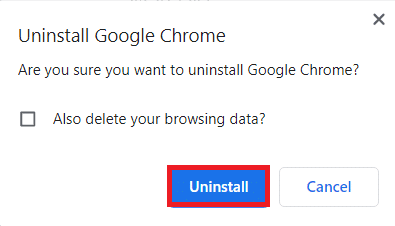
8. Затем щелкните окно поиска Windows и введите %LocalAppData% , чтобы открыть локальную папку AppData .
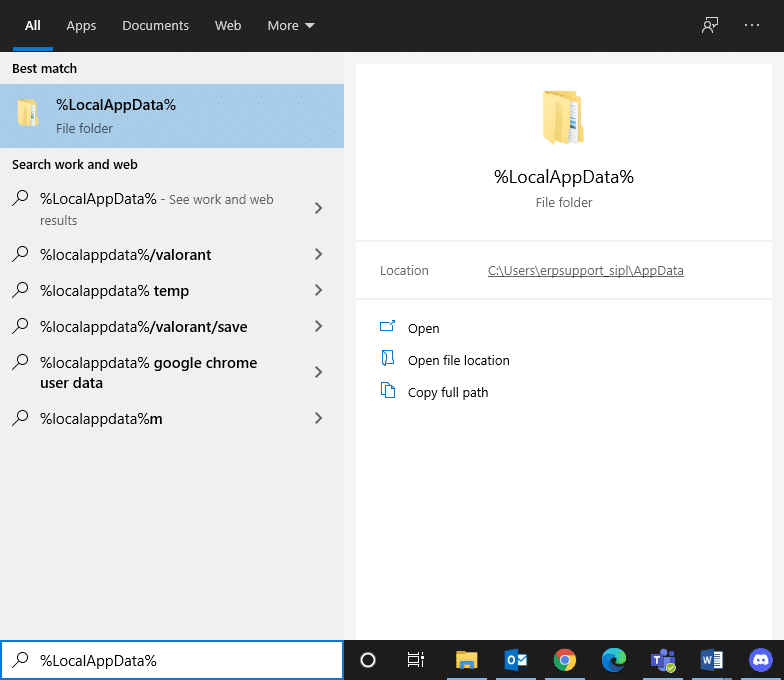
9. Дважды щелкните папку Google , чтобы открыть ее.
10. Щелкните правой кнопкой мыши папку Chrome и выберите параметр « Удалить ».
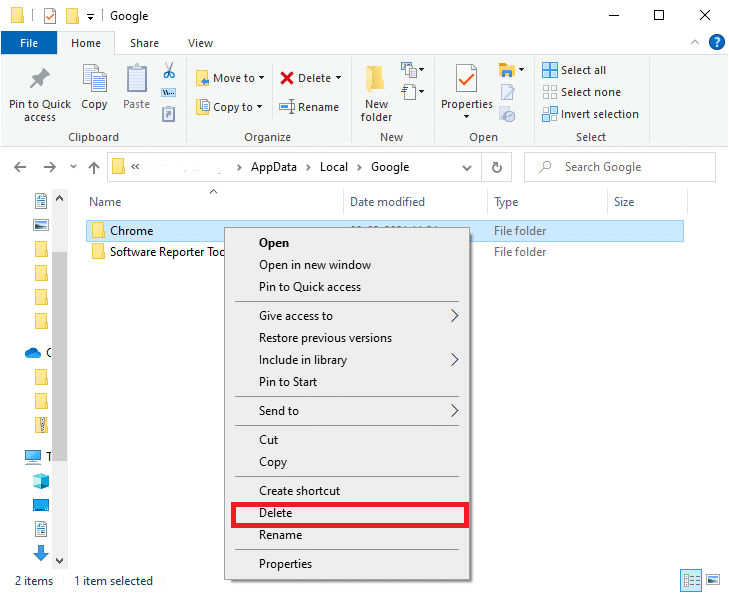
11. Снова нажмите клавишу Windows на клавиатуре и введите %appdata% . Нажмите клавишу Enter на клавиатуре, чтобы перейти в папку AppData Roaming .
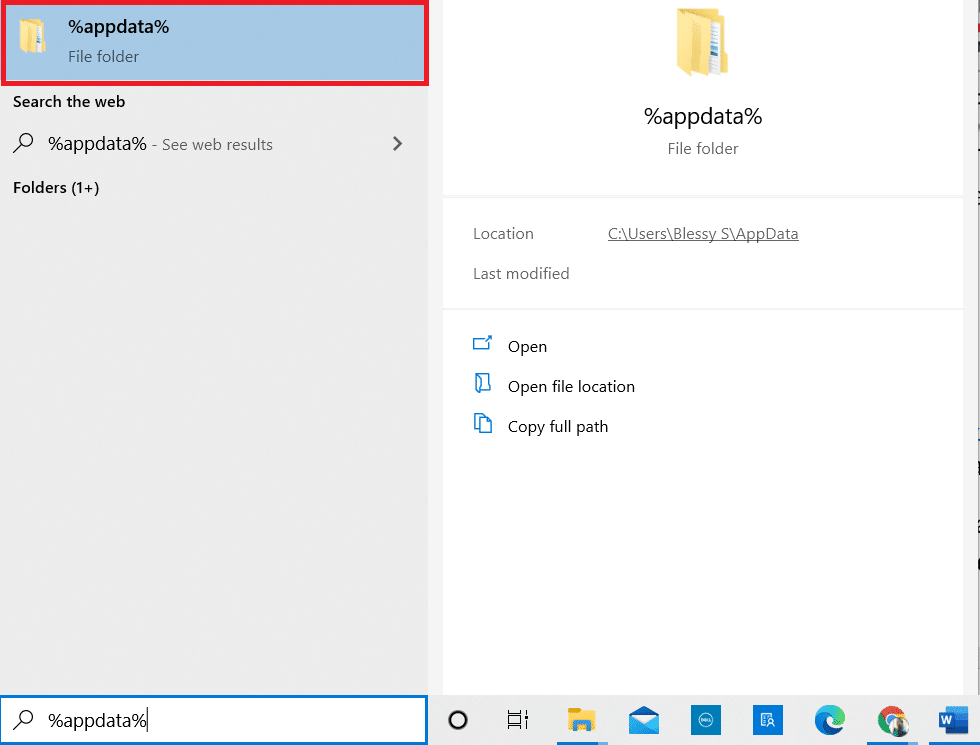
12. Удалите папку Chrome из папки Google , как и раньше.
13. Перезагрузите компьютер с Windows.
14. Загрузите новую версию Google Chrome, как показано на рисунке.
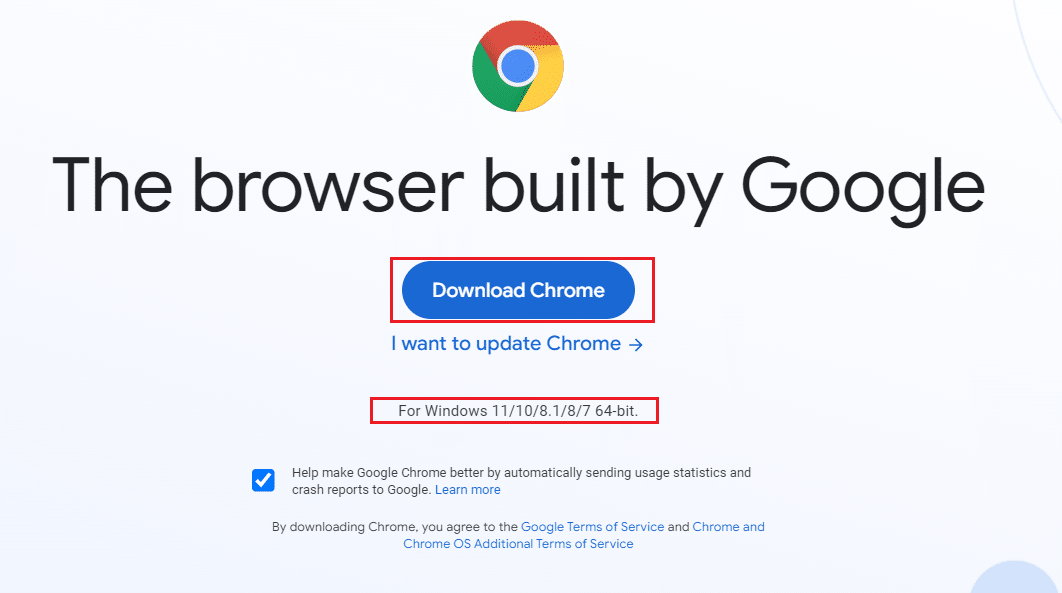
15. Запустите установочный файл и следуйте инструкциям на экране, чтобы завершить процесс установки.
(B) Восстановить Microsoft Edge
1. Нажмите клавишу Windows на клавиатуре, введите « Панель управления » и нажмите « Открыть ».
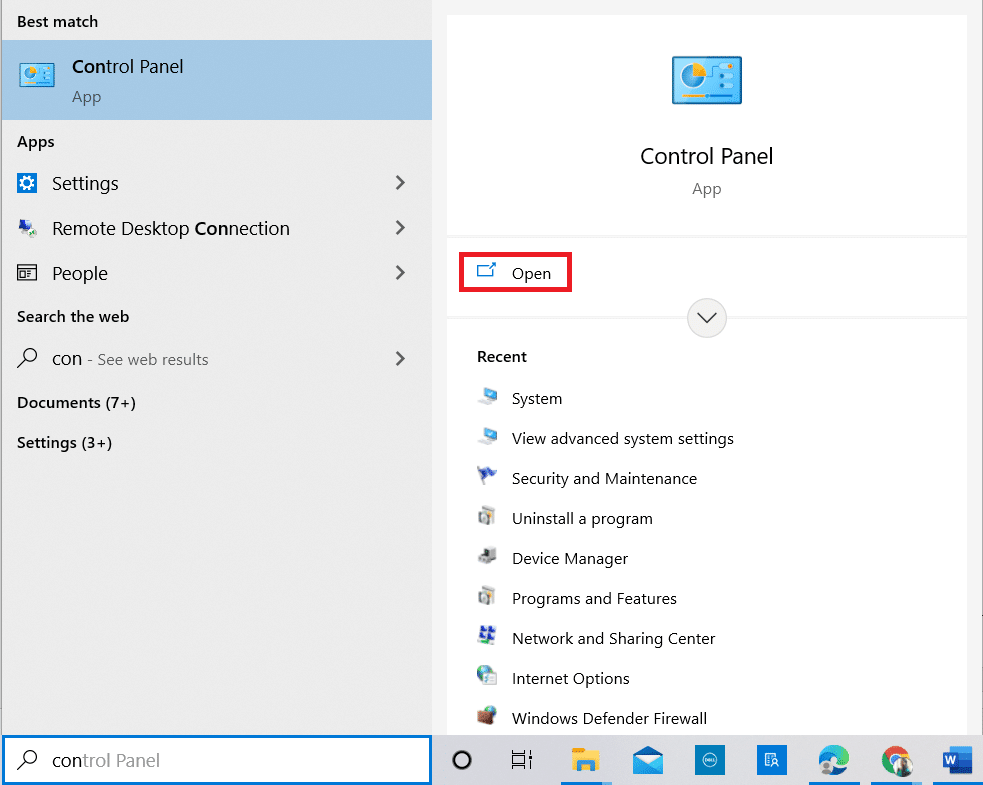
2. Установите « Просмотр по категории » в правом верхнем углу и нажмите « Удалить программу ».
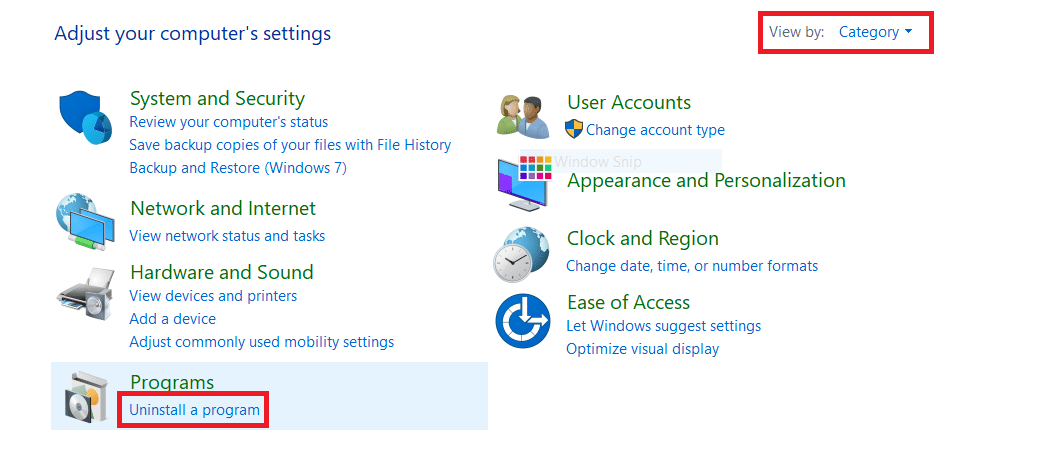
3. В окне « Программы и компоненты » щелкните Microsoft Edge и выберите параметр « Изменить », как показано на рисунке ниже.
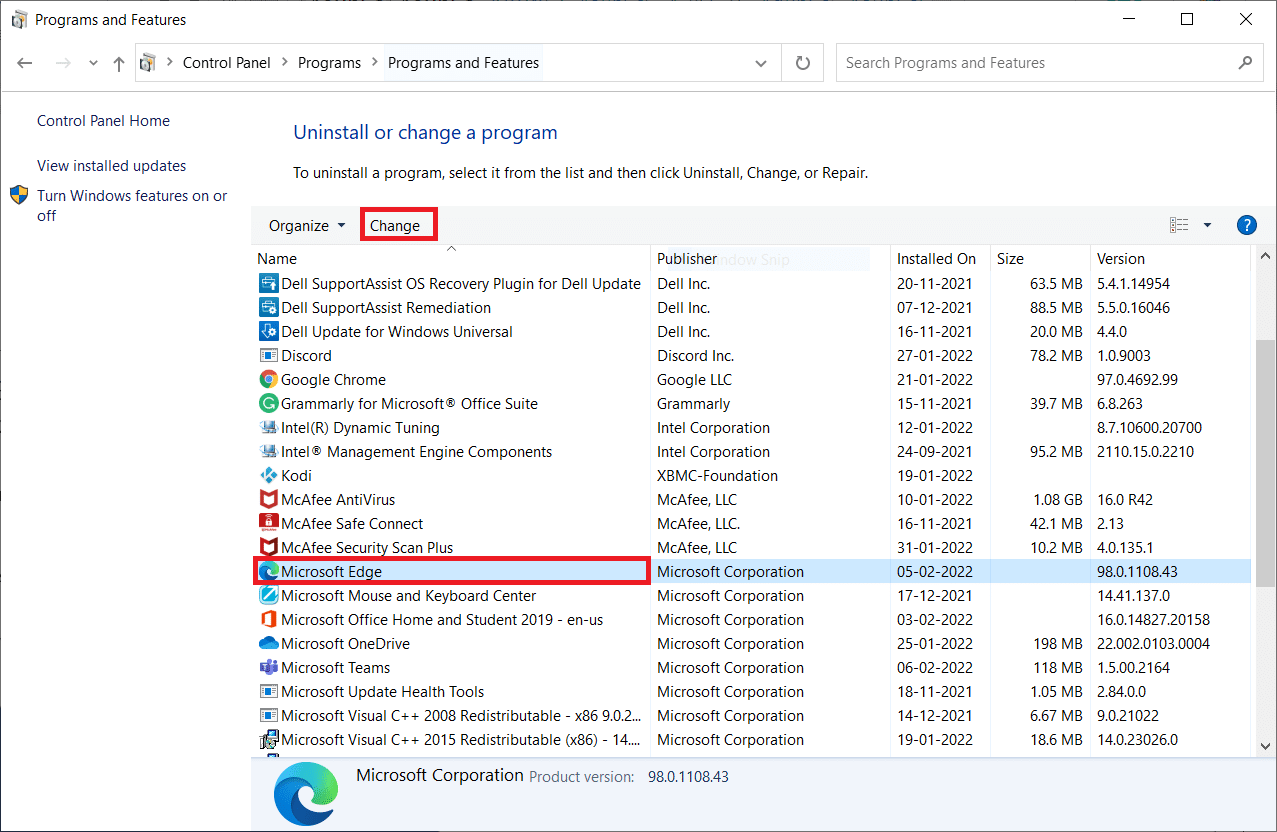
4. Нажмите Да в подсказке.
5. Подтвердите следующий запрос, нажав кнопку Восстановить .
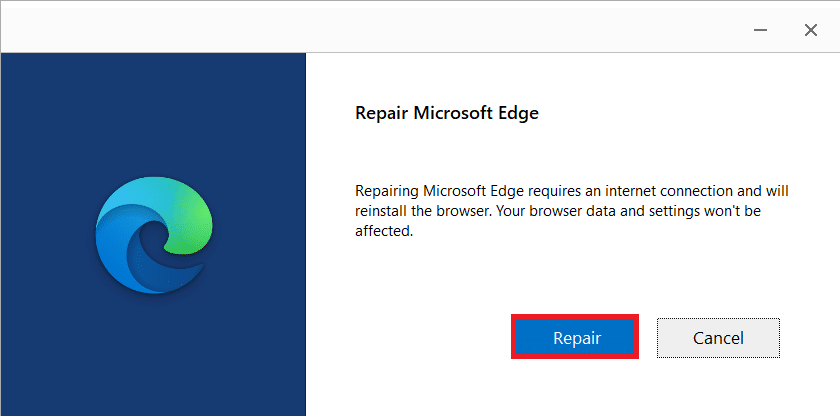
6. Перезагрузите компьютер после выполнения всех шагов, упомянутых выше.
7. На ваш компьютер будет установлена новая версия Microsoft Edge .
Совет для профессионалов: включить/отключить режим разработчика
Если вы снова столкнулись с ошибкой RESULT_CODE_HUNG, одновременно нажмите и удерживайте клавиши Ctrl + Shift + I на своей веб-странице. Это откроет Инструменты разработчика с правой стороны.
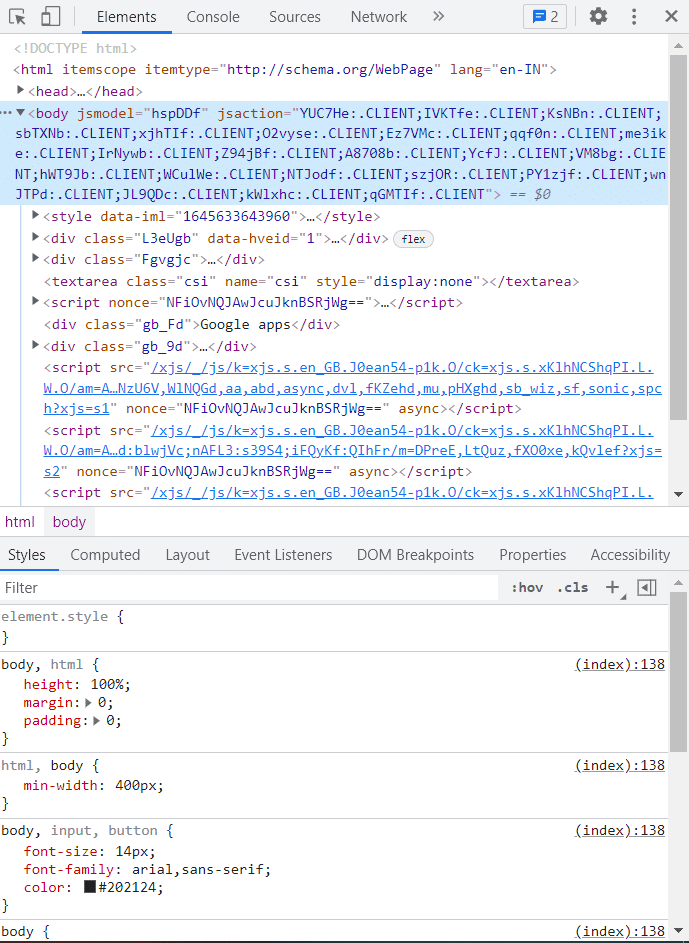
Теперь перезагрузите страницу, так как у вас не должно возникнуть никаких проблем.
Рекомендуемые:
- Исправить ошибку «Проверка не удалась» при подключении к серверу Apple ID
- Исправить Firefox уже запущен
- Исправить ошибку Google Chrome STATUS BREAKPOINT
- Исправить проблему безопасности INET E в Microsoft Edge
Мы надеемся, что это руководство было полезным, и вы узнали, как исправить ошибку RESULT_CODE_HUNG в Chrome, Edge и других браузерах на базе Chromium. Не стесняйтесь обращаться к нам со своими вопросами и предложениями через раздел комментариев ниже.
