Как исправить Resident Evil 3 re3.exe, не работающий из-за Fatal Application Exit Error?
Опубликовано: 2021-10-05Если вы любите играть в такие видеоигры, как Resident Evil 3, на своем компьютере с Windows 10, вы, вероятно, привыкли получать ошибки. Одной из распространенных проблем, с которой сталкиваются многие геймеры Resident Evil 3, является фатальная ошибка выхода из приложения. Обычно это происходит из-за разгона графического процессора или из-за того, что ваш графический драйвер устарел. Большинство людей говорят, что фатальная ошибка выхода из приложения может появиться даже через несколько минут после запуска Resident Evil 3, вызывая сбой. Другие сообщают, что в игре отображается черный экран, но звук в игре все еще слышен. Если это объясняет вашу текущую ситуацию, не беспокойтесь. В сегодняшнем уроке мы покажем вам, как исправить фатальную ошибку выхода приложения Resident Evil 3 Remake на ПК с Windows 10. Читать дальше.
Как решить проблему сбоя Resident Evil 3 Remake
Вот наиболее эффективные способы решения Resident Evil 3 re3.exe, не работающего из-за фатальной ошибки выхода из приложения:
- Обновите графический драйвер
- Обновить Windows
- Запустите Resident Evil 3 от имени администратора.
- Внесите Resident Evil 3 в белый список в Защитнике Windows или стороннем антивирусе
- Закрыть фоновые приложения
- Выполните чистую загрузку
- Проверьте игровые файлы Resident Evil 3.
Исправление 1. Обновите графический драйвер
Такие видеоигры, как Resident Evil 3, интенсивно используют графику, поэтому для правильной работы требуется обновленный графический драйвер. Обновленный драйвер позволяет повысить производительность игры и исправить любые существующие ошибки, которые могут вызвать такие проблемы, как неустранимая ошибка выхода из приложения. Более того, обновление вашего графического драйвера бесплатно, что не оставляет места для оправданий.
Чтобы обновить драйвер, выполните следующие простые действия:
- Нажмите сочетание клавиш Windows + X, чтобы открыть меню быстрой ссылки.
- Нажмите «Диспетчер устройств».
- Когда появится новое окно, дважды щелкните «Видеоадаптеры», чтобы увидеть свой графический драйвер.
- Щелкните правой кнопкой мыши драйвер и выберите «Обновить драйвер».
- Щелкните ссылку «Автоматический поиск драйверов».
- Перезагрузите компьютер после установки обновленного драйвера.
- Теперь проверьте, появляется ли снова фатальная ошибка выхода из приложения.
Вы также можете использовать профессиональное средство обновления драйверов, если не хотите регулярно сталкиваться с ошибками, вызванными устаревшими драйверами. Отличным инструментом, который мы настоятельно рекомендуем, является Auslogics Driver Updater. Вот несколько факторов, которые делают этот инструмент уникальным:
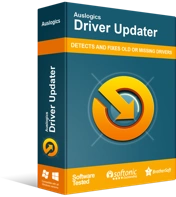
Устранение проблем с ПК с помощью средства обновления драйверов
Нестабильная работа ПК часто бывает вызвана устаревшими или поврежденными драйверами. Auslogics Driver Updater диагностирует проблемы с драйверами и позволяет обновлять старые драйверы все сразу или по одному, чтобы ваш компьютер работал более плавно.
- Auslogics Driver Updater сканирует ваш ПК с Windows 10 и предоставляет вам полный отчет обо всех устаревших и несовместимых драйверах в системе.
- Он позволяет обновить все устаревшие драйверы одним щелчком мыши, что сэкономит вам массу времени.
- Driver Updater создает резервную копию драйвера перед его обновлением. Таким образом, вы можете легко использовать резервную копию, чтобы вернуться к предыдущей версии драйвера, если вам не нравится обновленная версия.
- Инструмент устанавливает на ваш компьютер только версии драйверов, рекомендованные производителем.
- Наконец, у Driver Updater есть бесплатная версия, которую вы можете установить, чтобы оценить ее потенциал перед обновлением до полной версии.
Исправление 2: обновить Windows
Обновления Windows обычно оснащают ваш компьютер новыми функциями и исправлениями ошибок, которые могут вызывать проблемы. Обновление Windows также является отличным способом повысить производительность вашего ПК и предотвратить проблемы с зависанием и сбоями.
Вот как обновить Windows:
- Нажмите комбинацию Win + I, чтобы открыть приложение «Настройки».
- Перейдите в раздел «Обновление и безопасность».
- На следующем экране нажмите кнопку «Проверить наличие обновлений».
- Подождите, пока Windows автоматически загрузит доступные обновления.
- Теперь перезагрузите компьютер, чтобы установить обновления.
- Запустите Resident Evil 3 и посмотрите, сохраняется ли проблема.
Если фатальная ошибка выхода из приложения повторяется, перейдите к следующему способу.
Исправление 3: Запустите игру от имени администратора
Запуск Resident Evil 3 от имени администратора дает ему дополнительные привилегии, такие как доступ к защищенным системным файлам и папкам, что снижает вероятность возникновения ошибок.
Чтобы запустить игру от имени администратора, выполните следующие действия:
- Перейдите в папку установки Resident Evil 3.
- Откройте его, а затем щелкните правой кнопкой мыши файл EXE.
- Выберите «Свойства», а затем перейдите на вкладку «Совместимость».
- В разделе «Настройки» выберите параметр «Запускать эту программу от имени администратора».
- Выберите «Применить», а затем нажмите кнопку «ОК», чтобы сохранить изменения.
- Теперь запустите Resident Evil 3 и проверьте, появляется ли снова фатальная ошибка выхода из приложения.
Исправление 4: Белый список игры в вашем антивирусе
Ваш антивирус также может помечать Resident Evil 3 как вредоносную программу, тем самым блокируя ее запуск на вашем компьютере. К счастью, вы можете добавить игру в белый список своего антивируса, чтобы она не была заблокирована. Если вы обычно используете стороннее антивирусное приложение, откройте его, найдите параметр «Белый список» или «Исключение» и добавьте Resident Evil 3. Вы также можете найти соответствующие инструкции в Google, если не знаете, где находится параметр «Белый список» в вашем антивирусе.

Выполните следующие действия, чтобы внести Resident Evil 3 в белый список в системе безопасности Windows:
- Откройте приложение «Настройки» с помощью сочетания клавиш Win + I. Либо нажмите клавишу Windows и щелкните значок «Настройки».
- Выберите «Обновление и безопасность».
- Выберите Безопасность Windows на левой панели.
- Затем выберите «Защита от вирусов и угроз» в правой панели меню.
- Откройте ссылку «Управление настройками». Затем прокрутите вниз до раздела «Исключения» и нажмите «Добавить или удалить исключения».
- Нажмите «Добавить исключение», а затем выберите «Папка».
- Перейдите в папку Resident Evil 3 и выберите ее. Затем нажмите кнопку «Выбрать папку».
- Запустите игру и посмотрите, возникнет ли проблема.
Исправление 5: закрыть фоновые приложения
Как и любой видеоигре, Resident Evil 3 требуется достаточно оперативной памяти для бесперебойной работы. Если другие программы работают в фоновом режиме, это может уменьшить объем оперативной памяти, доступной для вашей игры, что приведет к фатальной ошибке выхода из приложения. Поэтому всегда закрывайте все ненужные фоновые приложения перед запуском Resident Evil 3, чтобы снизить вероятность появления ошибок. Вот как это сделать:
- Нажмите комбинацию Ctrl + Shift + Esc, чтобы запустить диспетчер задач.
- Выберите программу в разделе «Приложения» и нажмите кнопку «Завершить задачу», чтобы закрыть ее. Повторите этот шаг для других приложений в том же разделе.
- Проверьте, решена ли ваша проблема.
Исправление 6: выполните чистую загрузку
Выполнение чистой загрузки может помочь вам исправить фатальную ошибку выхода приложения Resident Evil 3 re3.exe в Windows 10. Этот процесс позволяет вам проверить, не вызывает ли какая-либо программа запуска ошибку в Resident Evil 3.
Выполните следующие действия, чтобы выполнить чистую загрузку:
- Нажмите одновременно клавиши Windows + R, чтобы открыть диалоговое окно «Выполнить».
- Когда он появится, введите «msconfig» (без кавычек) и нажмите Enter.
- Перейдите на вкладку «Службы» и выберите опцию «Скрыть все службы Microsoft» внизу.
- Нажмите «Отключить все».
- Перейдите на вкладку «Автозагрузка» и нажмите «Открыть диспетчер задач».
- Здесь щелкните правой кнопкой мыши любую программу и выберите «Отключить». Повторите этот шаг для всех перечисленных приложений.
- После этого закройте диспетчер задач и вернитесь в окно «Конфигурация системы».
- Нажмите кнопку ОК.
- Перезагрузите компьютер и запустите Resident Evil 3.
Если фатальная ошибка выхода из приложения исчезает, причиной является одно запускаемое приложение. Итак, вам нужно выяснить, какой из них. Для этого включите одно приложение для запуска, затем перезагрузите компьютер и посмотрите, повторяется ли ошибка. Если этого не произойдет, повторите тот же шаг для других запускаемых программ, пока не появится сообщение об ошибке Fatal Application Exit. Последняя программа, которую вы включили, является виновником. Вы можете удалить приложение со своего устройства или отключить его во время игры в Resident Evil 3, чтобы избежать ошибок.
После устранения неполадок используйте эту простую процедуру для повторного включения ваших приложений:
- Откройте диалоговое окно «Выполнить» и введите «msconfig» (без кавычек). Затем нажмите ОК.
- Выберите «Обычный запуск» на вкладке «Общие».
- Перейдите на вкладку «Службы» и снимите флажок «Скрыть все службы Microsoft». Затем нажмите кнопку Включить все.
- Откройте вкладку «Автозагрузка» и выберите «Открыть диспетчер задач».
- Чтобы включить приложение, щелкните его правой кнопкой мыши и выберите «Включить».
- После включения всех необходимых программ автозагрузки нажмите OK в окне «Конфигурация системы».
- Перезагрузите компьютер с Windows.
Исправление 7: проверьте целостность ваших игровых файлов
Использование этого метода позволяет вам проверить, совпадают ли файлы Resident Evil 3 на вашем компьютере с файлами на серверах Steam. Если эти файлы повреждены, повреждены или отсутствуют, они будут быстро восстановлены, чтобы помочь вам играть в игру без фатальной ошибки выхода из приложения.
Вот как это сделать в Steam:
- Запустите Steam, а затем нажмите БИБЛИОТЕКА вверху.
- Найдите Resident Evil 3 и щелкните по нему правой кнопкой мыши. Затем выберите Свойства.
- Перейдите на вкладку ЛОКАЛЬНЫЕ ФАЙЛЫ.
- Нажмите на кнопку ПРОВЕРИТЬ ЦЕЛОСТНОСТЬ ИГРОВЫХ ФАЙЛОВ.
- Дождитесь завершения процесса.
- Затем перезапустите Resident Evil 3 и проверьте, устранена ли ошибка.
Подводя итоги
Надеюсь, теперь вы можете ответить на вопрос «Что делать, если Resident Evil 3 перестала работать?» Если у вас есть вопросы или предложения относительно фатальной ошибки выхода из приложения, поделитесь ими с нашим интернет-сообществом, оставив комментарий ниже.
