Исправить подключение к удаленному рабочему столу, произошла внутренняя ошибка
Опубликовано: 2022-07-26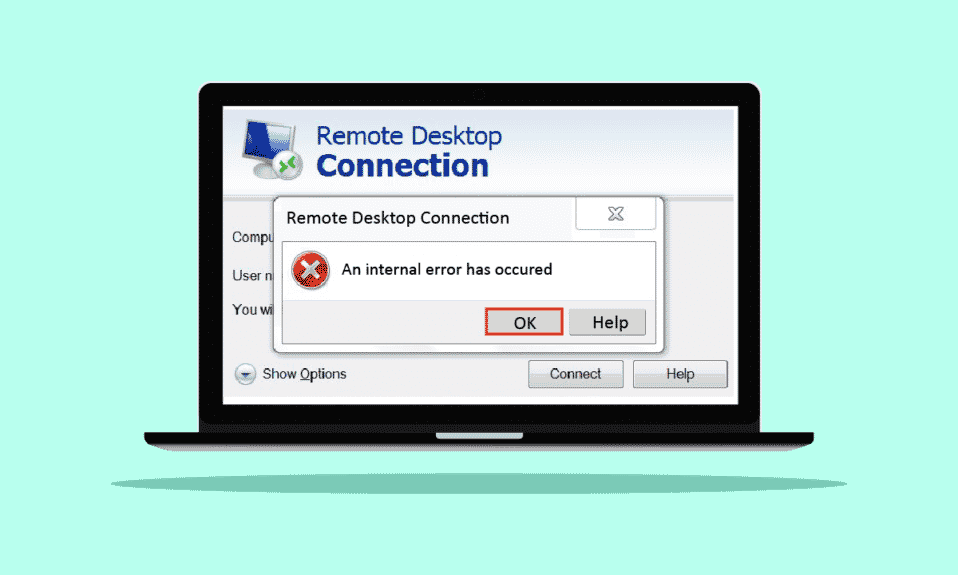
Возможно, вы ищете способы исправить подключение к удаленному рабочему столу. Произошла внутренняя ошибка при попытке подключения к удаленному компьютеру с вашего ПК. Большинство пользователей также сталкиваются с этой ошибкой, как и вы. И поскольку на этом удаленном рабочем столе произошла внутренняя ошибка, ошибка может возникнуть по нескольким причинам, что также сбивает с толку пользователей. Без проблем! Прочтите эту статью до конца, чтобы узнать, как быстро исправить удаленный рабочий стол. Произошла внутренняя ошибка.
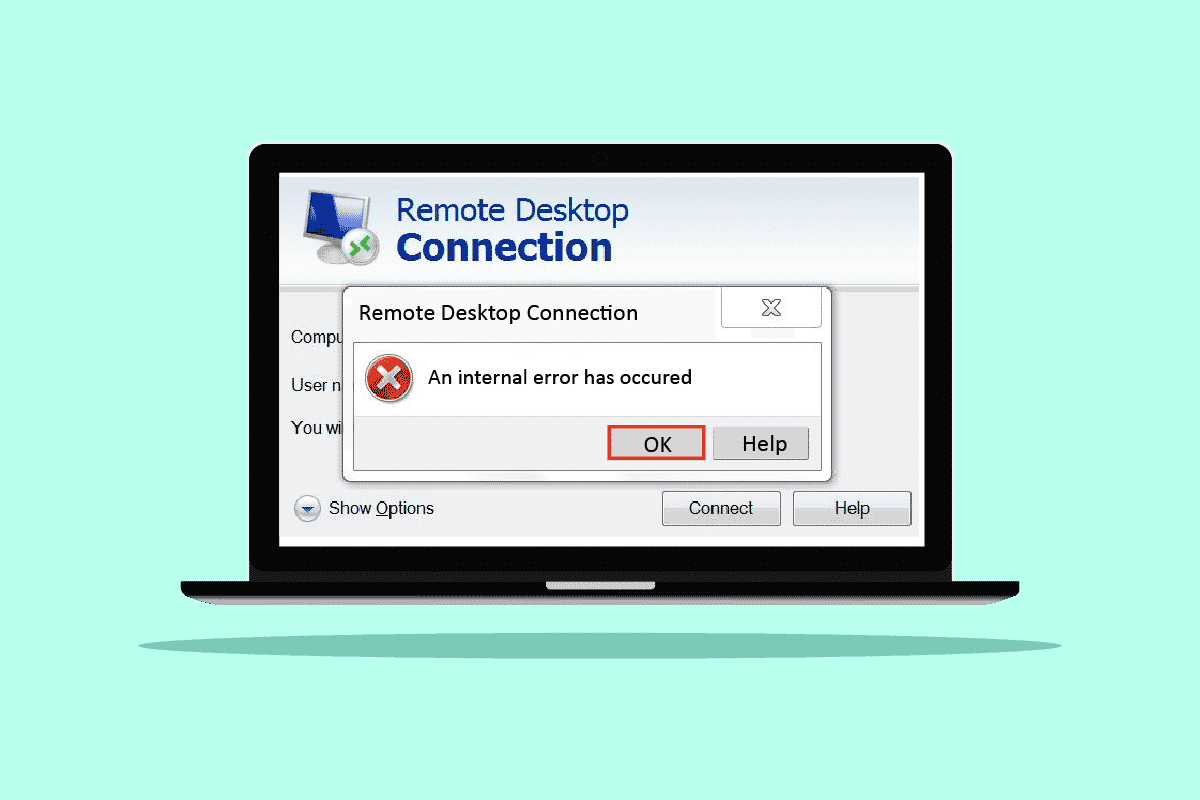
Содержание
- Как исправить подключение к удаленному рабочему столу, если произошла внутренняя ошибка
- Способ 1: перезапустить службу удаленного рабочего стола
- Способ 2: повторное присоединение к домену
- Способ 3: изменить настройки подключения к удаленному рабочему столу
- Способ 4: включить удаленные подключения
- Способ 5: изменить тип запуска служб удаленных рабочих столов
- Способ 6: включить постоянное кэширование растровых изображений
- Способ 7: отключить статический IP-адрес
- Способ 8: перенастроить локальную политику безопасности
- Способ 9: отключить UDP на клиенте
- Метод 10: отключить аутентификацию на уровне сети
Как исправить подключение к удаленному рабочему столу, если произошла внутренняя ошибка
Из нескольких причин, вызывающих эту ошибку, некоторые из них перечислены ниже для вашего понимания.
- Проблемы с текущим доменом
- Отключенные удаленные подключения
- Отключена функция постоянного кэширования растровых изображений в настройках RDP.
- система с поддержкой NLA
- Отключено постоянное кэширование растровых изображений
- Статический IP-адрес
В следующем разделе приведены методы исправления RDP. Произошла внутренняя ошибка Windows 10, вызванная вышеупомянутыми причинами.
Способ 1: перезапустить службу удаленного рабочего стола
Иногда, если вы перезапустите службу удаленного рабочего стола на ПК с Windows 10, вы сможете немедленно исправить подключение к удаленному рабочему столу, поскольку возникла внутренняя ошибка. Следуйте дальнейшим методам для этого.
1. Нажмите клавишу Windows , введите Службы и нажмите Открыть .
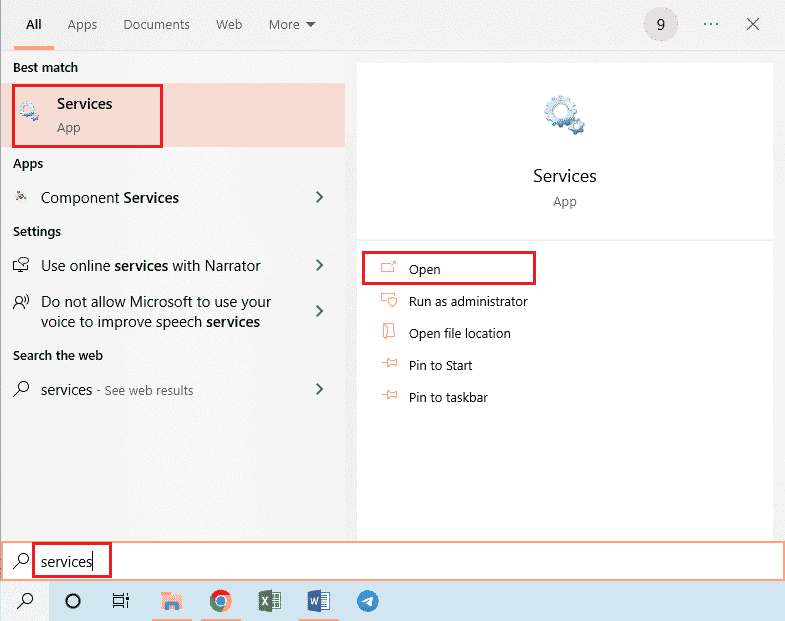
2. Прокрутите вниз и щелкните Службы удаленных рабочих столов в списке.
3. Затем нажмите « Перезагрузить ».
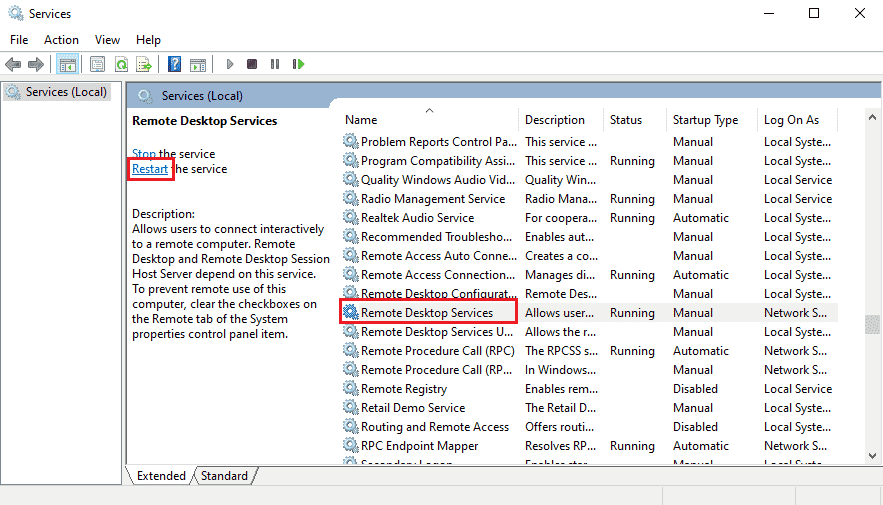
После перезагрузки проверьте, устранена ли проблема или нет.
Способ 2: повторное присоединение к домену
Текущий домен, к которому подключен ваш компьютер, также может вызвать внутреннюю ошибку RDP. Давайте посмотрим, как повторно присоединиться к домену, чтобы в конечном итоге решить эту же проблему.
1. Откройте «Настройки » на своем ПК.
2. Нажмите на вкладку « Учетные записи ».
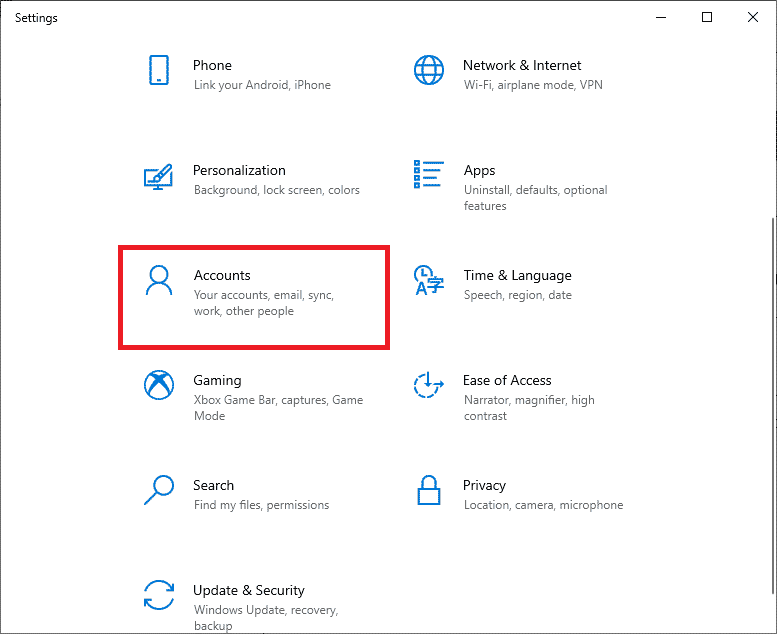
3. Нажмите « Доступ к работе или школе » на левой панели.
4. Затем щелкните параметр « Отключить » для нужного домена, подключенного к вашей системе.
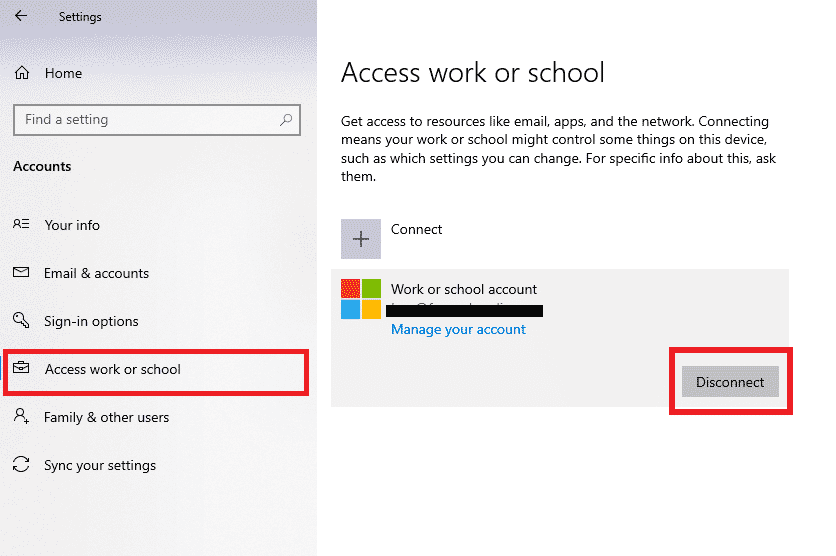
5. Нажмите Да во всплывающем окне подтверждения.
6. Перезагрузите компьютер и снова присоединитесь к нужному домену из того же меню.
Запустите приложение RDP еще раз, чтобы проверить, устранена ли обсуждаемая ошибка.
Читайте также: Ошибка исправления доверительных отношений между этой рабочей станцией и основным доменом
Способ 3: изменить настройки подключения к удаленному рабочему столу
Настройка определенных параметров подключения к удаленному рабочему столу также может успешно решить проблему RDP. Произошла внутренняя ошибка Windows 10. Ниже приведены шаги по изменению настроек из приложения RDP.
1. Нажмите клавишу Windows , введите «Подключение к удаленному рабочему столу » и нажмите « Открыть ».
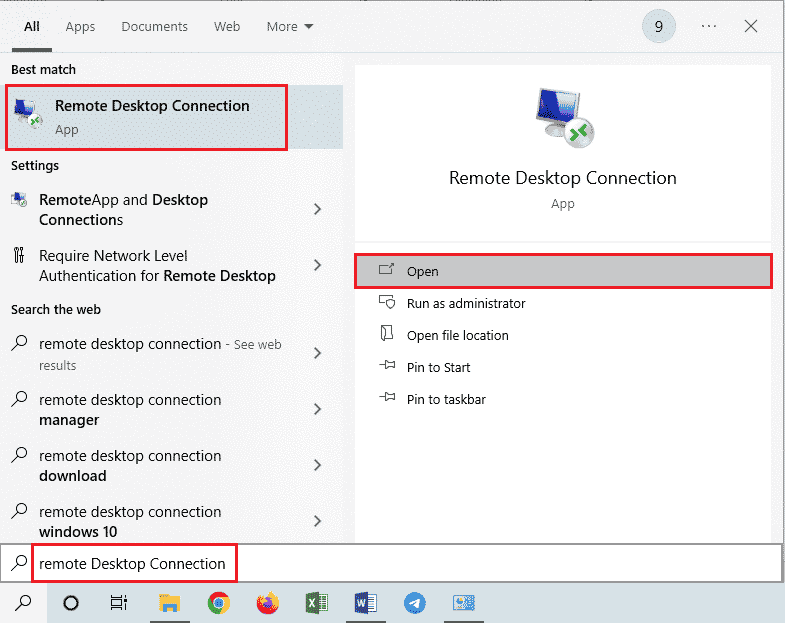
2. Нажмите « Показать параметры» в левом нижнем углу окна.
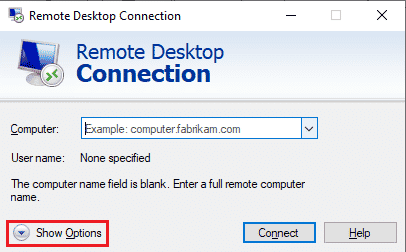
3. Перейдите на вкладку « Опыт » и установите флажок « Повторно подключиться, если соединение прервано », как показано ниже.
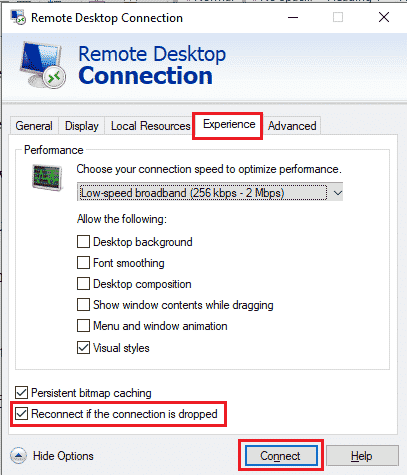
4. Нажмите Подключить , как указано выше.
Способ 4: включить удаленные подключения
Если на вашем ПК не разрешены удаленные подключения, может возникнуть рассматриваемая ошибка. Давайте посмотрим, как это исправить, включив его в свойствах системы.
1. Откройте приложение « Проводник » на своем ПК и щелкните правой кнопкой мыши « Этот компьютер » на левой панели, как показано ниже.
2. Щелкните пункт « Свойства » в контекстном меню.

3. Нажмите «Удаленные настройки » .
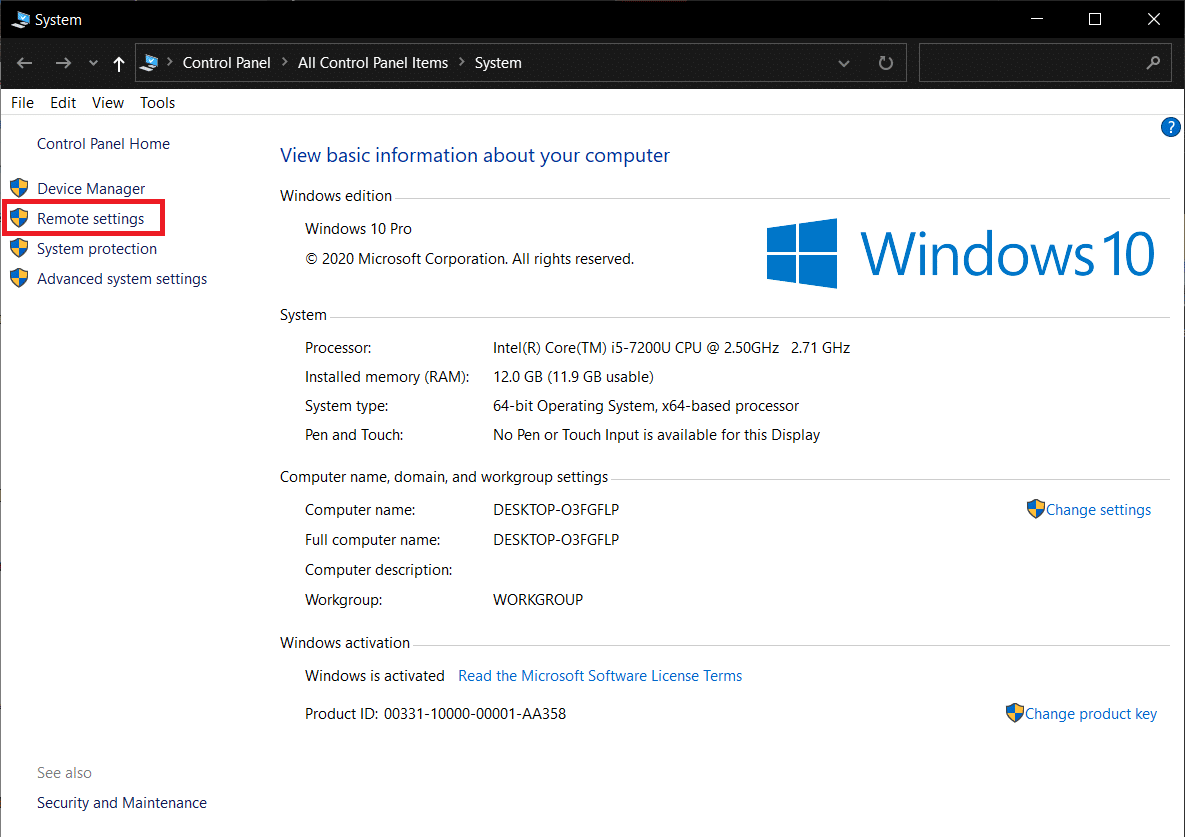
4. Появится вкладка Remote во всплывающем окне System Properties . Установите флажки для следующих двух вариантов :
- Разрешить подключения удаленного помощника к этому компьютеру в разделе « Удаленный помощник ».
- Разрешить удаленные подключения к этому компьютеру в разделе « Удаленный рабочий стол ».
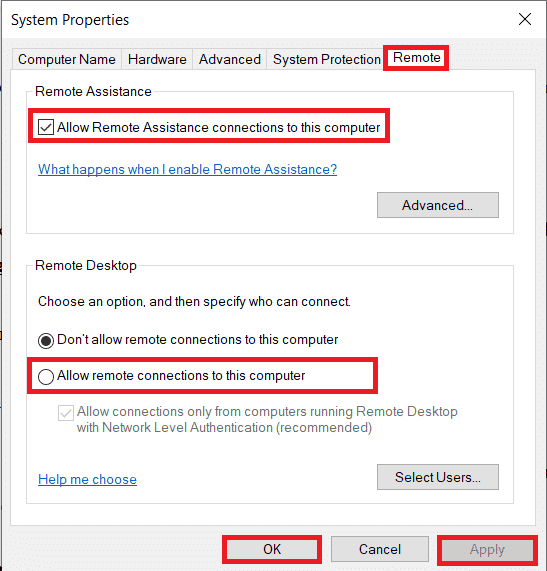
5. Наконец, нажмите «Применить» > «ОК », как показано выше.
Читайте также: Исправлена ошибка, из-за которой удаленный рабочий стол не подключался в Windows 10.
Способ 5: изменить тип запуска служб удаленных рабочих столов
Установка для типа запуска служб удаленных рабочих столов значения «Автоматически» также устранила обсуждаемую проблему для большинства пользователей.
1. Нажмите одновременно клавиши Windows + R , чтобы открыть диалоговое окно « Выполнить ».
2. Введите Services.msc в данное поле и нажмите клавишу Enter , чтобы открыть окно « Службы ».
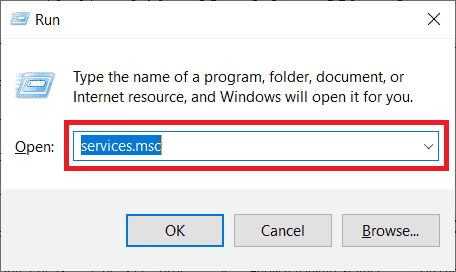
3. Дважды щелкните Службы удаленных рабочих столов > Параметры остановки .
4. Разверните раскрывающееся меню « Тип запуска» и выберите параметр « Автоматически », как показано ниже.
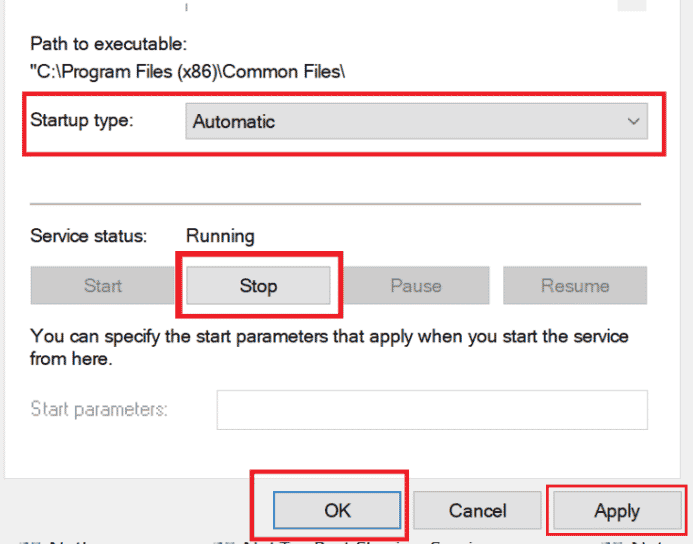
5. Нажмите « Применить» > «ОК» , чтобы сохранить изменения, как указано выше.
6. Перезагрузите компьютер и посмотрите, устранена ли проблема.

Способ 6: включить постоянное кэширование растровых изображений
Выполните шаги, указанные ниже, чтобы разрешить постоянное кэширование растровых изображений на вашем ПК, чтобы избавиться от указанной проблемы.
1. Введите «Подключение к удаленному рабочему столу » в строке поиска Windows и нажмите « Открыть ».
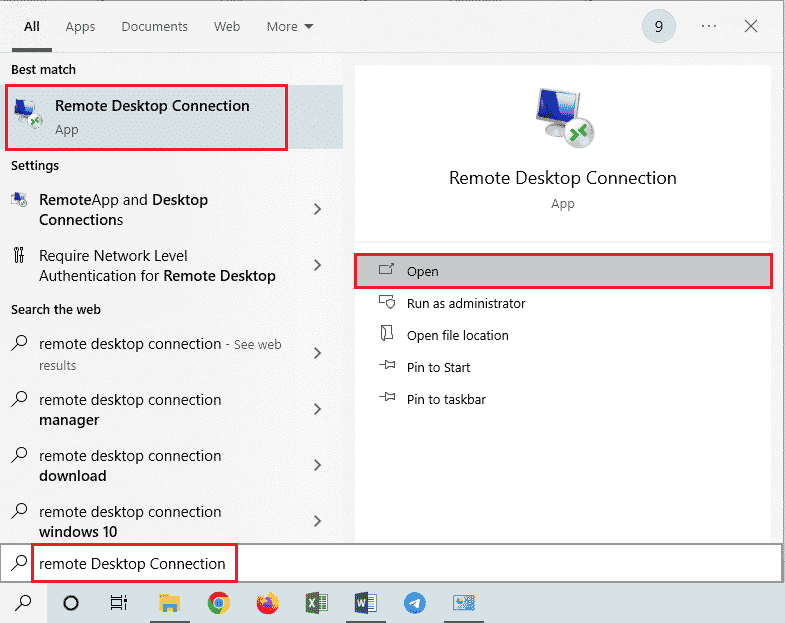
2. Нажмите « Показать параметры» в левом нижнем углу окна.
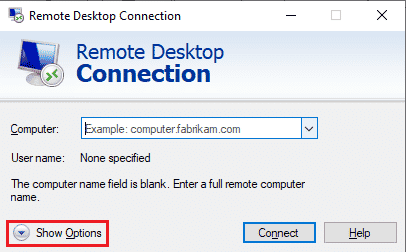
3. Перейдите на вкладку « Опыт » и установите флажок « Постоянное кэширование растровых изображений », как показано ниже.
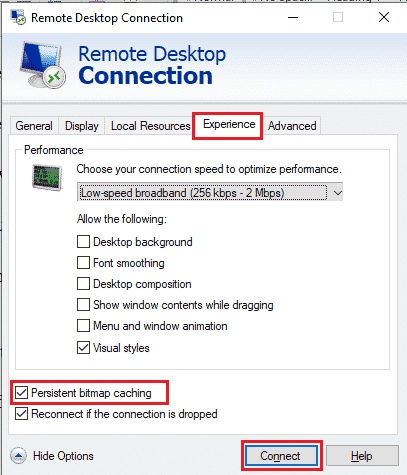
4. Нажмите « Подключиться », чтобы установить соединение, и посмотрите, решена ли проблема с подключением к удаленному рабочему столу. Произошла внутренняя ошибка.
Читайте также: Как изменить IP-адрес в Windows 10
Способ 7: отключить статический IP-адрес
Подключение к удаленному рабочему столу на вашем ПК не будет правильно согласовываться с сетевым адаптером, если вы настроили его для использования статического IP-адреса. Кроме того, это может привести к внутренней ошибке RDP на вашем компьютере. Прочтите шаги, перечисленные ниже, чтобы отключить статический IP-адрес и позволить системе получить его автоматически.
1. Откройте приложение « Панель управления » и нажмите « Сеть и Интернет» .
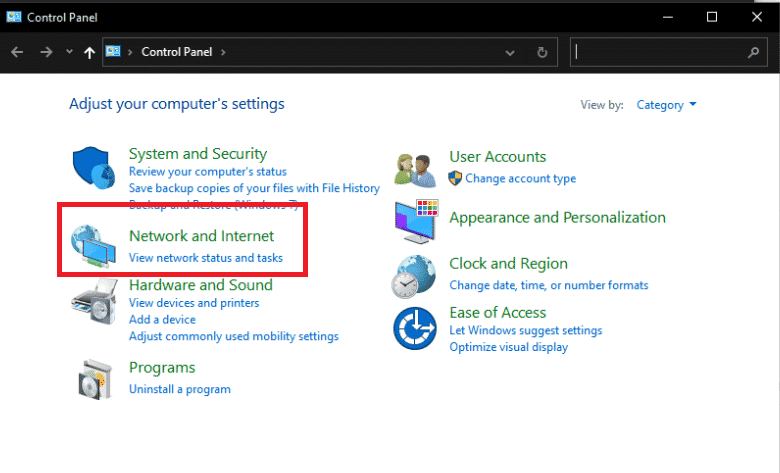
2. Щелкните Центр управления сетями и общим доступом > Изменить параметры адаптера .
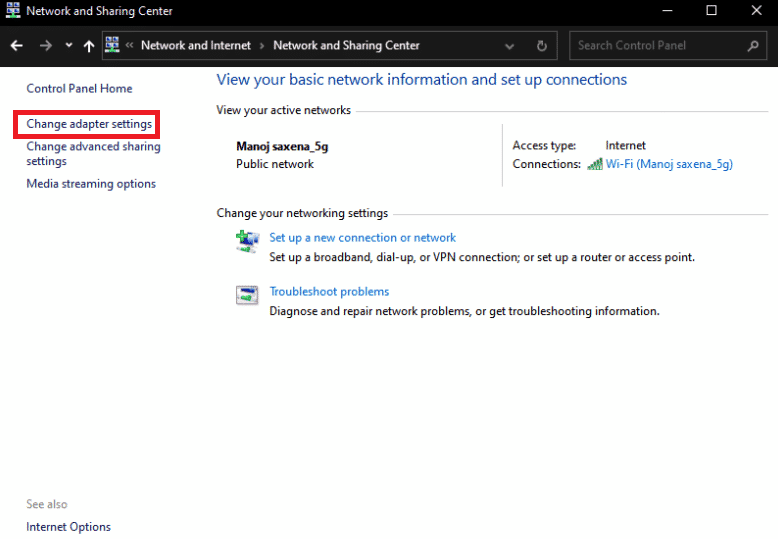
3. Дважды щелкните нужное соединение и щелкните Свойства .
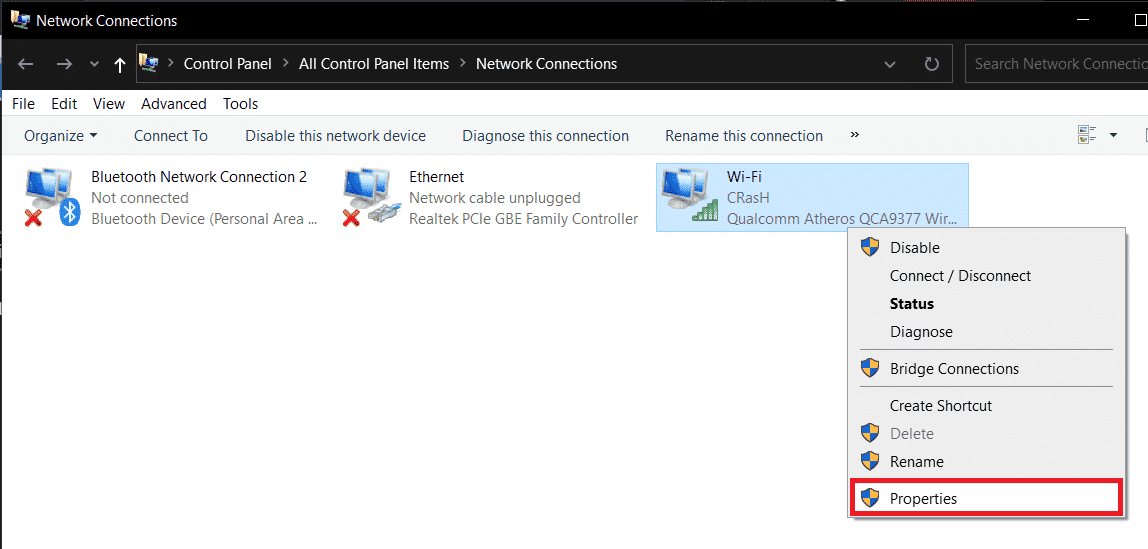
4. Щелкните Интернет-протокол версии 4 (TCP/IPv4) > Свойства .
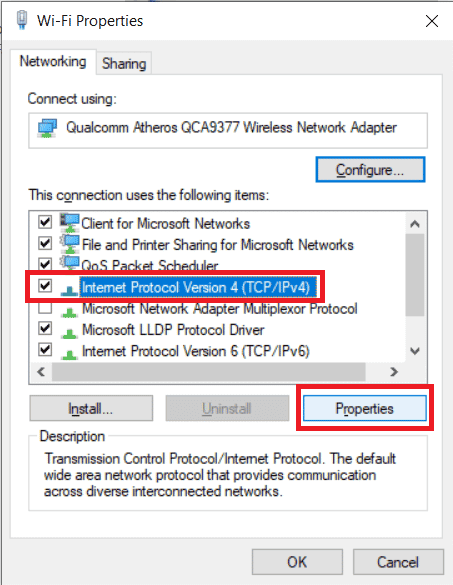
5. Выберите переключатель для параметра « Получить IP-адрес автоматически » и нажмите « ОК », чтобы сохранить изменения, как показано ниже.
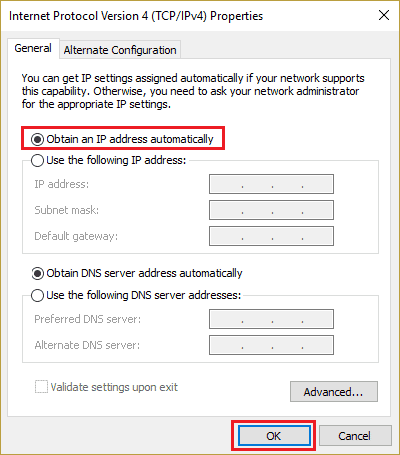
6. Закройте окно, а затем перейдите к проверке, появляется ли проблема с внутренней ошибкой удаленного рабочего стола или нет.
Способ 8: перенастроить локальную политику безопасности
С помощью утилиты Local Security Policy на ПК можно избавиться от обсуждаемой проблемы. Следуйте инструкциям ниже, чтобы узнать, как это сделать.
1. Нажмите одновременно клавиши Windows + R , чтобы открыть диалоговое окно « Выполнить ».
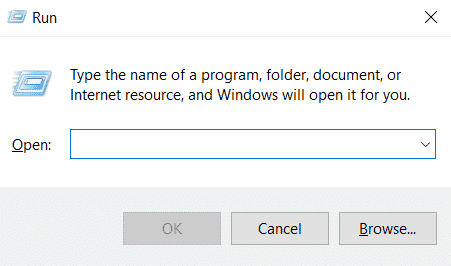
2. Введите Secpol.msc в указанное поле и нажмите клавишу Enter , чтобы запустить утилиту локальной политики безопасности .
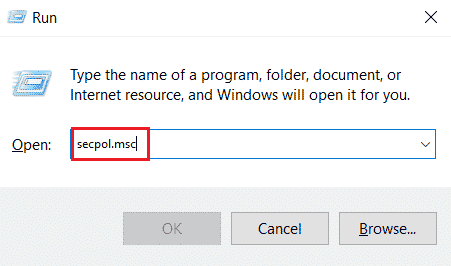
3. Затем нажмите «Локальные политики» > «Параметры безопасности» .
4. На правой панели прокрутите вниз и щелкните параметр Системная криптография .
5. Затем дважды щелкните Системная криптография: используйте криптографические алгоритмы, соответствующие стандарту FIPS 140, включая алгоритмы шифрования, хеширования и подписи .
6. Щелкните переключатель Включено .
7. Наконец, нажмите « Применить» > «ОК» , чтобы сохранить внесенные изменения.
8. Выйдите из окна и проверьте, исправлена ли ошибка сейчас или нет.
Читайте также: Исправление ошибки «Служба политики диагностики не запущена»
Способ 9: отключить UDP на клиенте
Прочтите и выполните следующие шаги, чтобы изменить настройки, чтобы отключить клиентский UDP из редактора реестра.
1. Нажмите одновременно клавиши Windows + R , чтобы открыть диалоговое окно « Выполнить ».
2. Введите regedit в указанное поле и нажмите клавишу Enter , чтобы запустить редактор реестра.
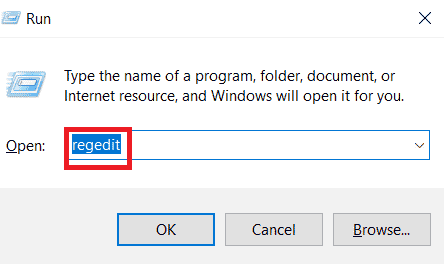
3. Перейдите по следующему пути в окне редактора реестра .
HKLM\SOFTWARE\Policies\Microsoft\Windows NT\Terminal Services\Client
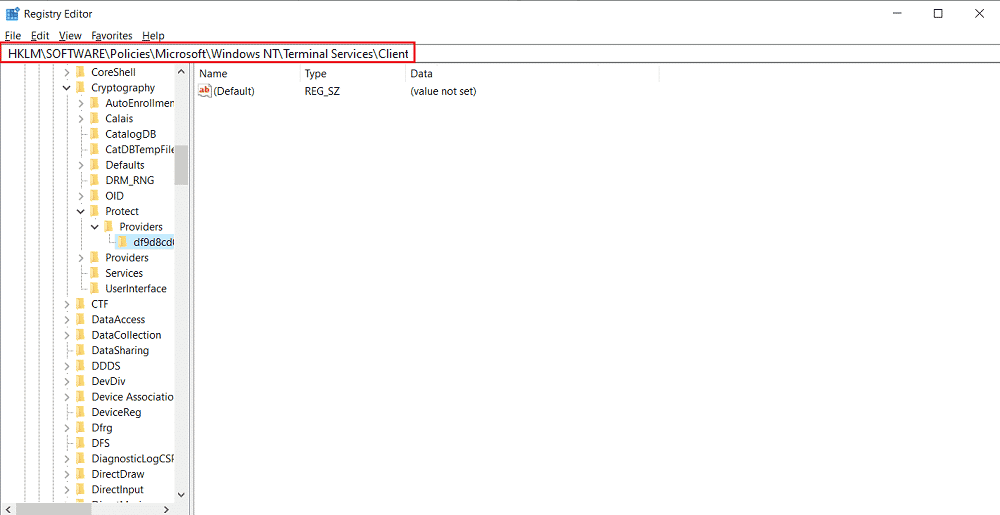
4. На правой панели дважды щелкните fClientDisableUDP и установите для параметра Значение значение 1 .
5. Нажмите OK , чтобы сохранить изменения и выйти из окна реестра.
Посмотрите, успешно ли это исправило RDP, возникла внутренняя ошибка Windows 10 или нет.
Метод 10: отключить аутентификацию на уровне сети
Иногда указанная ошибка может возникать в вашей системе, если она настроена только для компьютеров с подключениями к удаленному рабочему столу NLA. Вы можете исправить это, отключив NLA. Выполните шаги, указанные ниже, чтобы выполнить это на вашем ПК.
Примечание . Отключение этого параметра может сделать вашу систему менее безопасной и более уязвимой.
1. Откройте приложение « Проводник » на своем ПК и щелкните правой кнопкой мыши « Этот компьютер » на левой панели, как показано ниже.
2. Щелкните пункт « Свойства » в контекстном меню.

3. Нажмите «Удаленные настройки » .
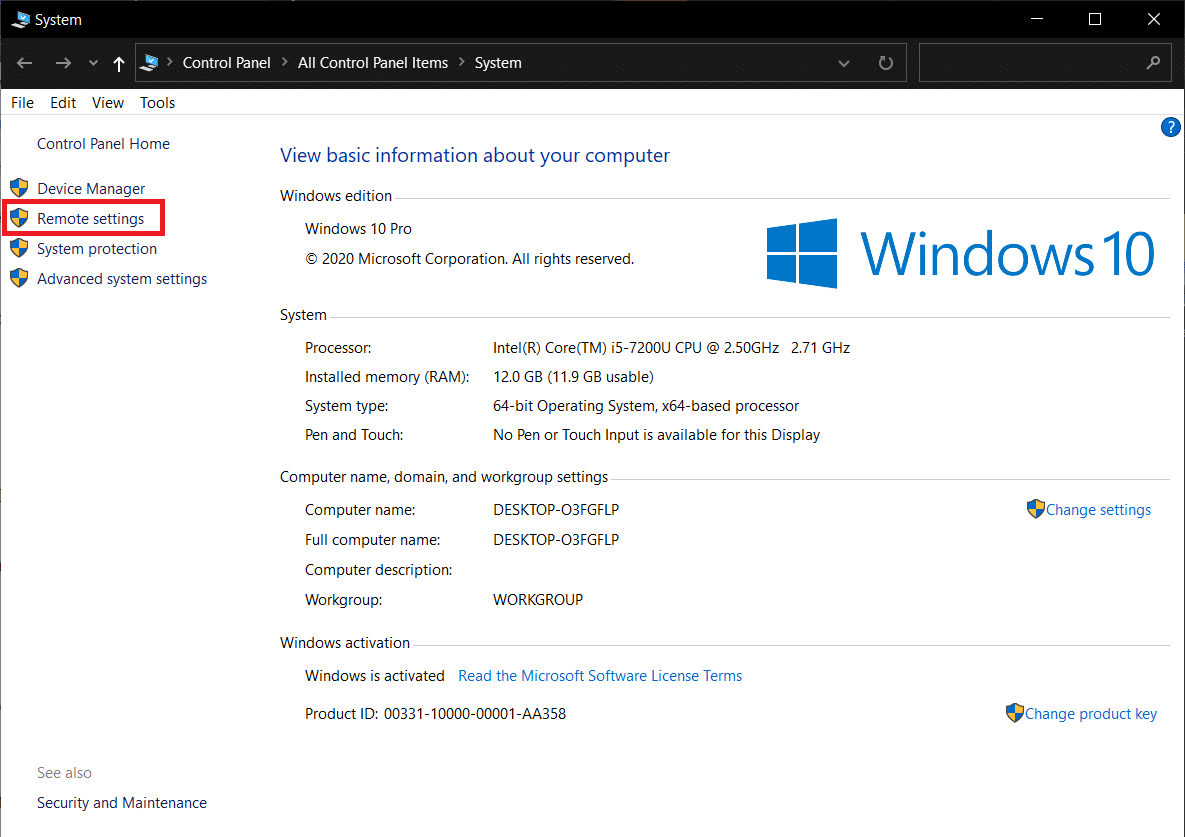
4. Появится вкладка Remote во всплывающем окне System Properties . Установите флажки для параметра Разрешить подключения только с компьютеров, на которых запущен удаленный рабочий стол с проверкой подлинности на уровне сети :
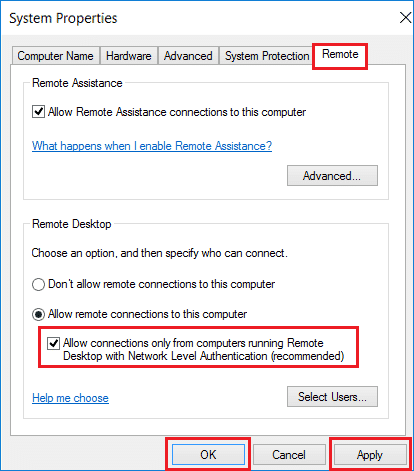
5. Наконец, нажмите «Применить» > «ОК », как показано выше.
Рекомендуется :
- Исправить ошибку Xbox One 0x807a1007
- Исправить указанный вход в систему не существует в Windows 10
- Исправить сообщение об ошибке интерфейса VirtualBox с активными подключениями
- Исправить удаленный рабочий стол не может подключиться к удаленному компьютеру
Итак, мы надеемся, что вы поняли, как исправить подключение к удаленному рабочему столу. Произошла внутренняя ошибка, с подробными инструкциями, которые вам помогут. Вы можете сообщить нам о любых вопросах по поводу этой статьи или предложениях по любой другой теме, по которой вы хотите, чтобы мы написали статью. Оставьте их в разделе комментариев ниже, чтобы мы знали.
