Исправить удаленный рабочий стол не может подключиться к удаленному компьютеру
Опубликовано: 2022-07-18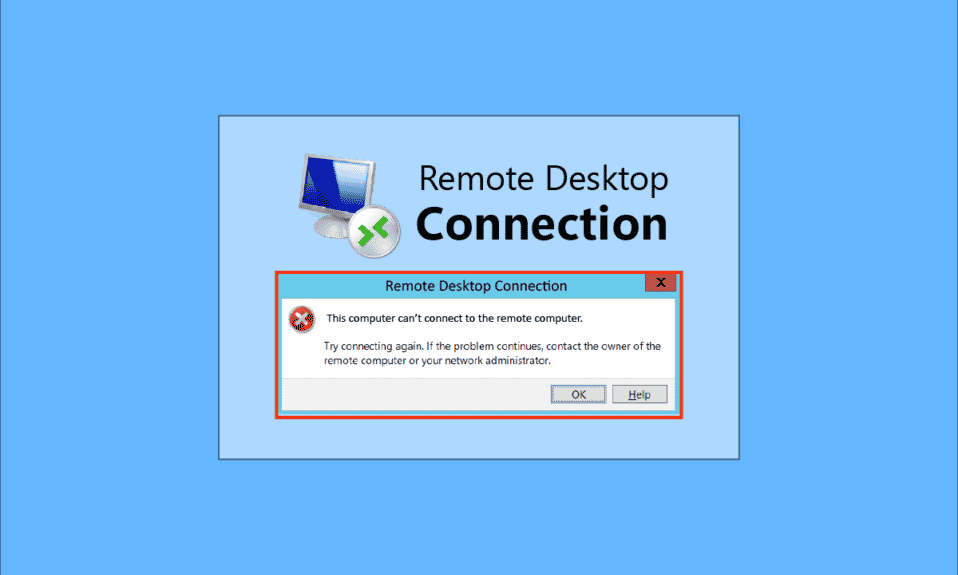
С развитием технологий и необходимостью иметь взаимосвязанные системы в организации пользователи пытаются соединить ПК в этом районе, используя общее сетевое соединение. Однако удаленный рабочий стол не может подключиться к удаленному компьютеру по одной из этих причин. Эта проблема не позволяет пользователям подключать компьютеры к одной сети и вызывает проблему с совместным использованием файлов. Вы можете прочитать статью, чтобы решить проблему, из-за которой удаленный рабочий стол не может подключиться к удаленному компьютеру в Windows 10.
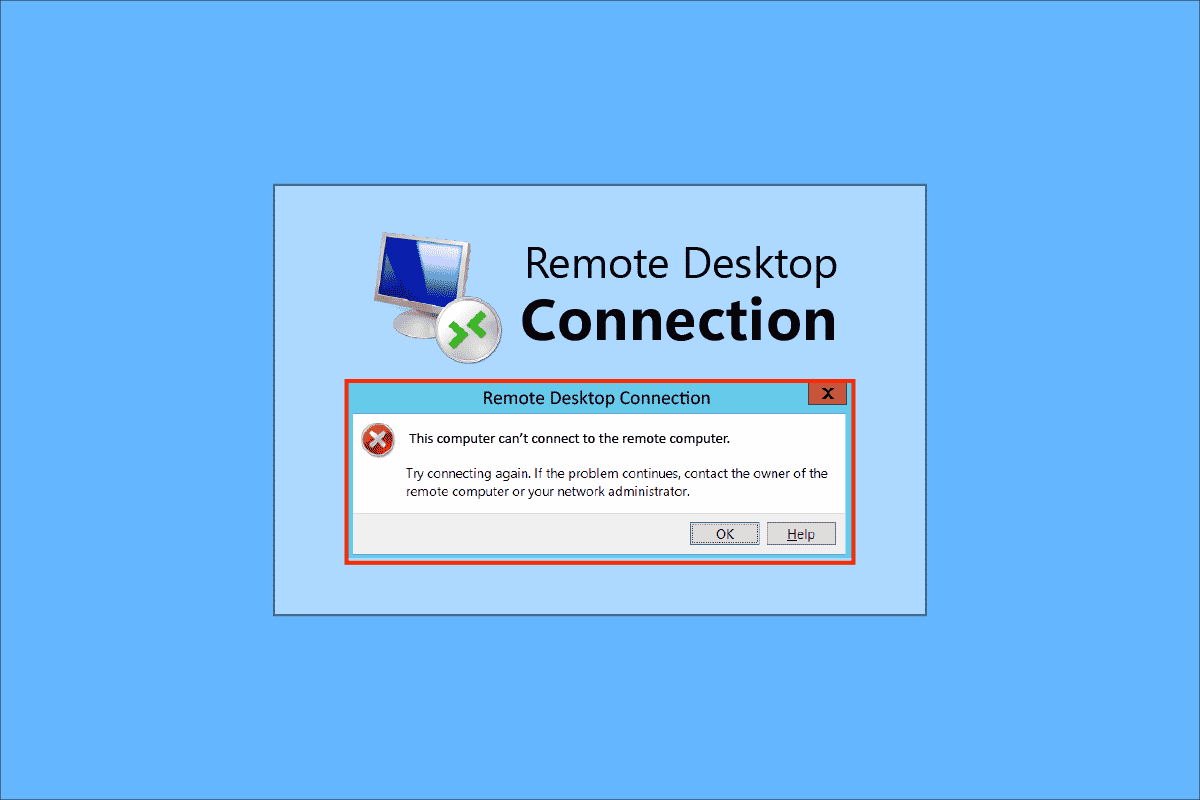
Содержание
- Как исправить удаленный рабочий стол не может подключиться к удаленному компьютеру
- Метод 1: основные методы устранения неполадок
- Способ 2: переустановите сетевые адаптеры
- Способ 3: разрешить удаленный рабочий стол через брандмауэр Windows
- Способ 4: изменения в подключениях к удаленному рабочему столу
- Способ 5: проверьте порт RDP в Windows PowerShell
- Способ 6: изменить права доступа к папке MachineKeys
- Способ 7: добавить IP-адрес удаленного компьютера
- Способ 8: изменения в приложении «Настройки»
- Способ 9: изменения в редакторе реестра
- Способ 10: изменения в редакторе групповой политики
- Способ 11: добавить SSL-сертификаты
Как исправить удаленный рабочий стол не может подключиться к удаленному компьютеру
Список причин, по которым удаленный рабочий стол не может подключиться к удаленному компьютеру в Windows 10, приведен ниже.
- Удаленный компьютер выключен. Возможно, удаленный компьютер, к которому вы пытаетесь подключиться, выключен.
- Удаленный компьютер не подключен к сетевому доступу . Удаленный рабочий стол и удаленный компьютер не могут быть подключены к одному и тому же сетевому доступу.
- Удаленный доступ к серверу не включен . Удаленный доступ к сетевому серверу может быть не включен на удаленном рабочем столе и удаленном компьютере.
- Общедоступный сетевой профиль. Сетевой профиль подключения к Интернету может быть установлен как общедоступный.
- Конфликты из -за программного обеспечения. Программное обеспечение безопасности, такое как брандмауэр Защитника Windows, может конфликтовать с настройкой удаленного доступа на удаленном рабочем столе и удаленном компьютере. Другой причиной проблемы является служба VPN на вашем рабочем столе и компьютере.
- Проблема с Центром обновления Windows . Последние версии обновления ОС Windows могут конфликтовать с удаленным доступом к удаленному рабочему столу и удаленному компьютеру.
- Несовместимая версия Windows . Одной из важных причин проблемы является попытка подключения ПК с несовместимой версией Windows. Удаленный доступ применим только к Windows 10 Pro и другим более поздним версиям.
- Неправильная конфигурация портов . Порты для подключения к Интернету могут быть настроены неправильно.
Метод 1: основные методы устранения неполадок
Здесь приведены основные методы устранения неполадок для устранения проблемы с удаленным рабочим столом, которая не может подключиться к удаленному компьютеру.
Метод 1A: устранение неполадок подключения к Интернету
Первый способ решить эту проблему — проверить, работает ли интернет-соединение сетевого сервера. Вы можете запустить тест скорости, чтобы проверить скорость интернет-соединения.
1. Нажмите клавишу Windows , введите Google Chrome и нажмите Открыть .
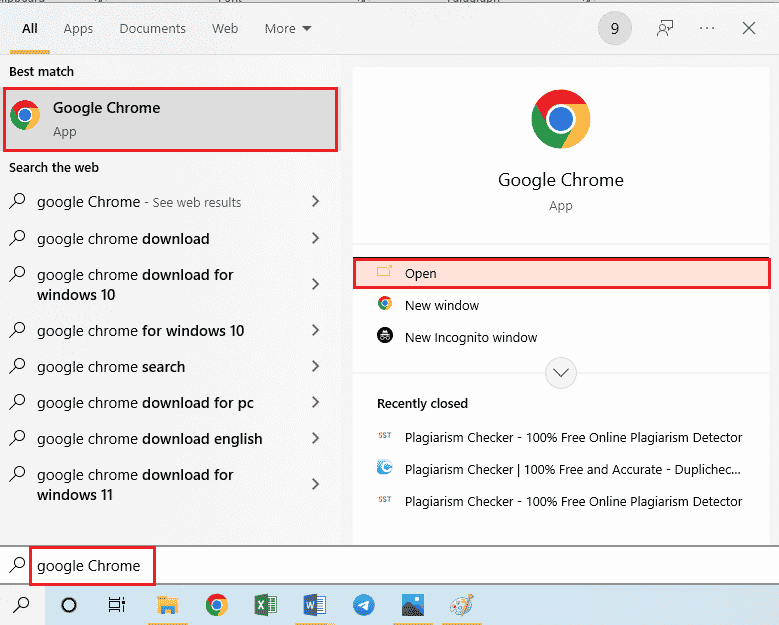
2. Откройте официальный сайт SpeedTest и нажмите кнопку « Перейти» .
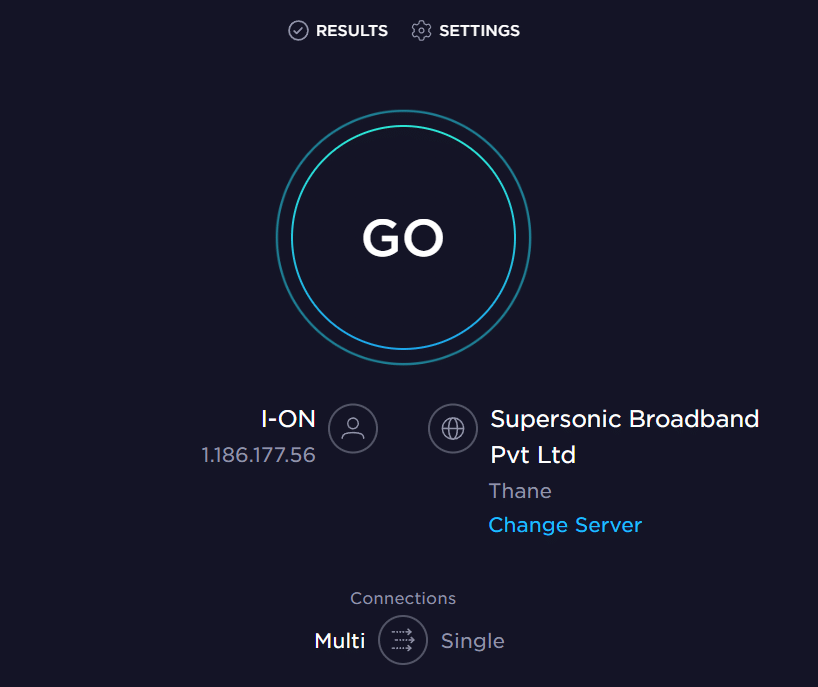
3. Если Интернет-соединение имеет меньшую пропускную способность, вы можете:
- Изменить план подключения к Интернету
- Используйте другую сеть Wi-Fi
Метод 1B: ограничение подключенных сетей
Емкость, которую может занять доступ к сети, может быть превышена. Чтобы решить эту проблему, убедитесь, что доступ к сети может занимать количество систем, которые вы подключили к сети.
Способ 1С: Отключить VPN-сервис
Другой важной причиной проблемы является служба VPN. Вы можете решить эту проблему, отключив службу VPN на удаленном рабочем столе и удаленном компьютере. По ссылке вы можете узнать, как отключить службу VPN.
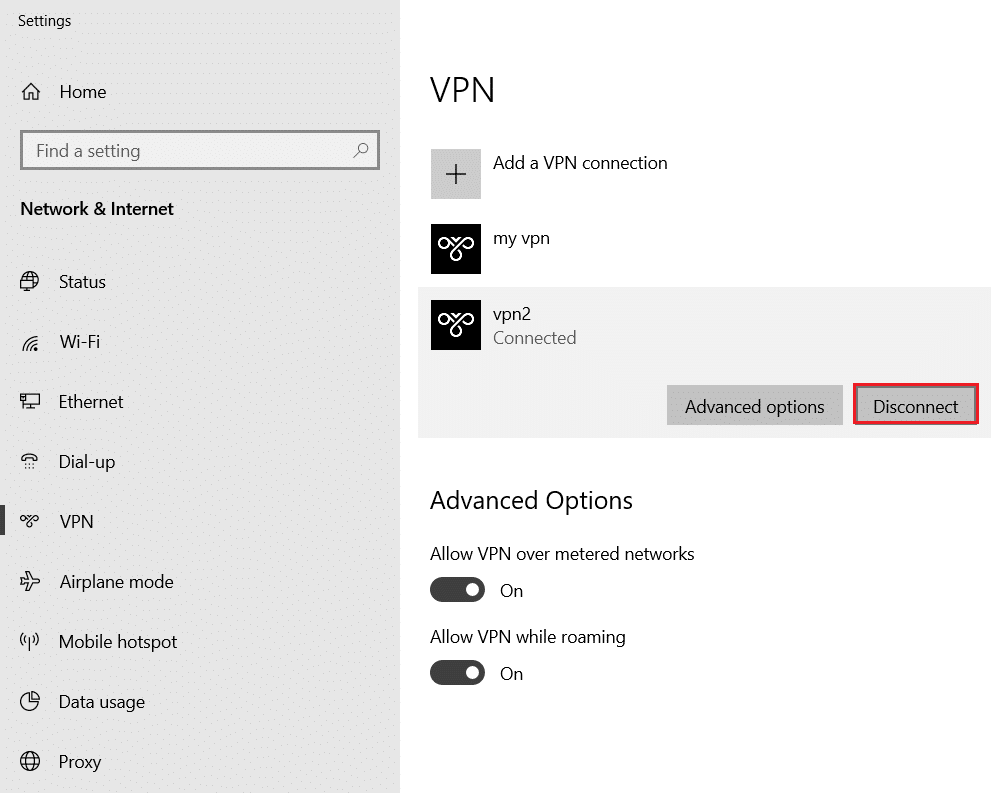
Читайте также: исправить ошибку Hamachi VPN в Windows 10
Метод 1D: очистить DNS
DNS на ПК мог вызвать проблему, когда удаленный рабочий стол не может подключиться к удаленному компьютеру по одной из этих причин. Чтобы решить эту проблему, вы можете очистить DNS на обоих ПК, выполнив указанные действия.
1. Откройте командную строку , введя в строке поиска Windows. Нажмите «Запуск от имени администратора» .
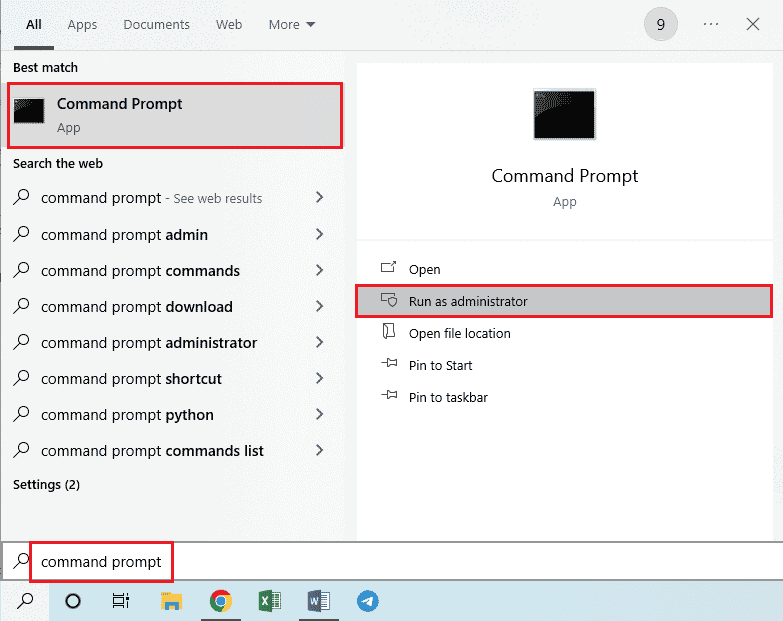
2. Введите команду IPConfig /FlushDNS и нажмите клавишу Enter .
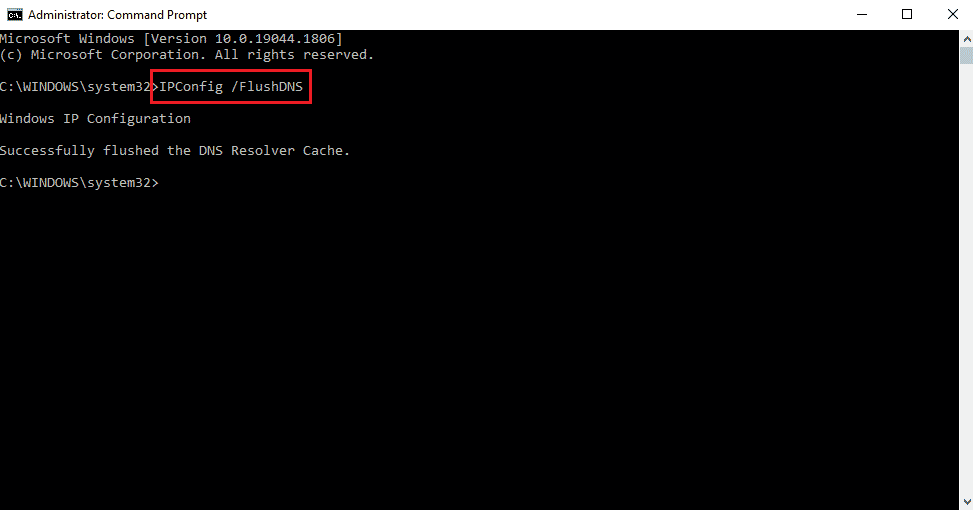
Метод 1E: разрешить удаленную помощь
Один из способов решить эту проблему — разрешить настройки удаленной помощи на удаленном рабочем столе и удаленном компьютере.
1. Нажмите клавишу Windows , введите « Разрешить отправку приглашений удаленной помощи с этого компьютера» и нажмите « Открыть».
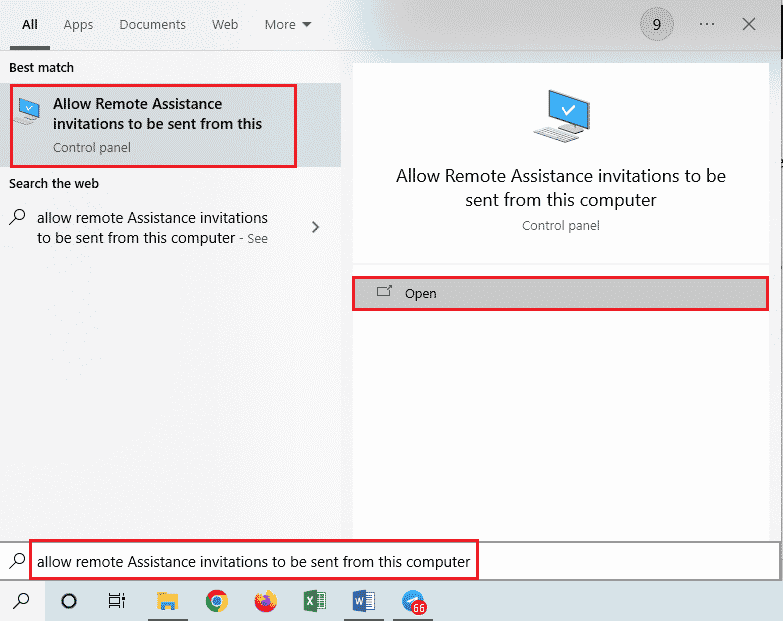
2. Установите флажок Разрешить подключения удаленного помощника к этому компьютеру в разделе Удаленный помощник .
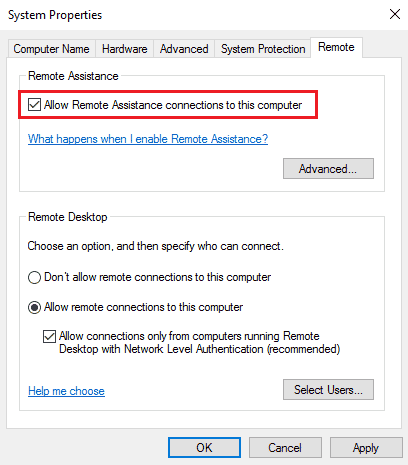
3. Установите флажок Разрешить удаленные подключения к этому компьютеру и нажмите кнопки Применить и ОК .
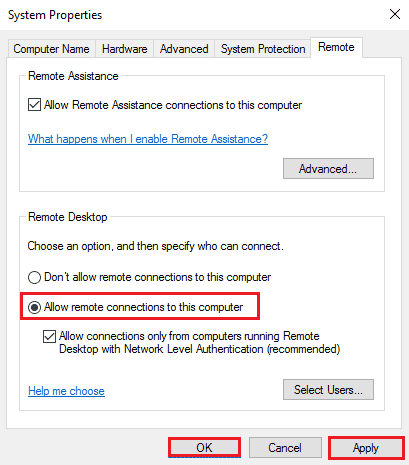
Читайте также: Как включить удаленный рабочий стол Chrome в Windows 11
Метод 1F: перезапустите службы RDP
Службы удаленного рабочего стола на обоих компьютерах могли зависнуть, из-за чего удаленный рабочий стол не может подключиться к удаленному компьютеру в Windows 10. Вы можете перезапустить службы, чтобы устранить проблему, используя этот метод.
1. Нажмите клавишу Windows , введите Службы и нажмите Открыть .
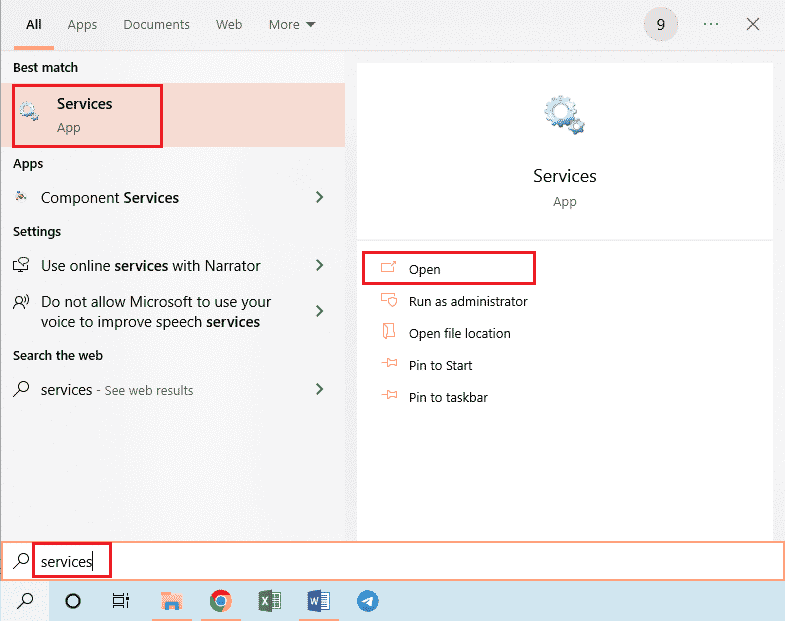
2. Выберите службы удаленных рабочих столов в списке и нажмите кнопку « Перезапустить ».
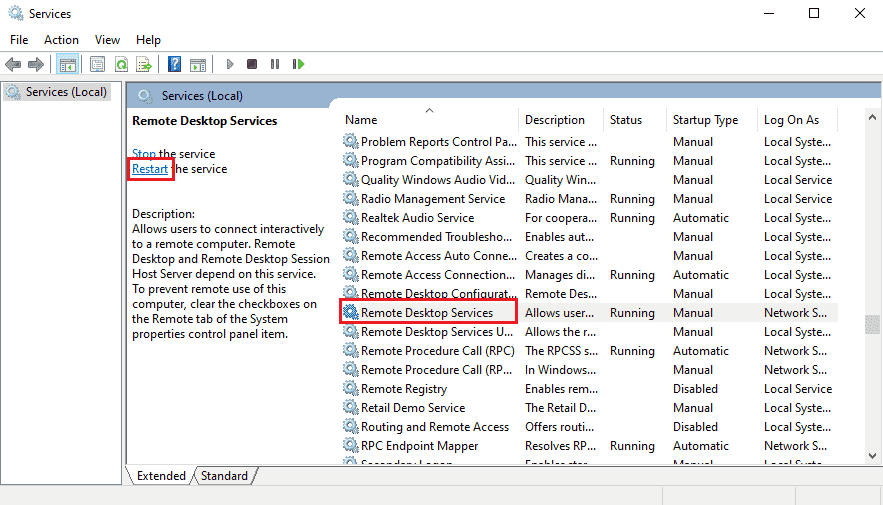
3. Выберите в списке перенаправитель портов пользовательского режима служб удаленных рабочих столов и щелкните параметр « Перезапустить ».
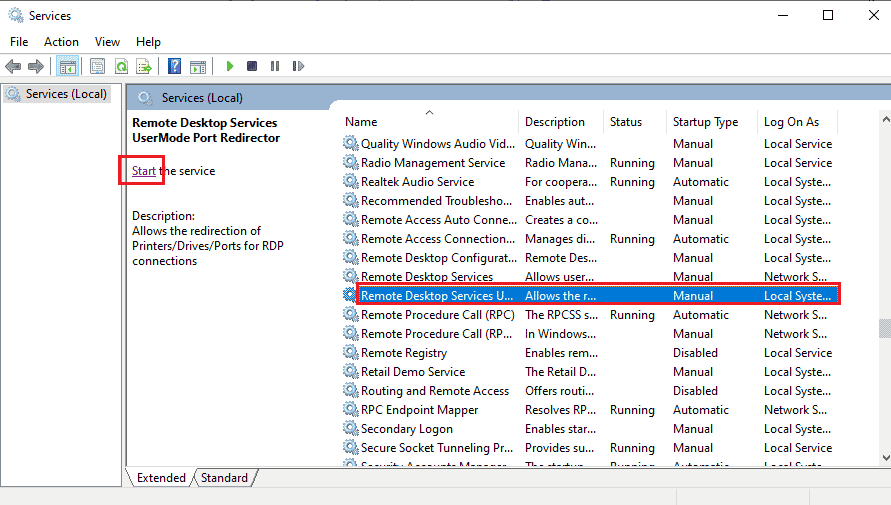
Способ 1G: обновить ОС Windows
Причиной проблемы могла быть устаревшая ОС Windows на удаленном рабочем столе и удаленном компьютере. Прочтите наше руководство о том, как загрузить и установить последнее обновление Windows 10.
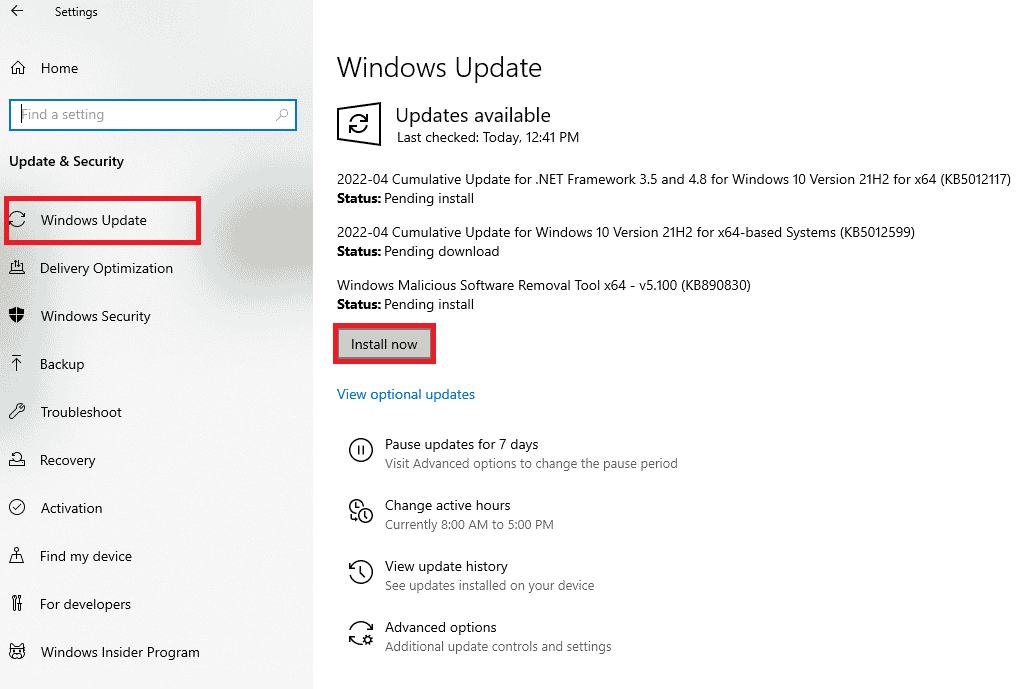
Читайте также: Исправление Steam Remote Play, не работающего в Windows 10
Способ 2: переустановите сетевые адаптеры
Чтобы устранить проблему с удаленным рабочим столом, которая не может подключиться к удаленному компьютеру по одной из этих причин, вы можете переустановить сетевые адаптеры на обоих компьютерах.
Шаг I. Удаление сетевого адаптера
Первый шаг — удалить сетевой адаптер на ПК с помощью диспетчера устройств. Вы должны переустановить все сетевые адаптеры WAN в списке, используя шаги, описанные здесь.
1. Нажмите клавишу Windows , введите « Диспетчер устройств » и нажмите « Открыть».
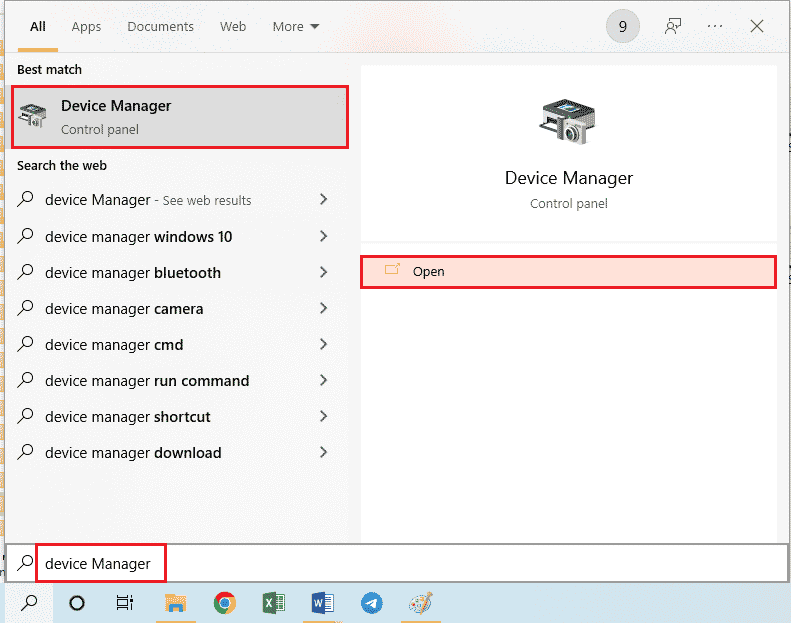
2. Разверните в списке параметр « Сетевые адаптеры », щелкните правой кнопкой мыши сетевой адаптер и выберите в списке параметр « Удалить устройство ».
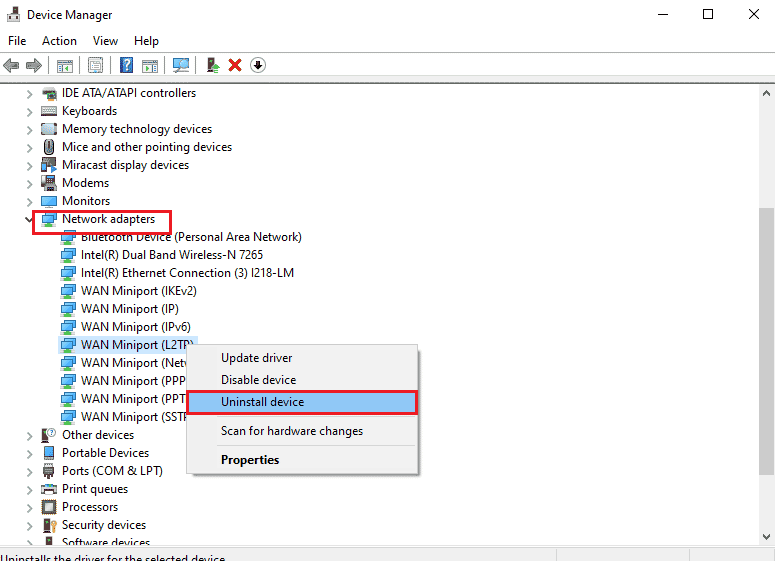
3. Нажмите кнопку « Удалить » в окне подтверждения удаления устройства .
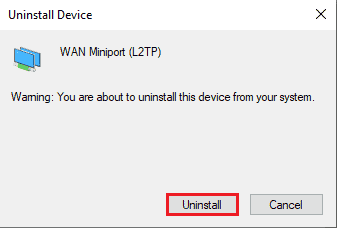
Шаг II: переустановите сетевой адаптер
Следующим шагом будет автоматическая переустановка сетевых адаптеров с помощью диспетчера устройств.
1. Откройте Диспетчер устройств и разверните Сетевые адаптеры .
2. Перейдите на вкладку « Действие » и выберите параметр « Сканировать на наличие изменений оборудования » в отображаемом списке.
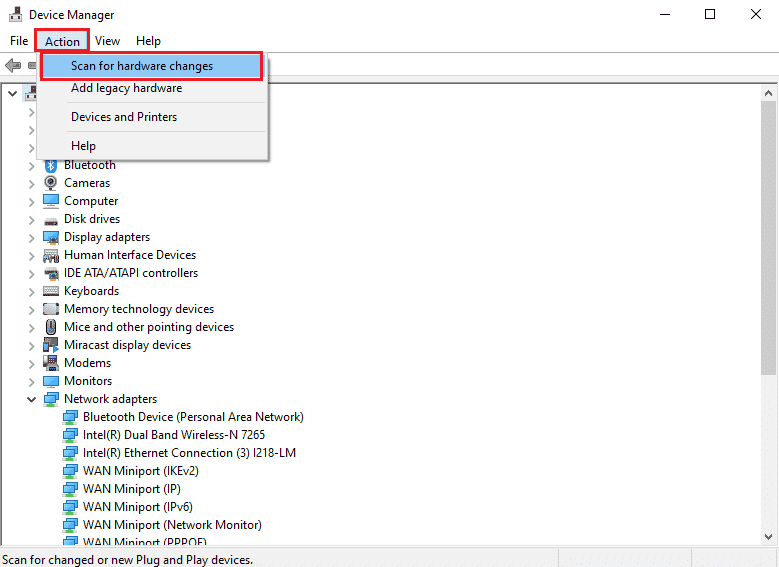
Читайте также: Что такое драйвер устройства? Как это работает?
Способ 3: разрешить удаленный рабочий стол через брандмауэр Windows
Конфликт с программным обеспечением безопасности или брандмауэром Windows можно разрешить, разрешив параметр доступа к удаленному рабочему столу через брандмауэр.
1. Нажмите клавишу Windows , введите Панель управления и нажмите Открыть.
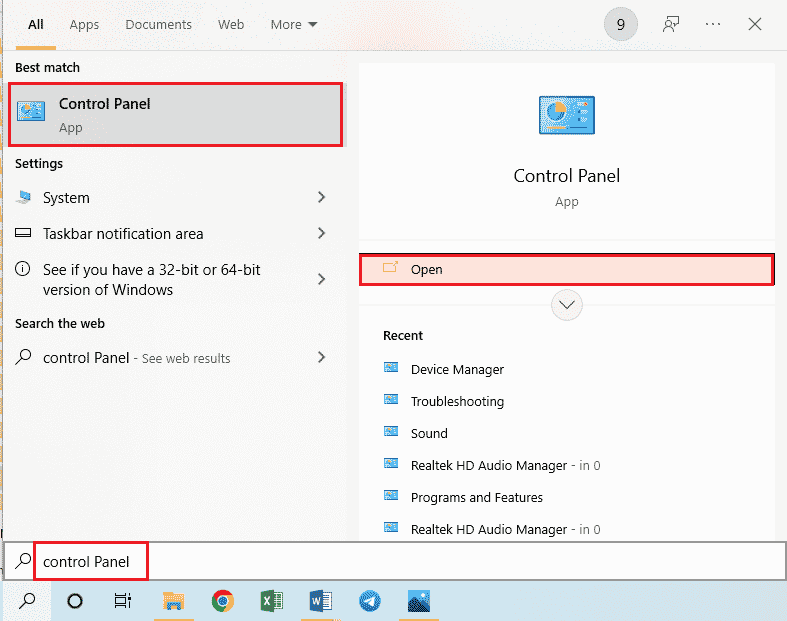
2. Выберите параметр « Категория » в раскрывающемся меню « Просмотр» и щелкните в меню параметр « Система и безопасность ».
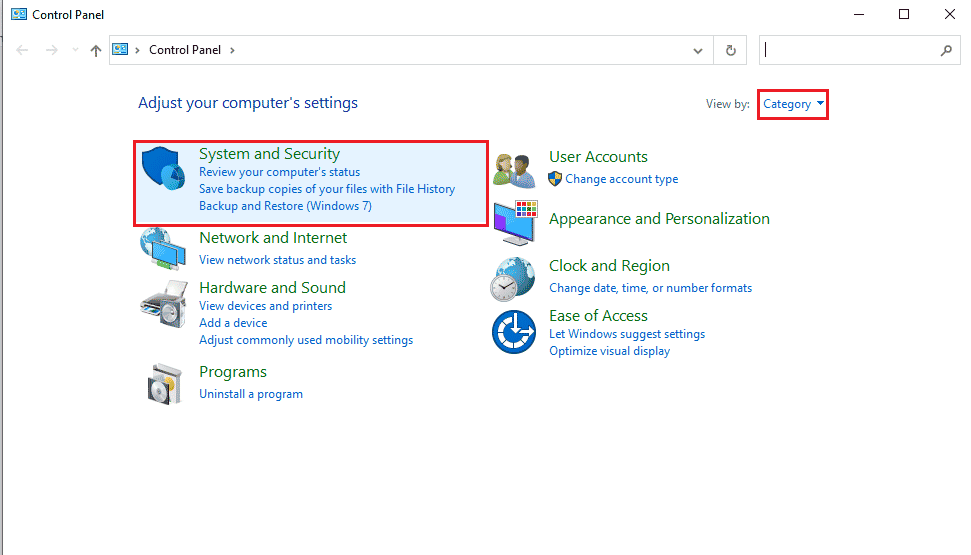
3. Нажмите « Разрешить приложение через брандмауэр Windows» в разделе « Брандмауэр Защитника Windows ».
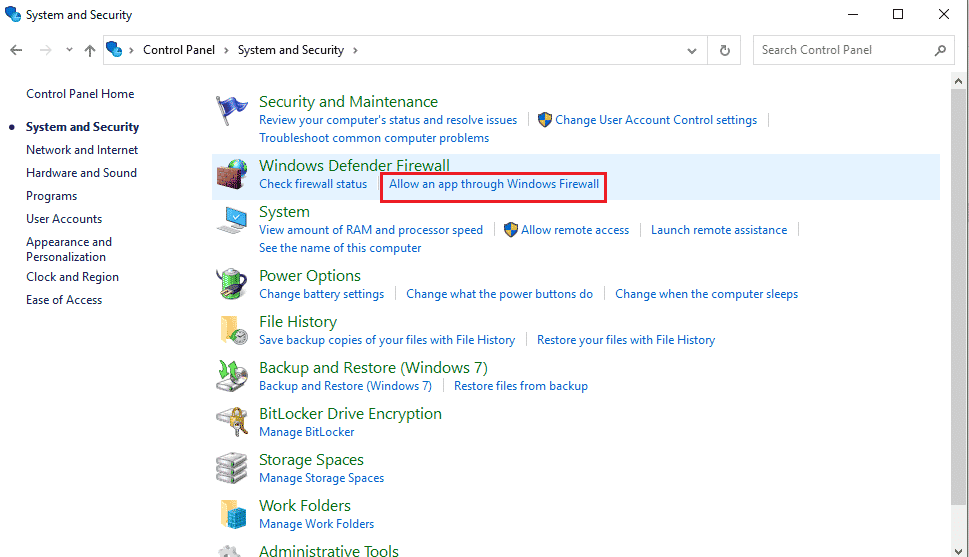
4. Нажмите кнопку « Изменить настройки » в следующем окне.
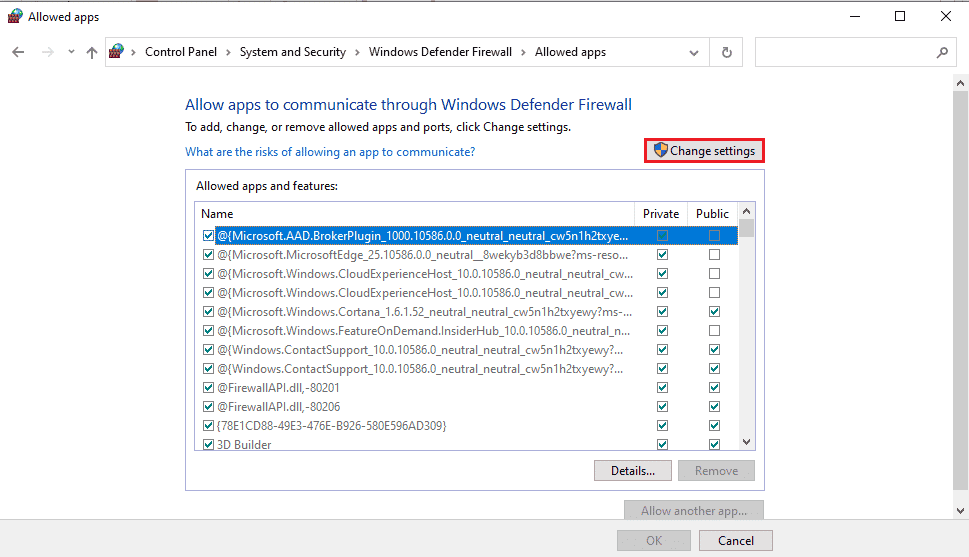
5. Отметьте опцию « Удаленный рабочий стол » в списке, отметьте поля « Частный » и «Общий» и нажмите кнопку « ОК ».
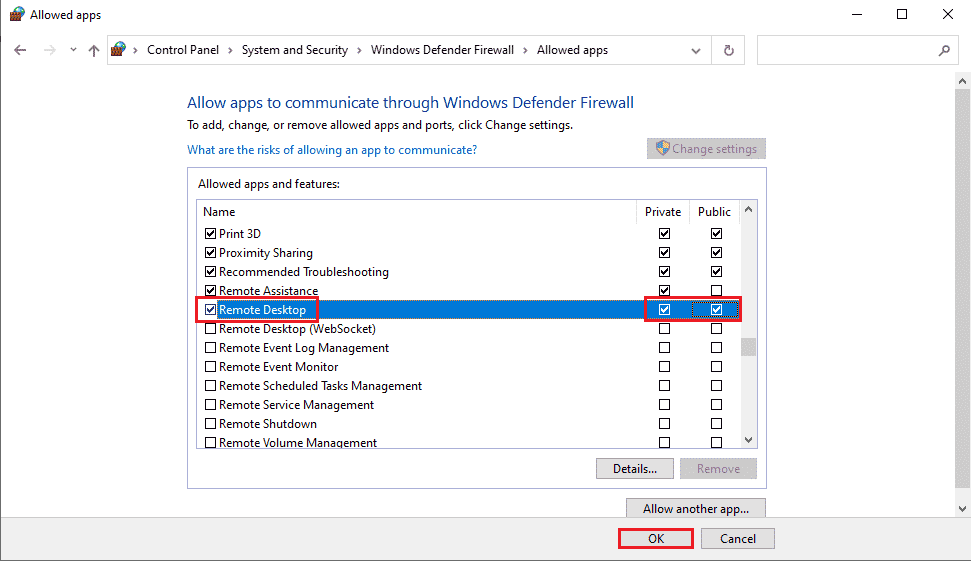
Способ 4: изменения в подключениях к удаленному рабочему столу
Проблема, связанная с тем, что удаленный рабочий стол не может подключиться к удаленному компьютеру по одной из этих причин, может быть устранена путем изменения подключений к удаленному рабочему столу на обоих компьютерах.
Метод 4A: введите правильные учетные данные пользователя
Первый способ решить эту проблему — убедиться, что вы ввели правильные учетные данные пользователя в подключении к удаленному рабочему столу.
1. Нажмите клавишу Windows , введите «Подключение к удаленному рабочему столу » и нажмите « Открыть».
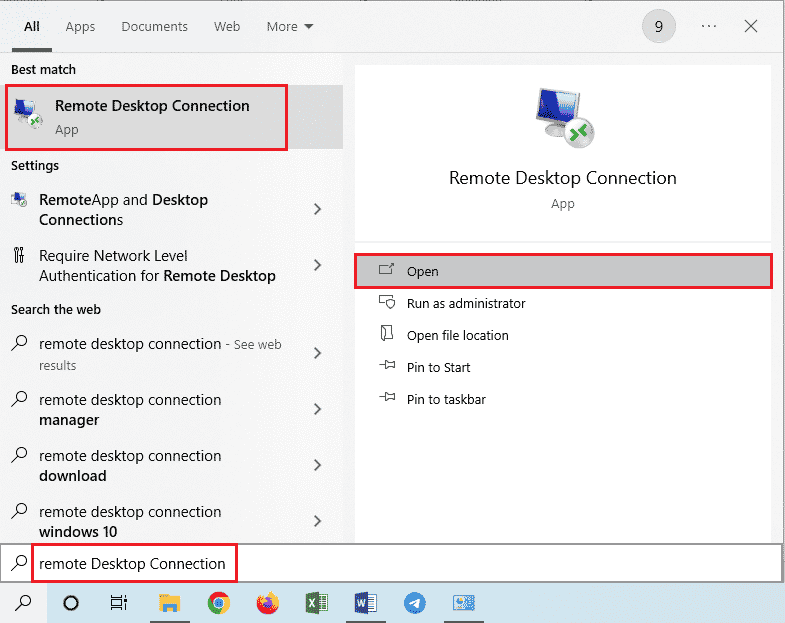
2. Введите правильный IP-адрес в строке « Компьютер » и нажмите кнопку « Подключиться ».
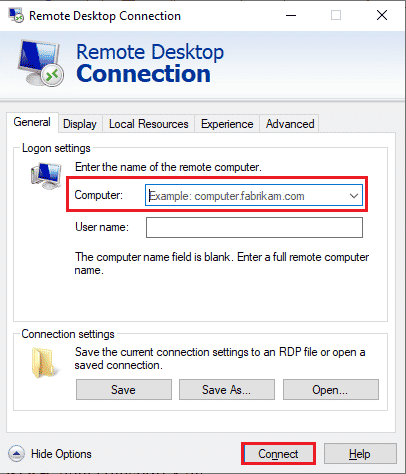
Метод 4B: повторно добавить удаленный компьютер
Чтобы устранить проблему с удаленным подключением, вы можете повторно добавить ПК в сетевое подключение.
Шаг I: Удалить имя пользователя
Первым шагом является удаление имени пользователя ПК, добавленного в удаленное подключение на удаленном рабочем столе.
1. Запустите приложение «Подключение к удаленному рабочему столу ».
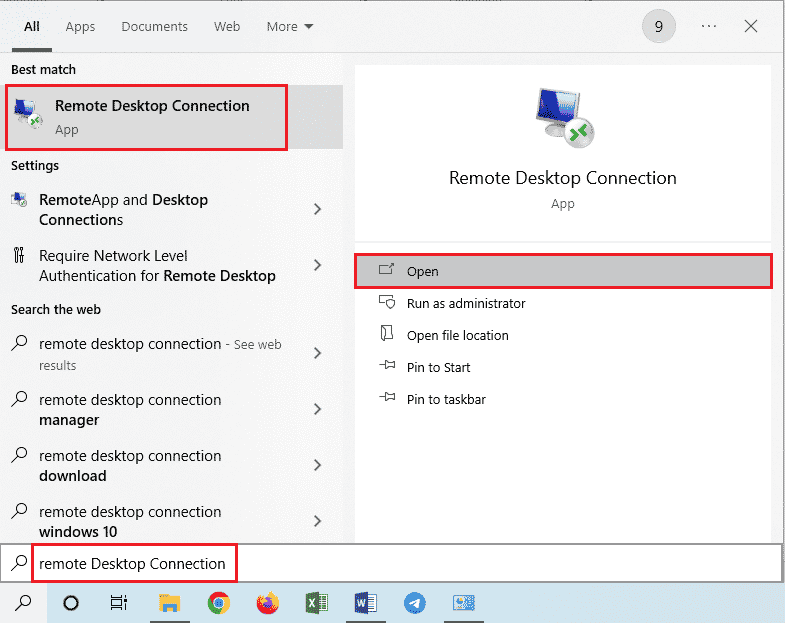
2. Выберите имя пользователя ПК в раскрывающемся меню « Компьютер » и нажмите « Удалить ».
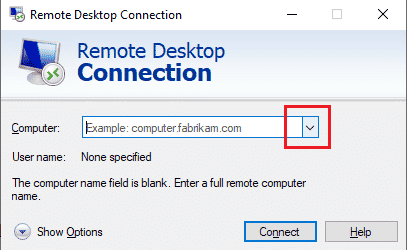
3. Нажмите кнопку « Да » в окне UAC «Подключение к удаленному рабочему столу ».
Читайте также: Изменить порт удаленного рабочего стола (RDP) в Windows 10
Шаг II: Повторно добавьте имя пользователя
Следующим шагом будет повторное добавление ПК в Сетевой доступ на удаленном рабочем столе.
1. В окне «Подключение к удаленному рабочему столу » введите IP-адрес удаленного компьютера в поле « Компьютер » и нажмите кнопку « Подключиться ».
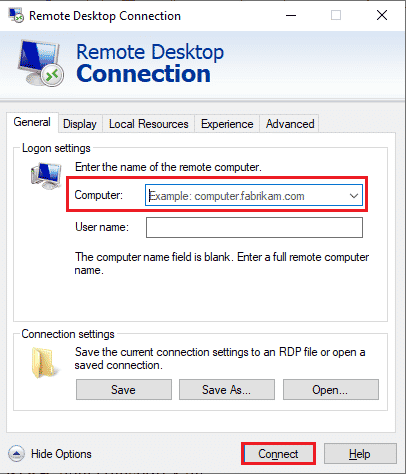
Метод 4C: установите более низкую широкополосную связь для подключения
Другой вариант решения проблемы — установить меньшую пропускную способность для сетевого подключения, а затем добавить удаленный компьютер рядом с удаленным рабочим столом.
1. Откройте приложение «Подключение к удаленному рабочему столу ».
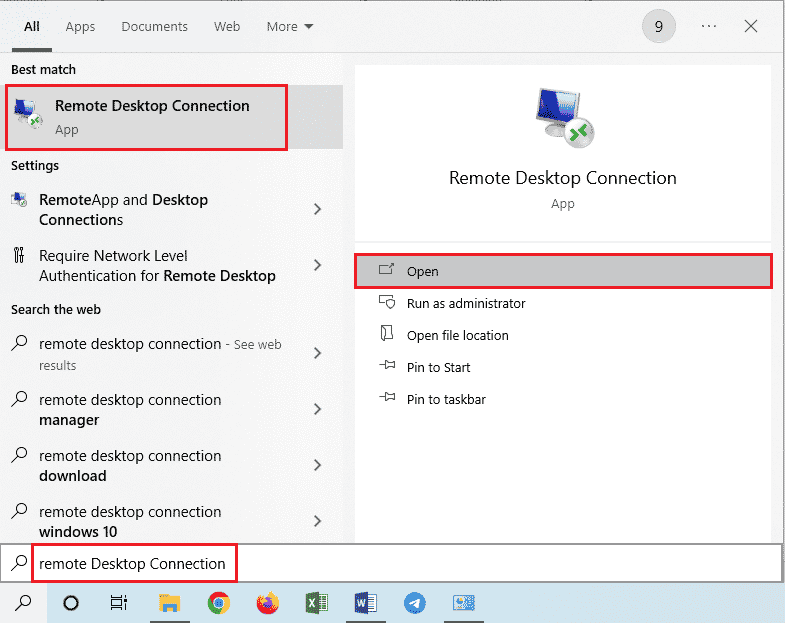
2. Нажмите « Показать параметры» в нижнем левом углу окна.
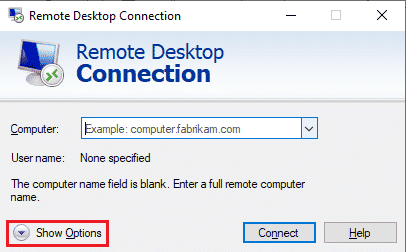
3. Перейдите на вкладку Опыт и выберите параметр Низкоскоростная широкополосная связь (256 кбит/с — 2 Мбит/с) в раскрывающемся меню Выберите скорость соединения для оптимизации производительности .
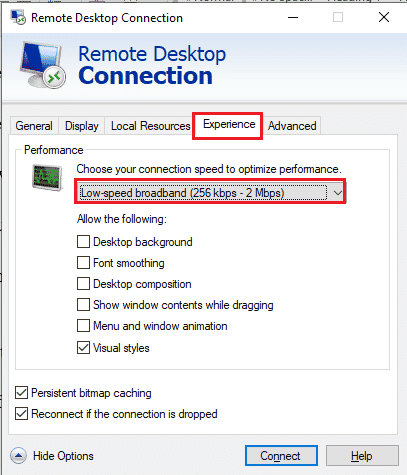
4. Перейдите на вкладку « Общие », введите имя пользователя удаленного компьютера и нажмите кнопку « Подключиться ».
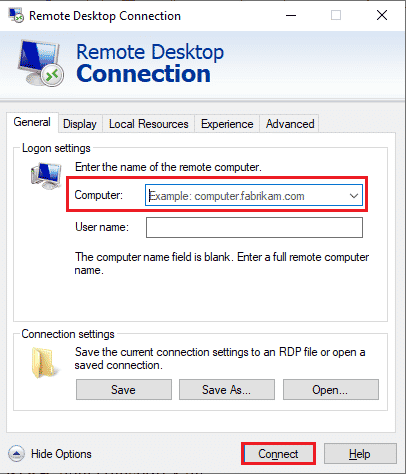
Способ 5: проверьте порт RDP в Windows PowerShell
Другой вариант решения проблемы с удаленным рабочим столом не может подключиться к удаленному компьютеру по одной из этих причин — проверить порт RDP с помощью Windows PowerShell. Порт RDP для сетевого подключения можно изменить, чтобы удаленный компьютер был подключен к порту 3389 на удаленном рабочем столе.
1. Нажмите клавишу Windows, введите Windows PowerShell и нажмите « Открыть ».
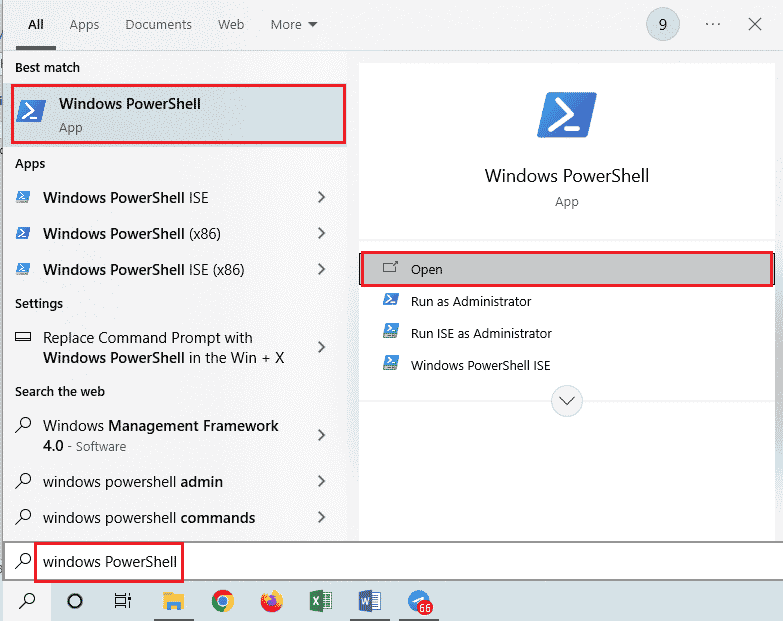
2. Введите следующую команду и нажмите клавишу Enter .
Enter-PSSsession – Имя компьютера <ПК>
Примечание. В команде необходимо ввести имя удаленного компьютера вместо <ПК> .
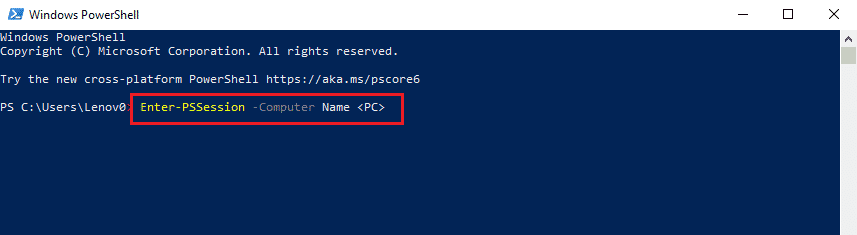
3. Затем введите данную команду и нажмите клавишу Enter .
cmd /c 'netstat –ano | найти "3389"'
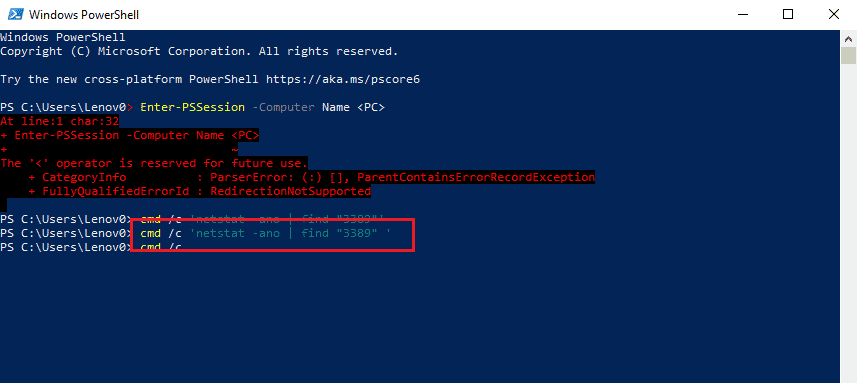
4. Введите следующую команду и нажмите клавишу Enter .
cmd /c 'список задач /svc | найти «<pid прослушивает 3389>»
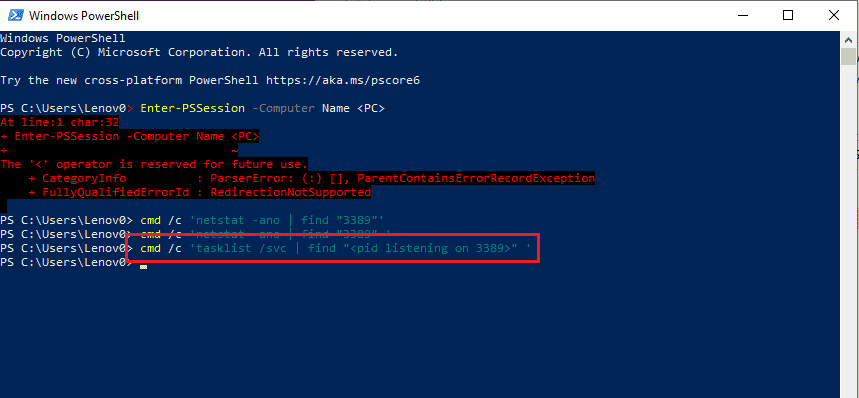
Читайте также: Как удалить папки и подпапки в PowerShell
Способ 6: изменить права доступа к папке MachineKeys
Один из способов исправить удаленный рабочий стол, который не может подключиться к удаленному компьютеру в Windows 10 с удаленным подключением, — предоставить административные права для папки MachineKeys в проводнике Windows.
1. Одновременно нажмите клавиши Windows + E , чтобы открыть проводник и перейдите к папке MachineKeys , используя путь расположения.
C:\\ProgramData\Microsoft\Crypto\RSA\MachineKeys
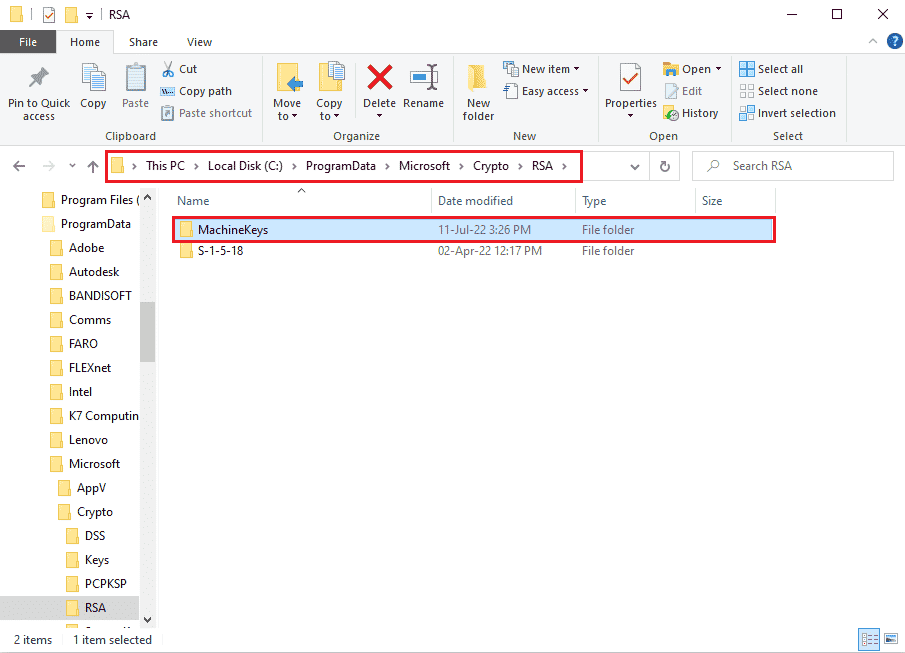
2. Щелкните правой кнопкой мыши папку MachineKeys и выберите пункт « Свойства » в списке.
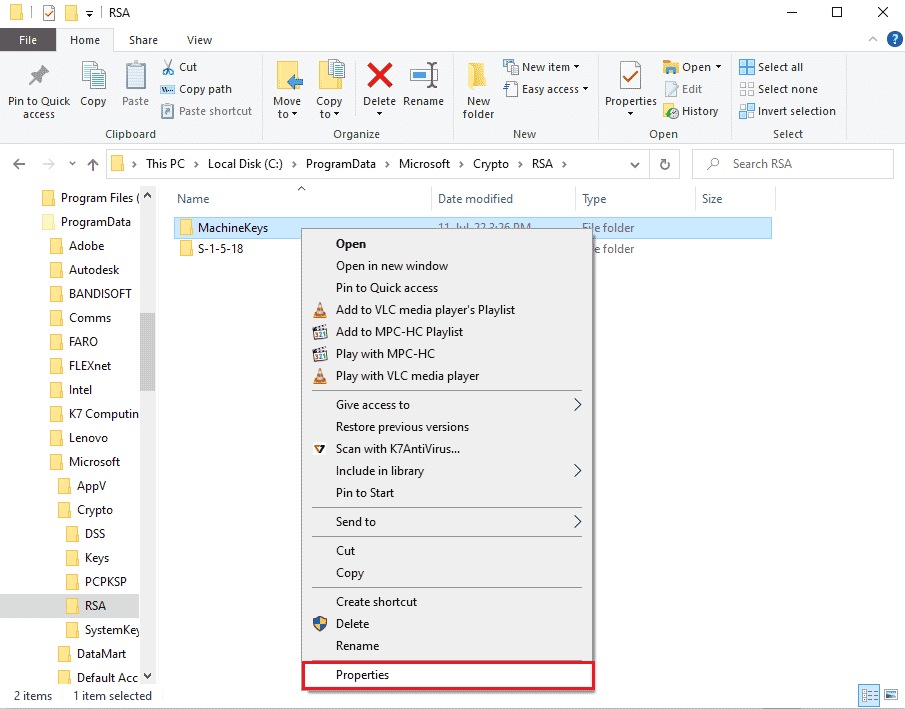
3. Перейдите на вкладку « Безопасность » и нажмите кнопку « Дополнительно » на экране.
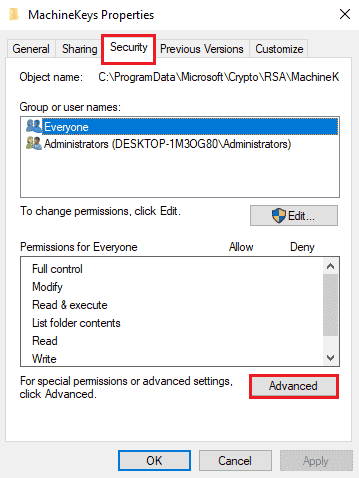
4. Выберите учетную запись администратора и нажмите кнопку « Изменить разрешения» в следующем окне.
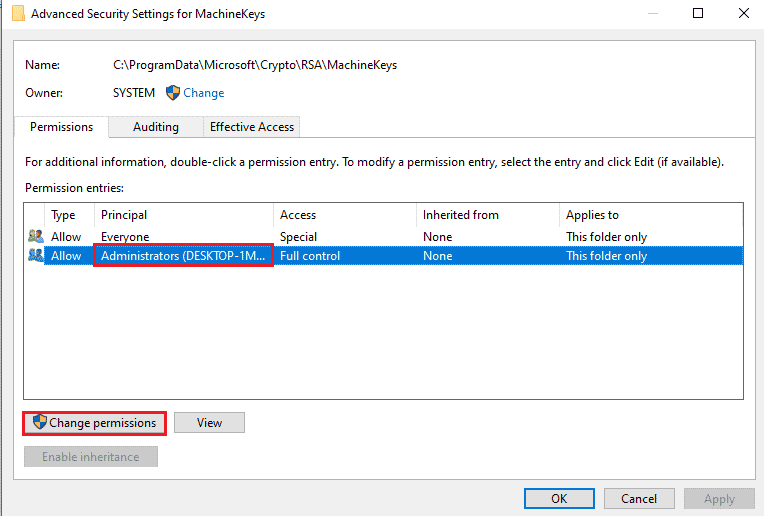
5. Выберите параметр « Разрешить » в раскрывающемся меню « Тип », установите все флажки в разделе « Основные разрешения » и нажмите кнопку « ОК ».
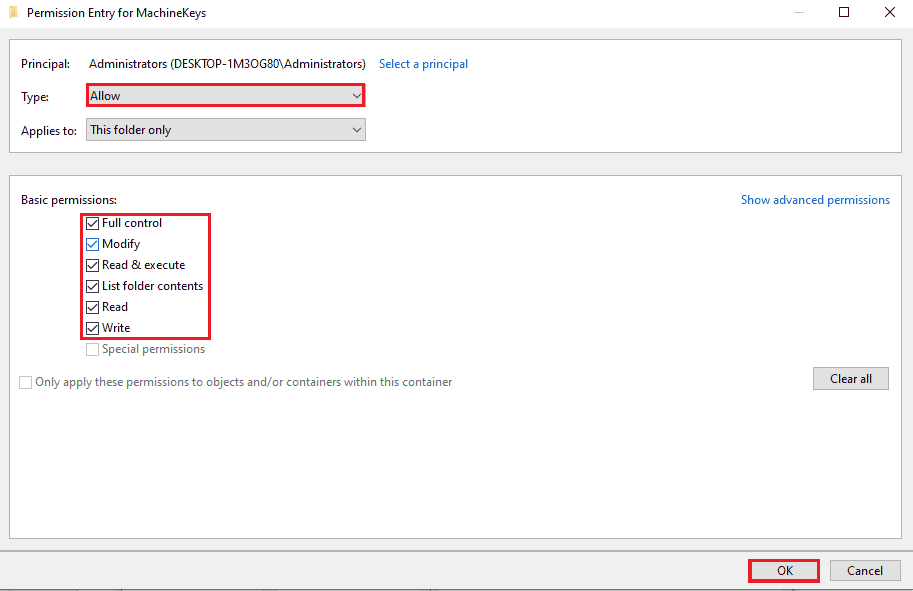
6. Нажмите кнопки « Применить » и « ОК » в окне « Дополнительные параметры безопасности для MachineKeys» .
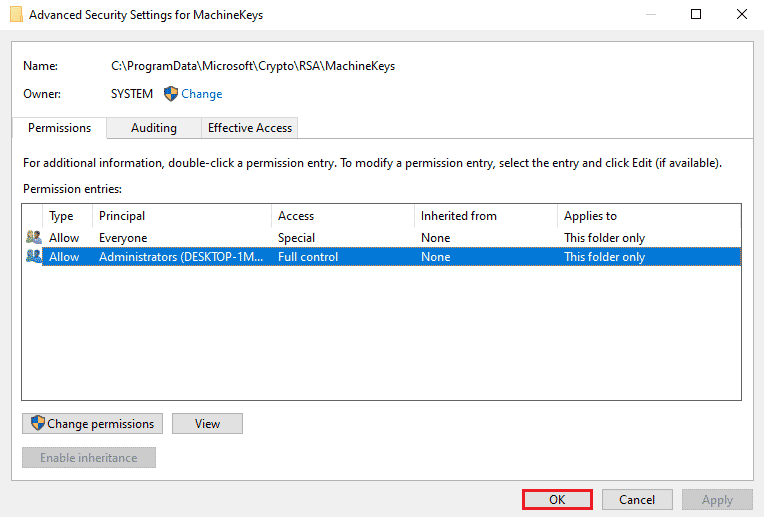
7. Снова нажмите кнопки « Применить » и « ОК » в окне свойств MachineKeys .
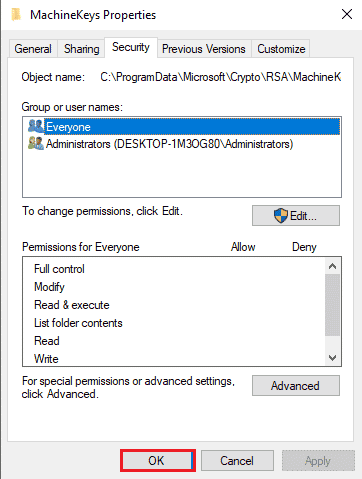
Способ 7: добавить IP-адрес удаленного компьютера
Если вы не можете решить проблему, связанную с тем, что удаленный рабочий стол не может подключиться к удаленному компьютеру, вы можете попробовать добавить IP-адрес удаленного компьютера к удаленному рабочему столу вручную.
Шаг I. Запишите IP-адрес удаленного компьютера.
Первый шаг — записать IP-адрес удаленного компьютера с помощью командной строки.
1. Нажмите клавишу Windows , введите « Командная строка » и нажмите « Запуск от имени администратора» .
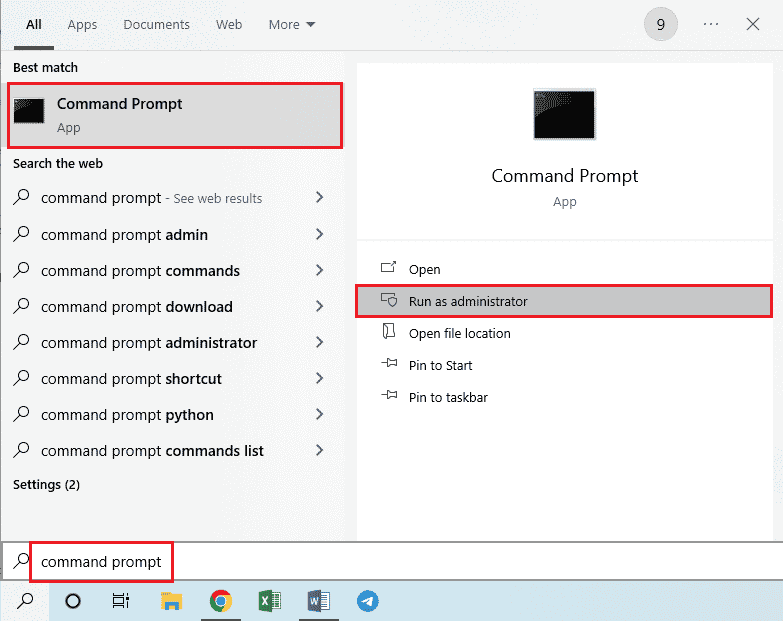
2. Введите команду ipconfig /all и нажмите клавишу Enter .
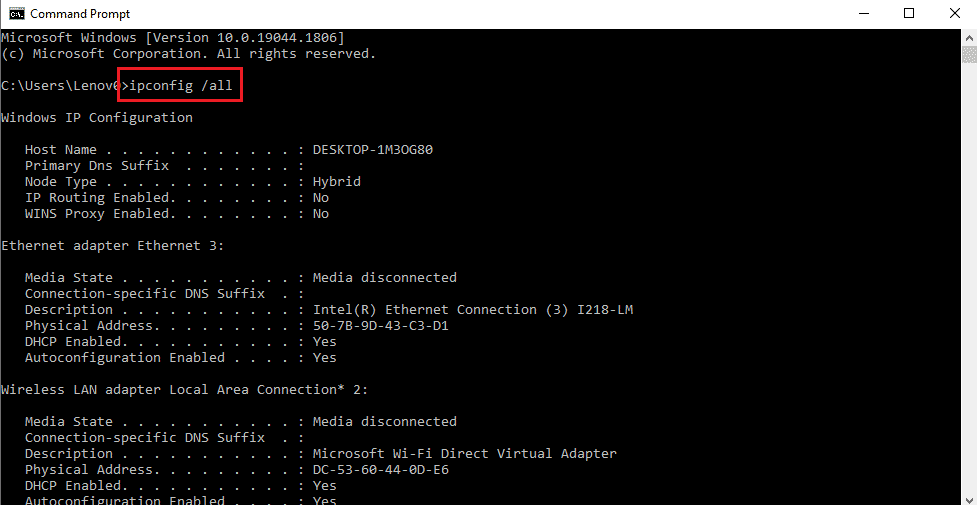
3. Запишите IP-адрес в строке IPv4 Address в разделе Wi-Fi 3 адаптера беспроводной локальной сети .
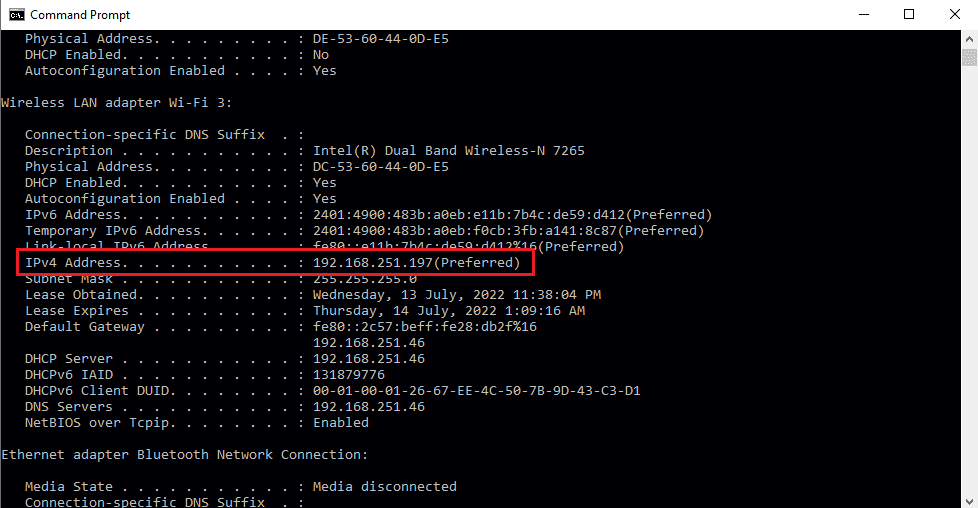
Читайте также: Как использовать приложение удаленного рабочего стола в Windows 10
Шаг II. Просмотр IP-адресов на удаленном рабочем столе
Следующий шаг — просмотреть IP-адреса на удаленном рабочем столе с помощью командной строки и проверить, можете ли вы найти IP-адрес удаленного компьютера в списке.
1. Откройте командную строку от имени администратора .
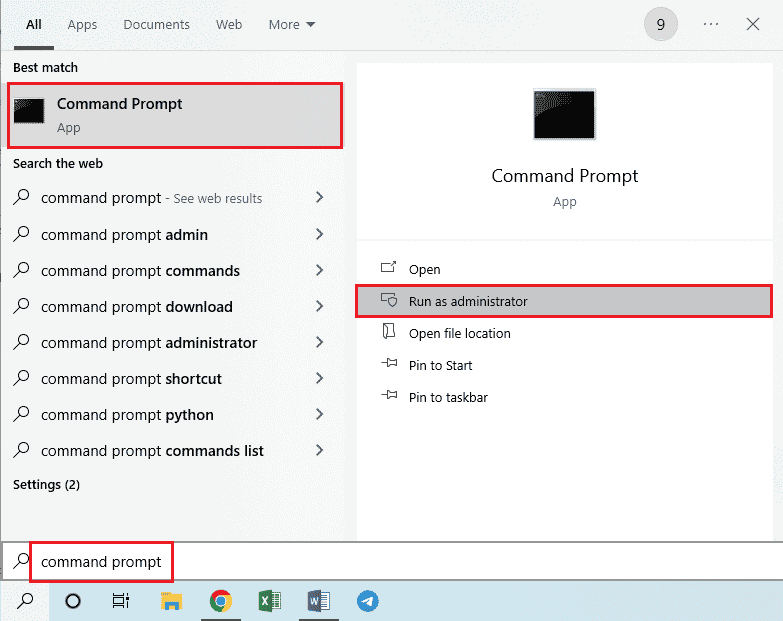
2. Введите данную команду и нажмите клавишу Enter .
компакт-диск C:/Windows/System32/драйверы/и т.д.

3. Введите команду dir и нажмите клавишу Enter , чтобы просмотреть файлы в каталоге.
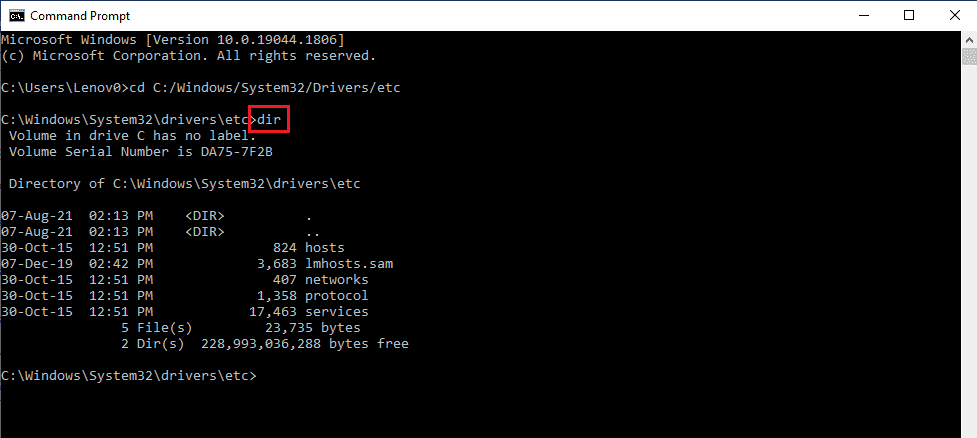
Шаг III: Введите IP-адрес в файле Hosts
Этот шаг является дополнительным, если вы не можете найти IP-адрес на предыдущем шаге. Используя этот шаг, вы можете вручную добавить IP-адрес удаленного компьютера в файл Hosts.
1. Откройте проводник , одновременно нажав клавиши Windows + E , и перейдите к следующему пути .
C:\\Windows\System32\драйверы\и т.д.
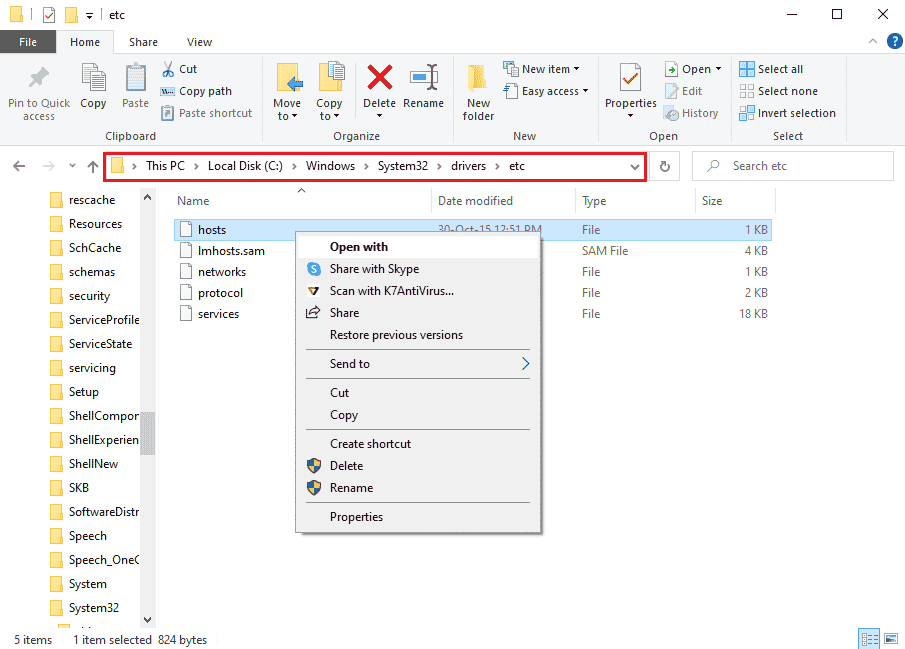
2. Щелкните правой кнопкой мыши файл hosts и выберите в меню пункт Открыть с помощью.
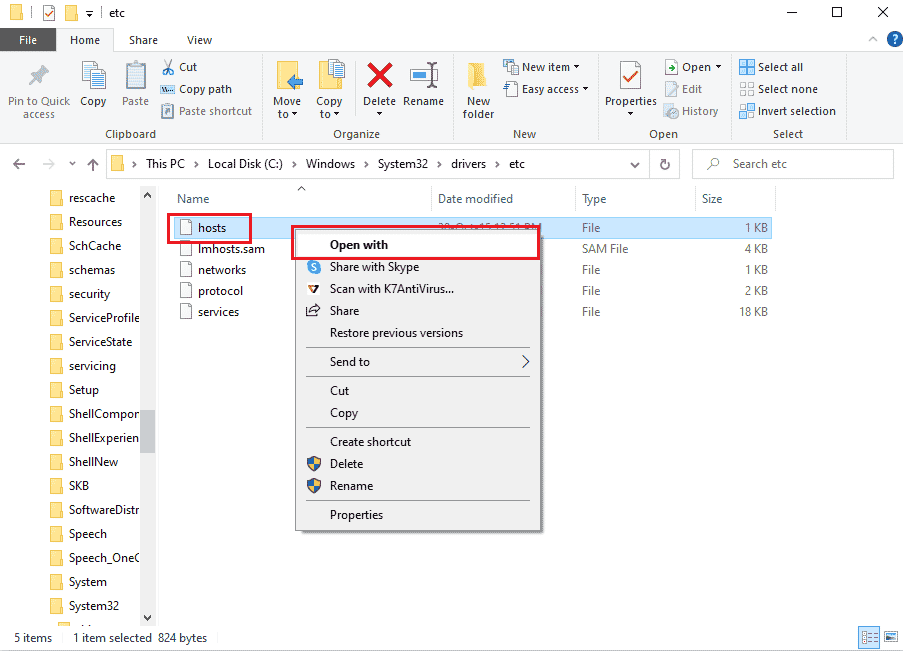
3. Выберите параметр « Блокнот » и нажмите кнопку « ОК » в окне. Как вы хотите открыть этот файл?
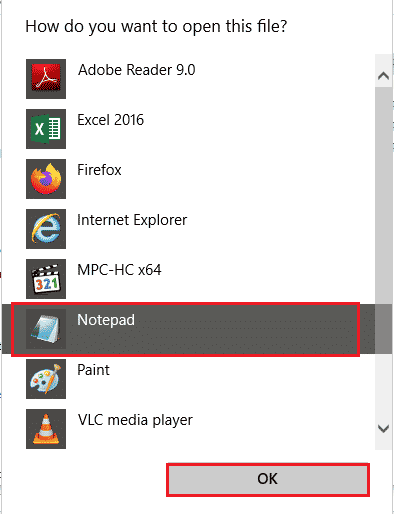

4. Введите IP-адрес удаленного компьютера в файл и нажмите клавиши Ctrl+S , чтобы сохранить файл.
Способ 8: изменения в приложении «Настройки»
Вы можете изменить настройки на обоих компьютерах, чтобы решить проблему, когда удаленный рабочий стол не может подключиться к удаленному компьютеру по одной из этих причин.
Метод 8A: отключить пользовательское масштабирование (если применимо)
Если на вашем ПК включен параметр Custom Scaling, вы можете отключить его, чтобы устранить проблему.
1. Нажмите одновременно клавиши Windows + I , чтобы открыть Настройки .
2. Нажмите на настройку системы .
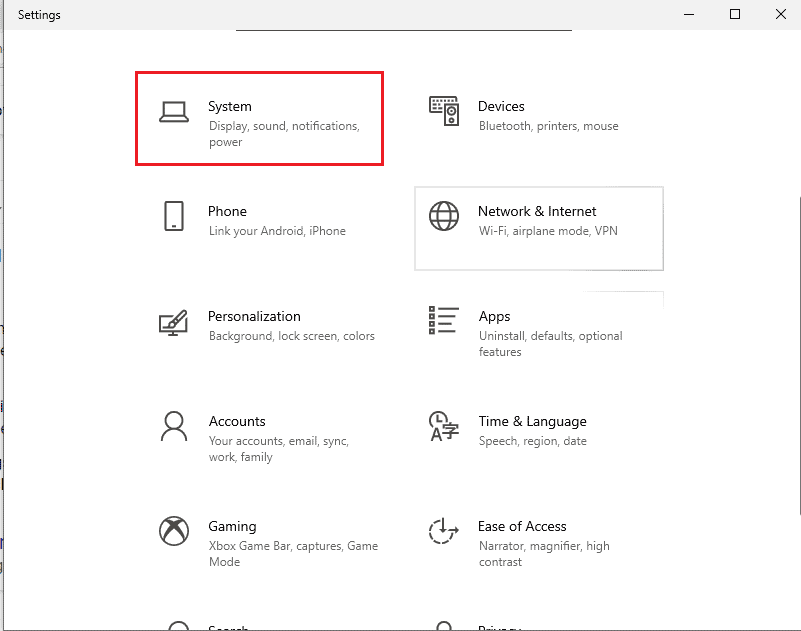
3. На вкладке « Отображение » отключите параметр « Пользовательское масштабирование » в разделе « Масштаб и макет ».
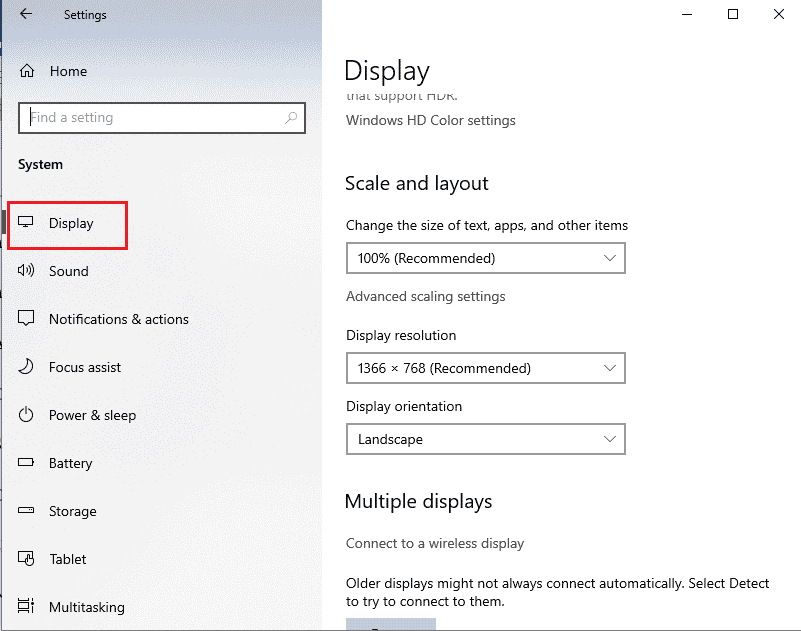
Метод 8B: включить удаленный рабочий стол
Чтобы решить проблему с удаленным рабочим столом, которая не может подключиться к удаленному компьютеру в Windows 10, вы можете включить удаленный рабочий стол на ПК.
1. Запустите приложение «Настройки» .
2. Нажмите на настройку системы, как показано на рисунке ниже.
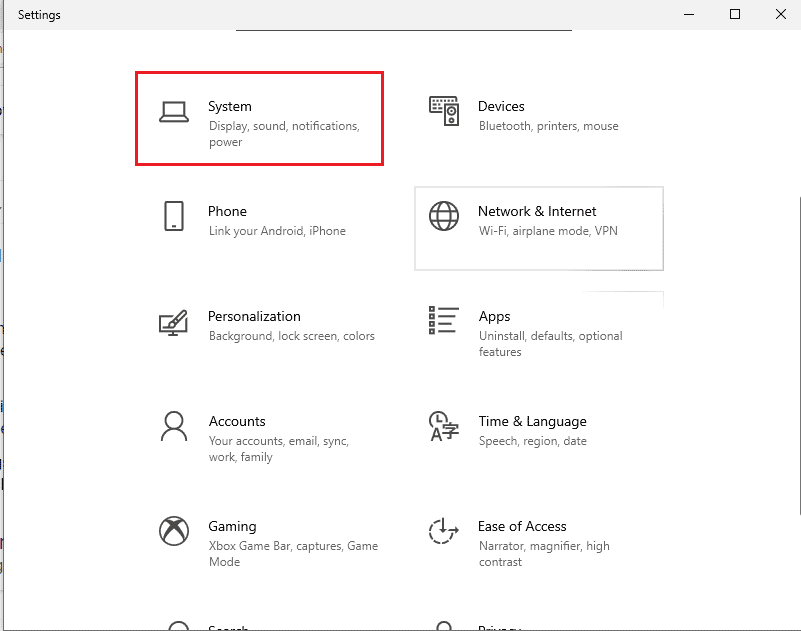
3. Щелкните вкладку « Удаленный рабочий стол » в левой части окна и включите параметр « Включить удаленный рабочий стол ».
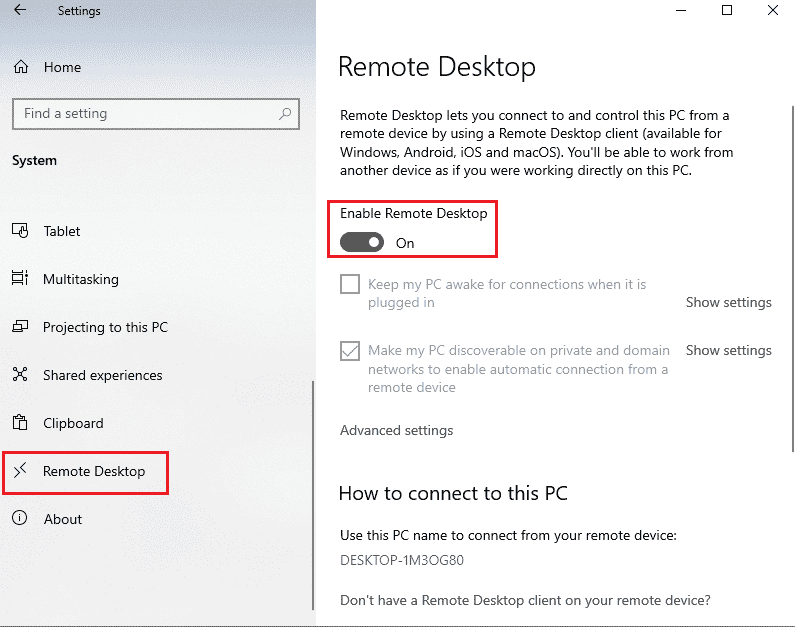
4. Нажмите кнопку Подтвердить в окне подтверждения настроек удаленного рабочего стола .
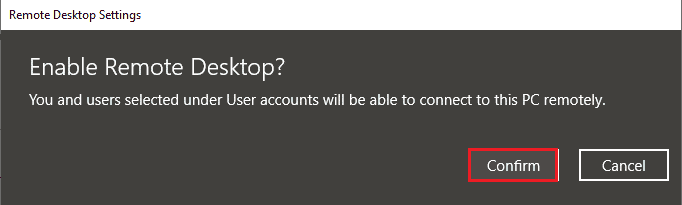
Читайте также: Как удаленно выйти из своей учетной записи Google на телефоне Android
Метод 8C: установите для сетевого подключения значение «Частный»
Другой способ решить эту проблему — установить для сетевого профиля подключения к Интернету значение «Частный».
1. Нажмите одновременно клавиши Windows + I , чтобы открыть приложение « Настройки ».
2. Нажмите на настройку Сеть и Интернет .
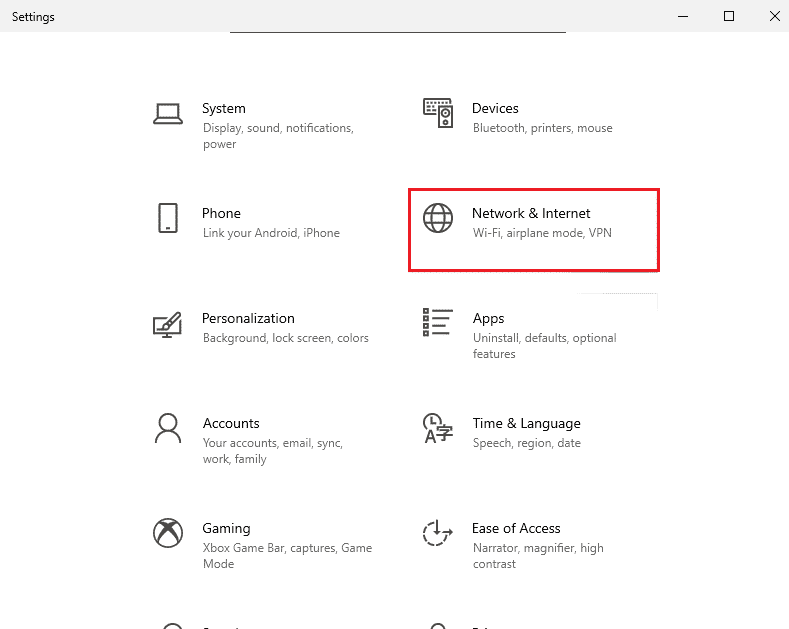
3. На вкладке « Состояние » нажмите кнопку « Свойства » в подключении Wi-Fi в разделе « Состояние сети ».
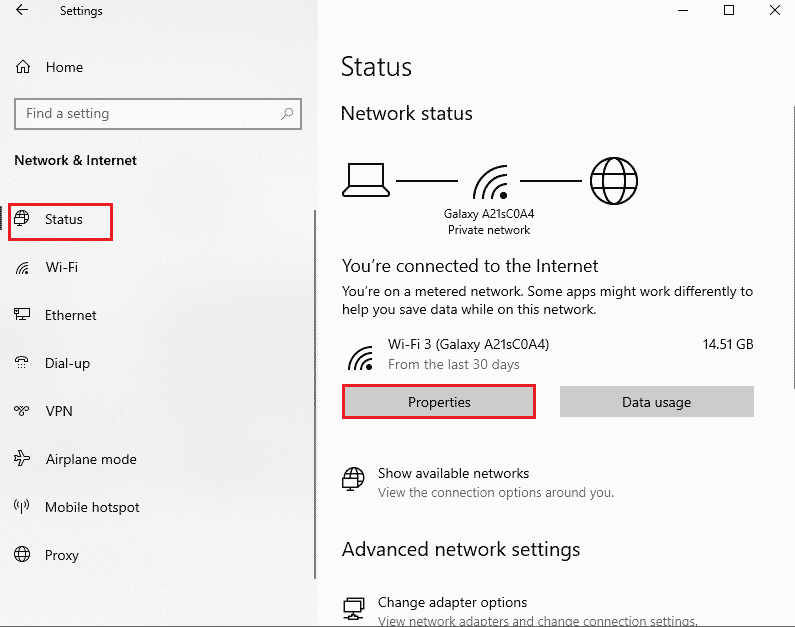
4. Выберите опцию Private на следующем экране.
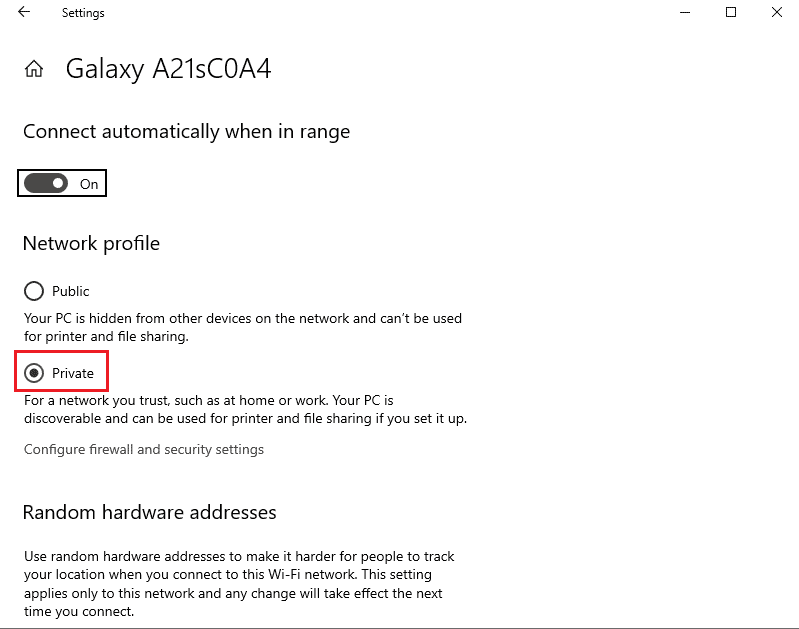
Способ 9: изменения в редакторе реестра
Проблема, связанная с тем, что удаленный рабочий стол не может подключиться к удаленному компьютеру по одной из этих причин, может быть устранена путем изменения ключей в редакторе реестра.
Метод 9A: изменить fDenyTSConnections
Вы можете использовать этот метод, чтобы установить более высокое значение для ключа fDenyTSConnections.
1. Нажмите клавишу Windows , введите « Редактор реестра» и нажмите « Открыть ».
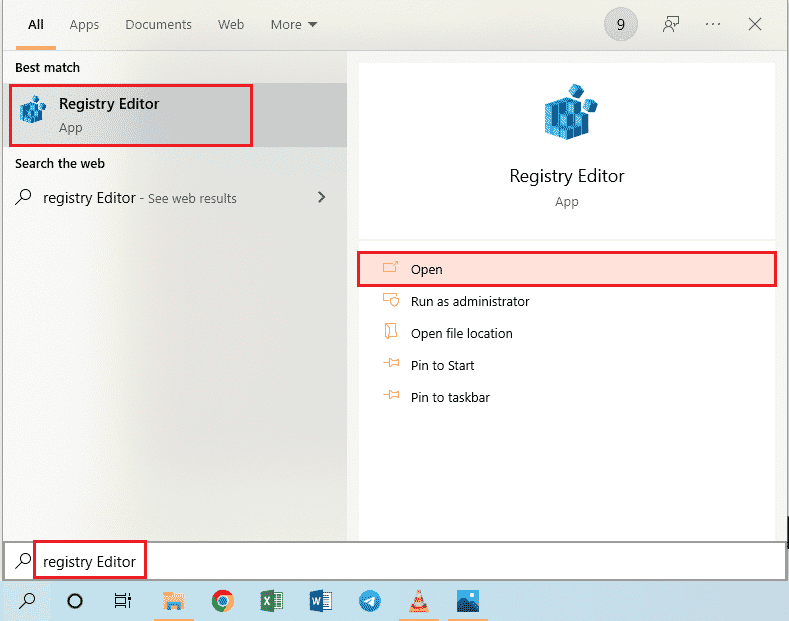
2. Перейдите к папке клиента сервера терминалов , используя указанный путь .
Компьютер\HKEY_LOCAL_MACHINE\SYSTEM\CurrentControlSet\Control\Клиент сервера терминалов
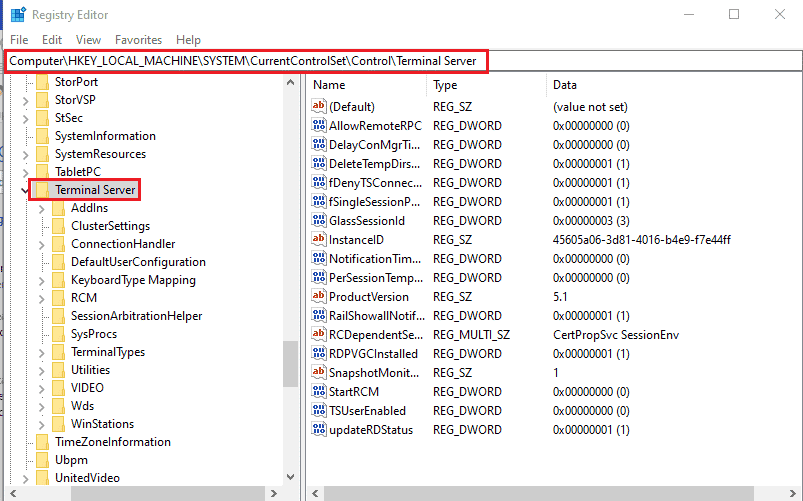
3. Щелкните правой кнопкой мыши fDenyTSConnections и выберите параметр Modify… в появившемся меню.
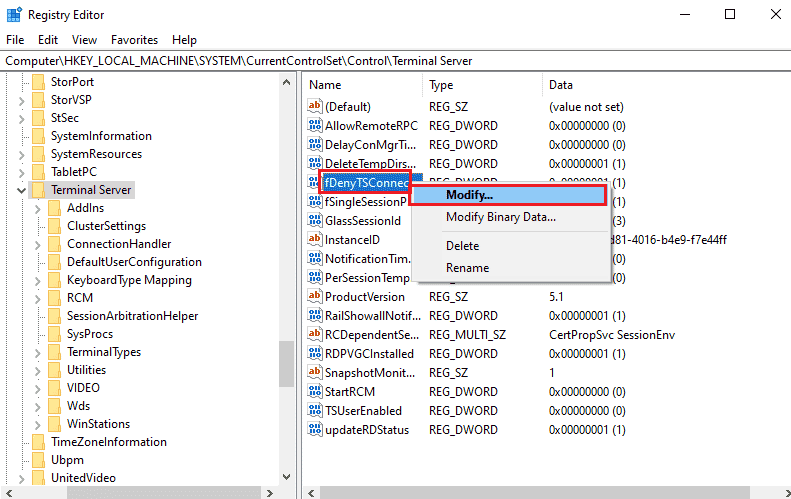
4. Выберите параметр « Шестнадцатеричный » в разделе « Основа », введите значение 1 на панели данных «Значение » и нажмите кнопку « ОК ».
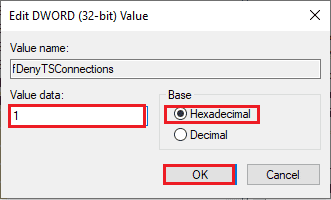
Читайте также: исправлено. Редактор реестра перестал работать
Метод 9B: изменить ключ PortNumber
Порт подключения к Интернету можно изменить, изменив ключ PortNumber, чтобы исправить удаленный рабочий стол, который не может подключиться к удаленному компьютеру в Windows 10.
1. Запустите приложение « Редактор реестра» .
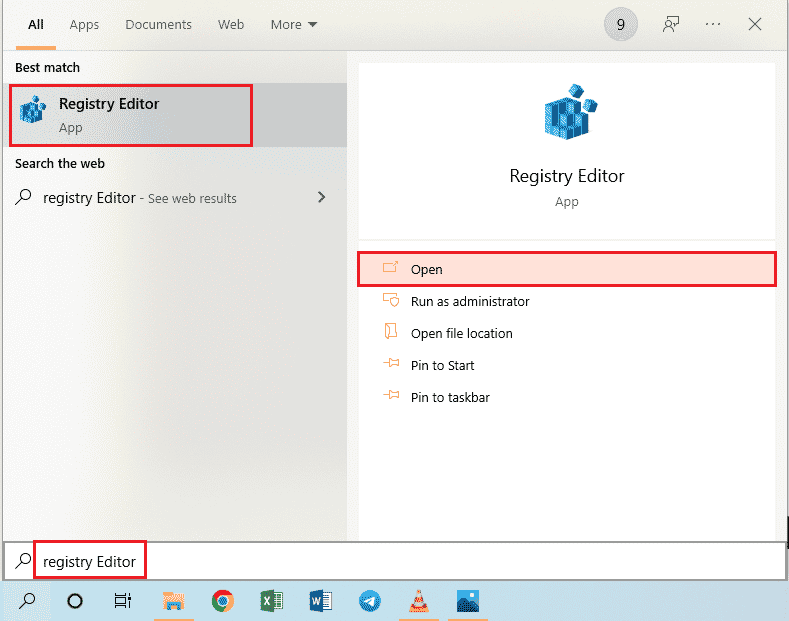
2. Перейдите к папке RDP-Tcp , используя следующий путь расположения.
Компьютер\HKEY_LOCAL_MACHINE\SYSTEM\CurrentControlSet\Control\Сервер терминалов\WinStations\RDP-Tcp
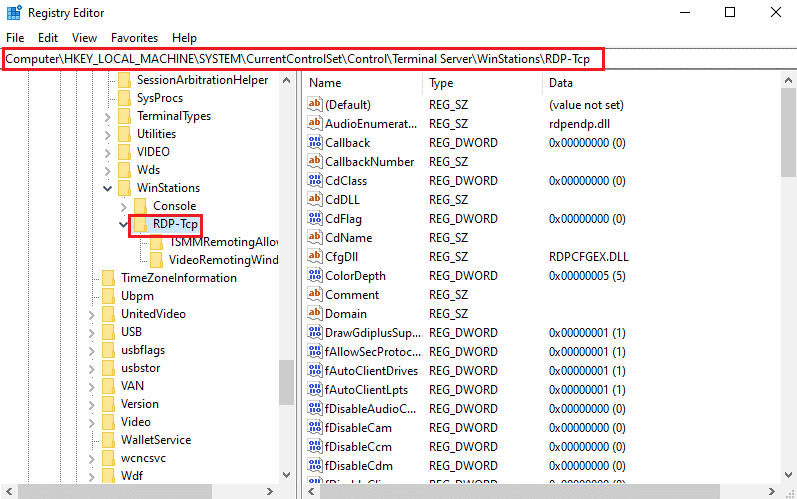
3. Щелкните правой кнопкой мыши ключ PortNumber в списке и выберите в меню пункт Modify… .
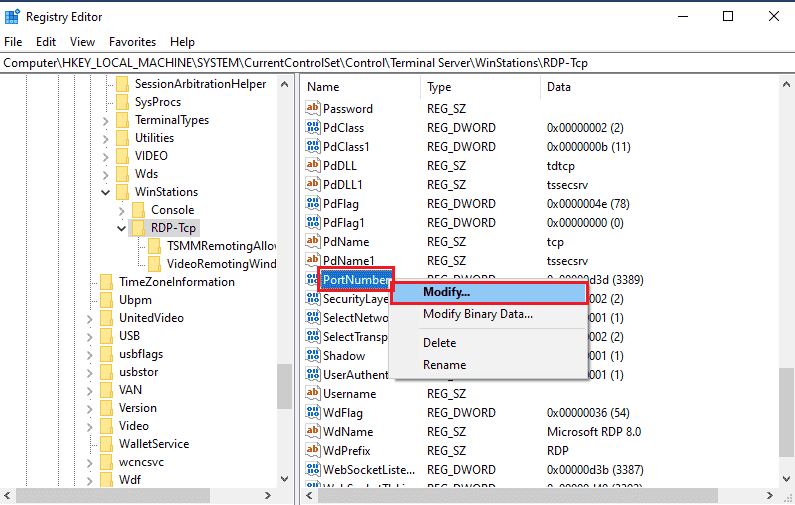
4. Выберите параметр « Десятичный » в разделе « Основа », измените значение на панели данных «Значение » с 3389 на 3388 и нажмите кнопку « ОК ».
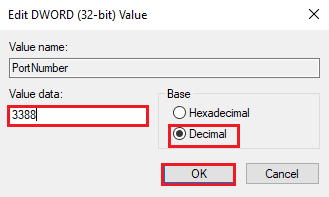
Способ 9C: изменить ключ RDGClientTransport
Другой способ исправить то, что удаленный рабочий стол не может подключиться к удаленному компьютеру по одной из этих причин, — изменить ключ RDGClientTransport.
1. Откройте приложение « Редактор реестра» .
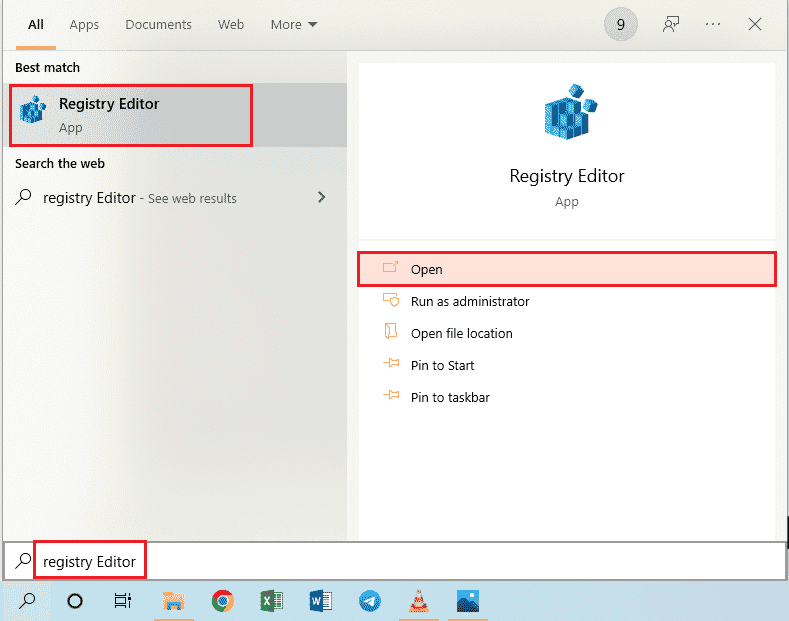
2. Перейдите к папке клиента сервера терминалов , используя путь расположения.
Компьютер\HKEY_CURRENT_USER\ПРОГРАММНОЕ ОБЕСПЕЧЕНИЕ\Microsoft\Клиент сервера терминалов
Примечание. Если вы не можете перейти к папке « Клиент сервера терминалов », щелкните правой кнопкой мыши папку Microsoft , переместите курсор к параметру « Создать » в меню и щелкните параметр « Ключ » в соседнем меню. Переименуйте новую папку в Terminal Server Client и нажмите клавишу Enter .
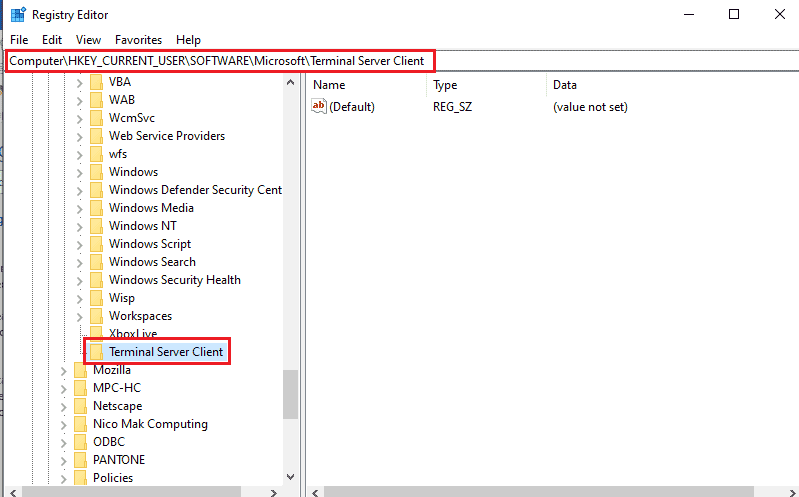
3. Щелкните правой кнопкой мыши на правой панели окна, переместите курсор на параметр « Создать » и выберите параметр « Значение DWORD (32-разрядное) » в соседнем меню.
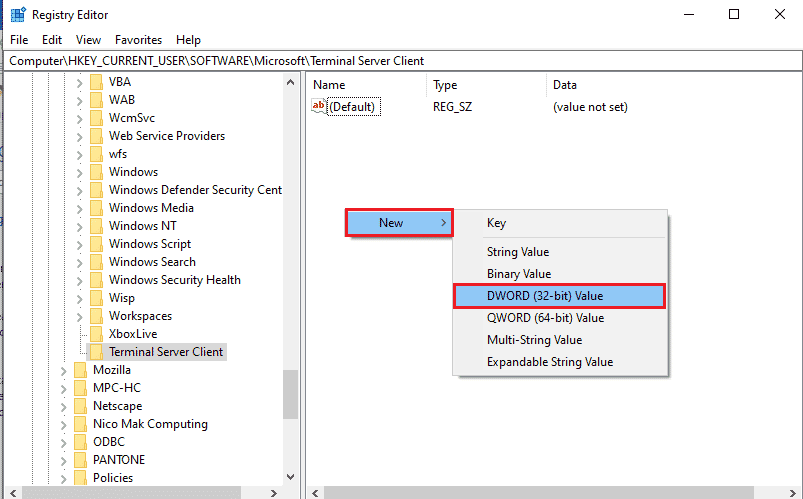
4. Переименуйте DWORD в RDGClientTransport и нажмите клавишу Enter .
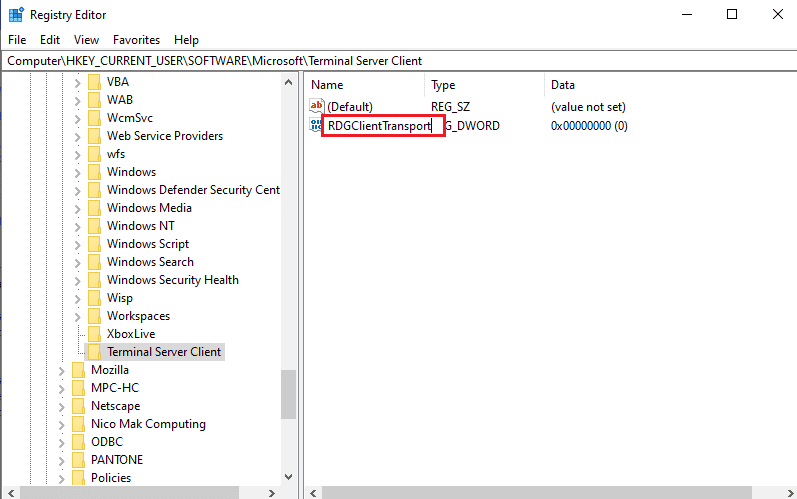
5. Щелкните правой кнопкой мыши DWORD RDGClientTransport и выберите в меню пункт « Изменить… ».
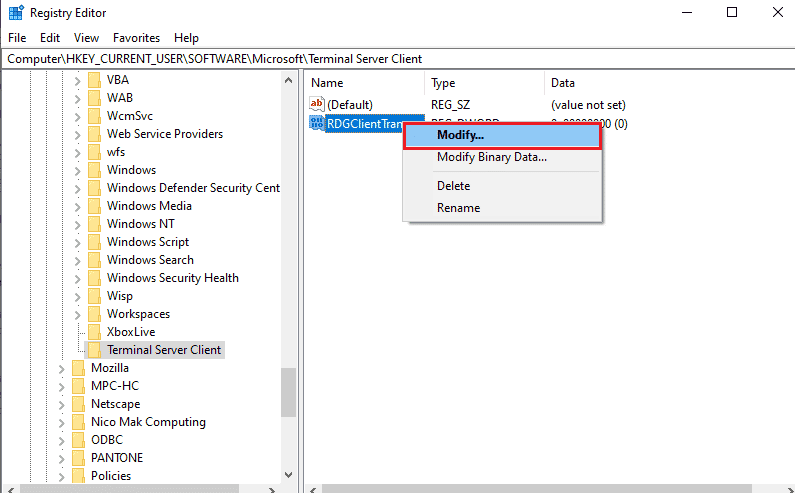
6. Выберите параметр « Шестнадцатеричный » в разделе « Основа », введите значение 1 на панели данных «Значение » и нажмите кнопку « ОК ».
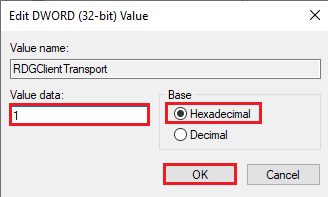
Способ 9D: изменить значение ключа на удаленном компьютере (только для программного обеспечения Citrix)
Чтобы устранить проблему с удаленным рабочим столом, которая не может подключиться к удаленному компьютеру, вы можете изменить значение ключа для удаленных подключений на обоих компьютерах. Этот метод применим только в том случае, если у вас есть программное обеспечение Citrix для удаленного подключения на обоих ПК.
Шаг I: Скопируйте значение записи удаленного рабочего стола
В качестве первого шага необходимо скопировать значение записи CitrixBackup на удаленном рабочем столе.
1. Запустите редактор реестра из панели поиска Windows .
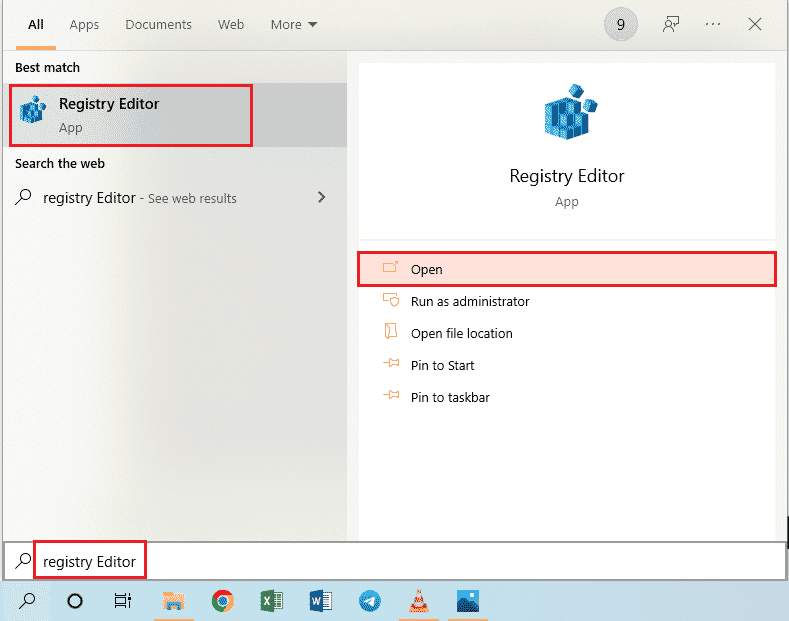
2. Перейдите к папке RDP-Tcp , используя следующий путь расположения.
Компьютер\HKEY_LOCAL_MACHINE\SYSTEM\CurrentControlSet\Control\Сервер терминалов\WinStations\RDP-Tcp
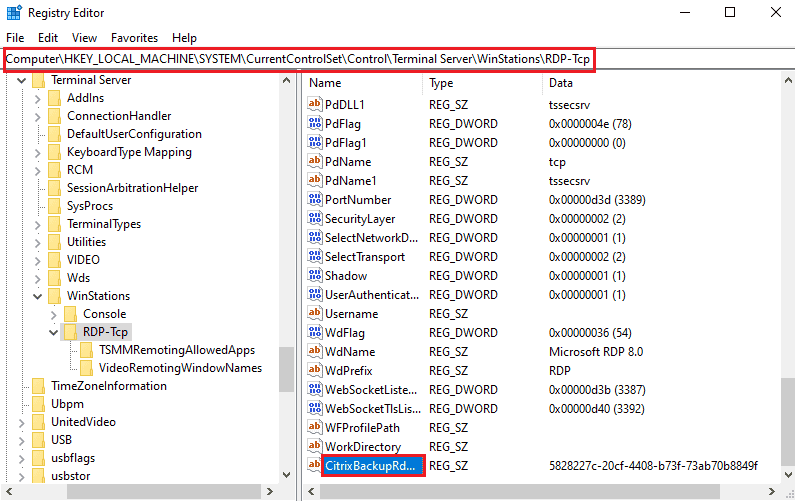
3. Дважды щелкните запись CitrixBackupRdpTcpLoadableProtocol_Object и запишите значение на панели данных «Значение ».
Примечание . Значение записи будет {5828277c-20cf-4408-b73f-73ab70b8849f} .
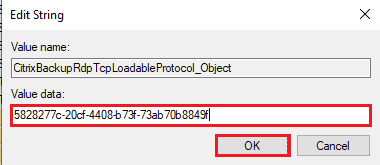
Шаг II: вставьте запись в удаленный компьютер
Второй шаг — вставить значение записи в ключ LoadableProtocol_Object на удаленном компьютере.
1. Перейдите к папке RDP-Tcp в редакторе реестра на удаленном компьютере, выполнив описанные выше действия.
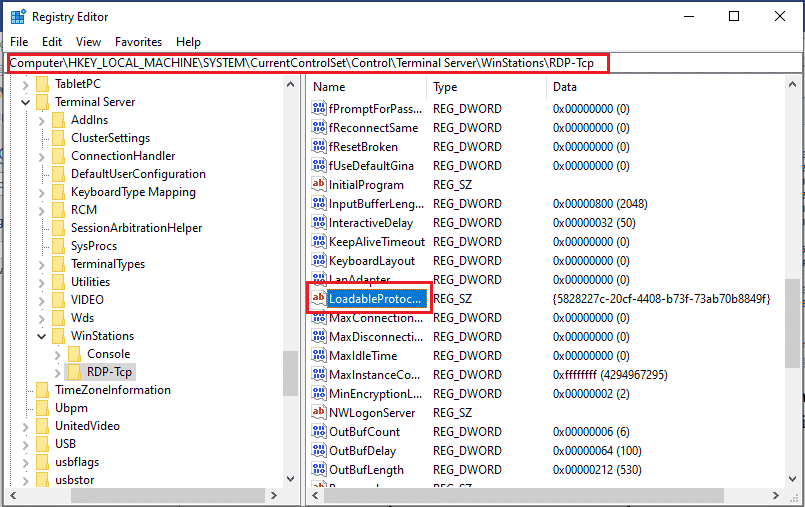
2. Дважды щелкните запись LoadableProtocol_Object и введите значение записи CitrixBackupRdpTcpLoadableProtocol_Object на панели значений .
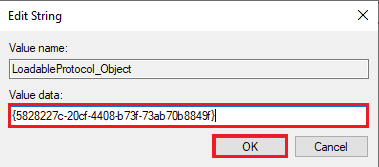
Шаг III. Перезапустите службы удаленных рабочих столов.
Последний шаг — перезапустить службу удаленного рабочего стола на обоих компьютерах с помощью приложения «Службы».
1. Запустите приложение « Службы ».
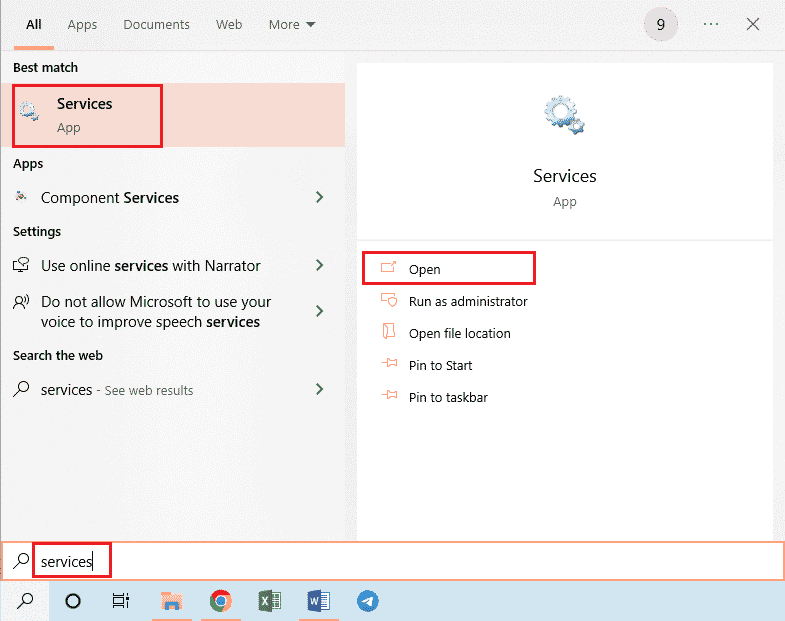
2. Выберите службы удаленных рабочих столов в списке и щелкните параметр « Перезапустить », чтобы перезапустить службу.
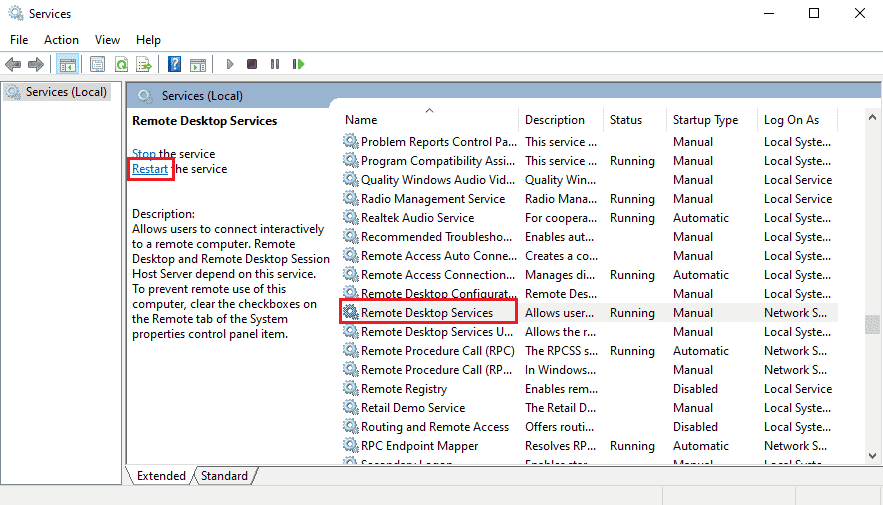
3. Щелкните правой кнопкой мыши Службы (локальные) и выберите в списке пункт Подключиться к другому компьютеру… .
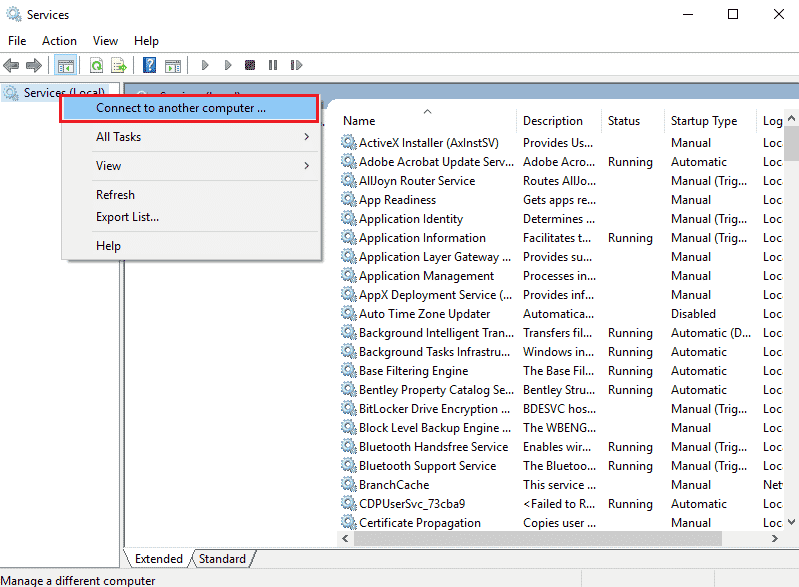
4. Нажмите кнопку Обзор… в окне Выбор компьютера .
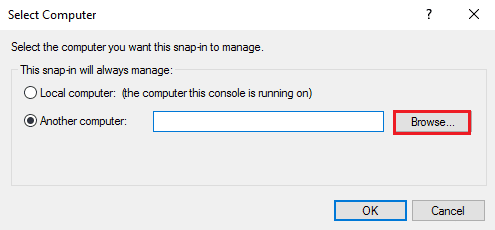
5. Нажмите кнопку « Дополнительно… » в следующем окне.
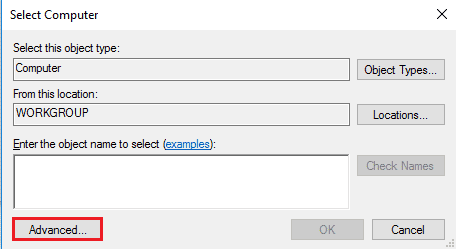
6. Нажмите кнопку « Найти сейчас » и выберите удаленный рабочий стол в списке.
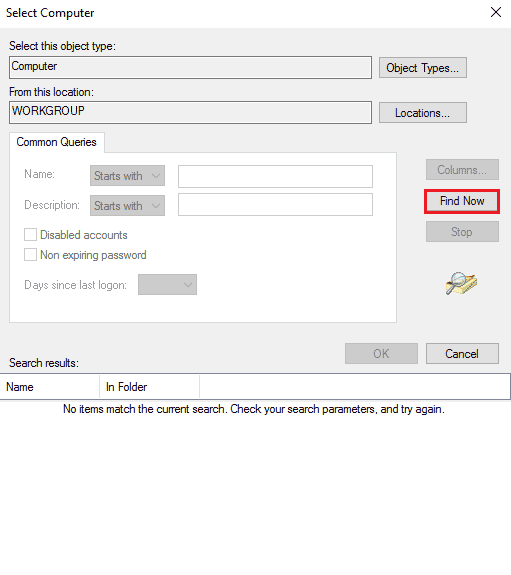
7. Нажмите кнопку OK в окне « Выбрать компьютер ».
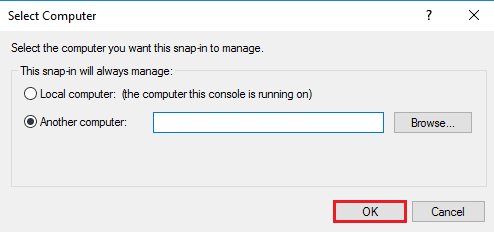
Читайте также: Исправлена ошибка, из-за которой служба Intel RST не работала в Windows 10
Способ 10: изменения в редакторе групповой политики
Вы можете использовать следующие методы, чтобы исправить проблему с удаленным рабочим столом, которая не может подключиться к удаленному компьютеру по одной из этих причин, с помощью редактора групповой политики.
Способ 10A: добавьте учетные записи пользователей в поле «Разрешить вход через службы удаленных рабочих столов».
Вы можете использовать этот метод, чтобы разрешить администратору вход в систему через службу удаленного рабочего стола.
1. Нажмите одновременно клавиши Windows + R , чтобы открыть диалоговое окно « Выполнить ».
2. Введите gpedit.msc и нажмите кнопку OK , чтобы запустить редактор локальной групповой политики.

3. Перейдите к папке « Назначение прав пользователя », используя путь расположения
Конфигурация вычислений > Параметры безопасности > Локальные политики > Назначение прав пользователя
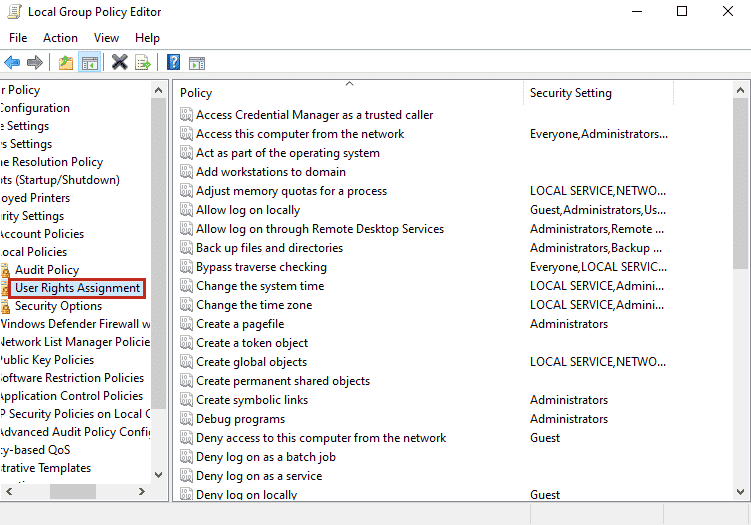
4. Дважды щелкните Разрешить вход через службы удаленных рабочих столов в списке.
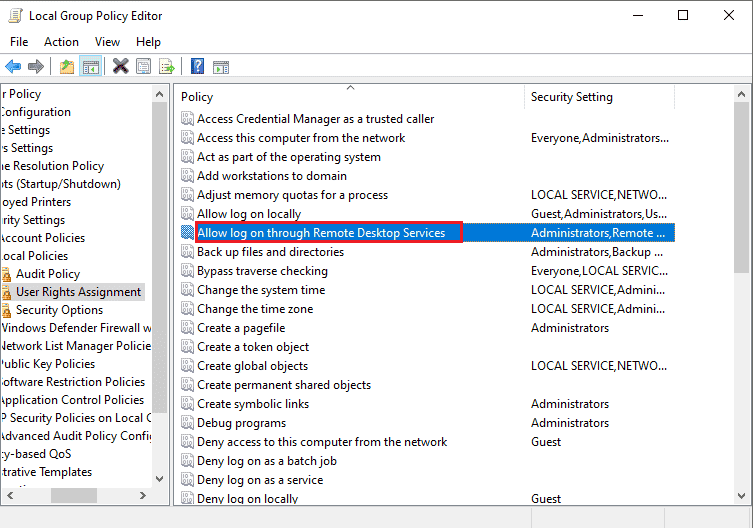
5. На вкладке « Локальные параметры безопасности » нажмите кнопку « Добавить пользователя или группу…» .
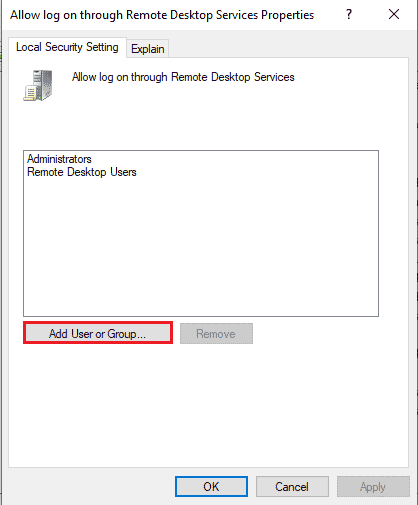
6. Нажмите кнопку « Дополнительно… » в левом нижнем углу.
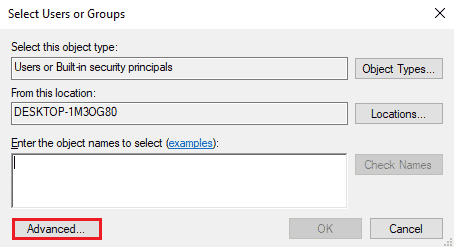
7. Нажмите кнопку « Найти сейчас », выберите учетную запись администратора и нажмите кнопку « ОК ».
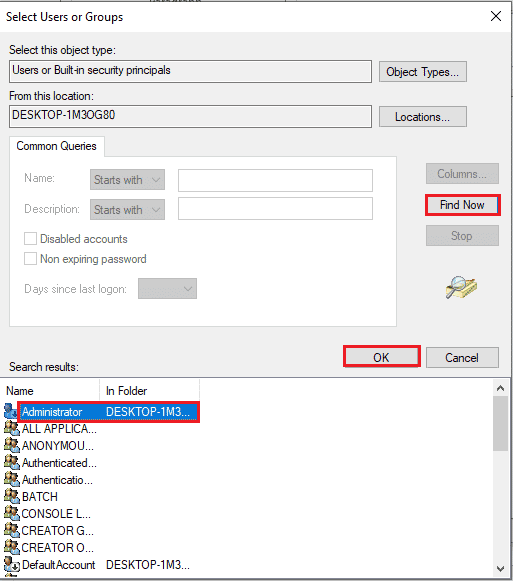
8. Нажмите кнопку OK в окне « Выбор пользователей или групп ».
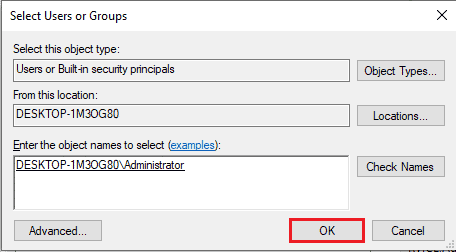
9. Нажмите кнопки « Применить » и « ОК » в окне « Разрешить вход в систему через свойства служб удаленных рабочих столов» .
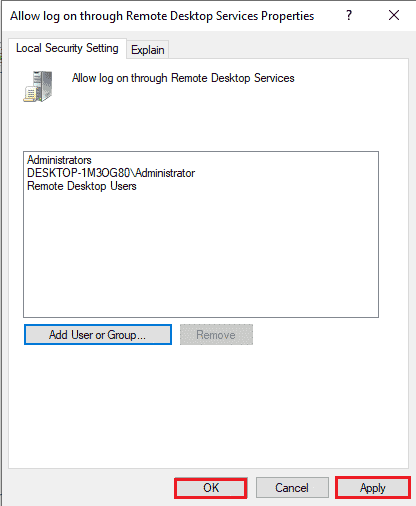
Способ 10B: изменить настройку службы удаленного рабочего стола
Другой вариант исправления удаленного рабочего стола не может подключиться к удаленному компьютеру по одной из этих причин — изменить параметр службы удаленного рабочего стола.
Шаг I. Измените настройки служб удаленных рабочих столов
Первый шаг — изменить параметр Службы удаленных рабочих столов в редакторе групповой политики.
1. Нажмите одновременно клавиши Windows + R , чтобы открыть диалоговое окно « Выполнить ».
2. Введите gpedit.msc в строке поиска и нажмите OK .
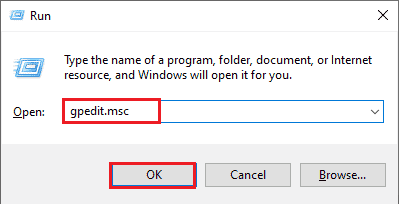
3. Перейдите к папке Connections , используя следующий путь расположения.
Конфигурация компьютера > Административные шаблоны > Службы удаленных рабочих столов > Узел сеансов удаленных рабочих столов > Подключения
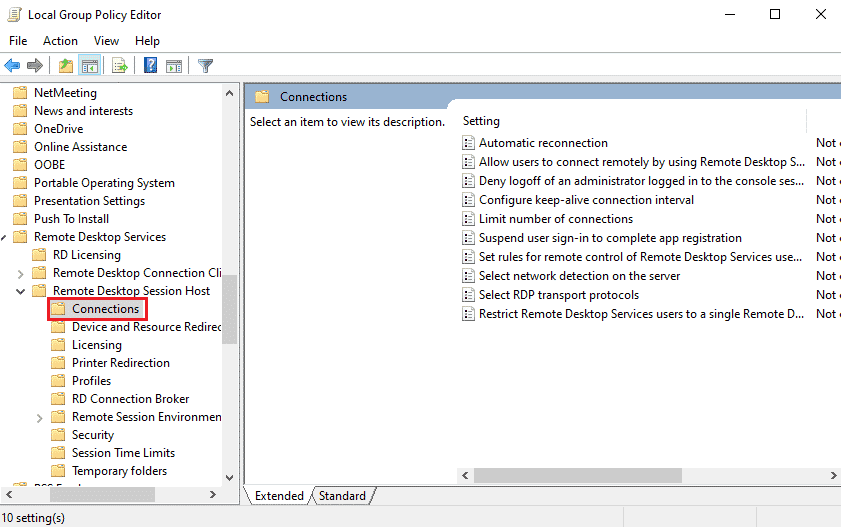
4. Дважды щелкните Разрешить пользователям удаленное подключение с помощью служб удаленных рабочих столов в списке.
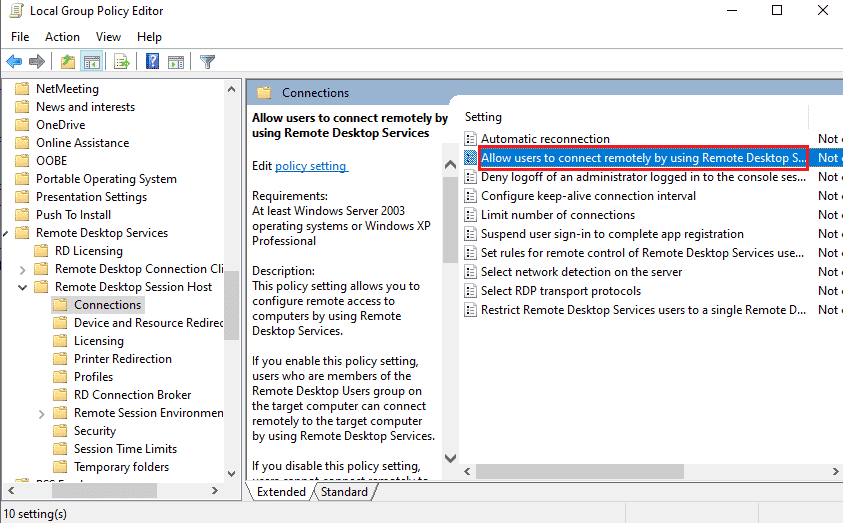
5. В окне настроек выберите вариант «Не настроено » и нажмите кнопки « Применить » и « ОК ».
Примечание. В качестве альтернативы вы можете выбрать в окне параметр « Включено ».
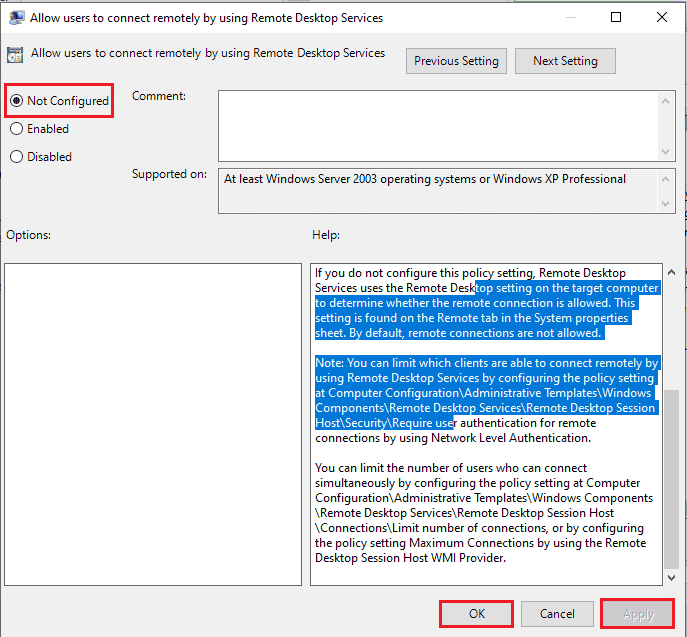
Шаг 2. Принудительное обновление GPE
Следующим шагом является принудительное обновление редактора групповой политики с помощью командной строки.
1. Откройте командную строку от имени администратора .
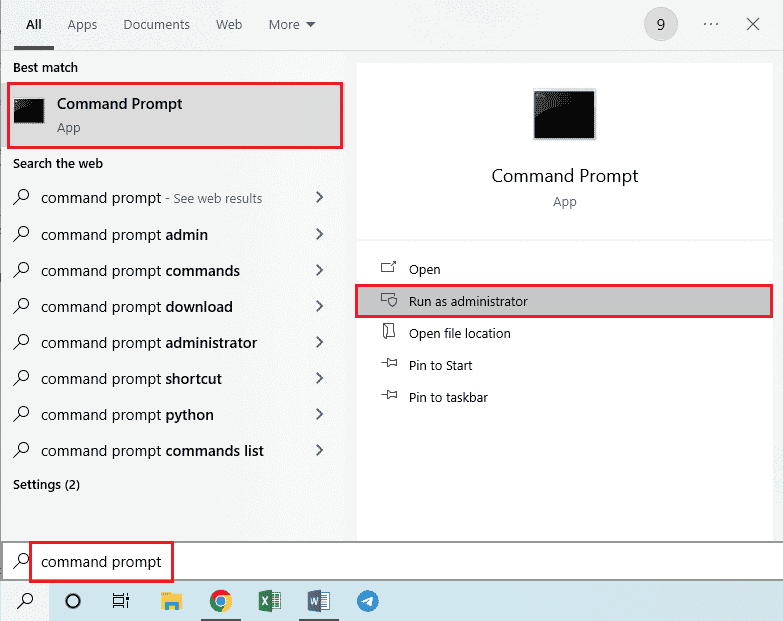
2. Введите команду gpudate /force и нажмите клавишу Enter .
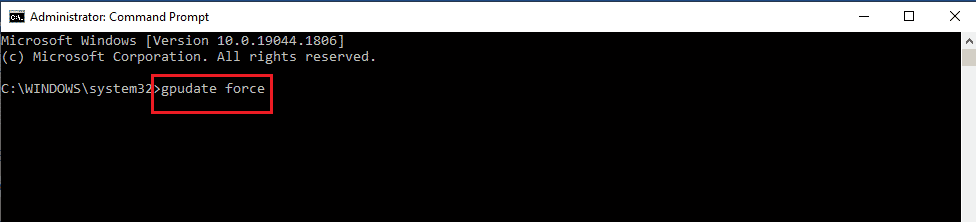
Читайте также: Как добавить Let's Encrypt SSL в собственный домен MaxCDN
Способ 11: добавить SSL-сертификаты
Чтобы устранить проблему с удаленным рабочим столом, которая не может подключиться к удаленному компьютеру, вы можете добавить сертификаты SSL для доступа к сети.
1. Нажмите одновременно клавиши Windows + R , чтобы открыть диалоговое окно « Выполнить ».
2. Введите MMC в строке « Открыть » и нажмите кнопку « ОК », чтобы открыть окно консоли .
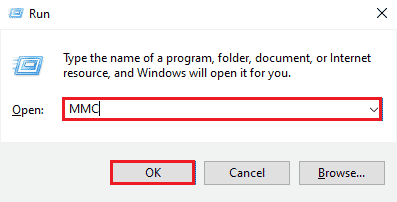
3. Перейдите на вкладку « Файл » и выберите в списке параметр « Добавить/удалить оснастку… ».
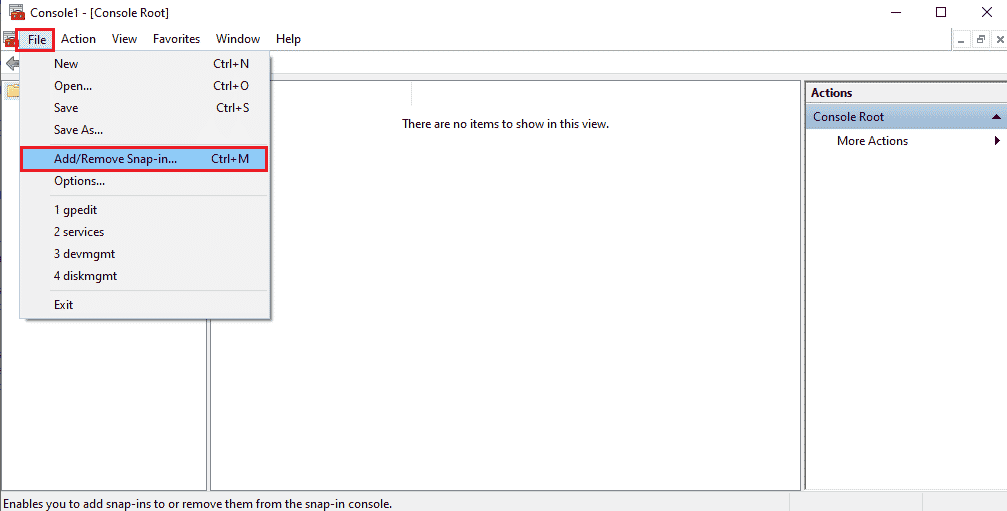
4. Выберите Сертификаты в окне Доступные оснастки и нажмите кнопку Добавить > .
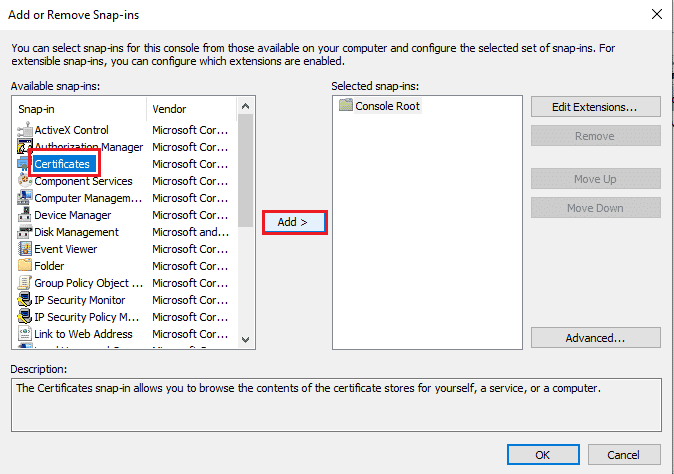
5. Выберите параметр « Учетная запись компьютера » и нажмите кнопку « Далее ».
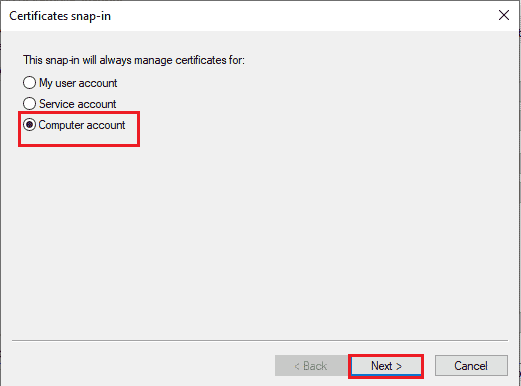
6. Выберите Локальный компьютер: (компьютер, на котором запущена эта консоль) и нажмите кнопку Готово .
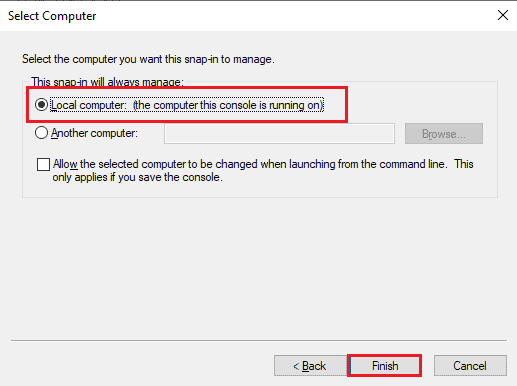
7. Нажмите кнопку « ОК » в окне « Добавить или удалить оснастку ».
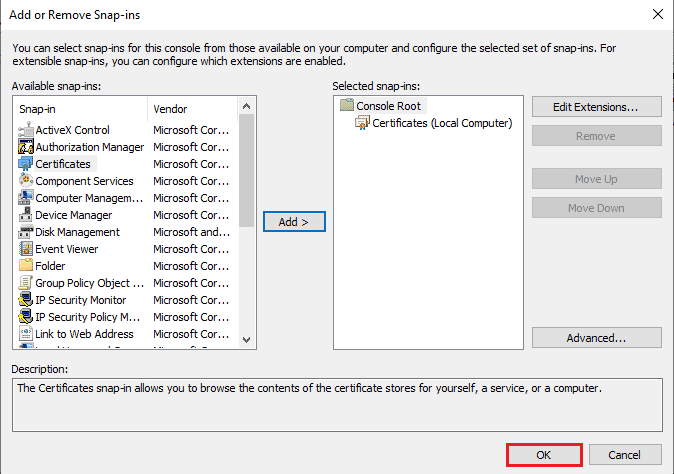
8. В корневой папке консоли на левой панели окна перейдите к папке « Сертификаты », используя путь расположения.
Сертификаты (локальный компьютер) > Доверенные корневые центры сертификации > Сертификаты
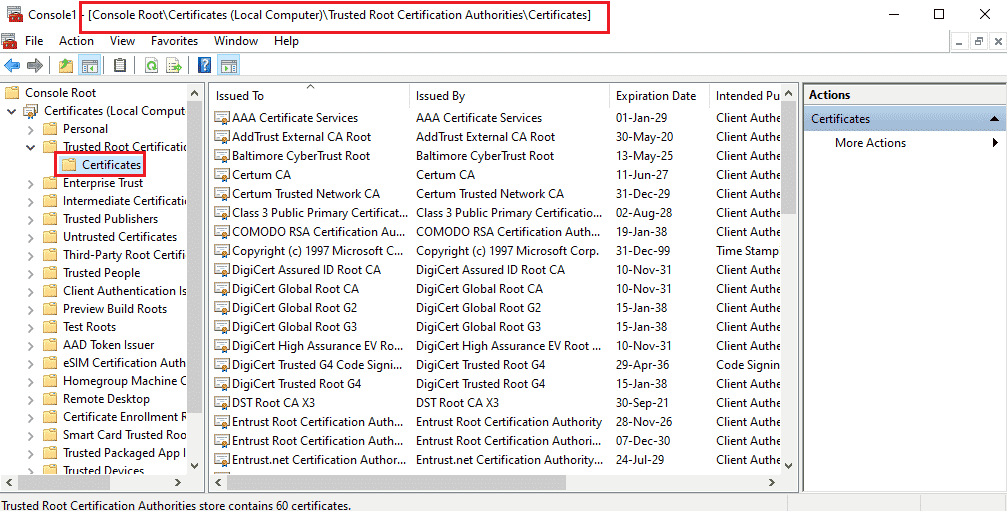
9. Щелкните правой кнопкой мыши папку « Сертификаты », переместите курсор на параметр « Все задачи » и щелкните параметр « Импорт… ».
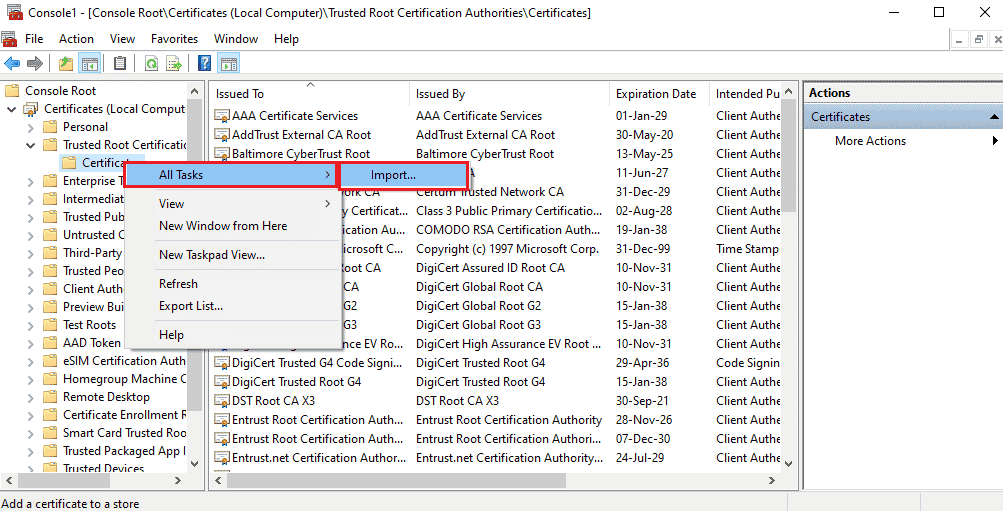
10. Нажмите кнопку Далее в окне мастера импорта сертификатов .
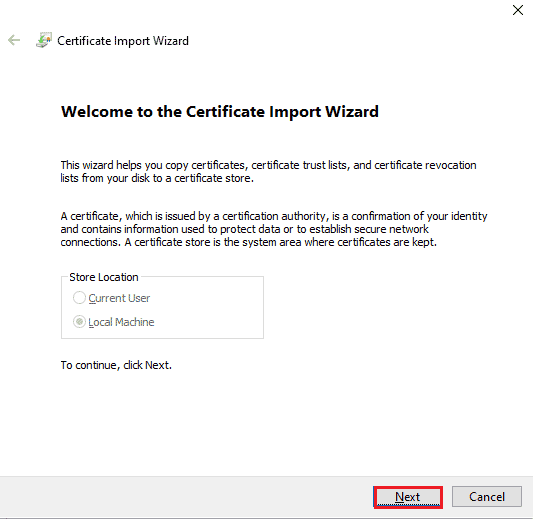
11. Нажмите кнопку « Обзор… », найдите файл сертификата и нажмите кнопку « Далее ».
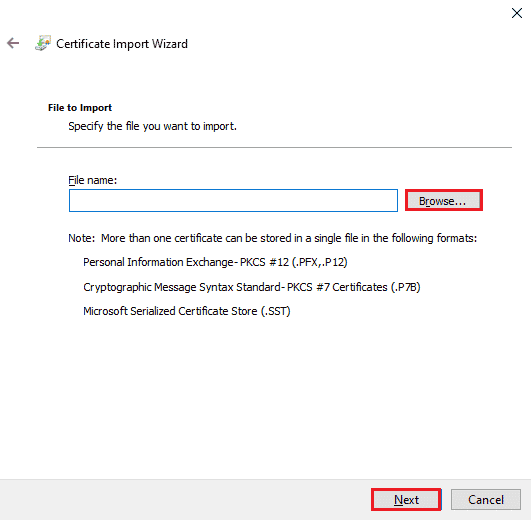
12. Следуйте инструкциям на экране и импортируйте сертификаты SSL на свой компьютер.
Рекомендуемые:
- Исправить ошибку входа в систему с обратной связью в Instagram
- Исправить группу или ресурс не в правильном состоянии для выполнения запрошенной операции
- Исправлено: мы не смогли подключиться к службе обновления в Windows 10
- Исправить IP-адрес сервера не удалось найти в Windows 10
В этой статье обсуждаются методы устранения проблемы с удаленным рабочим столом, которая не может подключиться к удаленному компьютеру . Попробуйте применить методы, описанные в статье, чтобы решить проблему, и оставьте свои предложения в комментариях. Кроме того, если у вас есть какие-либо вопросы относительно того, что этот удаленный рабочий стол не может подключиться к удаленному компьютеру в теме Windows 10, оставьте их в комментариях.
