Как решить регулярные сбои в Gears Tactics в Windows 10?
Опубликовано: 2020-05-01Геймеры любят Gears Tactics. В ней отличная сюжетная линия и динамичная игровая механика, идеально подходящая для игры в одиночку или с друзьями.
Ошибки, которые нарушают игровой процесс, могут быть довольно раздражающими и неприятными. К сожалению, некоторым геймерам приходилось сталкиваться с частыми сбоями в работе Gears Tactics. Эти сбои, как правило, происходят через несколько минут игрового процесса, что может нарушить и удалить их прогресс. Если у вас был такой опыт работы с Gears Tactics, эта статья поможет вам решить проблему.
Ваша система может не соответствовать требованиям Gears Tactics
Для каждой игры существуют минимальные требования, которые должна иметь ваша система. Если он не соответствует таким требованиям, он может выйти из строя или иметь другие ошибки при работе. Если это так, вы будете тратить свое время на попытки различных исправлений. Итак, вам нужно убедиться, что игра может работать на вашем компьютере, прежде чем приступать к устранению неполадок.
Если вы не проверили эти требования на своем компьютере перед загрузкой игры, эта статья покажет вам, как это сделать.
минимальные системные требования
- Операционная система: Windows 10 (64-разрядная версия)
- ЦП: Intel i3 Skylake; AMD FX-6000
- Системная память: 8 ГБ ОЗУ
- Графический процессор: AMD Radeon R7 260X; NVIDIA GeForce GTX 750 Ti
- DirectX: версия 12
- Сеть: широкополосное подключение к Интернету
- Хранилище: 45 ГБ свободного места
- Звуковая карта: совместимая с DirectX
рекомендованные системные требования
- Операционная система: Windows 10 (64-разрядная версия)
- ЦП: Intel i5 Coffee Lake; AMD Райзен 3
- Системная память: 8 ГБ ОЗУ
- Графический процессор: AMD Radeon RX 570; NVIDIA GeForce GTX 970
- DirectX: версия 12
- Сеть: широкополосное подключение к Интернету
- Хранилище: 45 ГБ свободного места
- Звуковая карта: совместимая с DirectX
Следующие шаги помогут вам проверить характеристики вашей системы:
- На панели задач щелкните правой кнопкой мыши кнопку «Пуск» и выберите «Настройки» в меню «Быстрый доступ», чтобы открыть приложение «Настройки». Вы можете запустить приложение быстрее с помощью комбинации клавиш Windows + I.
- После появления «Настройки» нажмите на ярлык «Система».
- Когда вы увидите страницу «Система», перейдите на левую панель, прокрутите вниз и выберите «О программе».
- Теперь перейдите в главное окно (вкладка «О программе») и проверьте характеристики вашей системы в разделе «Характеристики устройства». Здесь вы увидите марку, модель и архитектуру вашего процессора, а также размер вашей оперативной памяти, среди других деталей.
- Если вы хотите проверить, сколько у вас места для хранения, дважды щелкните «Этот компьютер» и перейдите к «Устройства и диски».
- Чтобы проверить сведения о вашем видеоадаптере, выполните следующие действия.
- Щелкните правой кнопкой мыши кнопку «Пуск» и выберите «Выполнить».
- После открытия «Выполнить» введите «dxdiag» (без кавычек) в текстовое поле и нажмите кнопку «ОК» или нажмите клавишу «Ввод».
- После появления окна средства диагностики DirectX вы найдете свою версию DirectX в разделе «Информация о системе» на вкладке «Система».
- Перейдите на вкладку «Дисплей» и проверьте сведения о вашей видеокарте, такие как ее марка и модель, а также версия драйвера.
Если вы подтвердили, что характеристики вашей системы соответствуют стандартам Gears Tactics, вы можете попробовать исправления, описанные в этой статье, чтобы решить проблемы сбоев.
Запустите Gears Tactics в режиме администратора
Если у игры нет прав доступа к необходимым системным ресурсам, она может вылететь. Попробуйте запустить его от имени администратора на своем ПК. Это было верным решением для многих геймеров, у которых возникали сбои Gears Tactics.
Чтобы это сделать, вы должны войти в систему под учетной записью администратора. Поскольку вы используете Steam для запуска игры, мы покажем вам, как вы можете внести изменения в свойства его EXE-файла и предоставить ему доступ администратора при запуске.
Вы можете сделать это, выполнив следующие действия:
- Запустите окно проводника, щелкнув правой кнопкой мыши кнопку «Пуск» и выбрав «Проводник» в меню быстрого доступа. Есть и другие способы запустить проводник, в том числе с помощью комбинации клавиш Windows + E и щелчка по значку папки на панели задач.
- Когда откроется проводник, перейдите в левую часть окна и нажмите «Этот компьютер».
- Вернитесь на главный экран и откройте локальный диск C в разделе «Устройства и диски».
- После открытия диска откройте папку Program Files (x86).
- В папке Program Files (x86) дважды щелкните папку Steam.
- Затем откройте папку Steamapps.
- После того, как откроется папка Steamapps, перейдите в папку Common и откройте ее.
- Теперь найдите папку установки Gears Tactics и откройте ее.
- Если вы не установили Gears Tactics по пути по умолчанию для игр Steam, выполните следующие действия, чтобы найти каталог установки:
- Перейдите в меню «Пуск», найдите Steam и запустите клиент.
- После того, как программа откроется, перейдите в верхнюю часть окна и нажмите «Библиотека».
- Как только вы увидите список игр в своей учетной записи Steam, перейдите в Gears Tactics, щелкните его правой кнопкой мыши и выберите «Свойства».
- После открытия страницы «Свойства» перейдите на вкладку «Локальные файлы».
- На вкладке «Локальные файлы» нажмите «Просмотреть локальные файлы».
- Теперь появится папка с игрой.
- Найдя EXE-файл Gears Tactics, щелкните его правой кнопкой мыши и выберите «Свойства» в контекстном меню.
- После появления диалогового окна «Свойства» перейдите на вкладку «Совместимость».
- На вкладке «Совместимость» установите флажок «Запускать эту программу от имени администратора», затем нажмите кнопку «ОК».
- Запустите игру, и проблема с вылетом должна быть решена.
Проверьте целостность файлов игры
Проблемные игровые файлы могут вызывать ошибки запуска. Итак, проверьте, есть ли у вас проблемы. Если они есть, вы можете исправить их через клиент Steam.
Сделайте это, выполнив следующие действия:
- Нажмите одновременно клавиши Windows и S или щелкните значок увеличительного стекла на панели задач, затем найдите клиент Steam. Запустите приложение, как только оно появится в списке результатов.
- Если у вас есть ярлык на рабочем столе, вы можете дважды щелкнуть его.
- После появления клиента Steam нажмите «Библиотека» в верхней части окна, затем выберите «Игры» в контекстном меню.
- Когда вы увидите список игр, прикрепленных к вашей учетной записи Steam, перейдите в Gears Tactics, щелкните его правой кнопкой мыши и выберите «Свойства» в контекстном меню.
- Теперь перейдите в левую часть экрана и нажмите «Локальные файлы».
- На вкладке «Локальные файлы» нажмите кнопку «Проверить целостность файлов игры».
- Теперь клиент Steam начнет сравнивать файлы вашей игры с файлами на своих серверах. Любой проблемный файл, который он найдет, будет заменен автоматически.
- Продолжительность процесса проверки будет зависеть от размера файлов, которые необходимо загрузить, скорости вашего ПК и силы вашего интернет-соединения.
- После завершения процесса перезапустите Steam, затем запустите игру и проверьте наличие проблемы.
Убедитесь, что у вас есть обновленный драйвер видеокарты
Если у вас поврежденный или устаревший драйвер видеокарты, это может повлиять на производительность вашей игры. Попробуйте установить самую последнюю версию драйвера видеокарты. Это может решить проблему.
Существуют различные возможные способы обновления драйвера видеокарты. Вы можете использовать Диспетчер устройств, Центр обновления Windows или даже сторонние приложения. Мы проведем вас через различные варианты.
Обновите драйвер видеокарты с помощью Центра обновления Windows
Microsoft время от времени выпускает обновления для различных драйверов устройств. Утилита Windows Update может получить доступ к этим обновлениям и установить их.
Обычно инструмент загружает и устанавливает эти обновления в фоновом режиме. Однако для этого требуется достаточное и постоянное подключение к Интернету. В некоторых ситуациях вам может потребоваться запустить процесс вручную.
Следующие шаги помогут вам понять, что делать:
- Запустите приложение «Настройки», щелкнув правой кнопкой мыши кнопку «Пуск» и выбрав «Настройки». Вы можете использовать комбинацию клавиш Windows + I, если хотите запустить приложение быстрее.
- После того, как появится главный экран настроек, перейдите в нижнюю часть страницы и щелкните ярлык «Обновление и безопасность».
- Затем нажмите кнопку «Проверить наличие обновлений», когда появится интерфейс «Обновление и безопасность».
- Если ваша ОС обновлена, перейдите к следующему исправлению. Если нет, разрешите Центру обновления Windows загрузить все доступные обновления. Возможно, вам придется нажать кнопку «Загрузить сейчас».
- После загрузки обновлений нажмите кнопку «Перезагрузить сейчас», чтобы инструмент перезагрузил компьютер и выполнил установку.
- Когда ваш компьютер загрузится нормально, запустите игру, чтобы проверить наличие проблемы.
Запуск обновлений с помощью диспетчера устройств
Если есть доступные обновления, диспетчер устройств может помочь вам найти их на серверах Microsoft и установить их автоматически. Вы можете выполнить следующие шаги для обновления с помощью диспетчера устройств:
- Щелкните правой кнопкой мыши кнопку «Пуск» и выберите «Диспетчер устройств» в меню быстрого доступа.
- После появления окна диспетчера устройств перейдите в меню «Видеоадаптеры» и щелкните стрелку рядом с ним.
- Как только вы увидите свою видеокарту, щелкните ее правой кнопкой мыши и выберите «Обновить драйвер» в контекстном меню.
- Затем нажмите «Автоматический поиск обновленного программного обеспечения драйвера» и разрешите Windows искать последнюю версию драйвера вашего видеоадаптера.
- ОС автоматически загрузит и установит драйвер, если Microsoft выпустила его.
- После завершения процесса перезагрузите компьютер и запустите игру, чтобы проверить наличие проблемы.
Обновите драйвер автоматически
Вы можете сэкономить время и нервы, используя такую программу, как Auslogics Driver Updater. Он автоматизирует весь процесс обновления, и вам больше не нужно беспокоиться о поиске и установке подходящего обновления для вашей системы.
Плюс этого варианта в том, что проблемы с драйверами перестают быть вашей проблемой. Инструмент настроен на поиск проблемных драйверов и установку их обновленных версий. Возможно, вы даже не подозревали, что у вас устаревший, отсутствующий или сломанный драйвер. Еще лучше возможность сохранить резервную копию старого драйвера, что позволит вам вернуться к нему, если у вас возникнут проблемы с совместимостью.
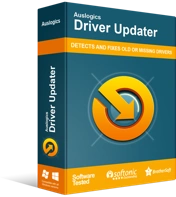
Устранение проблем с ПК с помощью средства обновления драйверов
Нестабильная работа ПК часто бывает вызвана устаревшими или поврежденными драйверами. Auslogics Driver Updater диагностирует проблемы с драйверами и позволяет обновлять старые драйверы все сразу или по одному, чтобы ваш компьютер работал более плавно.

Выполните следующие действия, чтобы использовать Auslogics Driver Updater:
- Откройте веб-страницу Auslogics Driver Updater.
- Когда появится веб-страница, нажмите кнопку «Загрузить» и предложите браузеру сохранить установщик.
- Как только ваш браузер успешно загрузит файл, нажмите кнопку «Выполнить» (или «Открыть») или перейдите в каталог, в котором вы его сохранили, и дважды щелкните его.
- Нажмите кнопку «Да», когда появится диалоговое окно «Контроль учетных записей пользователей» и запросит разрешение.
- Когда откроется мастер установки, перейдите в раскрывающееся меню языка и выберите язык для инструмента.
- Перейдите в поле «Каталог установки» и укажите, куда вы хотите установить программу. Мы рекомендуем вам использовать папку по умолчанию.
- Затем используйте соответствующие флажки, чтобы предложить инструменту создать значок на рабочем столе — или нет; решите, хотите ли вы, чтобы приложение запускалось после каждого запуска Windows; и выберите, хотите ли вы, чтобы программа отправляла разработчикам анонимные отчеты.
- После того, как вы ввели свои настройки, прокрутите вниз до нижней части окна установки и нажмите кнопку «Нажмите, чтобы установить», чтобы начать процесс установки.
- После завершения установки программы она автоматически откроется и начнет проверять ваш компьютер на наличие отсутствующих, устаревших и поврежденных драйверов. Если программа не запускается сама по себе, вы можете запустить ее вручную, либо дважды щелкнув ее ярлык (если вы его создали), либо через меню «Пуск». После запуска инструмента нажмите кнопку «Начать сканирование», чтобы начать процесс сканирования.
- После завершения сканирования инструмент покажет вам список проблемных драйверов устройств. Если у вашей видеокарты возникнут какие-либо проблемы, она появится в этом списке.
- Нажмите кнопку «Обновить», чтобы установить последнюю версию драйвера для вашей карты, и вы можете выполнить ту же процедуру и для других драйверов.
- После завершения процесса обновления перезагрузите компьютер, затем запустите Gears Tactics и проверьте наличие проблемы сбоя.
Включите Gears Tactics в качестве исключения в программу защиты вашей системы
Ваша антивирусная программа может пометить вашу игру как угрозу безопасности и заблокировать или даже удалить ее. Это не необычная возможность. Если вы включите игру в качестве исключения в антивирусную программу, вы сможете предотвратить ее сбой.
В зависимости от программы защиты системы, установленной на вашем ПК, эта функция может называться «Исключения», «Белый список», «Исключения» или «Список надежных отправителей». В принципе, имена в основном легко указать.
Если вы не знаете, как это сделать, перейдите на веб-сайт разработчика, чтобы найти руководство о том, как включить Gears Tactics в качестве исключения.
Вы можете выполнить следующие шаги, если используемая вами программа защиты является приложением безопасности Windows:
- Перейдите в меню «Пуск» и нажмите на шестеренку рядом с вашим именем пользователя, чтобы запустить приложение «Настройки». Чтобы вызвать приложение с помощью клавиатуры, одновременно нажмите клавиши с логотипом Windows и I.
- Когда появится главный экран приложения «Настройки», перейдите в нижнюю часть окна и щелкните значок «Обновление и безопасность».
- После появления страницы «Обновление и безопасность» перейдите на левую панель и нажмите «Безопасность Windows».
- Переключитесь на правую панель и нажмите «Защита от вирусов и угроз» в разделе «Области защиты».
- Появится страница защиты от вирусов и угроз пакета безопасности Windows.
- Прокрутите вниз до пункта «Параметры защиты от вирусов и угроз» и щелкните ссылку «Управление параметрами».
- После появления интерфейса настроек защиты от вирусов и угроз перейдите в раздел «Исключения» и нажмите «Добавить или удалить исключения».
- Нажмите «Добавить исключение», когда откроется окно «Исключения», затем выберите «Папка» в контекстном меню.
- Когда появится диалоговое окно «Обзор», перейдите в папку установки Gears Tactics и выберите ее.
- Теперь проверьте, может ли игра снова запуститься.
Отключить SLI
Для подключения нескольких видеокарт NVIDIA использует Scalable Link Interface (SLI). Если вы установили более одной видеокарты, чтобы улучшить игровую производительность вашего ПК, эта функция может быть включена.
Большинство разработчиков игр разрабатывают свои игры для работы с одним графическим процессором. Это также нормально для многих пользователей, особенно с учетом высокой стоимости установки нескольких высокопроизводительных графических процессоров.
Несколько графических процессоров могут плохо повлиять на Gears Tactics. Если вы используете какую-либо технологию связывания графических процессоров, отключите ее и запустите игру на одной карте. Следуйте инструкциям ниже, чтобы отключить SLI в панели управления NVIDIA:
- Щелкните правой кнопкой мыши на рабочем столе и выберите «Панель управления NVIDIA» в контекстном меню. Вы также можете перейти в системный трей в дальнем правом углу панели задач и щелкнуть значок NVIDIA.
- Когда откроется панель управления NVIDIA, перейдите на левую панель и нажмите «Установить конфигурацию SLI» в разделе «Настройки 3D».
- Перейдите в правую часть экрана и выберите «Не использовать технологию SLI».
- Теперь нажмите кнопку «Применить».
Запускайте Gears Tactics на выделенной видеокарте
Важно всегда запускать Gears Tactics на выделенной видеокарте. Если вы используете две видеокарты, одна будет выделенной, а другая будет интегрированной. Это очень распространено среди портативных компьютеров. Во многих случаях для экономии энергии Windows может принудительно запускать все приложения на встроенной карте. При таких обстоятельствах Gears Tactics вылетит.
Мы расскажем вам, как решить эту проблему с помощью панели управления NVIDIA, настроек Windows и настроек AMD Radeon.
Панель управления NVIDIA
- Щелкните правой кнопкой мыши на рабочем столе и выберите «Панель управления NVIDIA» в контекстном меню.
- После того, как откроется окно панели управления NVIDIA, перейдите на левую панель и нажмите «Управление настройками 3D» в разделе «Настройки 3D».
- Перейдите в главное окно и оставайтесь на вкладке «Глобальные настройки».
- Нажмите на раскрывающийся список «Предпочитаемый графический процессор» и выберите «Высокопроизводительный процессор NVIDIA» из вариантов.
- Далее перейдите на вкладку «Настройки программы».
- Разверните раскрывающееся меню «Выберите программу для настройки» и нажмите «Gears Tactics».
- Если игра не указана в раскрывающемся меню, нажмите кнопку «Добавить», затем перейдите в папку ее установки и дважды щелкните ее исполняемый файл.
- После добавления и выбора игры перейдите в раскрывающееся меню «Выберите предпочтительный графический процессор для этой программы» и выберите «Высокопроизводительный процессор NVIDIA».
- Теперь нажмите кнопку «Применить» и запустите Gears Tactics, чтобы проверить наличие проблемы сбоя.
Использование настроек AMD Radeon
- Щелкните правой кнопкой мыши пустую поверхность рабочего стола и выберите «Настройки AMD Radeon», когда появится контекстное меню.
- После того, как появятся настройки AMD Radeon, перейдите в правый верхний угол окна и нажмите «Система».
- Как только появится системный интерфейс, перейдите в правый верхний угол окна и на этот раз нажмите «Переключаемая графика».
- Вы увидите представление «Запущенные приложения», как только появится интерфейс переключаемой графики.
- Если вы не видите Gears Tactics на этой странице, перейдите в правый верхний угол окна и нажмите «Запуск приложений» в разделе «Переключаемая графика».
- Затем нажмите «Установленные профилированные приложения», чтобы отобразить все программы, которые могут обнаружить настройки AMD Radeon.
- Найдите Gears Tactics, нажмите на его стрелку и выберите «Высокая производительность».
- Если игра по-прежнему не отображается в этом представлении, вам необходимо добавить ее вручную. Перейдите в правый верхний угол окна и нажмите «Обзор».
- Когда откроется диалоговое окно «Обзор», перейдите в папку установки Gears Tactics и дважды щелкните ее EXE-файл.
- Теперь вы можете изменить режим переключаемой графики в игре на «Высокая производительность».
Использование приложения «Настройки»
- Используйте комбинацию клавиш Windows + I, чтобы вызвать приложение «Настройки».
- После того, как появится главный экран настроек Windows, щелкните значок «Система».
- Когда появится системный интерфейс, перейдите в нижнюю часть вкладки «Экран» и нажмите ссылку «Настройки графики».
- После того, как откроется экран «Настройки графики», перейдите в раскрывающееся меню «Выберите приложение для настройки» и выберите «Классическое приложение».
- Затем нажмите кнопку «Обзор» под меню.
- После появления диалогового окна «Обзор» перейдите в папку установки Gears Tactics и дважды щелкните ее EXE-файл.
- Как только значок игры появится на экране настроек графики, щелкните его, затем нажмите кнопку «Параметры».
- Появится диалоговое окно «Характеристики графики», в котором отображаются сведения об обоих графических процессорах. Ваша интегрированная карта — это энергосберегающий графический процессор, а ваша выделенная карта — высокопроизводительный графический процессор.
- Щелкните переключатель «Высокая производительность» и нажмите «Сохранить».
Вывод
На данный момент у вас, скорее всего, больше нет сбоев в игре Gears Tactics. Мы почти уверены, что теперь вы будете наслаждаться жизнью в качестве тактического вдохновителя игры. Вы можете использовать раздел комментариев ниже, чтобы дать нам отзыв о том, как это было для вас, или задать любые вопросы, которые у вас есть.

Решение проблем с ПК с помощью Auslogics BoostSpeed
Помимо очистки и оптимизации вашего ПК, BoostSpeed защищает конфиденциальность, диагностирует проблемы с оборудованием, предлагает советы по повышению скорости и предоставляет более 20 инструментов для удовлетворения большинства потребностей в обслуживании и обслуживании ПК.
Дополнительный совет: чтобы наслаждаться плавным и намного более качественным игровым процессом, установите Auslogics BoostSpeed. Это инструмент, который повышает производительность вашей системы, удаляя элементы, замедляющие ее работу. Он отлично работает с Windows 10 и другими версиями Windows.
