Исправление Realtek Audio Console, не работающей в Windows 11
Опубликовано: 2022-02-03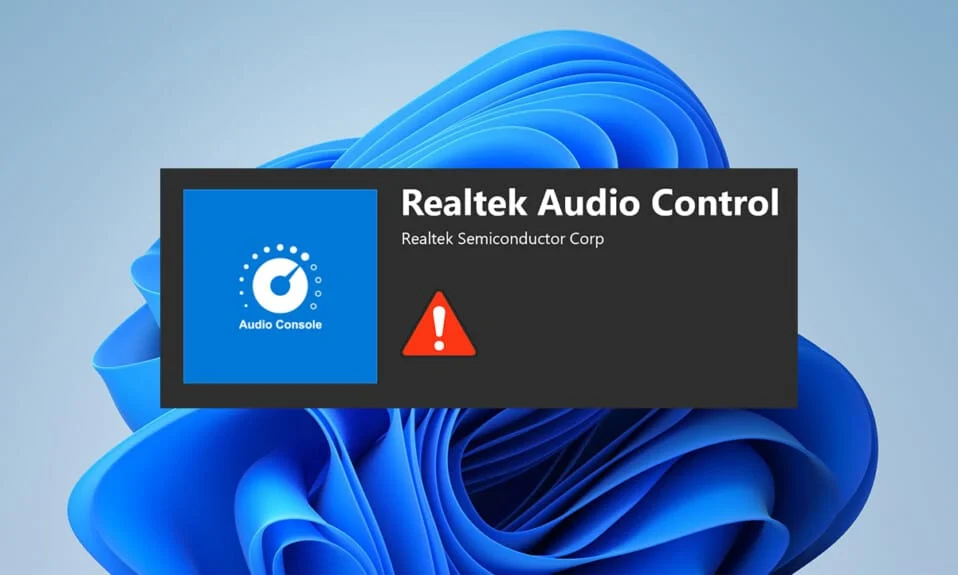
Windows 11 была выпущена в октябре 2021 года по всему миру с множеством ошибок и ошибок. Это наиболее очевидно с новой ОС, особенно с драйверами, которые все еще находятся на стадии тестирования. В последнее время многие пользователи жалуются на то, что аудиоконсоль Realtek не улучшает звук в Windows 11, например виртуализацию наушников, выравнивание громкости и т. д. для наушников, динамиков и других подобных устройств. Итак, сегодня мы представляем идеальное руководство, которое поможет вам исправить аудиоконсоль Realtek, не работающую в Windows 11.
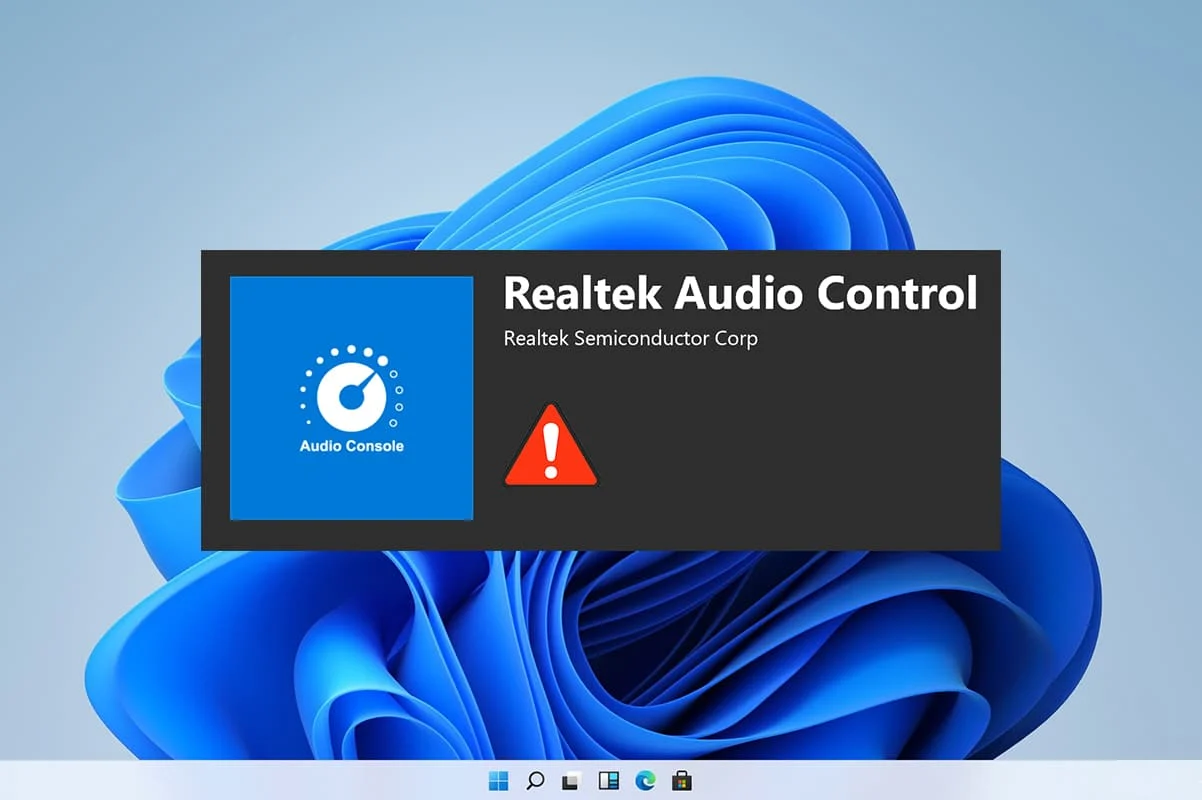
Содержание
- Как исправить Realtek Audio Console, не работающую в Windows 11
- Способ 1: устранение основных неполадок оборудования
- Способ 2. Запустите средство устранения неполадок с воспроизведением звука
- Способ 3: установить аудиоустройство по умолчанию
- Способ 4: проверьте аудиовыход
- Способ 5: изменить формат аудиоустройства Realtek
- Способ 6: переустановите аудиосервис
- Способ 7: обновить аудиодрайвер
- Способ 8: переустановите аудиодрайвер
- Способ 9: выполнить восстановление системы
Как исправить Realtek Audio Console, не работающую в Windows 11
Проблема с неработающей консолью Realtek Audio возникла после того, как люди обновились до Windows 11 и не были в Windows 10. Хотя Microsoft постоянно работала над улучшением Windows 11, и последняя версия достигла большей стабильности по сравнению с первоначальными версиями. Тем не менее, вы все еще можете столкнуться с указанной проблемой. Может быть много причин, которые могут привести к проблемам с аудиоконсолью Realtek, несколько таких причин перечислены ниже, чтобы вы могли получить представление о сценарии;
- Поврежденные периферийные устройства или устаревшие устройства
- Проблемы с подключением к устройству, поврежденные провода кабеля
- Драйверы повреждены или устарели для конкретного устройства
- Неправильное управление настройками звука или сбой в установке драйвера из-за наличия нежелательного приложения, мешающего фоновому процессу
- Плохое соединение на стороне шкафа системы, не позволяющее замкнуть цепь.
- Неправильно вставленные кабели в неправильные порты
Обычно одна из этих причин может быть причиной неправильной работы аудиоконсоли Realtek в Windows 11. Чтобы исправить это, давайте перейдем к методам
Способ 1: устранение основных неполадок оборудования
Чтобы начать с самого простого, проверьте подключение устройств, которые вы подключили. Для этого следуйте приведенным пунктам.
- Подойдите к корпусу вашей системы или к стыковочной плате и проверьте, правильно ли выполнены соединения .
- Распутайте и снова подсоедините провод , если это так, возможно, кабели натянуты.
- Кроме того, проверьте свою систему на наличие приглушенного или низкоуровневого звука , который создается некоторыми приложениями для оптимизации системы для комфортного прослушивания.
- Для проверки также следует выполнить отключение и повторное подключение устройства .
Этот метод может решить основные проблемы с подключением периферийных устройств, но если это не так, перейдите к следующему методу.
Способ 2. Запустите средство устранения неполадок с воспроизведением звука
Устранение неполадок со звуком иногда может устранить все постоянные проблемы со звуком в системе. Чтобы попробовать их, выполните следующие действия:
1. Щелкните значок поиска , введите параметры устранения неполадок и щелкните Открыть .
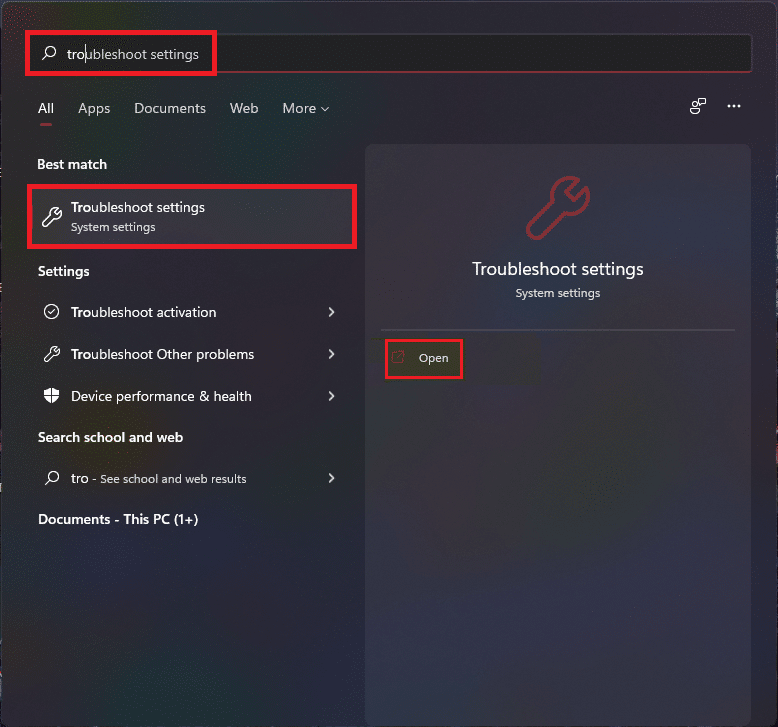
2. Здесь нажмите « Другие средства устранения неполадок » в разделе « Параметры устранения неполадок ».
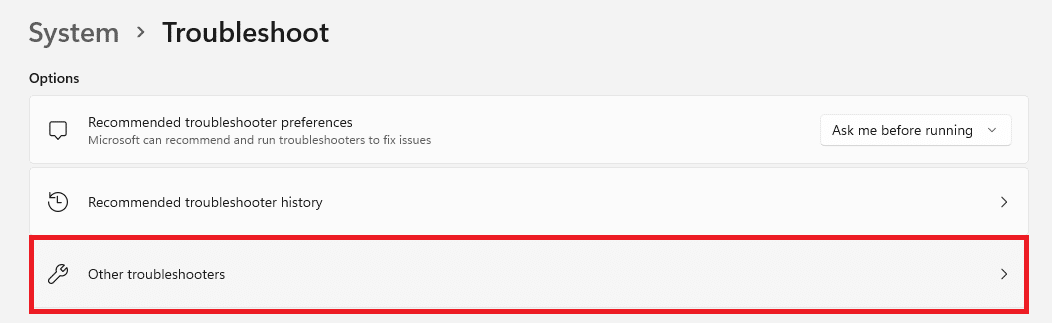
3. Найдите « Воспроизведение аудио » и нажмите « Выполнить » справа, чтобы запустить средство устранения неполадок.
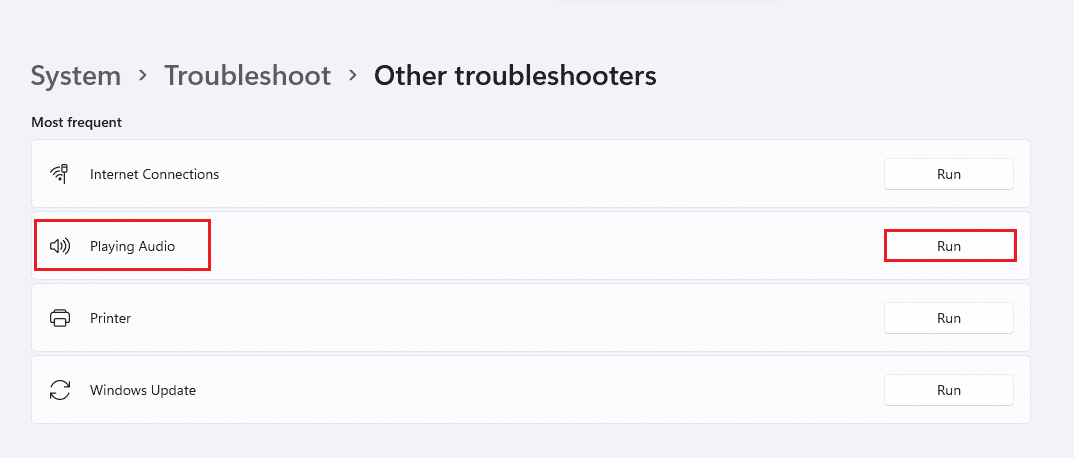
4. Теперь выберите аудиоустройство Realtek и нажмите кнопку « Далее ».
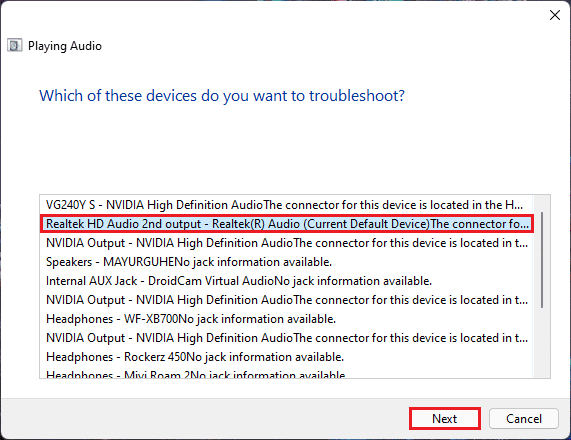
5. Подождите , пока средство устранения неполадок обнаружит проблемы.
6. Примените исправление , если есть какие-либо проблемы в соответствии с инструкциями по устранению неполадок.
7. Перезагрузите ПК после внесения изменений.
Откройте аудиоконсоль и выберите настройки, чтобы проверить звук, устранена ли проблема с аудиоконсолью Realtek.
Читайте также: Исправьте низкий уровень громкости микрофона в Windows 11
Способ 3: установить аудиоустройство по умолчанию
Несколько аудиоустройств могут иногда приводить к неправильному поведению, поэтому аудиоконсоль Realtek может не улучшать звук. Выполните следующие действия, чтобы установить конкретный аудиовход/выход в качестве устройства по умолчанию для вашей системы.
1. Щелкните правой кнопкой мыши значок динамика в области переполнения панели задач и выберите Настройки звука , как показано ниже.
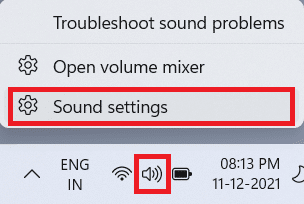
2. Нажмите « Дополнительные настройки звука » в разделе «Дополнительно ».
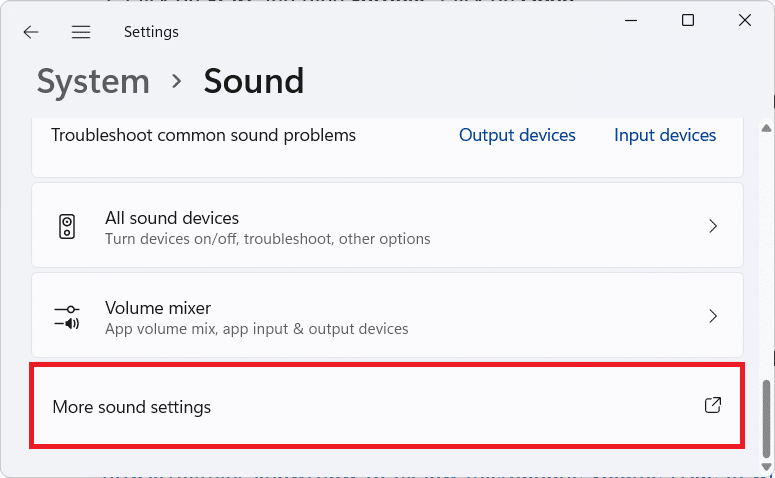
3. Нажмите на вкладку « Воспроизведение » в окне « Звук» .
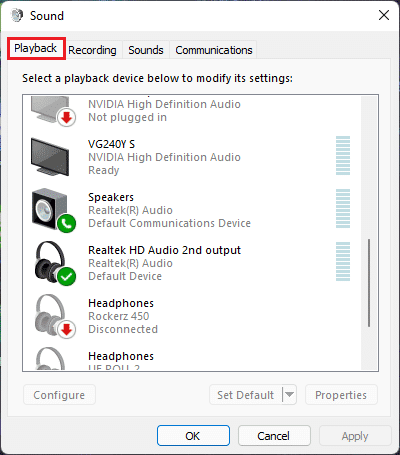
4. Найдите в списке аудиоустройство Realtek , щелкните его и выберите « Установить параметры по умолчанию » ниже.
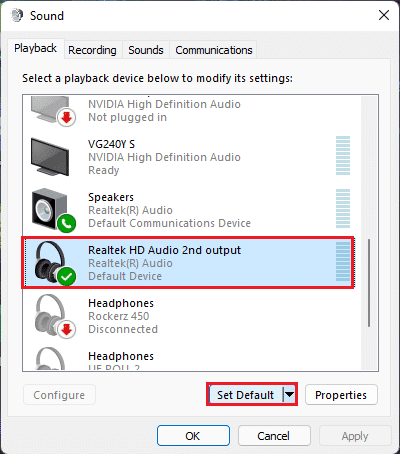
5. Нажмите « Применить» > «ОК» , чтобы сохранить изменения и закрыть окно.
Откройте консоль, установите нужные параметры и проверьте звук, если эта фиксированная аудиоконсоль Realtek не улучшает звук. Если это не помогло, перейдите к следующему способу.
Способ 4: проверьте аудиовыход
Это может звучать глупо, но подтверждение правильного аудиовыхода может быть не менее важным, если у вас подключено несколько аудиовыходов. Иногда неоднократные неудачные попытки оптимизировать аудиоустройство, игнорируя эти мелкие детали, держат вас в напряжении часами, не приводя к желаемому аудиовыходу. Чтобы убедиться в этом,
1. Щелкните значок поиска , введите Аудиоконсоль Realtek и щелкните Открыть .
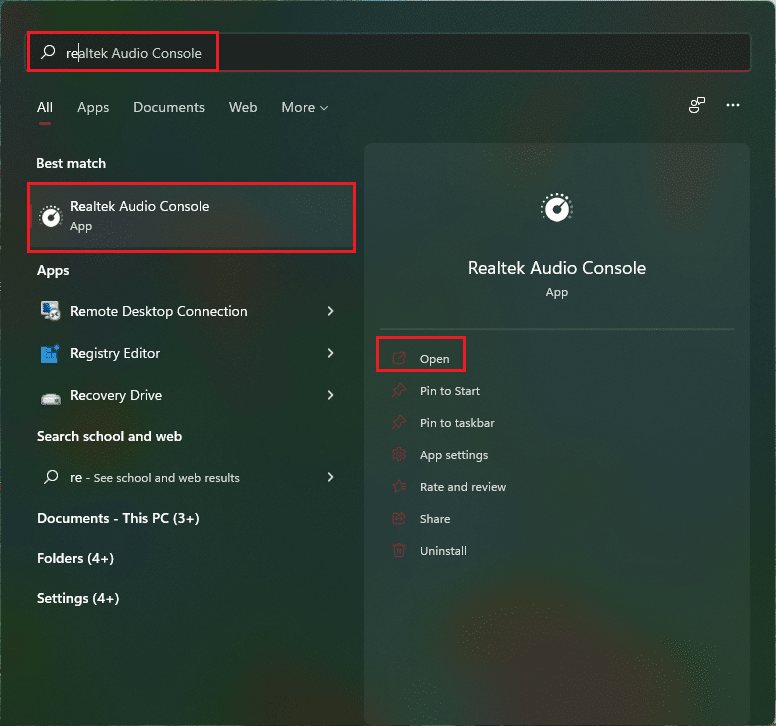
2. На левой панели щелкните Аудиовыход Realtek HD с перечисленных устройств.
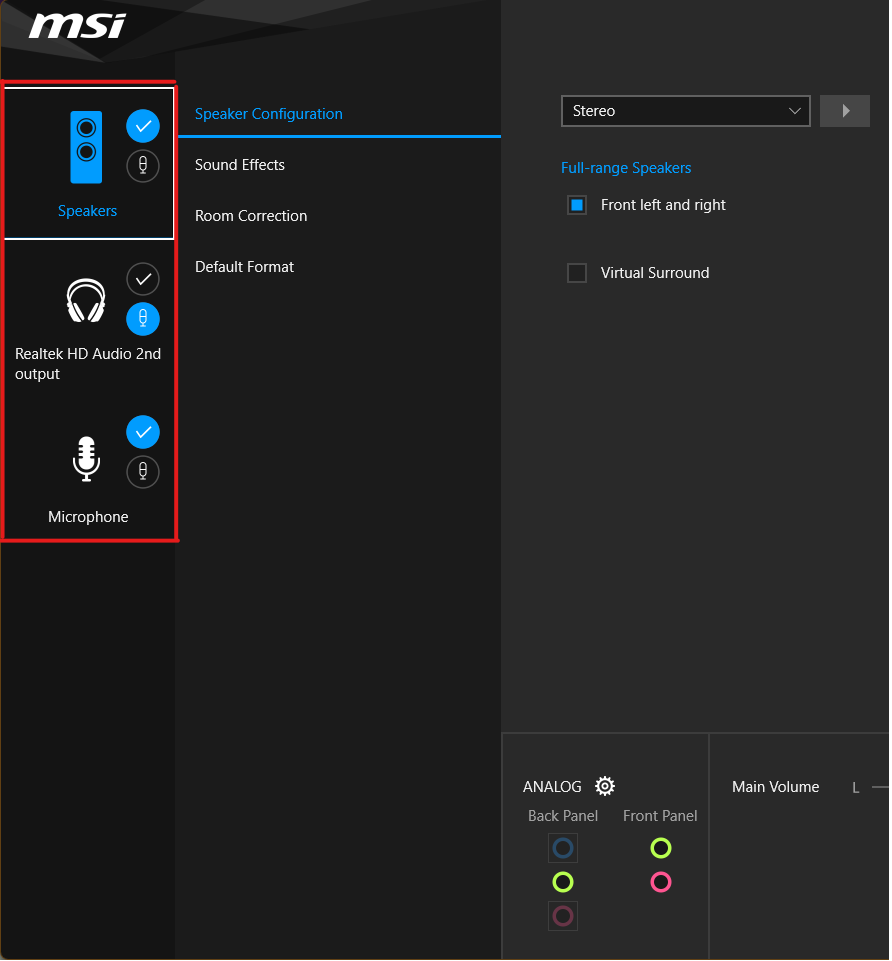
3. Теперь внесите необходимые изменения звука для устройства и закройте приложение.
4. Затем воспроизведите любую случайную музыку после выбора нужных настроек в консоли и проверьте, сохраняется ли проблема. Если это не сработало, перейдите к следующему способу.
Читайте также: Как отключить камеру и микрофон Windows 11 с помощью сочетания клавиш
Способ 5: изменить формат аудиоустройства Realtek
Можно посоветовать улучшить качество звука для аудиовыхода, выбрав лучшее студийное качество, доступное в Windows, чтобы решить эту проблему. Для этого выполните следующие простые шаги:
1. Перейдите в «Настройки звука» > «Дополнительные настройки звука» > «Окно звука» , как показано в способе 3 .
2. Щелкните правой кнопкой мыши аудиоустройство Realtek и выберите « Свойства».
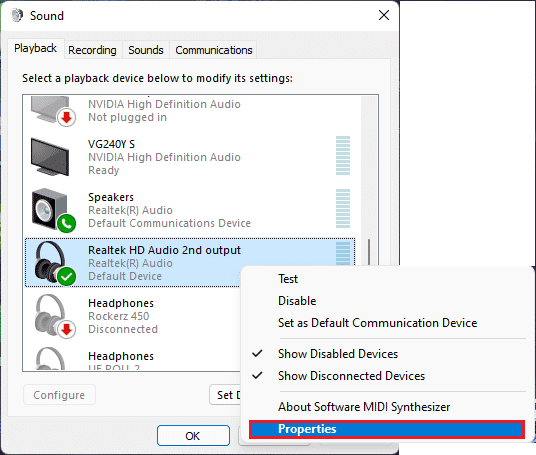
3. Щелкните вкладку « Дополнительно » и выберите раскрывающееся меню в разделе « Формат по умолчанию».
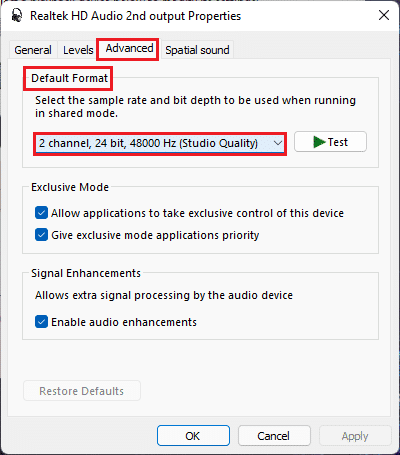
4. Затем выберите 2 канала, 24 бита, 192 000 Гц (студийное качество) в раскрывающемся списке.
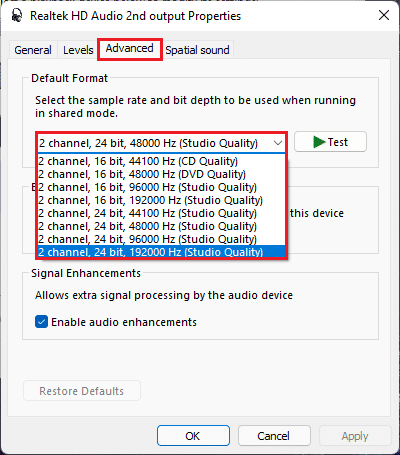
5. Нажмите «Применить» > «ОК », чтобы сохранить изменения.
Проверьте настройки на аудиоконсоли и воспроизведите любой звук, чтобы убедиться, что аудиоконсоль Realtek не улучшает звук.

Способ 6: переустановите аудиосервис
Вот шаги по переустановке службы аудио, чтобы исправить аудиоконсоль Realtek, не улучшающую звук в Windows 11.
1. Щелкните значок поиска , введите services и щелкните Открыть .
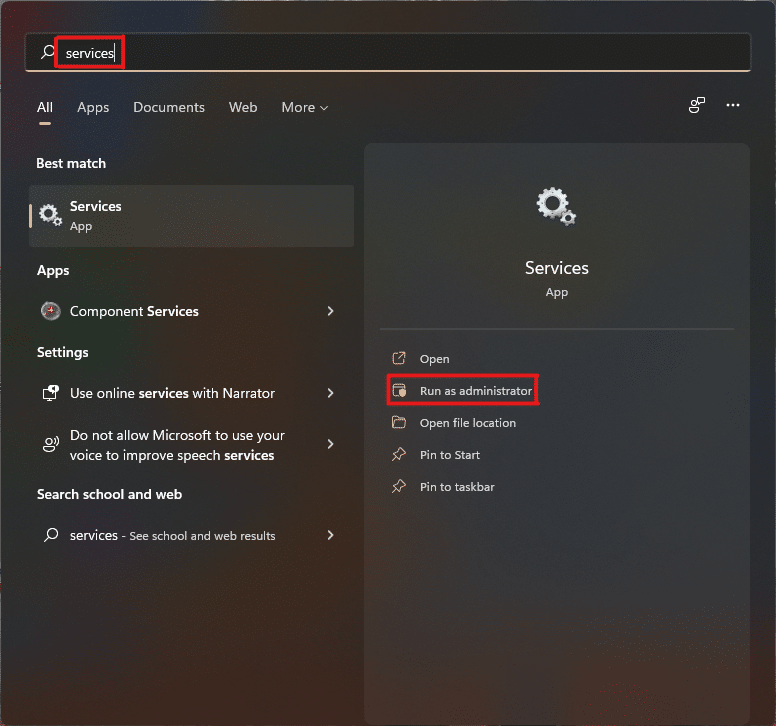
2. В окне « Службы » прокрутите список вниз, чтобы найти службу Windows Audio , и проверьте ее вкладку « Состояние » .
3А. Если на вкладке « Статус » указано « Остановлено», нажмите « Пуск » в разделе « Аудио Windows ».
3Б. Если на вкладке « Статус » указано « Выполняется », нажмите « Перезагрузить », как показано на рисунке ниже.
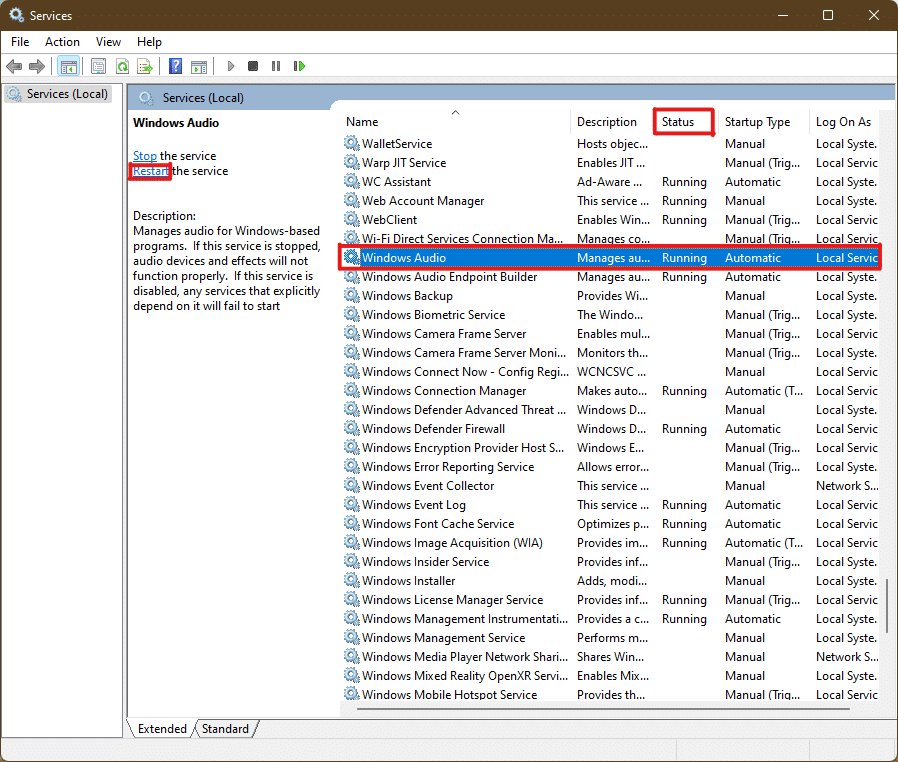
4. Теперь также перезапустите следующие службы , повторив описанные выше шаги .
- Построитель конечных точек Windows Audio
- Удаленный вызов процедур
Читайте также: 3 способа остановить открытие Spotify при запуске в Windows 11
Способ 7: обновить аудиодрайвер
Ожидающее обновление аудиодрайвера ограничит дальнейшую работу других связанных с ним приложений. Чтобы проверить это, выполните следующие действия:
1. Щелкните значок поиска , введите диспетчер устройств и щелкните Открыть .

2. Дважды щелкните Аудиовходы и выходы , чтобы развернуть и просмотреть установленные драйверы.
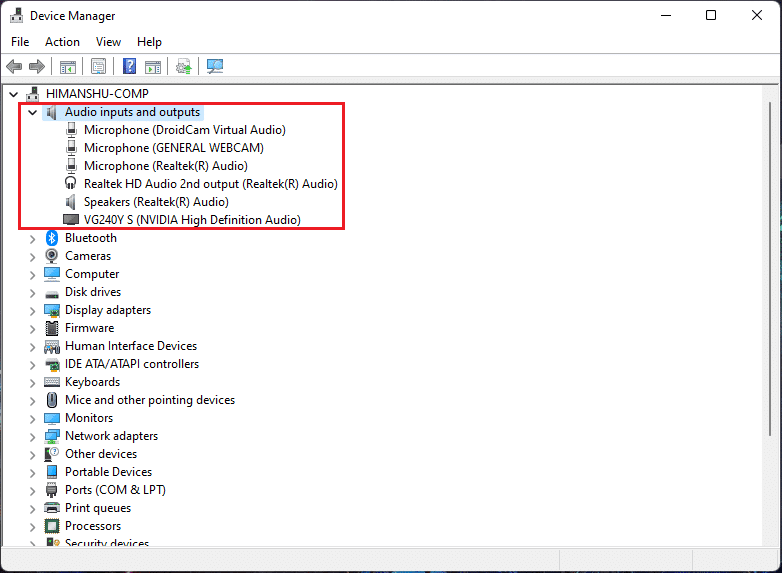
3. Щелкните правой кнопкой мыши аудиодрайвер и выберите параметр Обновить драйвер .
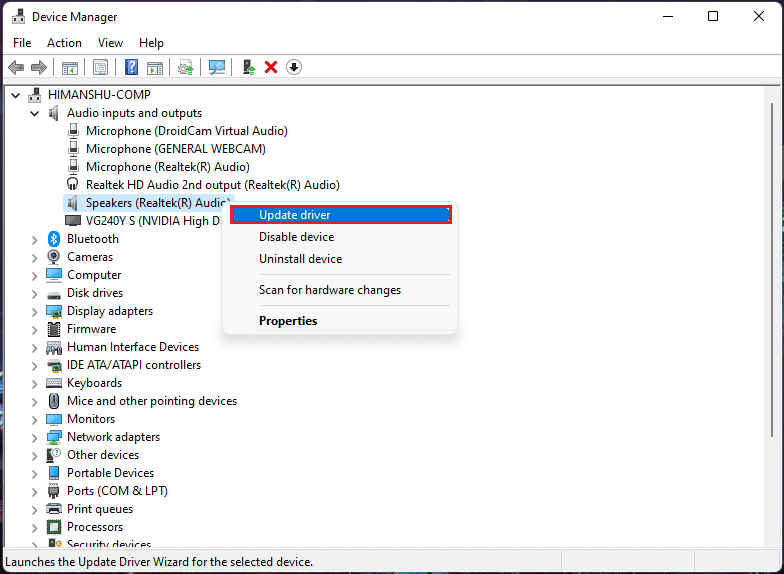
4. Нажмите « Автоматический поиск драйверов », чтобы автоматически загрузить и обновить драйвер.
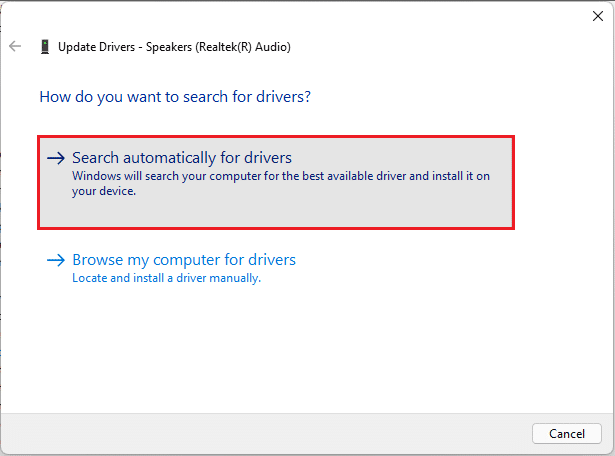
5А. Если доступны какие-либо обновления, Windows загрузит и установит их.
5Б. Если ваш драйвер обновлен, вы получите сообщение Лучшие драйверы для вашего устройства уже установлены . Нажмите на поиск обновленных драйверов в Центре обновления Windows .
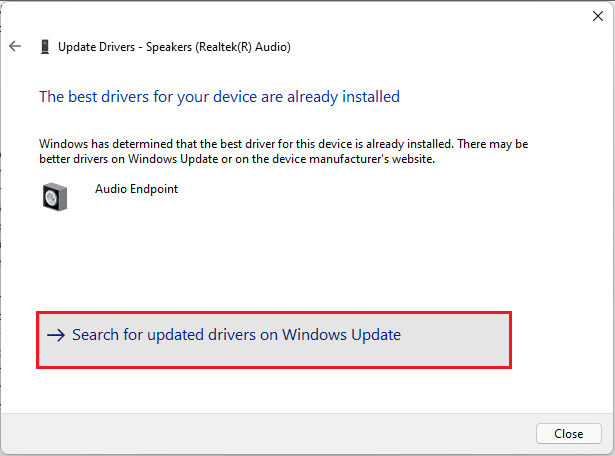
6. Затем выберите Дополнительные параметры на правой панели меню Центра обновления Windows .
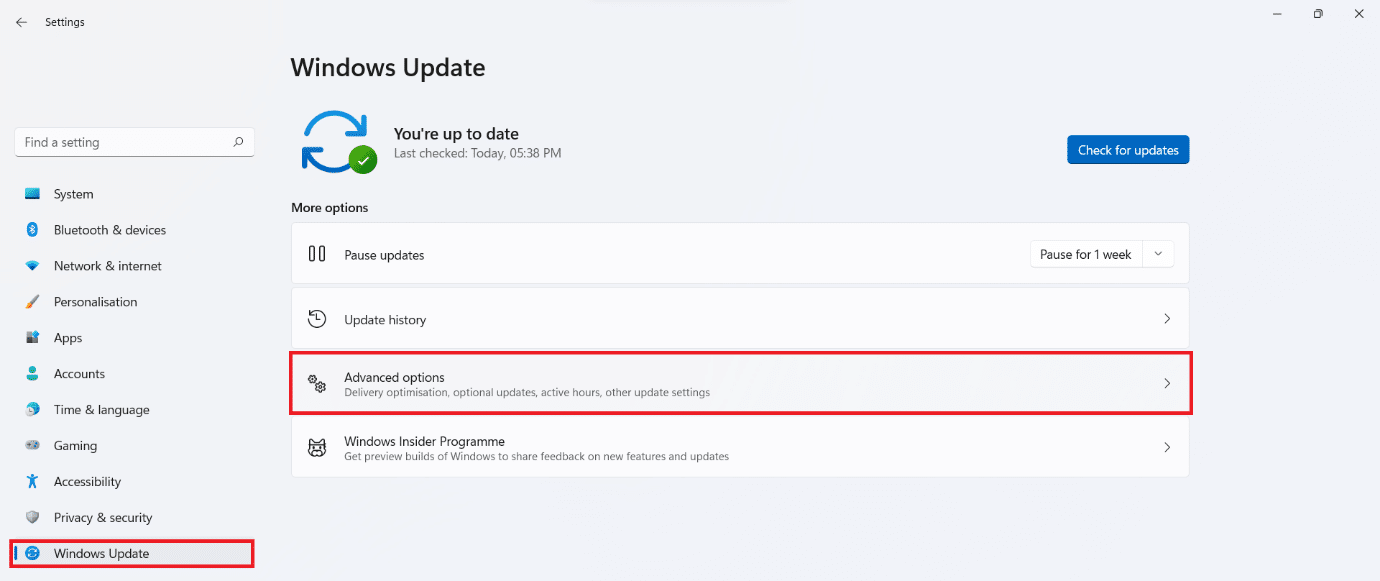
7. Щелкните параметр « Необязательные обновления » в разделе « Дополнительные параметры ».

8. Если будут доступны какие-либо обновления, они будут перечислены здесь. Найдите обновление аудиодрайвера и установите флажок рядом с ним.
9. Затем нажмите « Загрузить и установить ».
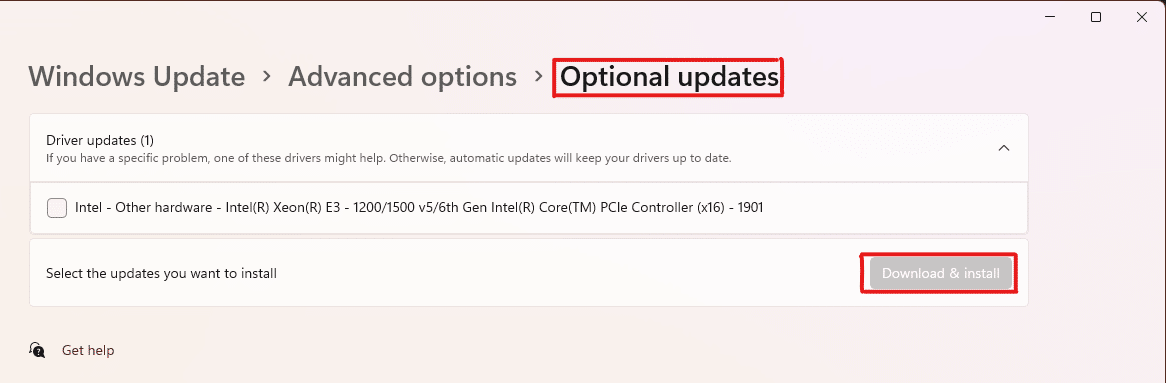
10. Наконец, перезагрузите компьютер после установки обновлений.
Способ 8: переустановите аудиодрайвер
Если все эти методы не сработали, проблема может быть связана с установленными драйверами, а переустановка устранит проблему с аудиоконсолью Realtek, которая не улучшает звук в Windows 11. Для этого выполните следующие действия:
1. Щелкните значок «Поиск » , введите « Диспетчер устройств» и нажмите « Открыть ».

2. В окне диспетчера устройств дважды щелкните Аудиовходы и выходы , чтобы развернуть его.
3. Щелкните правой кнопкой мыши аудиодрайвер и выберите Удалить устройство в контекстном меню.
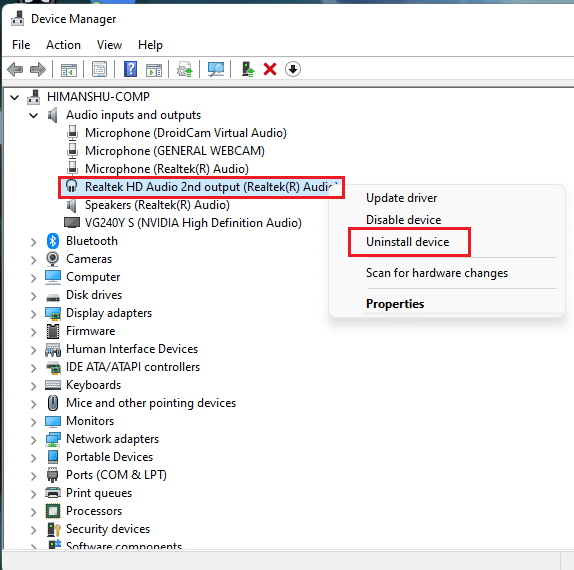
4. В запросе подтверждения удаления устройства нажмите Удалить .
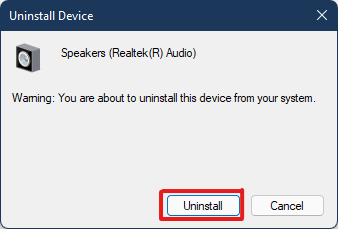
5. Затем перезагрузите компьютер .
6. Загрузите последнюю версию аудиодрайвера Realtek с официального сайта.
Примечание. Вы также можете выбрать совместимый драйвер для своей системы на странице Intel Driver and Support Assistant.
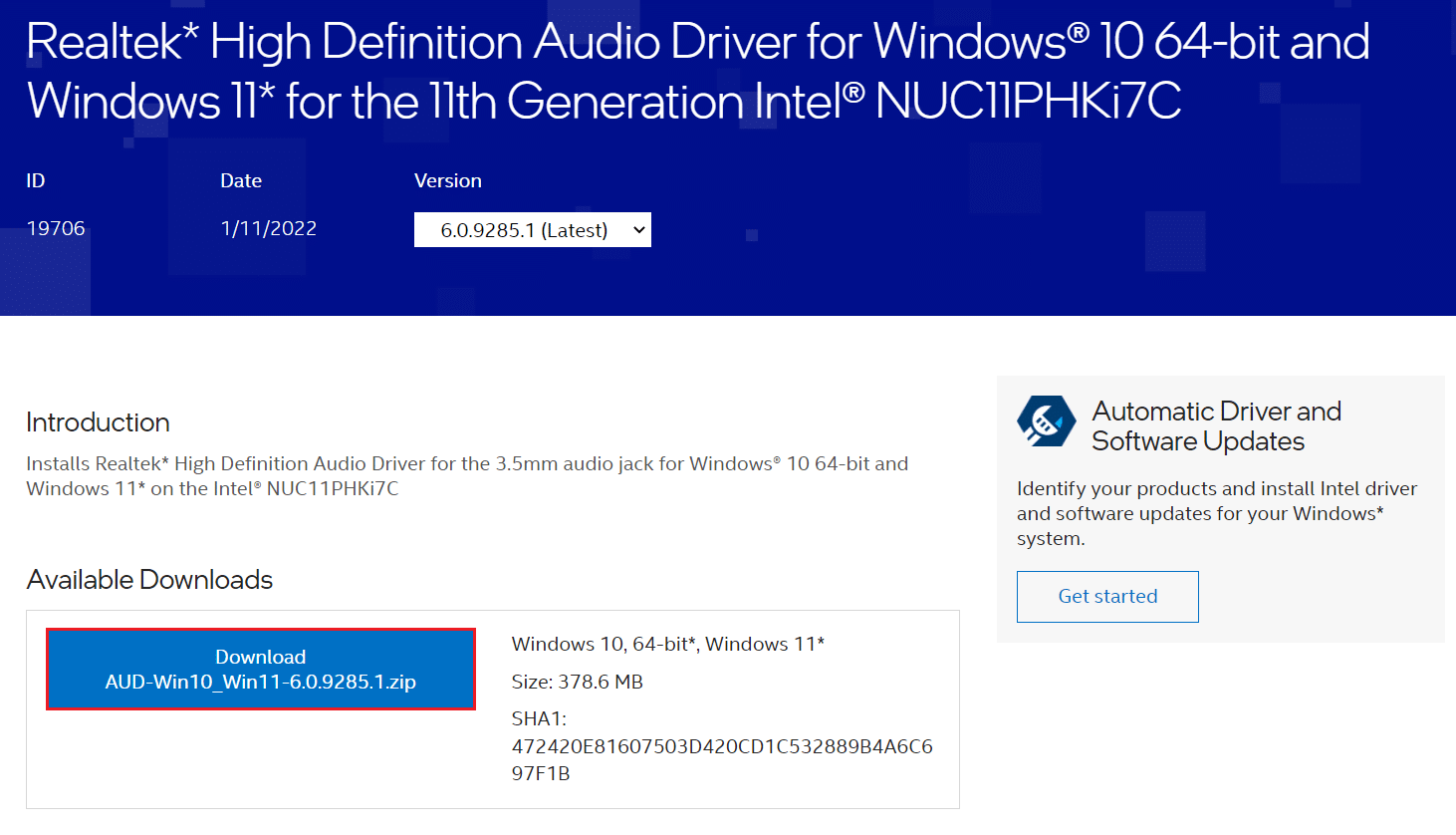
7. Перейдите в папку, в которую вы загрузили файл установки драйвера .
8А. Если загруженный файл является исполняемым, дважды щелкните файл .exe и следуйте инструкциям на экране, чтобы установить аудиодрайвер Realtek в Windows 11.
8Б. Если загруженный файл находится в таких форматах, как .zip или .rar , используйте приложение для извлечения из архива, такое как 7Zip или WinRAR. После извлечения содержимого архива дважды щелкните исполняемый установочный файл и установите драйвер.
Теперь проверьте, работает ли аудиоконсоль Realtek.
Читайте также: Как исправить неработающую веб-камеру в Windows 11
Способ 9: выполнить восстановление системы
Если ни один из вышеперечисленных методов не устраняет проблему с аудиоконсолью Realtek, которая не работает в Windows 11. Затем вы должны восстановить свою систему до того момента, когда проблемы не существовало. Выполните следующие действия, чтобы выполнить сброс системы.
1. Щелкните значок поиска , введите Панель управления и щелкните Открыть .
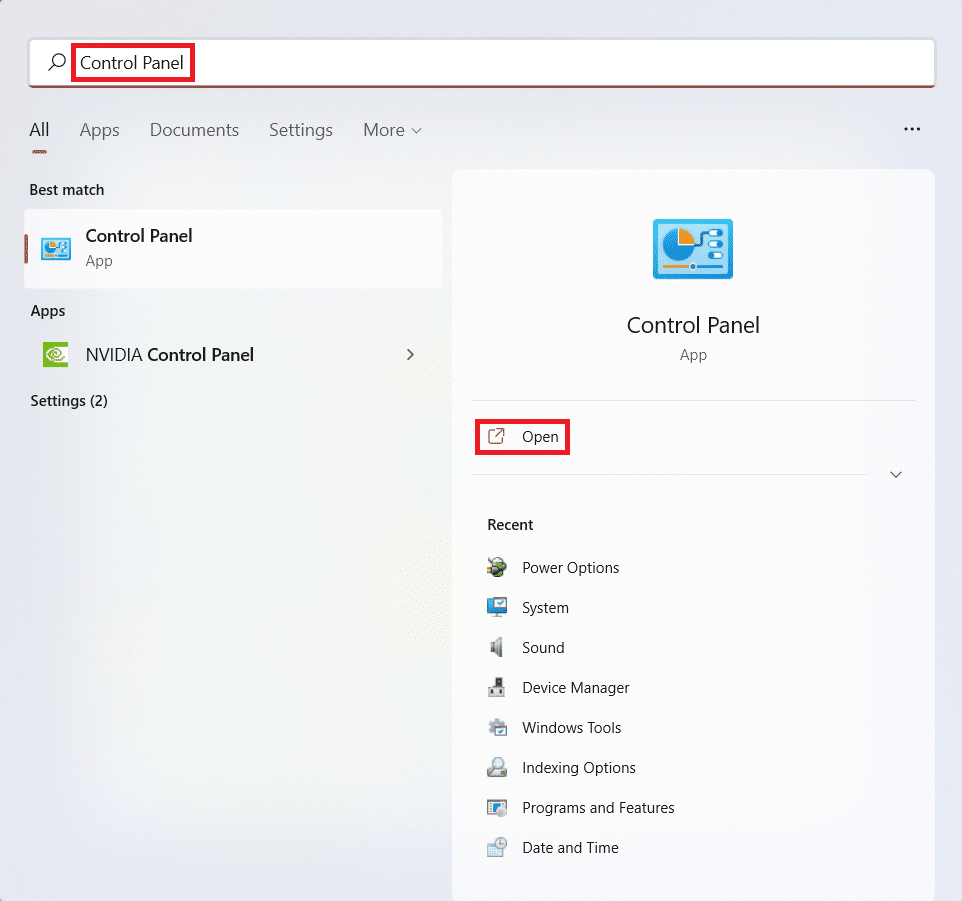
2. Установите «Просмотр»: > «Крупные значки» и нажмите « Восстановление », как показано на рисунке.
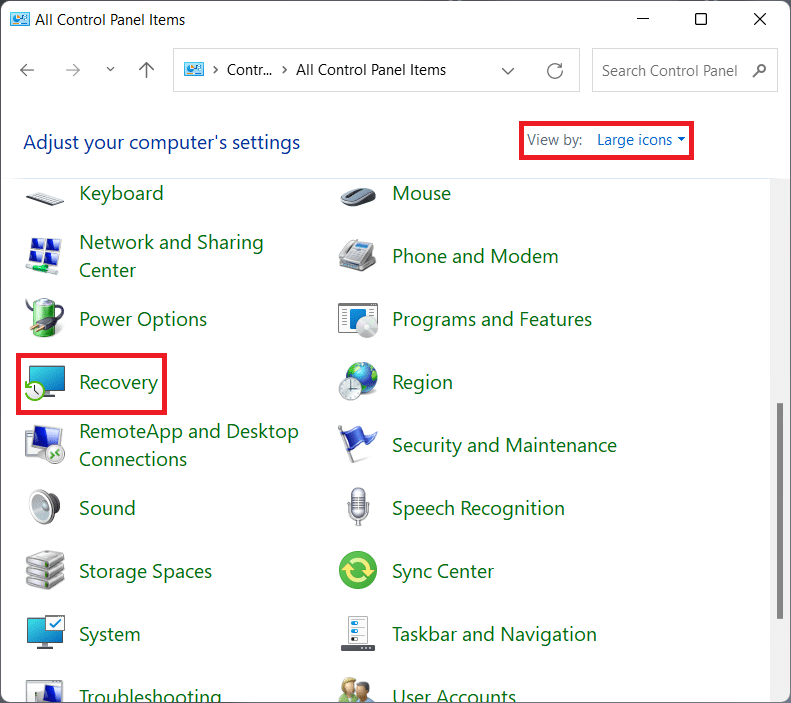
3. Затем нажмите « Открыть восстановление системы ».
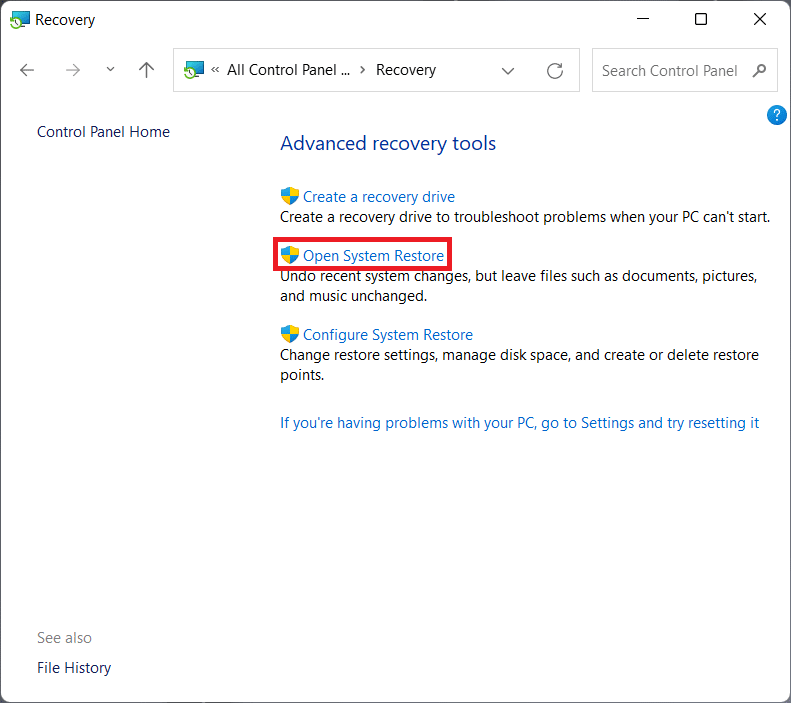
4А. Теперь выберите « Рекомендуемое восстановление » и нажмите « Далее » в окне « Восстановление системы» . И нажмите Далее.
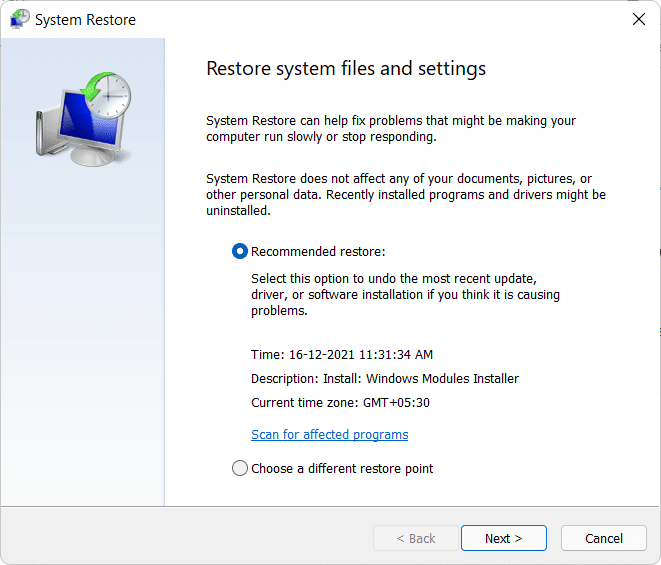
4Б. Кроме того, вы можете вручную выбрать другую точку восстановления . Затем выберите последнюю точку восстановления, чтобы восстановить компьютер до того состояния, когда вы не сталкивались с проблемой. Нажмите Далее.
Примечание. Вы можете нажать «Сканировать на наличие уязвимых программ», чтобы увидеть список приложений, которые будут затронуты восстановлением компьютера до ранее установленной точки восстановления. Нажмите « Закрыть », чтобы закрыть только что открытое окно.
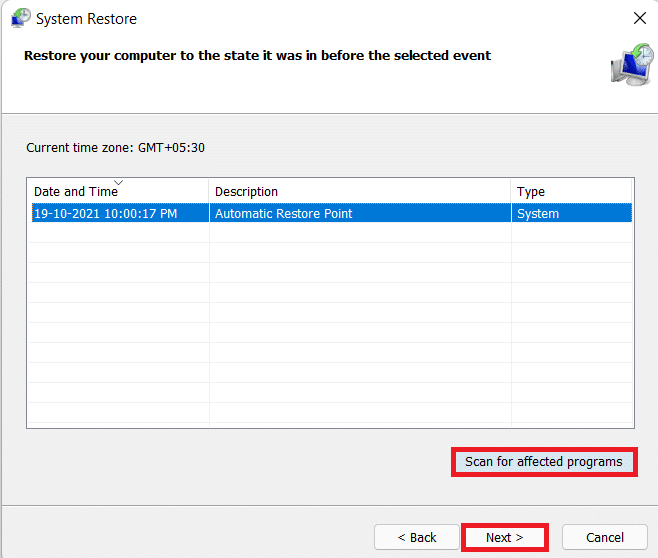
5. Наконец, нажмите « Готово », чтобы начать восстановление системы .
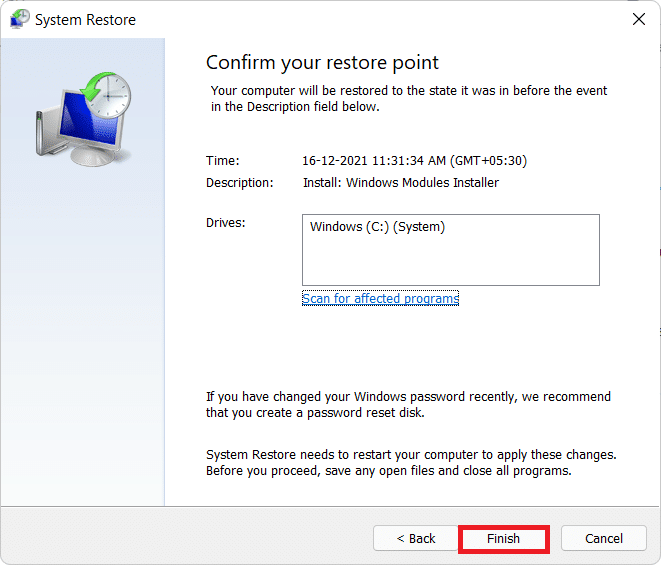
Рекомендуемые:
- Как исправить Firefox, не загружающий страницы
- Как найти чей-то список желаний Amazon
- Как исправить жужжание звука в Windows 11
- Как создать контекстное меню точки восстановления в Windows 11
Мы надеемся, что с помощью этой статьи вы смогли исправить аудиоконсоль Realtek, не работающую в Windows 11 . Пара из этих методов возможна для решения проблемы, сообщите нам в разделе комментариев ниже, какой из этих методов работает для вас, и есть ли дополнительные вопросы.
