Устранение случайных сбоев игры в Green Hell
Опубликовано: 2020-05-26Если Green Hell продолжает неожиданно падать, не беспокойтесь, эта статья поможет вам избавиться от проблемы. Мы собрали информацию о том, как устранить случайные сбои в игре Green Hell, и расскажем вам об исправлениях, которые сработали для многих игроков, столкнувшихся с той же проблемой.
Проверьте характеристики вашего компьютера
Игры предназначены для работы на системах с определенными аппаратными и программными характеристиками. Ваша система нуждается в этих компонентах, если она собирается справляться с потребностями игры в обработке без сбоев. Вы найдете минимальные и рекомендуемые требования Green Hell ниже.
Минимальные требования подробно описывают спецификации, необходимые для запуска игры, а рекомендуемые требования показывают, что вам нужно для достижения наилучшей производительности во время игры.
Если вы не знаете, как подтвердить характеристики вашего компьютера, сразу после требований есть руководство, которое проведет вас через весь процесс.
Минимальные требования
Операционная система: Windows 7/8/10 64-битная
ЦП: Двухъядерный процессор с тактовой частотой 3,2 ГГц
Системная память: 4 ГБ ОЗУ
Графический процессор: NVIDIA GeForce GTX 660; AMD Radeon RX 460 или аналогичный с 2 ГБ видеопамяти
Хранилище: 8 ГБ свободного места
DirectX: версия 11
Звуковая карта: совместимая с DirectX
Рекомендуемые требования
Операционная система: Windows 7/8/10 64-битная
ЦП: Двухъядерный процессор с тактовой частотой 3,2 ГГц
Системная память: 8 ГБ ОЗУ
Графический процессор: NVIDIA GeForce 970; AMD Radeon RX 580 или аналогичный с 2 ГБ видеопамяти
Хранилище: 8 ГБ свободного места
DirectX: версия 11
Звуковая карта: совместимая с DirectX
Как проверить характеристики вашего ПК
Есть разные способы найти информацию о вашей системе: вы можете пройти через приложение «Настройки», проверить окно «Система» или использовать средство диагностики DirectX. Поскольку большую часть информации, которую вы ищете, можно найти в инструменте диагностики DirectX, мы покажем вам, как его использовать. Следуй этим шагам:
- Перейдите на панель задач, щелкните правой кнопкой мыши кнопку «Пуск» и выберите «Выполнить». Если вы хотите использовать сочетание клавиш для вызова диалогового окна, одновременно нажмите клавиши Windows и R.
- Перейдите в текстовое поле в диалоговом окне «Выполнить», введите «dxdiag» (без кавычек), а затем нажмите кнопку «ОК» или нажмите «Ввод» на клавиатуре.
- После загрузки средства диагностики DirectX вы найдете технические характеристики вашего ПК в разделе «Информация о системе». Спецификации, на которые следует обратить внимание, включают марку и модель вашего процессора, архитектуру ОС, системную память и версию DirectX.
- Чтобы проверить характеристики вашей видеокарты и звуковой карты, перейдите на вкладку «Дисплей» и «Звук» соответственно.
Если вы хотите проверить, сколько свободного места у вас есть, откройте окно проводника, используя комбинацию клавиш Windows + E, перейдите на левую панель и нажмите «Этот компьютер», затем перейдите в раздел «Устройства и диски» в правой части окна. экран.
Теперь, когда вы сравнили характеристики своей системы с тем, что указано в системных требованиях Green Hell, вы должны знать, что нужно обновить. Если ваш компьютер удовлетворяет потребности игры, то вы должны двигаться вперед в решении частых проблем со сбоями.
Запустите игру от имени администратора
Вашей игре требуется доступ к определенным файлам и папкам (большинство из которых защищены) для правильной работы. Если у него нет прав на использование этих системных ресурсов, Windows заблокирует ему доступ. Это одна из частых причин сбоев в игре. Вы можете избавиться от этой основной проблемы, запустив игру от имени администратора.
Для этого необходимо войти в учетную запись пользователя с правами администратора. Всякий раз, когда вы хотите играть в игру, щелкните правой кнопкой мыши ее список в меню «Пуск» или значок на рабочем столе и выберите «Запуск от имени администратора». Чтобы изменить настройки запуска игры, чтобы вам не приходилось каждый раз щелкать по ней правой кнопкой мыши, выполните следующие действия:
- Подойдите к клавиатуре и одновременно нажмите клавиши Windows и E.
- После появления окна проводника перейдите в левую часть и нажмите «Этот компьютер».
- После этого перейдите на правую сторону и дважды щелкните том, на котором установлены ваши программы (это должен быть локальный диск C).
- После открытия диска перейдите к Program Files (x86) и откройте его.
- Затем перейдите в папку Steam и откройте ее.
- После того, как появится папка Steam, найдите папку Steamapps и дважды щелкните ее.
- Теперь откройте папку Common, а затем дважды щелкните папку Green Hell.
- Если вы установили игру и/или Steam в другой каталог, описанные выше шаги не помогут вам найти папку установки Green Hell. Вместо этого вам придется вызвать его через Steam. Следуй этим шагам:
- Запустите клиент Steam.
- После появления программы перейдите в область меню и нажмите «Библиотека».
- Когда вы увидите список игр, найдите Green Hell, щелкните его правой кнопкой мыши и выберите «Свойства» в контекстном меню.
- Перейдите в правую часть окна и нажмите «Локальные файлы».
- Затем нажмите «Просмотреть локальные файлы», как только появятся параметры на вкладке «Локальные файлы».
- Теперь вы увидите папку установки Green Hell.
- Теперь перейдите к EXE-файлу игры, щелкните его правой кнопкой мыши и выберите «Свойства».
- После появления диалогового окна «Свойства» необходимо перейти на вкладку «Совместимость».
- Убедитесь, что вы установили флажок «Запускать эту программу от имени администратора», затем нажмите кнопку «ОК».
- Запустите Green Hell и проверьте, сохраняется ли проблема сбоя.
Проверить целостность файлов игры
Поврежденные или отсутствующие игровые файлы также являются известными причинами сбоев игры. Вы можете решить эту проблему, отсканировав файлы игры и заменив отсутствующие или поврежденные. В вашем игровом клиенте есть функция для этого. Как только вы запустите его, он сравнит файлы на вашем компьютере с файлами на своем сервере и заменит проблемные.
Следующие шаги покажут вам, как использовать ваш клиент Steam:
- Перейдите на рабочий стол и дважды щелкните значок Steam. Если у вас нет значка на рабочем столе, вам нужно найти программу в меню «Пуск» и запустить ее.
- Когда появится клиент Steam, перейдите в верхнюю часть окна и нажмите «Библиотека».
- Когда вы увидите свою библиотеку игр, найдите список Green Hell, щелкните его правой кнопкой мыши и выберите «Свойства».
- Теперь перейдите в правую часть экрана и нажмите «Локальные файлы».
- Когда вкладка «Локальные файлы» станет активной, нажмите «ПРОВЕРИТЬ ЦЕЛОСТНОСТЬ ИГРОВЫХ ФАЙЛОВ…».
- Теперь клиент Steam начнет процесс проверки целостности ваших игровых файлов. Если программа обнаружит, что определенные файлы отсутствуют или повреждены, она автоматически загрузит их замену со своих серверов.
- Продолжительность процесса будет зависеть от определенных факторов, включая скорость обработки вашей системы, уровень сигнала и количество обрабатываемых файлов.
- После того, как Steam завершит процесс проверки, вы увидите уведомление.
- Теперь вы можете перезапустить клиент и запустить Green Hell, чтобы проверить наличие проблемы сбоя.
Обновите драйвер видеокарты
Для правильной работы таких игр, как Green Hell, требуются мощные видеокарты. Этим картам также нужны драйверы, совместимые с вашей операционной системой и игрой, чтобы правильно обрабатывать графические задачи. Если у драйвера есть какие-либо проблемы, ваша видеокарта не получит нужные данные для обработки. Это одна из основных причин проблемы сбоя, с которой вы столкнулись.
Для решения проблемы удалите драйвер и установите его обновленную версию. Чтобы удалить программу, вам нужно зайти в диспетчер устройств и удалить видеокарту. Если вы не знаете, что делать, выполните следующие действия:
- Перейдите на панель задач и щелкните правой кнопкой мыши кнопку «Пуск», чтобы вызвать меню быстрого доступа. Вы также можете использовать комбинацию клавиш Windows + X, чтобы открыть меню.
- Нажмите «Диспетчер устройств» после появления меню.
- Когда появится Диспетчер устройств, разверните Адаптеры дисплея.
- Затем щелкните правой кнопкой мыши видеокарту и выберите «Удалить устройство».
- После того, как вы увидите окно подтверждения удаления устройства, установите флажок, связанный с «Удалить программное обеспечение драйвера для этого устройства», затем нажмите кнопку удаления.
- Как только Windows завершит удаление видеокарты, перезагрузите компьютер.
Если вы хотите удалить драйвер и избавиться от всех других его объектов, вы можете воспользоваться программой удаления драйвера дисплея. Это бесплатная программа, предназначенная специально для удаления драйверов видеокарты и всех их остатков. Еще одно отличное приложение — инструмент AMD Cleanup, если вы используете карту AMD.
После удаления драйвера вам необходимо установить его последнюю версию. Это можно сделать разными способами, включая использование утилиты Центра обновления Windows, использование диспетчера устройств и запуск автоматизированной программы.
Вы также можете перейти на веб-сайт производителя видеоадаптера и установить драйвер. Однако это может быть немного сложно, и вы можете загрузить не тот драйвер. Прежде чем идти по этому пути, убедитесь, что вы исчерпали варианты, которые мы собираемся объяснить.

Использование утилиты Центра обновления Windows
Центр обновления Windows — это инструмент, предоставляемый Microsoft для автоматической загрузки и установки обновлений для операционной системы, когда они доступны. Частью работы инструмента является установка обновлений драйверов для различных устройств, и ваша видеокарта является одним из них.
Центр обновления Windows загружает и устанавливает только подписанные драйверы, которые были проверены на совместимость с вашей системой. Инструмент автоматически определит марку и модель вашей карты и сопоставит ее с нужным программным драйвером. Единственным недостатком является то, что есть вероятность, что вы не найдете обновление драйвера, потому что Microsoft часто задерживает выпуски.
Тем не менее, мы рекомендуем вам начать с Центра обновления Windows, так как утилита также загрузит и установит другие обновления для программных компонентов, которые имеют решающее значение для игр. Выполните следующие действия:
- Откройте утилиту поиска рядом с кнопкой «Пуск», щелкнув увеличительное стекло на панели задач или одновременно нажав клавиши Windows и S.
- После появления окна поиска введите «обновления» (без кавычек), а затем нажмите «Проверить наличие обновлений» в результатах.
- Появится интерфейс Центра обновления Windows.
- Нажмите на кнопку «Проверить наличие обновлений».
- Теперь утилита выведет все доступные обновления для вашего ПК. Если ваш компьютер обновлен, вы можете перейти к следующему руководству.
- Разрешите Центру обновления Windows автоматически загружать обновления. Если вы видите кнопку «Загрузить сейчас», нажмите на нее.
- После загрузки обновлений нажмите кнопку «Перезагрузить сейчас», чтобы ваша операционная система перезагрузила компьютер и установила обновления.
- Ваш компьютер несколько раз перезагрузится, пока обновления не будут полностью установлены.
- После завершения процесса установки ваш компьютер загрузится в обычном режиме. Запустите Green Hell и проверьте, сохраняется ли проблема.
Использование диспетчера устройств
Использование диспетчера устройств довольно просто. Это может помочь вам найти обновленный драйвер устройства и автоматически установить его. Вы также можете использовать его для установки любого драйвера, который вы загружаете вручную. Тем не менее, мы рекомендуем вам использовать автоматическую функцию, поскольку она более безопасна. Выполните следующие действия:
- Нажмите одновременно клавиши Windows и S или щелкните увеличительное стекло на панели задач, чтобы открыть окно поиска рядом с кнопкой «Пуск».
- После появления утилиты поиска введите «диспетчер устройств» (без кавычек), затем нажмите «Диспетчер устройств» в результатах поиска.
- Когда появится окно диспетчера устройств, щелкните стрелку рядом с адаптерами дисплея.
- Перейдите к своей видеокарте, щелкните ее правой кнопкой мыши и выберите «Обновить драйвер».
- Когда появится окно «Обновить драйвер», нажмите «Автоматический поиск обновленного программного обеспечения драйвера».
- Теперь Windows выполнит поиск драйвера и автоматически установит его.
- После завершения процесса перезагрузите систему.
Обновите драйвер автоматически
Если вы хотите пройти этот процесс без стресса, вам следует обратиться к Auslogics Driver Updater. Программа разработана с единственной целью поддержания драйверов устройств в актуальном состоянии, и она поставляется с другими функциями, которые гарантируют, что вам не придется беспокоиться о проблемах с драйверами.
После того, как вы установите инструмент, он запустит сканирование вашей системы на наличие устаревших, отсутствующих или неправильно установленных драйверов. Эти драйверы могут быть автоматически обновлены. Сканирование будет происходить регулярно с течением времени, поэтому вы можете получать обновления всякий раз, когда они выпускаются.
Есть и другие преимущества, связанные с использованием программы: вы можете использовать официально подписанные драйверы, и ваши текущие драйверы будут сохранены до их обновления, чтобы вы могли откатиться в случае возникновения проблем с совместимостью.
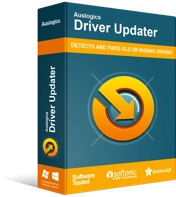
Устранение проблем с ПК с помощью средства обновления драйверов
Нестабильная работа ПК часто бывает вызвана устаревшими или поврежденными драйверами. Auslogics Driver Updater диагностирует проблемы с драйверами и позволяет обновлять старые драйверы все сразу или по одному, чтобы ваш компьютер работал более плавно.
Ниже мы покажем вам, как загрузить, установить и использовать программу:
- Откройте эту ссылку, чтобы загрузить страницу загрузки Auslogics Driver Updater.
- После того, как программа откроется, нажмите на кнопку «Загрузить».
- Как только ваш браузер загрузит установочный файл, запустите его.
- Нажмите «Да», когда диалоговое окно «Контроль учетных записей пользователей» запросит разрешение.
- После появления мастера настройки перейдите в первое раскрывающееся меню и выберите язык.
- Выберите предпочитаемую папку установки в разделе «Каталог установки».
- Введите другие настройки, такие как создание значка на рабочем столе, разрешение запуска программы при запуске Windows и разрешение отправлять анонимные отчеты своим разработчикам.
- Когда вы закончите вводить параметры установки, нажмите кнопку «Нажмите, чтобы установить».
- После завершения процесса установки перезагрузите систему.
- Если вы разрешили программе автоматически запускаться после включения компьютера, разрешите ей сканировать проблемные драйверы.
- Если у вашего драйвера видеокарты есть какие-либо проблемы, программа уведомит вас об этом. Нажмите кнопку обновления, а затем разрешите процесс обновления.
- Перезагрузите систему и проверьте наличие проблемы.
Убедитесь, что ваша антивирусная программа не блокирует игру.
Известно, что антивирусные программы блокируют или помещают в карантин новые или обновленные игры, поскольку считают их угрозами. Некоторые пользователи прибегают к отключению своих программ, но рекомендуется добавлять игру в качестве исключения.
При добавлении игры в исключение программа защиты больше не будет ее проверять и блокировать ее файлы. Обратите внимание, что функция исключения имеет разные описания в разных антивирусных программах. Если вы не знаете, как использовать эту функцию в вашей сторонней программе, вы можете выйти в Интернет и найти руководство. Однако, если вы полагаетесь на безопасность Windows (Защитник Windows), вы можете выполнить следующие действия:
- Запустите приложение «Настройки». Вы можете открыть меню «Пуск» и щелкнуть значок шестеренки прямо над значком питания или одновременно нажать клавиши Windows и I.
- После открытия «Настройки» нажмите «Обновление и безопасность».
- Перейдите на левую панель «Обновление и безопасность» и нажмите «Безопасность Windows».
- Перейдите в интерфейс безопасности Windows и нажмите «Защита от вирусов и угроз» в разделе «Области защиты».
- После появления страницы «Защита от вирусов и угроз» перейдите к «Настройки защиты от вирусов и угроз» и щелкните ссылку «Управление настройками».
- После появления экрана «Параметры защиты от вирусов и угроз» перейдите к разделу «Исключения» и выберите ссылку «Добавить или удалить исключения».
- Теперь нажмите «Добавить исключение» после появления страницы «Исключения».
- Выберите папку в раскрывающемся меню.
- Когда появится диалоговое окно «Выбрать папку», перейдите в папку установки игры и выберите ее.
- Запустите игру и проверьте наличие проблемы с вылетом.
Уменьшите настройки графики в игре.
Если настройки графики игры слишком высоки для вашего компьютера, она вылетит. Это происходит для большинства систем, характеристики которых очень близки к минимальным требованиям игры. Итак, перейдите к параметрам игры, попробуйте изменить настройки графики на средние и проверьте наличие проблемы.
Разрешите Steam через брандмауэр
Игра может зависать из-за того, что ваш брандмауэр блокирует клиент Steam. Выполните следующие шаги, чтобы разрешить клиенту работу с программой:
- Перейдите в «Настройки» >> «Обновление и безопасность» >> «Безопасность Windows» и нажмите «Брандмауэр и защита сети».
- После того, как откроется экран «Брандмауэр и защита сети», нажмите «Разрешить приложение через брандмауэр».
- Когда откроется диалоговое окно «Разрешенные приложения», нажмите кнопку «Изменить настройки».
- Перейдите к списку «Разрешенные приложения и функции», найдите Steam и установите флажки клиента в разделе «Частное» и «Общедоступное».
- Нажмите кнопку ОК, затем проверьте наличие проблемы.
Вывод
Вы больше не должны сталкиваться с проблемой сбоя в Green Hell. Если проблема не устранена, переустановите игру и добавьте ее в качестве исключения в антивирусную программу, как показано выше. Если у вас есть другие проблемы, которые вы хотели бы, чтобы мы помогли вам решить, вы можете использовать раздел комментариев ниже.
