Исправить проблему со звуком PUBG на ПК с Windows 10
Опубликовано: 2022-08-12
Звук и идеальная настройка звука в PUBG являются важным фактором, чтобы выиграть куриный обед, независимо от того, играете ли вы на мобильном устройстве или ПК с Windows. Если вы не слышите свои шаги, то вы не будете знать, откуда идет ваш враг или выстрелы ваших противников. Без сомнения, звук — очень важный фактор для таких игр, как PUBG. Но несколько пользователей жалуются на проблему со звуком в PUBG на ПК, из-за которой вы не слышите звук во время игры. Немногие другие пользователи также жалуются, что звук отлично работает везде, кроме PUBG. Если вы столкнулись с какой-либо из этих проблем, это руководство поможет вам исправить звук PUBG, не работающий в Windows 10. Итак, продолжайте читать!

Содержание
- Как исправить проблему со звуком PUBG на ПК с Windows 10
- Метод 1: основные методы устранения неполадок
- Способ 2: установить аудиоустройство по умолчанию
- Способ 3: Запустите PUBG от имени администратора
- Способ 4: запустить средство устранения неполадок со звуком
- Способ 5: закрыть другие программы, использующие звук
- Способ 6: изменить сходство PUBG
- Способ 7: разрешить доступ к аудио для PUBG
- Способ 8: повторно включить звуковую карту
- Способ 9: перезапустить аудиосервисы
- Метод 10: отключить улучшения звука
- Метод 11: проверьте целостность файлов игры (в Steam)
- Способ 12: обновить или откатить аудиодрайверы
- Способ 13: переустановите аудиодрайверы
- Способ 14: обновить клиент Steam и PUBG
- Способ 15: переустановите PUBG
Как исправить проблему со звуком PUBG на ПК с Windows 10
Если вы столкнулись с тем, что звук PUBG не работает в Windows 10 во время игры в PUBG, наиболее вероятной причиной могут быть несовместимые настройки звука. Вот несколько распространенных причин, которые способствуют проблемам со звуком в игре PUBG.
- Звук может быть приглушен или очень тих.
- Функции улучшения звука включены на ПК.
- Другие приложения на вашем компьютере используют звук.
- Устаревшие аудиодрайверы на компьютерах.
- Поврежденные кабели, вилки и динамики.
- Доступ для использования микрофона не предоставляется.
- Устаревшая операционная система Windows и устаревший браузер.
- Устаревшие/несовместимые звуковые драйверы.
- Наличие поврежденных файлов на ПК.
- Несколько важных служб Windows Audio не включены.
- Поврежден кеш браузера.
Метод 1: основные методы устранения неполадок
Следуйте этим основным методам устранения неполадок, чтобы решить указанную проблему.
1А. Перезагрузите маршрутизатор
В качестве первого шага проверьте, подключен ли ваш компьютер к стабильной сети. Без подключения к Интернету вы не сможете наслаждаться PUBG без каких-либо ошибок.
1. Кроме того, при необходимости перезагрузите или перезагрузите маршрутизатор.

2. Обновите прошивку маршрутизатора.
3. Переключитесь на кабель Ethernet и проверьте подключение к Интернету.
4. Подключитесь к сотовым сетям и проверьте, какое соединение подходит для PUBG.
5. Избегайте разгона .
1Б. Проверьте системные требования
Если ваш компьютер не соответствует минимальным/рекомендуемым требованиям для игры PUBG, подумайте об обновлении вашего компьютера.
Минимальные системные требования для PUBG
| Операционные системы | 64-разрядная версия Windows 7, Windows 8.1, Windows 10 |
| Процессор | Intel Core i5-4430 / AMD FX-6300 |
| БАРАН | 8 ГБ |
| жесткий диск | 30 ГБ |
| видео | NVIDIA GeForce GTX 960 2 ГБ / AMD Radeon R7 370 2 ГБ |
| DirectX | Версия 11 |
| Сеть | Широкополосное подключение к Интернету |
Рекомендуемые системные требования для PUBG
| Операционные системы | 64-битная Windows 10 |
| Процессор | Intel Core i5-6600K / AMD Райзен 5 1600 |
| БАРАН | 16 Гб |
| жесткий диск | 30 ГБ |
| видео | NVIDIA GeForce GTX 1060 3 ГБ / AMD Radeon RX 580 4 ГБ |
| DirectX | Версия 11 |
| Сеть | Широкополосное подключение к Интернету |
1С. Проверьте внешние устройства
Если вы не получили никакого исправления в результате вышеуказанных предварительных проверок, пришло время проверить, нет ли каких-либо внешних повреждений внешних динамиков, микрофона и других аудиоустройств, способствующих возникновению ошибки.
- Проверьте кабели на наличие ослабленных соединений и убедитесь, что все остальные кабели подключены или нет.
- Убедитесь, что все остальные кабели и шнуры подключены к правильному аудиопорту .
- Проверьте уровни громкости и включено ли питание.
- Если вы также подключили наушники , отключите их и проверьте, помогает ли это.
1Д. Проверьте аудиовыход
Когда вы используете более одного устройства вывода звука, вы должны подтвердить, когда устройство используется в качестве устройства вывода. Чтобы проверить вывод звука на ПК с Windows 10, выполните следующие действия.
1. Щелкните значок « Динамики » в правом нижнем углу экрана.
![]()
2. Теперь щелкните значок стрелки , чтобы развернуть список аудиоустройств, подключенных к компьютеру.
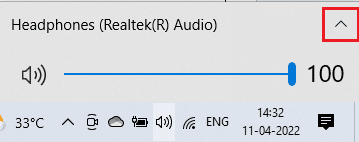
3. Затем выберите аудиоустройство (вы предпочитаете) и убедитесь, что звук воспроизводится через выбранное устройство.
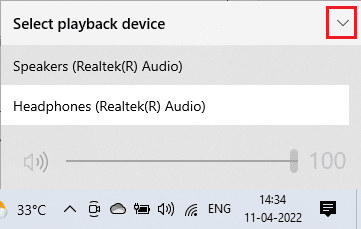
Если этот метод не поможет вам решить проблему со звуком PUBG на ПК, перейдите к следующему.
Читайте также: Исправление зависания PUBG на экране загрузки в Windows 10
1Э. Проверьте настройки звука
В этом методе вы должны проверить правильность настроек звука и совместимость с используемым аудиоустройством. Это поможет вам исправить звук PUBG, не работающий в Windows 10, следуя инструкциям ниже.
1. Щелкните правой кнопкой мыши значок « Динамики » в правом нижнем углу экрана и выберите « Открыть микшер громкости » .
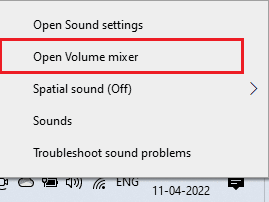
2. Теперь набор регуляторов громкости будет открыт. Убедитесь, что все уровни громкости не отключены . Если вы найдете красный кружок с линией , включите уровень громкости.
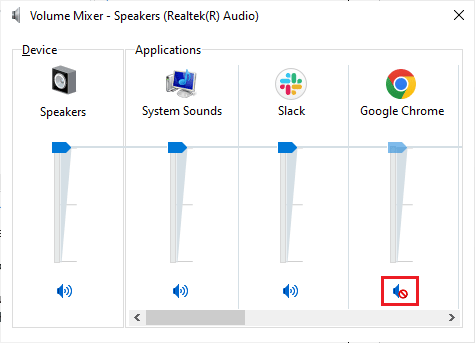
3. Теперь одновременно нажмите клавиши Windows + I , чтобы открыть настройки Windows .
4. Теперь нажмите « Системные настройки».
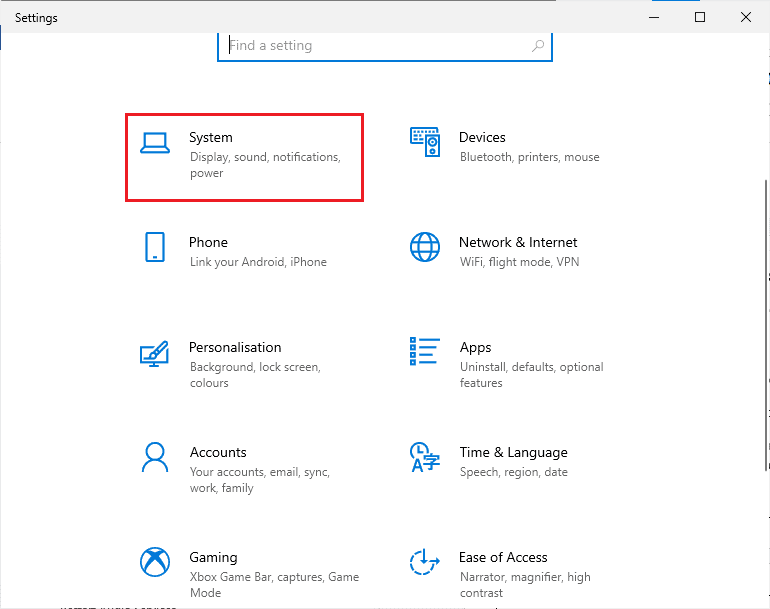
5. Затем нажмите « Звук» на левой панели и нажмите « Свойства устройства» в меню « Выход », как показано на рисунке.
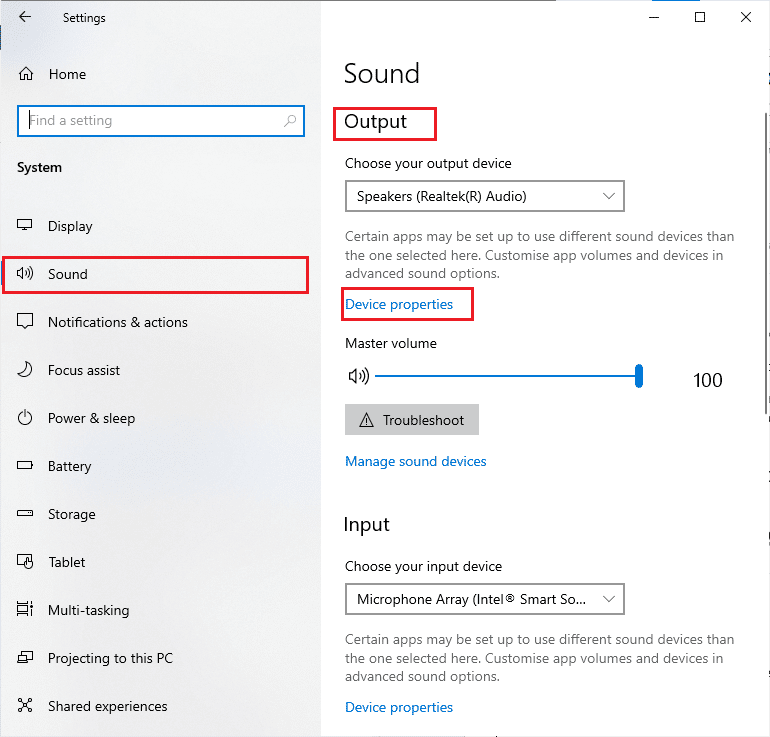
6. Убедитесь, что флажок « Отключить » не установлен.
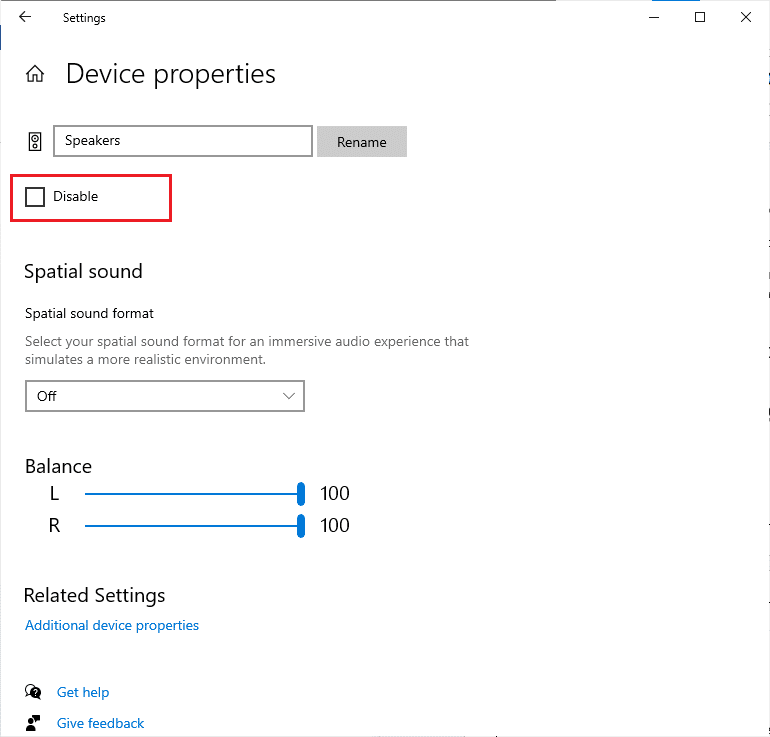
7. Повторите шаги 5–6 для устройств ввода, как показано на рисунке.
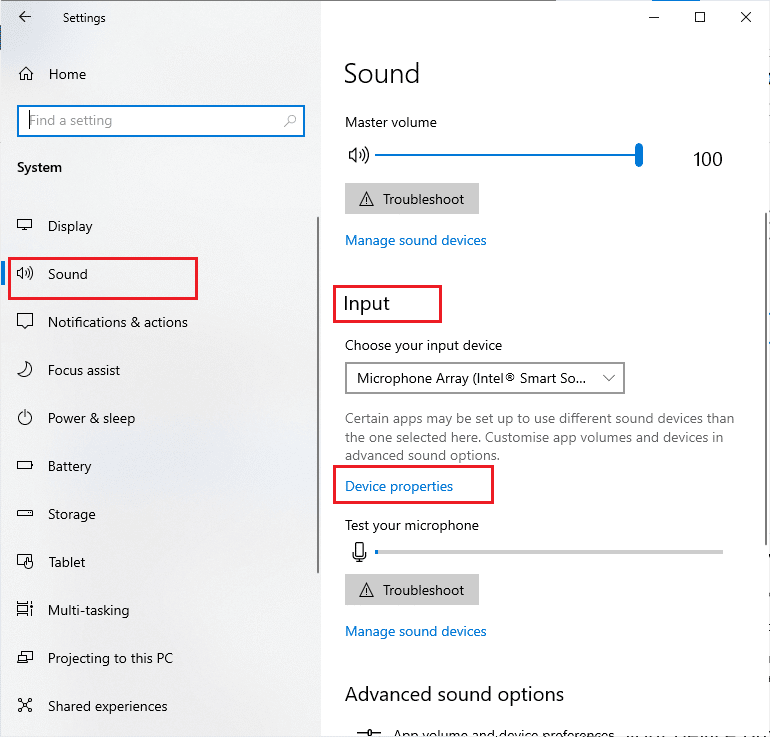
Теперь проверьте, исправили ли вы проблему со звуком в Windows 10 PUBG.
1эт. Обновить Windows
Если на вашем компьютере ожидаются какие-либо новые обновления Microsoft, некоторые ошибки и проблемы не могут быть устранены на вашем компьютере. По мнению многих пользователей, обновление компьютеров с Windows 10 поможет вам решить проблему с неработающим звуком в PUBG. Следуйте нашему руководству Как загрузить и установить последнее обновление Windows 10, чтобы обновить компьютер с Windows 10.
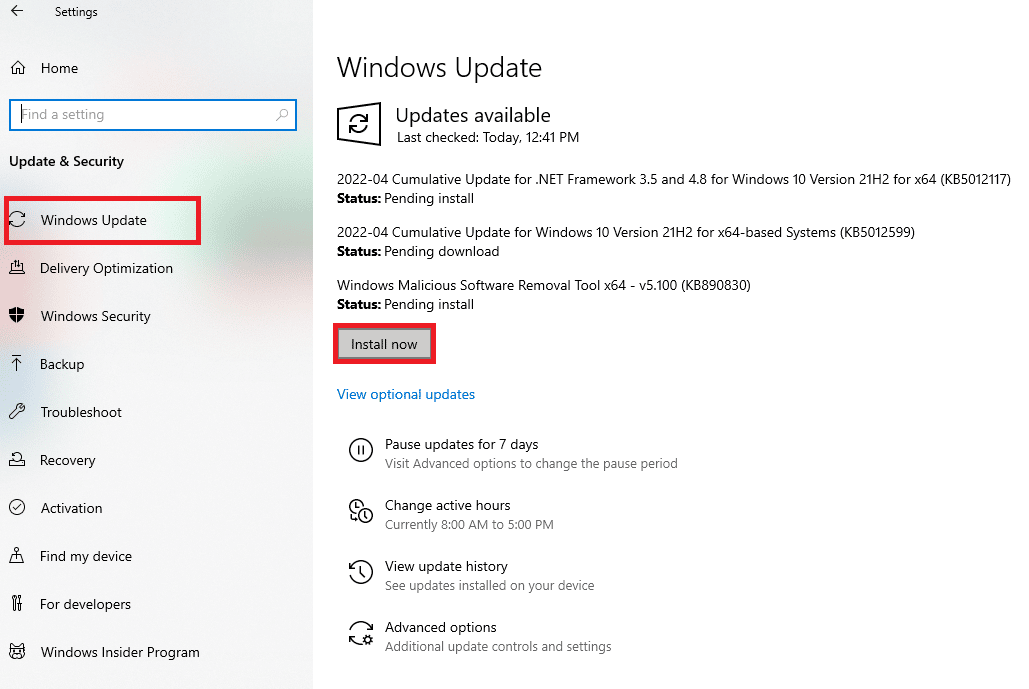
Способ 2: установить аудиоустройство по умолчанию
Если вы используете аудиоустройство, такое как наушники или динамики, вы должны убедиться, установлено ли оно в качестве устройства по умолчанию или нет. Предположим, к вашему ПК подключен внешний монитор (без встроенных динамиков). Если этот монитор установлен в качестве устройства вывода по умолчанию, вы не сможете слышать звук в PUBG. Вы должны установить свое аудиоустройство в качестве устройства по умолчанию, как указано ниже, чтобы исправить проблему со звуком PUBG на ПК.
1. Щелкните правой кнопкой мыши значок « Динамики » в правом нижнем углу экрана и выберите параметр « Звуки ».
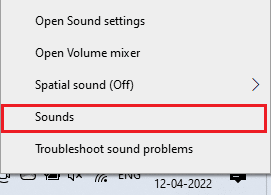
2. Затем перейдите на вкладку « Воспроизведение » и щелкните правой кнопкой мыши аудиоустройство, которое вы хотите установить в качестве устройства по умолчанию.
3. Теперь выберите параметр « Установить как устройство по умолчанию» , как выделено, и нажмите « Применить»> «ОК» , чтобы сохранить изменения.
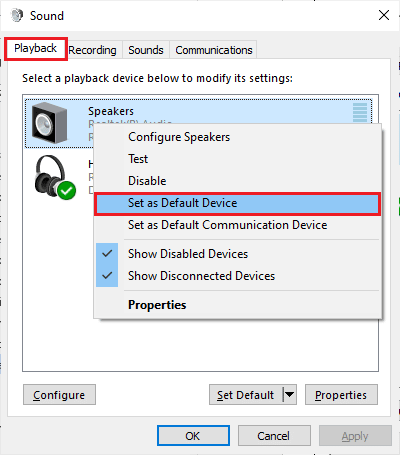
Читайте также: 3 способа установить Pubg на компьютер
Способ 3: Запустите PUBG от имени администратора
Чтобы исправить звук PUBG, не работающий на вашем компьютере с Windows 10, запустите PUBG от имени администратора, как указано ниже.
1. Щелкните правой кнопкой мыши ярлык PUBG на рабочем столе или перейдите в каталог установки и щелкните его правой кнопкой мыши.
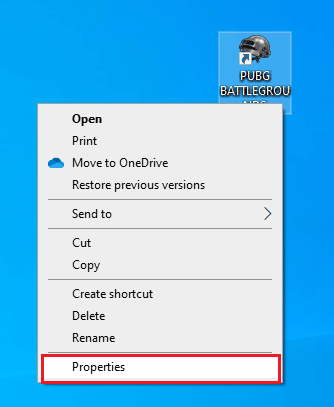
2. Теперь выберите параметр « Свойства ».
3. Затем перейдите на вкладку « Совместимость » и установите флажок « Выполнять эту программу от имени администратора» .
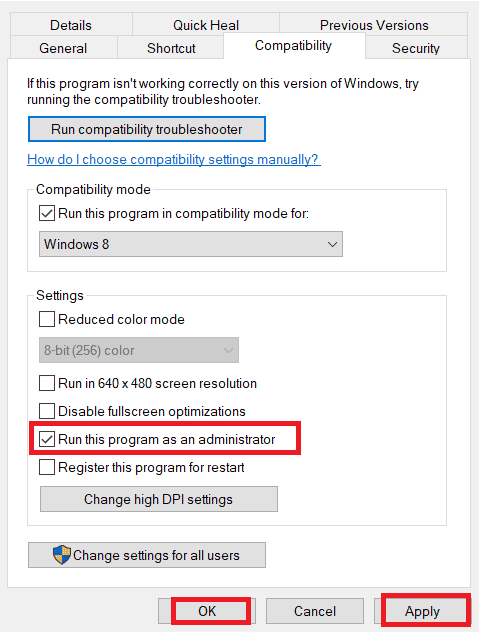
4. Наконец, нажмите « Применить»> «ОК» , чтобы сохранить изменения.
Примечание. Вам также рекомендуется отключить автозагрузку программ на вашем компьютере, следуя нашему руководству «4 способа отключить автозагрузку программ в Windows 10». Это сэкономит память ненужных программ автозапуска, работающих в фоновом режиме.
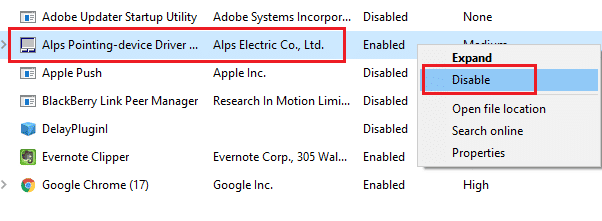
Способ 4: запустить средство устранения неполадок со звуком
Вы должны знать о том, что ваш компьютер содержит встроенный инструмент для устранения неполадок, чтобы исправить любые проблемы и ошибки, такие как проблемы со звуком PUBG на ПК. Аудиоустройства, подключенные к вашему компьютеру, и встроенные аудиоустройства будут просканированы, и в целом проблемы, связанные с процессом, будут решены.
Следуйте нашему руководству «Как запустить средство устранения неполадок оборудования и устройств», чтобы устранить проблемы, чтобы устранить все проблемы с оборудованием, связанным со звуком, на вашем ПК. Кроме того, вы можете запустить средство устранения неполадок со звуком по отдельности, как указано в нашем руководстве «Как запустить средство устранения неполадок Центра обновления Windows», но убедитесь, что вы выбрали параметр « Воспроизведение звука », как показано на рисунке.
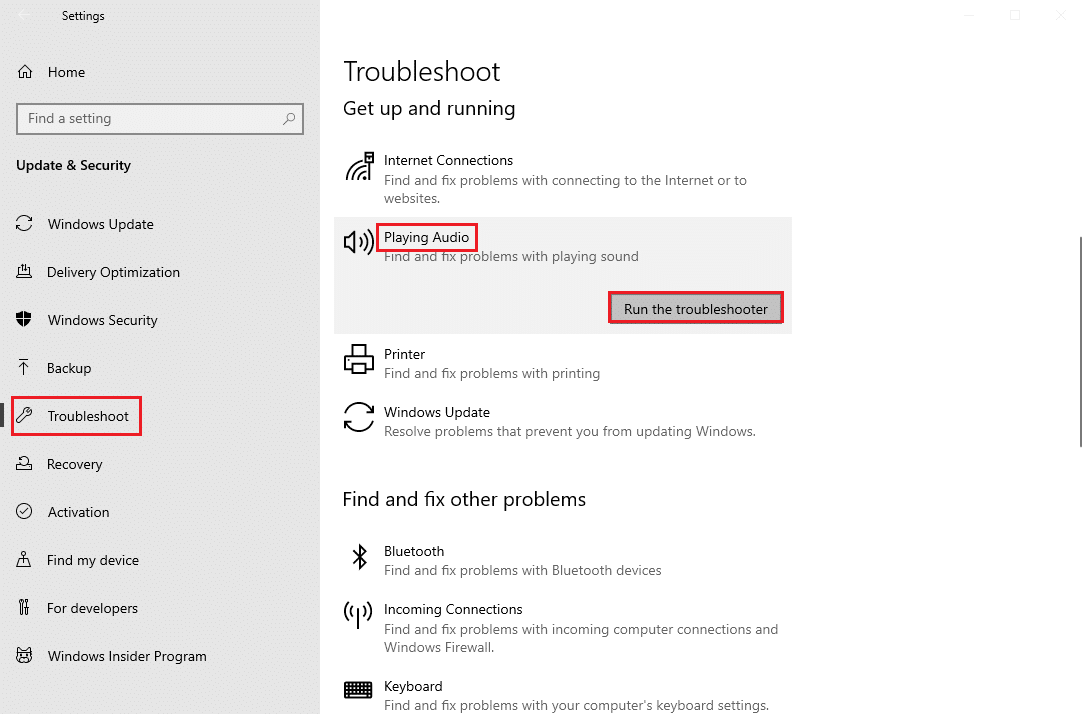
Читайте также: 8 способов исправить ошибку «Серверы слишком заняты» в PUBG
Способ 5: закрыть другие программы, использующие звук
Когда звуковая утилита используется другими программами на вашем ПК с Windows 10, вы можете столкнуться с проблемой звука PUBG на ПК. Чтобы решить эту проблему, рекомендуется закрыть все другие программы или приложения, работающие в фоновом режиме, одну за другой или принудительно завершить их работу с помощью диспетчера задач. Для этого следуйте нашему руководству «Как завершить задачу в Windows 10».
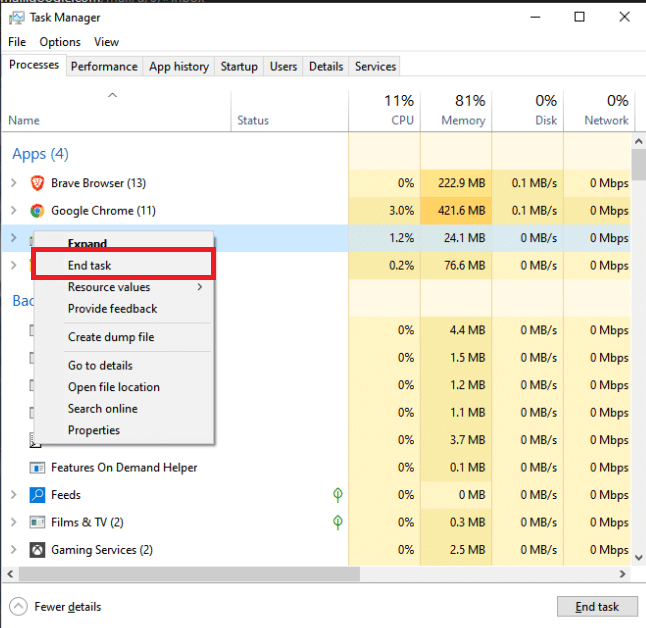
Способ 6: изменить сходство PUBG
Ядра ЦП отвечают за кэш-память компьютера и обработку памяти на вашем компьютере. Общая производительность ядер ЦП будет использоваться полностью, если вы не слышите PUBG должным образом. Таким образом, в этом случае вы можете изменить близость игры, как указано ниже.
1. Нажмите одновременно клавиши Ctrl + Shift + Esc , чтобы открыть диспетчер задач .
2. Теперь перейдите на вкладку « Сведения » и отслеживайте сведения об использовании приложения.
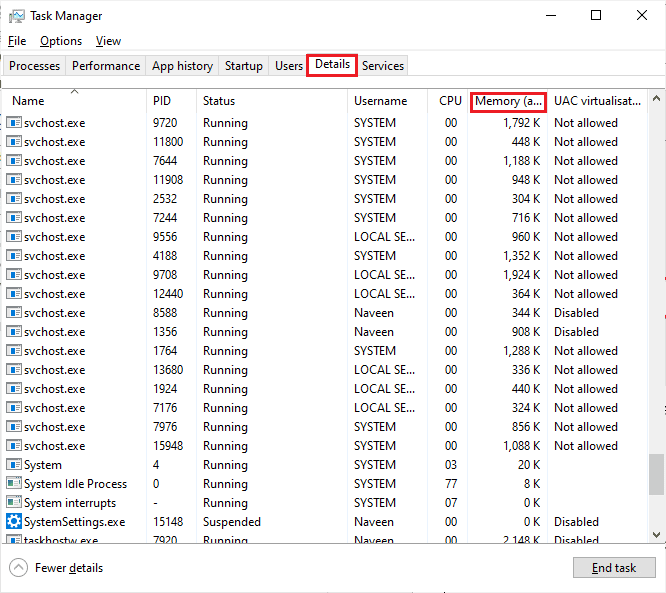
3. Теперь запустите клиент Steam и нажмите кнопку « Играть» , соответствующую игре PUBG на вкладке « БИБЛИОТЕКА ».
4. Затем переключитесь в окно диспетчера задач и щелкните правой кнопкой мыши файл TslGame.exe , затем выберите параметр « Установить сходство», как показано на рисунке.
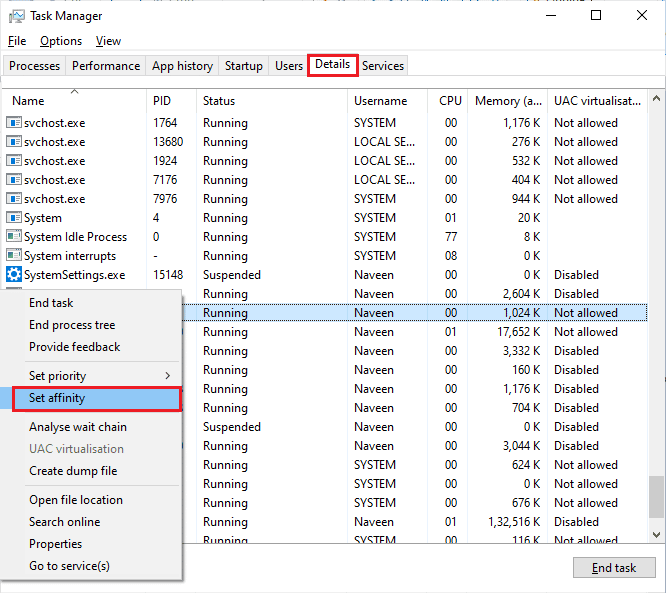
5. Затем снимите флажок « Все процессоры », а затем установите флажок « ЦП 0 », как показано на рисунке. Затем нажмите ОК .
Примечание. Обязательно выполните этот процесс до запуска игры.
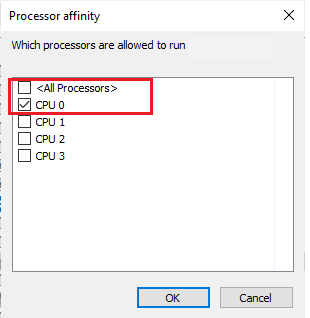
6. Теперь проверьте, сталкиваетесь ли вы с проблемой неработающего звука PUBG.
7. Если ваша игра запускается без проблем, повторите шаги 4 и 5, но на шаге 5 снова установите флажок Все процессоры.
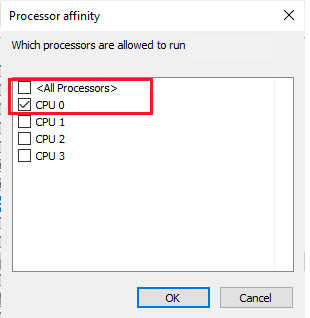
Тем не менее, если вы столкнулись с проблемой, перейдите к следующему способу.
Читайте также: Список медалей PUBG с их значением
Способ 7: разрешить доступ к аудио для PUBG
На вашем компьютере есть список приложений и программ, которые будут иметь доступ для использования аудиоустройств. Если PUBG нет в списке, вы не можете слышать какой-либо аудиоконтент, способствующий возникновению обсуждаемой ошибки. Поэтому убедитесь, что настройки звука включены для вашей игры на вашем ПК, выполнив следующие шаги.

1. Запустите параметры Windows , нажав одновременно клавиши Windows + I.
2. Теперь нажмите «Настройки конфиденциальности », как показано на рисунке.
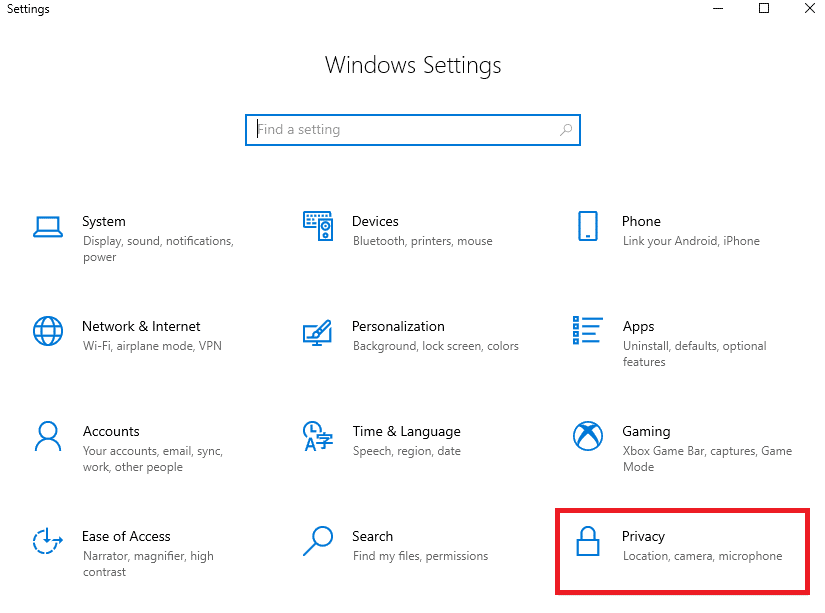
3. Здесь прокрутите левую панель вниз и выберите параметр « Микрофон ». Убедитесь, что параметр «Разрешить приложениям доступ к вашему микрофону » включен, как показано.
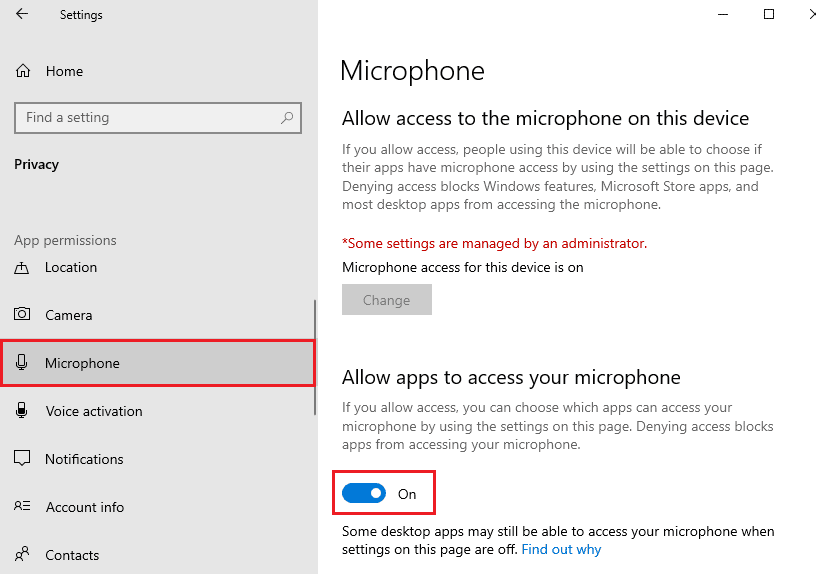
Примечание. Запустите « Настройки звука» из меню поиска и выберите правильное устройство ввода (микрофон (2 аудиоустройства высокой четкости)) по умолчанию.
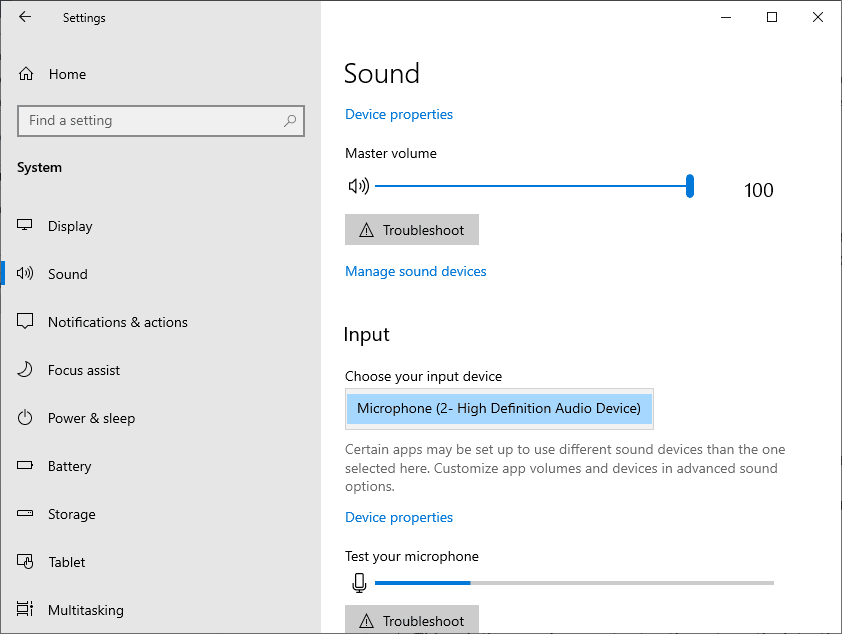
Затем проверьте, исправили ли вы исправленный звук PUBG, не работающий в Windows 10.
Способ 8: повторно включить звуковую карту
Вы можете легко исправить неработающий звук PUBG, перезапустив звуковую карту, как указано ниже.
1. Нажмите клавишу Windows и введите Диспетчер устройств . Теперь нажмите Открыть .
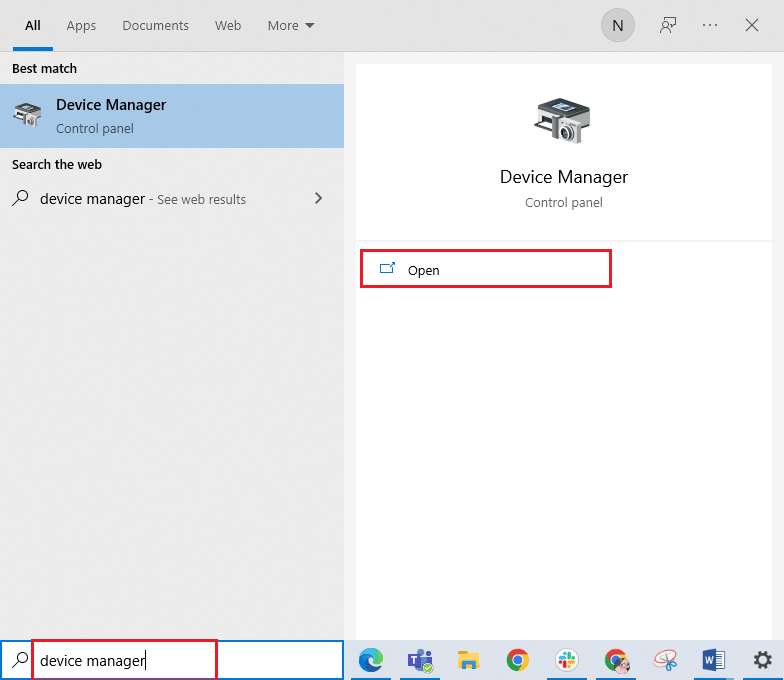
2. Затем разверните Звуковые, видео и игровые контроллеры , дважды щелкнув по ним.
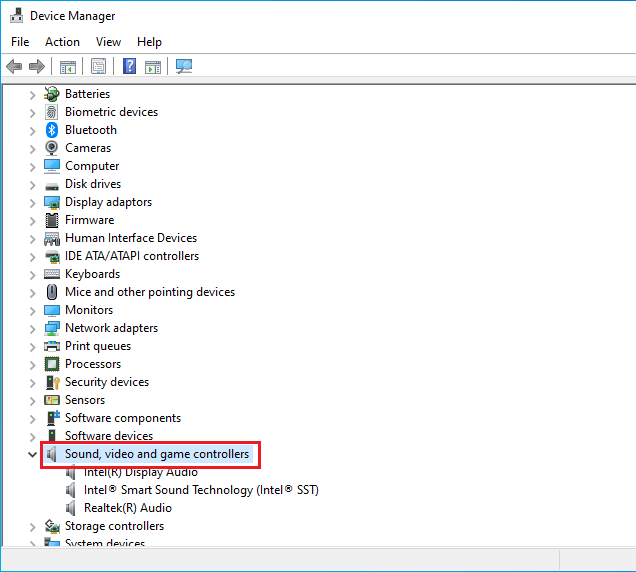
3. Затем щелкните правой кнопкой мыши звуковую карту и выберите параметр « Отключить устройство ».
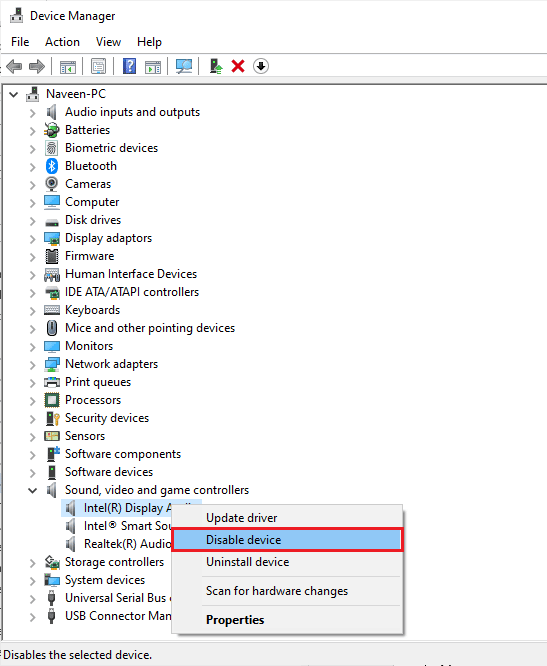
4. Теперь подтвердите приглашение, нажав Да , и перезагрузите компьютер. Затем повторите шаги 1-2.
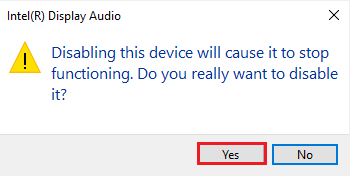
5. Затем щелкните правой кнопкой мыши звуковую карту и выберите параметр « Включить устройство ».
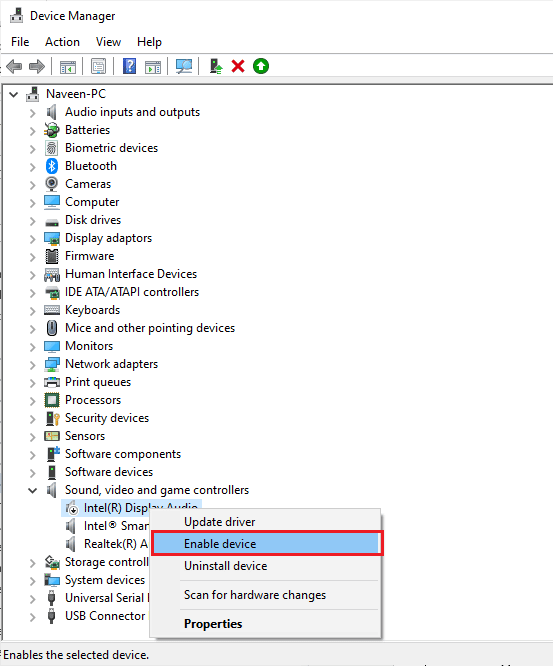
6. Теперь попробуйте воспроизвести любой звук в своем аудиоприложении и проверьте, решена ли проблема с звуком PUBG, не работающим в Windows 10.
Читайте также: Исправлена ошибка Интернета в мобильных приложениях PUBG
Способ 9: перезапустить аудиосервисы
Несколько основных аудиосервисов Windows помогут вам предотвратить проблемы со звуком в PUBG на ПК. Если в случае, если эти службы отключены, вы можете столкнуться с несколькими конфликтами. Следовательно, вам рекомендуется перезапустить несколько основных аудиосервисов, как указано ниже.
1. Введите Службы в меню поиска и нажмите Запуск от имени администратора .
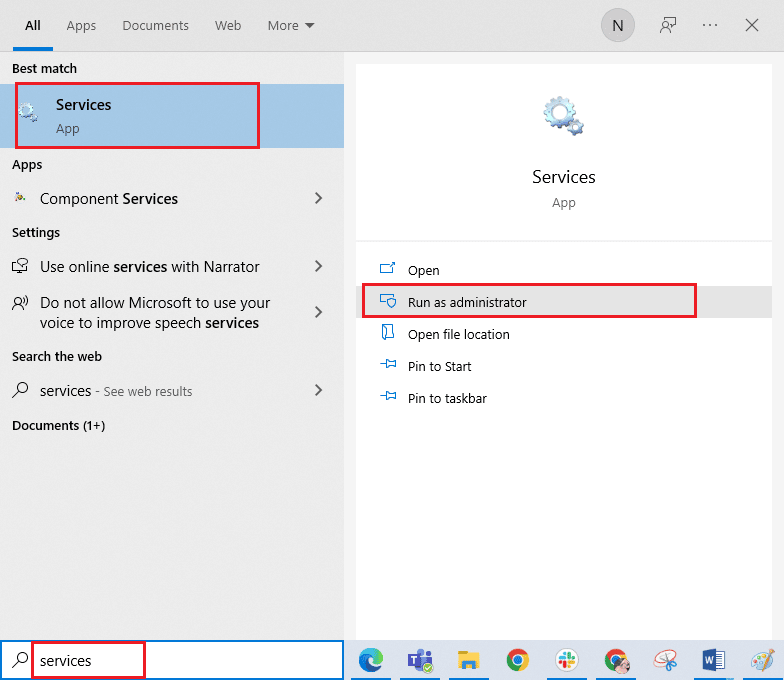
2. Теперь прокрутите вниз и дважды щелкните службу Windows Audio .
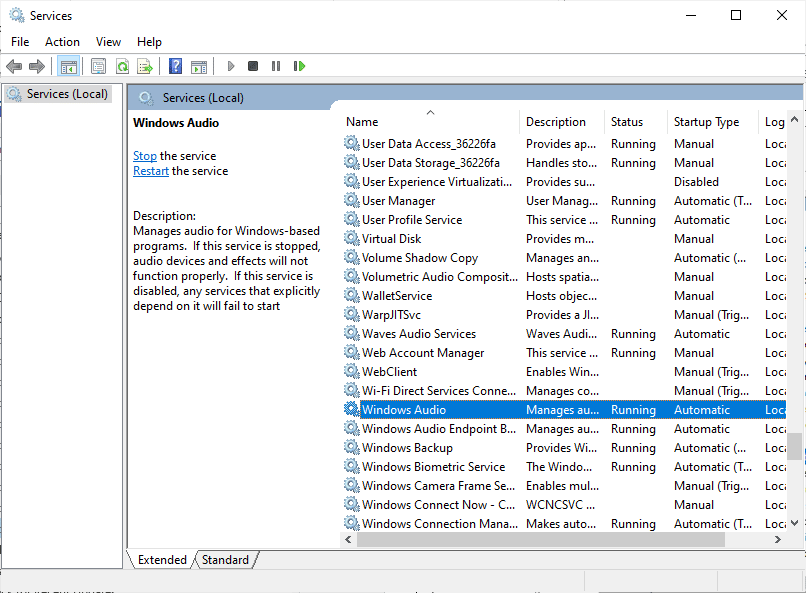
3. Теперь в новом всплывающем окне выберите для Тип запуска значение Автоматический , как показано на рисунке.
Примечание. Если статус службы « Остановлен », нажмите кнопку « Пуск ». Если статус службы « Работает », нажмите «Остановить » и «Запустить» еще раз.
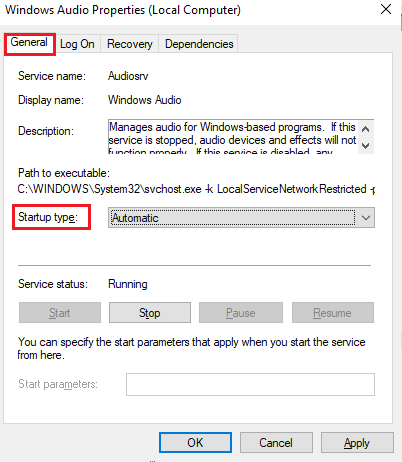
4. Нажмите « Применить» > «ОК» , чтобы сохранить изменения.
5. Повторите все эти шаги для других служб Windows, таких как Windows Audio Endpoint Builder и удаленный вызов процедур (RPC) , и проверьте, устранена ли проблема.
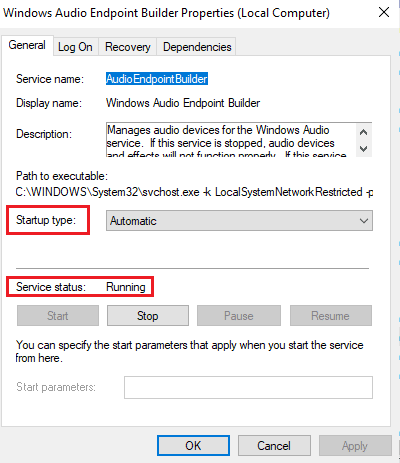
Метод 10: отключить улучшения звука
Если вы обнаружите, что ваш звук хорошо работает для других мультимедийных ресурсов, но звук кажется низким или шумным в PUBG, вам рекомендуется изменить частоту дискретизации. Низкая частота дискретизации приведет к тому, что исправление звука PUBG не будет работать, но вы можете выбрать более высокую частоту дискретизации, выполнив следующие шаги.
1. Щелкните правой кнопкой мыши значок « Динамики » в правом нижнем углу экрана и выберите параметр « Звуки ».
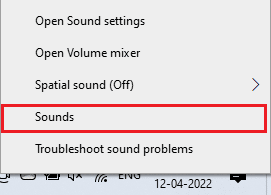
2. Затем перейдите на вкладку « Воспроизведение » и выберите аудиоустройство, а затем нажмите кнопку « Свойства », как показано на рисунке.
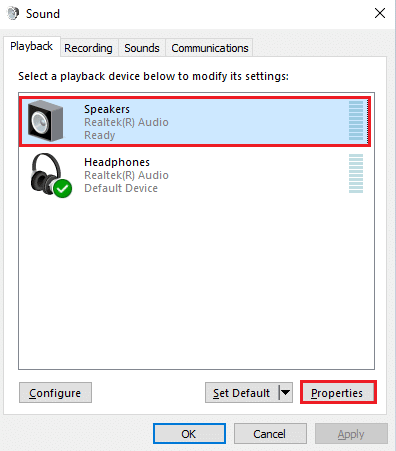
3. Затем перейдите на вкладку « Дополнительно » и в раскрывающемся меню « Формат по умолчанию» убедитесь, что вы выбрали самый высокий частотный диапазон (24 бита, 48 000 Гц).
Примечание. Убедитесь, что параметр « Отключить улучшения звука » не отмечен в разделе «Улучшения сигнала» , как показано на рисунке.
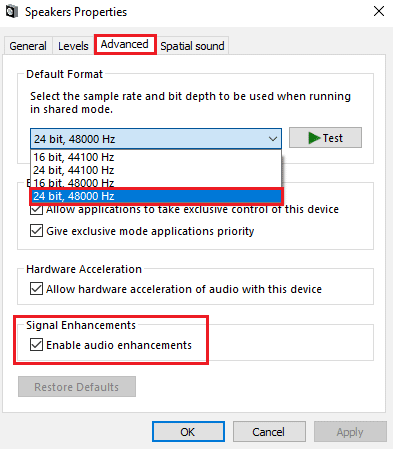
6. Нажмите « Применить », а затем « ОК », чтобы сохранить изменения. Проверьте, не сталкиваетесь ли вы с тем, что звук PUBG снова не работает. Если это так, отрегулируйте различные уровни частотных диапазонов, повторив эти шаги, и подтвердите, какой диапазон решает проблему.
Читайте также: Как сделать резервную копию игр Steam
Метод 11: проверьте целостность файлов игры (в Steam)
Мы видели много случаев, когда файлы игры либо отсутствовали, либо были повреждены, либо были неполные установки. Пользователи также могут столкнуться с проблемой звука PUBG на ПК, если они будут прерваны процессом обновления или если файлы игры будут перемещены. В этом методе вы будете открывать Steam и использовать встроенную функцию проверки целостности игры. Он будет заменен, если приложение что-то найдет.
Примечание. Вы должны выполнить аналогичные действия, если используете другое программное обеспечение для публикации.
1. Откройте приложение Steam на своем компьютере и перейдите на вкладку « Библиотека » вверху.
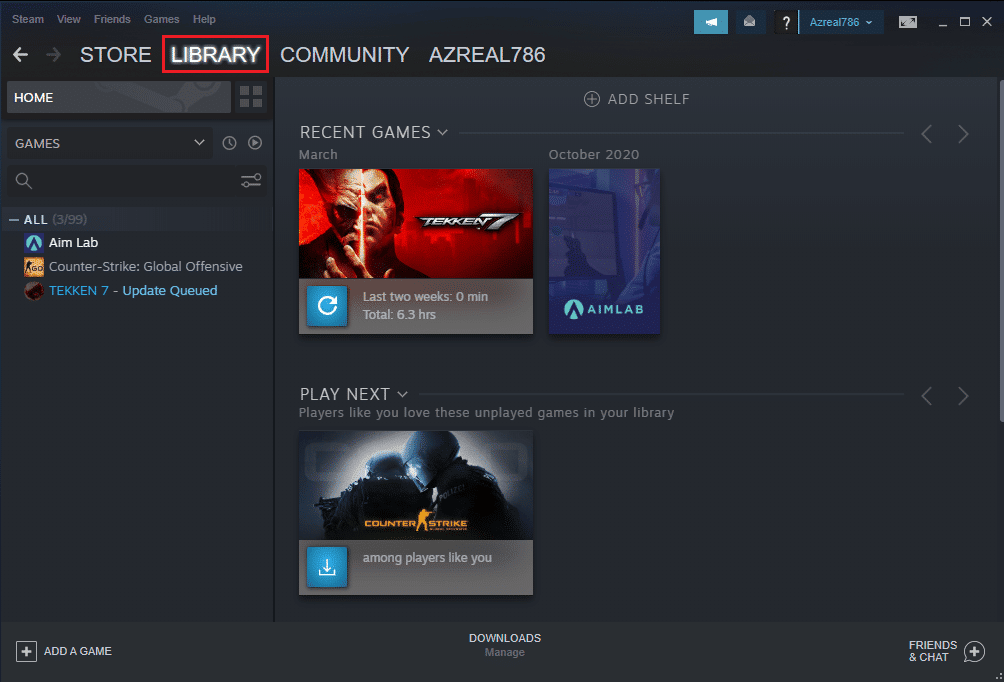
2. Вы увидите список своих игр в библиотеке игр. Найдите PUBG для проверки. Щелкните его правой кнопкой мыши и выберите « Свойства».
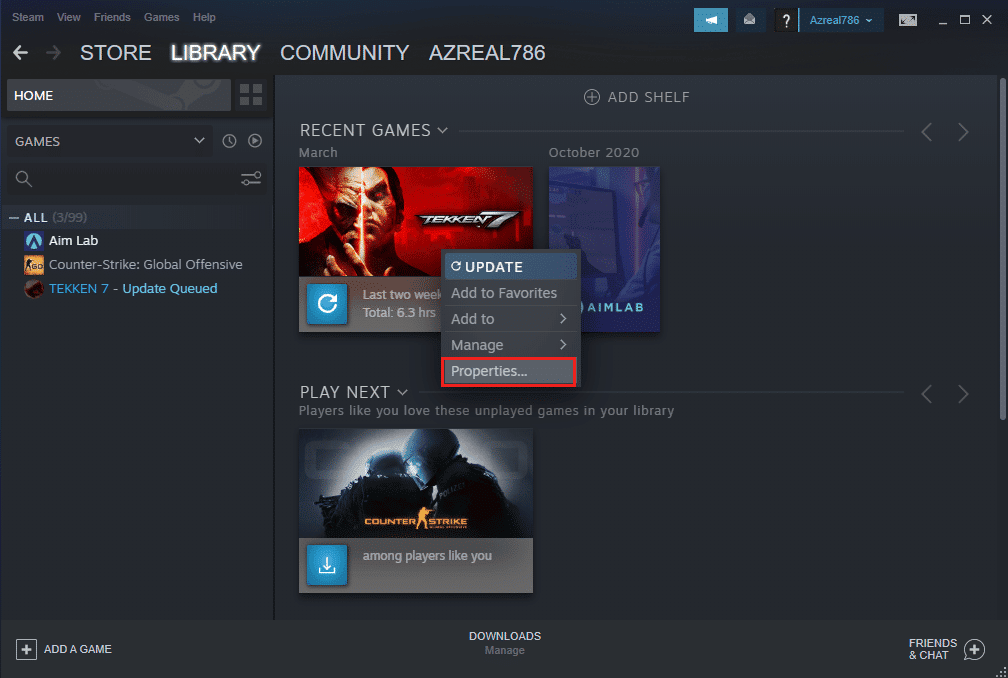
3. Перейдите на вкладку « Локальные файлы » в окне свойств игры.
4. Теперь нажмите кнопку «Проверить целостность файлов игры» .
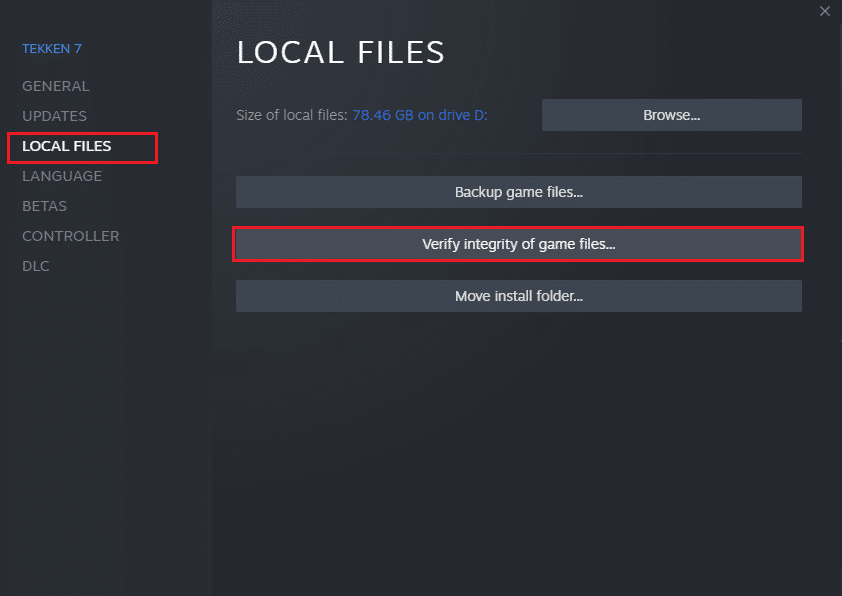
5. Подождите, пока Steam проверит целостность файлов вашей игры.
Способ 12: обновить или откатить аудиодрайверы
Вариант I. Обновите аудиодрайверы
Устаревшие и несовместимые аудиодрайверы всегда приводят к тому, что звук PUBG не работает в Windows 10. Всегда убедитесь, что вы используете обновленную версию аудиодрайверов, и если на вашем компьютере отсутствуют последние версии драйверов, вам рекомендуется обновить их, как указано в нашем руководстве Как обновить Realtek Драйверы HD Audio в Windows 10.
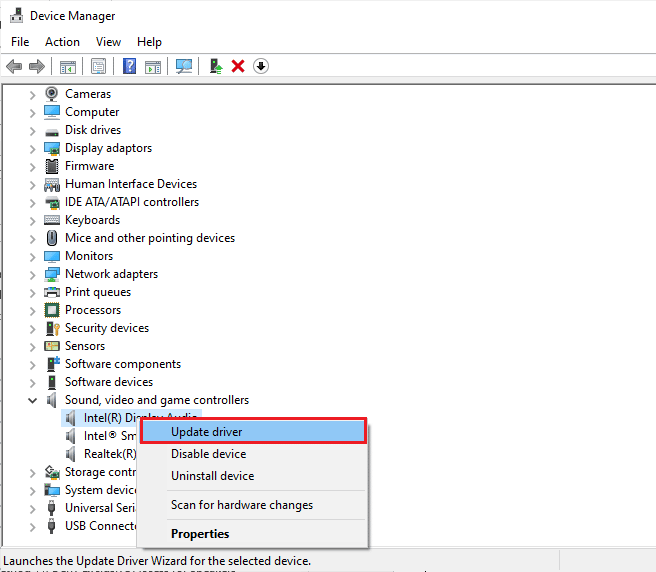
После того, как вы обновили аудиодрайверы до последней версии, проверьте, не устранена ли проблема с неработающим звуком в PUBG.
Вариант II. Откат аудиодрайверов
Иногда текущая версия аудиодрайверов может вызывать какие-либо аудиоконфликты, и в этом случае вам необходимо восстановить предыдущие версии установленных драйверов. Этот процесс называется откатом драйверов, и вы можете легко откатить драйверы компьютера до их предыдущего состояния, следуя нашему руководству Как откатить драйверы в Windows 10.
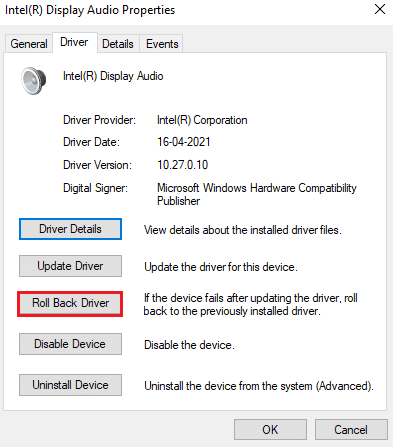
Подождите, пока предыдущие версии драйверов не будут установлены на вашем ПК с Windows 10. После этого проверьте, можете ли вы исправить неработающий звук PUBG.
Читайте также: Изменить голос быстрого чата в PUBG Mobile
Способ 13: переустановите аудиодрайверы
Несовместимые драйверы необходимо переустановить, чтобы решить все проблемы со звуком в PUBG. Вам рекомендуется переустанавливать драйверы устройств только в том случае, если вы не можете получить какое-либо исправление, обновив их. Шаги по переустановке драйверов очень просты, и вы можете сделать это, используя стороннее приложение или выполнив шаги вручную, как указано в нашем руководстве «Как удалить и переустановить драйверы в Windows 10».
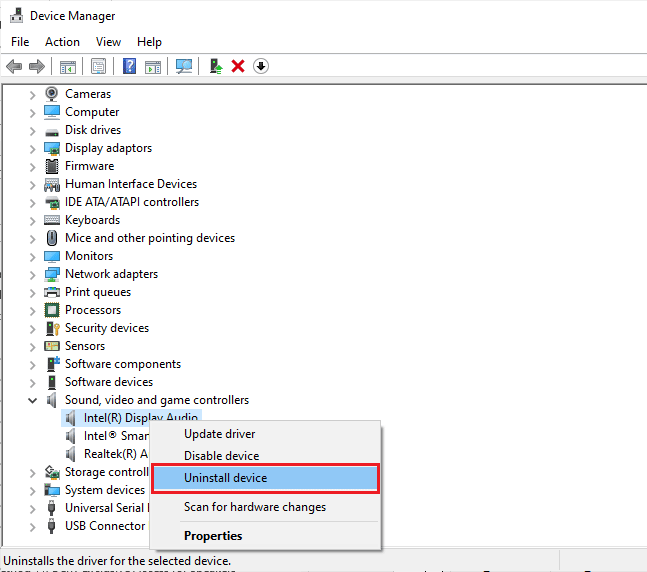
После переустановки аудиодрайверов проверьте, можете ли вы исправить проблему со звуком PUBG на ПК.
Способ 14: обновить клиент Steam и PUBG
Если вы используете устаревшее приложение Steam, вы не сможете беспрепятственно получить доступ ни к одной игре. Поэтому всегда убедитесь, что вы используете обновленную версию игры Steam и PUBG перед ее запуском.
1. Нажмите клавишу Windows и введите Steam . Затем нажмите Открыть.
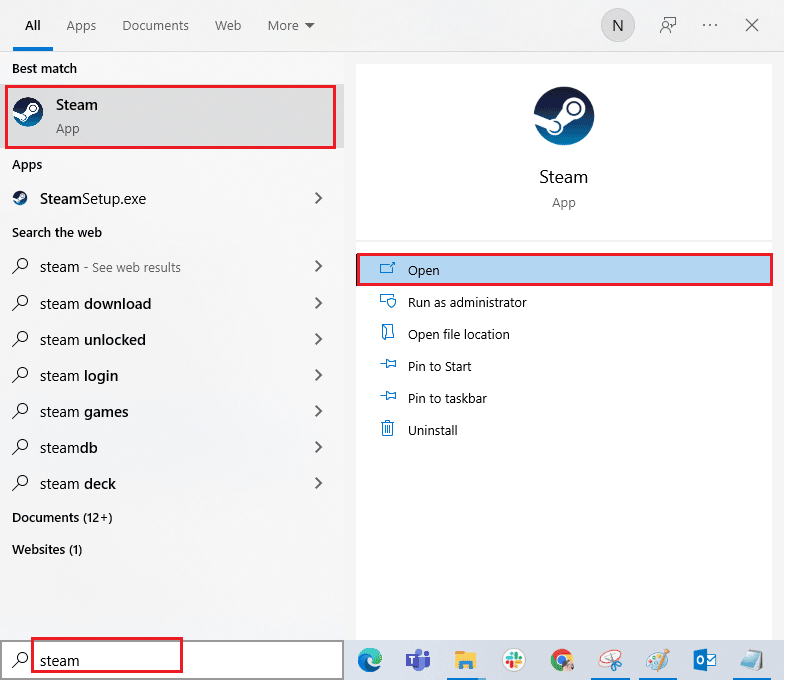
2. Теперь нажмите Steam в верхнем левом углу экрана, а затем « Проверить наличие обновлений клиента Steam… », как показано ниже.
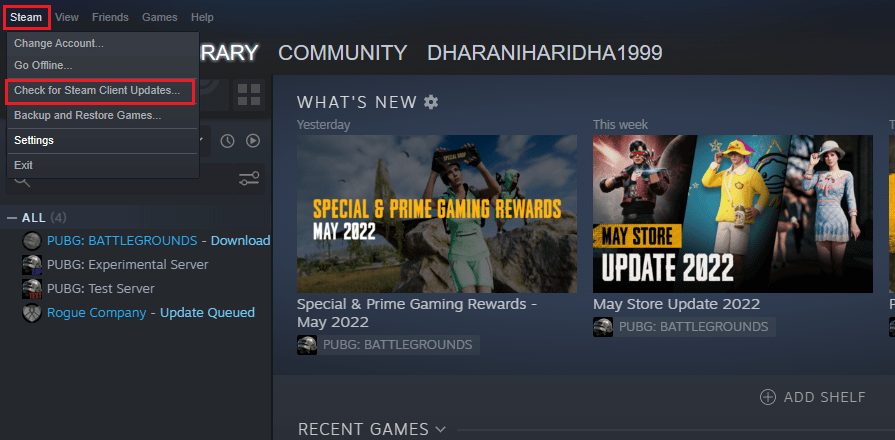
3. Если у вас есть какие-либо новые обновления для загрузки, установите их и убедитесь, что ваш клиент Steam обновлен .
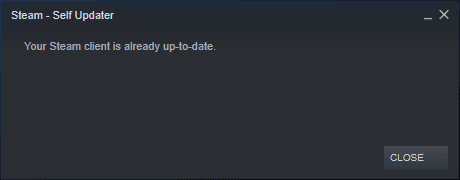
4. Теперь перезапустите Steam и проверьте, решена ли проблема сейчас.
Точно так же всегда важно, чтобы ваша игра работала в последней версии, чтобы избежать каких-либо конфликтов. Пока ваша игра не будет обновлена, вы не сможете успешно войти на серверы PUBG. Чтобы обновить игру, выполните указанные ниже действия.
1. Запустите Steam и перейдите в БИБЛИОТЕКУ .
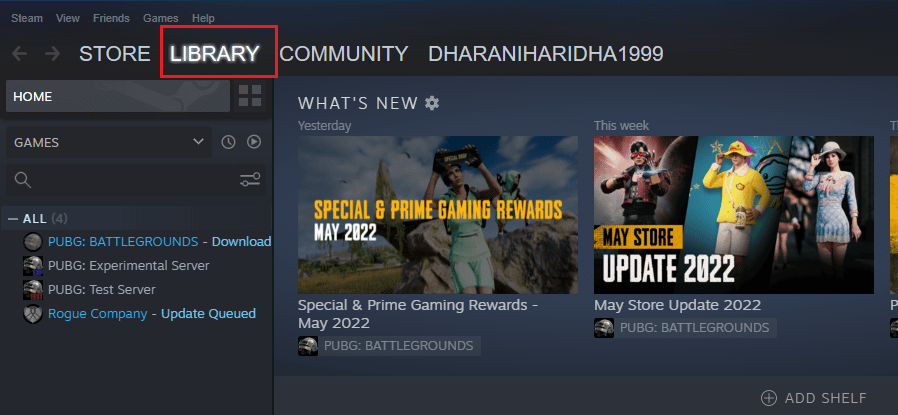
2. Теперь нажмите ДОМОЙ и найдите свою игру.
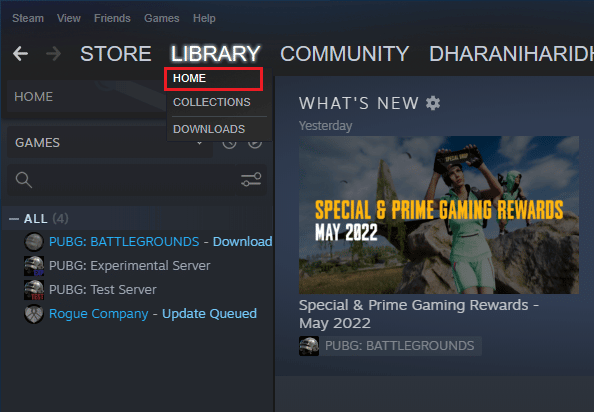
3. Затем щелкните правой кнопкой мыши игру и выберите параметр « Свойства… ».
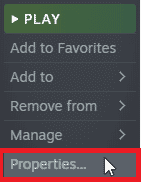
4. Теперь перейдите на вкладку ОБНОВЛЕНИЯ и проверьте, не ожидают ли какие-либо обновления. Если это так, следуйте инструкциям на экране, чтобы загрузить последние обновления.
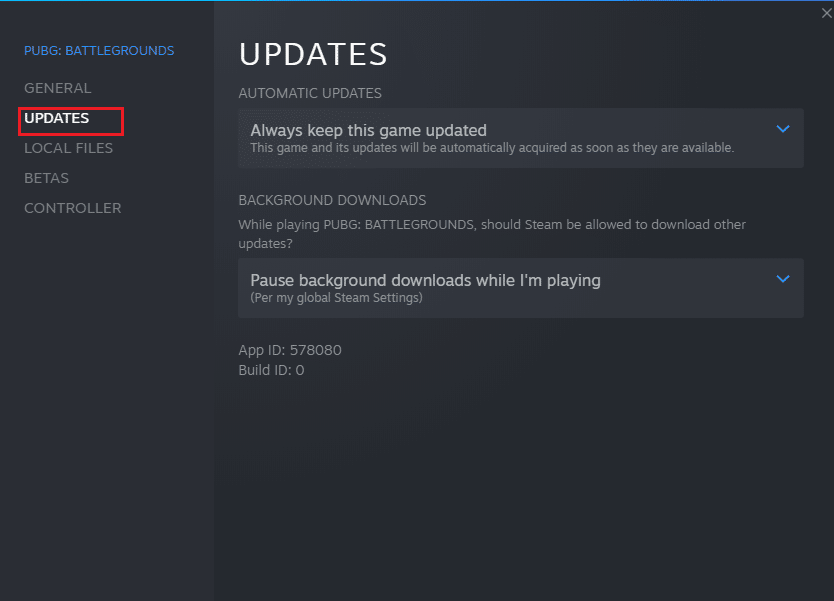
После обновления проверьте, устранена ли проблема с неработающим звуком в PUBG.
Читайте также: 7 способов исправить сбои PUBG на компьютере
Способ 15: переустановите PUBG
Если ни один из методов не помог вам, вам необходимо переустановить игру, чтобы восстановить некоторые важные поврежденные файлы конфигурации в игре. Вот несколько инструкций по переустановке PUBG в Steam.
Примечание . Здесь в качестве примера взята ROGUE COMPANY . Следуйте инструкциям в соответствии с игрой PUBG.
1. Перейдите к клиенту Steam и перейдите на вкладку БИБЛИОТЕКА .
2. Затем щелкните правой кнопкой мыши PUBG и выберите параметр « Управление », а затем « Удалить».
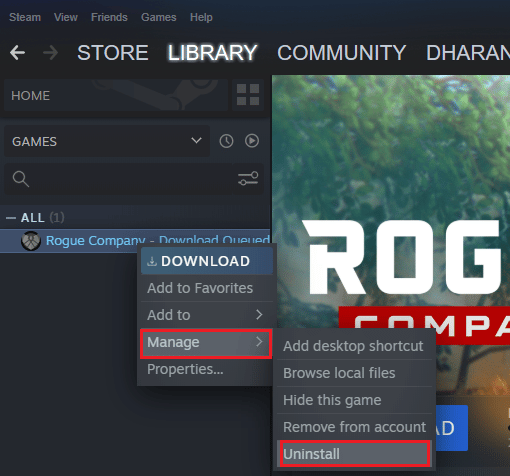
3. Теперь подтвердите запрос, снова нажав « Удалить ».
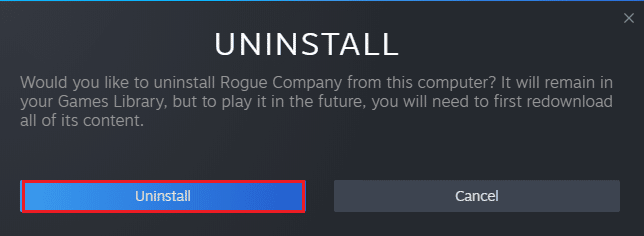
4. Наконец, перезагрузите компьютер и повторите шаг 1.
5. Теперь щелкните правой кнопкой мыши PUBG , а затем нажмите « Установить».
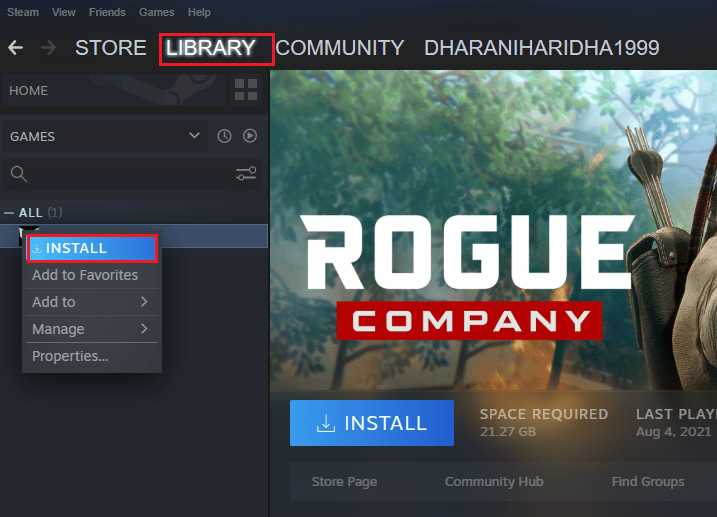
6. Наконец, следуйте инструкциям на экране, чтобы установить игру на свой компьютер.
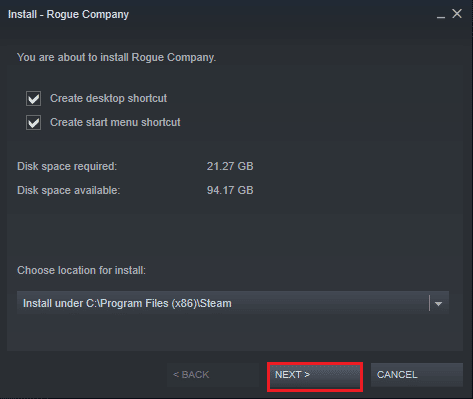
После того, как вы переустановите игру, вы больше не столкнетесь с какими-либо проблемами.
Рекомендуемые:
- Исправить мой разъем для наушников не работает в Windows 10
- Fix League Мы восстановили эту ошибку установки
- Как навсегда удалить свою учетную запись PUBG Mobile
- Исправить отставание PUBG в Windows 10
Мы надеемся, что руководство было полезным, и вы смогли решить проблему со звуком в PUBG на ПК . Дайте нам знать, что вы хотите узнать о следующем. Не стесняйтесь обращаться к нам со своими вопросами и предложениями через раздел комментариев ниже.
