Исправить PUBG, не работающий в Windows 10
Опубликовано: 2022-04-15
PUBG (PlayerUnknown's Battlegrounds) — одна из самых быстрорастущих игр в 2022 году после ее запуска в 2017 году. Сегодня она установлена более чем на 6,2 миллиарда устройств по всему миру. Вы можете играть в эту игру на операционной системе Windows, устройствах Android/iOS, платформах Xbox One и PlayStation 4. Тем не менее, несколько пользователей сталкиваются с неработающими проблемами PUBG, и это вызывает разочарование у игроков. Вы должны знать о том, что в некоторых странах игра была заблокирована из-за ее вредоносного и вызывающего привыкание характера. Итак, в следующий раз, когда вы столкнетесь с проблемой, что PUBG не запускается, убедитесь, что игра поддерживается в вашем географическом регионе или нет. Если другие игроки PUBG находятся в вашем географическом регионе, но не вы, то это руководство вам очень поможет. Итак, продолжайте читать, чтобы исправить то, что PUBG не запускается в Steam.
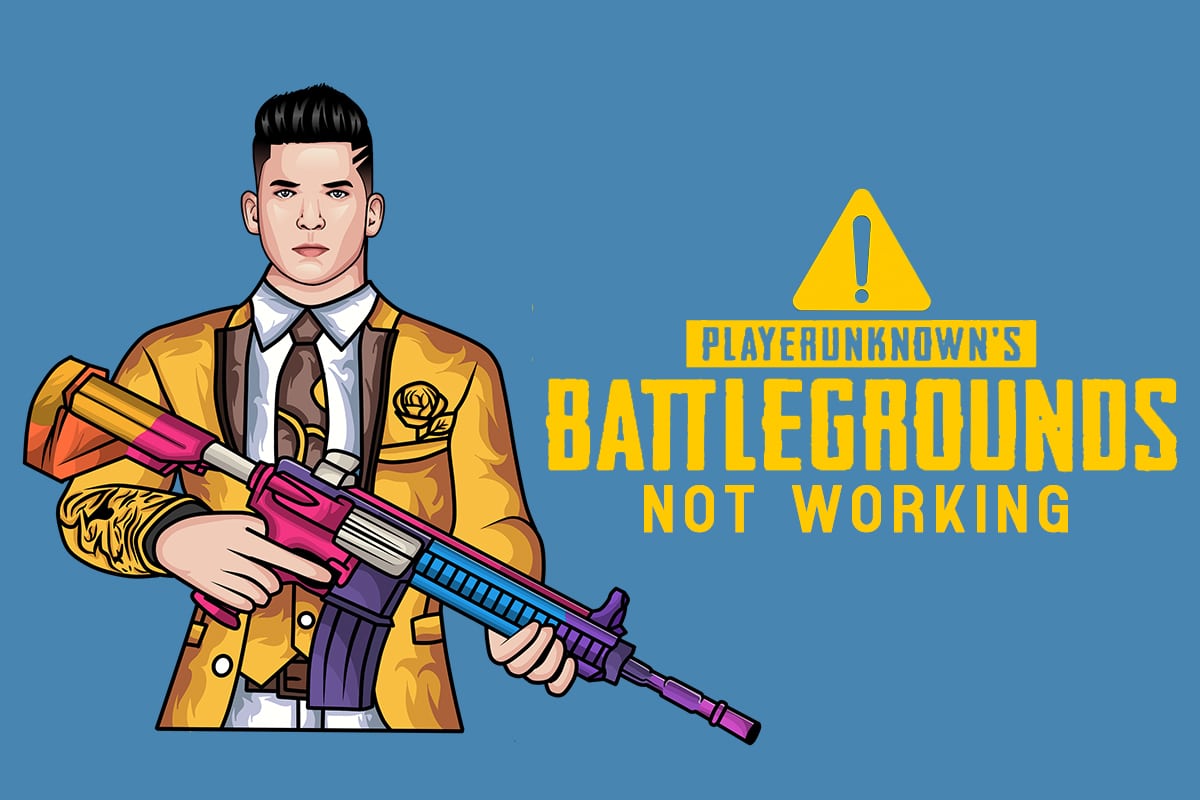
Содержание
- Как исправить, что PUBG не работает в Windows 10
- минимальные системные требования
- Метод 1: основные шаги по устранению неполадок
- Способ 2: изменить разрешение экрана
- Способ 3: Запустите PUBG от имени администратора
- Способ 4: проверить целостность файлов (только Steam)
- Способ 5: удалить файлы конфигурации
- Способ 6: запустить сканирование SFC и DISM
- Способ 7: временно отключить антивирус
- Способ 8: отключить брандмауэр Защитника Windows (не рекомендуется)
- Способ 9: обновить игру PUBG для ПК
- Способ 10: обновить драйверы графического процессора
- Способ 11: переустановите драйвер графического процессора
- Способ 12: обновить Windows
- Способ 13: изменить DNS-адрес
- Метод 14: изменить сходство PUBG
- Способ 15: установить VC Redist C++
- Способ 16: переустановите PUBG
- Способ 17: выполнить восстановление системы
- Способ 18: обратиться в службу поддержки PUBG
Как исправить, что PUBG не работает в Windows 10
Проанализировав несколько отчетов на многих технологических онлайн-платформах, мы составили список возможных причин, из-за которых PUBG не запускается. Взгляните на эти причины, чтобы вы могли использовать соответствующие методы устранения неполадок, чтобы исправить PUBG, который не запускается в Steam.
- На вашем ПК отсутствует несколько важных игровых файлов.
- Если несколько важных файлов в папке Content > Paks повреждены или отсутствуют.
- Наличие багов в игре.
- На вашем компьютере установлены не все версии пакета VC Redist C++.
- Если ваш ПК не соответствует минимальным игровым требованиям, вы не сможете запустить игру.
- Разрешение экрана ПК - проблема.
- Сервера PUBG не работают.
- Если на вашем ПК проблемы с локальной сетью.
минимальные системные требования
Убедитесь, что ваш компьютер соответствует следующим минимальным требованиям для ПК PUBG.
- 64-битная операционная система и процессор.
- 8 ГБ оперативной памяти.
- Графический процессор NVIDIA GeForce GTX 960 2 ГБ / AMD Radeon R7 370 2 ГБ.
- Широкополосное сетевое соединение.
- Версия 11 DirectX.
- На вашем ПК должно быть не менее 50 ГБ свободного места.
В этом разделе мы собрали список методов, которые помогут вам исправить неработающую проблему PUBG. Следуйте им в том же порядке, чтобы достичь идеальных результатов.
Метод 1: основные шаги по устранению неполадок
Прежде всего, проверьте, имеет ли ваш компьютер адекватное подключение к Интернету. Без подключения к Интернету вы не сможете наслаждаться графической игрой онлайн.
- Перезагрузите или перезагрузите маршрутизатор, если это необходимо.
- Обновите прошивку роутера.
- Переключитесь на кабель Ethernet и проверьте подключение к Интернету.
- Подключитесь к сотовым соединениям для передачи данных и проверьте, какая сеть подходит для PUBG.
- Избегайте разгона.
Способ 2: изменить разрешение экрана
Если вы столкнулись с проблемой, когда PUBG не работает, настройте параметры разрешения экрана, как указано ниже.
1. Нажмите и удерживайте одновременно клавиши Windows + D , чтобы перейти к рабочему столу.
2. Теперь щелкните правой кнопкой мыши на рабочем столе и выберите параметр « Персонализация ».
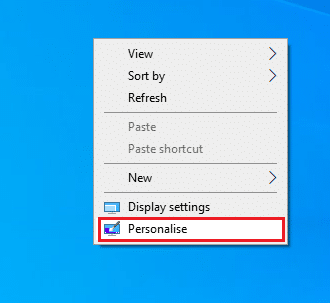
3. Затем на левой панели нажмите « Экран », а на правой панели выберите более низкое разрешение экрана в разделе « Разрешение экрана», как показано на рисунке.
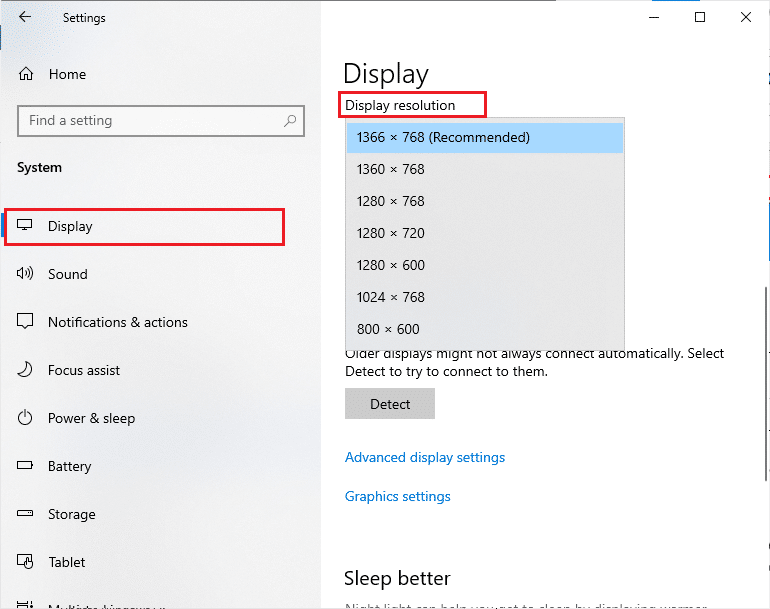
Способ 3: Запустите PUBG от имени администратора
Чтобы избежать конфликтов, запустите PUBG от имени администратора, как указано ниже.
1. Щелкните правой кнопкой мыши ярлык PUBG на рабочем столе или перейдите в каталог установки и щелкните его правой кнопкой мыши.
2. Теперь выберите параметр « Свойства ».
3. Затем перейдите на вкладку « Совместимость » и установите флажок « Выполнять эту программу от имени администратора» .
Примечание. В качестве примера мы показали свойства Steam .
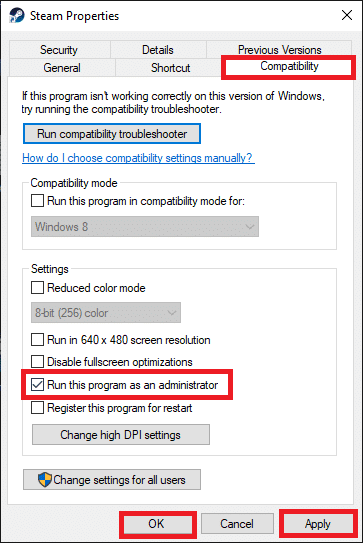
4. Наконец, нажмите « Применить»> «ОК» , чтобы сохранить изменения.
Кроме того, отключите автозапуск программ на вашем компьютере, следуя нашему руководству по 4 способам отключения автозапуска программ в Windows 10.
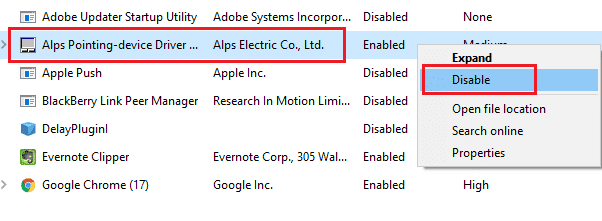
Читайте также: 8 способов исправить ошибку «Серверы слишком заняты» в PUBG
Способ 4: проверить целостность файлов (только Steam)
Если за вашу игру отвечают какие-то отсутствующие файлы, вы столкнетесь с тем, что PUBG не запускается в Steam. Чтобы решить эту проблему, проверьте целостность игровых файлов, как указано ниже.
1. Запустите Steam и перейдите в меню БИБЛИОТЕКА .
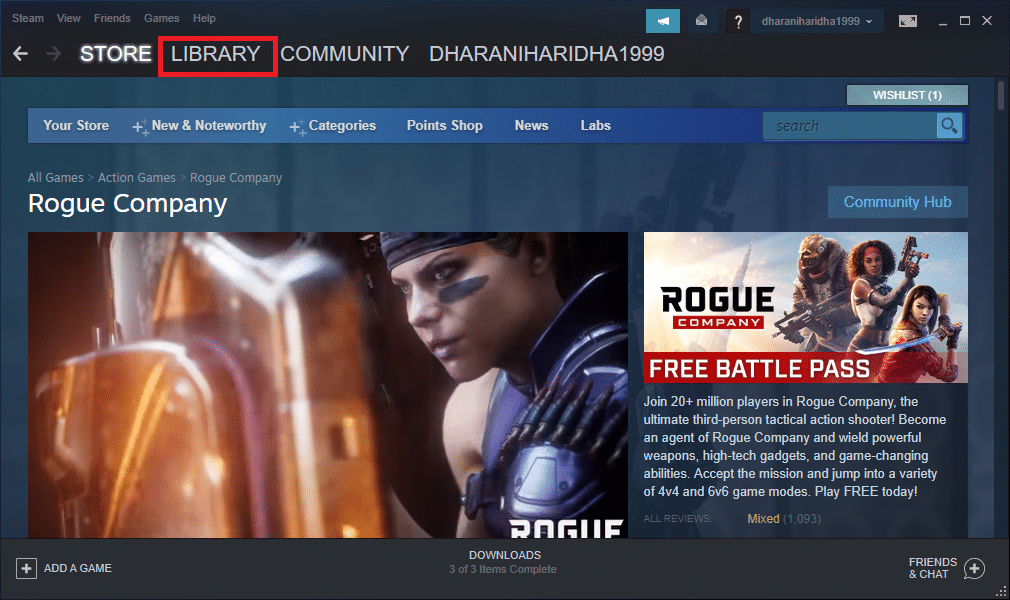
2. Теперь выберите опцию HOME и щелкните правой кнопкой мыши игру PUBG .
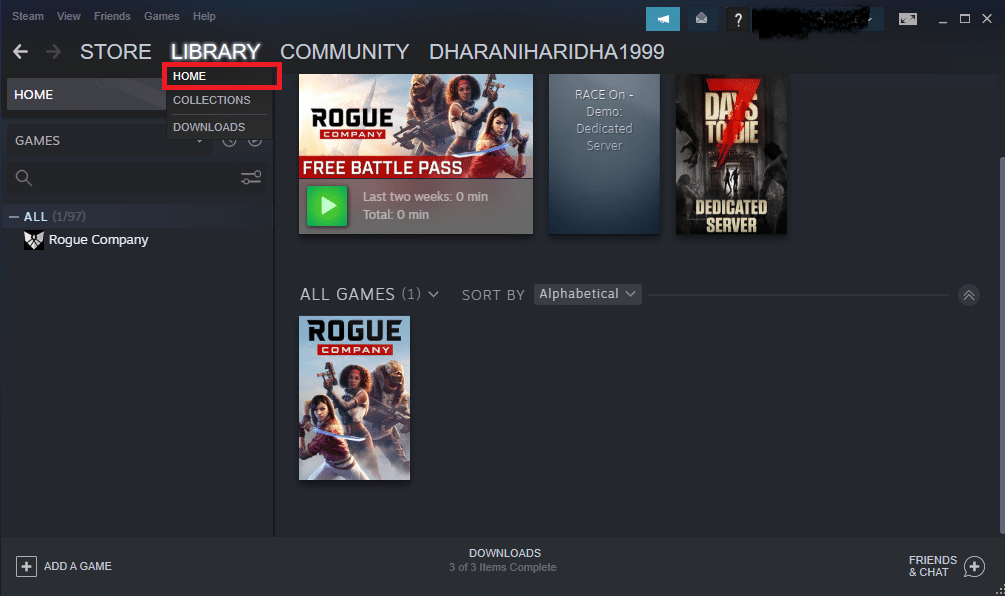
3. Затем выберите параметр « Свойства… ».
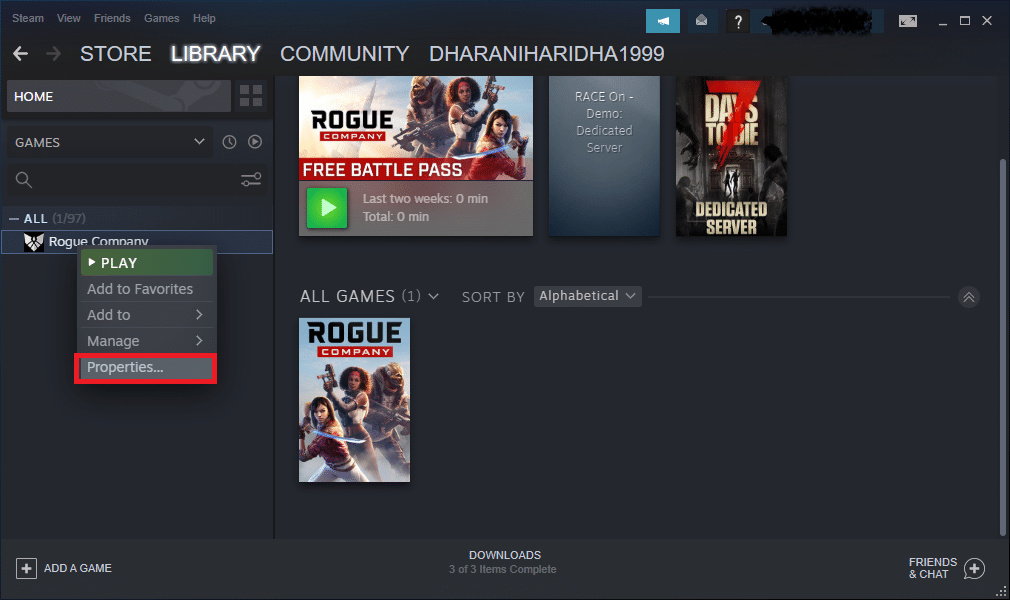
4. Теперь нажмите ЛОКАЛЬНЫЕ ФАЙЛЫ на левой панели и выберите Проверить целостность файлов игры… как показано.
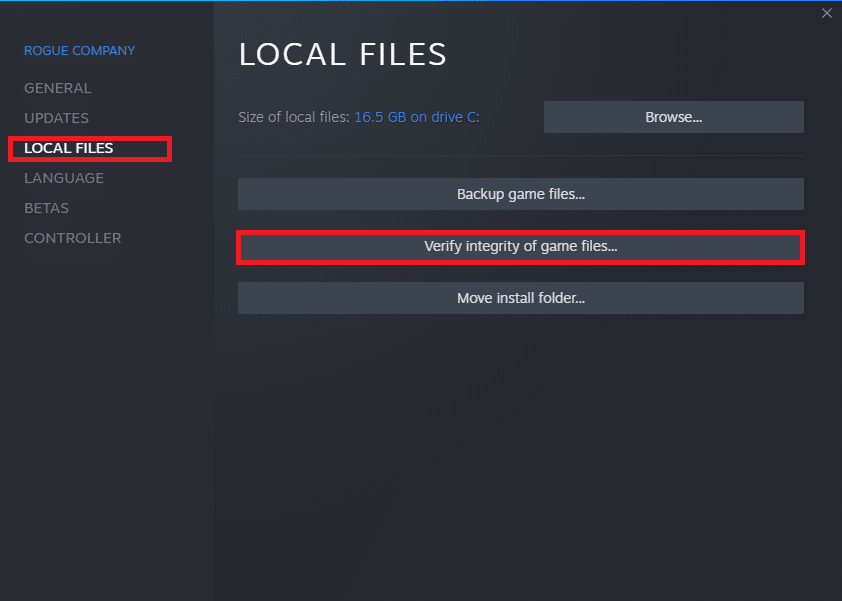
5. Дождитесь завершения процесса и проверьте, устранили ли вы проблему.
Способ 5: удалить файлы конфигурации
Файлы конфигурации, хранящиеся в папке Paks, могут привести к тому, что PUBG не запустится. Чтобы решить эту проблему, когда PUBG не запускается в Steam, удалите содержимое папки, как указано ниже.
1. Нажмите и удерживайте одновременно клавиши Windows + E , чтобы открыть проводник и перейти в каталог установки игры .
2. Теперь откройте папку Tslgame , а затем папку Content .
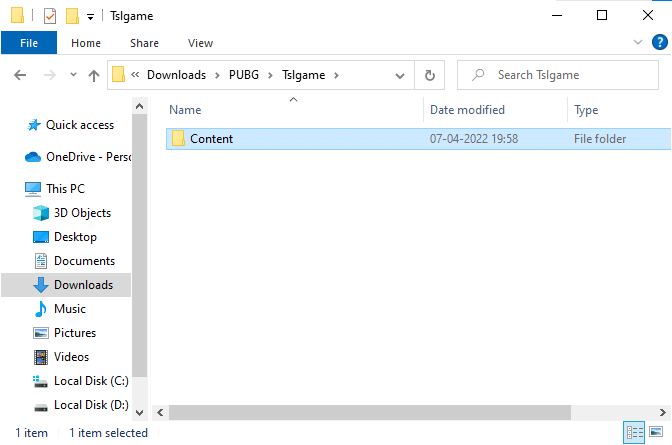
3. Затем откройте папку Paks и удалите все файлы, кроме тех, которые не запускаются с Pakchunk.
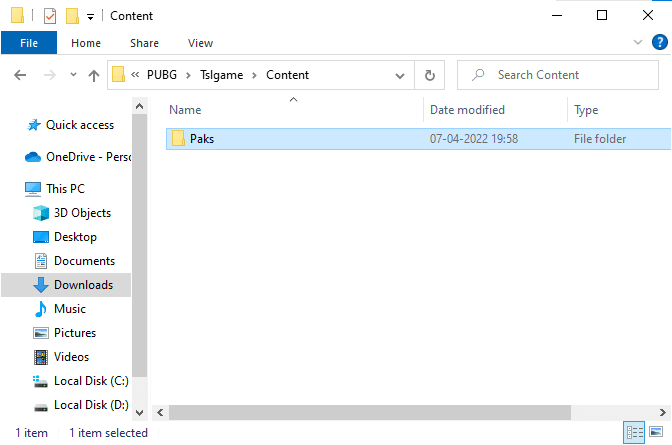
4. Если вы используете Steam , повторите метод 5 , чтобы устранить проблему.
Читайте также: Список медалей PUBG с их значением
Способ 6: запустить сканирование SFC и DISM
Если на вашем ПК с Windows 10 отсутствуют или повреждены файлы, вы столкнетесь с проблемой PUBG, не запускающей Steam. Тем не менее, вы восстанавливаете эти поврежденные файлы с помощью встроенных утилит, а именно средства проверки системных файлов и обслуживания образов развертывания и управления ими. Прочтите наше руководство по восстановлению системных файлов в Windows 10 и следуйте инструкциям, чтобы восстановить все поврежденные файлы.
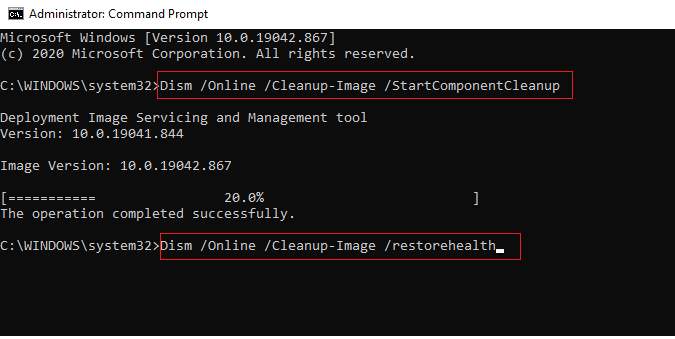
Способ 7: временно отключить антивирус
Если после обновления игры вы заметили, что PUBG не работает, проблема связана с вашим антивирусным программным обеспечением. В этом случае первое, что вам нужно сделать, это проверить, блокирует ли антивирусная программа игру или нет. Следуйте нашему руководству о том, как временно отключить антивирус в Windows 10, и следуйте инструкциям, чтобы временно отключить антивирус на вашем ПК.
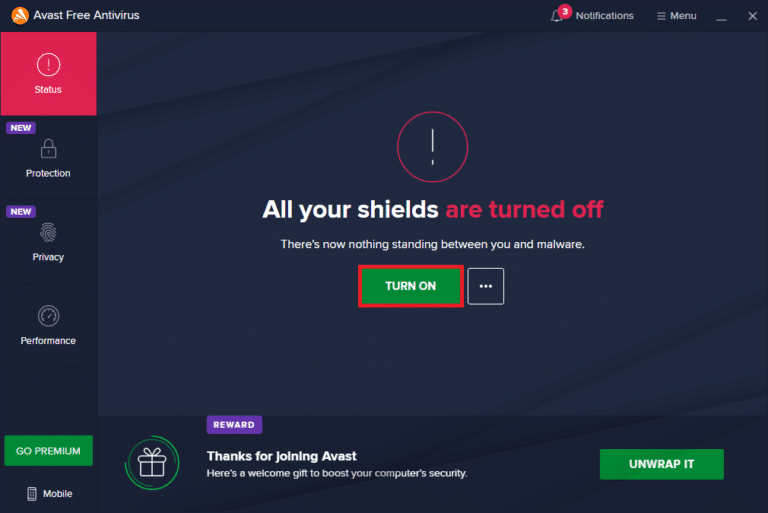
После отключения антивирусной программы проверьте, можете ли вы получить доступ к PUBG.
Способ 8: отключить брандмауэр Защитника Windows (не рекомендуется)
В дополнение к антивирусной программе брандмауэр Защитника Windows может препятствовать доступу к играм на вашем ПК. Итак, попробуйте отключить брандмауэр Защитника Windows, как указано в нашем руководстве «Как отключить брандмауэр Windows 10», и выполните соответствующие действия.
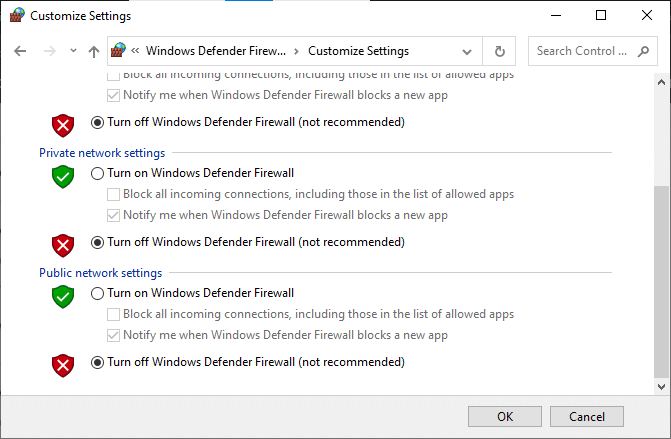
Примечание. После запуска PUBG после отключения брандмауэра Защитника Windows убедитесь, что вы снова включили пакет брандмауэра после игры. Компьютер без пакета безопасности всегда представляет угрозу.
Читайте также: 3 способа установить Pubg на компьютер
Способ 9: обновить игру PUBG для ПК
Убедитесь, что вы используете обновленную версию PUBG, независимо от того, через какое приложение вы работаете. Либо вы можете играть в PUBG через Steam или через прямое приложение, либо обновить игру, чтобы решить любые конфликтующие проблемы. Вот несколько инструкций по обновлению PUBG и устранению проблемы с запуском PUBG в Steam.
1. Откройте Steam и перейдите в БИБЛИОТЕКУ .
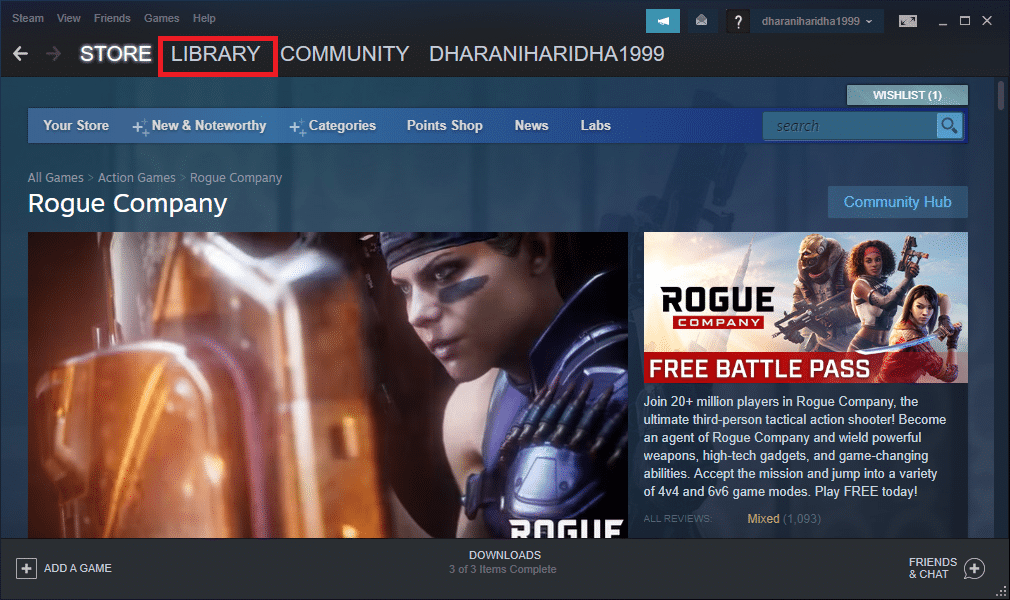
2. Теперь нажмите ДОМОЙ и найдите свою игру.
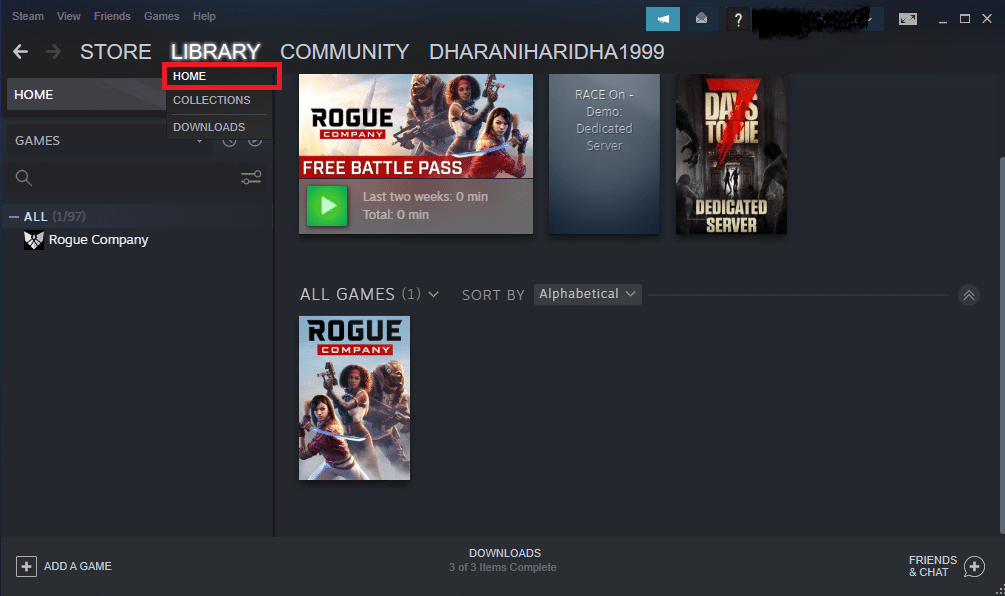

3. Затем щелкните правой кнопкой мыши игру PUBG и выберите параметр « Свойства… », как показано на рисунке.
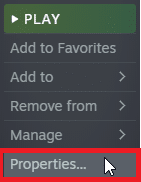
4. Затем перейдите на вкладку ОБНОВЛЕНИЯ и проверьте, есть ли отложенное действие обновления. Если это так, следуйте инструкциям на экране, чтобы обновить игру и проверить, устранили ли вы проблему.
Способ 10: обновить драйверы графического процессора
Графические драйверы отвечают за тяжелые графические изображения и обработку видео в играх. Если вы столкнулись с какими-либо конфликтами запуска в игре PUBG, убедитесь, что вы используете обновленную версию драйверов устройств, поскольку они служат связующим звеном между оборудованием и операционной системой вашего ПК. Многие пользователи предположили, что обновление драйверов устранило проблему с неработающей PUBG. Прочтите и выполните шаги, описанные в нашем руководстве 4 способа обновления графических драйверов в Windows 10, чтобы сделать это.
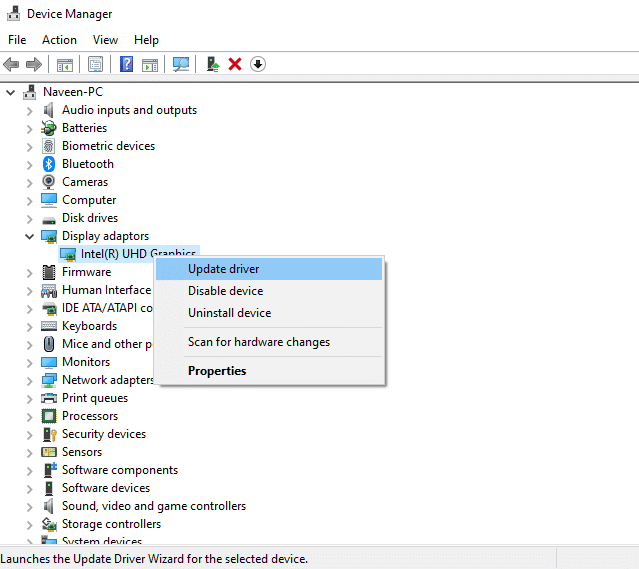
Способ 11: переустановите драйвер графического процессора
Если вы по-прежнему сталкиваетесь с проблемой, когда PUBG не запускается после обновления драйверов графического процессора, переустановите драйверы устройств, чтобы устранить проблемы несовместимости. Существует несколько способов переустановки драйверов на вашем компьютере. Тем не менее, вы можете легко переустановить графические драйверы, следуя инструкциям в нашем руководстве «Как удалить и переустановить драйверы в Windows 10».
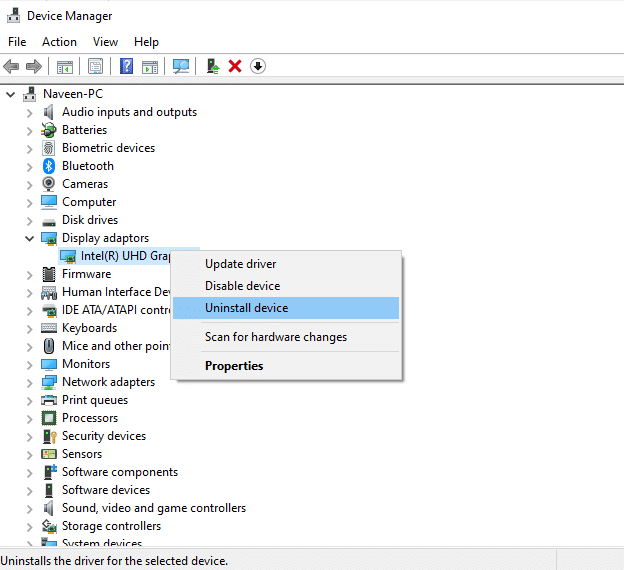
После переустановки драйверов графического процессора проверьте, исправили ли вы проблему с запуском Steam в PUBG.
Читайте также: 7 способов исправить сбои PUBG на компьютере
Способ 12: обновить Windows
Всегда убедитесь, что вы используете обновленную версию операционной системы Windows для решения любых проблем с запуском PUBG. Обновления исправят любые проблемы с производительностью и устранят все ошибки на вашем компьютере. Следуйте нашему руководству о том, как загрузить и установить последнее обновление Windows 10, чтобы обновить операционную систему Windows.
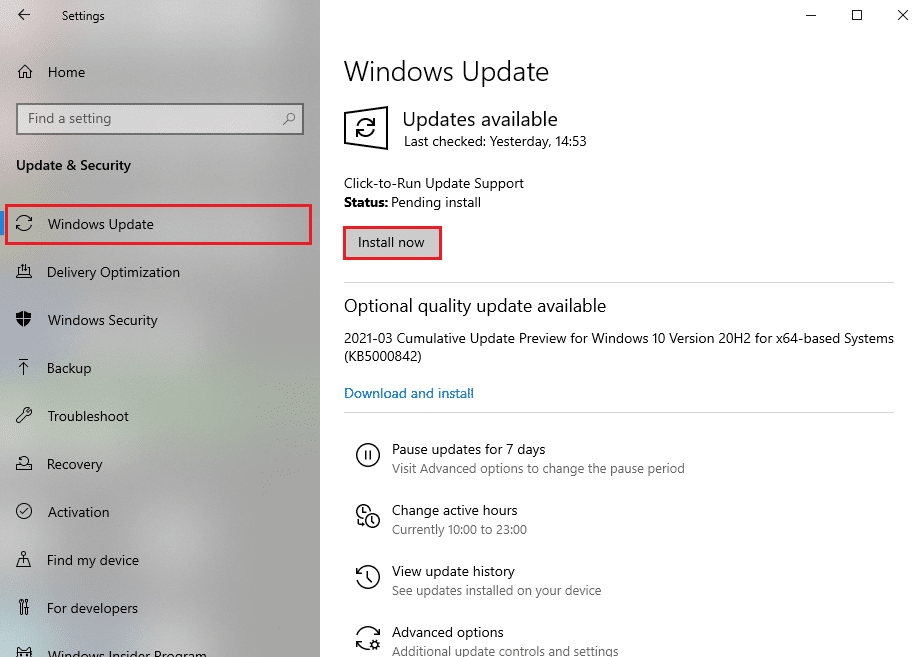
После того, как вы обновили свою операционную систему, проверьте, исправили ли вы проблему с запуском PUBG.
Способ 13: изменить DNS-адрес
Система доменных имен (DNS) отвечает за установление надлежащего подключения к Интернету. DNS-адреса, предоставленные вашим интернет-провайдером, могут быть несовместимы со скоростью и пропускной способностью интернета. Итак, в этом случае вам рекомендуется изменить DNS-адреса, как указано в нашем руководстве «Как изменить настройки DNS в Windows 10, чтобы изменить DNS-адреса на вашем ПК». Вам рекомендуется переключиться на любой Open DNS или Google DNS на ПК с Windows 10, следуя нашему руководству о том, как переключиться на OpenDNS или Google DNS в Windows.
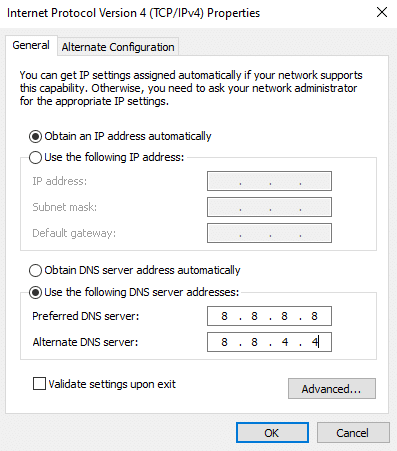
Читайте также: Как изменить настройки DNS-сервера в Windows 11
Метод 14: изменить сходство PUBG
Ядра ЦП отвечают за кэш-память компьютера и обработку памяти на вашем компьютере. Общая производительность ядер процессора будет использована полностью, если вы не сможете правильно запустить PUBG. Таким образом, в этом случае вы можете изменить близость игры, как указано ниже.
1. Нажмите одновременно клавиши Ctrl + Shift + Esc , чтобы открыть Диспетчер задач .
2. Теперь перейдите на вкладку « Сведения » и отслеживайте сведения об использовании приложения.
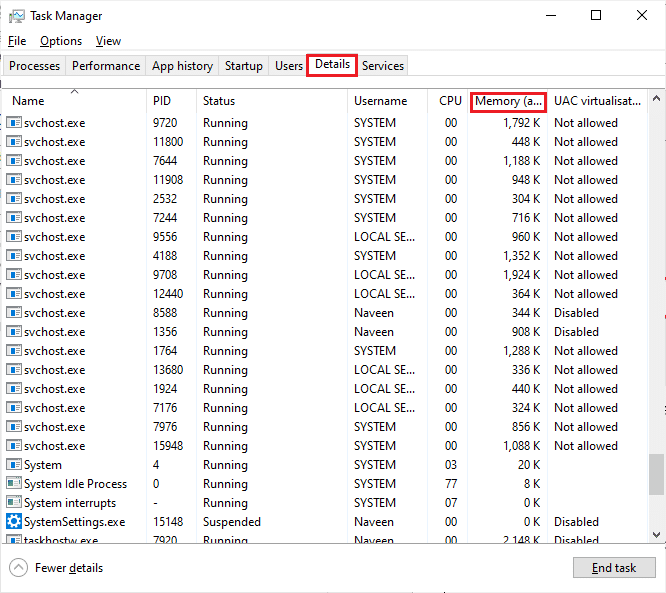
3. Теперь запустите клиент Steam и нажмите кнопку « Играть» , соответствующую игре PUBG на вкладке « БИБЛИОТЕКА ».
4. Затем переключитесь в окно диспетчера задач и щелкните правой кнопкой мыши файл TslGame.exe , затем выберите параметр « Установить сходство», как показано на рисунке.
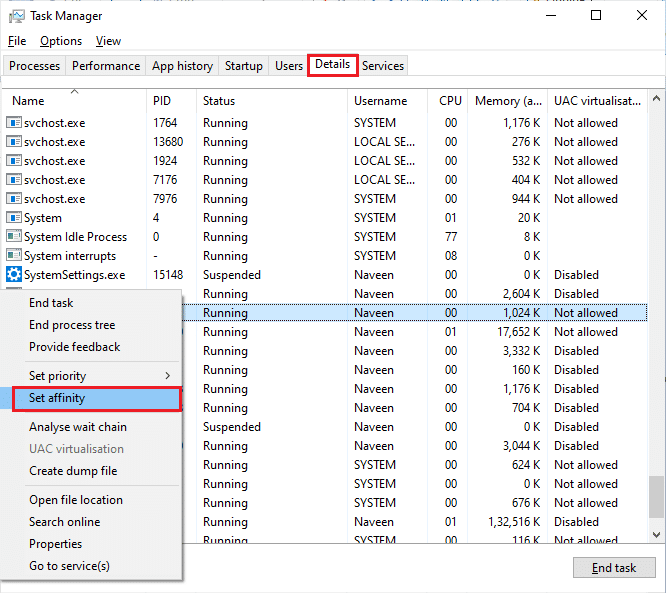
5. Затем снимите флажок « Все процессоры », а затем установите флажок « ЦП 0 », как показано на рисунке. Затем нажмите ОК .
Примечание. Обязательно выполните этот процесс до запуска игры.
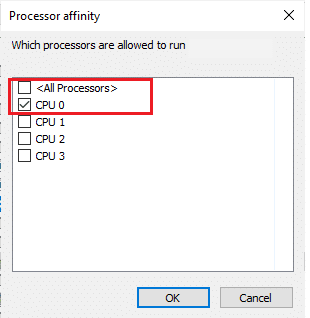
6. Теперь проверьте, сталкиваетесь ли вы с проблемой неработающей PUBG.
7. Если ваша игра запускается без проблем, повторите шаги 4 и 5 , но на шаге 5 снова установите флажок Все процессоры .
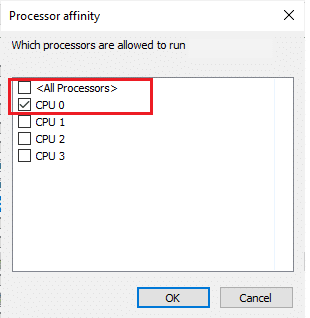
Тем не менее, если вы столкнулись с той же проблемой, следуйте следующему методу.
Способ 15: установить VC Redist C++
Все игры на вашем компьютере должны иметь все версии распространяемых файлов Visual C++ для установки на ваш компьютер. Вот несколько инструкций по установке необходимых файлов VC Redist C++ на ваш компьютер.
1. Загрузите Visual Studio 2017 для 64-разрядной операционной системы или для 32-разрядной операционной системы.
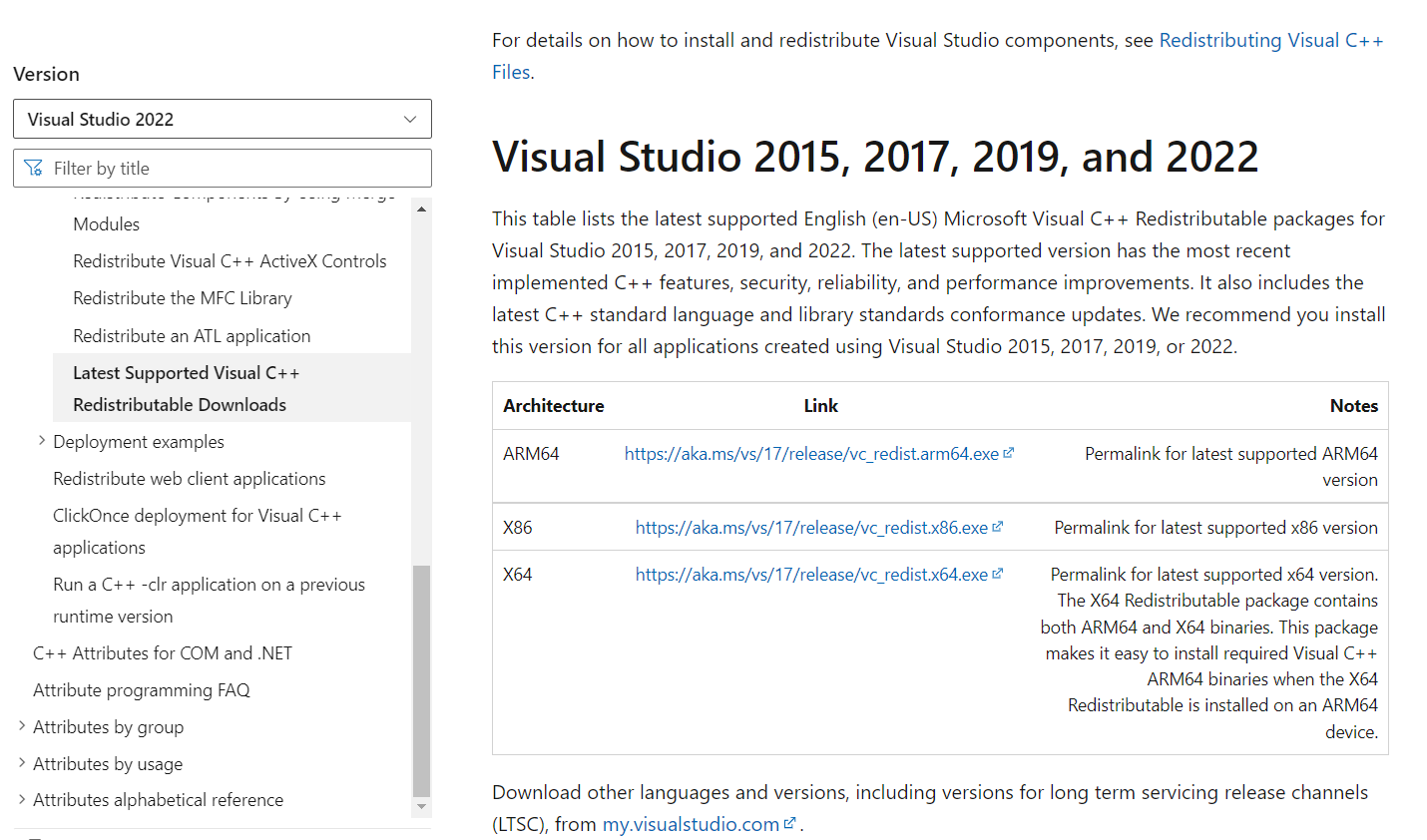
2. Аналогичным образом загрузите Visual Studio 2015 с официального сайта.
3. Перейдите к Моим загрузкам на вашем ПК и запустите файл установки , дважды щелкнув его.
После установки пакетов программного обеспечения проверьте, не сталкиваетесь ли вы с проблемой, что PUBG снова не запускает Steam.
Читайте также: Изменить голос быстрого чата в PUBG Mobile
Способ 16: переустановите PUBG
Если ни один из методов не помог вам, вам необходимо переустановить игру, чтобы восстановить некоторые важные поврежденные файлы конфигурации в игре. Вот несколько инструкций по переустановке PUBG в Steam.
Примечание. Здесь в качестве примера взята ROGUE COMPANY . Следуйте инструкциям в соответствии с игрой PUBG.
1. Перейдите к клиенту Steam и перейдите на вкладку БИБЛИОТЕКА .
2. Затем щелкните правой кнопкой мыши PUBG и выберите параметр « Управление », а затем « Удалить».
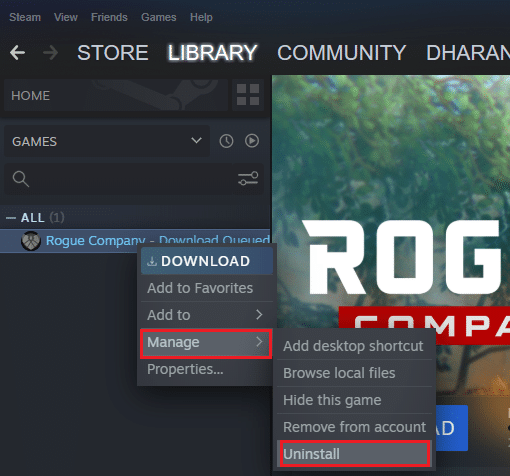
3. Теперь подтвердите запрос, снова нажав « Удалить ».
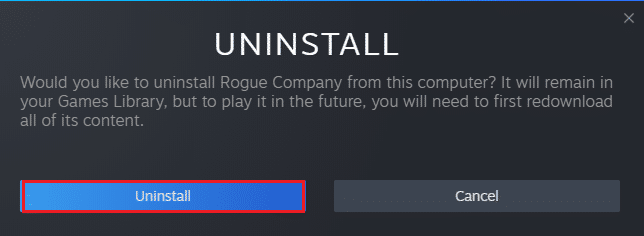
4. Затем перезагрузите компьютер и повторите шаг 1.
5. Теперь щелкните правой кнопкой мыши PUBG , а затем нажмите « Установить».
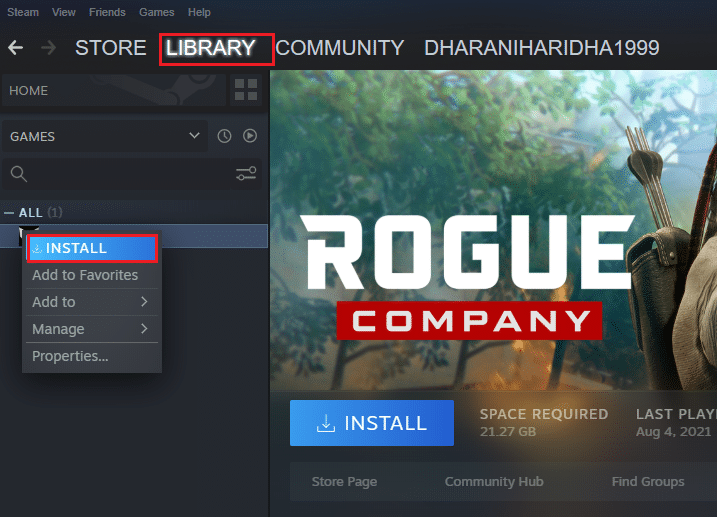
6. Наконец, следуйте инструкциям на экране, чтобы установить игру на свой компьютер.
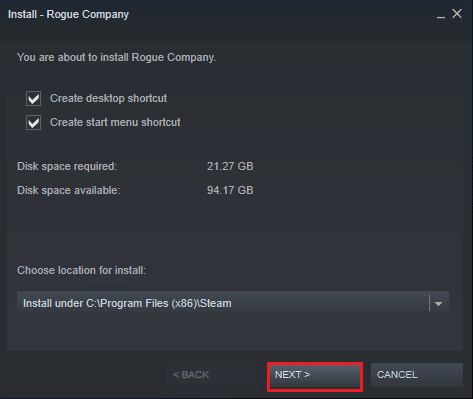
После того, как вы переустановите игру, вы больше не столкнетесь с какими-либо проблемами.
Способ 17: выполнить восстановление системы
Даже если переустановка игры вам не помогла, попробуйте вернуть компьютер в предыдущее состояние, когда он работал нормально. Это стало возможным благодаря процессу восстановления системы. Восстановление системы вернет компьютер к той версии, в которой он работал без ошибок. Для этого следуйте нашему руководству «Как использовать восстановление системы в Windows 10» и следуйте инструкциям, как показано.
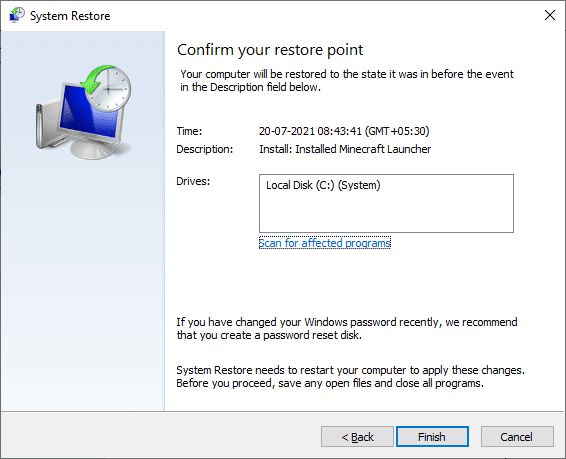
После восстановления ПК с Windows 10 проверьте, можете ли вы наслаждаться игрой PUBG.
Читайте также: Исправлена ошибка Интернета в мобильных приложениях PUBG
Способ 18: обратиться в службу поддержки PUBG
И последнее, но не менее важное: обращение за профессиональной помощью, если ни один из методов не помог вам, будет лучшим вариантом, когда вы столкнетесь с проблемой, когда PUBG не работает.
1. Перейдите на официальную страницу поддержки PUBG.
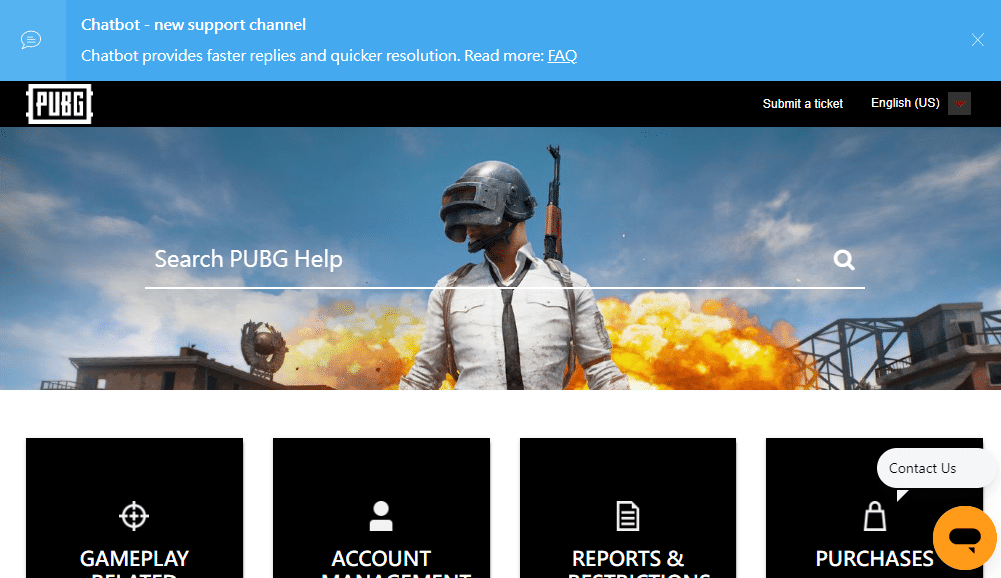
2. Затем прокрутите экран вниз и нажмите кнопку ОТПРАВИТЬ БИЛЕТ , как показано на рисунке.
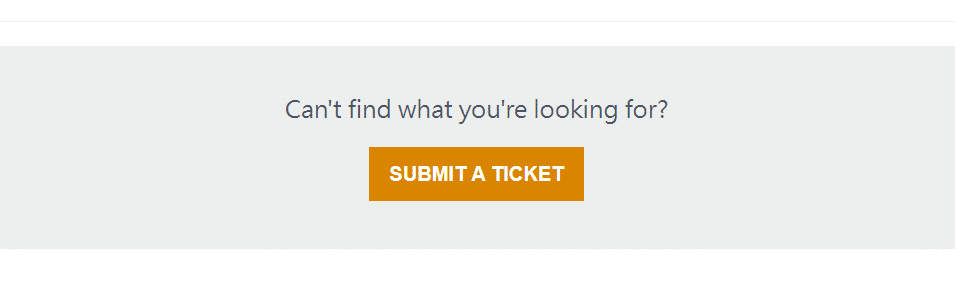
3. Теперь выберите свою платформу PUBG из выпадающего списка.
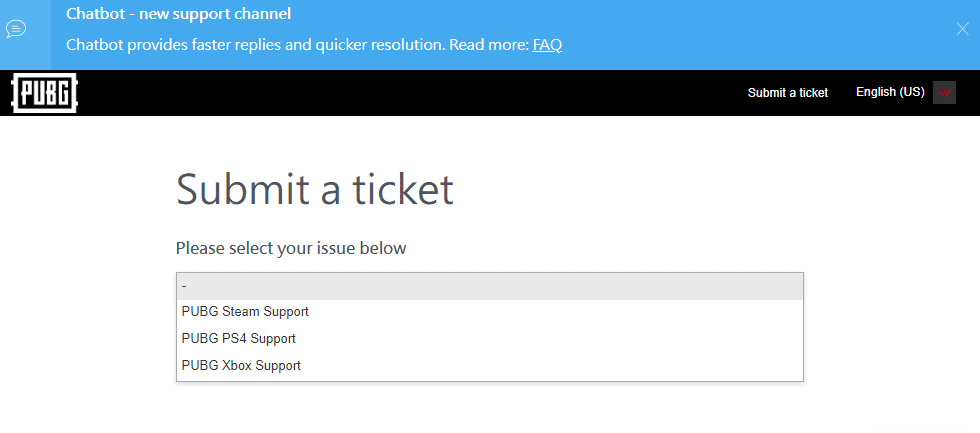
4. Наконец, заполните все необходимые данные вместе с вашей проблемой и нажмите кнопку ОТПРАВИТЬ . Подождите, пока профессиональная команда предложит вам решение.
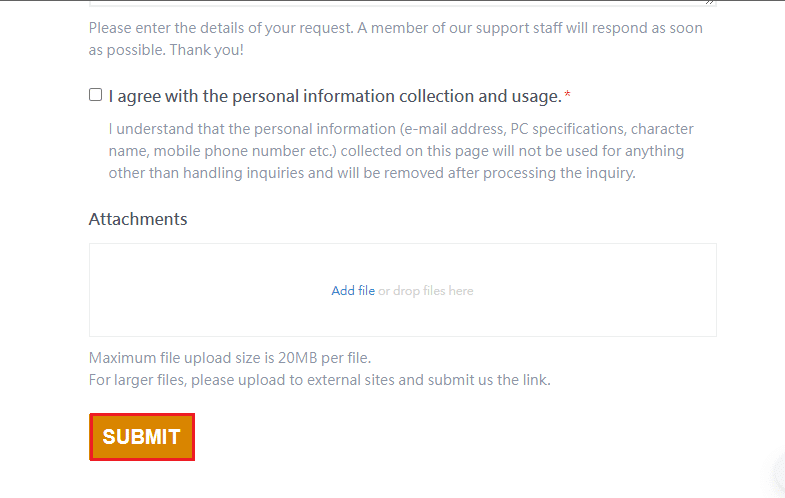
Рекомендуемые:
- Исправить ошибку проводника Windows 10, работающую над ним
- Исправление Steam должен быть запущен, чтобы играть в эту игру в Windows 10
- 32 лучших сайта с безопасными прошивками
- 26 лучших игр про магнатов на Roblox
Мы надеемся, что это руководство было полезным, и вы смогли исправить PUBG, не работающую в Windows 10. Сообщите нам, какой метод сработал для вас лучше всего. Не стесняйтесь обращаться к нам со своими вопросами и предложениями через раздел комментариев ниже.
