Исправить контроллер PS5, не работающий на ПК
Опубликовано: 2023-02-20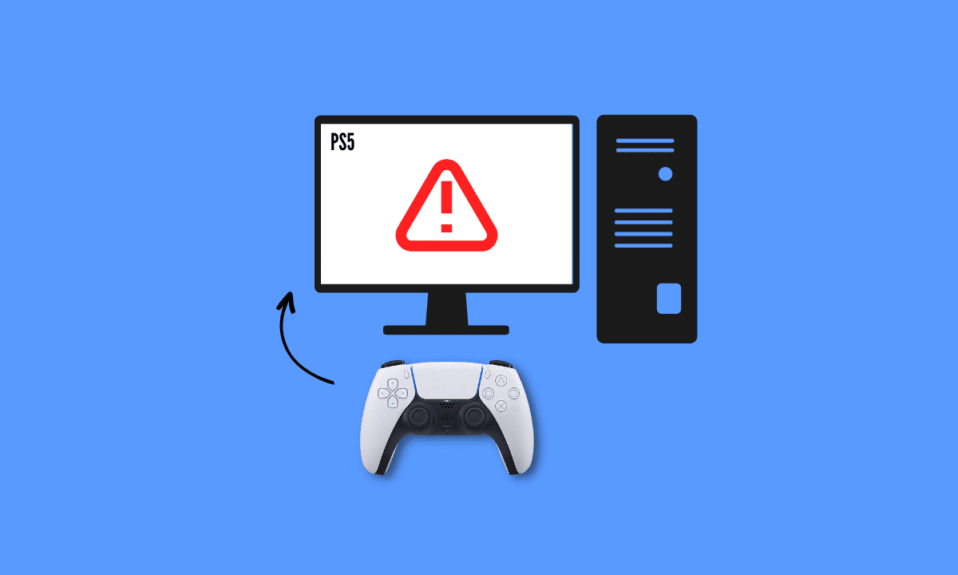
PlayStation 5, разработанная Sony, представляет собой игровую приставку. С момента своего дебюта в 2020 году эта новая консоль завоевала признание благодаря своей потрясающей производительности в разрешении 4K и возможностям современного поколения. Еще одна вещь, которая вам понравится, это то, что его контроллер можно использовать для игр на компьютере. Но пользователи сообщают, что контроллер PS5 не работает на ПК Fortnite. Если вы тот, кто борется с той же проблемой, то вы находитесь в правильном месте. В этом руководстве мы расскажем вам, почему контроллер PS5 не работает на ПК и как это исправить. Итак, продолжайте читать, чтобы узнать об этом.
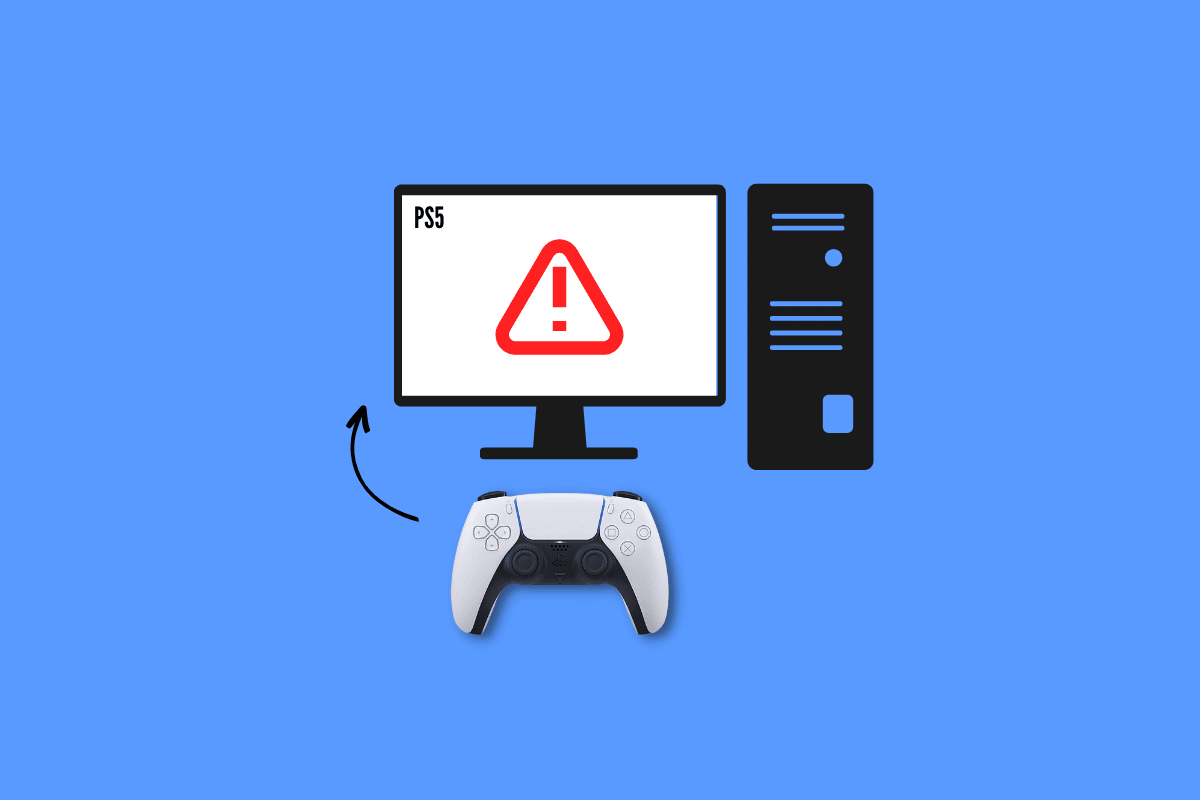
Как исправить контроллер PS5, не работающий на ПК
Fortnite — одна из самых известных онлайн-игр. Итак, многие из вас, должно быть, играли в нее на своем компьютере с помощью DualSense. Тем не менее, опыт для некоторых из вас может быть не очень хорошим из-за того, что контроллер PS5 не работает на ПК Fortnite. Но как только вы прочитаете наше руководство, вы сможете исправить это самостоятельно.
Почему контроллер PS5 не работает на ПК?
Прежде чем мы приступим к устранению неполадок, давайте ответим, почему контроллер PS5 не работает на ПК:
- Контроллер синхронизирован с другим устройством.
- Не используется официальный USB-кабель.
- Поврежденные USB-кабели или порты.
- Прерывание Bluetooth от других устройств.
- Контроллер PS5 не заряжается.
- Неверные настройки контроллера пара.
- Низкий заряд батареи контроллера
- Устаревшее системное ПО.
- Проблемы с контроллером PS.
Основные методы устранения неполадок
Теперь, когда вам ясно, почему контроллер PS5 не работает на ПК, давайте двигаться дальше. Вот несколько основных методов устранения неполадок, которые могут помочь вам легко решить проблему с меньшими затратами времени и энергии.
1. Используйте оригинальный USB-кабель
Один из самых простых, эффективных и рекомендуемых Sony способов — использование оригинального USB-кабеля . Вместо того, чтобы полагаться на кабели, поставляемые с другими устройствами, всегда рекомендуется использовать кабель, поставляемый с консолью, для подключения. Выполните следующие действия, чтобы подключить контроллер PS5 к компьютеру с помощью официального USB-кабеля:
1. Сначала вставьте один конец кабеля в порт вашего компьютера.

2. Теперь подключите другой конец USB-кабеля к контроллеру DualSense .
3. Дождитесь установки драйвера.
2. Зарядите контроллер PS5.
Зарядка вашего контроллера также может исправить контроллер PS5, который не работает на ПК Fortnite. Итак, заряжайте его не менее 30 минут, потому что только тогда вы сможете играть в игру на компьютере. Если это не поможет вам подключить PS5 к компьютеру, перейдите к следующему способу.
3. Замените батарею
Если зарядка вашей PS5 по-прежнему не подключается к ПК или любой игровой консоли, это может быть связано с неисправной батареей. В этом случае вы можете попробовать заменить старую батарею на новую и проверить, решена ли проблема.
4. Отключите периферийное оборудование
Еще одна полезная вещь, которую вы можете сделать, если ваш контроллер PS5 не подключается к ПК, — это отключить все периферийное оборудование. Это могут быть ваши наушники или наушники.
5. Перезагрузите устройство
Вы также можете перезагрузить свои устройства, чтобы предотвратить перегрев, зависание и неожиданное замедление работы. Более того, это также очищает память и фоновые процессы.
Вариант I: перезапустите консоль PS5.
Нет никаких сомнений в том, что временный программный сбой также может вызвать проблемы при попытке подключить его к ПК. Чтобы проверить, является ли это основной проблемой в вашем случае, перезапустите консоль и попробуйте подключить ее снова. Чтобы перезапустить его:
1. Нажмите кнопку PS5 .
2. Выберите «Питание» , а затем «Перезагрузить PS5» .
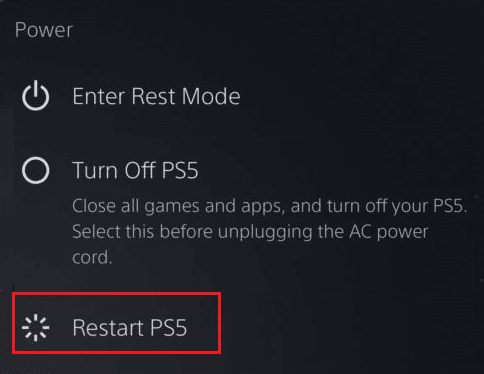
Вариант 2. Перезагрузите компьютер.
Еще одно решение проблемы с неработающим контроллером PS5 — перезагрузка компьютера. Потому что перезагрузка вашего компьютера может исправить незначительные сбои, которые мешают вам получить доступ и управлять контроллером на вашем компьютере.
1. Нажмите клавишу Windows на клавиатуре.
2. Теперь щелкните значок питания и выберите параметр «Перезагрузить» .
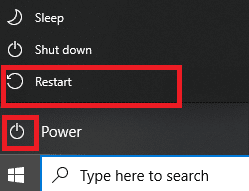
Способ 1: использовать Bluetooth для сопряжения
Это еще один метод, который можно использовать для игр на ноутбуке с помощью контроллера DualSense. Чтобы подключить контроллер PS5 к ПК, выполните следующие действия:
1. Нажмите клавишу Windows , введите настройки Bluetooth и других устройств и нажмите Открыть .
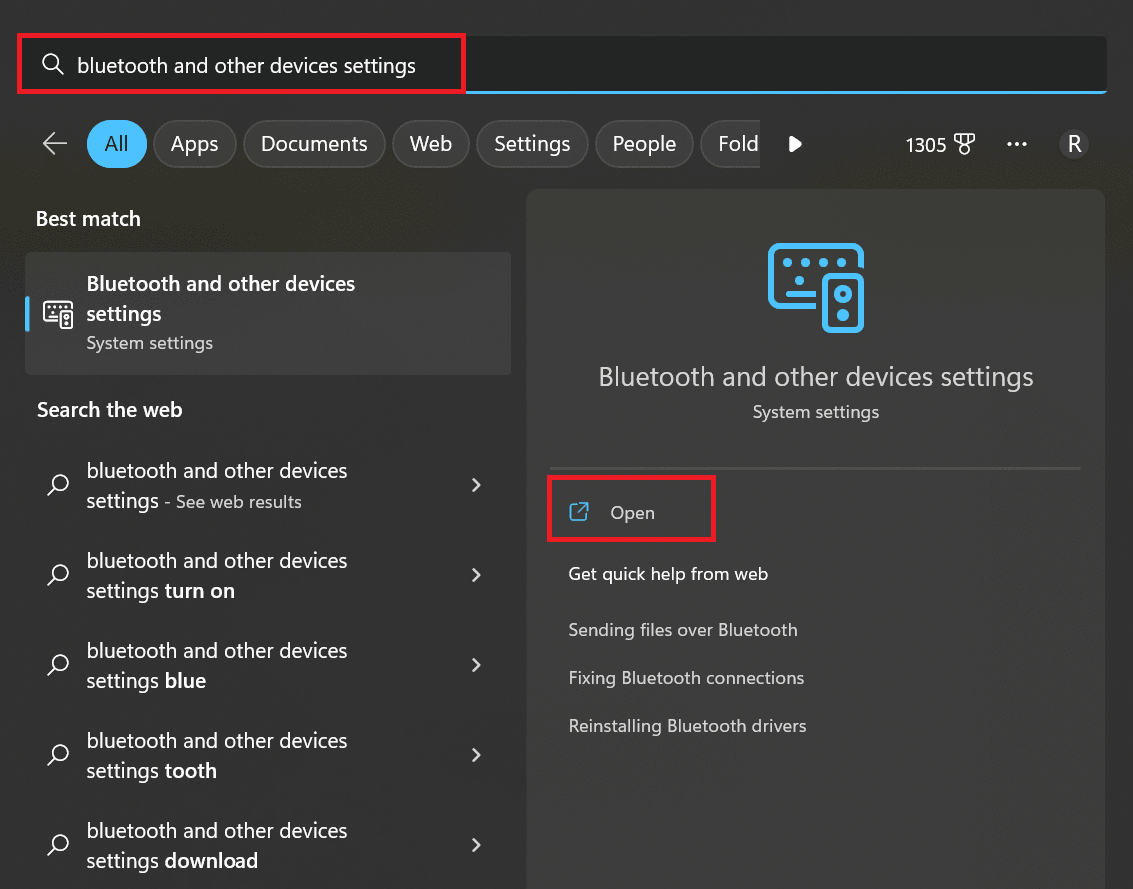
2. Включите Bluetooth на компьютере.
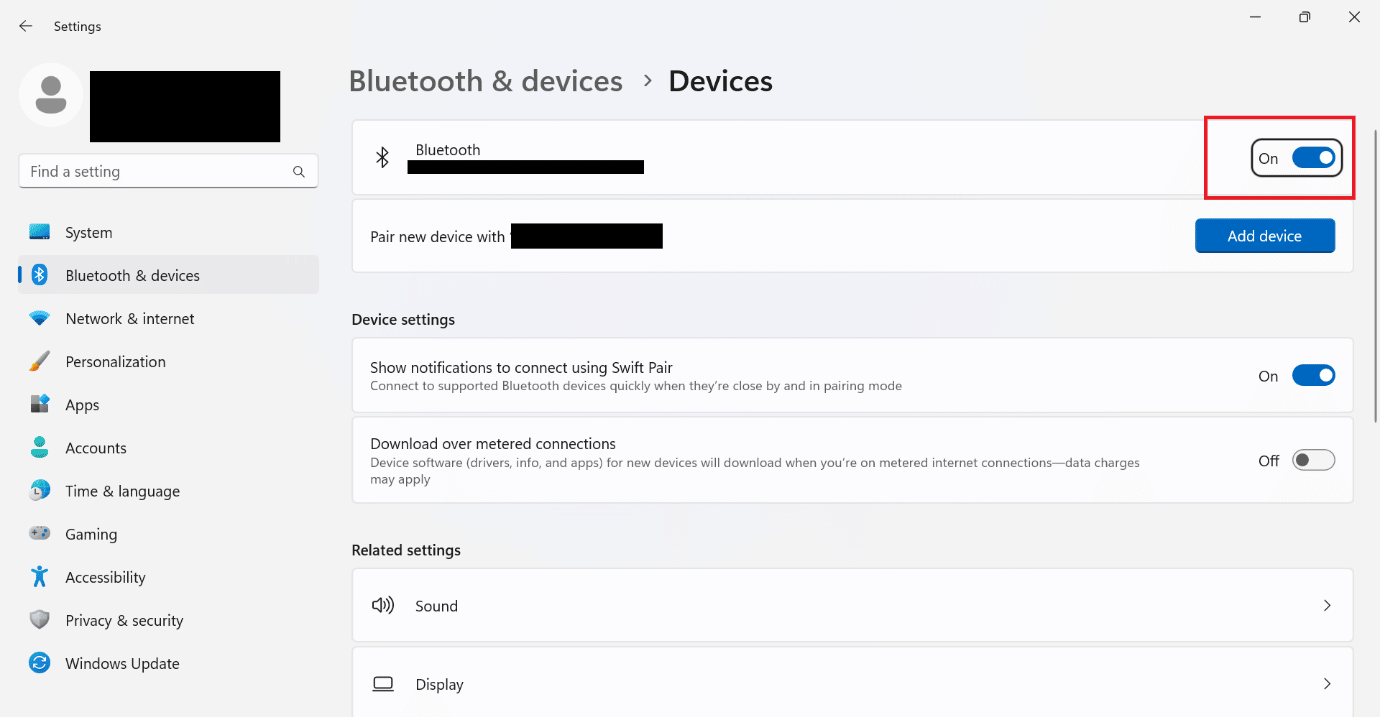
3. Теперь одновременно нажимайте кнопку PS и кнопку Share на DualSense, пока белые индикаторы не начнут мигать.
4. В настройках Bluetooth и других устройств на вашем компьютере выберите Добавить Bluetooth или другое устройство .
5. Наконец, выберите контроллер для его сопряжения.
Способ 2: удалить источники помех Bluetooth
Если ваш контроллер также подключен к другим устройствам, отключите Bluetooth на этих устройствах или выключите эти устройства. Вы также можете переместить контроллер ближе к компьютеру, если вы подключили контроллер к ПК через Bluetooth.
Читайте также: Как изменить способ оплаты PlayStation по умолчанию
Способ 3: Запустите средство устранения неполадок Bluetooth
В Windows есть встроенное средство устранения неполадок для Bluetooth. Вы можете попробовать этот метод, выполнив простые шаги, указанные ниже:
1. Нажмите одновременно клавиши Windows + I , чтобы запустить настройки Windows .
2. Выберите «Система» , а затем прокрутите вниз и нажмите «Устранение неполадок» .
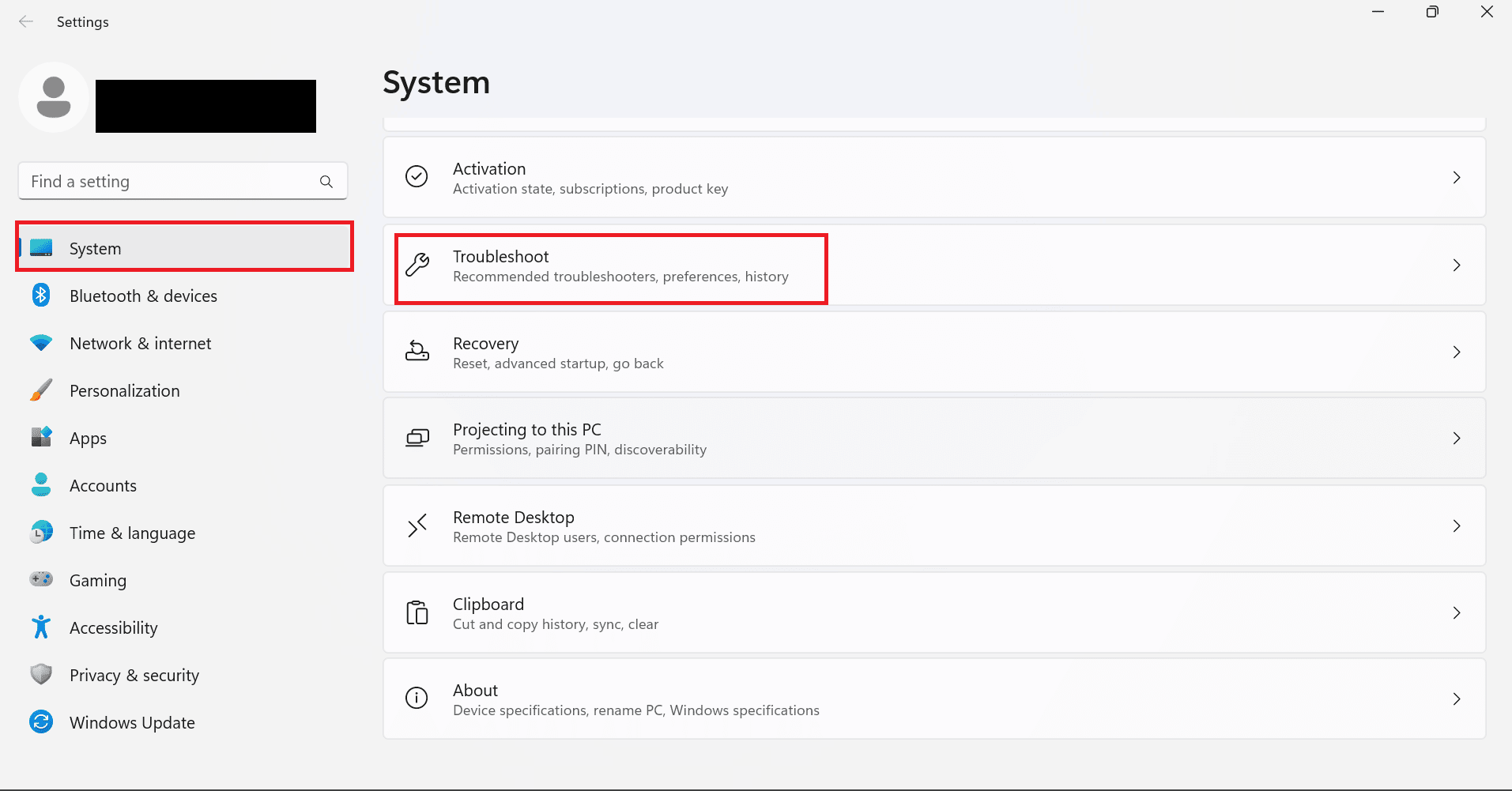
3. Здесь выберите Другие средства устранения неполадок .
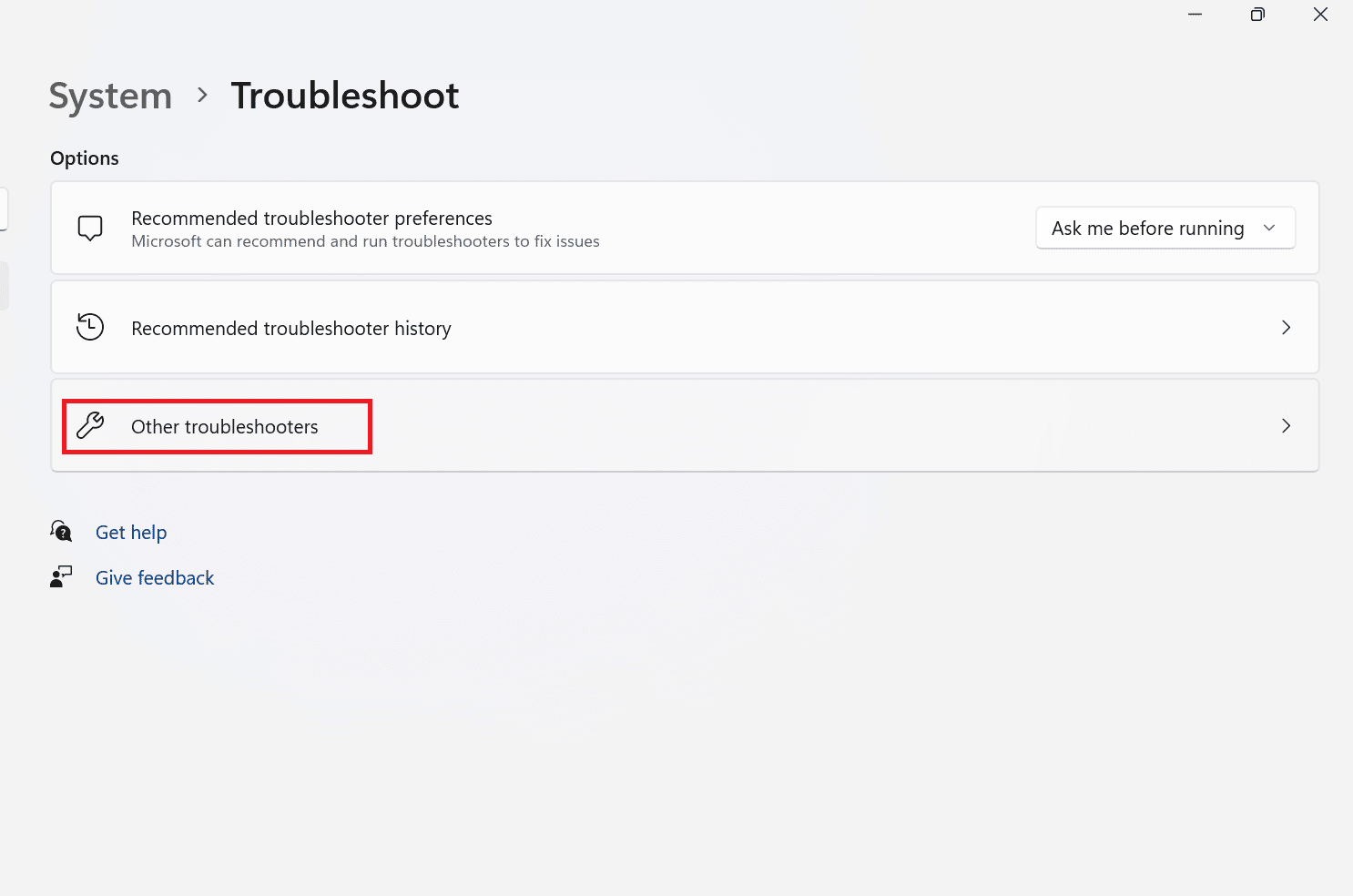
4. Теперь нажмите «Выполнить для Bluetooth».
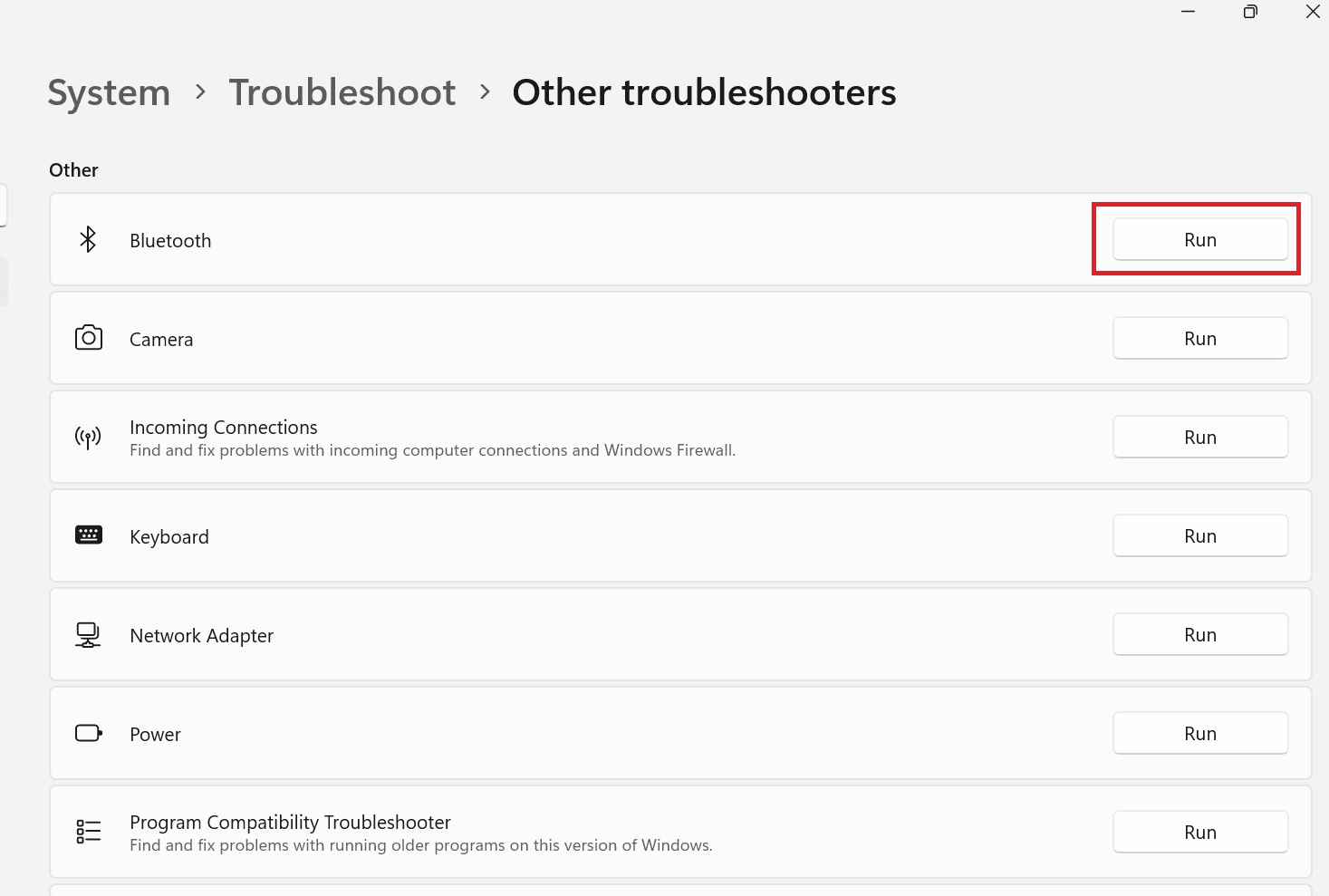
5. Наконец, выберите «Закрыть» после завершения устранения неполадок.
Способ 4: обновить драйвер Bluetooth
Если вы подключаете контроллер PS5 по беспроводной сети, вам необходимо убедиться, что драйверы Bluetooth на вашем ПК оснащены последним обновлением. Это также может помочь вам, если контроллер PS5 не работает на ПК. Но если вы не знаете, как это работает, вы можете узнать, как обновить драйвер Bluetooth, следуя нашему руководству по устранению проблем с Bluetooth в Windows 10.
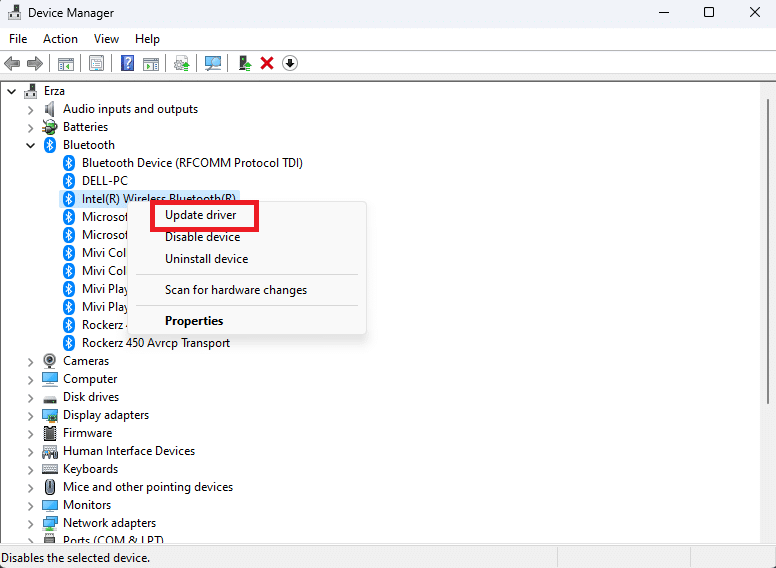
Способ 5: настроить параметры контроллера Steam
Если вы играете в игру через Steam, вы можете попробовать этот метод, чтобы исправить ошибку:
1. Сначала подключите контроллер PS5 к компьютеру Bluetooth.
2. Теперь одновременно нажмите клавиши Windows + R , чтобы открыть диалоговое окно «Выполнить» .
3. Здесь введите joy.cpl и нажмите OK .
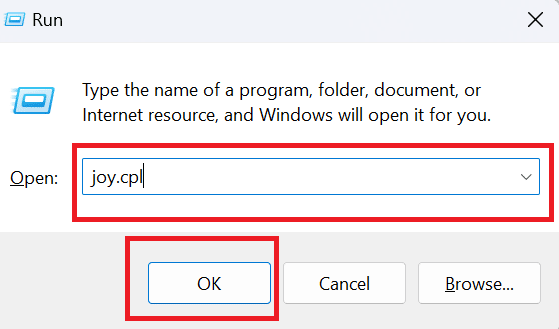
4. Снова нажмите OK .
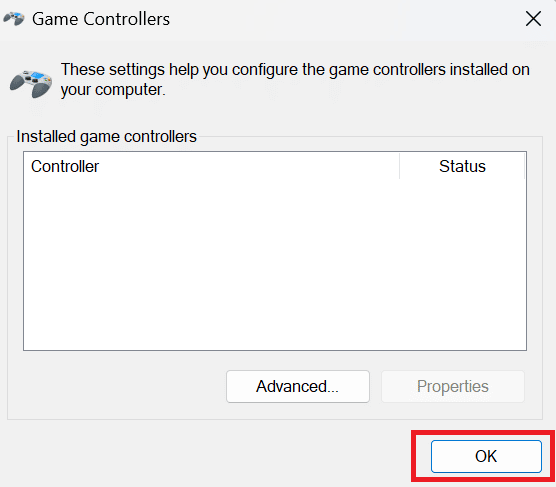
5. Теперь откройте приложение Steam на своем компьютере и нажмите Steam , показанный в верхнем левом углу экрана.

6. Нажмите на Настройки под Steam.
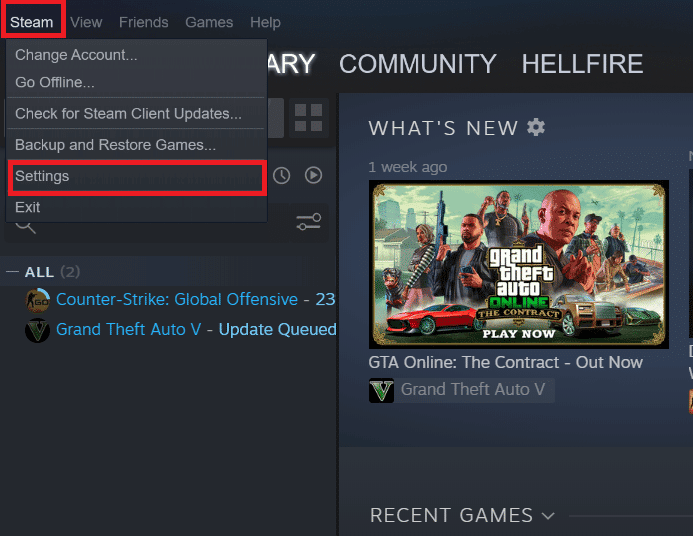
7. Здесь выберите «Контроллер» и выберите «ОБЩИЕ НАСТРОЙКИ КОНТРОЛЛЕРА» .
8. Кроме поддержки универсальной конфигурации геймпада снимите все флажки.
9. Нажмите на кнопку «Назад» , указанную внизу.
10. Снова нажимаем на Steam и выбираем Exit .
Читайте также: Как получить доступ к 14-дневной пробной версии PlayStation Plus
Способ 6: обновить ПК
Если вам все еще интересно, как исправить контроллер PS5, не работающий на ПК Fortnite, попробуйте обновить программное обеспечение вашего компьютера, потому что иногда проблема может быть на стороне компьютера. Обновление вашего компьютера защитит его от ошибок и обеспечит плавную игру на нем. Чтобы узнать, как обновить Windows 10, обратитесь к нашей статье Как загрузить и установить последнее обновление Windows 10.
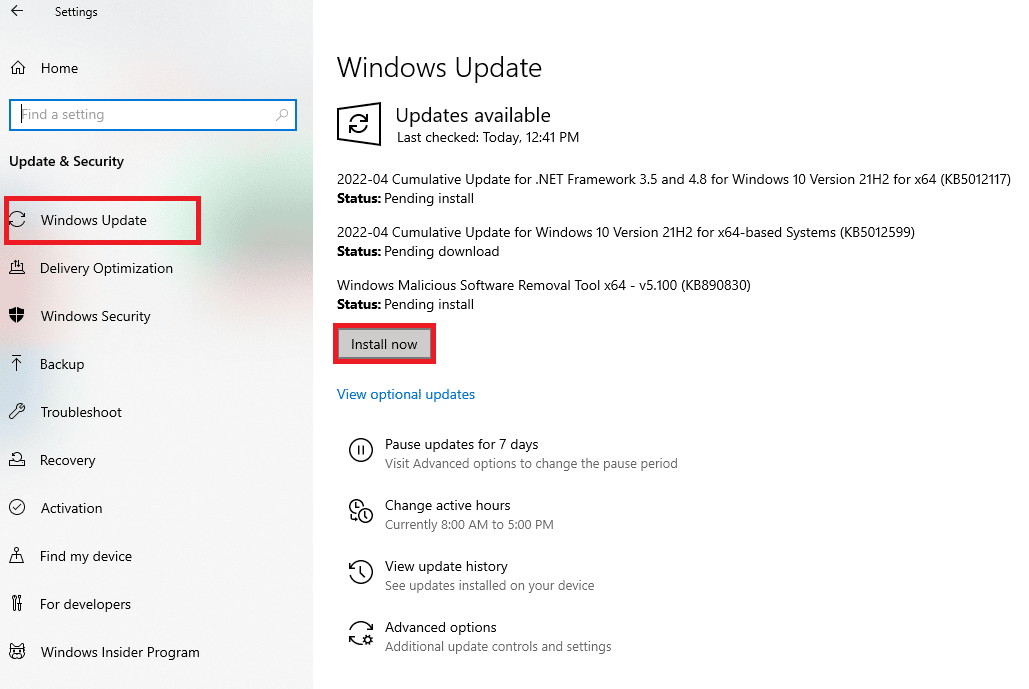
Способ 7: обновить контроллер PS5
Чтобы обновить контроллер PS5 на вашем ПК, все, что вам нужно сделать, это выполнить шаги, перечисленные ниже:
Примечание. Для этого вам необходимо подключить контроллер к ПК с помощью USB-кабеля или Bluetooth .
1. Нажмите клавишу Windows , введите «Диспетчер устройств» и нажмите «Открыть» .
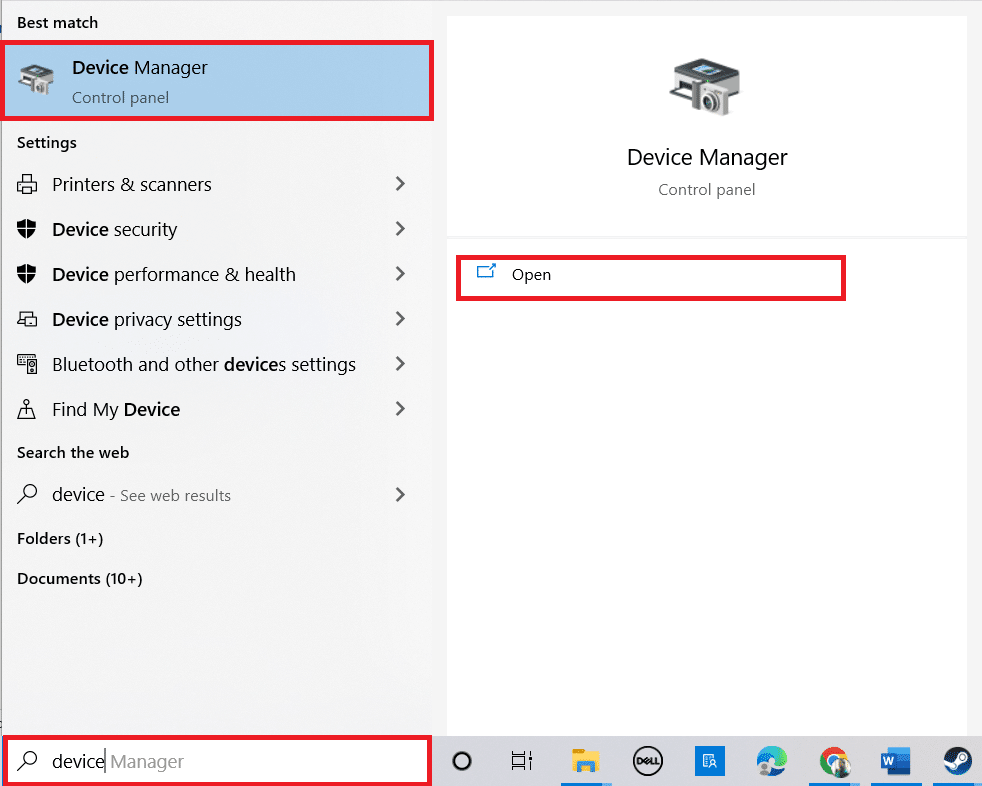
2. Дважды щелкните Устройства с интерфейсом пользователя , чтобы развернуть драйверы.
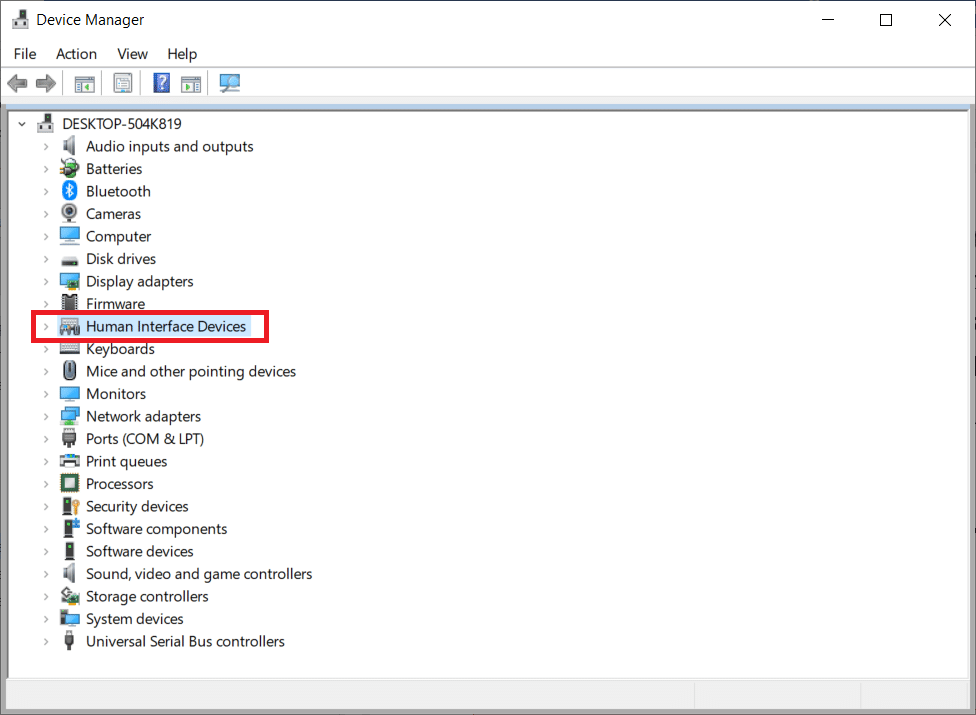
3. Теперь посмотрите и щелкните правой кнопкой мыши устройство контроллера .
Примечание. Если вы не можете найти контроллер в разделе «Устройства интерфейса пользователя», найдите драйвер контроллера в разделе «Контроллеры универсальной последовательной шины» .
4. Нажмите «Удалить устройство» .
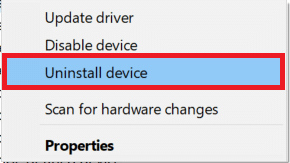
5. Установите флажок рядом с Удалить программное обеспечение драйвера для этого устройства и нажмите Удалить .
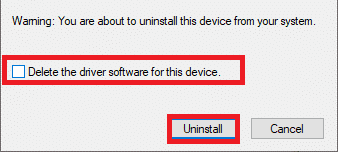
6. Отключите контроллер от устройства.
7. Затем перезагрузите устройство .
8. Посетите страницу обновления прошивки Sony PlayStation и нажмите кнопку «Загрузить» .
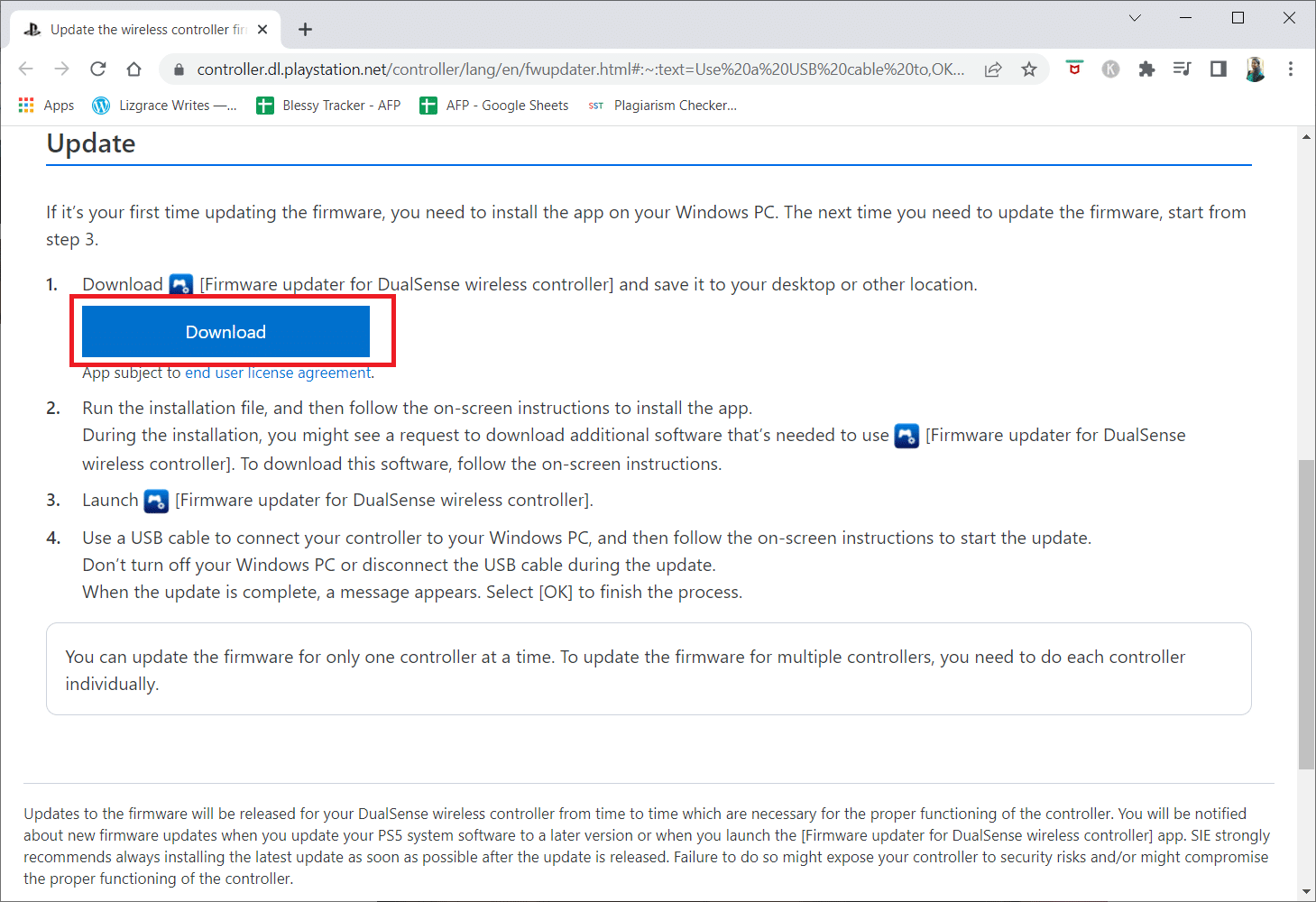
9. Щелкните загруженный файл установщика , чтобы установить и запустить программу установки.
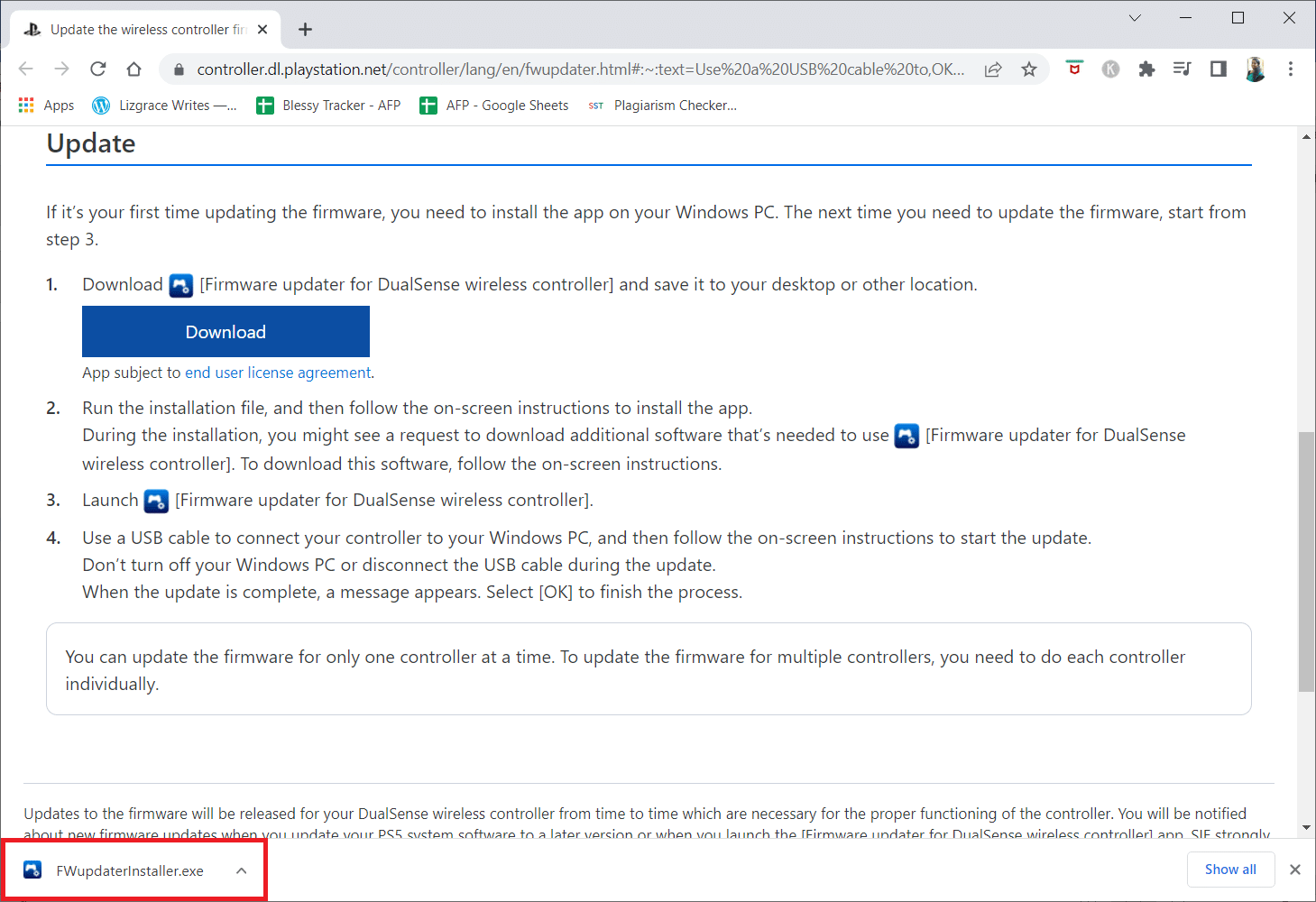
10. Нажмите Да в подсказке.
11. Выберите предпочитаемый язык и нажмите OK .
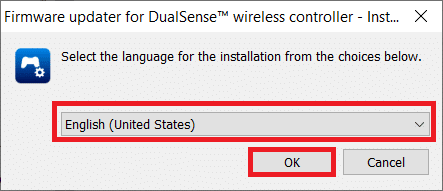
12. Щелкните Далее > в окне мастера InstallShield .
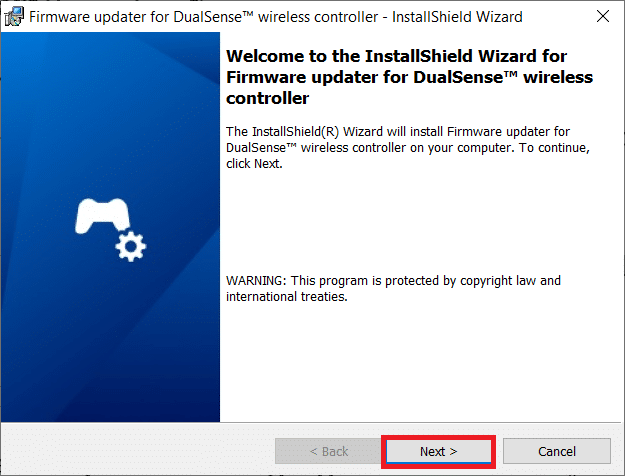
13. Выберите вариант Я принимаю условия лицензионного соглашения и нажмите Далее > .
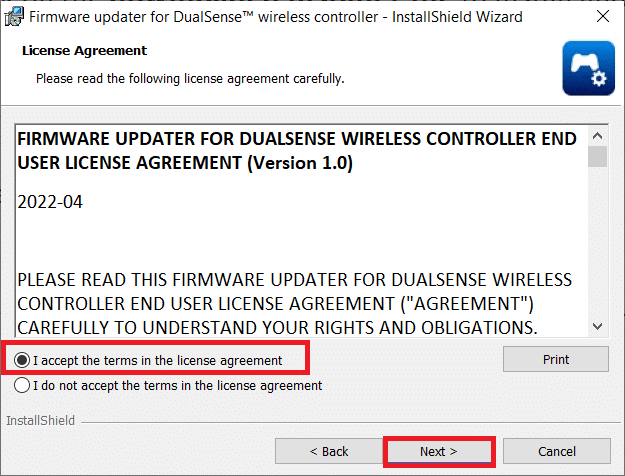
14. Нажмите Далее > в следующем окне.
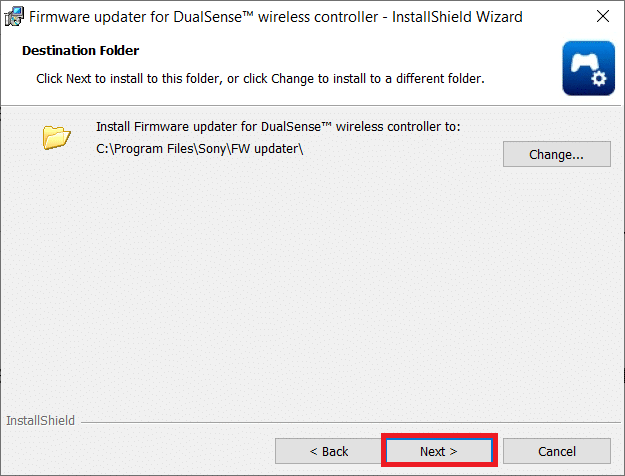
15. Нажмите «Установить» .
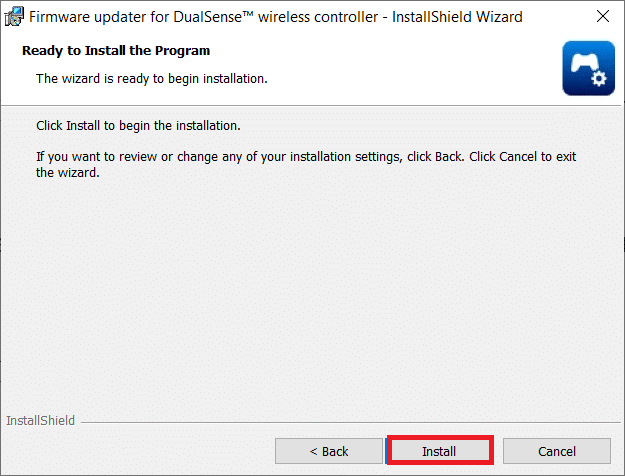
16. Выберите опцию «Запустить программу» и нажмите «Готово» .
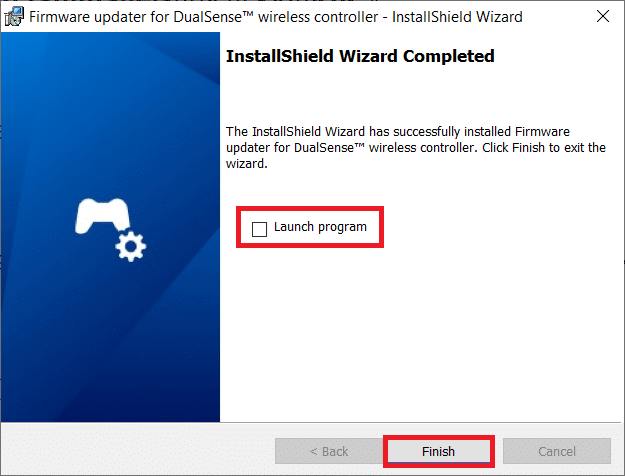
17. Теперь повторно подключите контроллер к компьютеру с помощью USB-кабеля.
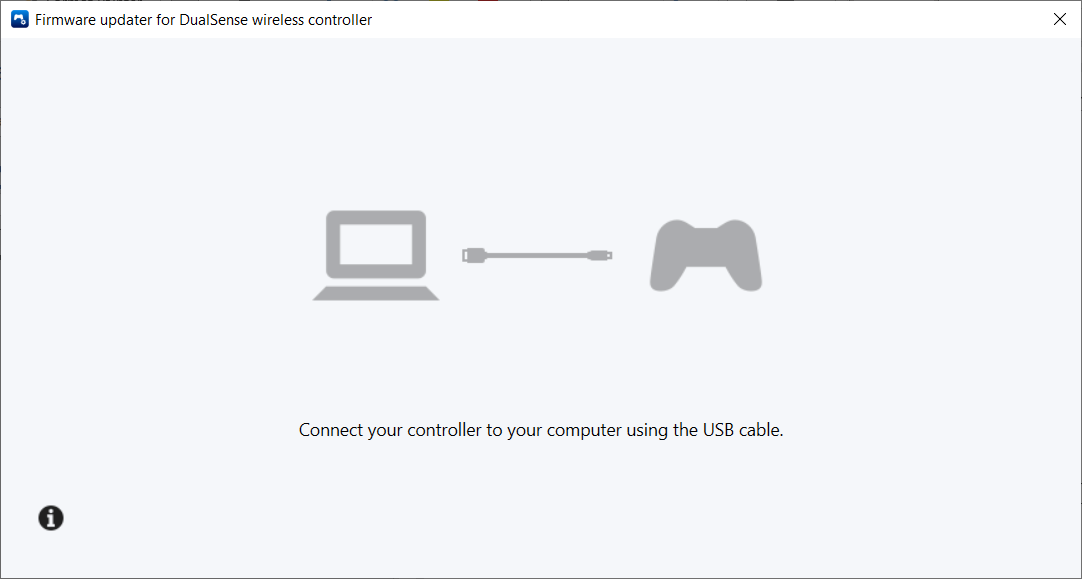
18. Следуйте инструкциям на экране , чтобы обновить микропрограмму контроллера.
Читайте также: исправьте PlayStation «Произошла ошибка» при входе в систему
Способ 8: ремонт контроллера PS5
Если даже после применения всех вышеупомянутых методов контроллер PS5 по-прежнему не работает на ПК Fortnite, мы просим Sony заменить или отремонтировать ваш контроллер.
1. Сначала откройте страницу запроса на ремонт.
2. Теперь выберите DualSense в разделе «Ремонт» .
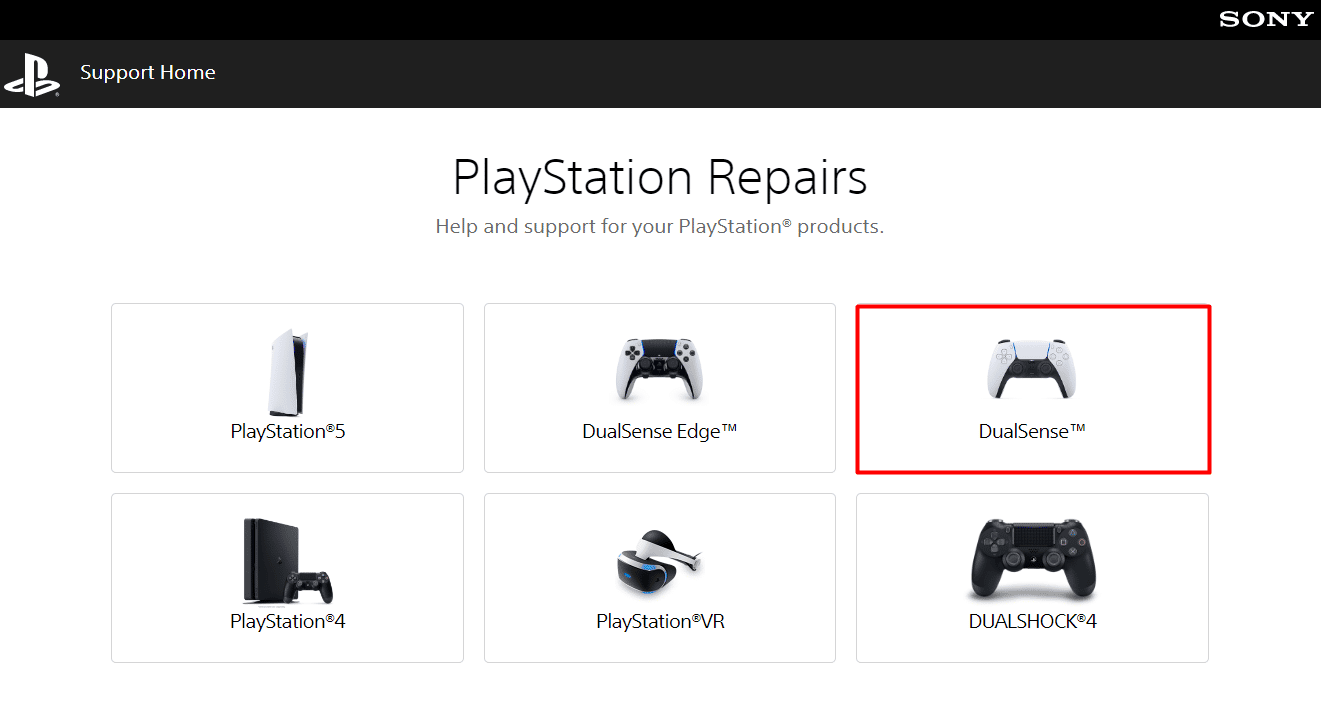
3. В разделе В чем проблема выберите проблему Это проблема сопряжения .
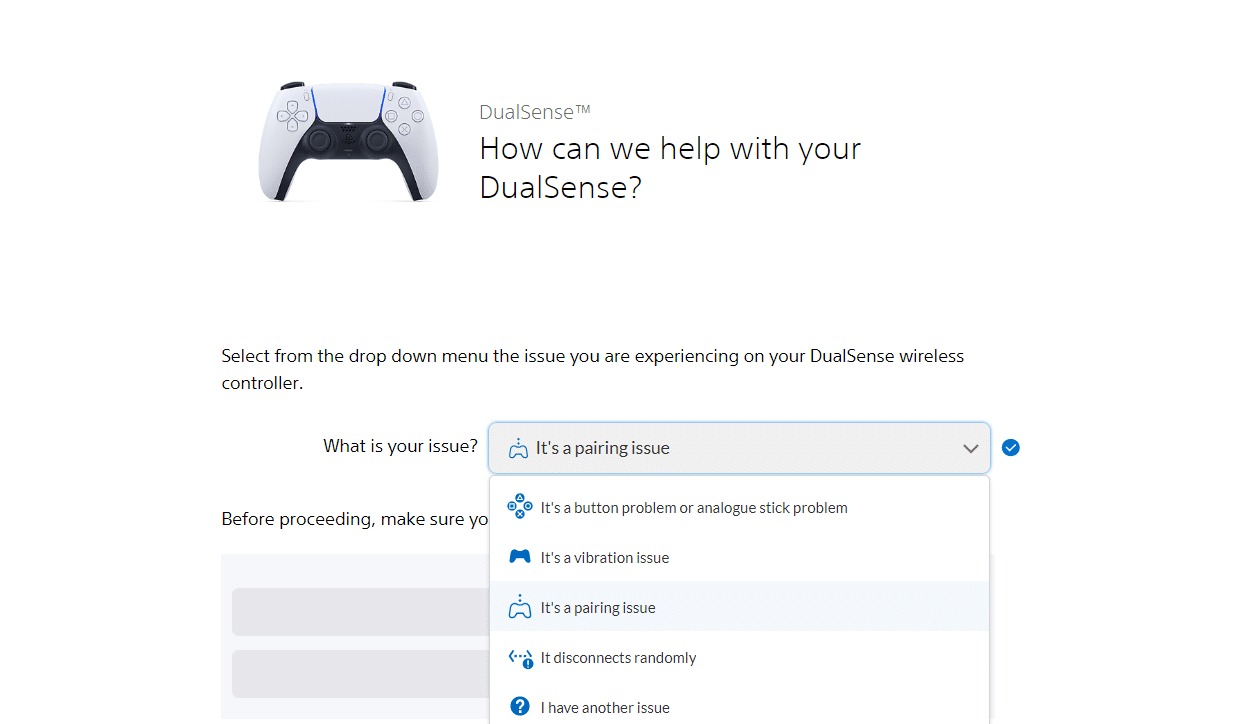
4. Далее выберите Продолжим .
5. Поскольку вы уже сделали сброс, нажмите « У меня все еще есть проблема» .
6. После этого выберите Request Repair .
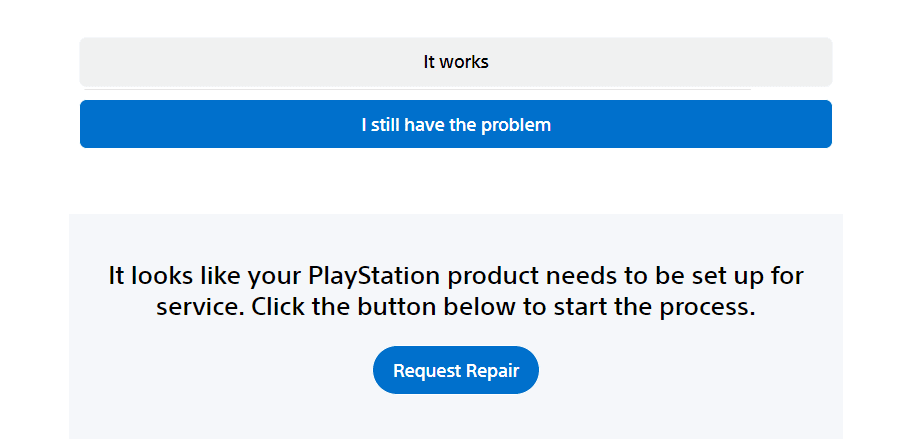
7. Теперь введите серийный номер/штрих-код и следуйте инструкциям на экране.
Способ 9: сброс контроллера
Еще один эффективный метод, который вы можете попробовать, если контроллер PS5 не работает на ПК, — это сброс контроллера. Это сбросит память контроллера и установит новое соединение с вашим компьютером. Следуйте шагам
1. Сначала отсоедините контроллер DualSense от USB-кабеля .
2. Нажмите кнопку сброса , которая находится на задней стороне контроллера, и удерживайте не менее пяти секунд, используя развернутую скрепку.

3. Теперь снова подключите его к компьютеру через несколько минут, чтобы поиграть в Fortnite.
Рекомендуемые:
- 17 лучших приложений AirPods для Android
- Как исправить, что HBO Max не работает на PS4 или PS5
- Исправить ошибку мигания белого света PS5
- 7 способов исправить код ошибки PlayStation NP-34957-8
Мы надеемся, что эта статья была вам полезна, и вы смогли проверить , не работает ли контроллер PS5 на ПК . Если у вас все еще есть вопросы, не стесняйтесь задавать их в разделе комментариев ниже. Кроме того, дайте нам знать, что вы хотите узнать дальше.
