Устранение проблем с установкой принтера в Windows 10
Опубликовано: 2022-09-22
Microsoft часто выпускает обновления для Windows 10, чтобы улучшить различные функции операционной системы, такие как эффективность системы, безопасность, стабильность и т. д. Хотя каждая ошибка приносит множество улучшений в операционную систему, она также приносит новые ошибки, которые мешают многим пользователям. Одним из них является обновление Windows, выпущенное в марте 2021 года, обновление KB500080. Это обновление вызвало множество проблем с уже установленными в системе драйверами принтера. Пользователи сообщали об ошибках, таких как неработающее обновление Windows для драйверов принтера. Эти проблемы с установкой принтера были настолько заметными и серьезными, что некоторые пользователи даже сообщали о появлении BSOD (синий экран смерти — экран, отображаемый после сбоя системы из-за сбоя Windows) во время печати. Это сделало печать невозможной. Если вам интересно, как решить эту проблему с обновлением Windows, которая не может получить список устройств, вы попали в нужную статью. Здесь мы обсуждаем возможные причины и некоторые возможные решения, чтобы мы могли устранить эту ошибку. Давайте начнем!

Содержание
- Как исправить проблемы с установкой принтера в Windows 10
- Метод 1: Разрядный принтер
- Способ 2. Запустите средство устранения неполадок принтера
- Способ 3: обновить драйверы устройств
- Способ 4: вручную установить универсальные драйверы
- Способ 5: перезапустите службу диспетчера очереди печати
- Способ 6. Установите драйверы из каталога Центра обновления Windows.
- Способ 7: переустановите принтер
Как исправить проблемы с установкой принтера в Windows 10
Прежде чем перейти к исправлениям, давайте рассмотрим некоторые причины этой проблемы:
- Принтер устарел и не имеет последней поддержки программного обеспечения
- Ошибка обновления Windows
- Проблемы с обслуживанием принтера
- Проблемы с драйверами принтера и программным обеспечением
- Принтер неправильно подключен
Продолжайте читать, чтобы решить проблему с обновлением Windows, которая не может получить список устройств.
Метод 1: Разрядный принтер
Можно попробовать полностью разрядить принтер, отключив его от главного выключателя, отсоединив от компьютера на 2–5 минут и снова подключив . Убедитесь, что принтер правильно подключен к главному выключателю и компьютеру, прежде чем выключать его, и проверьте, устранена ли проблема.

Способ 2. Запустите средство устранения неполадок принтера
Существует встроенное средство устранения неполадок Windows для устранения проблем с принтером. Вы можете легко получить к нему доступ, зайдя в настройки. Запуск средства устранения неполадок принтера решит проблему обновления Windows для драйверов принтера.
1. Нажмите одновременно клавиши Windows + I , чтобы запустить Настройки .
2. Щелкните плитку « Обновление и безопасность », как показано на рисунке.
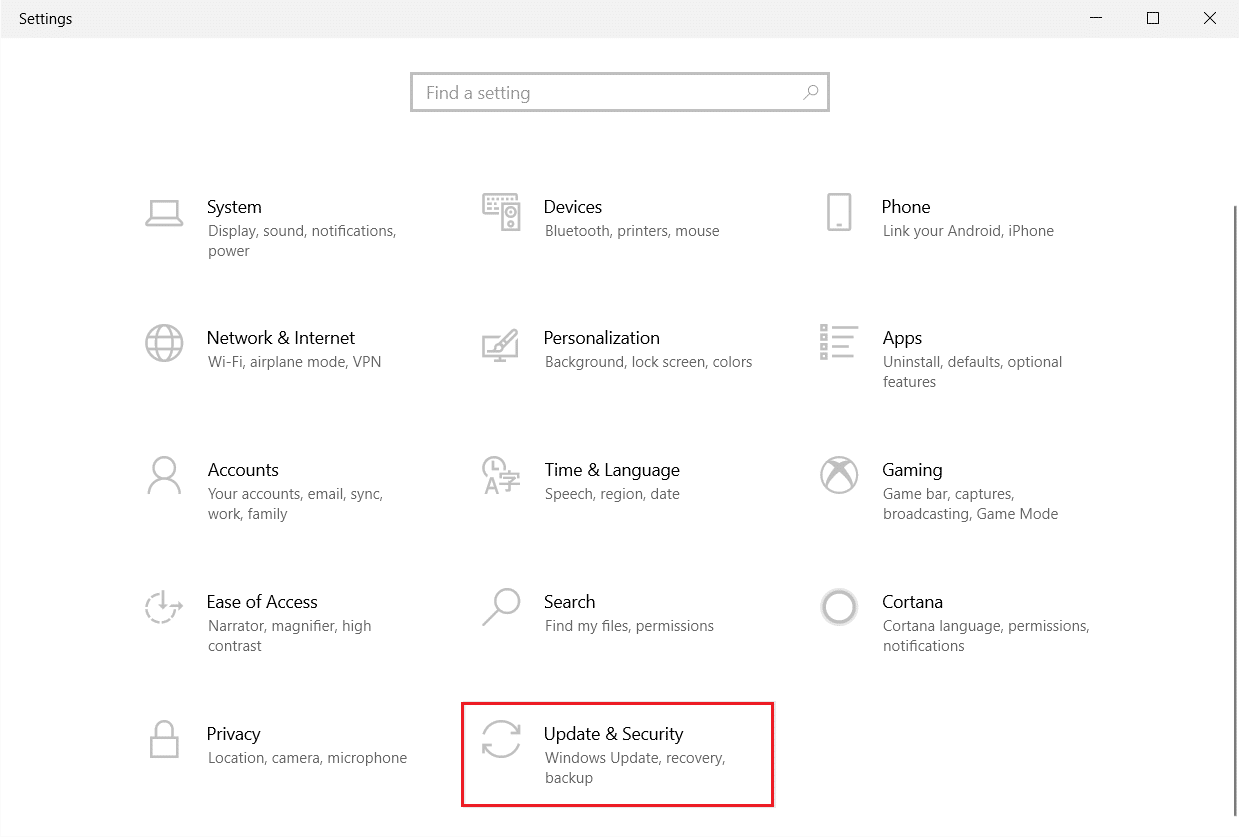
3. Перейдите в меню « Устранение неполадок » на левой панели.
4. Выберите средство устранения неполадок принтера и нажмите кнопку «Запустить средство устранения неполадок» , выделенную ниже.
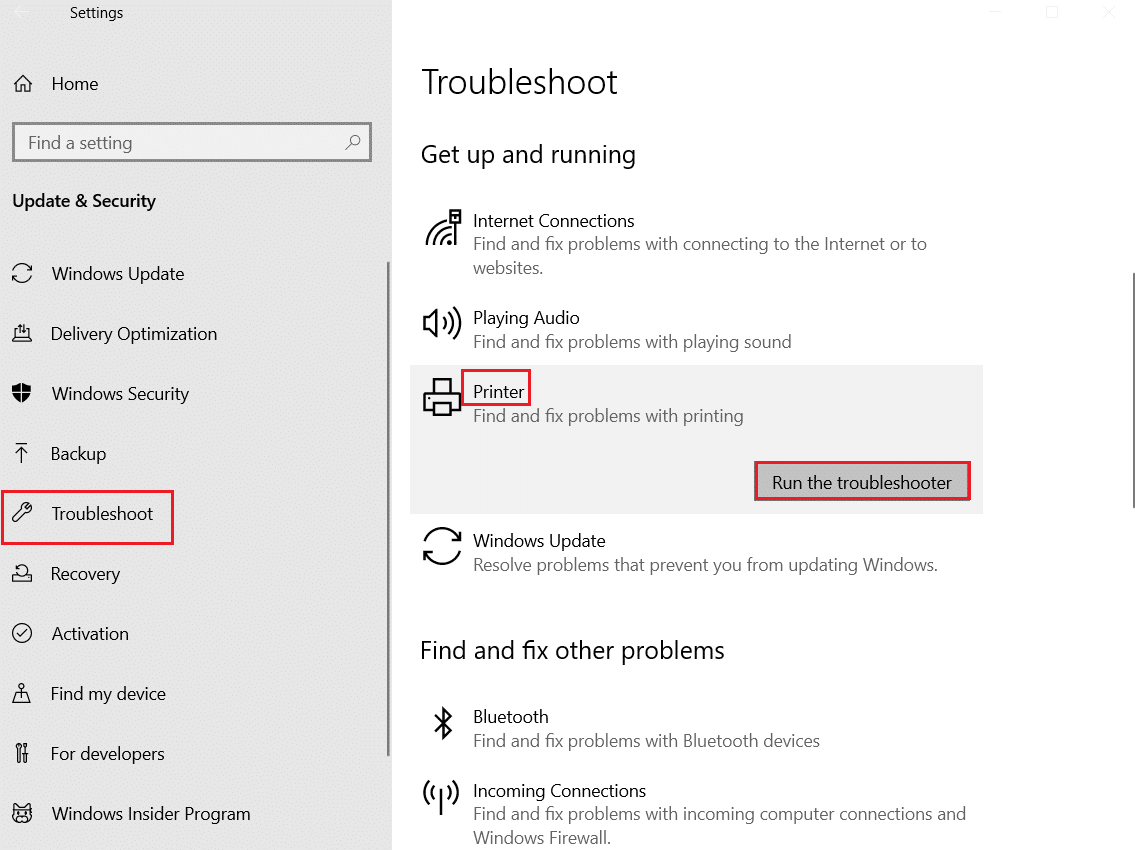
5. Подождите, пока средство устранения неполадок обнаружит и устранит проблему. После завершения процесса нажмите « Применить это исправление » и перезагрузите компьютер .
Windows будет автоматически искать любые проблемы и автоматически пытаться их исправить. Кроме того, вы можете запустить средство устранения неполадок оборудования и устройств в Windows 10, чтобы решить эту проблему.
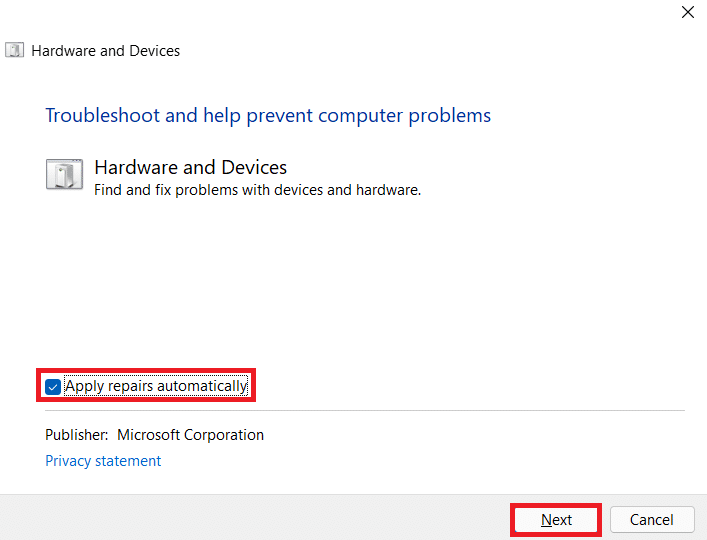
Читайте также: Как вернуть принтер в сеть в Windows 10
Способ 3: обновить драйверы устройств
Поскольку пользователи Windows сообщали об ошибках после обновления Windows, могли возникнуть проблемы с драйвером принтера. Обновление драйверов принтера может быть потенциальным решением. Ниже выделены различные способы обновления драйверов принтера, если один из них вам не подходит.
Прочтите наше руководство по обновлению драйверов устройств в Windows 10 и примените различные методы, указанные в этой ссылке, для принтеров.
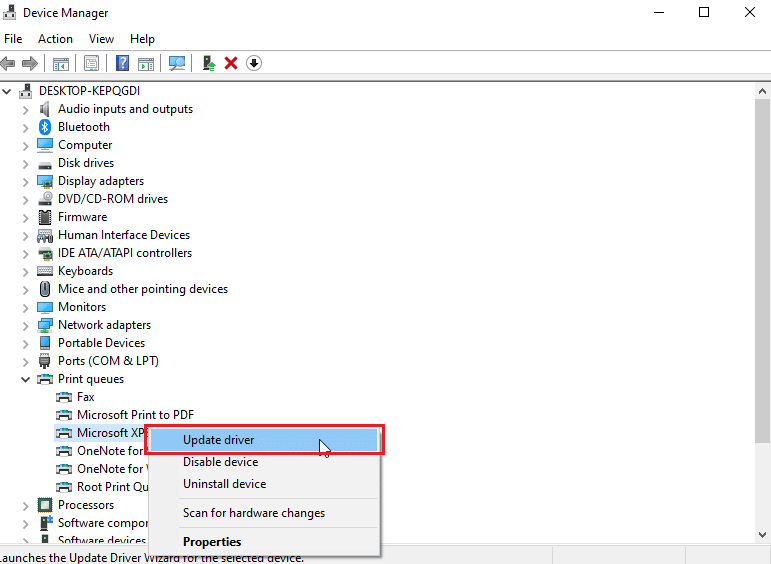
Примечание . Если к вашему принтеру прилагается установочный диск, это может быть установочный диск с драйверами. Вставьте его в драйвер DVD/CD и следуйте инструкциям на экране, чтобы установить драйвер.
Способ 4: вручную установить универсальные драйверы
Если у вас старый принтер или ваш производитель еще не выпустил драйвер для Windows 10, могут возникнуть проблемы с установкой принтера. Это может быть постоянной проблемой, поскольку принтер будет непригоден для использования без надлежащего программного драйвера. В этом случае Windows автоматически установит универсальные драйверы, подходящие для вашего принтера. Если нет, то вы можете установить их вручную.
1. Нажмите клавишу Windows , введите « Диспетчер устройств » и нажмите « Открыть ».
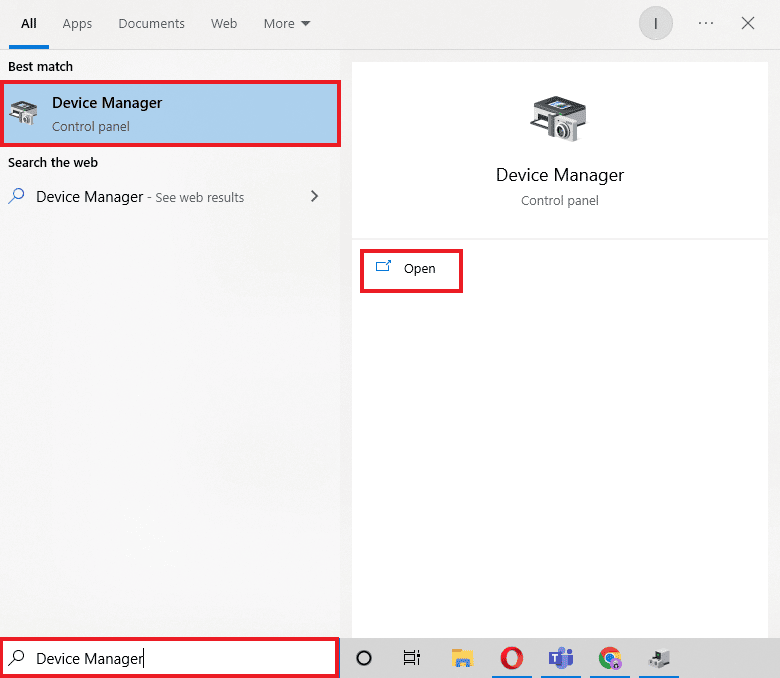
2. В разделе « Очереди печати » щелкните правой кнопкой мыши модуль записи Microsoft XPS и выберите параметр « Обновить драйвер ».
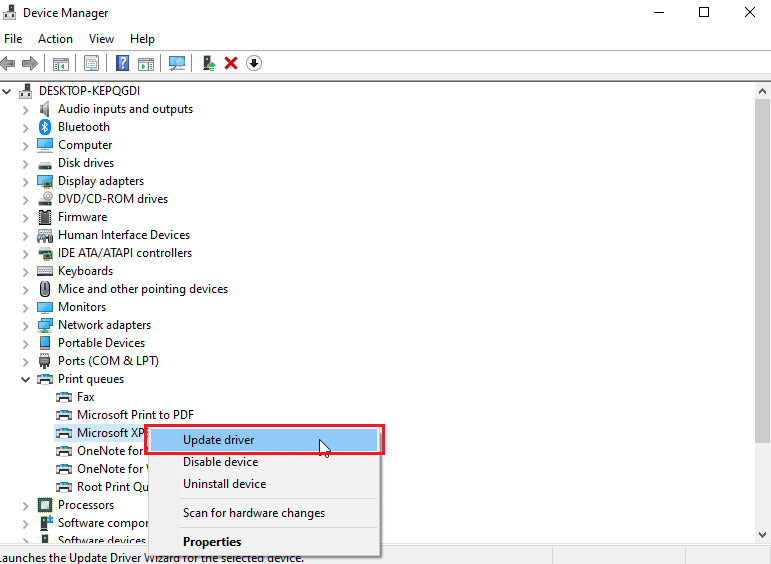
3. Нажмите «Выполнить поиск драйвера на моем компьютере ».
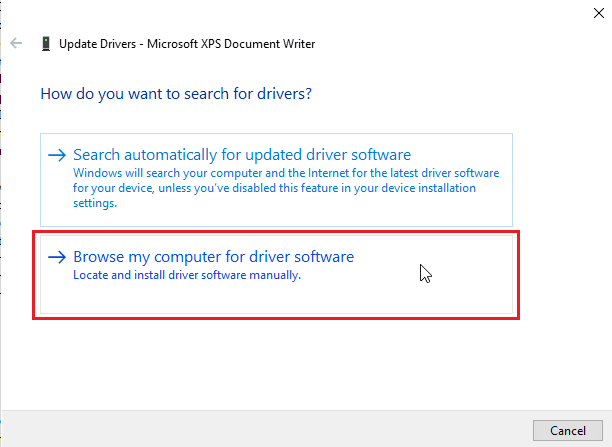
4. Затем нажмите «Позвольте мне выбрать из списка доступных драйверов на моем компьютере» .

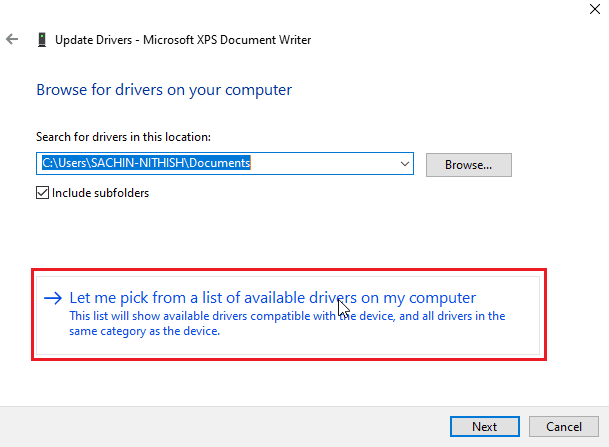
5. Наконец, выберите «Общее программное устройство » и нажмите « Далее ».
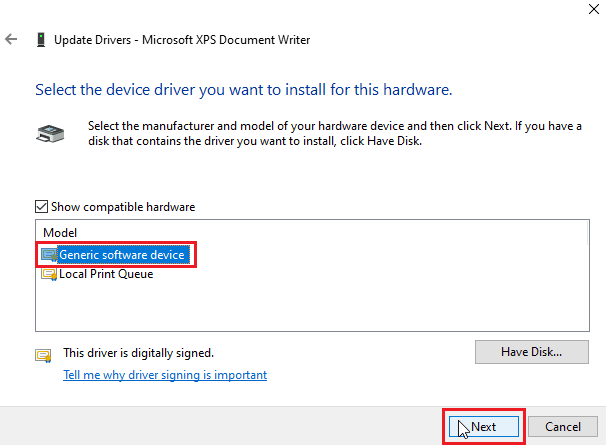
Это установит необходимый драйвер и решит проблему установки принтера.
Читайте также: Драйвер Fix Printer недоступен в Windows 10
Способ 5: перезапустите службу диспетчера очереди печати
Когда пользователь Windows отправляет запросы на печать на принтер, диспетчер очереди печати — это программное обеспечение, которое управляет этими запросами, отправленными пользователем. Сброс его может быть потенциальным решением. Выполните следующие шаги:
1. Нажмите одновременно клавиши Windows + R , чтобы открыть диалоговое окно « Выполнить ».
2. Введите services.msc и нажмите « ОК », чтобы открыть окно « Службы ».
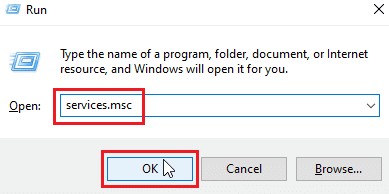
3. Щелкните правой кнопкой мыши Диспетчер очереди печати и выберите Стоп , чтобы остановить службу.
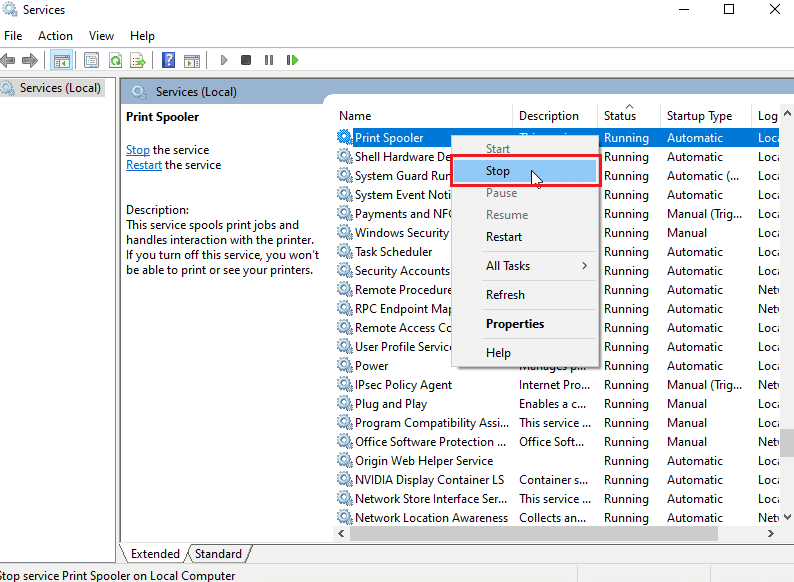
4. Теперь снова перейдите к диалоговому окну « Выполнить », одновременно нажав клавиши Windows + R.
5. Введите приведенную ниже команду и нажмите OK .
%WINDIR%\system32\spool\printers
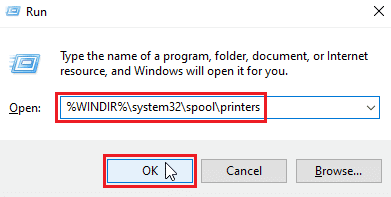
6. Выберите все файлы в папке, одновременно удерживая клавиши Ctrl + A.
7. Теперь нажмите Shift + Delete , чтобы навсегда удалить все файлы, находящиеся в этой папке.
8. Вернитесь в окно « Службы » и дважды щелкните службу « Диспетчер очереди печати» .
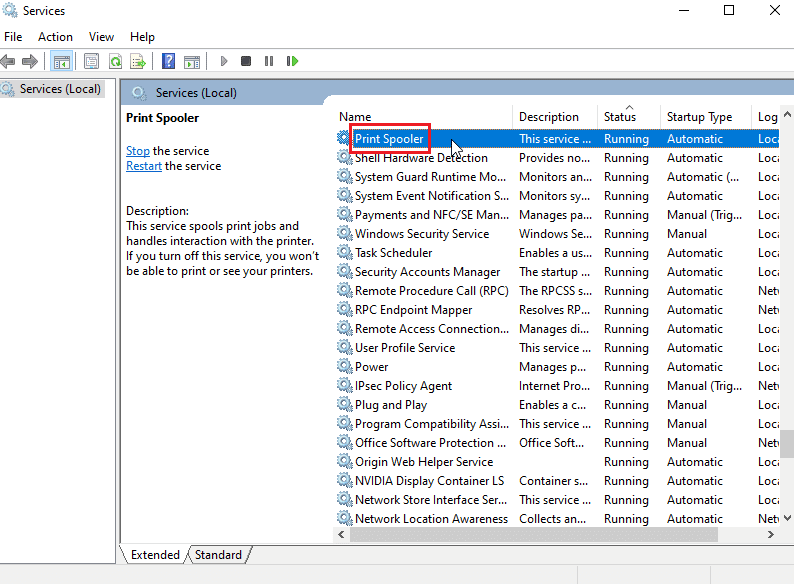
9. Убедитесь, что в раскрывающемся списке Тип запуска установлено значение Автоматически .
10. Наконец, нажмите « Пуск » в разделе « Статус службы ».
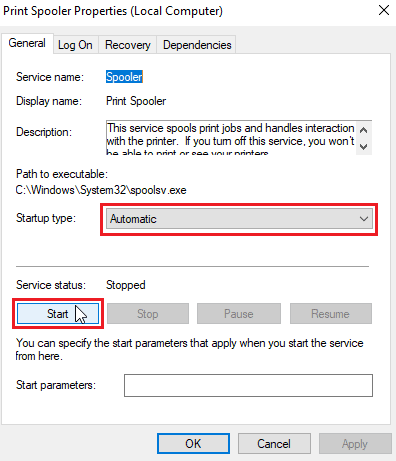
11. Нажмите «Применить» > «ОК» для подтверждения.
Убедитесь, что Центр обновления Windows не может получить список устройств.
Способ 6. Установите драйверы из каталога Центра обновления Windows.
Иногда использование универсального драйвера не помогает и может вызвать проблемы с установкой принтера. Если у вас возникли проблемы с принтером и у вас старый принтер, вы можете попробовать официальный каталог Центра обновления Microsoft Windows. Здесь обновления хранятся в архиве, поэтому драйверы годовой давности могут легко их загружать и использовать. Давайте посмотрим, как его использовать.
1. Перейдите на веб-сайт каталога Microsoft в браузере.
2. Введите модель вашего принтера (например, HP LaserJet 4000 ) и нажмите « Поиск », чтобы найти драйверы для вашего оборудования.
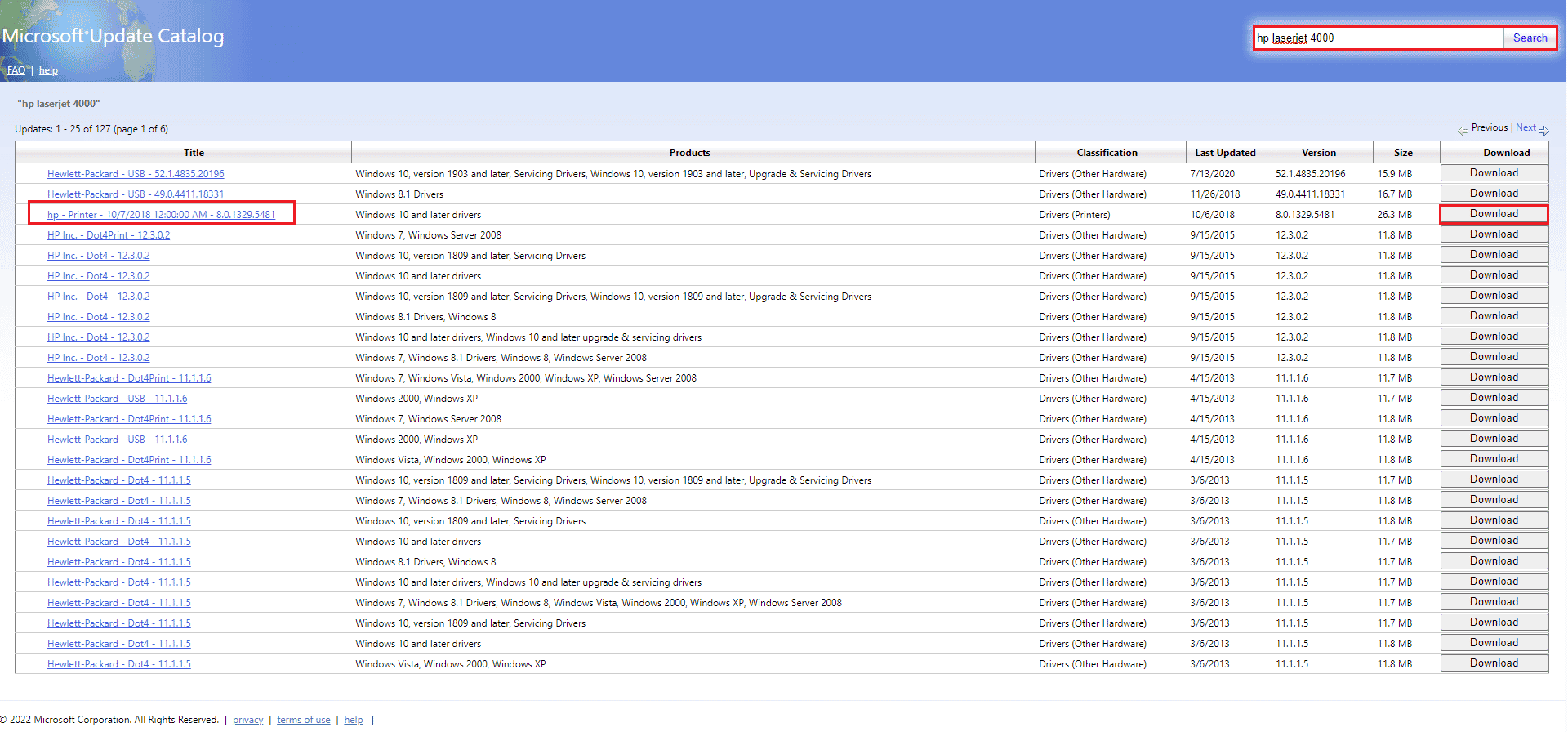
3. Если вы найдете драйвер для своего оборудования, нажмите « Загрузить ».
4. Здесь нажмите на ссылку кабины , чтобы загрузить драйвер.
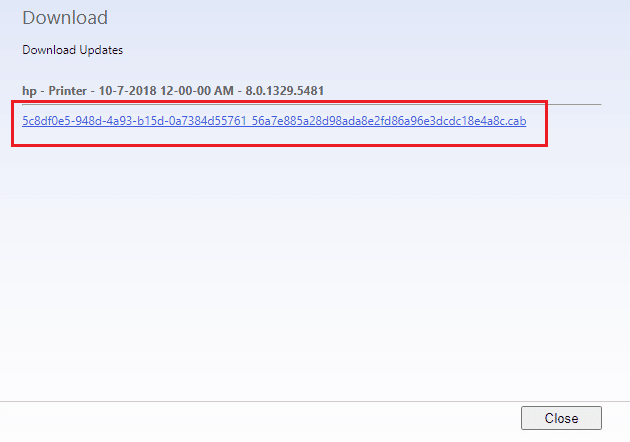
5. Щелкните правой кнопкой мыши загруженный файл и выберите « Извлечь ».
6. Обновите драйвер принтера вручную, найдя папку , в которую вы распаковали драйверы.
Читайте также: Windows не может подключиться к принтеру [РЕШЕНО]
Способ 7: переустановите принтер
Вы можете полностью переустановить принтер с самого начала, чтобы проверить, работает ли он. Это включает в себя удаление принтера и драйвера устройства со всеми полномочиями и подключение их обратно.
1. Нажмите клавишу Windows , введите « Панель управления » и нажмите « Открыть ».
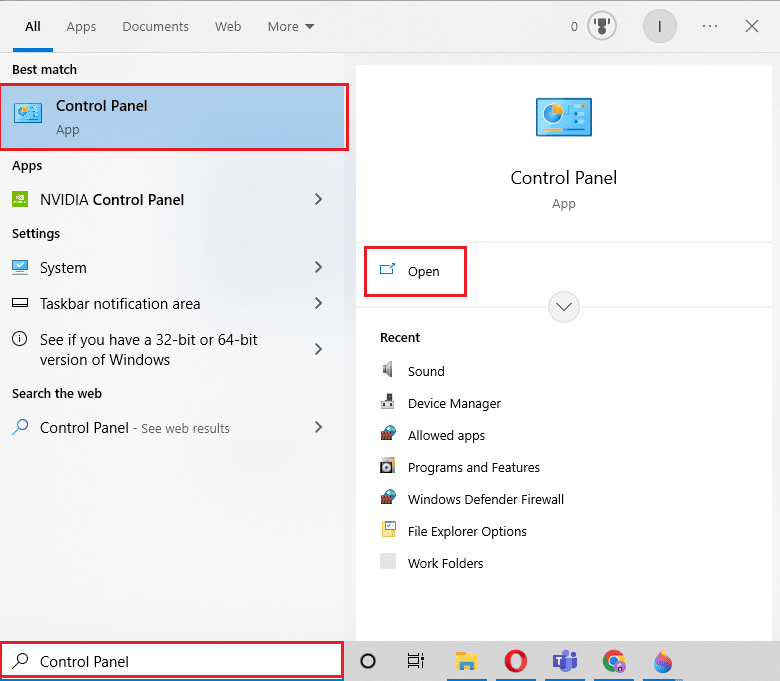
2. Установите «Просмотр по > категории » , затем нажмите « Просмотр устройств и принтеров » .
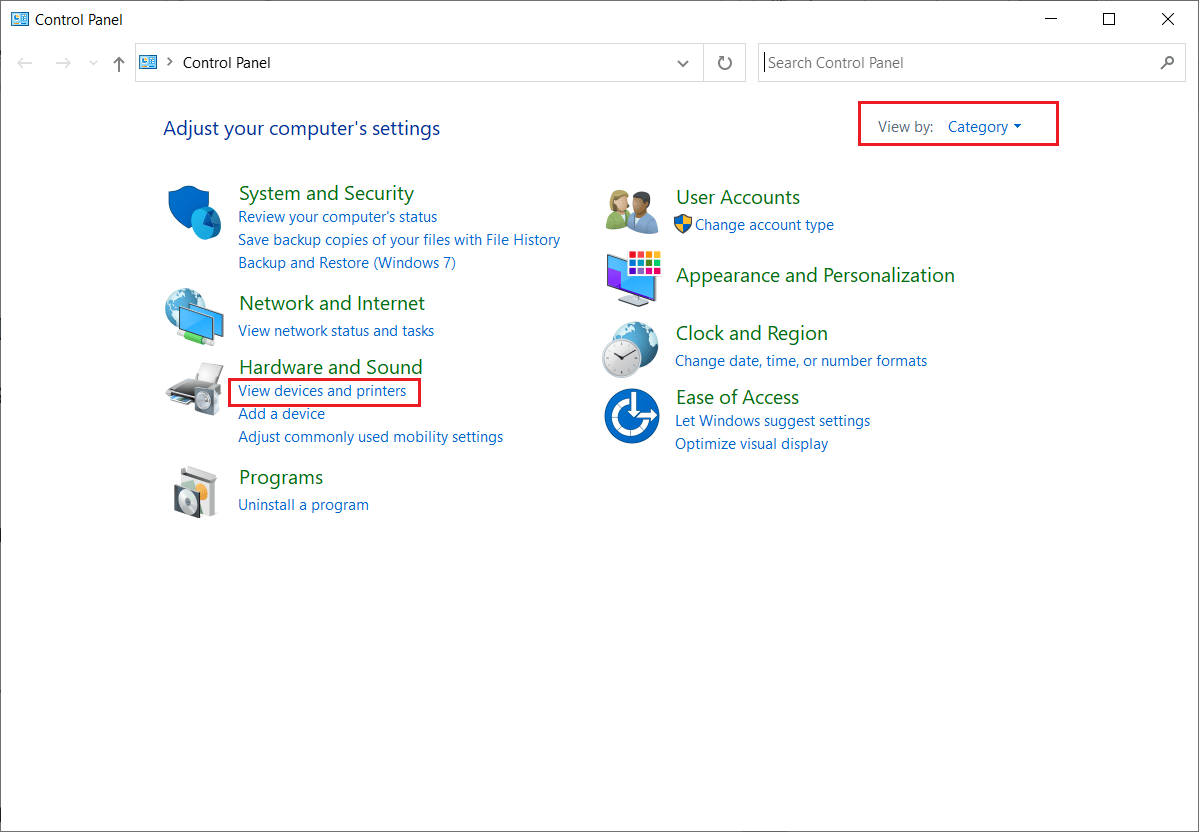
3. В разделе « Принтеры » щелкните правой кнопкой мыши свой принтер .
4. Выберите вариант « Удалить устройство ».
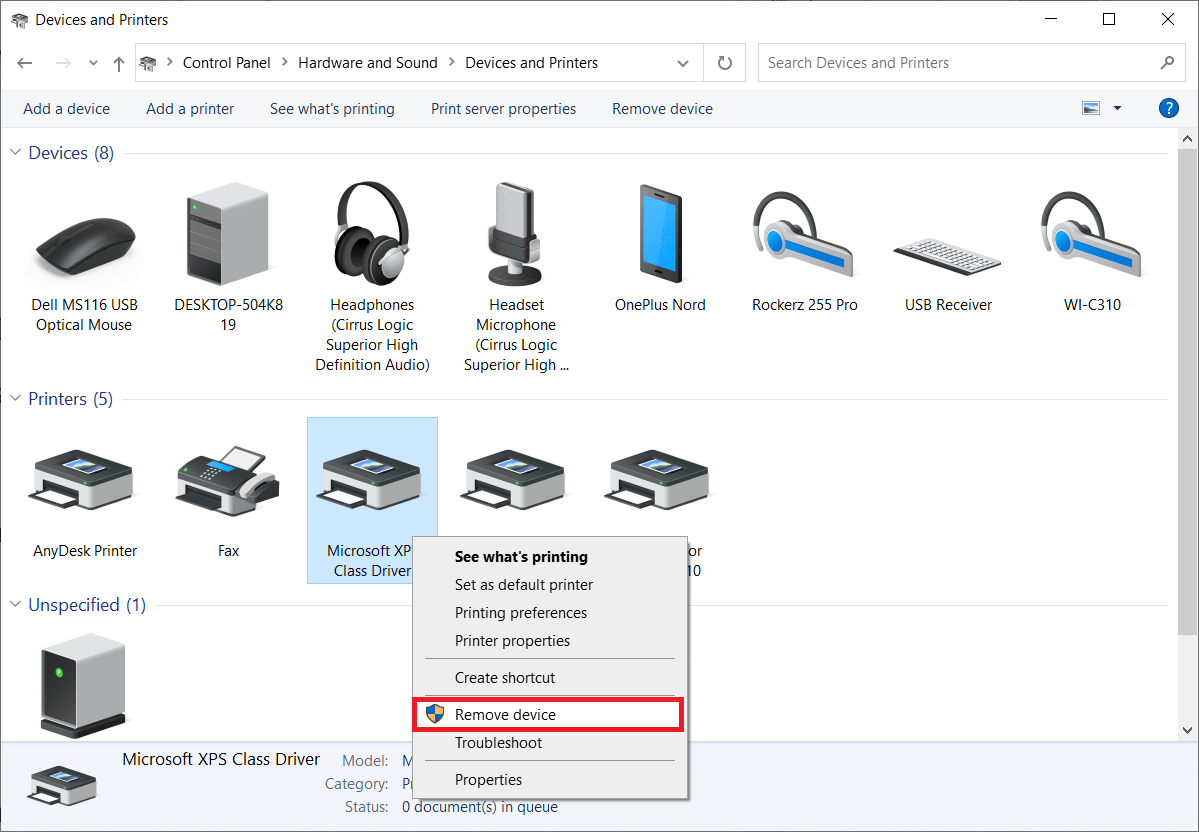
5. Нажмите « Да » в приглашении UAC, чтобы удалить устройство.
6. Теперь перезагрузите компьютер и снова подключите принтер.
7. Перейдите в раздел « Устройства и принтеры », щелкните правой кнопкой мыши принтер и выберите « Установить как принтер по умолчанию» .
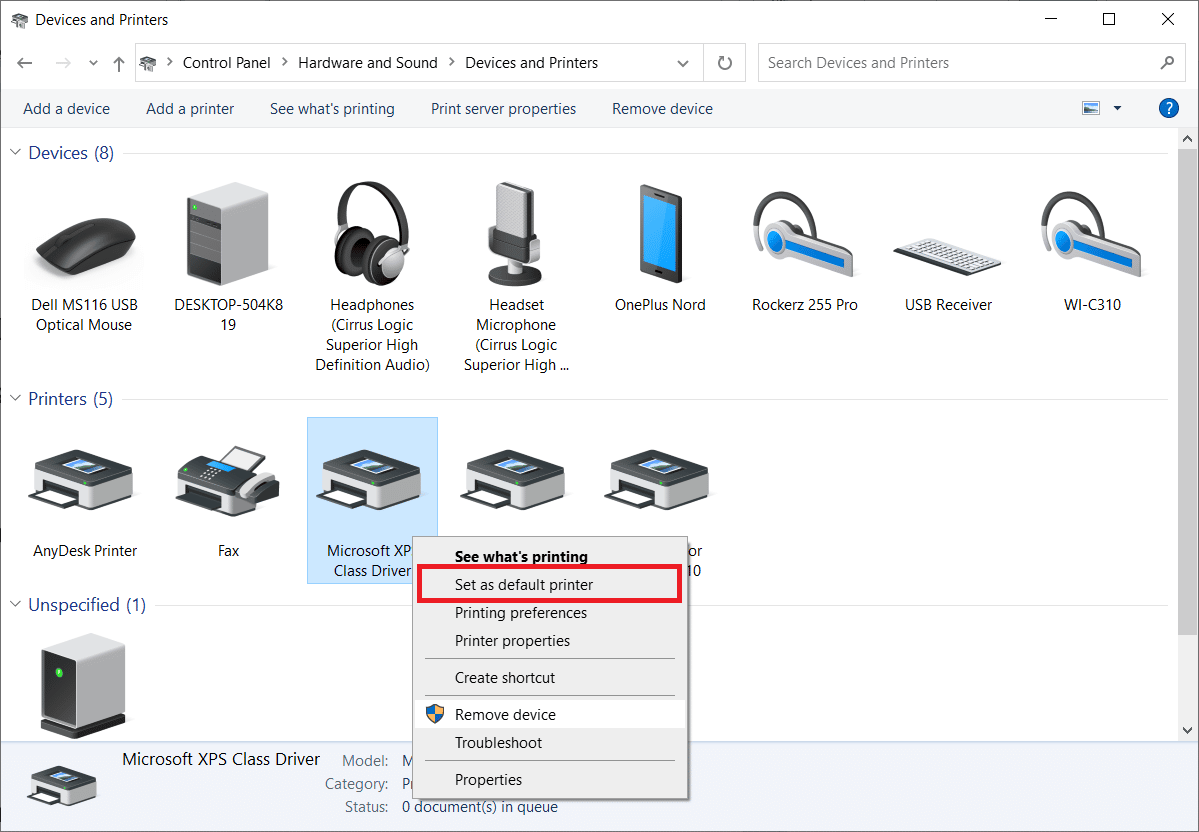
Это решит проблемы с установкой принтера.
Рекомендуемые:
- Fix Daemon Tools не может получить доступ к файлу изображения MDF
- Исправить Epson Scanner не может обмениваться данными в Windows 10
- Исправить ошибку печати в Windows 10
- Где находится кнопка WPS на принтере Canon?
Мы надеемся, что эта статья была вам полезна, и вы смогли решить проблемы с установкой принтера в Windows 10. Если у вас есть какие-либо сомнения или предложения, оставьте комментарий ниже. Кроме того, дайте нам знать, что вы хотите узнать дальше.
