Исправить ожидание загрузки Premiere Pro Media, а затем ошибку сбоя
Опубликовано: 2023-03-07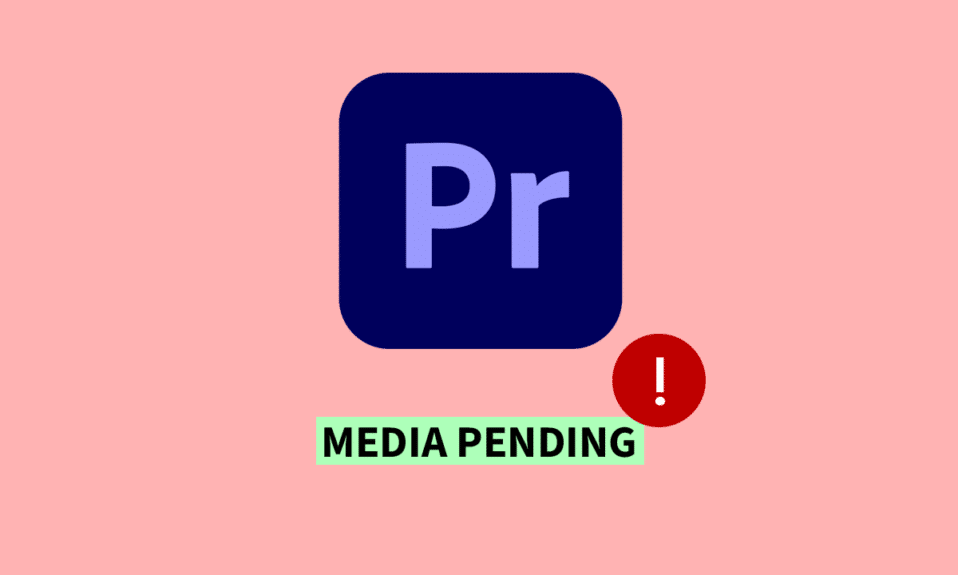
Adobe Premiere Pro — это широко известное программное обеспечение для редактирования видео, используемое как профессионалами, так и любителями. Однако, несмотря на его передовые функции и универсальность, многие пользователи столкнулись с обескураживающим затруднением, связанным с ожиданием и последующим сбоем Premier Pro Media. При попытке импортировать медиафайлы пользователи могут столкнуться с сообщением об ошибке ожидания мультимедиа, что часто приводит к сбою программы, что снижает производительность и рабочий процесс. В этой статье мы углубимся в основные причины этой проблемы и предложим практические решения, чтобы исправить ошибку ожидания носителя Premier Pro и ожидание загрузки носителя Premier Pro при запуске. Независимо от того, являетесь ли вы опытным пользователем Premiere Pro или только начинаете, эта статья предложит ценную информацию и поможет вам быстро вернуться к процессу редактирования.
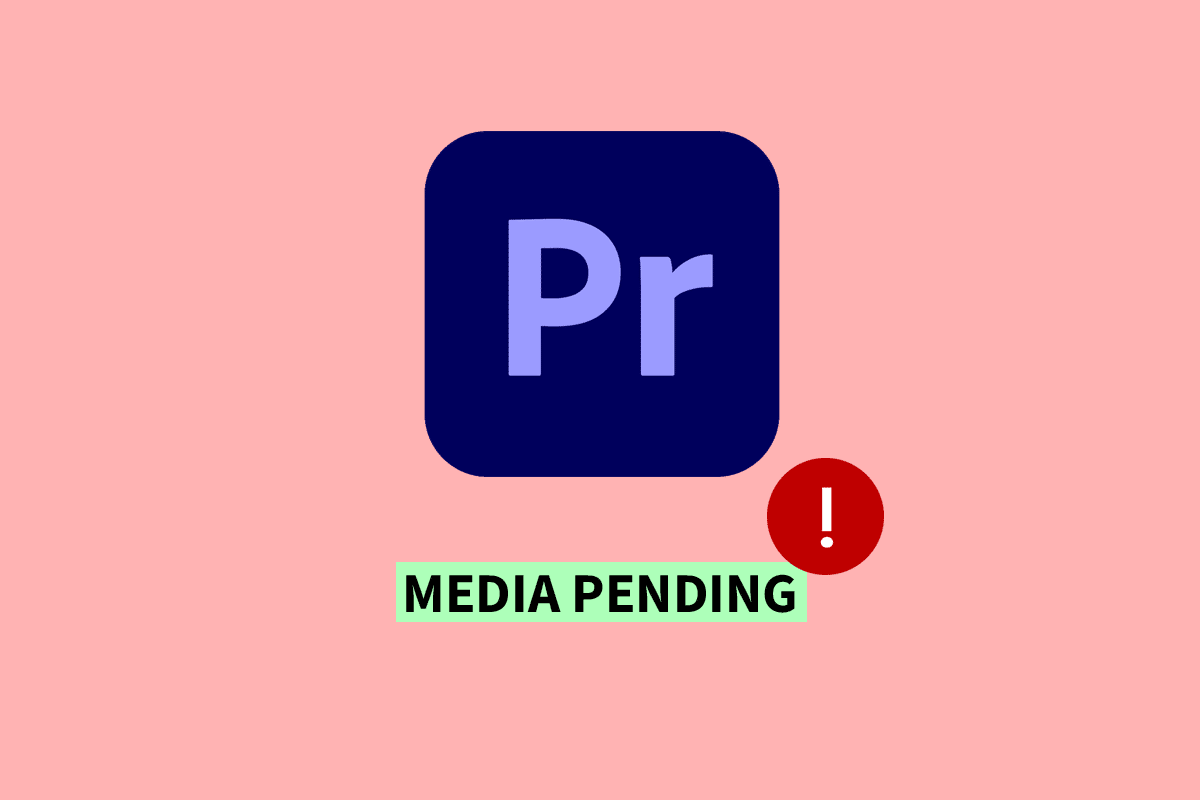
Как исправить ошибку Premiere Pro Media Pending, а затем сбой
Здесь вы подробно узнаете, как исправить ошибку ожидания мультимедиа в Premiere Pro.
Что такое ошибка ожидания носителя?
Вот ответ на вопрос, что такое ошибка ожидания носителя. Ошибка ожидания мультимедиа в Adobe Premiere Pro может вызвать сбои программы из-за проблем программного обеспечения с загрузкой или обработкой медиафайлов. Это может быть связано с проблемами совместимости, поврежденными файлами, недостаточным объемом памяти или ограничениями производительности. Для решения проблемы необходимо определить основную причину и предпринять такие шаги, как обновление программного обеспечения, проверка совместимости файлов, освобождение хранилища, оптимизация производительности системы или преобразование файлов. Упреждающие меры могут свести к минимуму сбои и обеспечить бесперебойную работу видеоредакторов.
Почему Premier Media находится на рассмотрении?
Здесь представлен ответ на вопрос о том, почему премьер-медиа находится на рассмотрении. Ошибка ожидания мультимедиа в Adobe Premiere Pro может возникнуть по разным причинам. Вот несколько причин, по которым медиафайлы могут находиться на рассмотрении в Adobe Premiere Pro:
- Проблемы совместимости с медиафайлами.
- Поврежденные или поврежденные медиафайлы.
- Недостаточно места в системе или на жестком диске.
- Ограничения производительности системы, такие как нехватка оперативной памяти или вычислительной мощности.
- Проблемы с программным обеспечением, например устаревшие или несовместимые версии.
- Неверные настройки импорта, например несоответствие разрешения или кодека.
- Неполная или прерванная передача или загрузка мультимедийных файлов.
- Использование неподдерживаемых или устаревших форматов мультимедиа.
- Конфликты со сторонними плагинами или расширениями.
- Запуск других ресурсоемких приложений одновременно с Premiere Pro.
Как исправить ошибку Premiere Pro Media Pending
Вот несколько способов исправить ошибку Premier Pro Media Pending:
Способ 1: перезапустите Premiere Pro
Перезапуск Premiere Pro потенциально может устранить ожидание загрузки мультимедиа, а затем привести к сбою, если это вызвано временной проблемой, такой как программный сбой или нехватка системных ресурсов. При перезапуске программы все временные данные, которые могут быть причиной ошибки, удаляются, и Premiere Pro может начать заново. Прочтите наше руководство о том, как завершить задачу. После этого снова откройте программу.
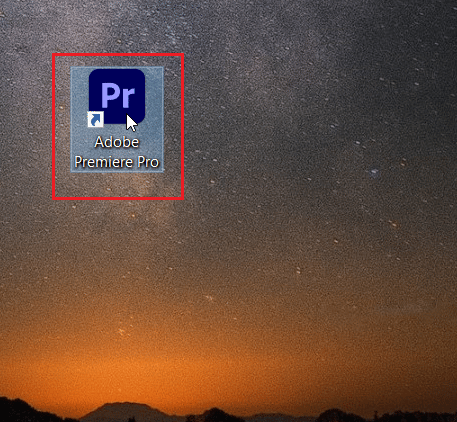
Способ 2: очистить кэш мультимедиа
Очистка файлов кеша в Premiere Pro потенциально может устранить ожидание мультимедиа, а затем привести к сбою, если это вызвано поврежденными файлами кеша. Файлы кэша — это временные файлы, которые Premiere Pro использует для хранения часто используемых данных, и со временем эти файлы могут быть повреждены, вызывая ошибки или сбои программы. Очистка файлов кэша может помочь решить проблему, заставив Premiere Pro создавать новые файлы кэша, не содержащие ошибок. Прочтите наше руководство о том, как очистить кеш. После очистки кэш-файлов закройте Adobe Premiere Pro , а затем снова откройте программу.
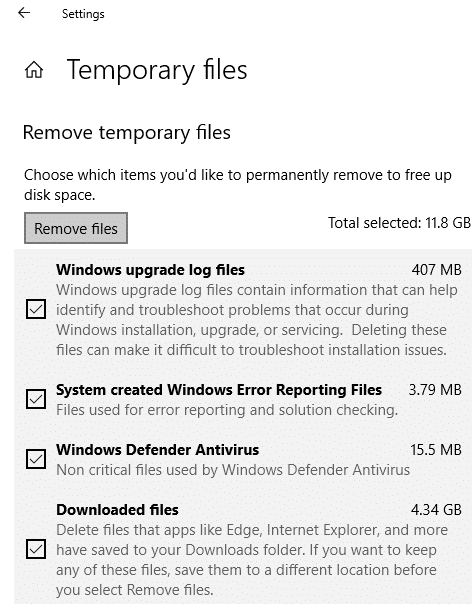
Читайте также: Каковы системные требования Adobe Premiere Pro?
Способ 3: обновить драйвер видеокарты
Обновление драйвера видеокарты потенциально может решить проблему с ожиданием загрузки мультимедиа, а затем привести к сбою в Adobe Premiere Pro, если проблема связана с устаревшими или несовместимыми драйверами видеокарты. Драйверы видеокарты играют решающую роль в таких приложениях для редактирования видео, как Premiere Pro, а устаревшие или несовместимые драйверы могут вызывать проблемы совместимости, которые могут привести к сбоям программы или ошибкам ожидания мультимедиа. В таких случаях необходимо определить основную причину ошибки и принять соответствующие меры для ее устранения. Вы можете использовать наше руководство по 4 способам обновления графических драйверов в Windows 10, чтобы помочь вам выполнить эту задачу.
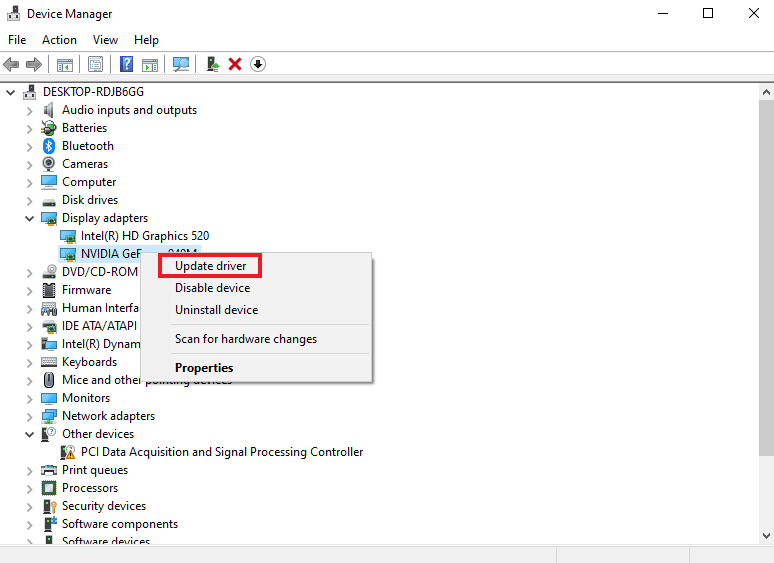
Способ 4: изменить формат кодека
Изменение формата кодека медиафайлов в Adobe Premiere Pro потенциально может устранить ошибку ожидания мультимедиа, а затем сбой, если проблема связана с проблемами совместимости с текущим кодеком. Некоторые кодеки могут не полностью поддерживаться Premiere Pro, что может привести к ошибкам при попытке импортировать или редактировать эти файлы. В таких случаях преобразование файлов мультимедиа в совместимый формат кодека может помочь решить проблему. Однако важно отметить, что изменение формата кодека может повлиять на качество медиафайлов, поэтому перед конвертацией рекомендуется сделать резервную копию исходных файлов. Кроме того, изменение формата кодека само по себе не всегда может устранить ошибку, так как другие основные факторы также могут способствовать возникновению проблемы. В таких случаях необходимо определить основную причину ошибки и принять соответствующие меры для ее устранения.
1. Откройте окно настроек экспорта в Adobe Premiere Pro .
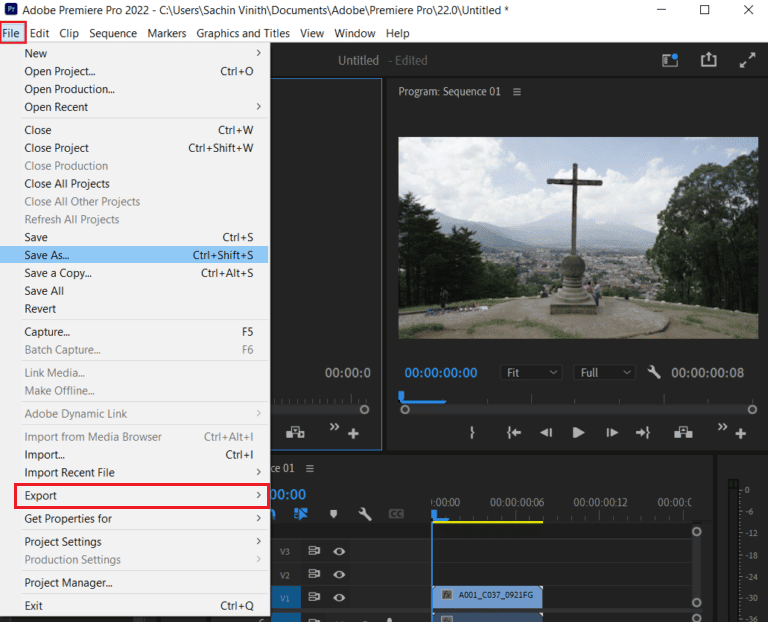
2. Выберите QuickTime или None в меню формата, нажав кнопку меню.

3. Выберите «Фото» и «JPEG» в раскрывающемся списке «Видеокодек» .
4. Попробуйте экспортировать еще раз, чтобы увидеть изменения.
Читайте также: Как исправить ошибку ускоренного рендерера
Способ 5: очистить место для хранения
Обеспечение достаточного объема памяти может помочь решить проблему с медиафайлами Premiere Pro, ожидающими завершения, а затем сбоем. Недостаточно места для хранения может привести к ошибке ожидания мультимедиа, поскольку Premiere Pro требует определенного объема свободного места для обработки и работы с медиафайлами. Когда места для хранения недостаточно, программное обеспечение может испытывать трудности с загрузкой или обработкой файлов мультимедиа, что приводит к ошибке ожидания мультимедиа и сбою программы. Вы можете освободить место на жестком диске компьютера с Windows 10 различными способами. Чтобы узнать больше об этих методах, вы можете обратиться к нашему руководству по 10 способам освобождения места на жестком диске в Windows 10.
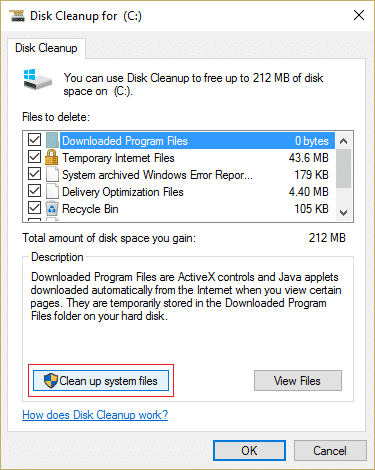
Способ 6: закрыть другие программы
Закрытие других фоновых программ может помочь устранить ошибку ожидания и сбоя мультимедиа Premiere Pro. Когда одновременно запущено слишком много программ, они могут занимать значительное количество системных ресурсов, что может привести к замедлению работы Premiere Pro или даже к сбою. Закрывая другие программы, вы освобождаете больше ресурсов для использования Premiere Pro, что может помочь ему работать более плавно. Вы можете следовать нашему руководству о том, как завершить задачи в Windows 10, чтобы узнать, как это сделать.
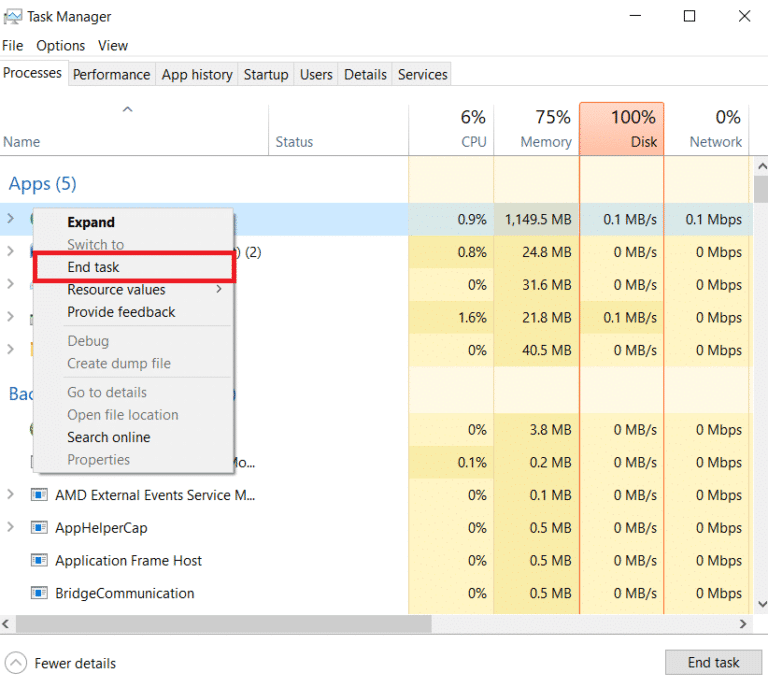
Читайте также: Исправьте код ошибки Premiere Pro 3 в Windows 10
Способ 7: обновить Adobe Premier Pro
Обновление Adobe Premiere Pro до последней версии потенциально может устранить ожидание загрузки мультимедиа, а затем привести к сбою, особенно если ошибка вызвана программными ошибками или проблемами совместимости. Последняя версия Premiere Pro обычно содержит исправления ошибок, улучшения производительности и новые функции, которые могут повысить стабильность и функциональность программного обеспечения. Для обновления Adobe Premiere Pro можно легко выполнить следующие шаги:
1. Откройте Adobe Premiere Pro на своем компьютере.
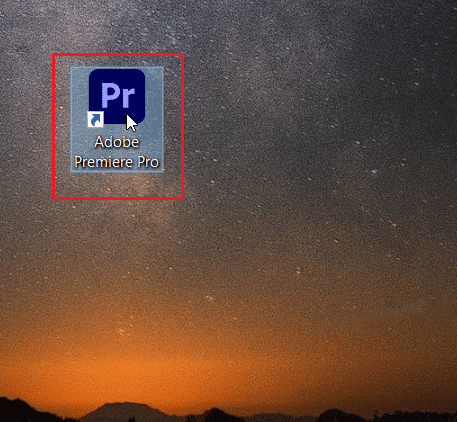
2. Перейдите в меню «Справка» и выберите «Обновления» .
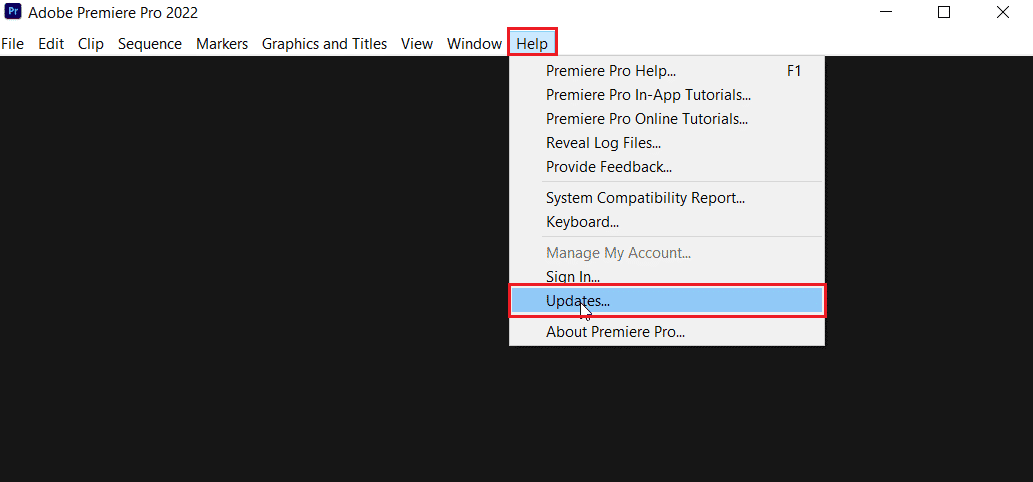
3. Теперь вы можете проверить и установить все доступные обновления для Premiere Pro.
4. Если доступно обновление, нажмите кнопку «Обновить» , чтобы начать процесс установки.
5. После установки обновления вам будет предложено перезапустить Adobe Premiere Pro.
Способ 8: переустановите Adobe Premiere Pro
Удаление и повторная установка Premiere Pro потенциально могут устранить ошибки ожидания мультимедиа и сбои, если они были вызваны поврежденными программными файлами или незавершенными установками. Перед удалением важно сделать резервную копию всех важных файлов и настроек проекта.
1. Нажмите клавишу Windows , найдите Панель управления и откройте ее .
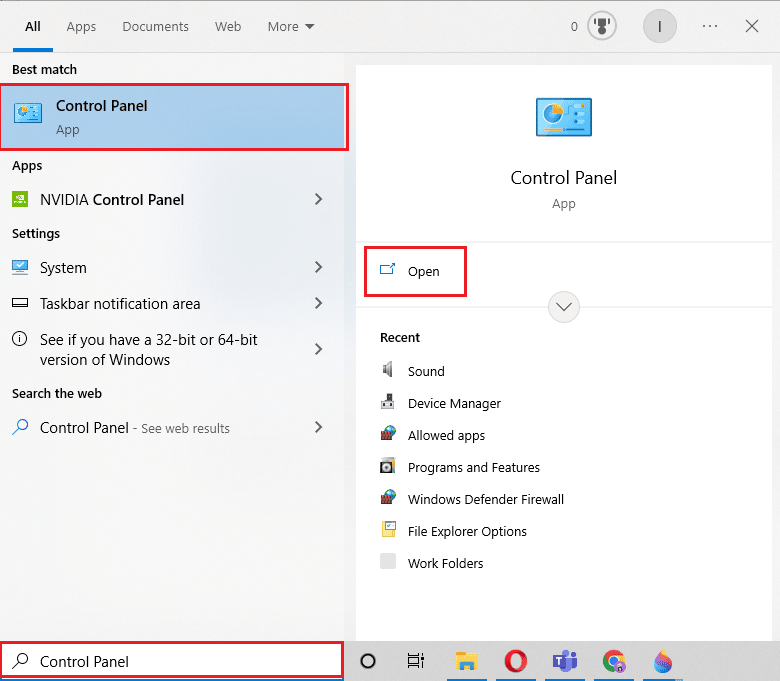
2. Измените вид панели управления по параметрам на категорию и выберите параметр «Удалить программу» в разделе «Программы» .
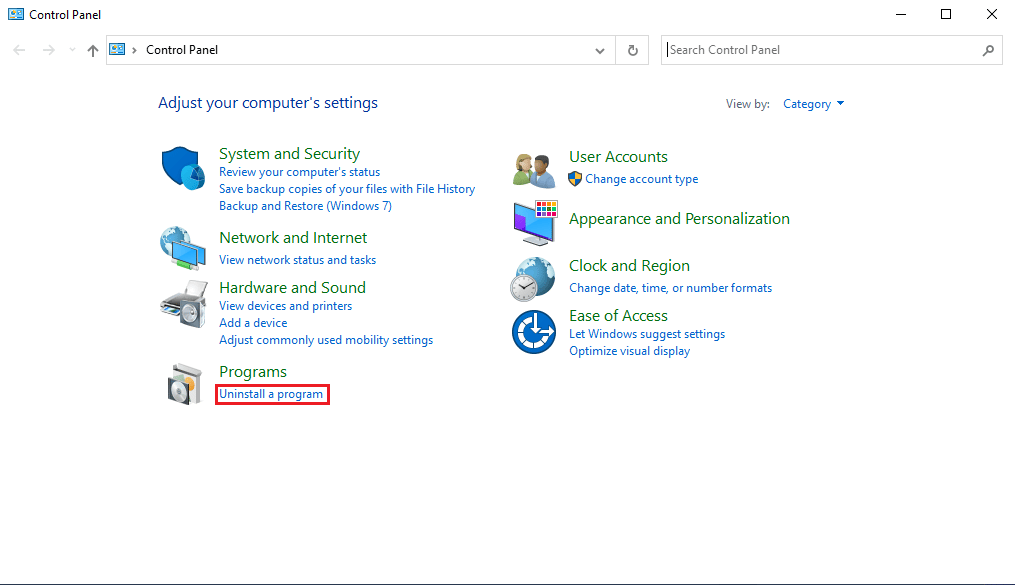
3. Найдите Adobe Premiere Pro в списке установленных программ, щелкните его правой кнопкой мыши и выберите вариант «Удалить» .
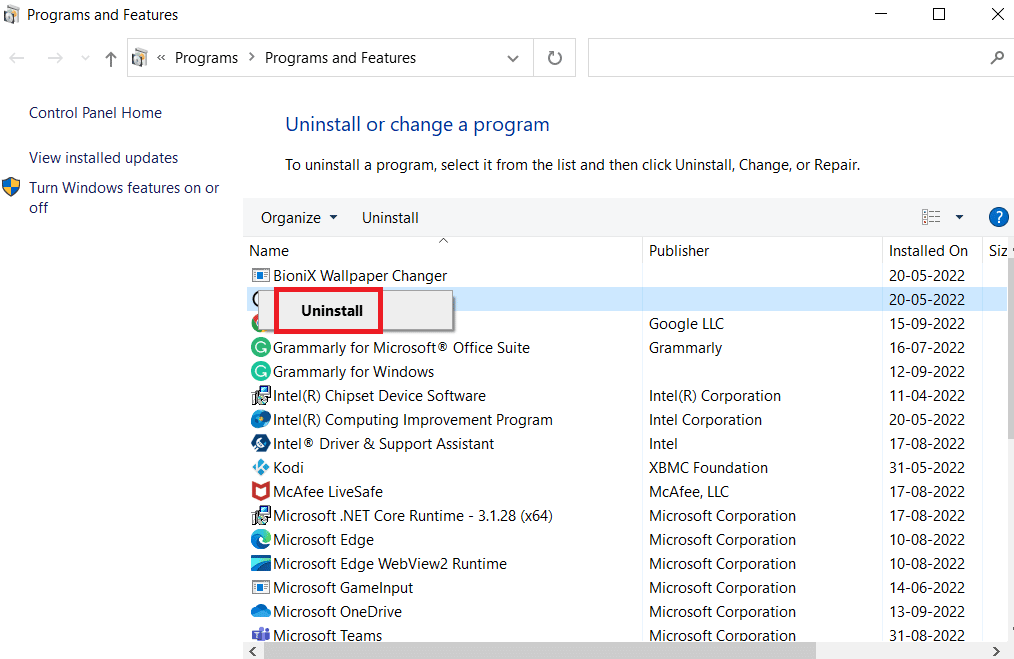
4. Следуйте инструкциям на экране, чтобы завершить удаление программы, а затем перезагрузите компьютер .
5. После этого перейдите на официальный сайт Adobe Premiere Pro, загрузите программное обеспечение и установите его в своей системе.
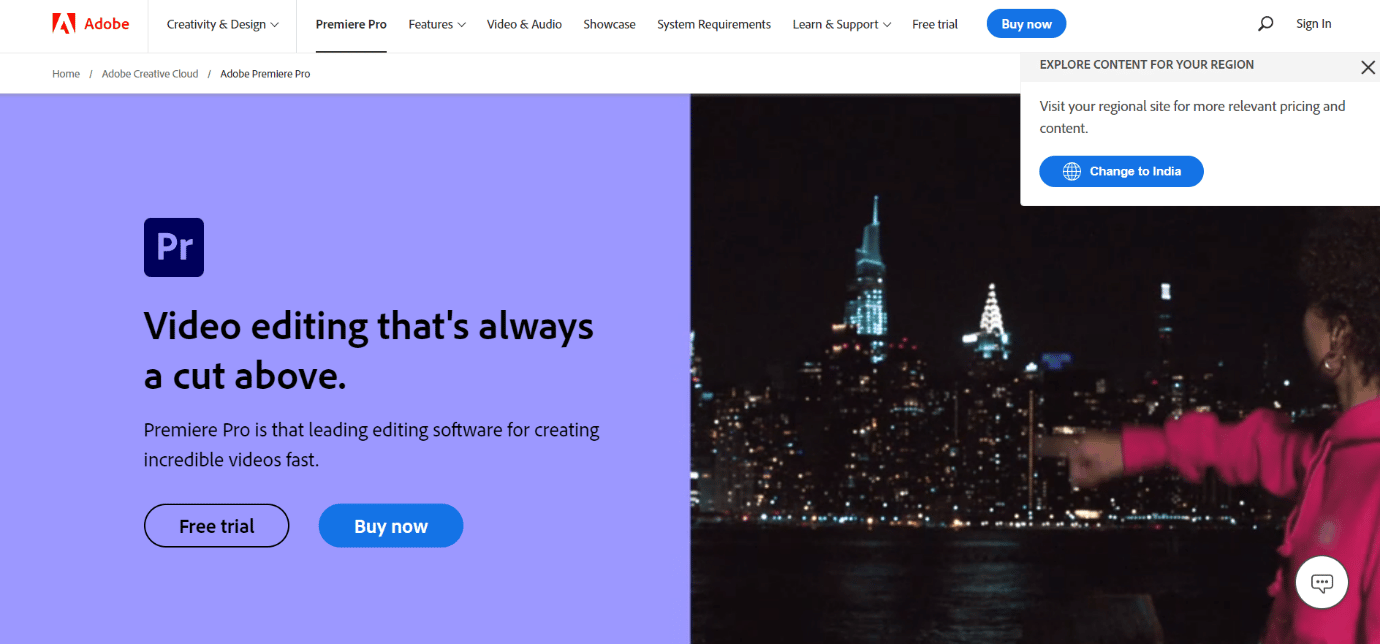
Читайте также: Fix Premiere Pro: произошла ошибка при распаковке аудио или видео
Способ 9: сброс настроек Premiere Pro
Сброс настроек Premiere Pro может помочь решить проблему с ожиданием загрузки мультимедиа, а затем с ошибкой. Это связано с тем, что настройки иногда могут быть повреждены или неправильно настроены, что вызывает проблемы с функциональностью программы. Сбросив настройки, вы можете восстановить настройки по умолчанию и, возможно, исправить любые проблемы, вызванные неправильными настройками. Чтобы сбросить настройки Premiere Pro, выполните следующие действия:
1. Закройте Premiere Pro, если он открыт.
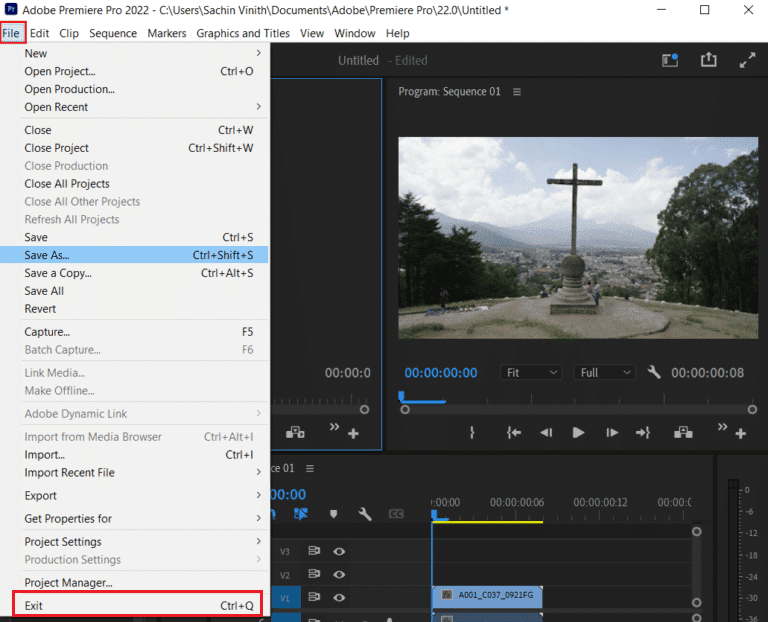
2. Удерживая клавишу Alt (Windows) или Option (Mac), запустите Premiere Pro .
3. Когда появится экран-заставка , отпустите клавишу Alt/Option .
4. Появится диалоговое окно с вопросом, хотите ли вы сбросить настройки . Щелкните Да . Premiere Pro запустится с настройками по умолчанию .
Рекомендуемые:
- Как добавить список в Trello
- Есть ли разделенный экран Apex Legends на Xbox One?
- Как выполнить предварительный рендеринг в Premiere Pro
- Исправить проблему, из-за которой Premiere Pro не экспортирует
Итак, мы надеемся, что вы поняли, как исправить проблему с ожиданием и сбоем Premier Pro Media, с подробными инструкциями. Вы можете сообщить нам о любых вопросах или предложениях по любой другой теме, по которой вы хотите, чтобы мы написали статью. Оставьте их в разделе комментариев ниже, чтобы мы знали.
