Исправить код ошибки Premiere Pro 3 в Windows 10
Опубликовано: 2022-09-24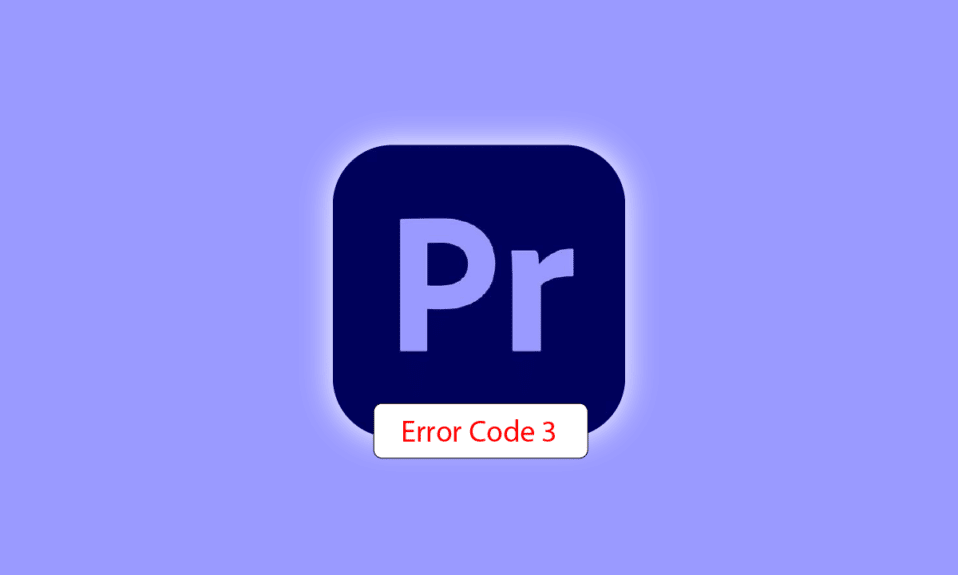
Adobe Premiere Pro — это программное обеспечение для редактирования видео, которое выполняет необходимые задачи для создания видео высокой четкости и хорошего качества. Программное обеспечение представляет собой систему нелинейного монтажа, которая идеально подходит профессионалам и любителям. Это отмеченное наградами программное обеспечение отлично справляется со своей задачей, включая импорт видео, аудио и графики, добавление эффектов, экспорт видео в различных форматах и компоновку всех элементов вместе, чтобы они соответствовали визуальной временной шкале. Таким образом, его можно использовать практически для всех распространенных задач редактирования, хотя при экспорте видео есть проблема с программным обеспечением: код ошибки Premiere Pro 3. С этим кодом ошибки сталкиваются многие пользователи, когда они пытаются экспортировать свое видео или контент после редактировать его. Если вы также столкнулись с той же проблемой и ищете решения, вы попали в нужное место. У нас есть идеальное руководство по устранению кода ошибки 3 в Premiere Pro, и мы также познакомим вас с причинами ошибки. Итак, давайте сразу приступим к работе с нашим документом, чтобы исправить код ошибки 3 при компиляции фильма.
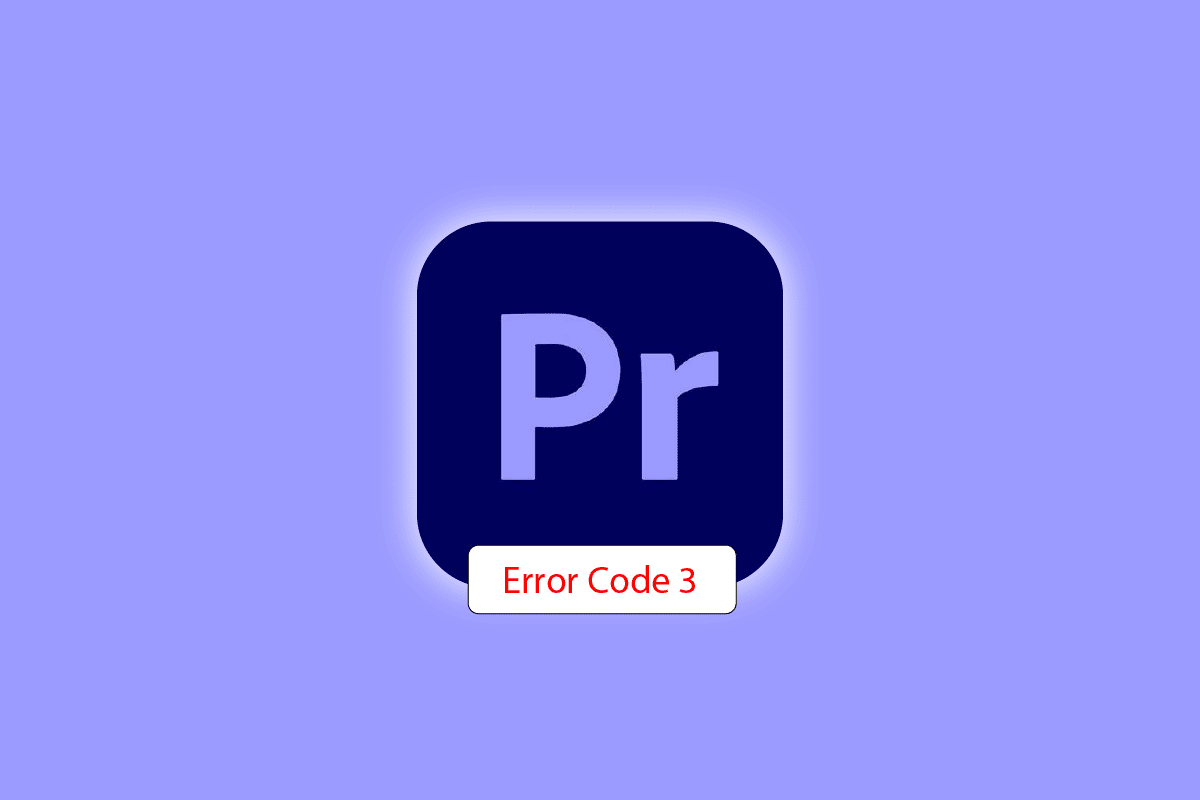
Содержание
- Как исправить код ошибки Premiere Pro 3 в Windows 10
- Что вызывает код ошибки 3?
- Способ 1: переименовать файл
- Способ 2: перезапустите Adobe Premiere Pro
- Способ 3: удалить эффекты
- Способ 4: проверить местоположение сбоя экспорта
- Способ 5: изменить местоположение файла проекта
- Способ 6: обновить Premiere Pro
- Способ 7: создать новый проект
- Способ 8: изменить настройки кодирования
- Способ 9: изменить видеорендеринг
- Способ 10: обновить графический драйвер
- Способ 11: установите режим управления питанием на максимум
Как исправить код ошибки Premiere Pro 3 в Windows 10
Код ошибки 3 в Adobe Premiere Pro возникает в системе, когда параметры, необходимые для Premiere Pro, не настроены должным образом . Код ошибки обычно появляется, когда видео обрабатывается в формате H264, оставляя все редактирование напрасным и оставляя видео не полностью скомпилированными. Это также может быть ошибка компиляции фильма, ошибка экспорта или ошибка завершения рендеринга в Windows 10/11.
Что вызывает код ошибки 3?
Некоторые причины вышеупомянутой проблемы перечислены ниже:
- Устаревшие графические драйверы
- Устаревшее программное обеспечение Premiere Pro
- Дубликат файла с тем же названием и форматом
- Недостаточно места на жестком диске
- Неверный выходной диск
- Низкое или среднее использование графического процессора
- Неправильная проекционная нагрузка
Теперь, когда вы знаете причины, которые обычно приводят к ошибке с кодом 3 при экспорте видео в Premiere Pro, пришло время рассмотреть некоторые из лучших методов устранения неполадок, которые идеально подходят для устранения указанных выше причин.
Способ 1: переименовать файл
Основной способ исправить код ошибки 3 — переименовать файл, который вы пытаетесь отобразить. Многие коды ошибок обычно связаны с именами файлов, содержащими специальные символы. Кроме того, специальный символ может помешать компиляции вашего файла, поскольку система не может его прочитать. Поэтому вы должны убедиться, что ваше имя файла имеет обычный алфавит и не содержит специальных символов .
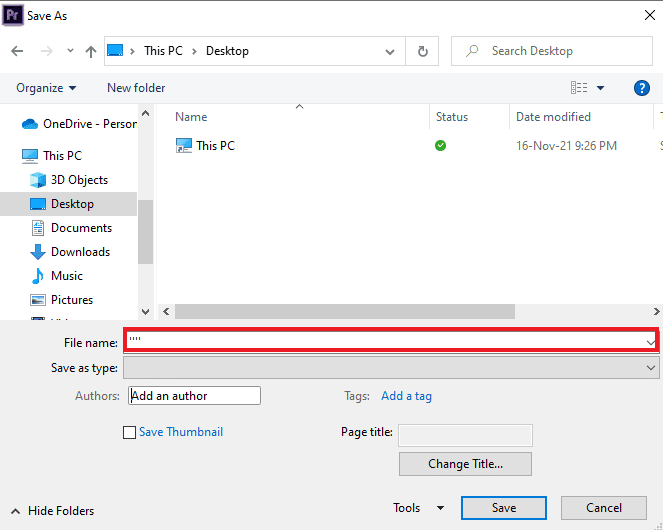
Кроме того, переименование файла отлично подходит для решения проблемы дублирования файлов. Если в вашей системе уже есть файл с похожим именем, форматом и заголовком , он может стать препятствием для экспорта вашего текущего файла. Итак, убедитесь, что вы изменили имя, добавив букву или слово.
Способ 2: перезапустите Adobe Premiere Pro
Еще один простой, но эффективный способ — перезапустить программу. Это очень полезно в тех случаях, когда незначительный сбой или ошибка вызывают проблемы с рендерингом видео.
Примечание. Сохраните отредактированный файл перед его закрытием, чтобы не потерять сделанные изменения.
1. Нажмите одновременно клавиши Ctrl + Shift + Esc , чтобы открыть диспетчер задач .
2. Найдите процесс Adobe Premiere Pro и щелкните его правой кнопкой мыши.
3. Выберите параметр « Завершить задачу », чтобы закрыть приложение.
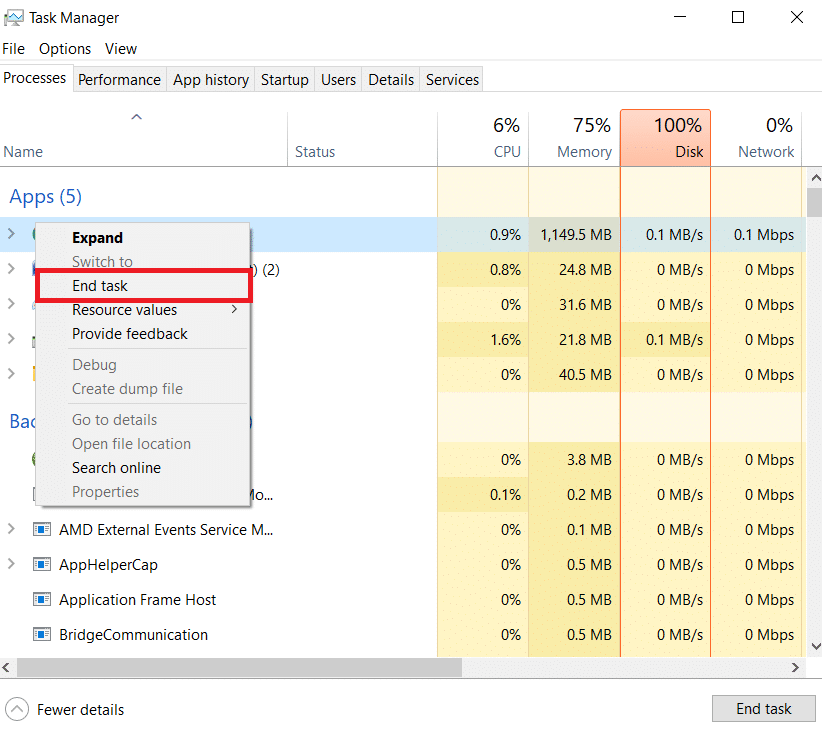
4. Теперь перезапустите приложение и проверьте, можете ли вы теперь экспортировать видео без кода ошибки.
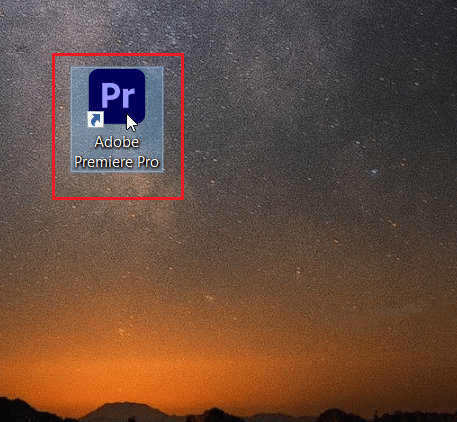
Читайте также: Как отключить Adobe AcroTray.exe при запуске
Способ 3: удалить эффекты
Если вы использовали чрезмерное количество эффектов в своем видео и добавили специальные функции , такие как интеллектуальный рендеринг или рендеринг с помощью графического процессора, они могут вызвать код ошибки 3 в Premiere Pro. ошибка. Вы также можете попробовать удалить клипы между видео, так как они могут быть несовместимы. Поэтому убедитесь, что вы не добавляете ненужных эффектов в свое видео.
Способ 4: проверить местоположение сбоя экспорта
Вы также можете устранить код ошибки Premiere Pro 3 при экспорте видео, если точно знаете, где сбой привел к ошибке. Это можно сделать, перемотав видео на несколько кадров назад или на несколько кадров вперед с помощью меню в нижней части экрана. Вы можете сначала экспортировать небольшой сегмент , чтобы проверить, сохраняется ли проблема. В противном случае вы не сможете экспортировать остальную часть файла. Переходите к следующему способу.
Способ 5: изменить местоположение файла проекта
Следующий метод, который следует учитывать, если вы по-прежнему сталкиваетесь с проблемами с кодом ошибки 3, — изменить расположение файла проекта. Кроме того, для многих пользователей изменение местоположения экспортируемого видео вместе с файлом проекта было чрезвычайно полезным. Итак, давайте рассмотрим методы, которые могут вам помочь:
1. Когда ваш проект будет готов, выберите опцию « Файл » в левом верхнем углу и нажмите « Сохранить как ».
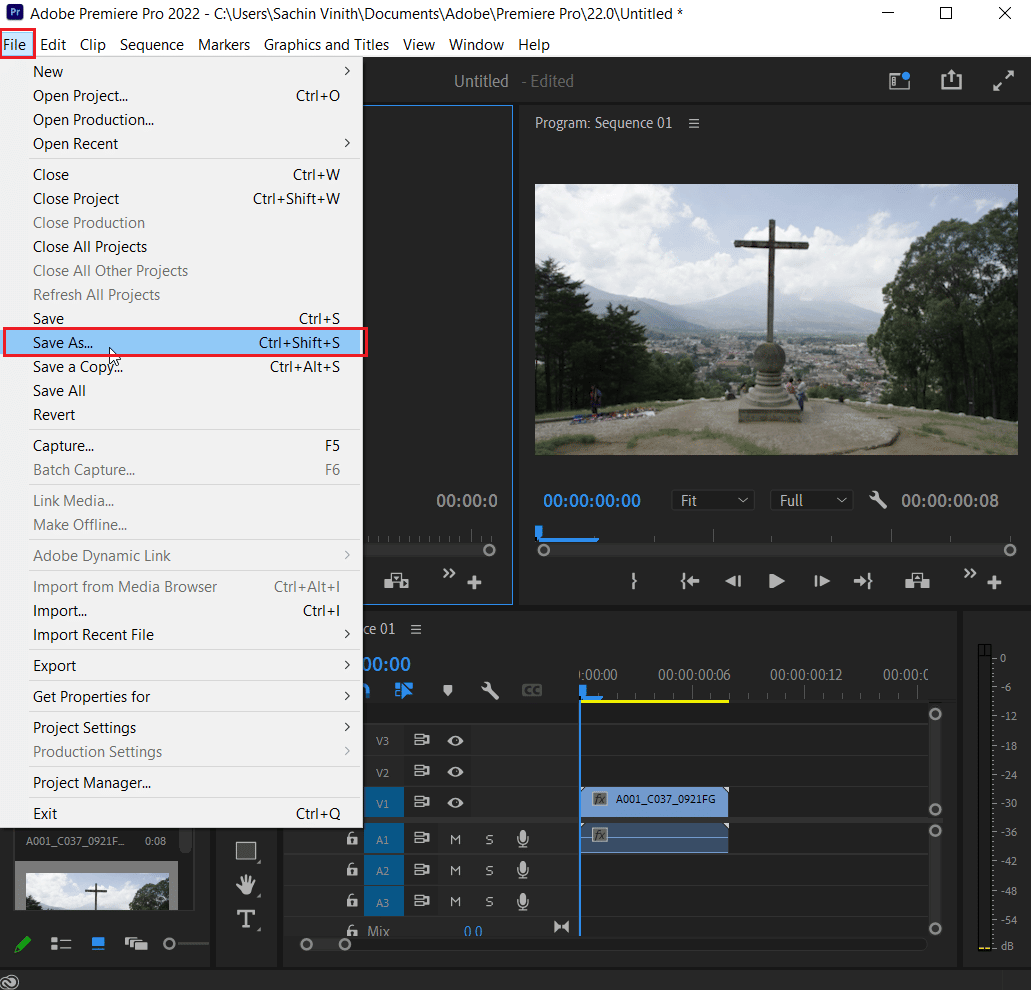
2. Затем укажите местоположение файла на рабочем столе или в другом месте и нажмите « Сохранить ».
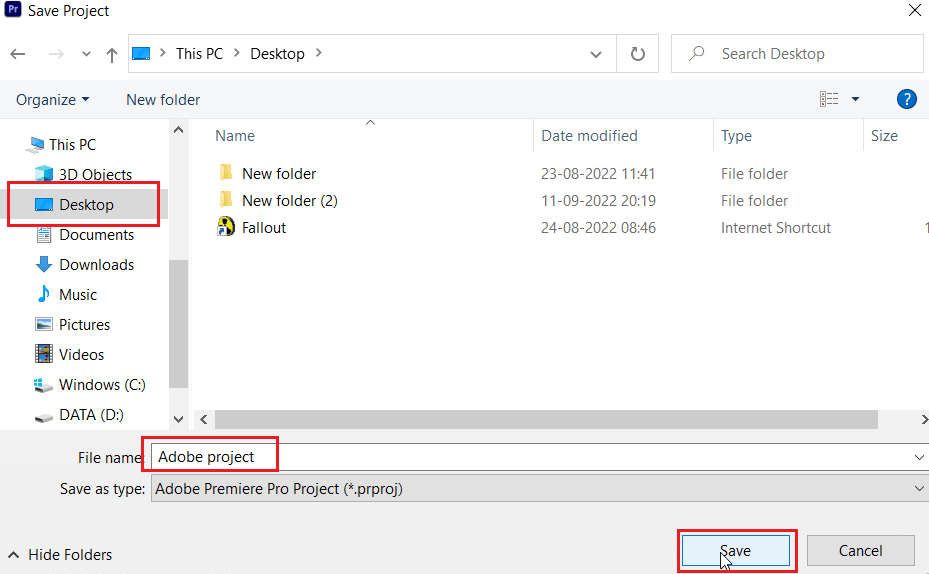
3. Теперь откройте « Настройки экспорта », выберите вкладку « Вывод » и нажмите « Экспорт ».
После выполнения шагов проверьте, можно ли теперь выполнить действие, которое вы пытались обработать ранее, без кода ошибки 3.
Читайте также: Как исправить ошибку ускоренного рендерера
Способ 6: обновить Premiere Pro
Если вы все еще пытаетесь исправить ошибку с кодом ошибки 3 при компиляции фильма, вы можете попробовать обновить само приложение. Если вся проблема вызвана ошибкой, ее можно легко решить, установив новую версию Premiere Pro. Чтобы сделать это вручную, вам сначала нужно удалить приложение из вашей системы и установить его последнюю версию с официального сайта. Вы можете легко выполнить следующие шаги для того же самого:

1. Нажмите клавишу Windows . Введите Creative Cloud и нажмите « Открыть ».
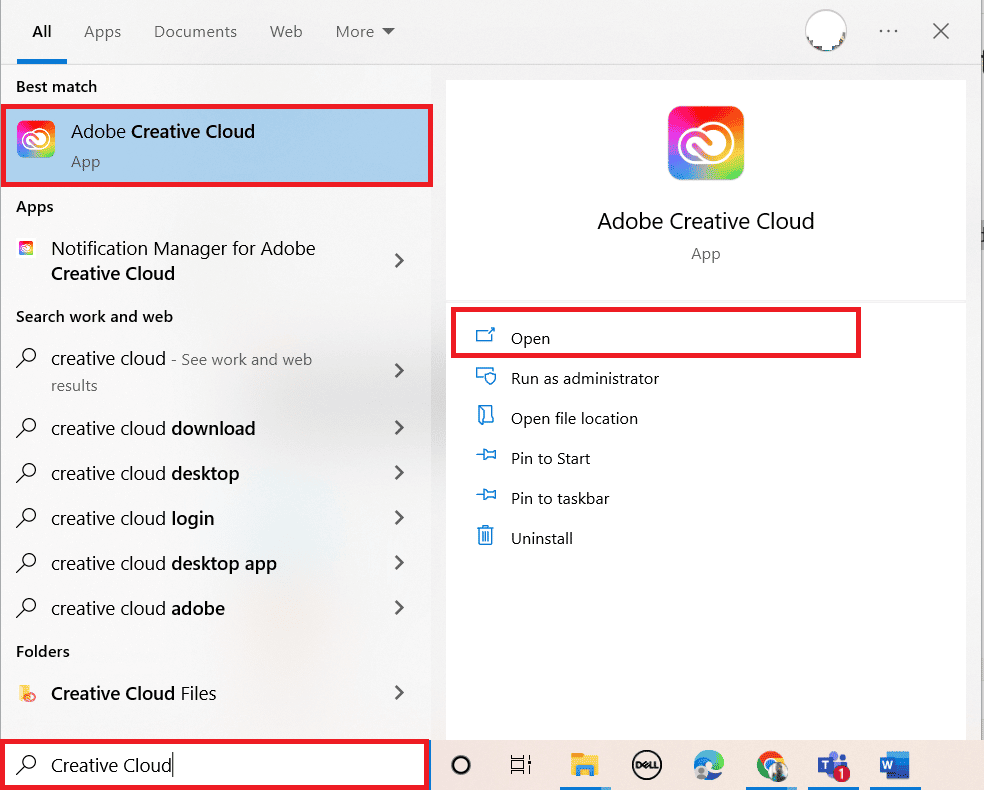
2. Нажмите на три горизонтальные линии в верхнем левом углу.
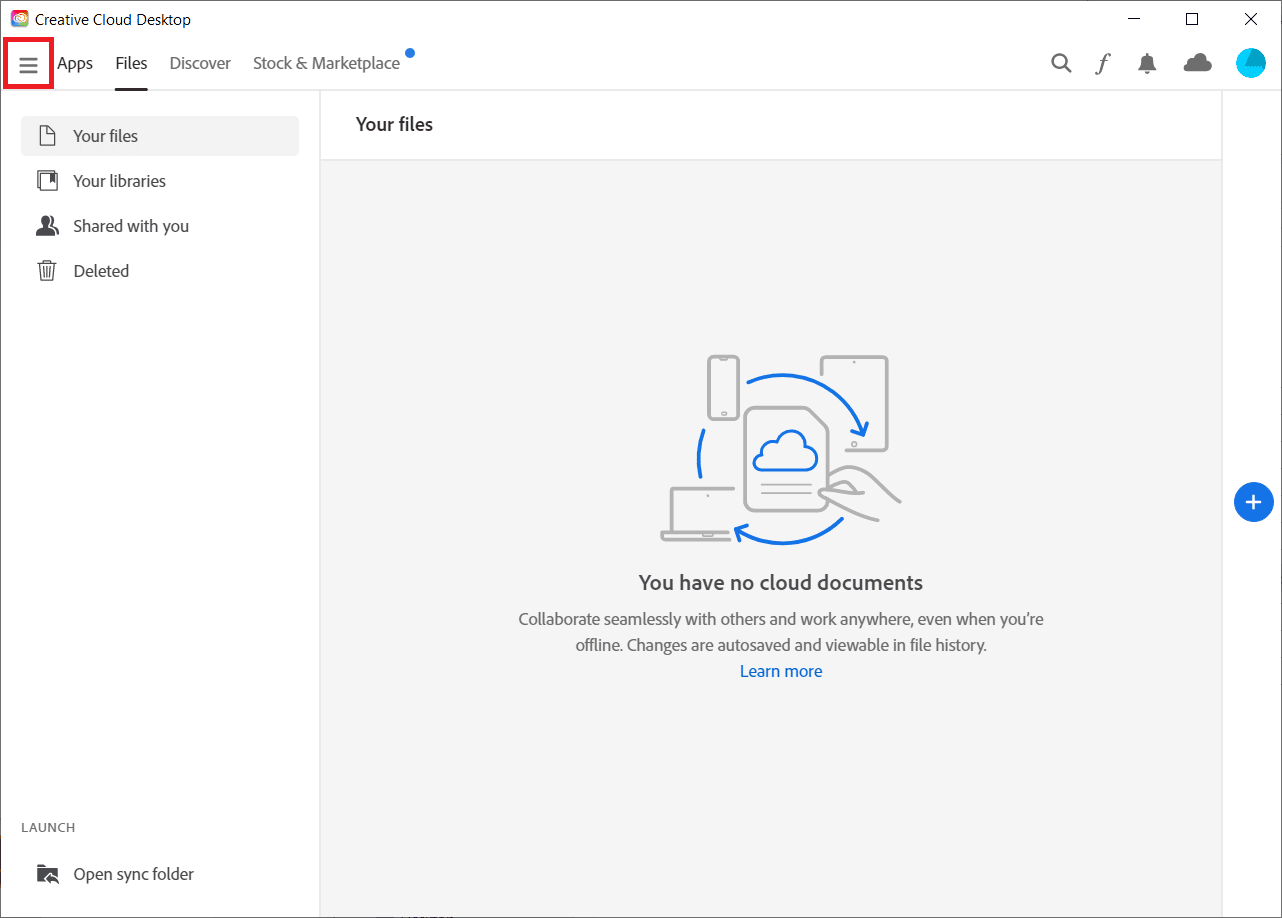
3. Выберите «Справка» > «Проверить наличие обновлений» .
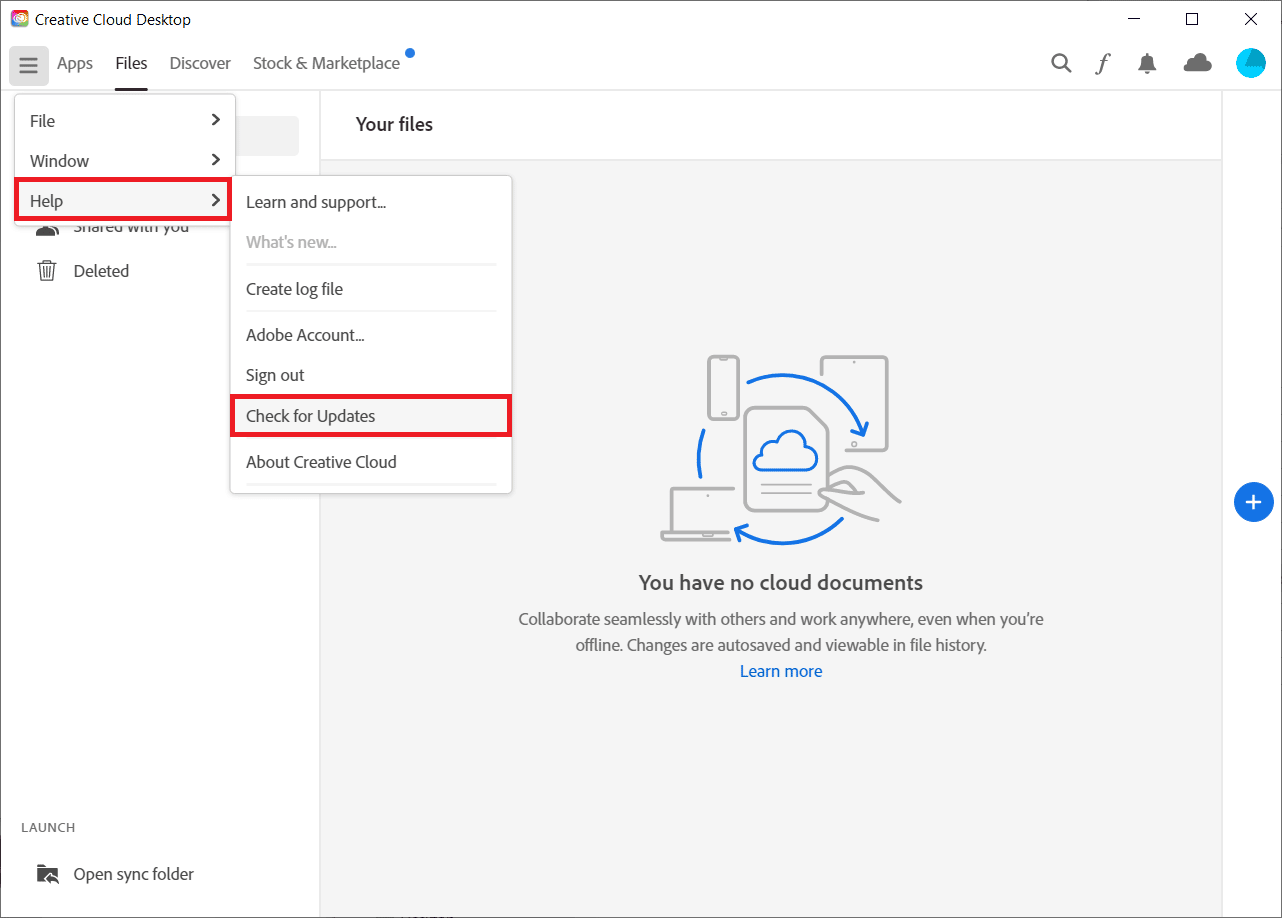
4А. Если доступно обновление, нажмите « Обновить » рядом с Premiere Pro.
4Б. Если программное обеспечение обновлено, рядом с Premiere Pro будет отображаться «Обновлено» .
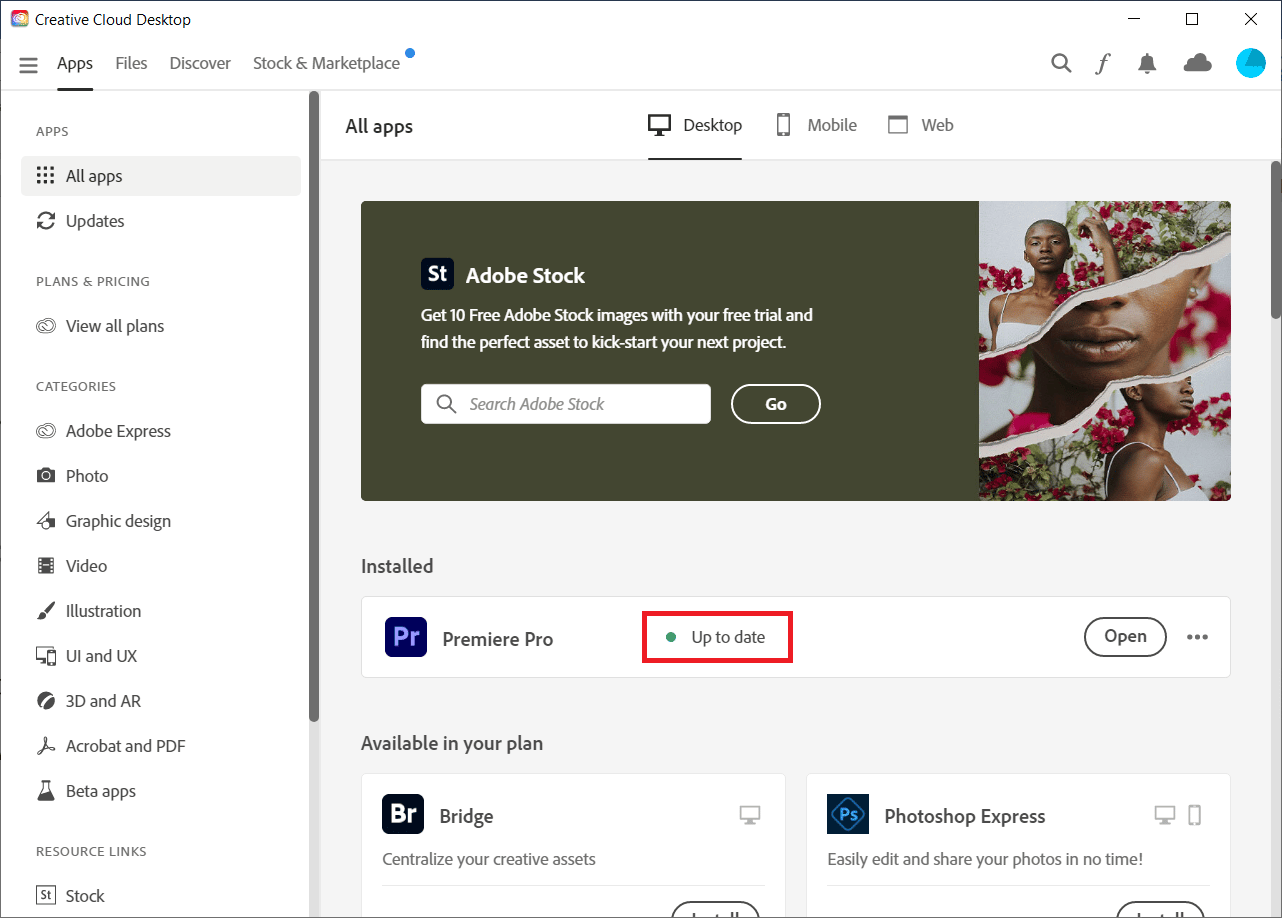
Примечание. В качестве альтернативы вы можете напрямую обновить приложение, перейдя в меню « Справка» > «Обновления… » в приложении Adobe Premiere Pro .
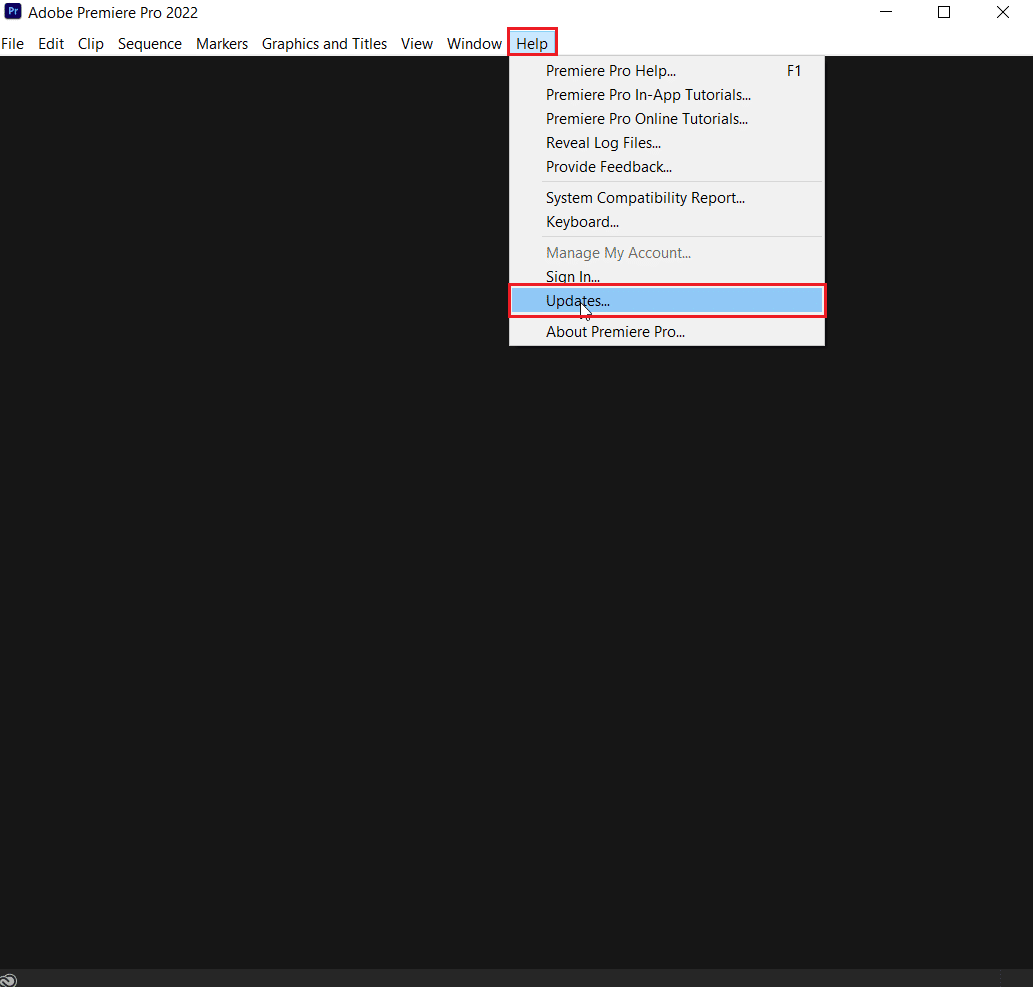
Читайте также: Исправление ошибки «Используемое вами программное обеспечение Adobe не является подлинным»
Способ 7: создать новый проект
Вы также можете попробовать создать новый проект для того же файла, так как это удобное и полезное исправление. Следуйте инструкциям ниже для получения подробной информации:
1. Откройте Adobe Premiere Pro , перейдите в « Файл» и выберите «Создать» > «Проект… ».
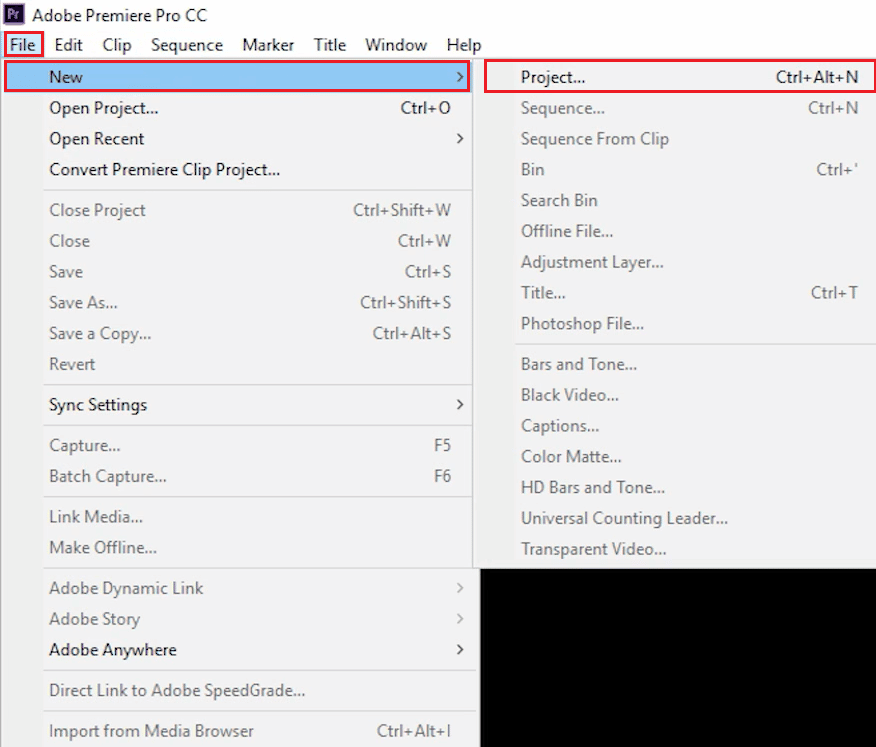
2. Назовите проект и нажмите OK .
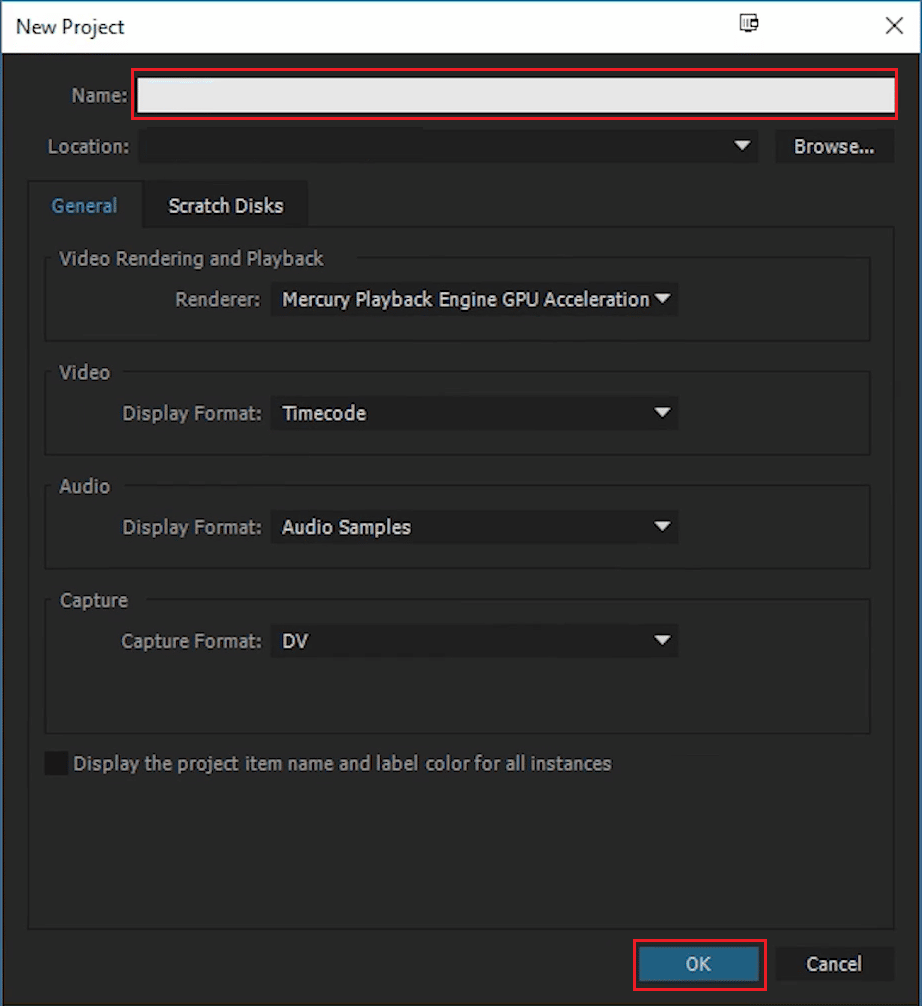
3. После создания нового проекта импортируйте предыдущий проект в новый с помощью функции перетаскивания .
После того, как вы закончите импорт, проверьте, не сталкиваетесь ли вы с тем же кодом ошибки при рендеринге или экспорте видео.
Способ 8: изменить настройки кодирования
Для пользователей, которые боролись с экспортом видео в Premiere Pro, отключение настроек аппаратного кодирования очень помогло в устранении кода ошибки Premiere Pro 3. Вы можете сделать то же самое, выполнив шаги, описанные ниже:
1. В мастере настроек экспорта прокрутите вниз раздел Видео .
2. Выберите « Кодирование программного обеспечения » в разделе «Производительность» в разделе « Настройки кодирования ».
3. Затем нажмите кнопку «Экспорт ».
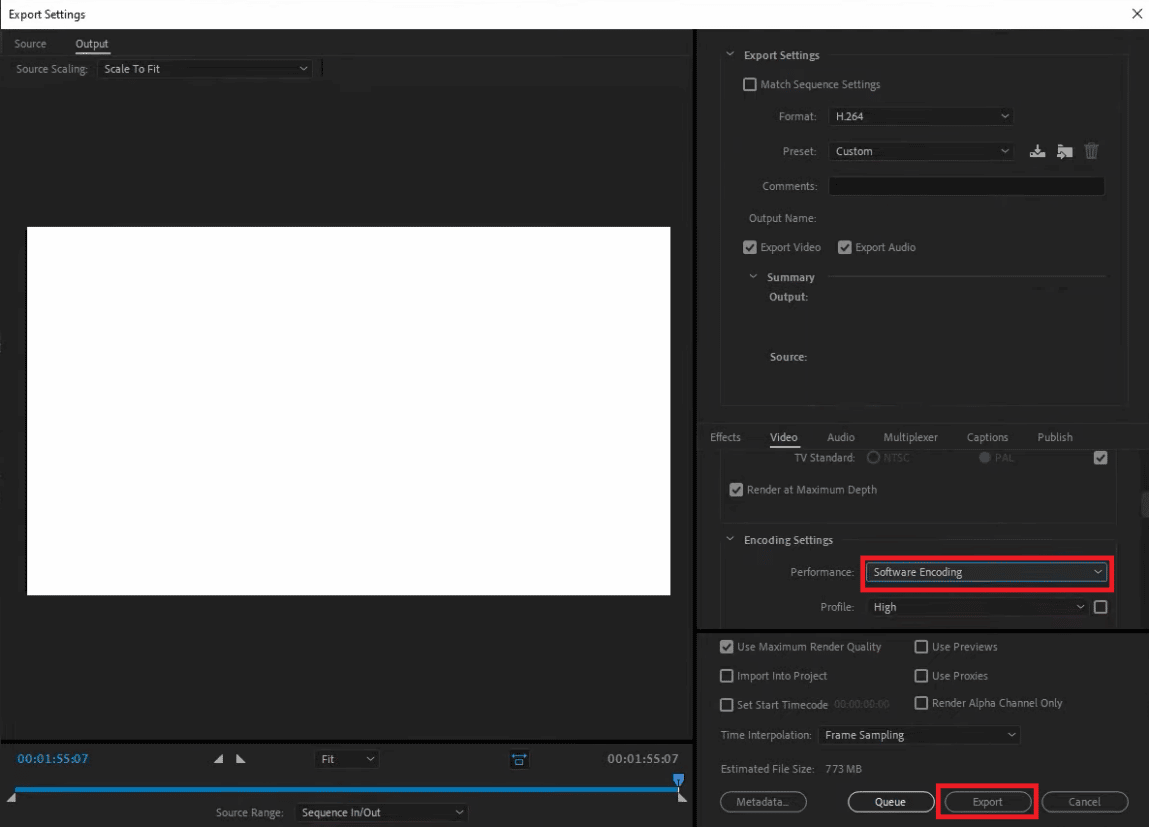
Читайте также: 21 лучшая альтернатива Adobe InDesign
Способ 9: изменить видеорендеринг
Если вы столкнулись с кодом ошибки Premiere Pro 3 при рендеринге видео, вы можете решить проблему, изменив модуль рендеринга видео. Это эффективное решение, которое можно попробовать, если ни один из методов не помог вам до сих пор.
Примечание. Программное обеспечение Mercury Playback Engine может вызывать проблемы со стабильностью на некоторых конфигурациях ПК.
1. Откройте видео в Premiere Pro, которое вызывает ошибку, и нажмите « Файл» в верхнем левом углу.
2. Выберите «Настройки проекта» и нажмите « Общие ».
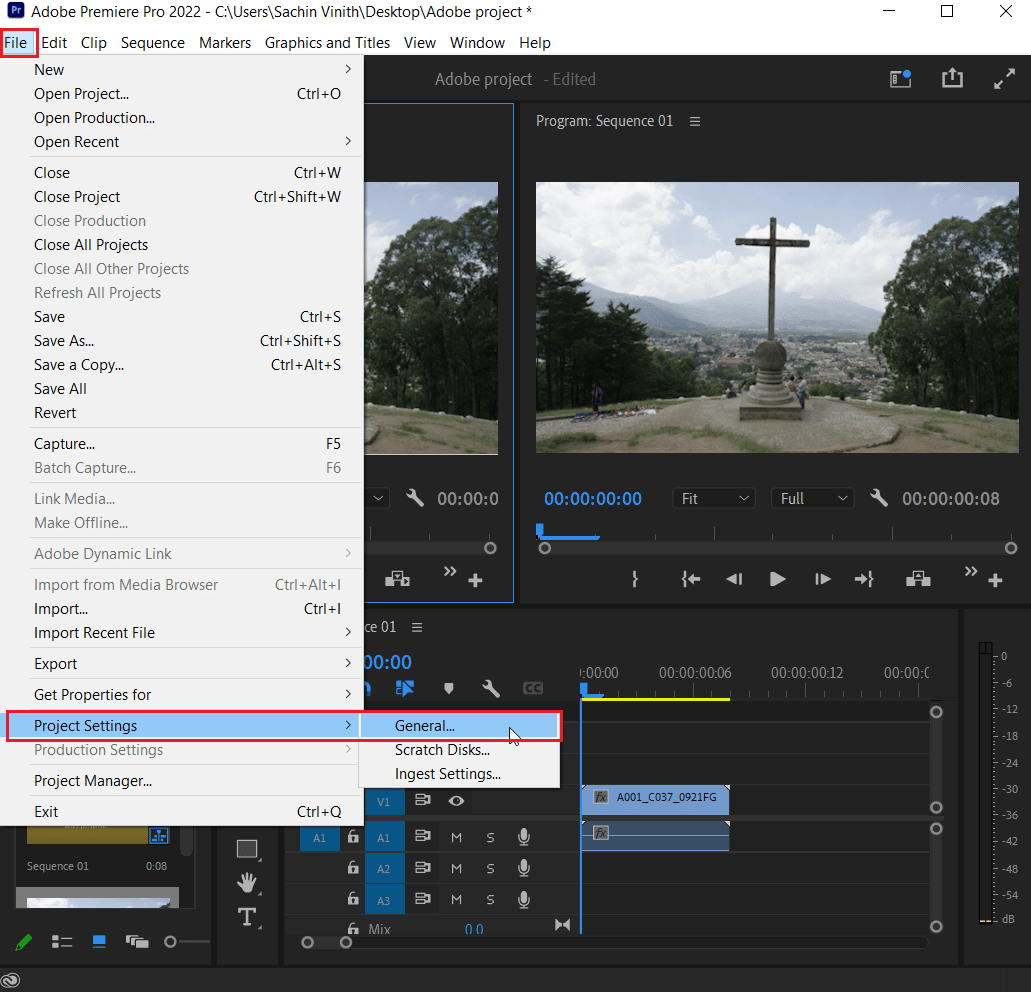
3. Затем перейдите в раздел « Обработка и воспроизведение видео » и нажмите « Обработчик », чтобы открыть раскрывающееся меню.
4. Затем выберите вариант «Только ПО Mercury Playback Engine » и нажмите «ОК ».
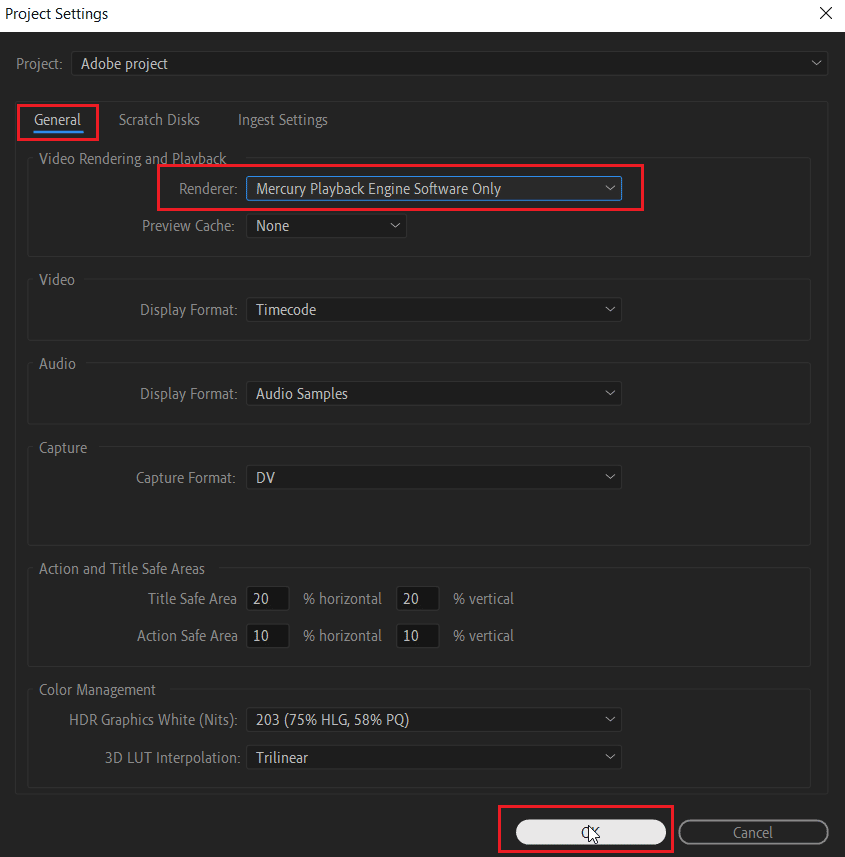
5. Повторно выполните рендеринг видео и проверьте, устранена ли проблема.
Способ 10: обновить графический драйвер
Также возможно, что графический драйвер вашей системы является основной причиной ошибки с кодом 3 в Premiere Pro. Если это так, то важно обновить их. Несмотря на то, что драйверы вашей системы каждый раз получают новые обновления, вы устанавливаете новое обновление для Windows. Если их обновление по какой-либо причине пропускается, вы можете сделать это вручную, используя наше руководство по 4 способам обновления графических драйверов в Windows 10. В целом, всегда рекомендуется поддерживать графический драйвер вашей системы в актуальном состоянии для поддержания стабильности, безопасности, и оптимизированное выполнение системных задач.
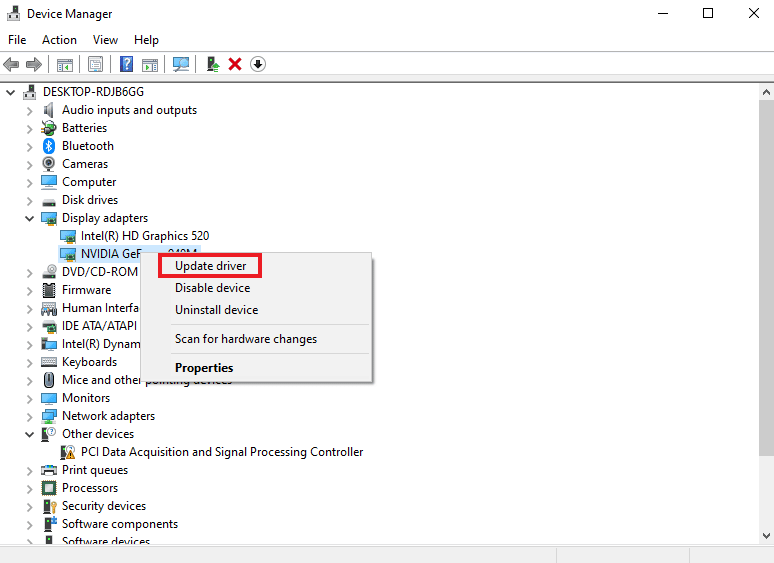
Читайте также: исправление драйвера NVIDIA, несовместимого с этой версией Windows
Способ 11: установите режим управления питанием на максимум
Для пользователей с панелью управления NVIDIA или программным обеспечением AMD Radeon установка максимального режима управления питанием в графическом процессоре может быть чрезвычайно полезной для исправления кода ошибки 3 в Premiere Pro. Итак, если вы являетесь пользователем NVIDIA, выполните следующие действия:
1. Щелкните правой кнопкой мыши на рабочем столе и выберите Панель управления NVIDIA .
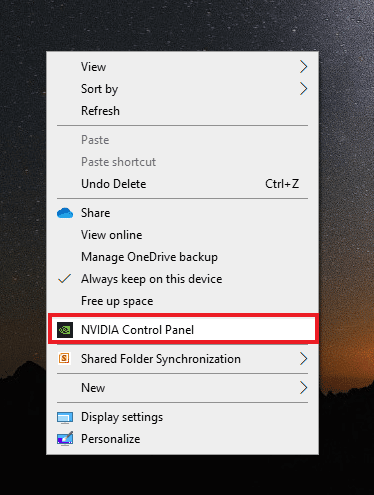
2. Выберите параметр « Управление параметрами 3D » на левой боковой панели.
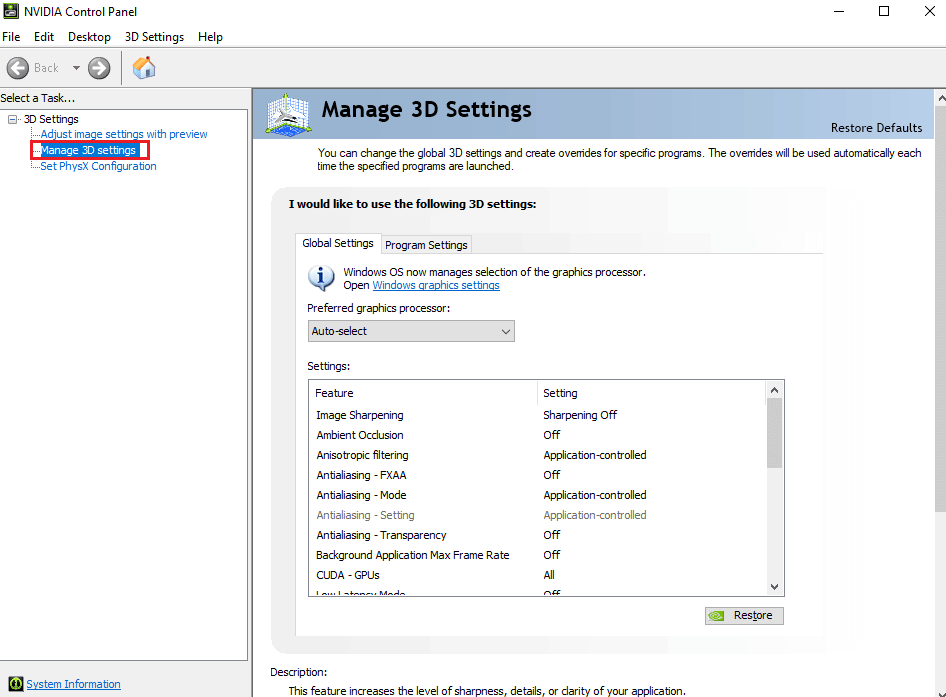
3. Найдите режим управления питанием в разделе «Настройки » и разверните его меню.
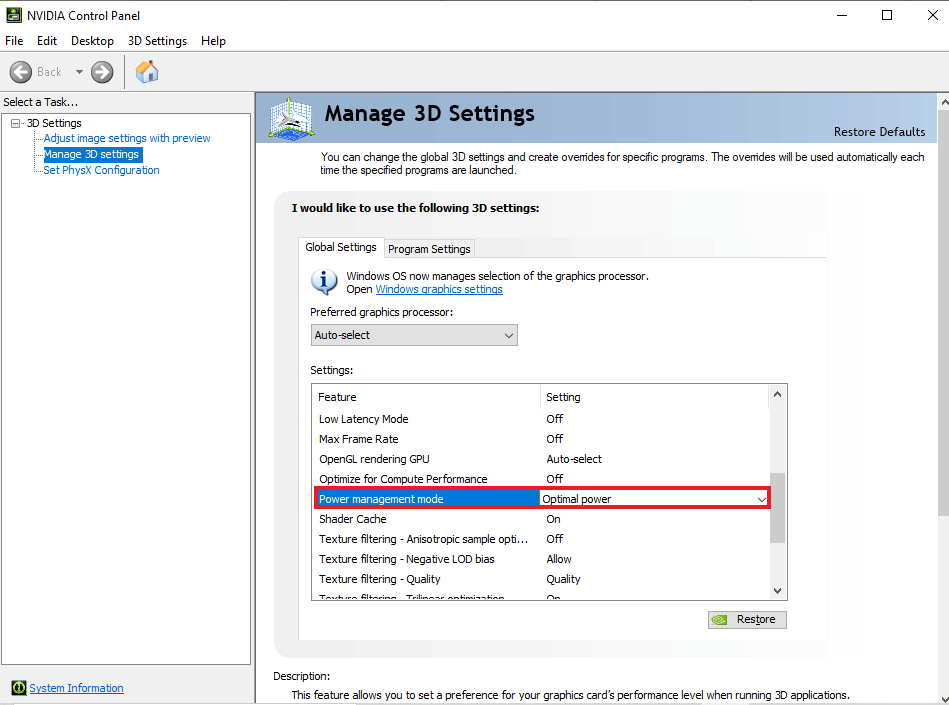
4. Теперь выберите Предпочитать максимальную производительность в раскрывающемся меню.
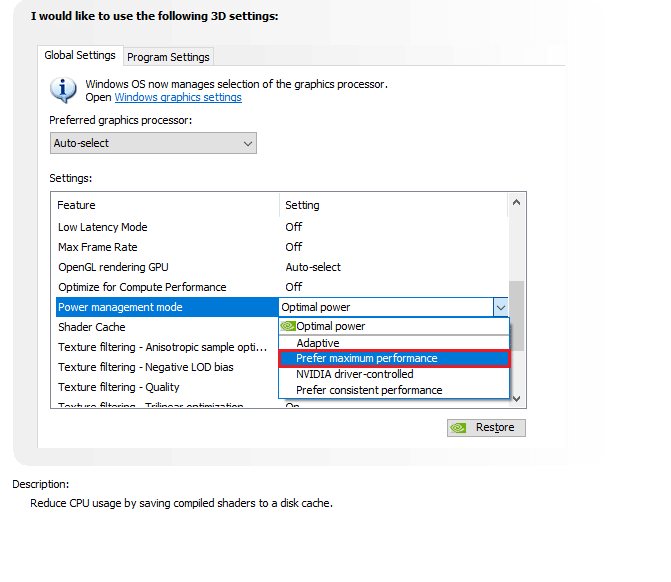
Рекомендуемые:
- 8 способов исправить невозможность отправки сообщения многим неотправленным мультимедийным сообщениям
- Почему Adobe Shockwave постоянно падает?
- Как отменить подписку Adobe Acrobat
- 25 лучших бесплатных альтернатив Adobe Premiere Pro
Adobe Premiere Pro — лучшая программа для профессионального редактирования видео. Функции и содержимое приложения делают его одной из лучших программ для редактирования. Однако такие проблемы, как код ошибки Premiere Pro 3 , могут быть спойлерами для редакторов, которые часами добавляют эффекты и в конечном итоге получают код ошибки при экспорте своей работы. Мы надеемся, что наше руководство поможет нуждающимся найти решение этой проблемы. Дайте нам знать, как наш документ может быть вам полезен. По вопросам или предложениям вы можете связаться с нами, оставив свои комментарии ниже.
