Fix Пожалуйста, подождите, пока текущая программа не будет завершена при удалении ошибки
Опубликовано: 2022-11-28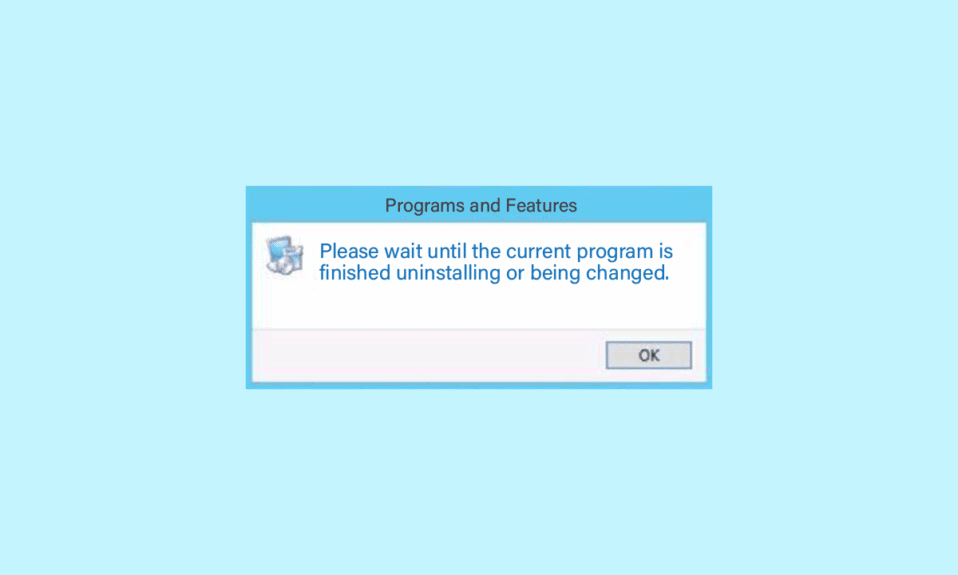
Подождите, пока текущая программа не будет завершена. Сообщение об ошибке удаления является распространенной проблемой на компьютерах с Windows. Как правило, это сообщение означает, что ранее удаленная программа не завершила процесс удаления, и Windows не может позволить вам удалить другую программу. Тем не менее, часто пользователи могут видеть, что подождите, пока текущая программа не будет удалена или изменена в течение длительного времени, и вы можете удалить другую программу. Точно так же вы можете обнаружить, что устанавливается другая программа. Пожалуйста, подождите, пока эта установка не будет завершена, пытаясь установить программу. Если вы также боретесь с удалением программы на своем компьютере, это руководство для вас.
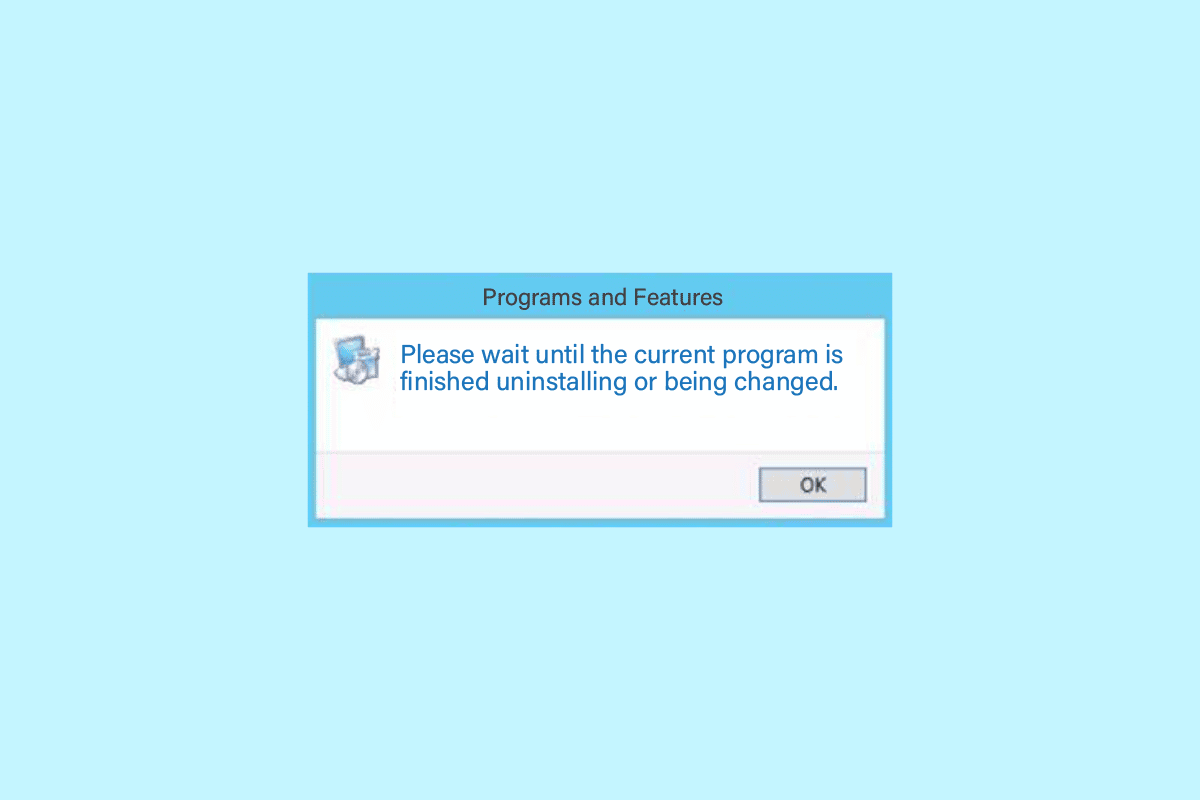
Содержание
- Как исправить, пожалуйста, подождите, пока текущая программа не будет завершена при удалении ошибки
- Способ 1: перезагрузить компьютер
- Способ 2: удаление программ
- Способ 3: удалить программу в безопасном режиме
- Способ 4: перезапустите процесс проводника Windows
- Способ 5. Запустите средство устранения неполадок при установке и удалении программы
- Способ 6: перерегистрация службы установщика Windows
- Способ 7: переустановите службу установщика Windows
- Способ 8: временно отключить антивирусную программу (если применимо)
- Способ 9: выполнить восстановление системы
- Способ 10: используйте стороннее программное обеспечение
Как исправить, пожалуйста, подождите, пока текущая программа не будет завершена при удалении ошибки
Могут быть различные причины, по которым, пожалуйста, подождите, пока текущая программа не завершит удаление ошибки, некоторые из возможных причин проблемы упомянуты здесь.
- Неправильная загрузка системы является одной из распространенных причин этой проблемы.
- Неправильные настройки компьютера также могут привести к этой ошибке.
- Некорректная работа процессов Explorer.exe.
- Проблемы с удалением и установкой служб на вашем компьютере.
- Различные проблемы со службой установщика Windows также могут вызывать эту ошибку.
- Вмешивающаяся антивирусная программа также может вызывать проблемы с удалением программ.
- Различные проблемы с вашей системой также могут вызвать ошибку.
В следующем руководстве мы обсудим способы исправления, пожалуйста, подождите, пока текущая программа не завершит удаление ошибки.
Способ 1: перезагрузить компьютер
Как правило, это не является серьезной проблемой и может быть вызвано неправильной загрузкой системы. Вы можете исправить это, просто перезагрузив устройство. Простой перезапуск вашего устройства исправит различные ошибки и проблемы с задержкой, которые могут быть причиной ошибки. Если вы не знаете, как выполнить перезагрузку или перезагрузку компьютера, вы можете ознакомиться с руководством «6 способов перезагрузки или перезагрузки компьютера с Windows 10», чтобы найти способы перезагрузить компьютер и устранить неполадки. Подождите, пока текущая программа не будет удалена. или изменяется, и устанавливается другая программа, подождите, пока эта установка не будет завершена.
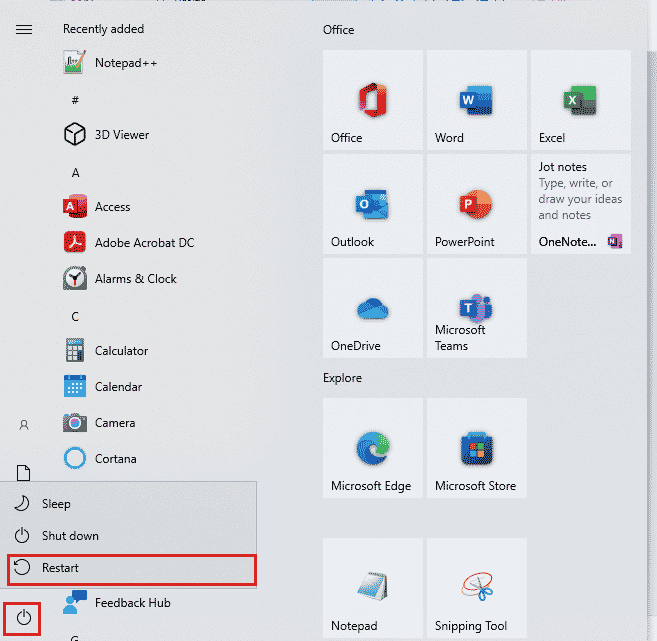
Способ 2: удаление программ
На компьютерах с Windows 10 пользователи могут удалять программы с панели настроек. Если вы получаете сообщение об ошибке при попытке удалить программы из панели управления, вы можете попробовать удалить ту же панель из панели настроек.
1. Нажмите одновременно клавиши Windows + I , чтобы открыть «Настройки », и нажмите «Приложения ».
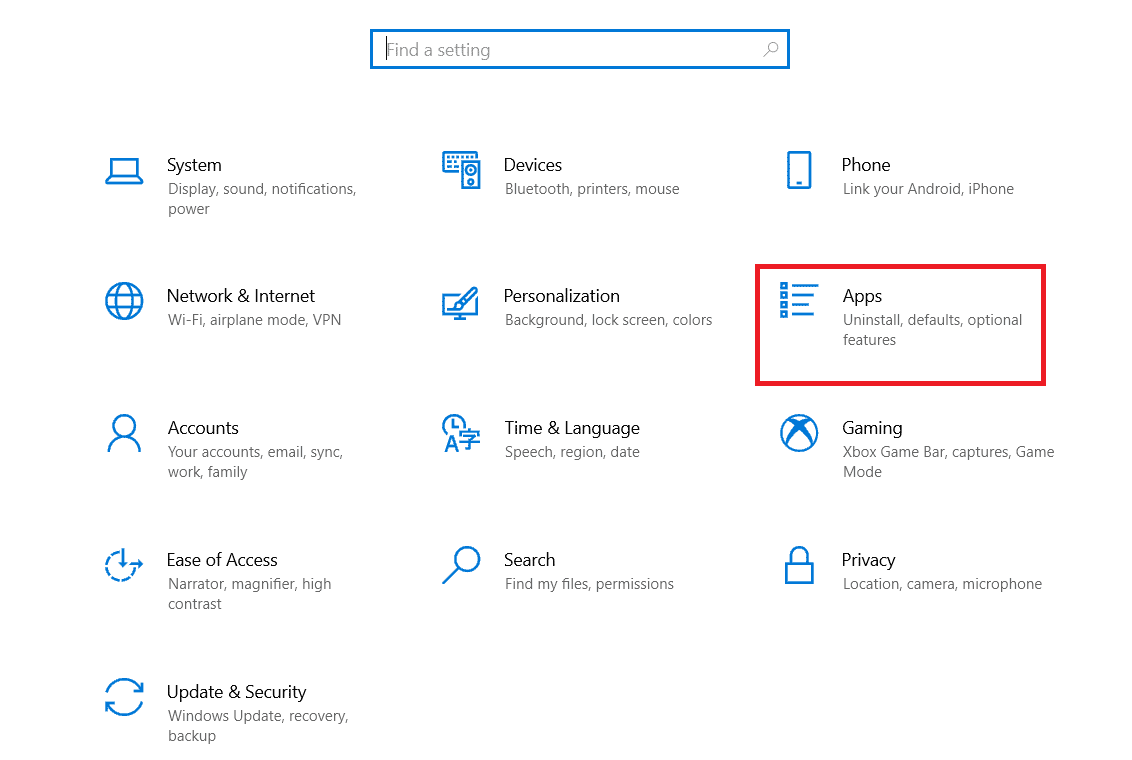
2. Найдите и щелкните программу, которую хотите удалить, и нажмите кнопку « Удалить ».
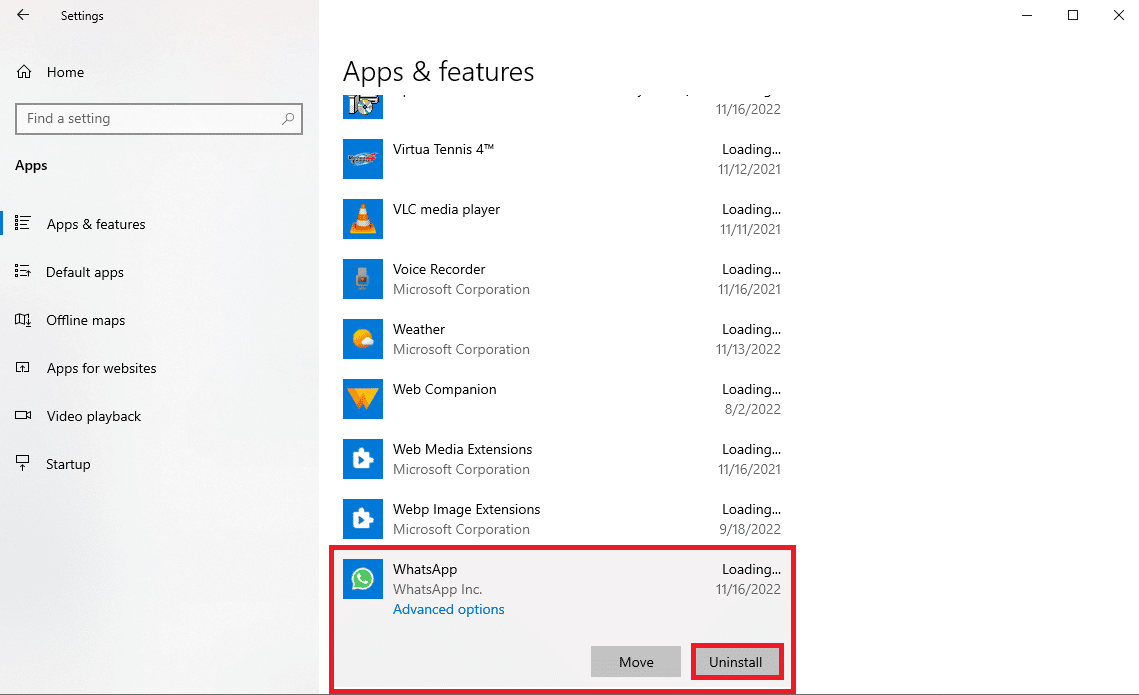
3. Наконец, нажмите кнопку « Удалить », чтобы подтвердить процесс.
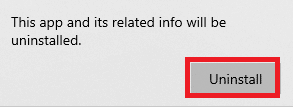
4. Следуйте инструкциям на экране, чтобы завершить процесс.
5. После успешного удаления перезагрузите компьютер.
Читайте также: Как изменить автозапуск программ в Windows 10
Способ 3: удалить программу в безопасном режиме
Если простое удаление программы не помогло, можно попробовать удалить программу в безопасном режиме. В безопасном режиме Windows включает набор драйверов и других файлов, которые пытаются определить источник ошибки. Эти драйверы и файлы пытаются выяснить, была ли ошибка вызвана драйвером или системным файлом. Следуйте этим простым шагам, чтобы удалить программу в безопасном режиме. Вы можете ознакомиться с руководством Как загрузиться в безопасном режиме в Windows 10, чтобы войти в безопасный режим на своем компьютере. После того, как вы успешно перезагрузили компьютер в безопасном режиме, попробуйте удалить программу, следуя описанному ранее методу, и посмотрите, решена ли проблема.
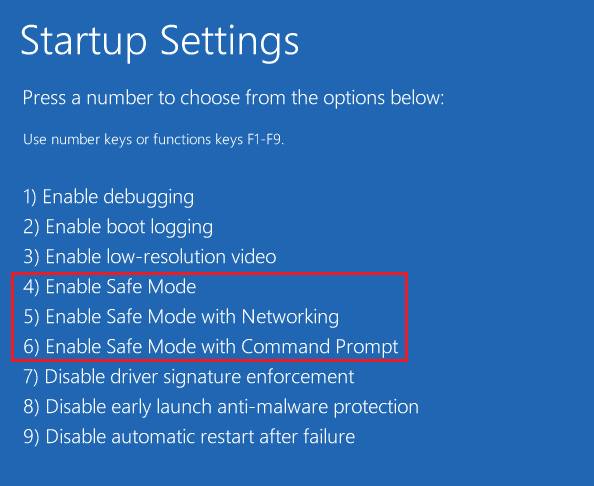
Способ 4: перезапустите процесс проводника Windows
Одно из простых решений, чтобы дождаться завершения удаления или изменения текущей программы, а также установить другую программу, подождите, пока эта установка не будет завершена, — это вручную перезапустить процесс Windows Explorer. Explorer.exe — это программа в Windows, которая управляет процессами и контролирует графику других программ, таких как Панель управления. Если Explorer.exe не работает должным образом, вы можете получить ошибки удаления при попытке удалить программу с вашего компьютера.
1. Нажмите одновременно клавиши Ctrl + Shift + Esc , чтобы открыть диспетчер задач .
2. На вкладке « Процессы » найдите проводник Windows и щелкните правой кнопкой мыши.
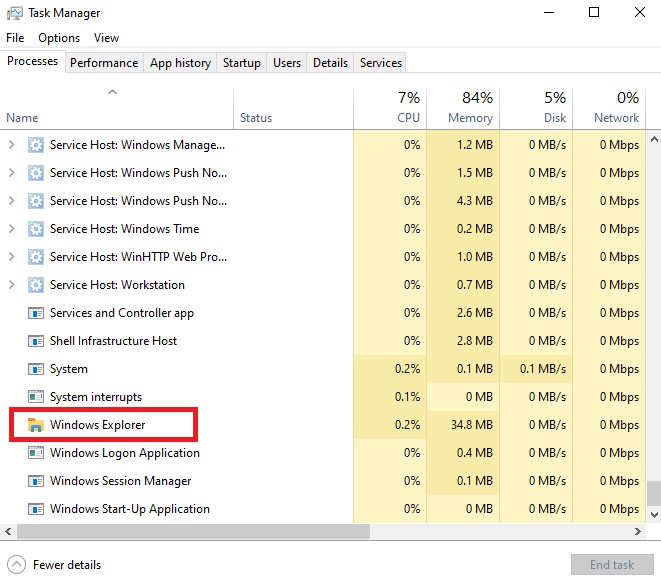
3. Наконец, нажмите кнопку « Перезагрузить ».
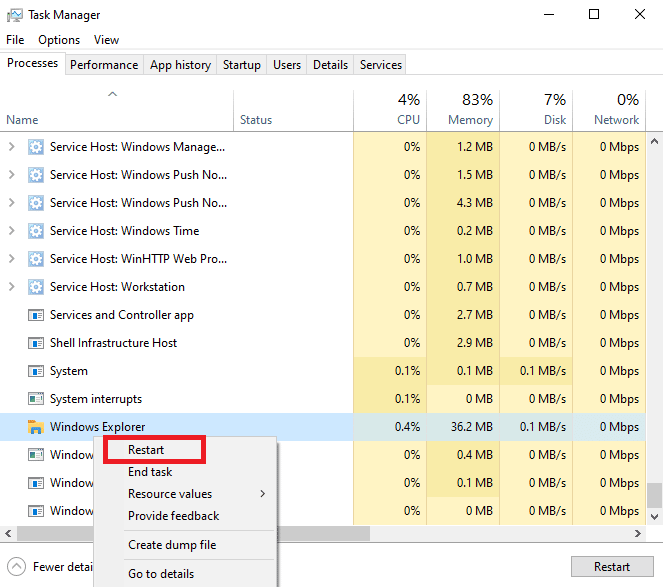
4. Закройте диспетчер задач и попробуйте снова удалить программу.
Читайте также: исправить ошибку «Процесс не может получить доступ к файлу» в Windows 10
Способ 5. Запустите средство устранения неполадок при установке и удалении программы
Средства устранения неполадок Microsoft являются важными инструментами для любых пользователей Windows. На компьютерах с Windows 10 существуют различные встроенные средства устранения неполадок, которые можно использовать для устранения проблем на вашем компьютере. Хотя некоторые средства устранения неполадок встроены в Windows 10, многие другие средства устранения неполадок можно загрузить с официального веб-сайта Microsoft. Средство устранения неполадок при установке и удалении программ — это один из таких инструментов, который вам сначала нужно загрузить и установить на свой компьютер. Это средство устранения неполадок может исправить различные основные проблемы с процессами установки и удаления.

1. Загрузите и установите средство устранения неполадок при установке и удалении программ с официального сайта Microsoft.
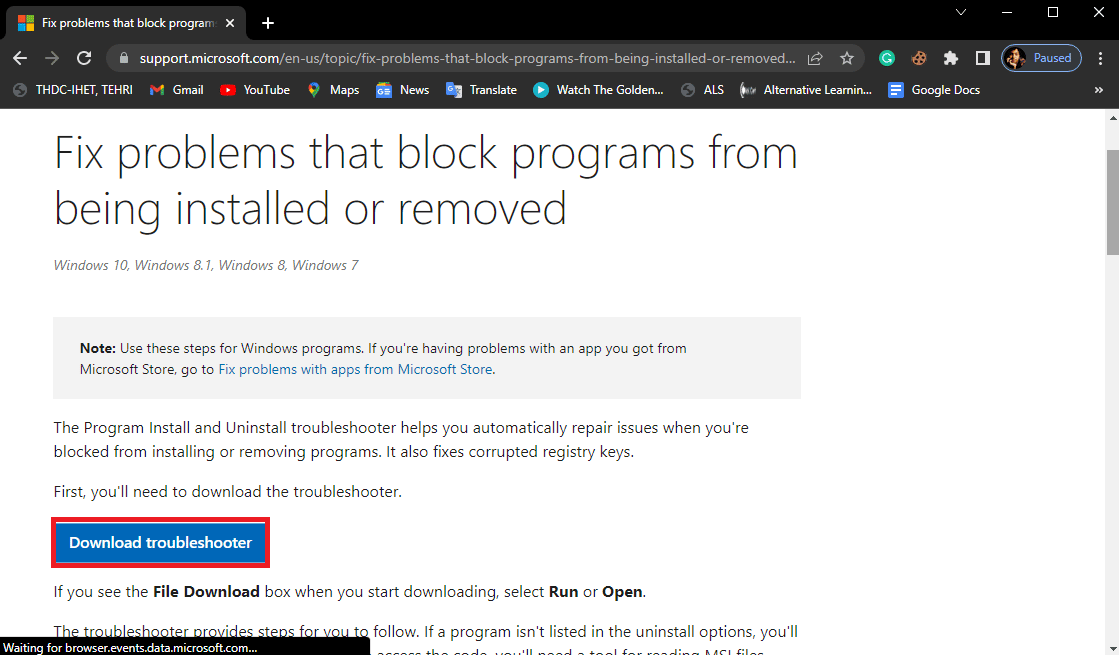
2. После успешной установки средства устранения неполадок откройте его.
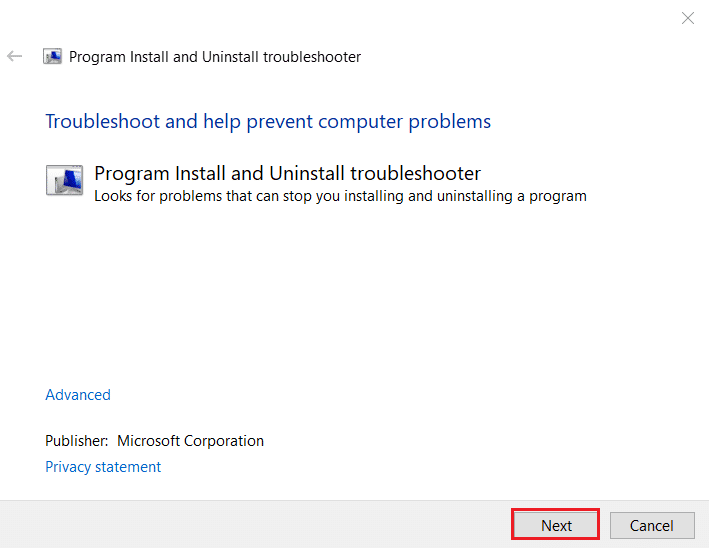
3. Теперь выберите процесс, в котором возникает проблема, т. е. установка или удаление .
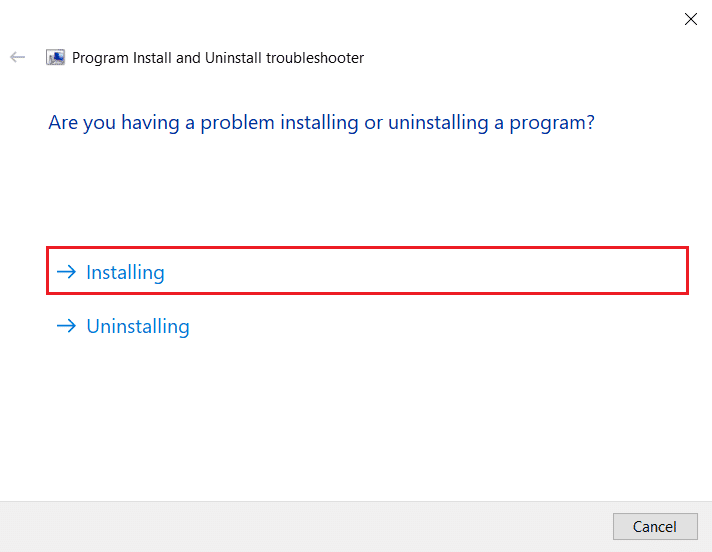
4. Теперь выберите программу, вызывающую проблему, и нажмите « Далее ».
5. Наконец, нажмите Да, попробуйте удалить, чтобы удалить программу.
Если этот метод не устраняет проблему, подождите, пока текущая программа не будет удалена или изменена на вашем компьютере, или если у вас по-прежнему устанавливается другая программа, подождите, пока эта установка не будет завершена, попробуйте перейти к следующему методу.
Способ 6: перерегистрация службы установщика Windows
Установщик Windows — это программный компонент на компьютерах с Windows. Установщик Windows помогает в установке и удалении программ на вашем компьютере. Один из способов исправить эту ошибку — перерегистрировать службу установщика Windows на вашем компьютере. Когда вы отменяете регистрацию в установщике Windows, он останавливает все свои службы, и программы принудительно удаляются.
1. Запустите диалоговое окно «Выполнить», одновременно нажав клавиши Windows + R.
2. Здесь введите msiexec /unregister и нажмите клавишу Enter , чтобы отменить регистрацию установщика Windows.
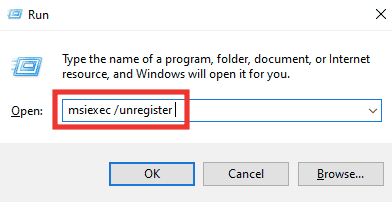
3. Снова откройте диалоговое окно « Выполнить ».
4. Теперь введите msiexec /regserver и нажмите клавишу Enter , чтобы перерегистрировать установщик Windows.
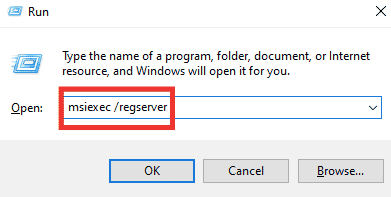
5. Наконец, перезагрузите компьютер и попробуйте снова установить приложение.
Читайте также: Исправить исключение системной службы в Windows 10 или 11
Способ 7: переустановите службу установщика Windows
Если предыдущий метод не устраняет проблему, вы также можете попробовать переустановить службу установщика Windows на своем компьютере. Вы можете выполнить эти простые шаги, чтобы переустановить службу установщика Windows.
1. Откройте диалоговое окно « Выполнить », введите services.msc и нажмите клавишу « Ввод », чтобы открыть окно « Службы ».
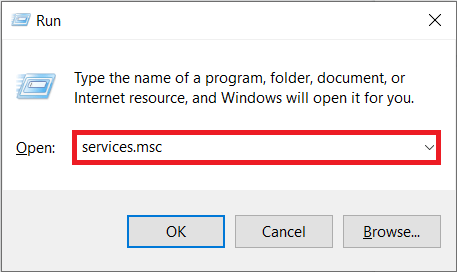
3. Здесь найдите и щелкните правой кнопкой мыши службу установщика Windows и нажмите « Перезагрузить ».
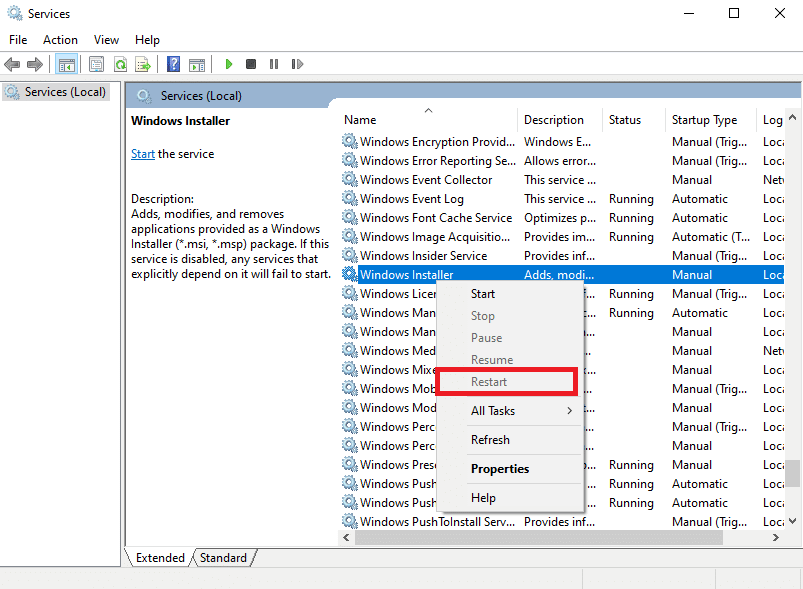
Примечание. Если параметр «Перезагрузить» здесь недоступен, служба установщика Windows не работает на вашем компьютере.
Если это не помогает, если устанавливается другая программа, подождите, пока эта установка не будет завершена и не возникнет проблема с удалением, попробуйте следующий метод.
Способ 8: временно отключить антивирусную программу (если применимо)
Иногда, пожалуйста, подождите, пока текущая программа не будет удалена или изменена, может появиться ошибка из-за вмешательства антивирусного программного обеспечения. Это распространенная причина этой ошибки, и ее можно исправить, отключив антивирус на компьютере. Поэтому рекомендуется отключить антивирусную программу на вашем компьютере, чтобы решить проблему невозможности удаления программы в Windows 10. Если вы не знаете, как отключить антивирусную программу на своем компьютере, вы можете ознакомиться с руководством «Как временно отключить антивирус в Windows 10», чтобы безопасно отключить программу на своем компьютере.
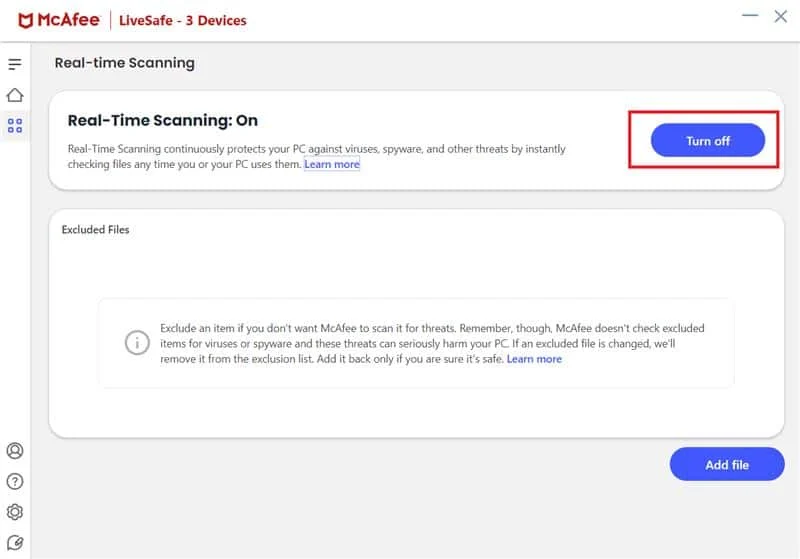
Читайте также: Исправление ошибки службы 1053 в Windows 10
Способ 9: выполнить восстановление системы
Если предыдущие методы не работают, и вы не можете найти решение этой проблемы, вы можете попытаться исправить ее, выполнив восстановление вашей системы. Выполнение восстановления системы может привести к потере данных на вашем компьютере, поэтому всегда рекомендуется создавать резервную копию важных файлов и данных. Вы можете ознакомиться с руководством «Как использовать восстановление системы в Windows 10», чтобы безопасно выполнить восстановление системы на вашем компьютере.
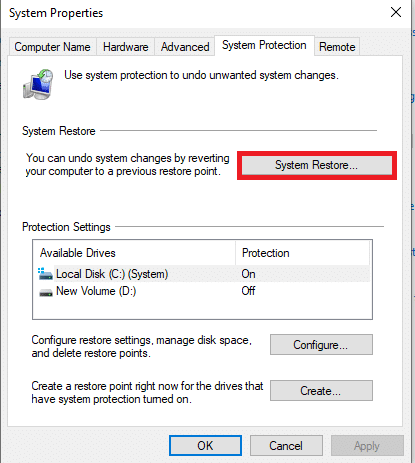
Способ 10: используйте стороннее программное обеспечение
Различные программы помогут вам удалить программы с вашего компьютера. В некоторых случаях это программное обеспечение более надежно для удаления программы с компьютеров Windows. Когда вы используете стороннее программное обеспечение, как правило, большая часть этого программного обеспечения также очищает все оставшиеся файлы для программного обеспечения, поэтому программа полностью удаляется с вашего компьютера. Вы также можете использовать множество сторонних инструментов для исправления другой устанавливаемой программы, пожалуйста, подождите, пока эта установка не будет завершена, при установке программы.
Часто задаваемые вопросы (FAQ)
Q1. Почему я не могу удалить программу в Windows 10?
Ответ Если удаление программы не завершено, вы получите сообщение о невозможности удаления программы. В других случаях эта ошибка может возникать из-за различных проблем с вашей системой.
Q2. Как исправить проблему с невозможностью удаления программы в Windows 10?
Ответ Вы можете попытаться исправить эту ошибку, выполнив другой метод, например, перезапустив службу установщика Windows на своем компьютере.
Q3. Как удалить программу в Windows 10?
Ответ Вы можете удалить приложение с вашего компьютера, перейдя к настройкам или перейдя к панели управления .
Рекомендуемые:
- Что такое этичный взлом?
- Что такое ОЗУ и ПЗУ? Различия и сравнение
- Исправить подключенные диски Windows 10, которые не отображаются в программах
- Исправить невозможность запуска программы Visual Studio Отказано в доступе
Мы надеемся, что это руководство было полезным для вас, и вы смогли исправить проблему. Подождите, пока текущая программа не завершит удаление проблемы на вашем компьютере. Сообщите нам, какой метод сработал для вас. Если у вас есть какие-либо предложения или вопросы для нас, сообщите нам об этом в разделе комментариев.
