Исправить ошибку Photoshop не удалось выполнить ваш запрос
Опубликовано: 2022-05-31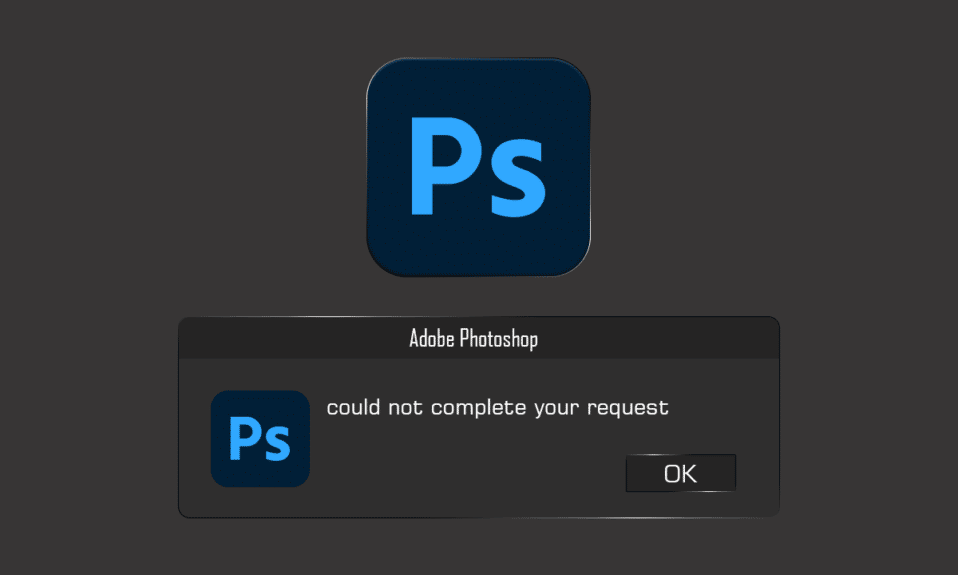
Adobe Photoshop — это мощный и многофункциональный инструмент для редактирования изображений, которым пользуются многие профессионалы и энтузиасты редактирования. Это был инструмент для редактирования фотографий для всех, кто хочет настроить фотографии по-своему. Однако при работе над своим следующим творческим начинанием вас может раздражать, что Photoshop не может выполнить ваш запрос. В редких случаях уведомление об ошибке может быть ограничено одним файлом изображения, в то время как дополнительные файлы изображений загружаются без проблем. Одним из наиболее отягчающих аспектов этой ошибки является то, что она является полностью общей и не предоставляет никакой информации пользователю. Тем не менее, эта статья предоставит вам причины и решения этой ошибки. Продолжайте читать статью до конца, чтобы решить, что Adobe Photoshop не может выполнить ваш запрос из-за ошибки программы.
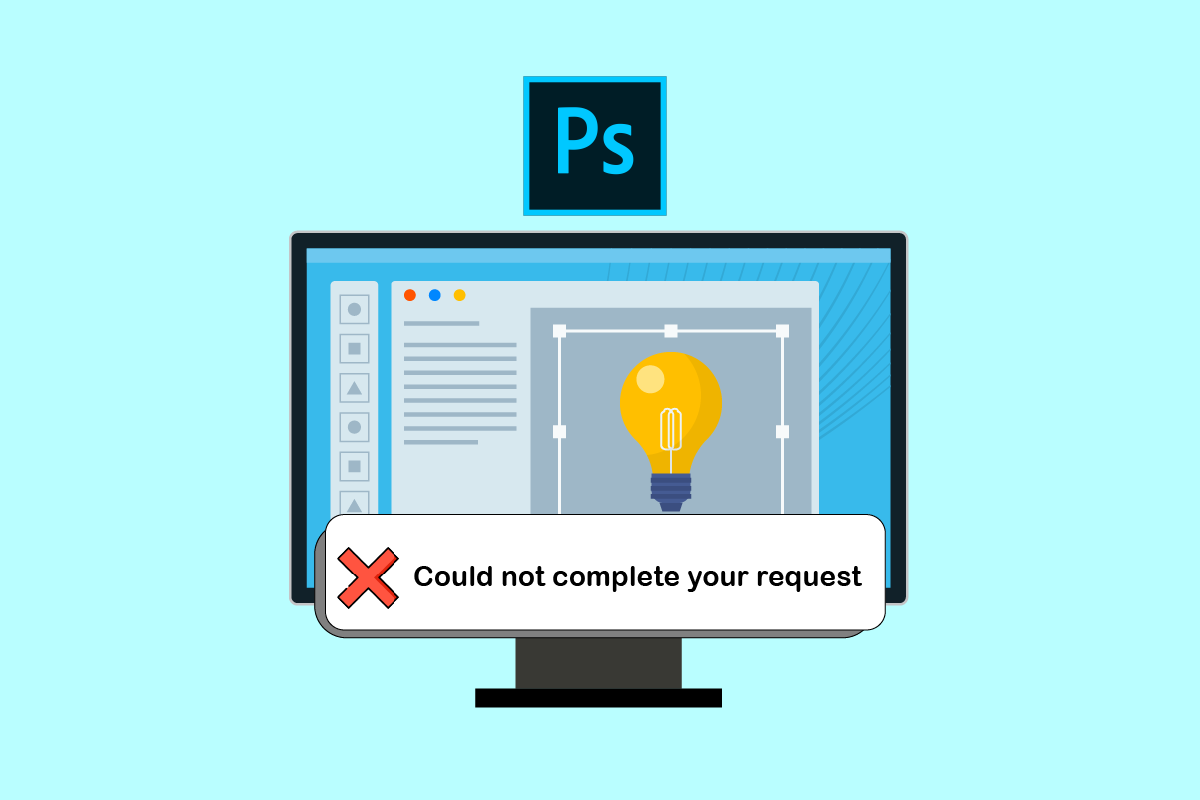
Содержание
- Как исправить ошибку Photoshop не удалось выполнить ваш запрос
- Способ 1: проверьте системные требования ПК для Photoshop
- Способ 2: изменить расширение файла изображения
- Способ 3: отключить ускорение графического процессора
- Способ 4: отключить плагин генератора
- Способ 5: разблокировать папку библиотеки (в macOS)
- Способ 6: установить правильные уровни кэша
- Способ 7: обновить Adobe Photoshop
- Способ 8: сброс настроек Photoshop
Как исправить ошибку Photoshop не удалось выполнить ваш запрос
Поскольку сообщение об ошибке непредсказуемо, обычно виноваты следующие причины:
- Наиболее типичным источником сообщения об ошибке могут быть ваши настройки Photoshop . Photoshop не может выполнить ваш запрос. Проблема может возникнуть из-за вашего выбора в Photoshop.
- Расширение файла изображения также может быть источником сообщения об ошибке. Когда уведомление об ошибке появляется в одном файле изображения, это легко заметить. Файл изображения также может быть поврежден , вызывая эту ошибку.
- Сообщение об ошибке также может быть вызвано заблокированной папкой библиотеки .
- Плагин-генератор в окне «Настройки » также может в некоторых случаях вызывать сообщение об ошибке.
Способ 1: проверьте системные требования ПК для Photoshop
Прежде чем прибегать к дополнительным методам устранения неполадок, убедитесь, что ваш компьютер соответствует системным требованиям Photoshop. Чтобы узнать больше о характеристиках вашего компьютера:
| Минимум | рекомендуемые | |
| Видеокарта | 1,5 ГБ памяти графического процессора и графический процессор с поддержкой DirectX12 | 4 ГБ памяти графического процессора для дисплеев с разрешением 4K и выше и графический процессор с поддержкой DirectX12 |
| БАРАН | 8 ГБ | 16 ГБ или больше |
| Разрешение монитора | Дисплей 1280 x 800 при 100% масштабировании пользовательского интерфейса | Дисплей с разрешением 1920 x 1080 или больше при 100% масштабировании пользовательского интерфейса |
| Свободное место на диске | 4 ГБ свободного места на диске и дополнительное пространство требуется для установки | 16 ГБ свободного места на диске и быстрый внутренний SSD для приложений |
Выполните следующие действия, чтобы проверить, соответствует ли ваш компьютер вышеуказанным требованиям Photoshop:
1. Нажмите одновременно клавиши Windows + I , чтобы запустить Параметры .
2. Щелкните Система .
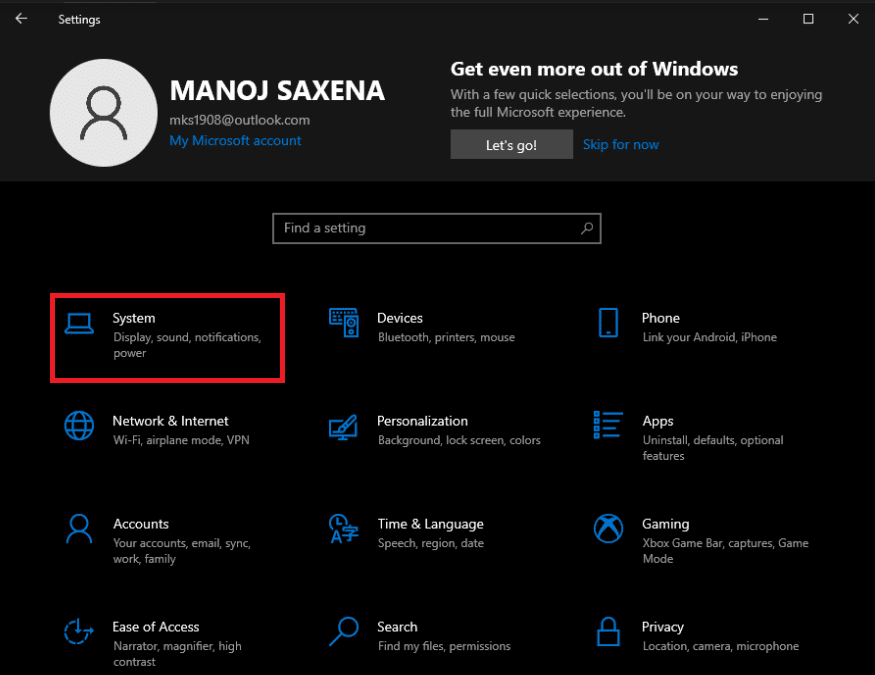
3. Затем нажмите « О программе» на левой панели.
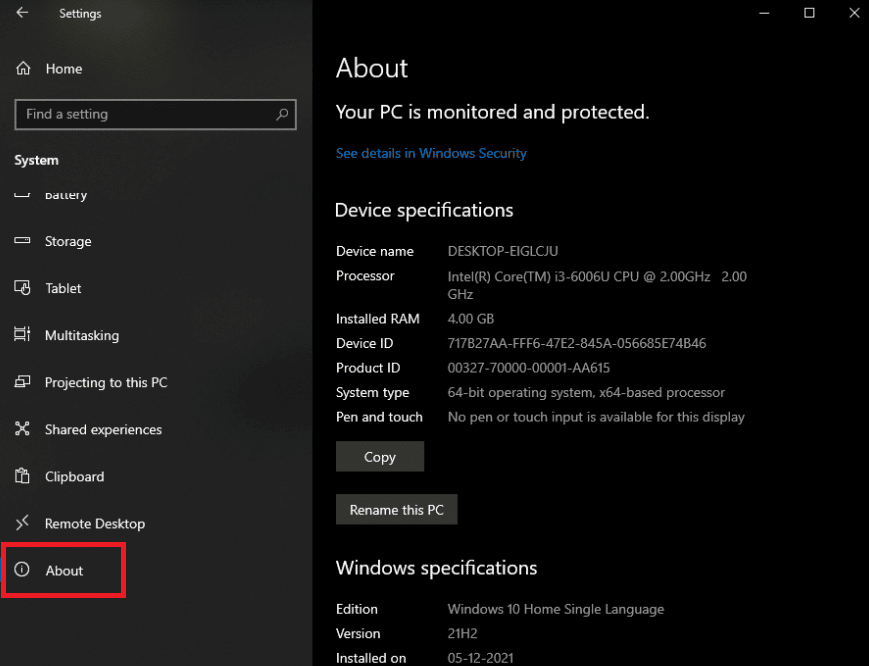
Отобразятся характеристики устройства и Windows . Здесь убедитесь, что ваш компьютер соответствует минимальным или рекомендуемым требованиям Photoshop для использования.
Читайте также : Как преобразовать Photoshop в RGB
Способ 2: изменить расширение файла изображения
Если всплывающее окно с ошибкой возникает только для одного файла изображения, измените расширение на .jpeg или .png , чтобы решить проблему. Это довольно общие форматы, и в них хранится большинство фотографий. Выполните следующие действия, чтобы изменить расширение нужного файла изображения:
Примечание . Вы также можете использовать параметр « Экспорт Adobe Photoshop», если изменение расширения вручную не решает проблему, из-за которой ваш запрос не может быть выполнен из-за ошибки программы. Прежде чем нажать «Сохранить», убедитесь, что формат файла — .jpeg или .png.
1. Щелкните правой кнопкой мыши нужное изображение, на котором отображается ошибка, и выберите « Открыть с помощью Paint », как показано ниже.

2. Нажмите на опцию « Файл » в левом верхнем углу.
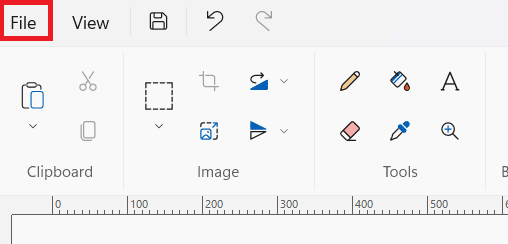
3. Теперь нажмите « Сохранить как » и выберите тип расширения файла из расширенного списка в соответствии с вашими предпочтениями.
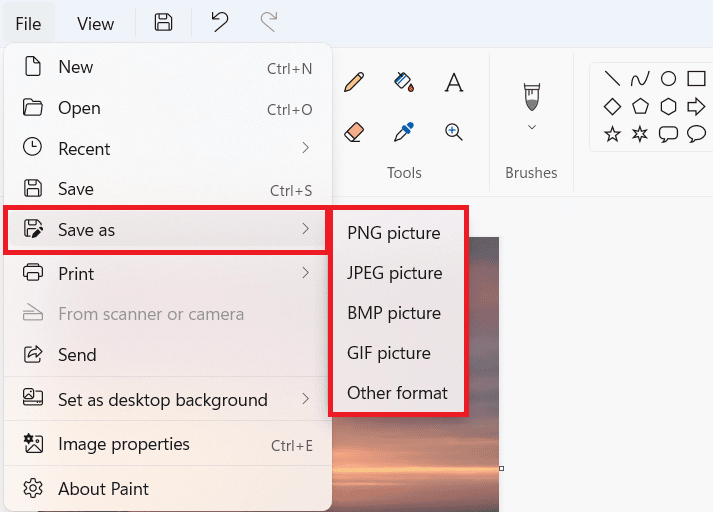
4. Наконец, выберите расположение файла и нажмите « Сохранить ».
Читайте также : Как конвертировать IMG в ISO
Способ 3: отключить ускорение графического процессора
Ошибка Photoshop не может завершить ваш запрос из-за ошибки программного обеспечения также может быть устранена путем отключения ускорения графического процессора. По сути, это деактивация аппаратного ускорения для Photoshop. Эта опция может заставить вашу работу Photoshop и отображать фотографии немного медленнее, чем обычно, но большинство пользователей отметили, что она устраняет невозможность выполнить ваш запрос из-за проблемы с программной ошибкой.
1. Запустите Adobe Photoshop на своем ПК.
2. Нажмите одновременно клавиши Ctrl + K , чтобы открыть окно настроек в Adobe Photoshop.
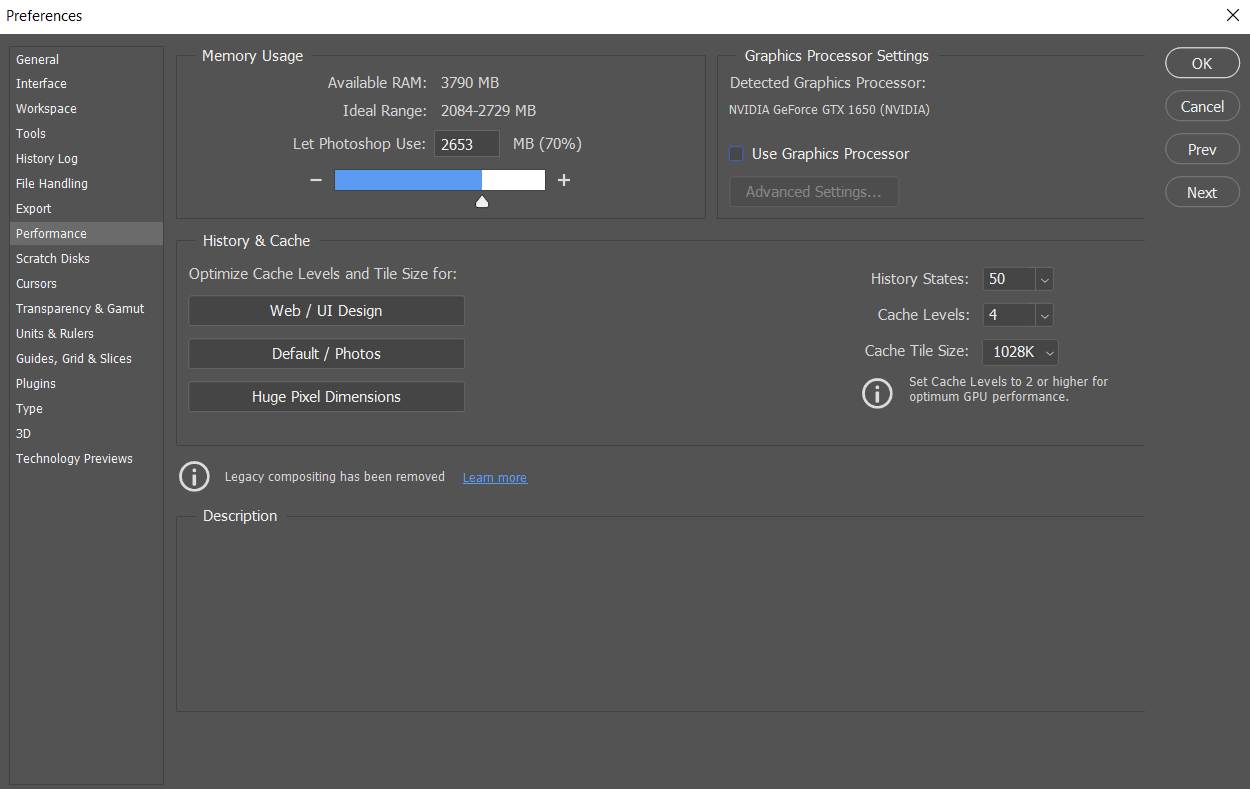

3. Снимите флажок « Использовать графический процессор » на вкладке « Производительность ».
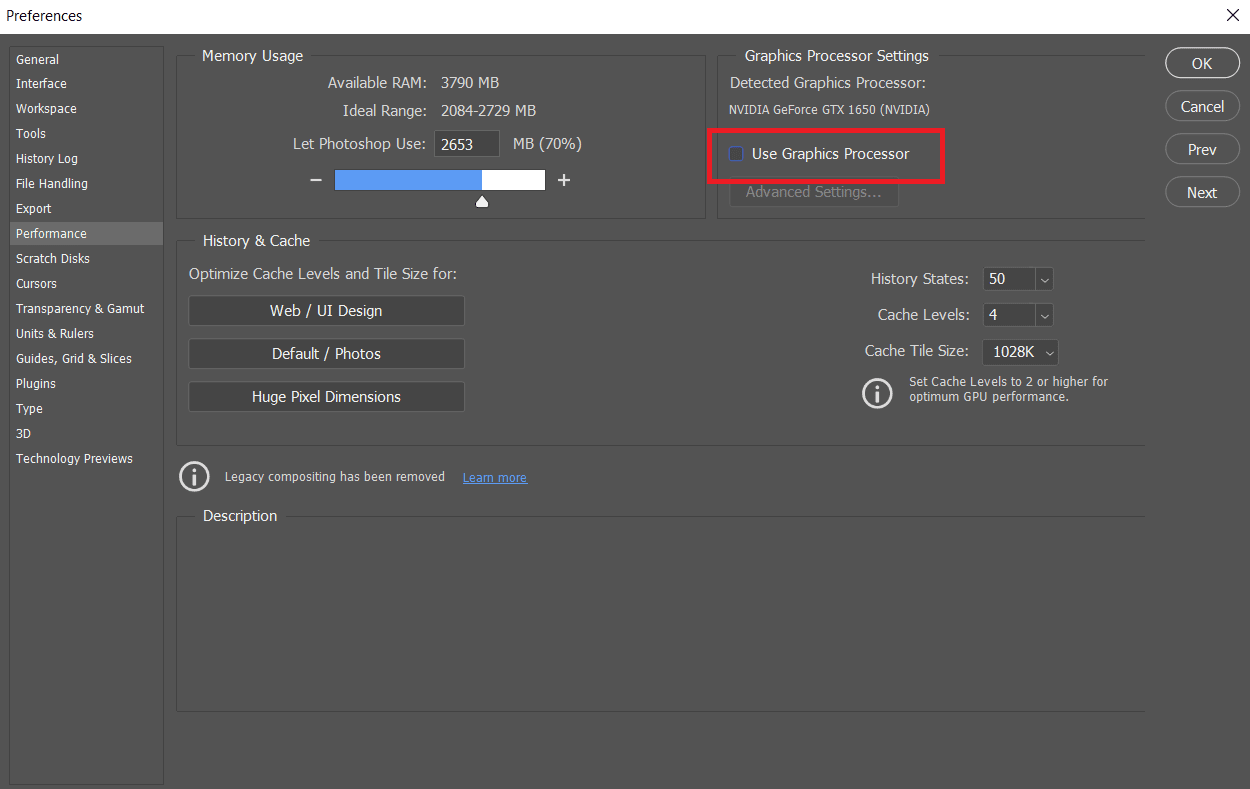
4. Перезапустите Adobe Photoshop на своем ПК, чтобы проверить, не удалось ли выполнить ваш запрос из-за ошибки программы.
Способ 4: отключить плагин генератора
Следующим шагом в решении проблемы является отключение плагина генератора в окне «Настройки». Для некоторых людей это, кажется, решило проблему. Вот как это делается:
1. Запустите Adobe Photoshop на своем ПК.
2. Нажмите одновременно клавиши Ctrl + K , чтобы открыть окно настроек в Adobe Photoshop.
3. На вкладке « Плагины » снимите флажок « Включить генератор » в разделе « Генератор ».
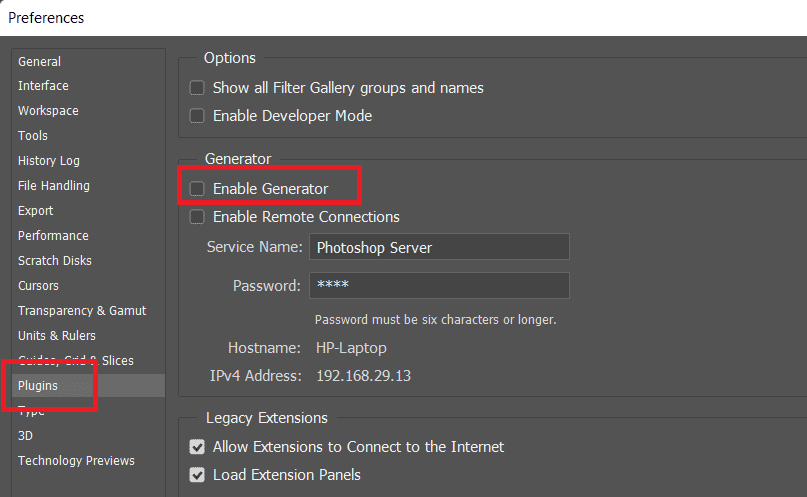
4. Нажмите OK , чтобы сохранить внесенные изменения.
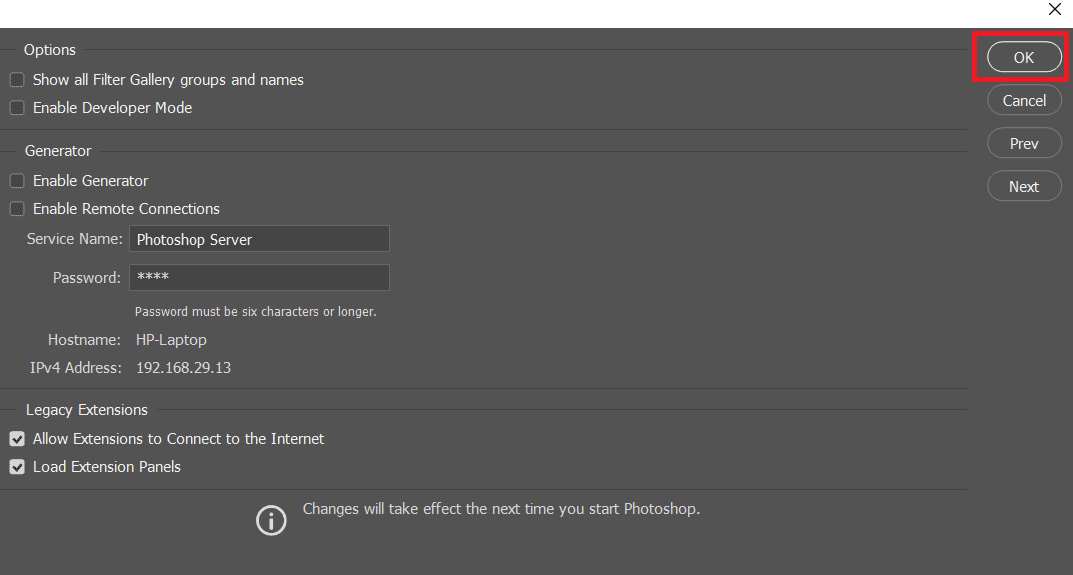
5. Перезапустите Photoshop , чтобы проверить, устранена ли проблема.
Способ 5: разблокировать папку библиотеки (в macOS)
В macOS данные настроек хранятся в папке библиотеки Photoshop. Photoshop не может выполнить ваш запрос. Ошибка также может быть вызвана заблокированной папкой библиотеки. В этом случае вам нужно будет разблокировать папку библиотеки. Это простая процедура. Вот как вы это делаете:
1. Введите /Library в поле поиска и нажмите fn + Return , чтобы перейти к папке.
2. Щелкните правой кнопкой мыши папку « Библиотека ».
3. Щелкните пункт Получить информацию в контекстном меню.
4. В разделе « Общие » снимите флажок « Заблокировано ».
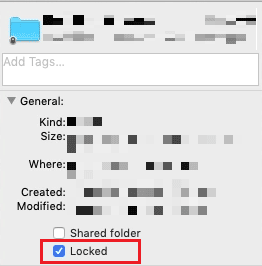
Читайте также : Как исправить ошибку «Скретч-диски заполнены» в Photoshop
Способ 6: установить правильные уровни кэша
Возможно, вы возложили ненужную нагрузку на свой графический процессор, если изменили уровни кэша в Photoshop, особенно если для вашего кэша установлено значение 1. Сброс их нормальных настроек иногда может помочь вам решить указанную проблему.
1. Запустите Adobe Photoshop на своем ПК.
2. Нажмите одновременно клавиши Ctrl + K , чтобы открыть окно настроек в Adobe Photoshop.
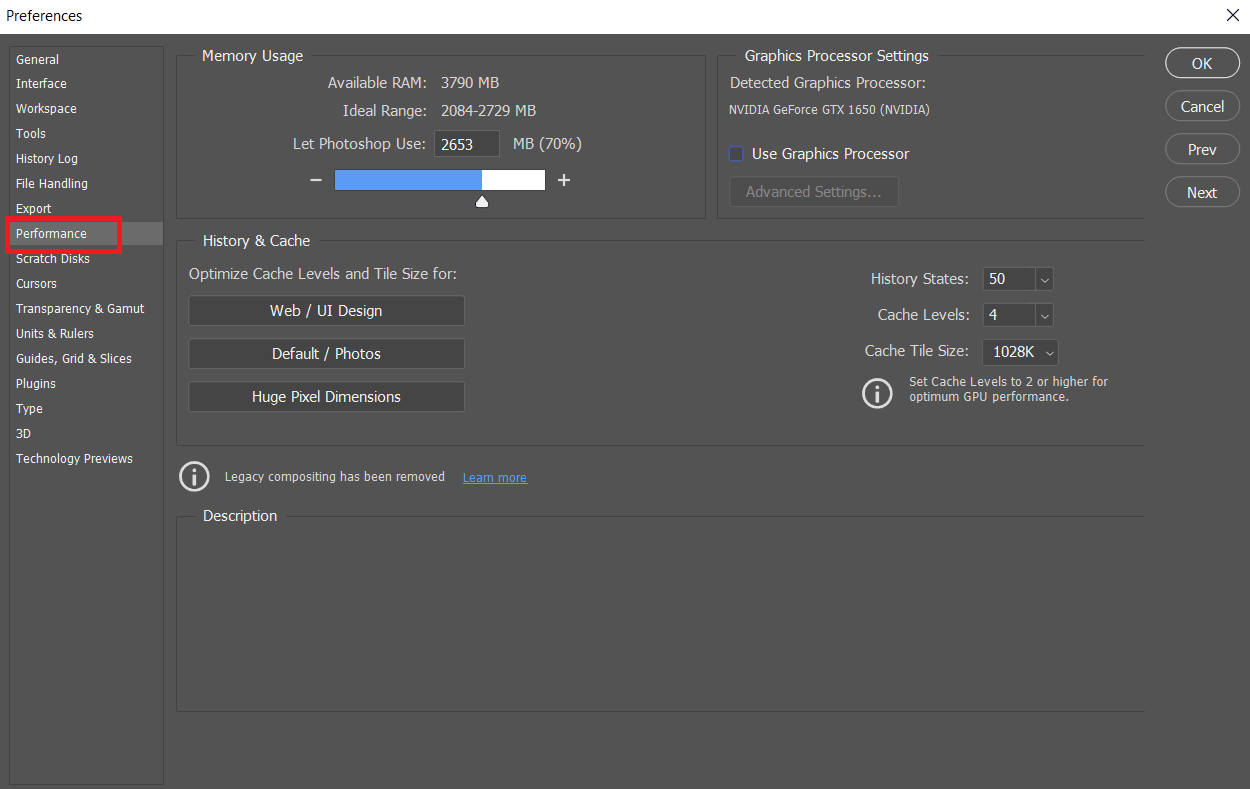
4. Щелкните вкладку « Производительность » на левой панели.
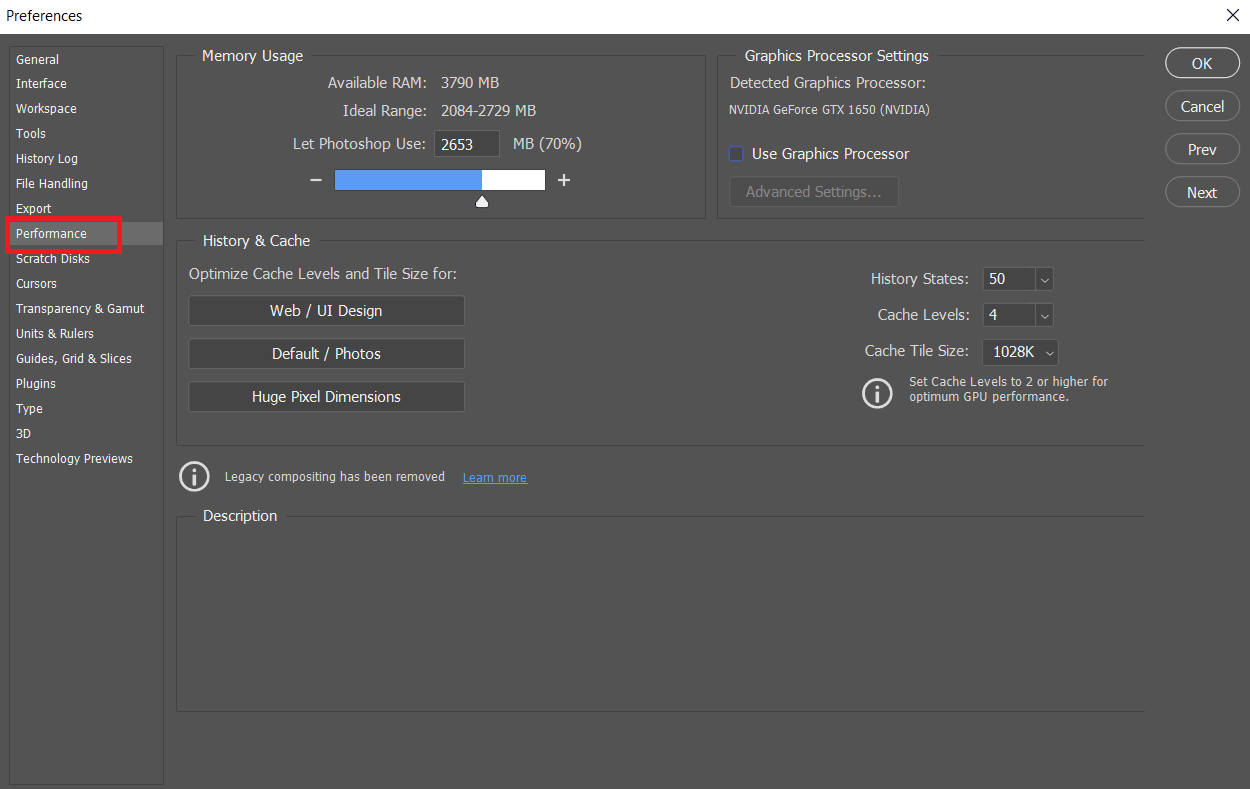
5. В разделе « История и кэш » установите для параметра « Уровни кэша » значение 4 , используя раскрывающееся поле.
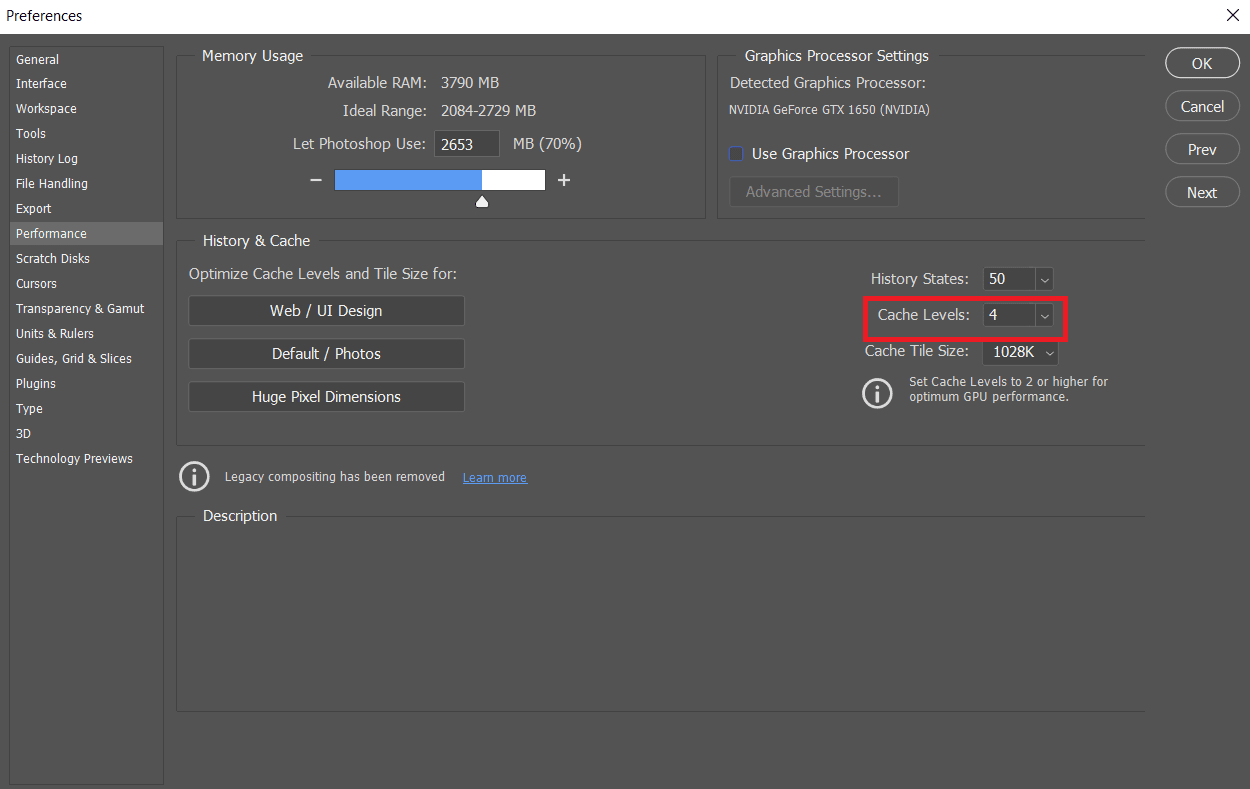
6. Нажмите OK в правом верхнем углу, чтобы сохранить изменения.
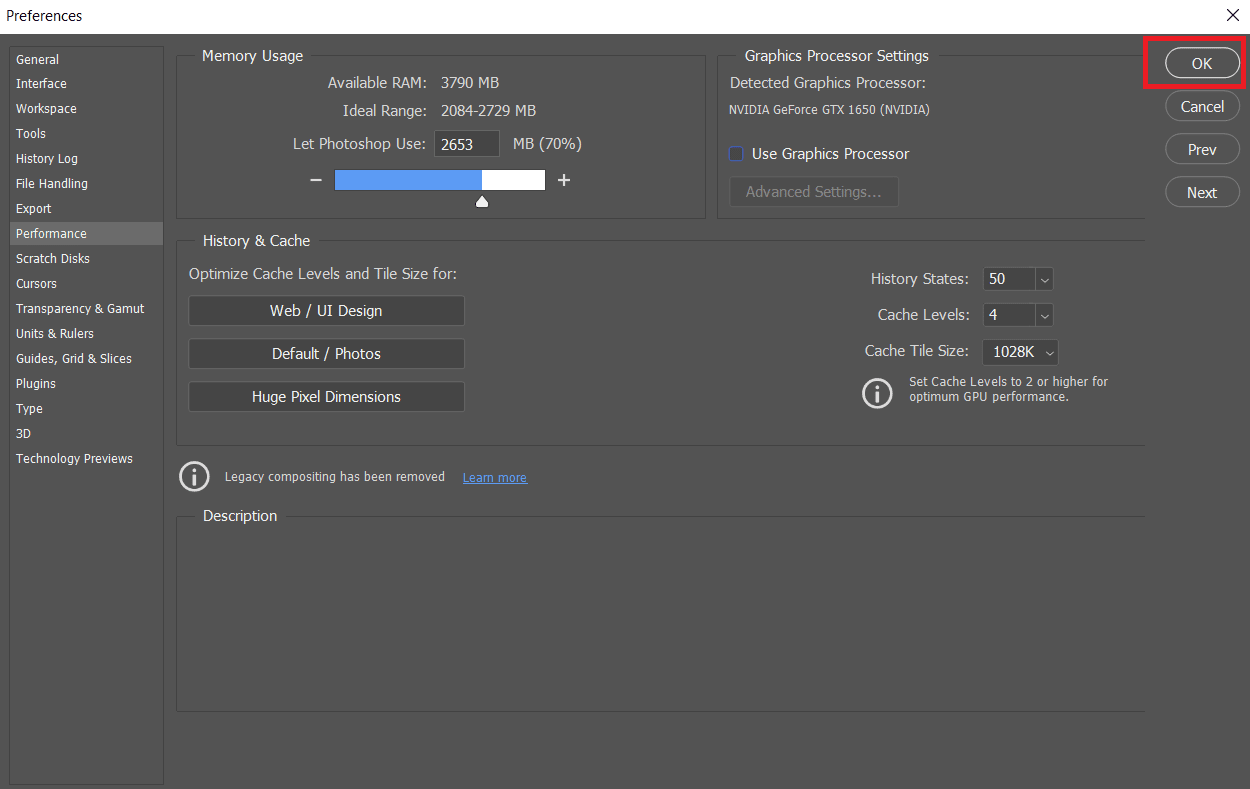
7. Перезапустите приложение Photoshop на своем ПК, чтобы проверить, не удалось ли Photoshop выполнить ошибку вашего запроса.
Способ 7: обновить Adobe Photoshop
Команда разработчиков Photoshop регулярно выпускает новые обновления с исправлениями выявленных ошибок в предыдущих версиях. Чтобы устранить проблему, обсуждаемую в этой статье, вы также можете обновить приложение Photoshop до последней версии на своем ПК. Чтобы обновить Photoshop, просто выполните следующие шаги.
1. Откройте приложение Adobe Photoshop на своем ПК.
2. Нажмите кнопку « Справка» > « Обновления… » на верхней панели.
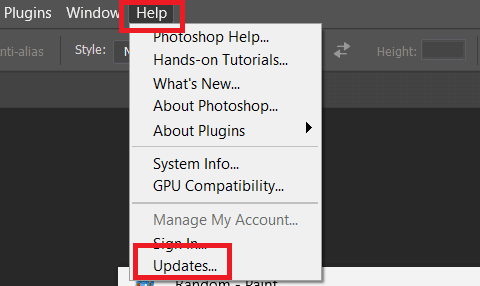
3А. Если вы используете актуальную версию, вы получите уведомление с подробной информацией о текущей версии Photoshop.
3Б. Если доступно новое обновление, щелкните параметр « Обновить », чтобы обновить приложение Photoshop до последней версии. Следуйте всплывающим подсказкам, чтобы завершить процедуру.
Читайте также : 30 лучших редакторов CSV для Windows
Способ 8: сброс настроек Photoshop
Сброс настроек может устранить ошибку, из-за которой Photoshop не смог выполнить ваш запрос. Выполните следующие шаги, чтобы сбросить настройки в Photoshop.
1. Нажмите одновременно клавиши Windows + R , чтобы открыть диалоговое окно « Выполнить ».
2. Введите %appdata% в поле, чтобы открыть каталог AppData .
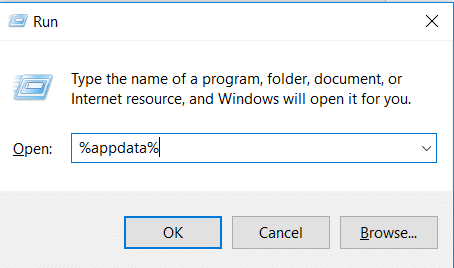
3. Перейдите по этому пути в проводнике: Roaming/Adobe/Adobe Photoshop CSx/Adobe Photoshop Settings/ .
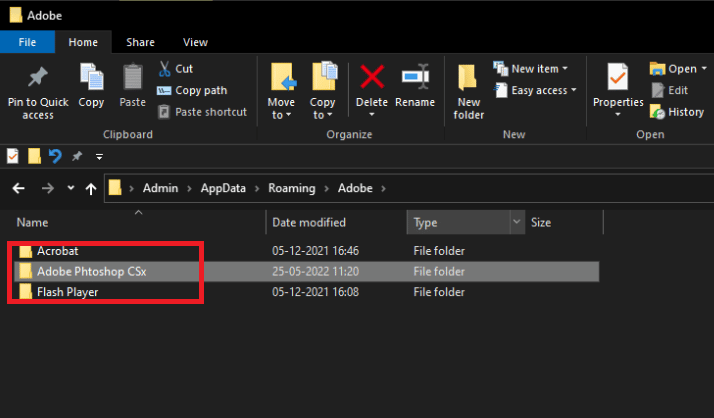
4. Теперь переместите файлы Adobe Photoshop CS6 Prefs.psp и Adobe Photoshop CS6 X64 Prefs.psp на рабочий стол.
5. После этого перезапустите Adobe Photoshop , чтобы проверить, решена ли ваша проблема.
Рекомендуемые:
- Исправить Roblox не будет устанавливаться в Windows 10
- 16 лучших графических приложений MongoDB
- 21 лучшая альтернатива Adobe InDesign
- 19 лучших бесплатных GIF-редакторов
Мы надеемся, что вы нашли эту статью полезной и смогли устранить ошибку, из-за которой Photoshop не смог полностью выполнить ваш запрос . Дайте нам знать, какой метод был наиболее выгодным для вас. Пожалуйста, используйте раздел комментариев ниже, чтобы оставить любые вопросы или комментарии относительно этой статьи.
