Как устранить неполадки PHASE0_INITIALIZATION_FAILED (BSoD 0x00000031)?
Опубликовано: 2020-10-26Windows, как операционная система, имеет свои хорошие, плохие и уродливые стороны. Не многие популярные программы обладают способностью переходить от прекрасного к разочаровывающему, как это делает он.
Последний шум от пользователей был вызван ошибкой PHASE0_INITIALIZATION_FAILED (BSOD 0x00000031), которая начала появляться на некоторых ПК с Windows 10. Эта ошибка, сопровождаемая деморализующим синим экраном, в основном появляется, когда компьютер запускается, но не загружается, или после внезапного выключения или перезагрузки.
Если вы ищете способ избавиться от синего экрана и снова начать нормально пользоваться Windows, вы попали в нужное место. В этом руководстве объясняются основные причины ошибки 0x31 и предлагаются проверенные решения.
Что означает PHASE0_INITIALIZATION_FAILED?
Что такое ошибка обновления Windows 0x00000031? Этот BSOD, безусловно, расстраивает. Но что на самом деле означает PHASE0_INITIALIZATION_FAILED?
Согласно Microsoft, это сообщение об ошибке означает, что инициализация системы не удалась на ранней стадии. Другими словами, система не удалась при попытке загрузиться в Windows, отсюда и синий экран. Таким образом, ошибка является результатом неудачной попытки инициализировать запуск Windows. Операция загрузки системы завершилась неудачно, прежде чем она достигла продвинутой стадии.
Что вызывает ошибку Windows 10 0x00000031?
Существует несколько причин, по которым ошибка синего экрана с кодом 0x31 может возникнуть в Windows 10. Мы представляем некоторые из известных причин ниже:
- Недостаточно свободного места. Это относится как к жесткому диску, так и к памяти. Windows требуется достаточно места для правильной работы, а также достаточно места в памяти для загрузки приложений. Длительное отсутствие любого из них может привести к сбоям в работе системы.
- повреждение ОС. Если операционная система каким-либо образом повреждена, это может привести к ошибке PHASE0_INITIALIZATION_FAILED. Повреждение может произойти с системными файлами, основным образом системы, системным драйвером или другим системным компонентом.
- Проблемы с драйверами. Несовместимые драйверы вообще не будут работать и вызовут ошибки, когда ОС попытается связаться с ними. Устаревший драйвер может вызвать проблемы, поскольку он не поддерживает новейшую прошивку. Тем временем поврежденный драйвер практически непригоден для использования, что приводит к ошибкам, в том числе к BSOD 0x31, когда команды системы игнорируются.
- Ошибки реестра. Подделка реестра человеком, вирусом или неавторизованным приложением может привести к ошибке.
- Обновления Windows. Установка поврежденных файлов обновлений может вызвать ошибку. К тому же может привести неполная установка обновления Windows.
Теперь, когда вы знаете причины, пришло время узнать о решениях.
Как избавиться от ошибки Windows BSOD 0x00000031
PHASE0_INITIALIZATION_FAILED, как и остальные ошибки синего экрана в Windows 10, является очень раздражающей ошибкой. И это мягко сказано. Около половины пользователей, которые сталкиваются с этой ошибкой, застревают на синем экране и даже не могут получить доступ к системе для устранения неполадок.
Если вы можете войти в Windows в промежутках между случайными перезагрузками, вы все равно можете попробовать все исправления здесь, и, надеюсь, одно из них сработает для вас. Однако, если вы навсегда застряли на синем экране, вы можете использовать восстановление Windows или загрузочный установочный носитель для загрузки в безопасном режиме с поддержкой сети. Оттуда вы можете выполнить исправления из этого руководства. Если это тоже невозможно, вы все равно можете использовать параметр командной строки в Windows Recovery, чтобы опробовать несколько потенциальных решений.
- Загрузитесь в безопасном режиме с дополнительными параметрами
Этот метод включает запуск компьютера несколько раз, пока Windows не загрузится в Windows RE. Вот шаги:
- Нажмите и удерживайте кнопку питания, чтобы выключить компьютер.
- Через несколько секунд нажмите кнопку питания, чтобы включить компьютер. Удерживайте кнопку питания, чтобы снова выключить его через несколько секунд. Повторяйте шаги, пока не увидите сообщение «Запуск автоматического восстановления».
- Перейдите в раздел «Устранение неполадок» > «Дополнительные параметры» > «Параметры запуска» и нажмите «Перезагрузить».
- На экране «Параметры запуска» у вас есть возможность нажать 4, чтобы включить безопасный режим, или 5, чтобы включить безопасный режим с поддержкой сети. Вы должны выбрать 5, чтобы сетевые драйверы можно было включить в безопасном режиме.
- Загрузитесь в безопасном режиме с помощью носителя для восстановления
Если у вас есть или вы можете создать загрузочную флешку, вы можете использовать ее для достижения того же результата. Вот как:
- Используйте Windows Media Creation Tool для создания загрузочного USB-накопителя с ISO-образом Windows 10. Не рекомендуется использовать ISO-файл сборки Windows старше, чем сборка Windows, на ПК с проблемами.
- Вставьте флешку в компьютер и загрузитесь с нее. Возможно, вам потребуется войти в BIOS и выбрать USB-накопитель в качестве первого загрузочного устройства.
- После загрузки с USB-накопителя вы попадете на экран установки Windows. Нажмите ссылку «Восстановить компьютер» в левом нижнем углу. ПК перезагрузится в режиме восстановления Windows.
- Перейдите к разделу «Устранение неполадок»> «Дополнительные параметры»> «Параметры запуска» и нажмите «Перезагрузить».
- На экране «Параметры запуска» у вас есть возможность нажать 4, чтобы включить безопасный режим, или 5, чтобы включить безопасный режим с поддержкой сети. Вы должны выбрать 5, чтобы сетевые драйверы можно было включить в безопасном режиме.
Теперь, когда вы знаете, как загрузиться в безопасном режиме с зависшего экрана BSOD, вы готовы использовать исправления для ошибки PHASE0_INITIALIZATION_FAILED.
Обновите или переустановите затронутые драйверы
Если вы подключили новое устройство к компьютеру незадолго до появления ошибки PHASE0_INITIALIZATION_FAILED, это может быть причиной. Возможно, вы установили устройство, драйверы которого несовместимы с операционной системой. Это случается чаще, чем вы думаете. Видите ли, Windows могла изменить некоторые вещи в недавнем обновлении, что сделало драйверы для некоторых устройств устаревшими или несовместимыми. Если вы используете уязвимое устройство в новейшей версии Windows 10, это может вызвать синий экран.
Связанной причиной BSOD 0x31 является загрузка неутвержденных драйверов. Некоторые устройства очень специфичны в выборе драйверов, с которыми они могут работать. Все, кроме одобренных драйверов, и они не будут работать должным образом и начнут вызывать случайные сбои и отключения.
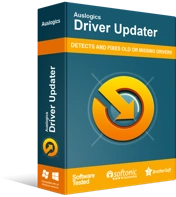
Устранение проблем с ПК с помощью средства обновления драйверов
Нестабильная работа ПК часто бывает вызвана устаревшими или поврежденными драйверами. Auslogics Driver Updater диагностирует проблемы с драйверами и позволяет обновлять старые драйверы все сразу или по одному, чтобы ваш компьютер работал более плавно.
По этой причине всегда лучше устанавливать драйверы через Центр обновления Windows или Диспетчер устройств, так как они используют только те драйверы, которые были проверены Microsoft. Однако Windows может не распознавать некоторые официальные драйверы, созданные менее популярными производителями. Чтобы избежать ситуации, когда вы застряли в поисках нужных драйверов, вы можете загрузить Auslogics Driver Updater, чтобы загрузить и установить утвержденные драйверы для вас.
Этот инструмент гарантирует, что вы защищены и вам не нужно искать в сети драйверы, название или версию которых вам может быть трудно запомнить. Он также создает резервную копию любого драйвера перед его обновлением, чтобы вы могли вернуться, если возникнет необходимость.
При этом, если вы уверены, что определенный драйвер оборудования вызывает ошибку синего экрана с кодом 0x00000031, вы можете обновить или переустановить драйвер через диспетчер устройств.
Сначала загрузитесь в безопасном режиме с поддержкой сети, как описано выше. Или, если повезет, продолжите с рабочего стола:
- Щелкните правой кнопкой мыши меню «Пуск» и выберите «Диспетчер устройств».
- В диспетчере устройств щелкните узел, в котором находится уязвимое устройство. Например, если проблемный драйвер относится к вашей видеокарте, нажмите «Звуковые, видео и игровые контроллеры», чтобы открыть графическое оборудование.
- Щелкните правой кнопкой мыши устройство и выберите «Обновить драйвер».
- На следующем экране выберите «Автоматический поиск обновленного программного обеспечения драйвера».
- Windows обяжет. Когда обновление драйвера будет завершено, перезагрузите компьютер и посмотрите, исчезла ли ошибка.
Иногда Windows не находит новый драйвер и вместо этого выдает сообщение «Лучшие драйверы для вашей системы уже установлены». В этом случае вы можете попробовать переустановить текущий драйвер и посмотреть, поможет ли это:
- Щелкните правой кнопкой мыши меню «Пуск» и выберите «Диспетчер устройств».
- В диспетчере устройств щелкните узел, в котором находится уязвимое устройство. Например, если проблемный драйвер относится к вашей клавиатуре, нажмите «Клавиатуры», чтобы открыть устройство клавиатуры.
- Щелкните правой кнопкой мыши устройство и выберите «Удалить устройство».
- Нажмите «Удалить», если появится всплывающее окно с подтверждением.
- Перезагрузите компьютер. Если компьютер перезагружается в BSOD, загрузите его в безопасном режиме.
- Снова откройте Диспетчер устройств, щелкните правой кнопкой мыши имя вашего компьютера вверху и выберите «Сканировать на наличие изменений оборудования».
- Удаленный драйвер был переустановлен.
Проверьте наличие ошибок системных файлов с помощью SFC и DISM
Ошибка PHASE0_INITIALIZATION_FAILED в Windows 10 может быть вызвана повреждением, повреждением или изменением системных файлов. Если некоторые файлы, используемые ОС, изменены неавторизованной программой или процессом, это также может вызвать ошибку. Хотя некоторые системные файлы не так уж важны для работы ОС, другие абсолютно необходимы. Вмешательство в системные файлы последнего типа может привести к фатальным последствиям, таким как BSOD 0xc31.
Вы можете использовать утилиты проверки системных файлов (SFC) и системы обслуживания образов развертывания и управления ими (DISM) в тандеме, чтобы найти и исправить поврежденные системные файлы. Если этим инструментам удастся обнаружить и восстановить поврежденные или измененные файлы, это может привести к тому, что ошибка перестанет возникать.
Если вам повезло, и вы все еще можете получить доступ к своему рабочему столу после BSOD, вы можете быстро использовать командную строку для запуска сканирования с помощью SFC и DISM, если это необходимо. Однако, даже если Windows не может загрузиться, вы можете запустить командную строку из Windows Recovery и выполнить команды.
Чтобы открыть командную строку с рабочего стола, выполните следующие действия:
- Нажмите клавишу Windows и введите «cmd».
- Либо нажмите «Запуск от имени администратора», либо щелкните приложение правой кнопкой мыши и выберите «Запуск от имени администратора».
Вот как открыть командную строку из Windows Recovery:
- Перейдите к Устранение неполадок> Дополнительные параметры.
- Выберите Командная строка.
В окне командной строки вы можете сначала запустить сканирование с помощью средства обслуживания образов развертывания и управления ими в соответствии с рекомендацией Microsoft для пользователей Windows 10.
В открытом окне командной строки введите следующее и нажмите клавишу Enter:
DISM.exe/Online/Cleanup-image/Restorehealth
Вам придется немного подождать, пока утилита DISM закончит сканирование системы на наличие поврежденных компонентов образа ОС Windows. Если DISM обнаруживает какие-либо поврежденные элементы, он пытается исправить их через Центр обновления Windows. Следовательно, этот метод лучше всего использовать, когда вы можете войти на рабочий стол или загрузиться в безопасном режиме с поддержкой сети. Однако, если ни то, ни другое невозможно, вы можете пропустить DISM и просто запустить сканирование SFC.
После того, как сканирование завершено и инструмент, как мы надеемся, исправит поврежденные элементы Windows ISO, вы можете запустить сканирование SFC.
В открытом окне командной строки введите следующее и нажмите Enter:
sfc/scannow
Процесс обычно занимает от 15 минут до часа в зависимости от характеристик и состояния оборудования. Возможно, вам придется подождать с чашкой кофе. Абсолютно необходимо никоим образом не прерывать SFC во время сканирования. Для этого убедитесь, что аккумулятор ПК полностью заряжен и подключен к источнику питания.
SFC проверит вашу систему на наличие поврежденных или измененных файлов и заменит любые проблемные файлы новой копией, которая находится в каталоге кеша Windows.
Когда сканирование будет завершено, вы сможете просмотреть результаты на экране. Согласно Microsoft, вы можете получить один из следующих четырех результатов:
Защита ресурсов Windows не обнаружила нарушений целостности.
Это означает, что в вашей системе нет отсутствующих или поврежденных системных файлов.

Защите ресурсов Windows не удалось выполнить запрошенную операцию.
Чтобы решить эту проблему, запустите средство проверки системных файлов в безопасном режиме и убедитесь, что папки PendingDeletes и PendingRenames находятся в папке %WinDir%\WinSxS\Temp.
Защита ресурсов Windows обнаружила поврежденные файлы и успешно восстановила их. Подробности включены в CBS.Log %WinDir%\Logs\CBS\CBS.log.
Чтобы просмотреть подробные сведения о процессе сканирования и восстановления системных файлов, перейдите к разделу Просмотр сведений о процессе проверки системных файлов.
Защита ресурсов Windows обнаружила поврежденные файлы, но не смогла исправить некоторые из них. Подробности включены в CBS.Log %WinDir%\Logs\CBS\CBS.log.
Чтобы исправить повреждение файла вручную, просмотрите сведения о процессе проверки системных файлов, чтобы найти поврежденные файлы, а затем вручную заменить их заведомо исправными копиями.
Когда вы закончите со всем, перезагрузите компьютер и проверьте, продолжает ли появляться BSOD PHASE0_INITIALIZATION_FAILED.
Проверьте наличие ошибок диска с помощью CHKDSK
Ошибка 0x31 может быть вызвана плохими секторами на диске или ошибками в файловой системе, которую использует Windows. Чтобы убедиться, что это не так, рекомендуем запустить сканирование утилитой CHKDSK — Check Disk.
Check Disk работает в Windows 8.1 и 10 немного иначе, чем в более ранних версиях, но общая идея остается прежней. Однако вы можете проверять только один том диска за раз. Обычно вы хотите проверить том c, так как там обычно устанавливается Windows.
Вы можете сканировать жесткий диск с помощью CHKDSK через проводник или командную строку. Последний вариант полезен, когда вы не можете загрузиться в Windows. Вам просто нужно запустить командную строку из Windows Recovery, как объяснялось ранее, и выполнить соответствующие команды.
Чтобы запустить утилиту CHKDSK , если вы можете получить доступ к рабочему столу или безопасному режиму:
- Удерживая нажатой клавишу Windows, нажмите E, чтобы открыть проводник.
- Щелкните Этот компьютер на левой панели.
- Щелкните правой кнопкой мыши основной жесткий диск и выберите «Свойства».
- Перейдите на вкладку Инструменты.
- Нажмите кнопку «Проверить» в разделе «Проверка ошибок».
То, что вы видите здесь, зависит от того, обнаруживает ли система ошибки на диске. Если система заподозрит наличие ошибок, вам будет предложено проверить диск. В противном случае вы увидите сообщение «Вам не нужно сканировать это устройство» с возможностью все равно просканировать диск.
Запустите сканирование и подождите несколько минут. Полная проверка диска занимает около 5 минут.
Чтобы запустить утилиту CHKDSK из командной строки, запустите окно командной строки и введите или вставьте следующую команду: chkdsk c: /f /r.
Эта команда заставит утилиту попытаться исправить любые ошибки в файловой системе, а также найти и исправить любые поврежденные сектора на диске.
По завершении сканирования вы будете уведомлены о результатах. Если на вашем диске не было обнаружено ошибок, вам сообщат, что «ваш диск был успешно просканирован». Затем вы можете перейти к другому исправлению.
Запустите программу в режиме совместимости
Как бы невероятно это ни звучало, некоторые синие экраны вызваны проблемами совместимости программ. Вы начали получать ошибку синего экрана 0x00000031 после запуска или неудачного запуска программы? В этом случае может помочь запуск программы в режиме совместимости. То есть, если вы не удалите его полностью. Звучит как хорошая идея, но некоторые из нас хотели бы сохранить некоторые старые программы для периодического использования. Затем, убедившись, что они всегда работают в режиме совместимости, вы можете помешать системе каждый раз выдавать ошибку BSOD.
Вот что вы должны сделать:
- Найдите исполняемый ярлык программы-нарушителя (неважно какой) и щелкните его правой кнопкой мыши.
- Выберите «Свойства» в контекстном меню.
- Перейдите на вкладку «Совместимость».
- Установите флажок «Запустить эту программу в режиме совместимости для».
- Выберите версию Windows, с которой запущена программа, и нажмите «Применить», а затем «ОК».
- Попробуйте снова запустить программу и посмотрите, работает ли она, не вызывая ошибки синего экрана.
Если вы не уверены, с какой версией Windows программа наиболее совместима, вам может помочь средство устранения неполадок совместимости программ:
- Щелкните правой кнопкой мыши программу и выберите «Устранение неполадок совместимости» в контекстном меню.
- Когда откроется окно средства устранения неполадок совместимости программ, выберите один из двух вариантов:
- «Попробуйте рекомендуемые настройки». Выберите этот параметр для тестового запуска программы с использованием параметров, выбранных ОС.
- «Программа устранения неполадок». Выберите этот вариант, чтобы протестировать различные настройки в зависимости от проблем, с которыми вы столкнулись.
Когда вы протестировали программу с настройками, которые вам подходят, сохраните настройки, и Windows впредь будет открывать программу с сохраненными настройками совместимости.
Сканировать систему на наличие вредоносных программ
Что, если мы скажем вам, что ошибка PHASE0_INITIALIZATION_FAILED 0x00000031 также может быть вызвана вредоносным ПО? Что ж, у этой ошибки столько потенциальных причин, что это даже не смешно.
В любом случае, если ваше устранение неполадок до этого момента не дало никаких постоянных результатов, стоит просканировать ПК на наличие вредоносных программ, предполагая, что вы можете загрузиться на рабочий стол или в безопасный режим с поддержкой сети.

Защитите компьютер от угроз с помощью Anti-Malware
Проверьте свой компьютер на наличие вредоносных программ, которые ваш антивирус может пропустить, и безопасно удалите угрозы с помощью Auslogics Anti-Malware
Собственный Защитник Windows от Microsoft очень удобен для большинства рутинных проверок. Тем не менее, вам может понадобиться дополнительная страховка комплексного инструмента для защиты от вредоносных программ, такого как Auslogics Anti-Malware, который может обнаруживать опасные объекты в местах, о которых вы даже не подозреваете.
Если вы можете загрузиться в безопасном режиме с поддержкой сети, вы можете загрузить Auslogics Anti-Malware и запустить с его помощью полное сканирование системы. Удалите все обнаруженные вредоносные программы и перезагрузите компьютер. Мы уверены, что это поможет вам с ошибкой, если за ней стоит вредоносное ПО.
Отключить ненужные элементы автозагрузки
Если ошибка Windows 10 0x31 вызвана несовместимым, поврежденным или вредоносным элементом запуска, его отключение предотвратит появление синего экрана PHASE0_INITIALIZATION_FAILED при загрузке Windows.
Но что, если вы понятия не имеете, какой именно элемент автозагрузки является причиной? Вы можете отключить все сторонние элементы автозагрузки через диспетчер задач и посмотреть, что произойдет. Если это решит проблему, один из них определенно виноват. Вы можете включать по одному, перезагружать систему и проверять результаты. Таким образом, вы сможете найти виновного.
После изоляции проблемного элемента автозагрузки вы можете либо отключить его навсегда, либо удалить его родительскую программу, чтобы он больше вас не беспокоил.
Чтобы отключить элементы автозагрузки через диспетчер задач с рабочего стола или в безопасном режиме, необходимо сделать следующее:
- Щелкните правой кнопкой мыши меню «Пуск» и выберите «Диспетчер задач».
- Перейдите на вкладку «Автозагрузка».
- Щелкните правой кнопкой мыши элемент автозагрузки и выберите «Отключить». Вы также можете выбрать элемент автозагрузки и нажать кнопку «Отключить» в правом нижнем углу окна.
- Повторите шаг 3 для каждого стороннего элемента автозагрузки.
Если отключение элементов автозагрузки не предотвращает повторение ошибки 0x31, попробуйте исправление 7.
Проверьте свою системную память
Системная память или ОЗУ абсолютно необходимы для системы. Без оперативной памяти программы не могут быть загружены, не говоря уже об использовании.
Если планки оперативной памяти на настольном или портативном ПК вставлены слишком туго или неправильно, это может вызвать трудности с получением или сохранением программных данных, что приведет к случайным синим экранам.
Вы можете попробовать удалить свои RAM-накопители и правильно вставить их обратно. Если у вас где-то лежит запасная карта памяти, вы можете использовать ее вместо нее и посмотреть, будет ли это иметь значение. Перед заменой оперативной памяти обязательно очистите все скопившиеся частицы пыли, поскольку они могут помешать работе. Не забудьте также осмотреть его на наличие признаков физического повреждения, которое может потребовать замены.
Наконец, после того, как вы сделали все, что описано в предыдущем абзаце, вы можете использовать Диагностику памяти Windows, чтобы проверить состояние вашей оперативной памяти.
Чтобы запустить диагностику памяти Windows для исправления ошибки 0x31, загрузитесь в безопасном режиме и выполните следующие действия:
- Нажмите клавишу Windows и введите «панель управления». Нажмите Enter, чтобы запустить апплет.
- Режим «Просмотр по» должен быть установлен на категорию.
- Перейдите в «Система и безопасность» > «Администрирование» > «Диагностика памяти Windows».
- Запустите программу и выберите «Перезагрузить сейчас и проверить наличие проблем (рекомендуется).
Инструмент диагностики памяти проверит вашу оперативную память. Если он обнаружит непоправимые ошибки, вам придется заменить карту памяти.
Обновите операционную систему
Если ошибка синего экрана с кодом 0x00000031 возникает после загрузки или установки обновления Windows 10, это может быть связано с поврежденными файлами обновления.
Обновления могут вызвать ошибки в системе несколькими способами. Обновление Windows может содержать поврежденные файлы. Возможно, файлы испортились в процессе загрузки. В любом случае, при установке эти файлы могут вызывать случайные сбои, выключения и синие экраны.
Обновления также могут сделать некоторые драйверы устаревшими, поскольку они становятся несовместимыми с новой прошивкой. Это может привести к критическим ошибкам драйверов, когда используются устройства, связанные с этими драйверами.
Чтобы устранить ошибку 0x31, вызванную плохим обновлением, вы можете либо откатить обновление, либо установить более новое обновление.
Вот как установить свежее обновление:
- Откройте «Настройки» и выберите «Обновление и безопасность» > «Центр обновления Windows».
- Нажмите «Проверить наличие обновлений» и установите все доступные обновления.
- Перезагрузите компьютер.
Чтобы откатить плохое незначительное обновление, следуйте приведенным ниже инструкциям:
- Откройте «Настройки» и выберите «Обновление и безопасность» > «Центр обновления Windows».
- Нажмите «Просмотреть историю обновлений».
- На следующем экране нажмите «Удалить обновления».
- Вы попали в панель управления. Выберите обновление, которое хотите удалить, и нажмите «Удалить». Вы также можете щелкнуть правой кнопкой мыши обновление и выбрать «Удалить».
Примечание. Возможно, вам не удастся удалить некоторые из перечисленных обновлений.
Вернуться к предыдущему крупному обновлению легко, если с момента установки нового обновления прошло менее 10 дней. Через 10 дней возможность отката к предыдущей сборке Windows 10 исчезнет из настроек, и вам придется выполнить чистую установку Windows с использованием ISO-образа более ранней сборки.
Обратитесь в службу поддержки клиентов Майкрософт
Одна из замечательных особенностей использования Windows заключается в том, что в зависимости от страны проживания вы можете обратиться в службу поддержки Microsoft за помощью в отношении некоторых технических проблем с вашим ПК, таких как синий экран PHASE0_INITIALIZATION_FAILED.
Вы также можете воспользоваться сайтом онлайн-справки службы поддержки Microsoft, чтобы найти решение своей проблемы.
Кроме того, существует активное и полезное сообщество пользователей Windows, поддерживаемое сертифицированными модераторами и системными администраторами, где вы можете узнать о том, как другие люди исправили ту же или подобную проблему.
Переустановите операционную систему
Если вы продолжаете получать случайные завершения работы при загрузке из-за ошибки PHASE0_INITIALIZATION_FAILED в Windows 10, лучшим решением является чистая установка операционной системы. Это стирает все с доски и позволяет вам начать все заново, без необходимости разбираться с какой-либо скрытой ошибкой, которая делает вашу жизнь несчастной.
Если у вас уже есть загрузочная флешка с установочными файлами Windows 10, выполнить чистую установку Windows несложно. Вы можете создать его с помощью Windows Media Creation Tool бесплатно.
После того, как вам удалось загрузиться с USB-накопителя на вашем компьютере, все остальное просто. В кратчайшие сроки вы снова установите и запустите Windows на своем ПК и настроите свои файлы, программы и т. д. для работы или развлечений.
