Как сделать так, чтобы компьютер не выключался при подключении USB-устройства?
Опубликовано: 2020-02-07Может раздражать, когда ваш компьютер неожиданно выключается, когда вы выполняете важную работу. Это еще более неприятно, когда вы уверены, что не сделали ничего плохого, чтобы вызвать проблему. Например, многие пользователи жаловались на то, что их компьютеры выключаются или перезагружаются всякий раз, когда они пытаются подключить свое USB-устройство.
Существует несколько причин, по которым может возникнуть эта проблема. Вероятно, порты USB сместились и касаются друг друга. С другой стороны, проблема может возникнуть из-за неисправных драйверов, материнских плат и основного оборудования. Может быть сложно определить основную причину проблемы. Тем не менее, мы всегда можем попробовать выполнить некоторые шаги по устранению неполадок, чтобы исправить отключение Windows 10 при подключении USB-устройства.
Не беспокойтесь больше, потому что мы можем помочь вам вернуться к использованию вашего USB-устройства без непреднамеренного выключения компьютера. Вы можете использовать это руководство, чтобы узнать, как исправить перезапуск ПК при подключении USB-устройства. Мы перечислили исправления программного обеспечения перед аппаратными решениями. Итак, убедитесь, что вы продвигаетесь вниз по списку.
Решение 1. Переустановка и обновление драйверов USB
Одна из причин, по которой ваш компьютер перезагружается или выключается при подключении USB-устройства, связана с неисправными драйверами. Поэтому мы рекомендуем вам попробовать переустановить и обновить драйверы USB. Чтобы удалить драйверы, выполните следующие действия:
- Откройте диалоговое окно «Выполнить», нажав клавиши Windows + R.
- Когда появится диалоговое окно «Выполнить», введите «devmgmt.msc» (без кавычек), затем нажмите «ОК».
- В диспетчере устройств нажмите Просмотр.
- Выберите Показать скрытые устройства из вариантов.
- Теперь разверните содержимое категории «Контроллеры универсальной последовательной шины».
- Щелкните правой кнопкой мыши первое устройство в списке, затем щелкните Удалить устройство. Повторите этот шаг для каждого устройства в категории «Контроллеры универсальной последовательной шины».
- Теперь разверните содержимое категории «Диски».
- Оцените список, затем определите, какие из устройств не подключены к вашему компьютеру. Щелкните правой кнопкой мыши все, что вы найдете, затем выберите «Удалить устройство».
После удаления драйверов USB перезагрузите компьютер. Ваша система должна автоматически переустановить отсутствующие драйверы. После завершения процесса попробуйте снова подключить USB-устройство и проверьте, можете ли вы без проблем использовать свой компьютер. Теперь, если проблема не устранена, мы рекомендуем вам обновить драйверы USB.
Вот несколько способов обновить драйверы USB:
- Использование Центра обновления Windows
- Использование диспетчера устройств
- Загрузка драйверов вручную
- Использование доверенной программы обновления драйверов
Использование Центра обновления Windows
Установка обновлений для вашей операционной системы также распространяется на драйверы устройств. Итак, один из способов обновить драйверы USB — использовать Центр обновления Windows. Обычно инструмент загружает доступные обновления в фоновом режиме. Тем не менее, вы можете запустить процесс. Вот шаги:
- Перейдите на панель задач, затем щелкните правой кнопкой мыши значок Windows.
- Выберите Настройки в меню.
- Когда приложение «Настройки» открыто, нажмите «Обновление и безопасность».
- В меню левой панели щелкните Центр обновления Windows.
- Перейдите на правую панель, затем нажмите кнопку «Проверить наличие обновлений».
- Если обновления доступны, загрузите их.
- Вы можете начать процесс установки, перезагрузив компьютер.
Использование диспетчера устройств
- Щелкните значок поиска на панели задач.
- В поле поиска введите «Диспетчер устройств» (без кавычек), затем выберите «Диспетчер устройств» в результатах.
- Когда появится Диспетчер устройств, разверните содержимое категории «Контроллеры универсальной последовательной шины».
- Щелкните правой кнопкой мыши первое устройство в списке и выберите «Обновить драйвер».
- Когда появится новое окно, выберите параметр «Автоматический поиск обновленного программного обеспечения драйвера».
Позвольте диспетчеру устройств загрузить и установить обновления для драйвера USB. После завершения процесса обновите другие устройства в категории «Контроллеры универсальной последовательной шины».
Загрузка драйверов вручную
Стоит отметить, что Диспетчер устройств может пропускать последние обновления драйверов устройств. Это досадный недостаток, связанный с удобством, которое предлагает инструмент. Таким образом, вы все равно можете перейти на веб-сайт производителя, чтобы загрузить последние версии драйверов USB. Однако, прежде чем использовать этот метод, вы должны знать, что установка драйверов, несовместимых с вашим процессором и операционной системой, может вызвать проблемы на вашем компьютере. Поэтому убедитесь, что вы тщательно просмотрели доступные версии драйверов, чтобы найти правильные.
Использование доверенной программы обновления драйверов
Хотя Центр обновления Windows и Диспетчер устройств предлагают удобный способ обновления драйвера USB, иногда они могут быть ненадежными. С другой стороны, загрузка и установка драйверов вручную может быть рискованной и занимать много времени. Представьте, сколько сил и времени вам придется потратить на поиск нужных версий драйверов в Интернете!
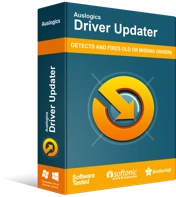
Устранение проблем с ПК с помощью средства обновления драйверов
Нестабильная работа ПК часто бывает вызвана устаревшими или поврежденными драйверами. Auslogics Driver Updater диагностирует проблемы с драйверами и позволяет обновлять старые драйверы все сразу или по одному, чтобы ваш компьютер работал более плавно.
К счастью, есть простой и безопасный способ обновить драйверы USB. Вы можете использовать надежный инструмент, такой как Auslogics Driver Updater. Этот инструмент распознает версию вашей операционной системы и тип процессора сразу после его установки. Всего за несколько кликов Auslogics Driver Updater определит все неисправные, отсутствующие и устаревшие драйверы на вашем компьютере. Он покажет вам список проблемных драйверов, которые вы можете исправить, и у вас есть свобода выбора, к каким из них обратиться. С другой стороны, вы можете решить все проблемы за один раз. После завершения процесса вы будете наслаждаться более эффективной и стабильной работой вашего ПК.

Решение 2. Выполнение восстановления системы
Многие пользователи также утверждали, что простое восстановление системы помогло им решить проблему. Итак, если вы хотите знать, как исправить перезагрузку ПК при подключении USB-устройства, вам следует узнать, как вернуть систему к предыдущей точке восстановления. Вот шаги:
- На клавиатуре нажмите клавишу Windows + S, чтобы открыть окно поиска.
- В поле поиска введите «Восстановление системы» (без кавычек).
- Нажмите «Создать точку восстановления» в результатах.
- В окне «Свойства системы» нажмите «Восстановление системы».
- Когда появится новое окно, нажмите «Далее».
- Убедитесь, что выбран параметр «Показать больше точек восстановления».
- Выберите точку восстановления, в которой проблемы с драйвером USB не было.
- Нажмите Далее, чтобы начать процесс.
После восстановления системы проверьте, не выключается ли компьютер или не перезагружается ли он при попытке подключить USB-устройство.
Решение 3. Запуск средств устранения неполадок оборудования и USB
Windows 10 поставляется со встроенными средствами устранения распространенных проблем. Поскольку проблема связана с аппаратным устройством, вы можете использовать средство устранения неполадок оборудования и устройств, чтобы исправить ее. Вот шаги.
- Запустите приложение «Настройки», нажав клавишу Windows + I на клавиатуре.
- Когда появится окно «Настройки», нажмите «Обновление и безопасность».
- Перейдите в меню слева, затем нажмите «Устранение неполадок».
- Перейдите на правую панель, затем нажмите «Оборудование и устройства».
- Щелкните Запустить средство устранения неполадок.
Позвольте средству устранения неполадок устранить проблемы, которые оно обнаружит. Теперь, если проблема не устранена, вы можете использовать средство устранения неполадок Windows USB от Microsoft, чтобы избавиться от нее. Этот инструмент пригодится, если вы хотите решить проблемы, связанные с USB-аудио, печатью и устройствами хранения. Многие люди используют его, когда не могут безопасно удалить свои USB-устройства или когда их компьютер не распознает их портативные устройства. Тем не менее, вы все равно можете использовать его, чтобы предотвратить выключение или перезагрузку компьютера при подключении USB-устройства.
Вы можете загрузить средство устранения неполадок Windows USB с официального сайта Microsoft. После того, как вы запустите инструмент, он просканирует ваш компьютер на наличие потенциальных проблем, связанных с вашими USB-устройствами. Вы получите подробный отчет о результатах, и вам будет предоставлена возможность разрешить утилите автоматически устранять проблемы. С другой стороны, вы также можете выбрать элементы для решения из списка.
Решение 4. Проверка внешних устройств, подключенных к USB-портам
Если вы пытаетесь подключить USB-устройство, для работы которого требуется высокая мощность, компьютер может неожиданно выключиться. Эта проблема может возникнуть, когда ваш компьютер не может справиться с запросом. Чтобы проверить, так ли это, мы рекомендуем попробовать подключить внешнее USB-устройство к другому компьютеру. Если другой компьютер продолжает работать даже при подключенном USB-устройстве, значит, проблема устранена. В этом случае вам может потребоваться принести внешнее устройство профессиональному специалисту, чтобы узнать, могут ли они устранить проблему.
Решение 5. Проверка разъемов USB
Прежде чем попробовать этот метод, вы должны знать, что он включает в себя открытие вашего компьютера. Итак, если вас не устраивает это решение, вам следует перейти к следующему методу. С другой стороны, если вы уверены в своих силах, вы можете взять отвертку и открыть компьютер. После того, как вы это сделаете, вам нужно проверить металлические разъемы и убедиться, что они полностью подключены к материнской плате. Теперь, если вы заметили, что клеммы припаяны к материнской плате, вам нужно убедиться, что они все еще правильно подключены. В противном случае вам нужно принести свой компьютер технику, чтобы правильно припаять клеммы.
Решение 6. Замена блока питания
Все компоненты вашего компьютера получают питание от блока питания. Во многих отношениях он функционирует как сердце вашего ПК. Теперь одной из причин, по которой ваш компьютер выключается или перезагружается при попытке подключить USB-устройство, является неисправный блок питания. Чтобы решить эту проблему, вы можете попробовать заменить блок питания вашего ПК. Если вы используете ноутбук, попробуйте заменить зарядное устройство или адаптер питания. Не беспокойтесь, потому что вы можете легко найти отремонтированный или новый блок питания в Интернете. Просто убедитесь, что вы покупаете устройство, которое соответствует самым высоким стандартам качества.
Решение 7. Отключение USB-портов
Если ни одно из приведенных выше решений не сработало, последним средством будет отключение USB-портов. Мы понимаем, что это неэффективное решение, но это лучший вариант, если вам нужно сразу же использовать компьютер. В конце концов, вы все еще можете подключиться к своей сети, если вам нужно передать данные или файлы. Чтобы отключить USB-порты, вы можете следовать приведенным ниже инструкциям:
- Запустите диалоговое окно «Выполнить», нажав клавишу Windows + R на клавиатуре.
- В диалоговом окне «Выполнить» введите «devmgmt.msc» (без кавычек), затем нажмите «ОК».
- Когда появится Диспетчер устройств, разверните содержимое категории «Контроллеры универсальной последовательной шины».
- Щелкните правой кнопкой мыши первое USB-устройство в списке и выберите «Отключить устройство». Повторите этот шаг для всех USB-устройств в списке.
- Перезагрузите компьютер и проверьте, сохраняется ли проблема.
Есть ли другие проблемы с оборудованием ПК, о которых вы хотели бы рассказать в нашем блоге?
Дайте нам знать в комментариях ниже!
