Почему выключается компьютер при просмотре видео?
Опубликовано: 2020-10-09Вы смотрите видео с помощью медиаплеера на своем компьютере. Или, может быть, вы транслируете видео на YouTube или другом веб-сайте. Затем внезапно ваш компьютер выключается без предупреждения, хотя батарея полностью заряжена или устройство подключено к сети.
Когда вы пытаетесь передать потоковое видео, оно запускается успешно. Но примерно через 9-15 минут ваш компьютер выключается. Иногда видео может вообще не воспроизводиться до выключения. Это могло случаться во многих случаях. И при каждом выключении приходится снова включать компьютер и тратить время на ожидание загрузки системы.
Вышеупомянутый сценарий может быть довольно неприятным. Внезапное отключение не только прерывает вашу деятельность, но и может нанести вред вашему компьютеру. Вы можете потерять несохраненную работу, ваши программы и системные файлы могут быть повреждены, а прерванные фоновые процессы могут повредить ваш реестр.
Итак, в данный момент вы можете задаться вопросом: «Почему мой компьютер выключается без предупреждения, когда я смотрю видео?» Не беспокоиться. Наше руководство предоставит вам ответы и покажет, как решить эту досадную проблему. Затем вы можете смотреть видео на своем ПК и выполнять другие задачи без дальнейших помех.
Почему ПК с Windows 10 выключается во время потокового видео?
Когда вы воспроизводите видео на своем ПК или транслируете видео в Интернете, и система принудительно выключается, это может быть связано с аппаратными проблемами или перегревом.
Вероятность перегрева вашего ПК зависит от программ, которые запущены на вашем компьютере в данный момент, и от того, насколько проветривается помещение. Важно убедиться, что поверхность, на которой вы разместили компьютер, не блокирует вентиляционные отверстия и не удерживает тепло. Это вызывает перегрев и может быть причиной внезапного отключения системы.
Однако, если это не так, вам следует проверить драйверы видеокарты и убедиться, что они не неисправны. Эту проблему легче решить, чем проблему с вашим оборудованием, поскольку вам не нужно платить за обновление.
Также может быть, что некоторые обновления Windows не были успешно установлены и, таким образом, вызывают проблемы.
Как исправить «Компьютер выключается при потоковой передаче на YouTube»
Многие из нас не могут себе представить ситуацию, когда мы не можем спокойно смотреть видео на своем ПК. Столкнуться с такой проблемой будет совсем не приятно. Поэтому продолжайте читать, чтобы узнать, как предотвратить неожиданное отключение системы при воспроизведении видео.
Что делать, если ваш ноутбук выключается во время потоковой передачи видео?
Вот что нужно сделать:
- Исправьте драйверы видеокарты:
- Проверить наличие обновлений Windows
- Обновите драйверы видеокарты с помощью диспетчера устройств
- Обновите драйверы видеокарты с помощью специального стороннего инструмента.
- Откатите драйверы видеокарты
- Очистите свою систему и восстановите поврежденные файлы
- Следите за температурой вашего CPU/GPU
- Проверьте блок питания (БП)
Мы предоставим вам процедуры для выполнения этих исправлений. Ваш компьютер скоро вернется в нормальное состояние. Давайте начнем.
Исправление 1: исправьте драйверы видеокарты
Если вы хотите играть в игры или смотреть видео на своем ПК, ваша видеокарта должна работать нормально. Если его драйверы устарели, отсутствуют, повреждены или несовместимы, вы столкнетесь с проблемами.
Существуют различные методы, которые вы можете использовать для обновления драйверов графического процессора. Первый — загрузить последнюю версию драйверов с официального сайта Intel, Nvidia или AMD, в зависимости от вашей видеокарты. Как только вы окажетесь на нужной веб-странице, мастер сможет определить характеристики вашего компьютера и предоставить вам правильные драйверы. Однако, если эта автоматическая идентификация не удалась, вам нужно будет узнать эти данные самостоятельно, чтобы установить правильные драйверы.
Тем не менее, есть и другие методы, которые вы можете использовать, такие как установка обновлений Windows или использование диспетчера устройств. Существуют также инструменты, которые могут помочь вам автоматически обновлять драйверы.
Проверить наличие обновлений Windows
Проверка обновлений Windows — это один из способов установки последних версий драйверов для аппаратных устройств, включая драйверы графического процессора (GPU).
Кроме того, установка обновлений Windows также устраняет другие проблемы на вашем ПК, поскольку они включают исправления безопасности и улучшения функций, которые обеспечивают правильную работу вашего компьютера. Поэтому проверка обновлений Windows и их установка — хороший способ решить проблему внезапного отключения системы при просмотре видео.
Вот как проверить и установить обновления Windows:
- Если вы используете Windows 10, вы можете установить обновления, зайдя в приложение «Параметры Windows». Чтобы открыть страницу настроек, перейдите в меню «Пуск» (нажмите клавишу с логотипом Windows на клавиатуре или щелкните ее в левом нижнем углу экрана) и щелкните значок «Настройки» (отображается в виде шестеренки).
Кроме того, вы можете открыть приложение «Настройки», удерживая клавишу с логотипом Windows и нажимая I.
- Когда вы окажетесь на странице настроек, нажмите «Обновление и безопасность» внизу страницы.
- Выберите Центр обновления Windows на левой панели новой страницы.
- Теперь нажмите кнопку «Проверить наличие обновлений» в правой части экрана. Убедитесь, что ваше интернет-соединение включено. Система автоматически найдет и установит доступные обновления.
- Перезагрузите систему после завершения обновления.
Если вы используете Windows 8, перейдите в строку поиска в меню «Пуск» и введите «Обновления». Затем нажмите «Проверить наличие обновлений» в результатах поиска.
Вы также можете получать обновления Windows через панель управления:
- Откройте диалоговое окно «Выполнить», нажав комбинацию клавиш с логотипом Windows + R.
- Введите «Панель управления» в текстовое поле и нажмите Enter или нажмите кнопку «ОК» на экране.
- Выберите «Крупные значки» или «Мелкие значки» в раскрывающемся меню «Просмотр по:». Он находится в правом верхнем углу окна панели управления.
- Прокрутите список, чтобы найти «Центр обновления Windows». Нажмите здесь.
- На открывшейся странице нажмите кнопку «Проверить наличие обновлений». Нажмите кнопку «Установить обновления» после завершения поиска.
Обновите драйверы видеокарты с помощью диспетчера устройств
Диспетчер устройств содержит список всех устройств, подключенных к вашему компьютеру, что позволяет вам обновлять или изменять их.
Вот как вы можете обновить драйверы видеокарты через диспетчер устройств:
- Удерживая клавишу с логотипом Windows, нажмите R, чтобы вызвать аксессуар «Выполнить».
- Введите «devmgmt.msc» и запустите его, нажав Enter на клавиатуре или нажав кнопку «ОК» на экране.
- Найдите в списке адаптеры дисплея и дважды щелкните его или щелкните стрелку слева, чтобы открыть элементы под ним.
- Щелкните правой кнопкой мыши свою видеокарту, например, Intel, AMD или Nvidia.
- Нажмите «Обновить программное обеспечение драйвера» в контекстном меню.
- Вам будет представлено диалоговое окно, в котором спрашивается, как вы хотите искать программное обеспечение драйвера. Нажмите на опцию «Автоматический поиск обновленного программного обеспечения драйвера». Убедитесь, что ваше интернет-соединение включено.
- Перезагрузите компьютер после завершения обновления.
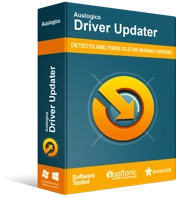
Устранение проблем с ПК с помощью средства обновления драйверов
Нестабильная работа ПК часто бывает вызвана устаревшими или поврежденными драйверами. Auslogics Driver Updater диагностирует проблемы с драйверами и позволяет обновлять старые драйверы все сразу или по одному, чтобы ваш компьютер работал более плавно.

Обновите драйверы видеокарты с помощью специального стороннего инструмента
У вас есть возможность автоматически установить последние версии драйверов для вашей видеокарты без выполнения каких-либо предварительных процедур. Все, что вам нужно, это Auslogics Driver Updater, работающий на вашем компьютере.
Инструмент разработан Auslogics, сертифицированным партнером Microsoft. Он автоматически проверяет наличие неисправных драйверов на вашем компьютере и обновляет их до последних версий, рекомендованных производителем. Вы можете обновить все свои драйверы или выбрать те, которые хотите обновить.
Вам не нужно знать тип видеокарты, установленной на вашем компьютере. Инструмент автоматически определяет каждую деталь, гарантируя, что вы получите правильные драйверы.
Driver Updater также выполняет резервное копирование, чтобы вы могли откатить свои драйверы, если возникнет такая необходимость. Это подводит нас к следующему шагу в устранении внезапных отключений системы при потоковой передаче видео — откату драйверов вашей видеокарты. Продолжай читать.
Откатите драйверы видеокарты
Иногда обновления драйверов для ваших аппаратных устройств могут содержать ошибки. Поэтому у вас могут возникнуть проблемы после обновления драйвера.
Если ваш компьютер начал выключаться при воспроизведении видео сразу после того, как вы установили новую версию драйверов графического процессора, вы можете исправить это, отменив изменение. Просто откатитесь к предыдущему драйверу.
Если вы используете Auslogics Driver Updater, в этом инструменте есть функция, позволяющая откатить ваши драйверы. В противном случае вам придется пройти через диспетчер устройств. Выполните следующие действия:
- Вызовите окно «Выполнить». Для этого удерживайте клавишу с логотипом Windows и нажмите R.
- Введите «Devmgmt.msc» в поле и нажмите «Ввод» или нажмите кнопку «ОК» на экране.
- Найдите в списке «Видеоадаптеры» и разверните его. Затем щелкните правой кнопкой мыши свое графическое устройство, например Intel, Nvidia или AMD, и выберите «Свойства» в контекстном меню.
- Перейдите на вкладку «Драйвер» в открывшемся окне «Свойства».
- Нажмите на кнопку «Откатить драйвер».
Исправление 2: очистите систему и восстановите поврежденные файлы
После того, как вы успешно обновили драйверы GPU (графического процессора), следующим шагом будет сканирование вашей системы на наличие вредоносных программ, поврежденных ключей и недействительных записей в реестре Windows, ненужных файлов (таких как оставшиеся файлы Центра обновления Windows, временные пользовательские файлы, устаревшие системные файлы, неиспользуемые журналы ошибок, временные файлы Sun Java, нежелательный кеш Microsoft Office и т. д.), а также другие проблемы, которые могут привести к сбою или сбоям в работе вашей системы или приложений.
Сначала запустите сканирование с помощью Auslogics Anti-Malware, чтобы обнаружить и устранить вредоносные элементы, которые могут быть скрыты в вашей системе и причинять ущерб. Инструмент очень прост в настройке и использовании. Он предназначен для того, чтобы не мешать работе существующей антивирусной программы.
После запуска сканирования он может обнаружить и избавиться от угроз, которые не нашел ваш основной антивирус. Она была протестирована и проверена экспертами и считается одной из лучших программ для удаления вредоносных программ в индустрии безопасности ПК. Anti-Malware предоставляется Auslogics, сертифицированным разработчиком приложений Microsoft Silver, и, следовательно, гарантирует наилучшую защиту от вредоносных программ и угроз безопасности данных.
После того, как вы закончите сканирование вредоносных программ, следующее, что нужно сделать, это очистить реестр Windows и удалить ненужные файлы и другие проблемы, снижающие производительность вашего ПК. Для этого мы рекомендуем использовать Auslogics BoostSpeed. В отличие от большинства инструментов очистки, представленных на рынке, BoostSpeed использует точные методы для выявления и безопасного решения проблем без какого-либо риска причинения дальнейшего ущерба вашей операционной системе.
Исправление 3: следите за температурой вашего процессора/графического процессора
Ваш компьютер будет перегреваться, если система охлаждения больше не работает или ее недостаточно. Когда ваш компьютер нагревается сверх безопасного предела, операционная система отключается, чтобы избежать критических повреждений. Если вы продолжите использовать свой компьютер таким образом, процессор может быть поврежден навсегда. Возможно, вам придется обратиться за услугами к специалисту для проверки системы охлаждения вашего компьютера.
Термопаста на вашем графическом процессоре также может больше не подходить. Это может вызвать внезапные отключения, с которыми вы имеете дело.
Поэтому вы должны следить за температурой вашего процессора и графического процессора и следить за тем, чтобы не превышался безопасный предел температуры. Есть много программ, которые вы можете использовать для мониторинга температуры вашего процессора. Вы можете найти надежный бренд в Интернете.
Однако, прежде чем предполагать худшее, проверьте поверхность, на которой вы обычно ставите компьютер. Убедитесь, что материал не блокирует вентиляционные отверстия. Например, если вы хотите расслабиться и отдохнуть за компьютером, не кладите его на мягкую поверхность, например, на подушку или матрас. Поместите его на что-нибудь твердое и ровное, чтобы обеспечить надлежащий поток воздуха. В противном случае компьютер нагреется сверх безопасного предела и выключится. Также позаботьтесь о том, чтобы помещение хорошо проветривалось. Желательно помещение с кондиционером.
Исправление 4: проверьте блок питания (PSU)
Если вы обновили драйверы, очистили систему и убедились, что ваш компьютер не перегревается, но внезапные отключения при потоковой передаче видео на YouTube или других сайтах продолжаются, следующее, что вам нужно сделать, это проверить компоненты вашего оборудования. Обратитесь к профессиональному техническому специалисту, чтобы получить помощь в поиске неисправного оборудования.
В большинстве случаев это может быть связано с тем, что блок питания вашего компьютера не может обеспечить достаточную мощность для удовлетворения требований вашей видеокарты. Таким образом, система выключается, когда вы транслируете видео онлайн или воспроизводите видео на своем компьютере. Это тот случай, когда блок питания некачественный или неисправен. Поэтому он отключается, чтобы предотвратить повреждение.
Не пытайтесь избежать расходов на хороший блок питания. Любой эксперт скажет вам, что пытаться сократить расходы при приобретении блока питания нельзя.
Если вам нужно собрать или купить блок питания, убедитесь, что вы пользуетесь услугами авторитетного дилера или производителя. Убедитесь, что блок питания может обеспечить достаточную мощность. Вы найдете хорошие онлайн-калькуляторы, которые помогут вам узнать, сколько энергии требуется компонентам вашей системы.
Мы надеемся, что вам удалось решить проблему «Компьютер выключается при просмотре видео». Если это происходит из-за проблем с программным обеспечением, вы можете легко решить это самостоятельно за считанные минуты, следуя процедурам, которые мы представили выше.
Однако, если внезапные отключения вызваны аппаратной проблемой, вам может потребоваться некоторое время, чтобы решить их, если у вас нет ноу-хау. В этом случае мы предлагаем вам обратиться за услугами к специалисту по ремонту ПК. Возможно, вам потребуется заменить или обновить определенные аппаратные компоненты.
Пожалуйста, оставьте нам комментарий и сообщите нам, как вы решили проблему. Вы также можете поделиться любыми вопросами, которые у вас могут возникнуть. Мы будем рады услышать от вас.
Желаем удачи!
