11 решений для исправления ошибки Outlook, этот элемент не может отображаться в области чтения
Опубликовано: 2022-12-10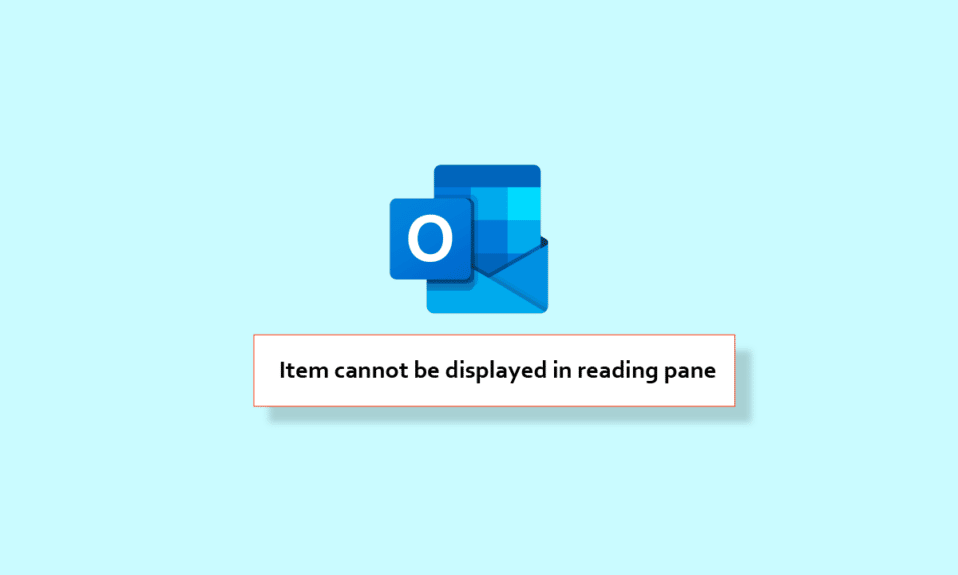
В этом мире профессионализма вы должны иметь учетную запись на Outlook. Приложение Outlook позволяет отправлять и получать электронные письма. Еще одна особенность приложения, которая делает его подходящим для корпоративного мира, заключается в том, что оно позволяет вам управлять своими данными. Итак, с помощью этого приложения вы можете легко управлять своей профессиональной жизнью. Но проблема возникает, когда вы сталкиваетесь с тем, что панель чтения Outlook не работает. Не волнуйтесь, мы здесь, чтобы помочь вам, так как это незначительная ошибка, которую можно легко исправить. Итак, в этой статье мы расскажем вам, как исправить, что этот элемент не может отображаться в области чтения.
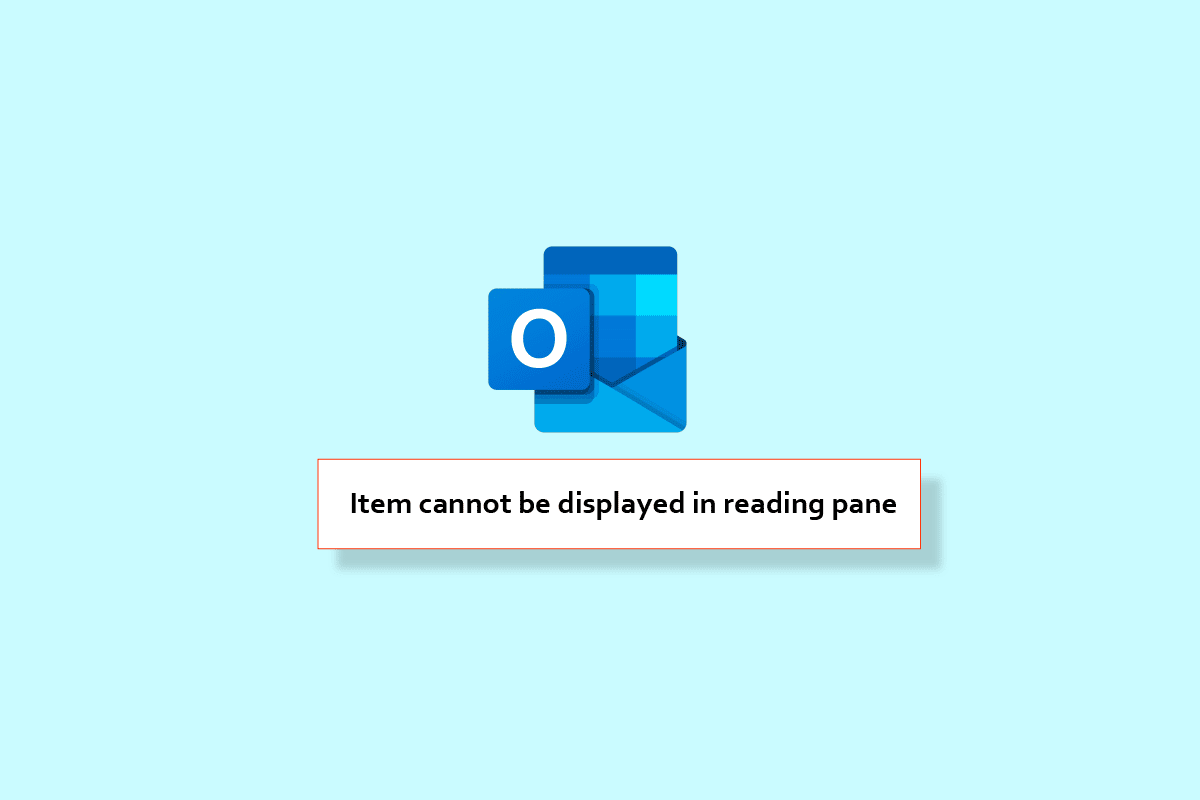
Содержание
- Как исправить ошибку Outlook, этот элемент не может отображаться в области чтения
- Вариант I: на Android
- Способ 1: обновить Outlook
- Способ 2: очистить кеш Outlook
- Способ 3: принудительно перезапустить Outlook
- Способ 4: сбросить приложение Outlook
- Способ 5: повторно войдите в Outlook
- Способ 6: переустановите приложение Outlook
- Вариант II: на ПК с Windows
- Способ 1: перезагрузить компьютер
- Способ 2: обновить приложение Outlook
- Способ 3: Запустите Outlook в безопасном режиме
- Способ 4: восстановить приложение Outlook
- Способ 5: отключить надстройки Outlook
Как исправить ошибку Outlook, этот элемент не может отображаться в области чтения
В этом руководстве мы поможем вам решить проблему, из-за которой область чтения Outlook не работает как на Android, так и на ПК. Мы перечислили методы ниже. Продолжайте читать эту статью, чтобы подробно узнать о шагах, которые необходимо выполнить.
Вариант I: на Android
В этом руководстве мы предоставим вам способы исправления области чтения Outlook, которая не работает на Android.
Примечание. Поскольку у смартфонов разные параметры настроек, и поэтому они различаются от производителя к производителю, убедитесь, что вы установили правильные настройки, прежде чем изменять их. Указанные шаги были выполнены на телефоне Samsung Galaxy S21 5G .
Способ 1: обновить Outlook
Простой способ исправить то, что панель чтения не отображается в Outlook, — это обновить приложение Outlook. Шаги для его выполнения перечислены ниже.
1. Сначала запустите приложение Play Store на своем телефоне.
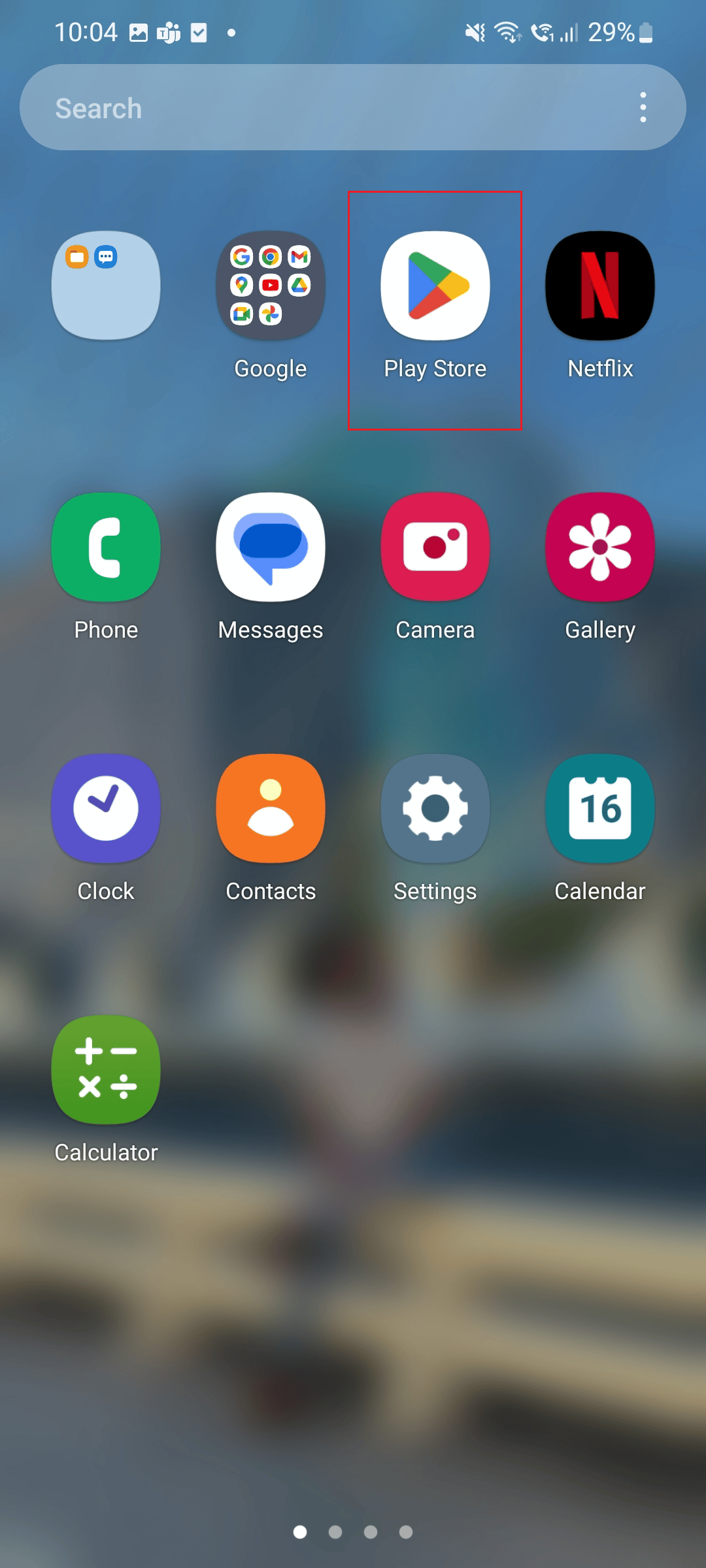
2. Теперь в поле поиска введите Outlook .
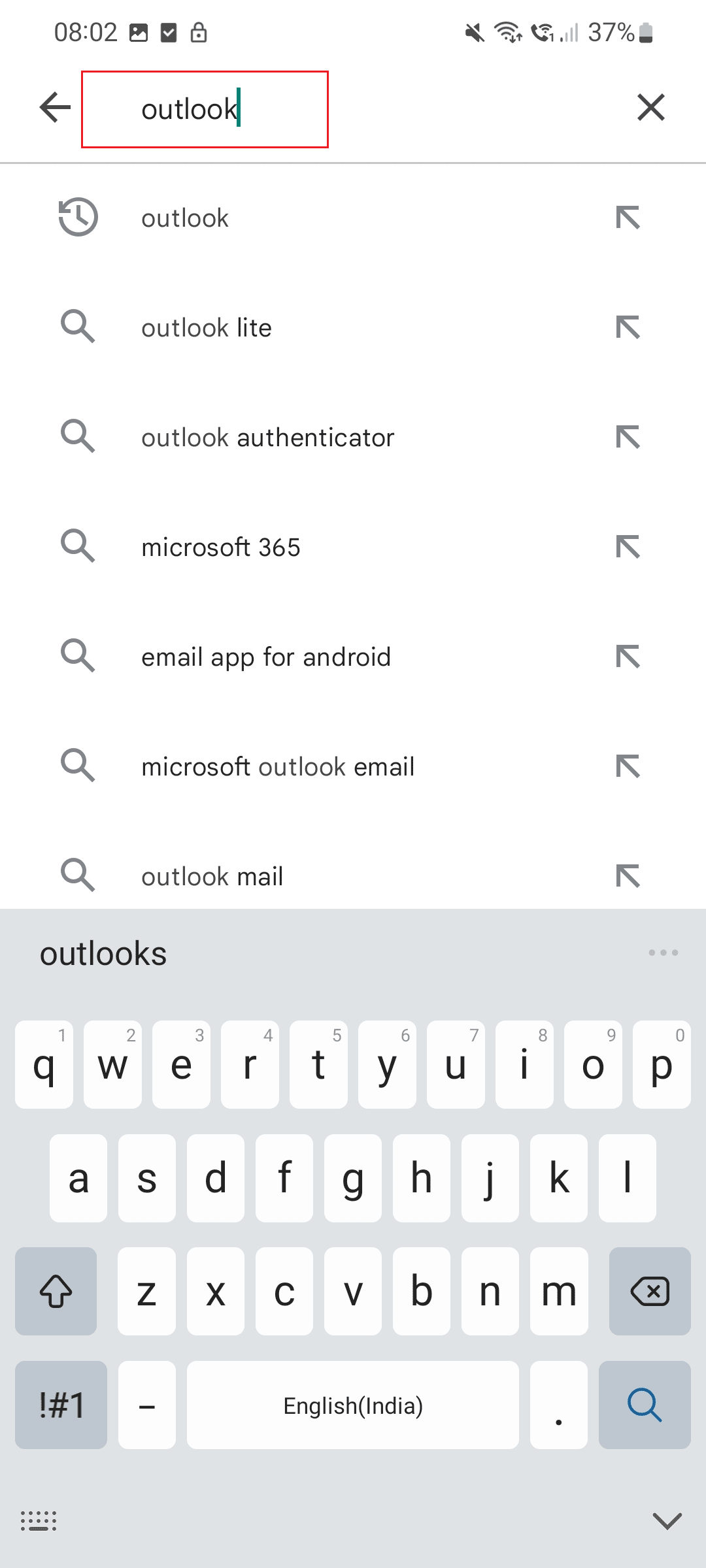
3. Затем нажмите «Обновить» .
Примечание. На рисунке ниже показана открытая опция, поскольку приложение уже обновлено.
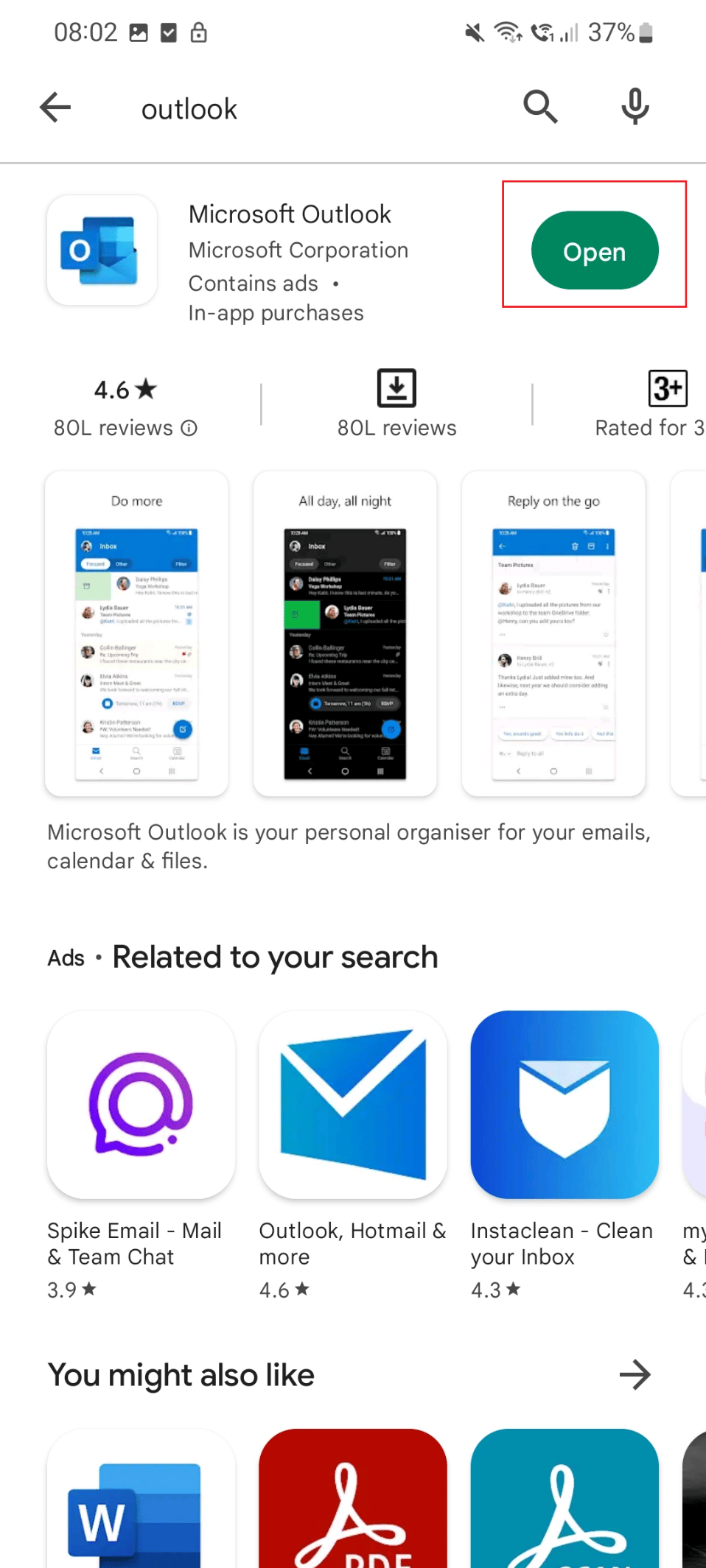
Способ 2: очистить кеш Outlook
Другой способ исправить ошибку Outlook, когда этот элемент не может отображаться в области чтения, — очистить кеш приложения, как показано ниже.
1. Сначала коснитесь значка «Настройки» на своем телефоне.
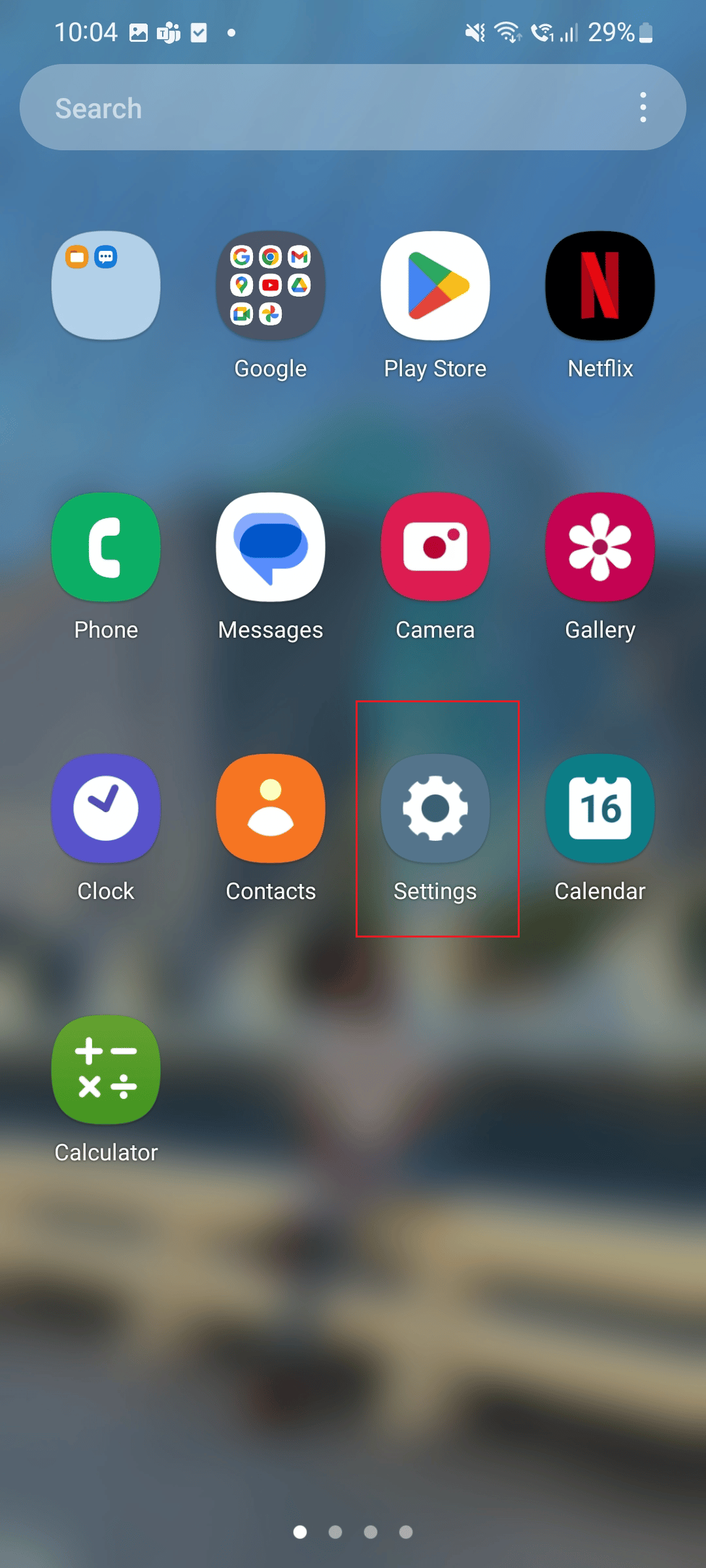
2. Теперь прокрутите вниз и коснитесь параметра «Приложения» .
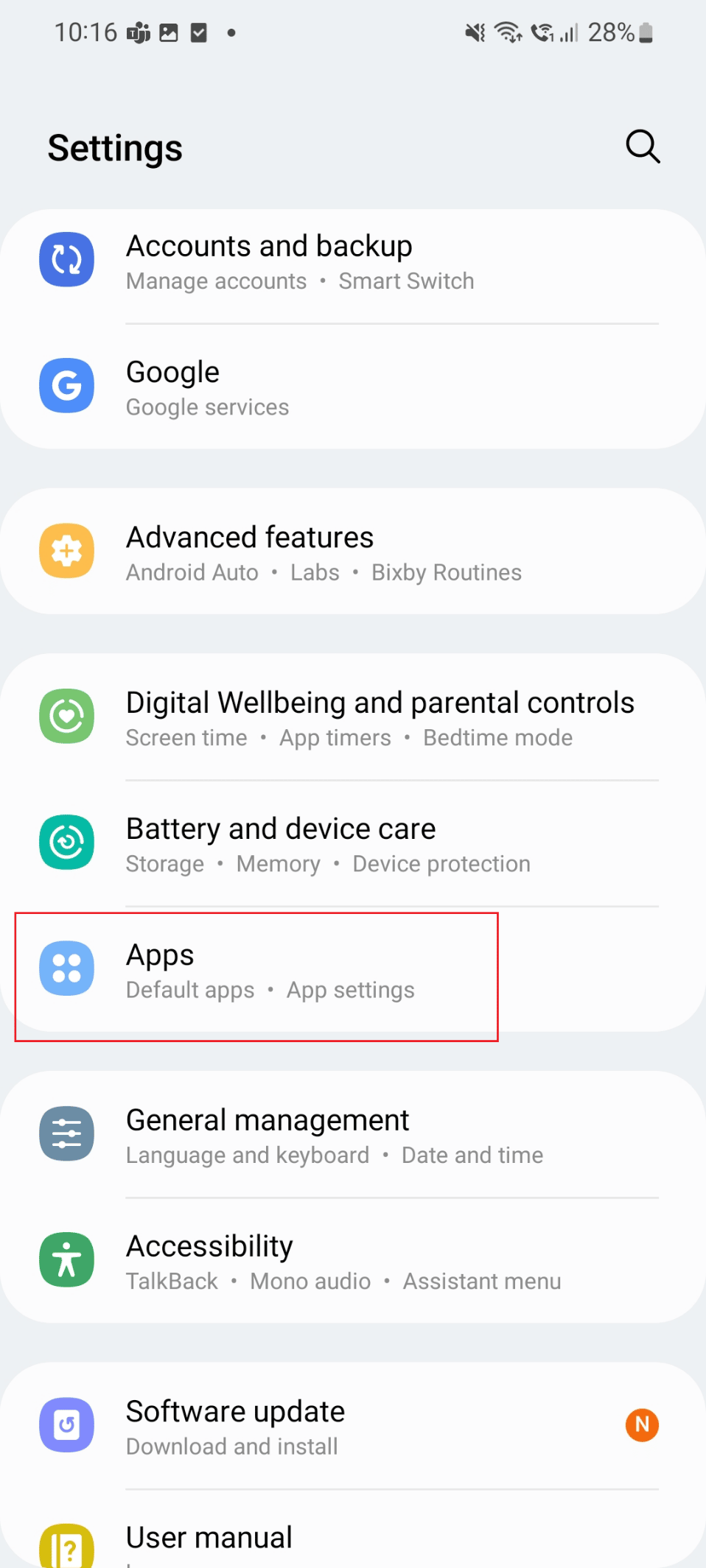
3. Затем нажмите на приложение Outlook .
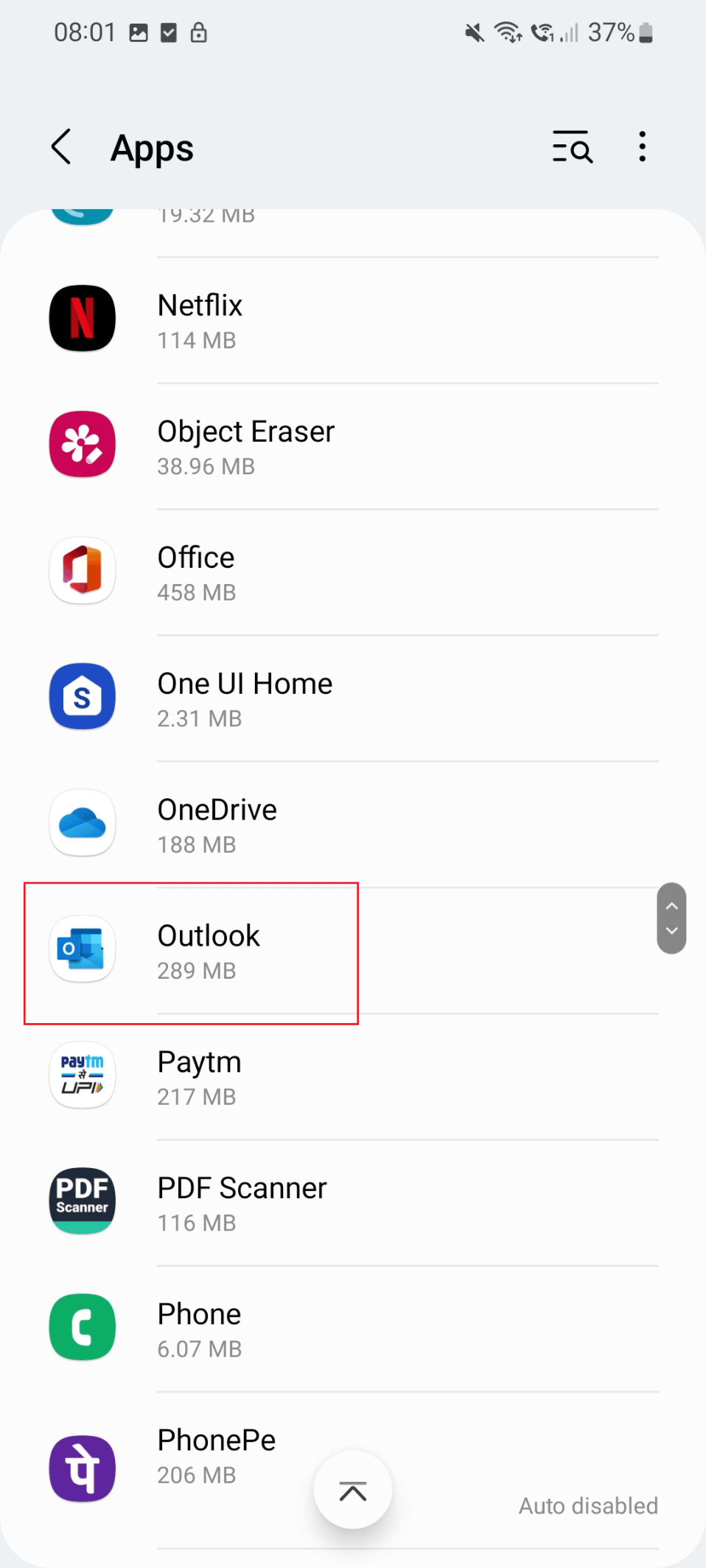
4. Теперь нажмите на опцию «Хранилище» .
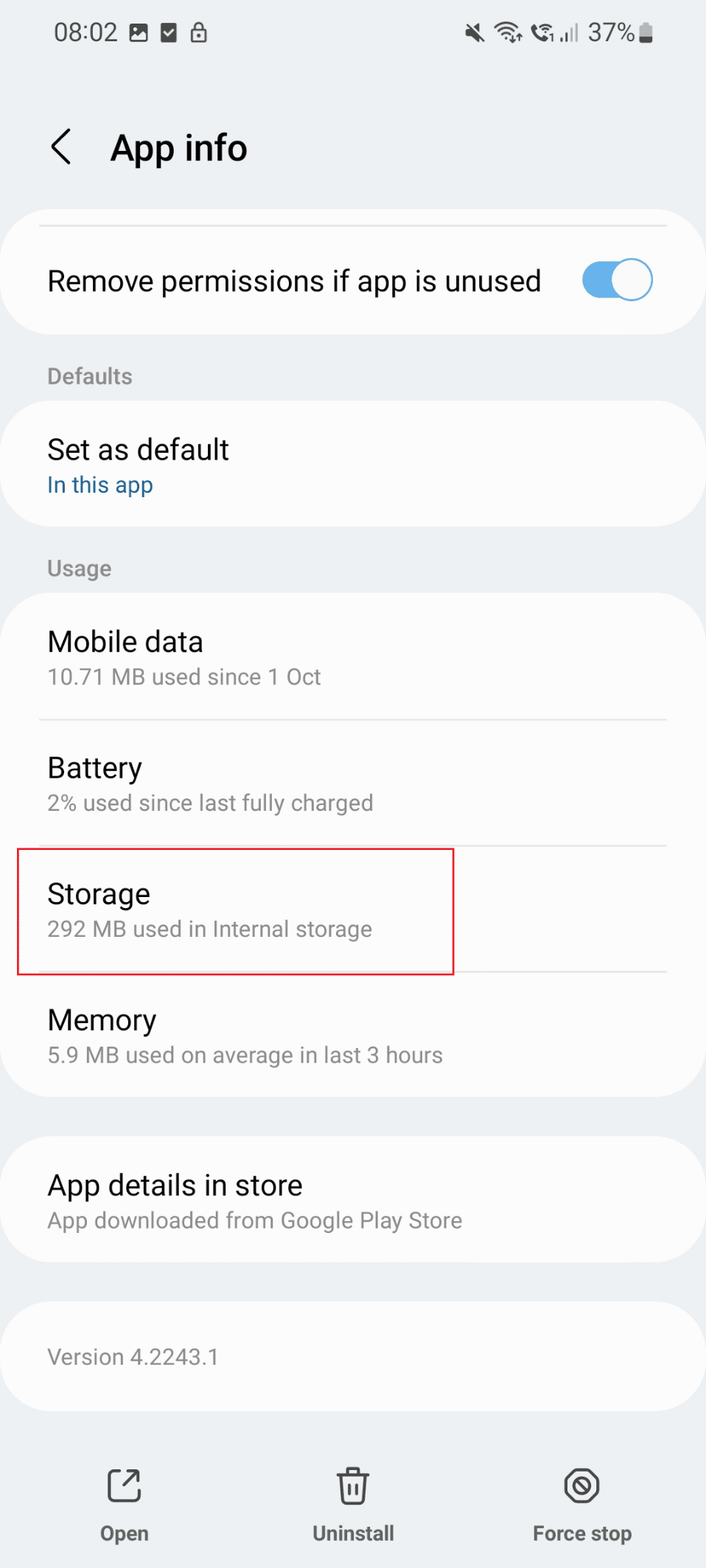
5. Наконец, нажмите на опцию «Очистить кеш» .
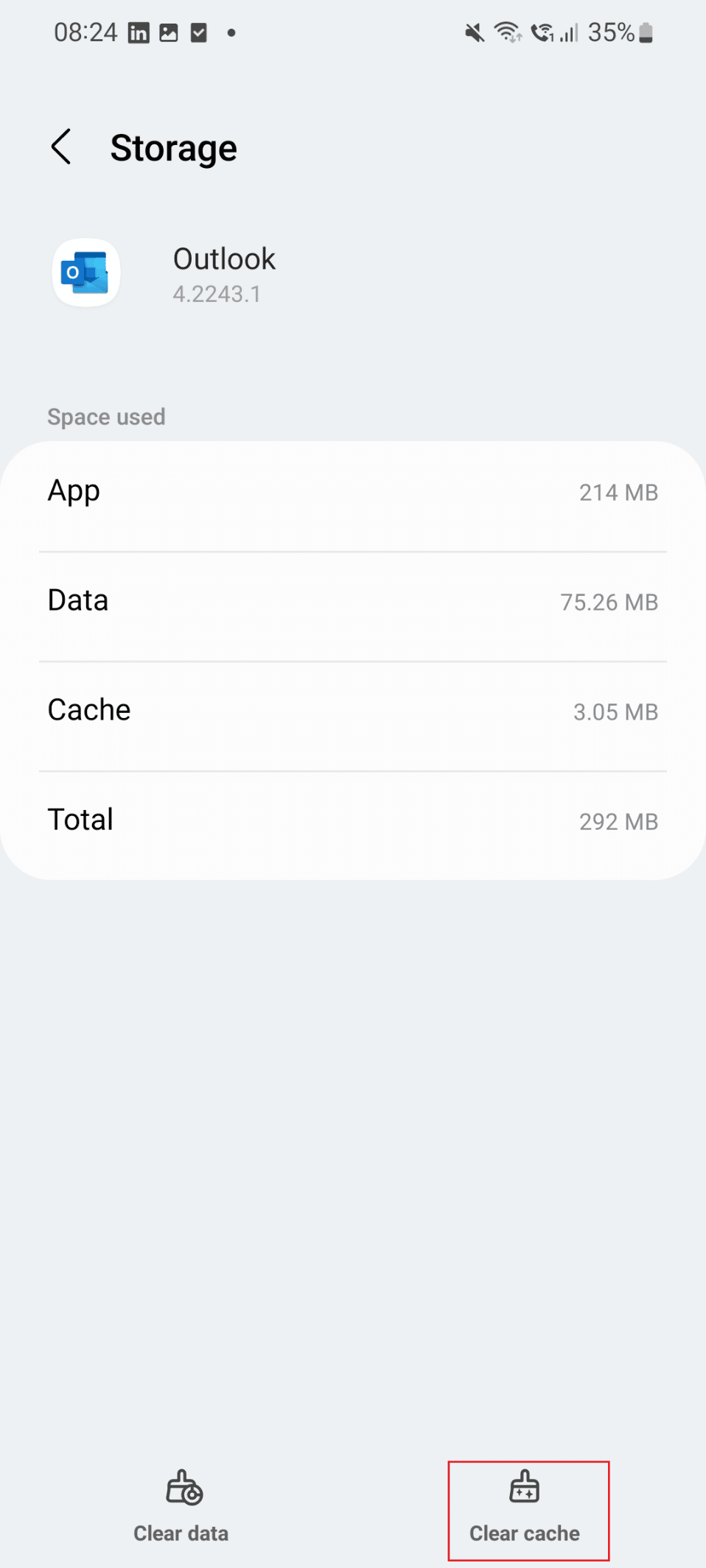
Если проблема с тем, что область чтения не отображается в Outlook, еще не решена, вы можете попробовать метод, указанный ниже.
Читайте также: Исправление повторного появления подсказки пароля Outlook
Способ 3: принудительно перезапустить Outlook
Один из методов, используемых для исправления области чтения, не отображаемой в Outlook, — это принудительный перезапуск приложения Outlook. Шаги для его выполнения перечислены ниже.
1. Сначала коснитесь значка «Настройки» на своем телефоне.
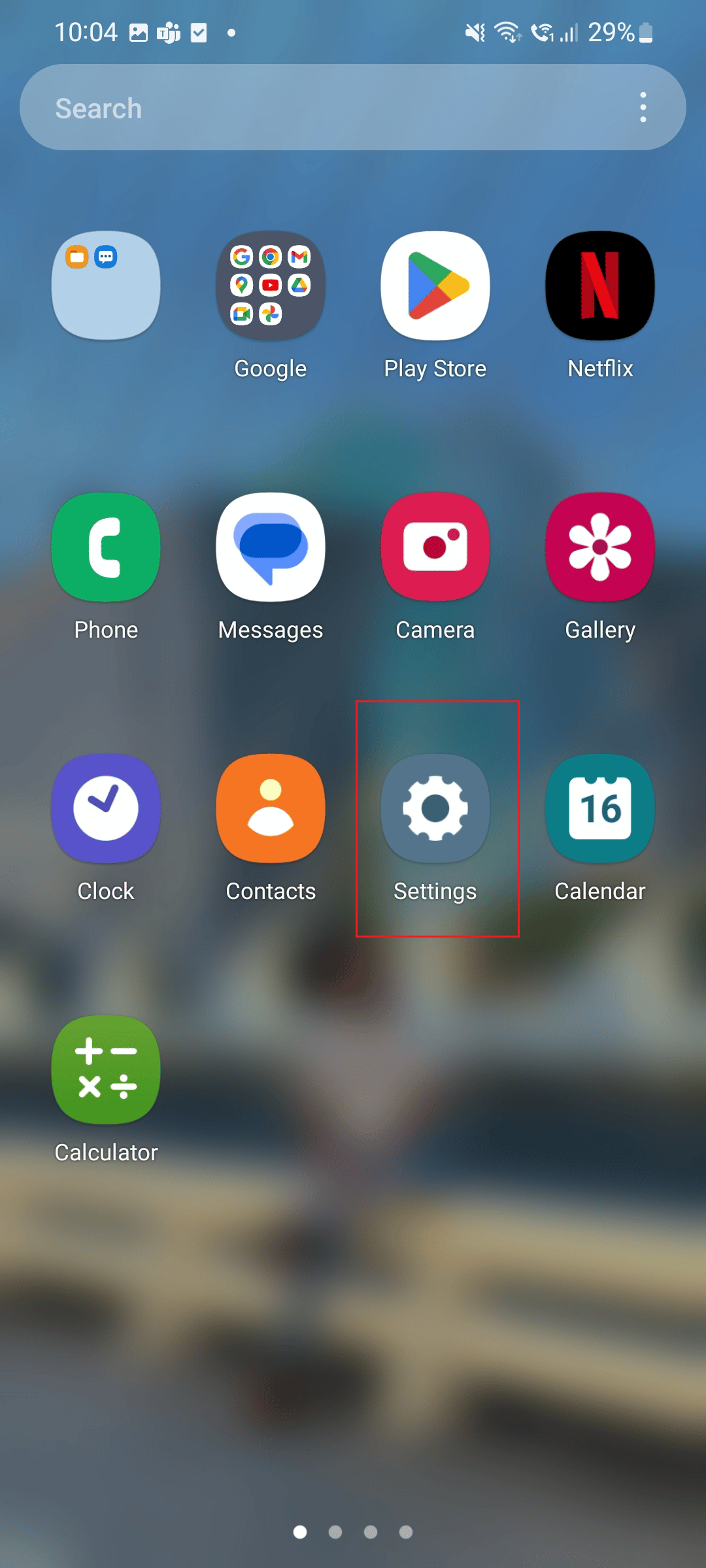
2. Нажмите на значок приложений .
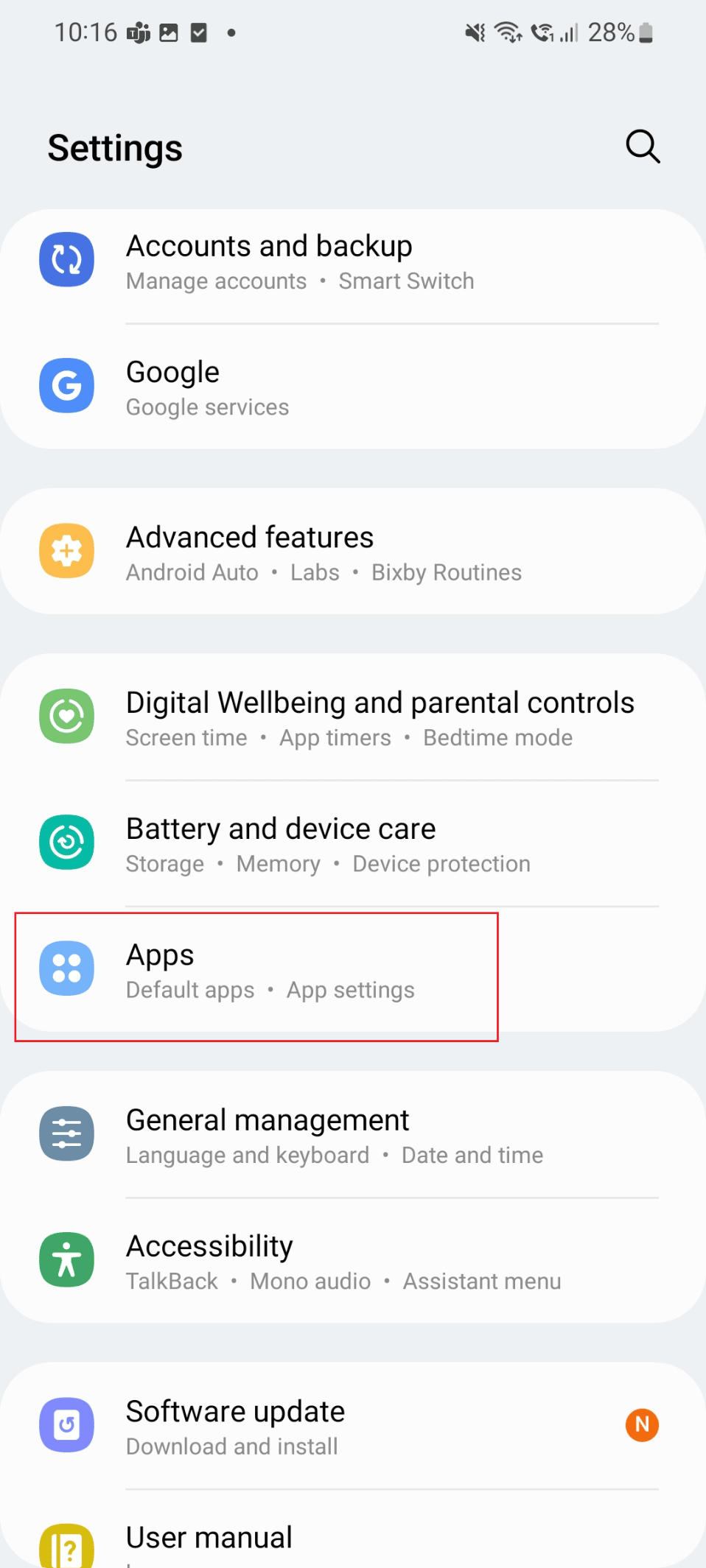
3. Здесь прокрутите вниз и нажмите на приложение Outlook .
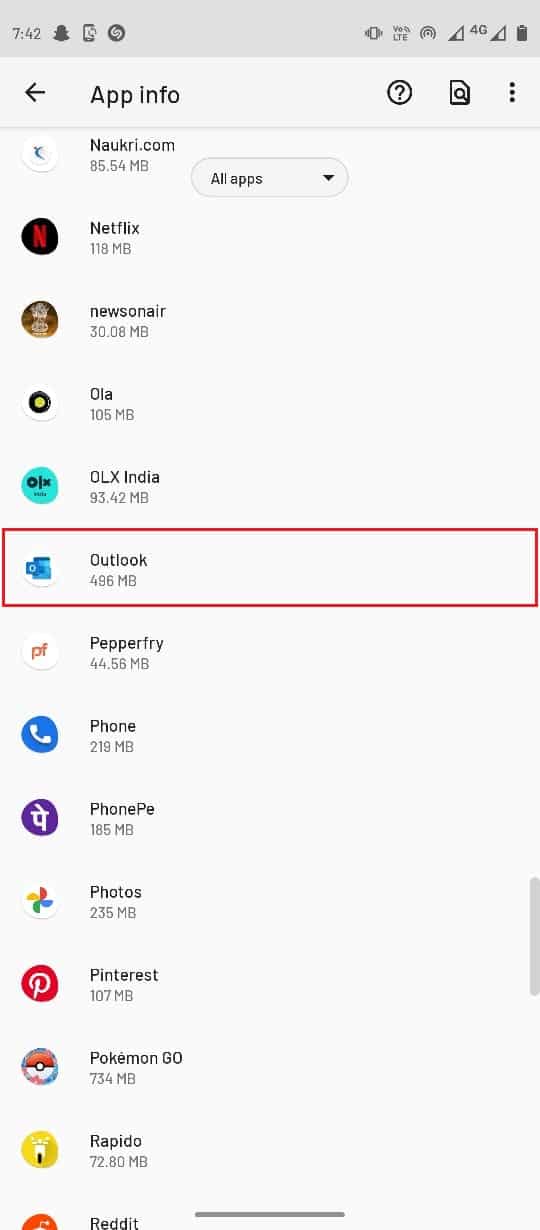
4. Теперь нажмите «Остановить принудительно» .
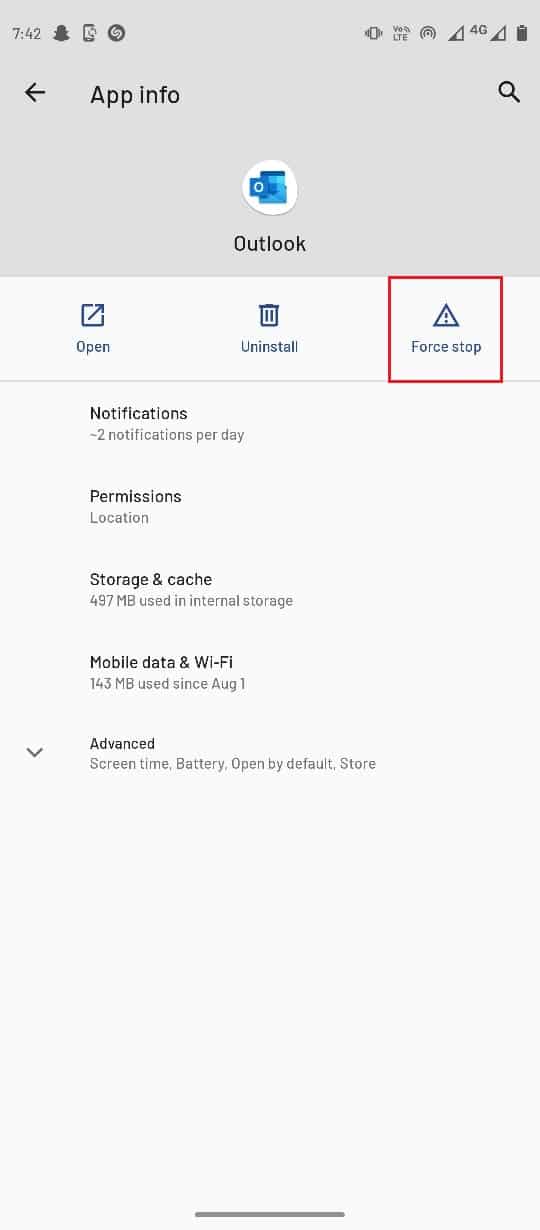
Способ 4: сбросить приложение Outlook
Если вы столкнулись с проблемой, что панель чтения не отображается в Outlook, вы можете попробовать этот метод. Шаги перечислены ниже.
1. Сначала нажмите на приложение Outlook .
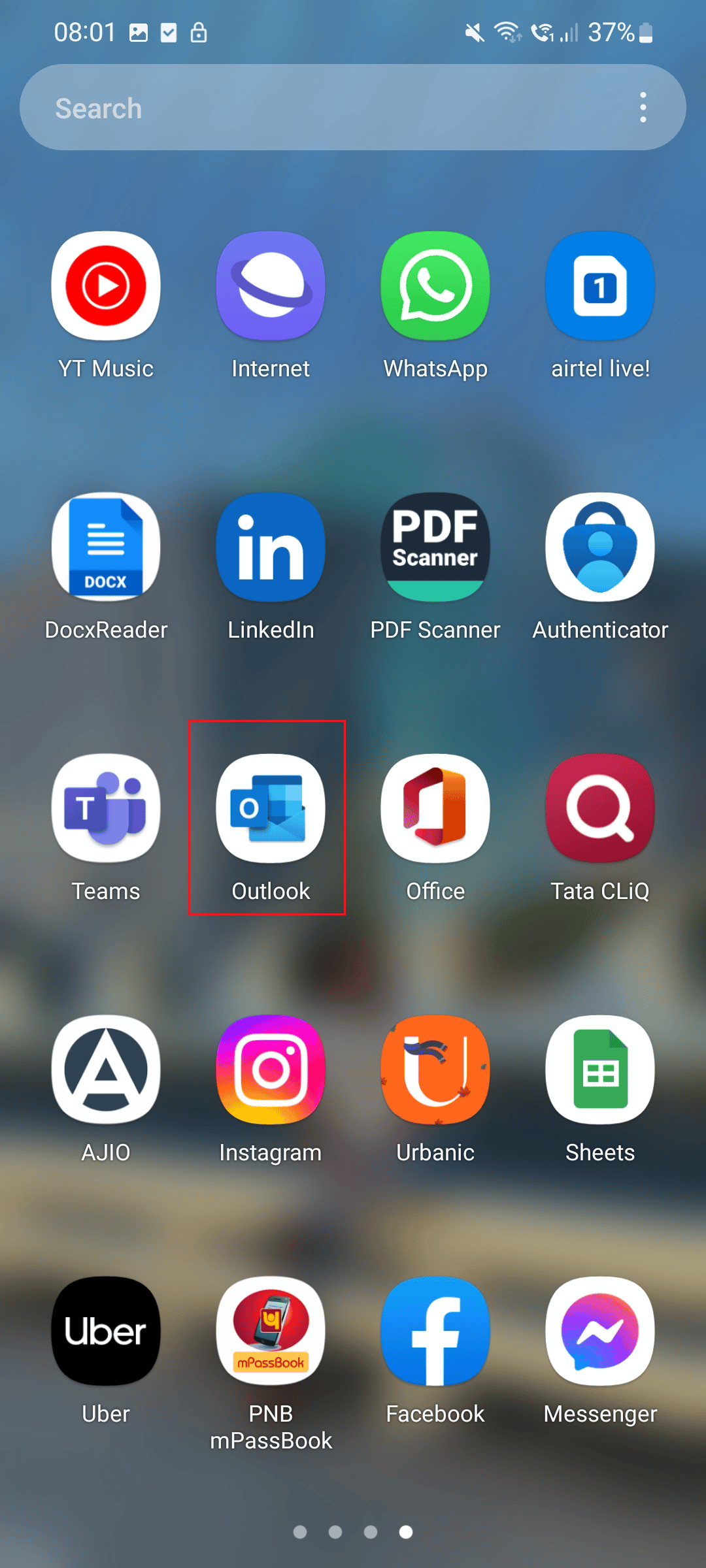
2. Теперь нажмите на значок профиля .
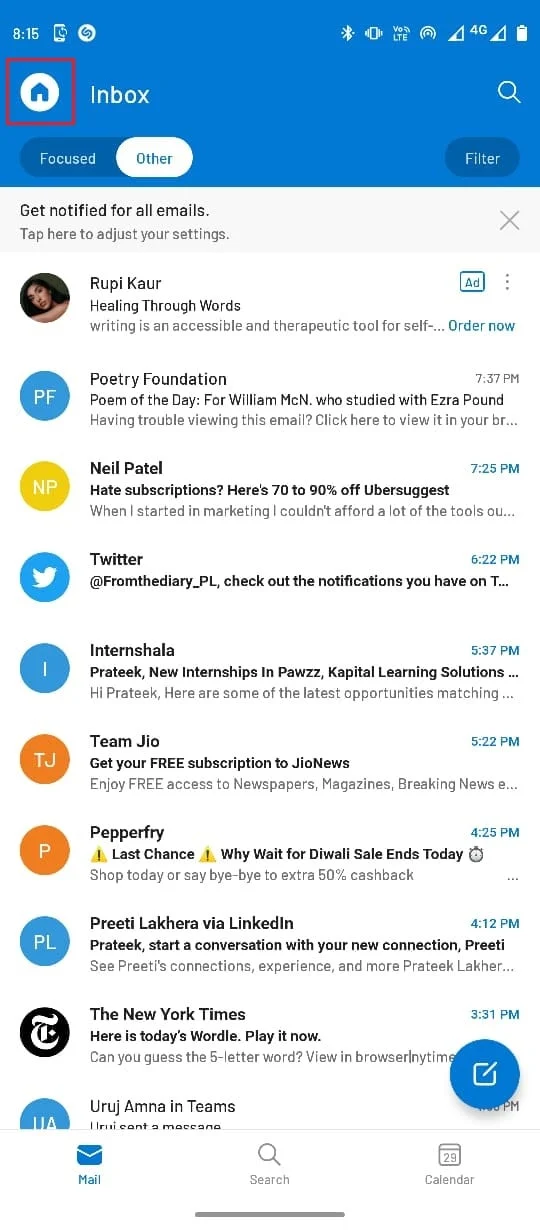
3. Нажмите на значок шестеренки , расположенный внизу.
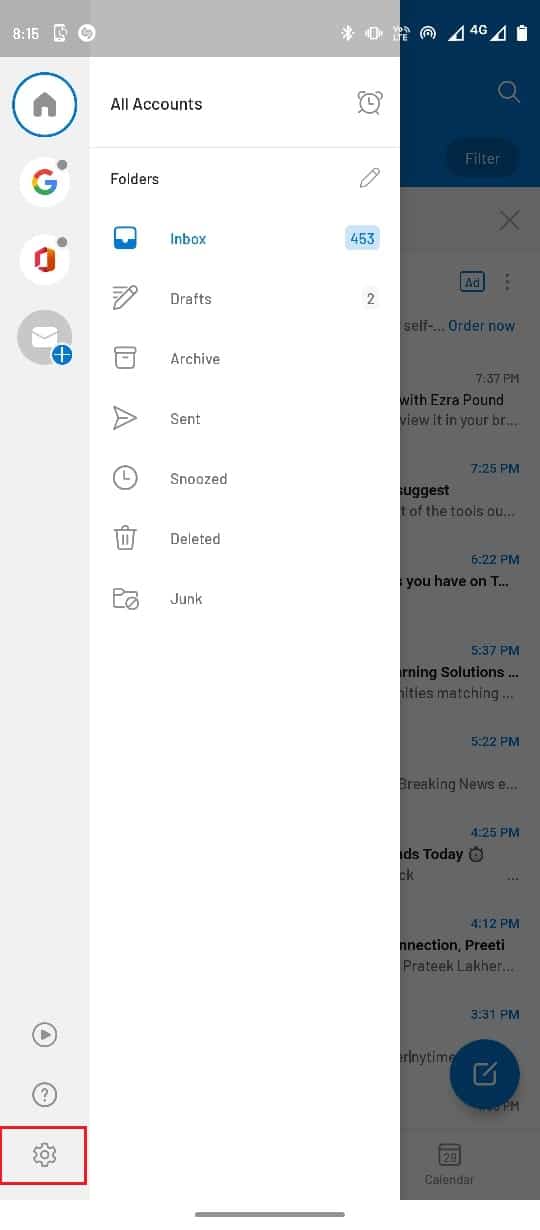
4. Здесь нажмите на учетную запись электронной почты, которую вы хотите сбросить.
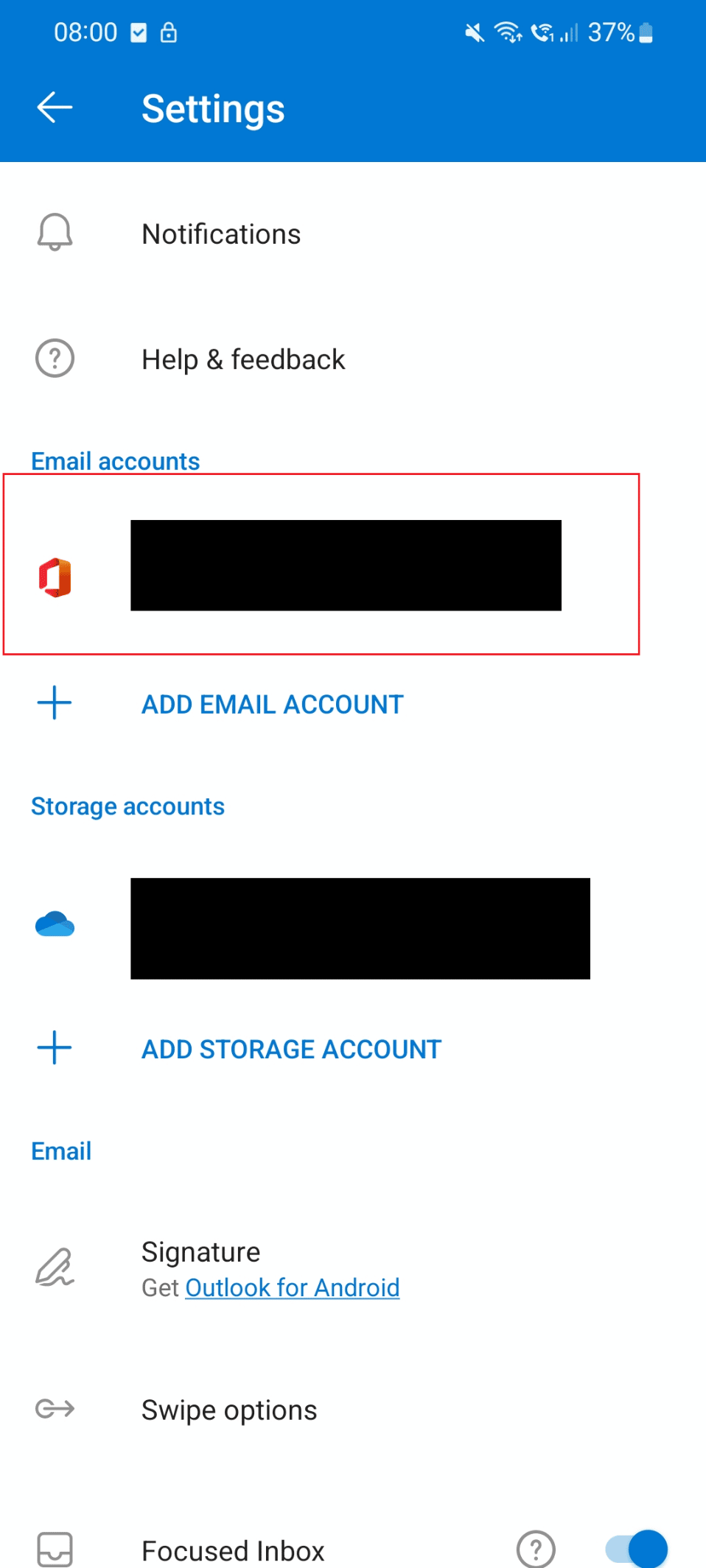
5. Теперь найдите и выберите параметр «Сбросить учетную запись» .
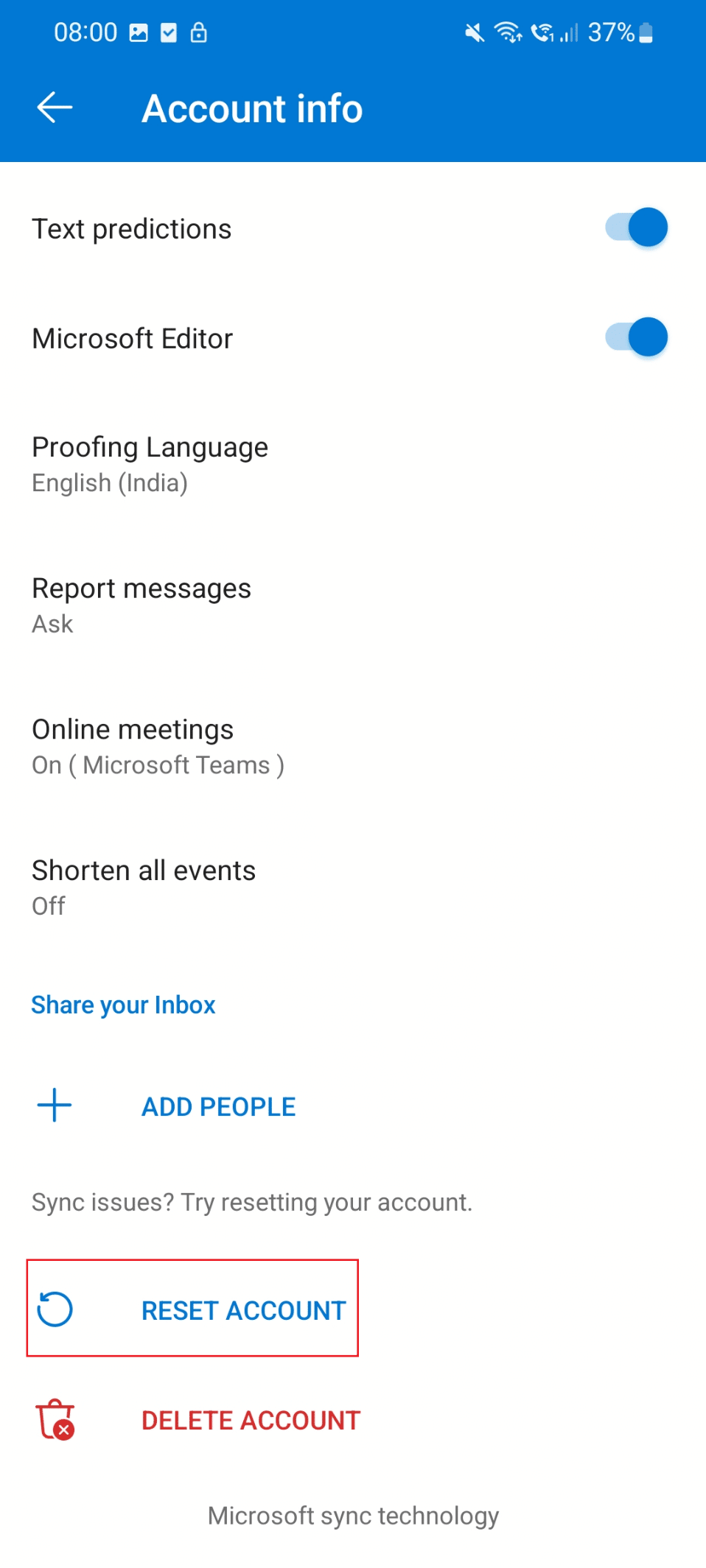
Читайте также: Как отключить получение уведомления о прочтении электронной почты Outlook
Способ 5: повторно войдите в Outlook
Вы можете снова войти в приложение Outlook, чтобы решить эту проблему.
1. Нажмите на приложение Outlook .
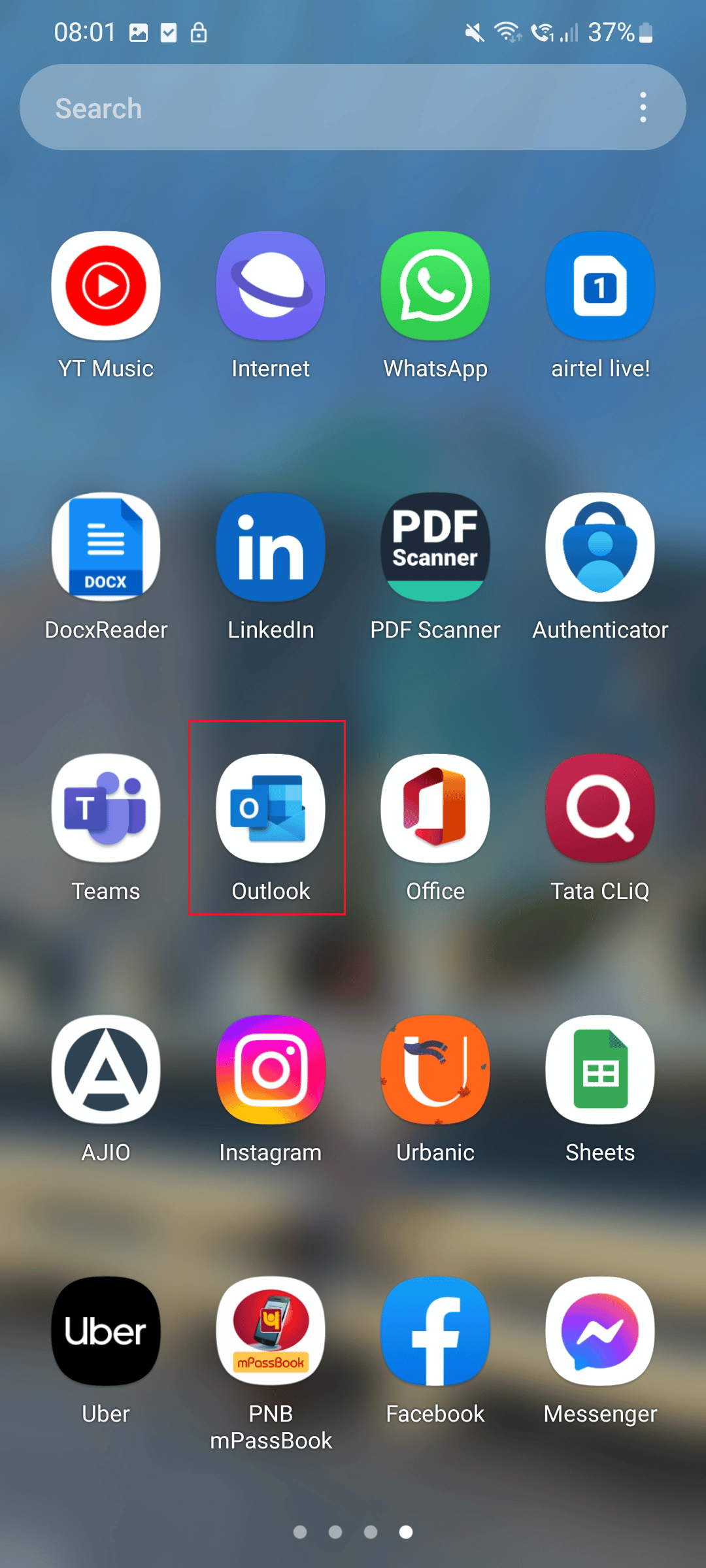
2. Теперь выберите значок «Профиль» , расположенный в правом верхнем углу экрана.
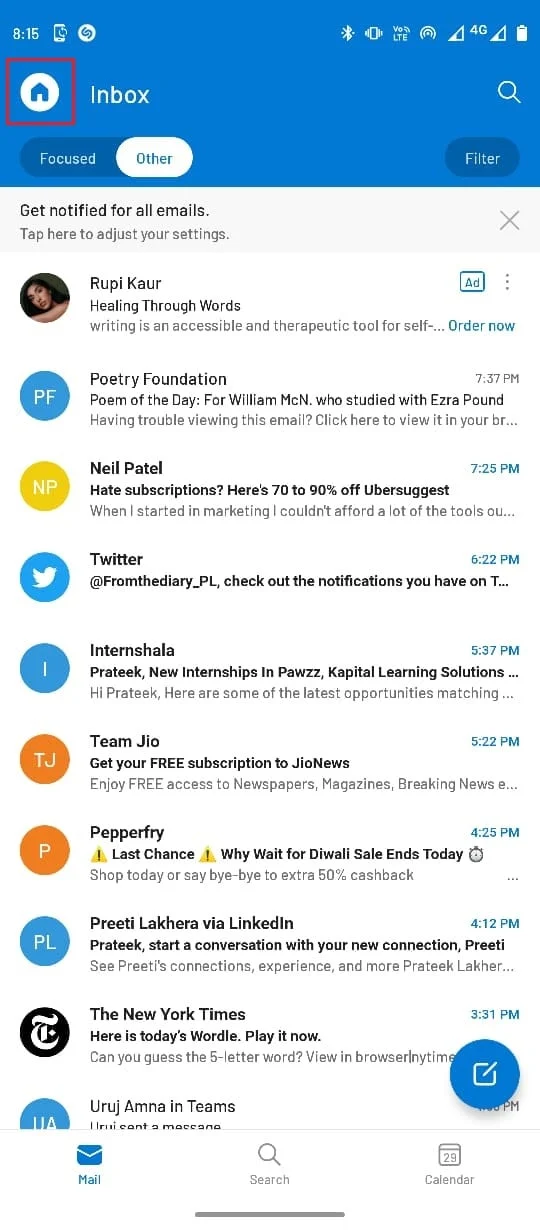
3. Нажмите на значок шестеренки , расположенный в нижней левой части экрана.
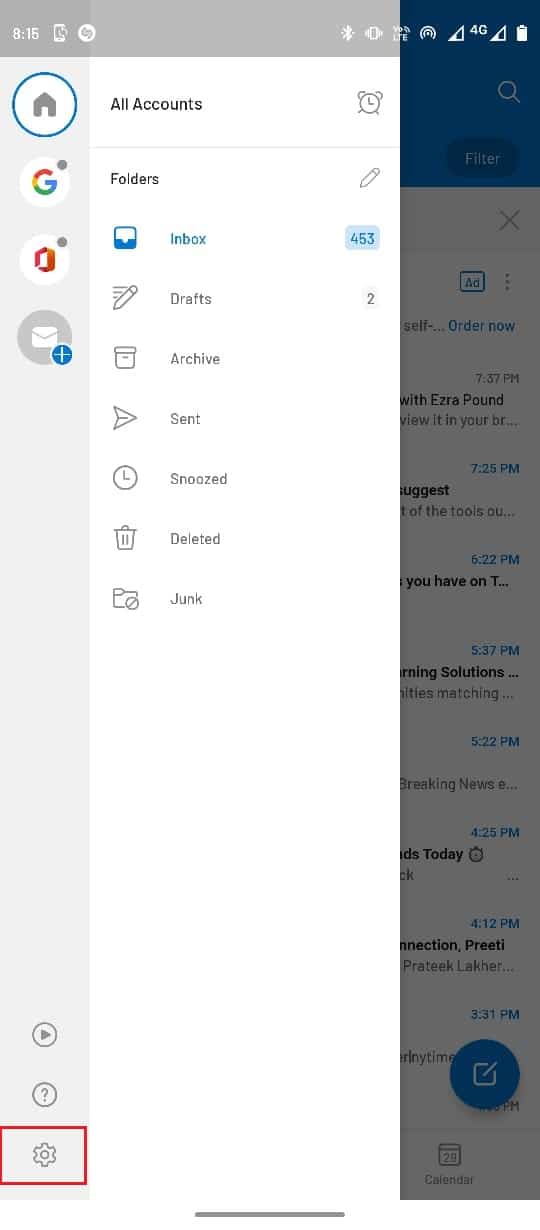
4. Теперь выберите свою учетную запись электронной почты .
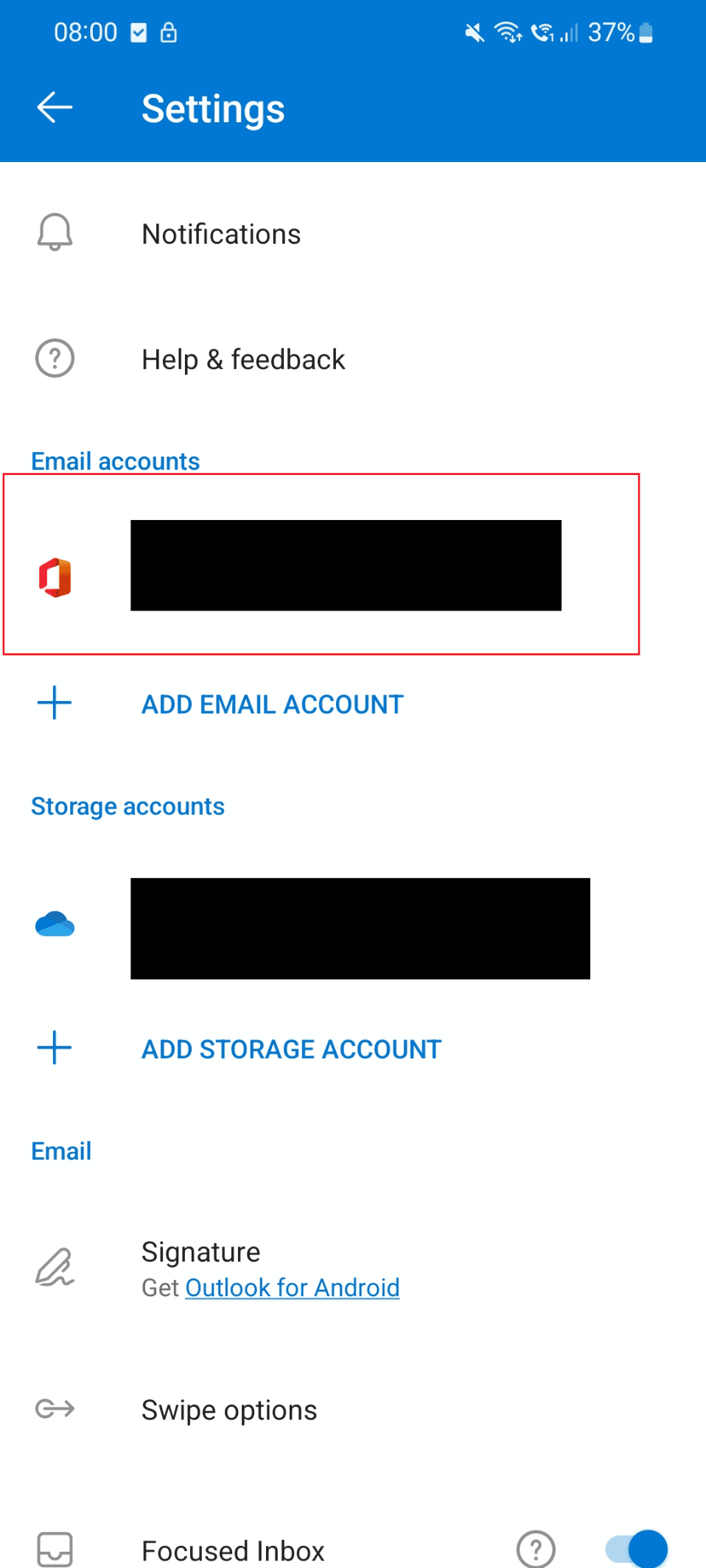
5. Затем нажмите на опцию «Удалить учетную запись» .
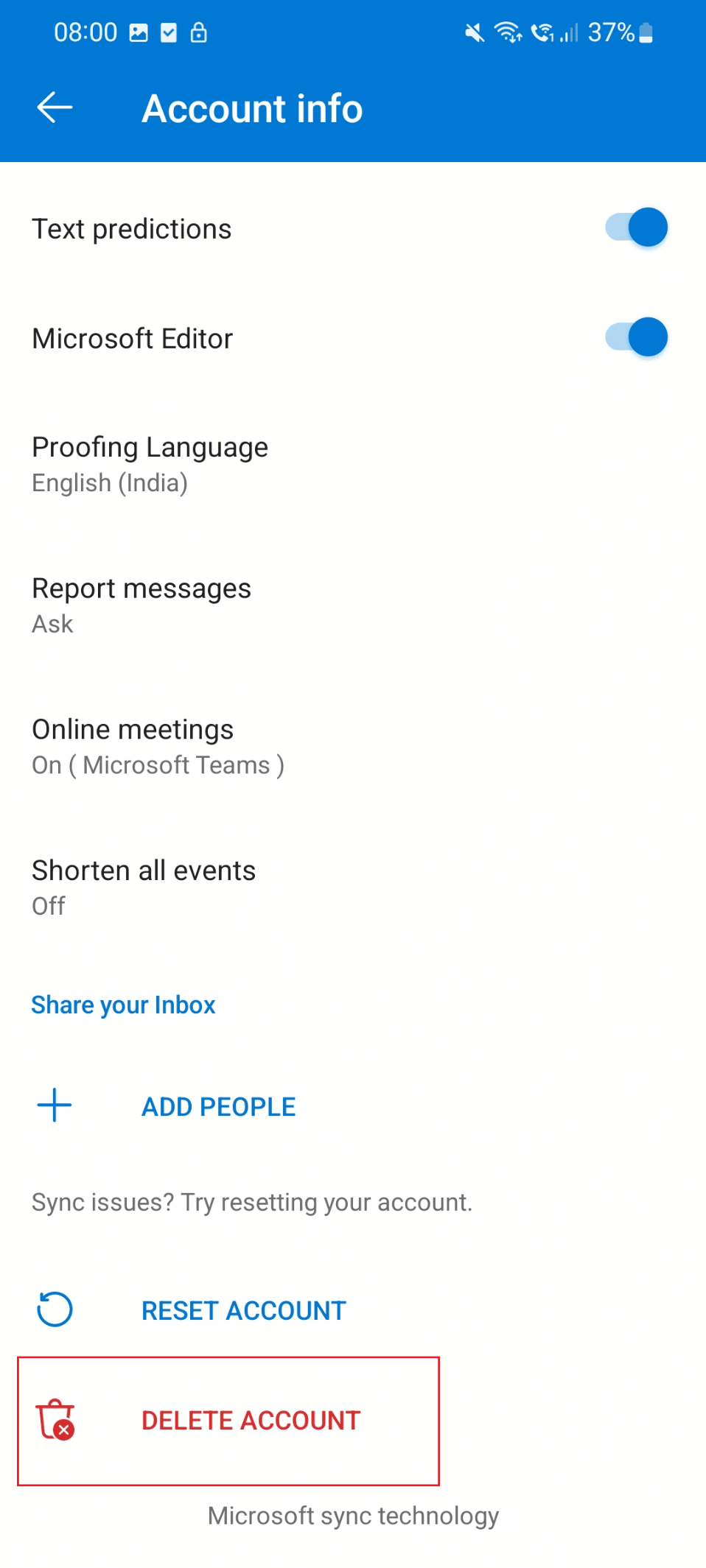
6. После этого войдите в систему, используя свои учетные данные.
Способ 6: переустановите приложение Outlook
Простой способ исправить неработающую панель чтения Outlook — переустановить приложение. Выполните следующие действия, чтобы переустановить приложение и решить, что этот элемент не может отображаться в области чтения из-за ошибки Outlook.
1. Нажмите на значок настроек на вашем телефоне.
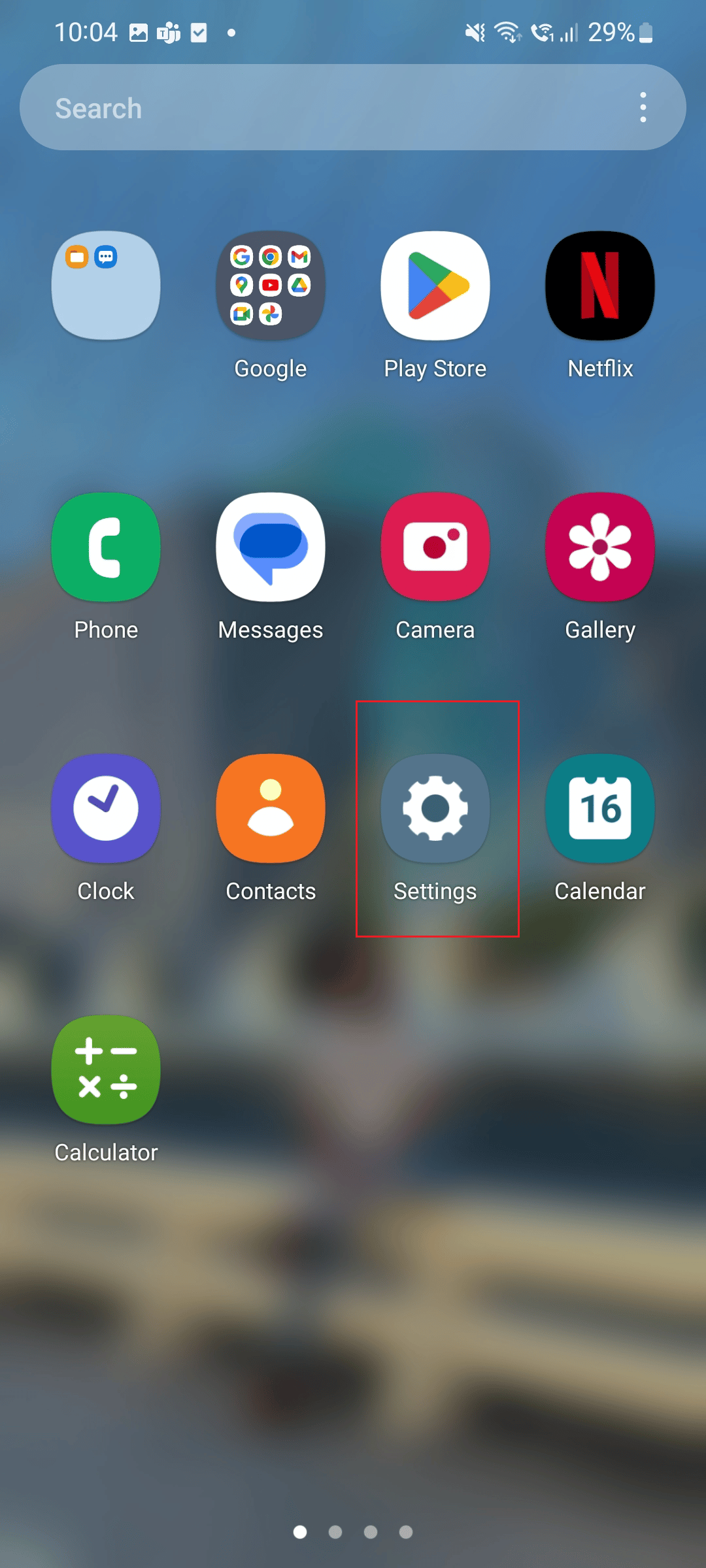

2. Теперь нажмите на опцию «Приложения» .
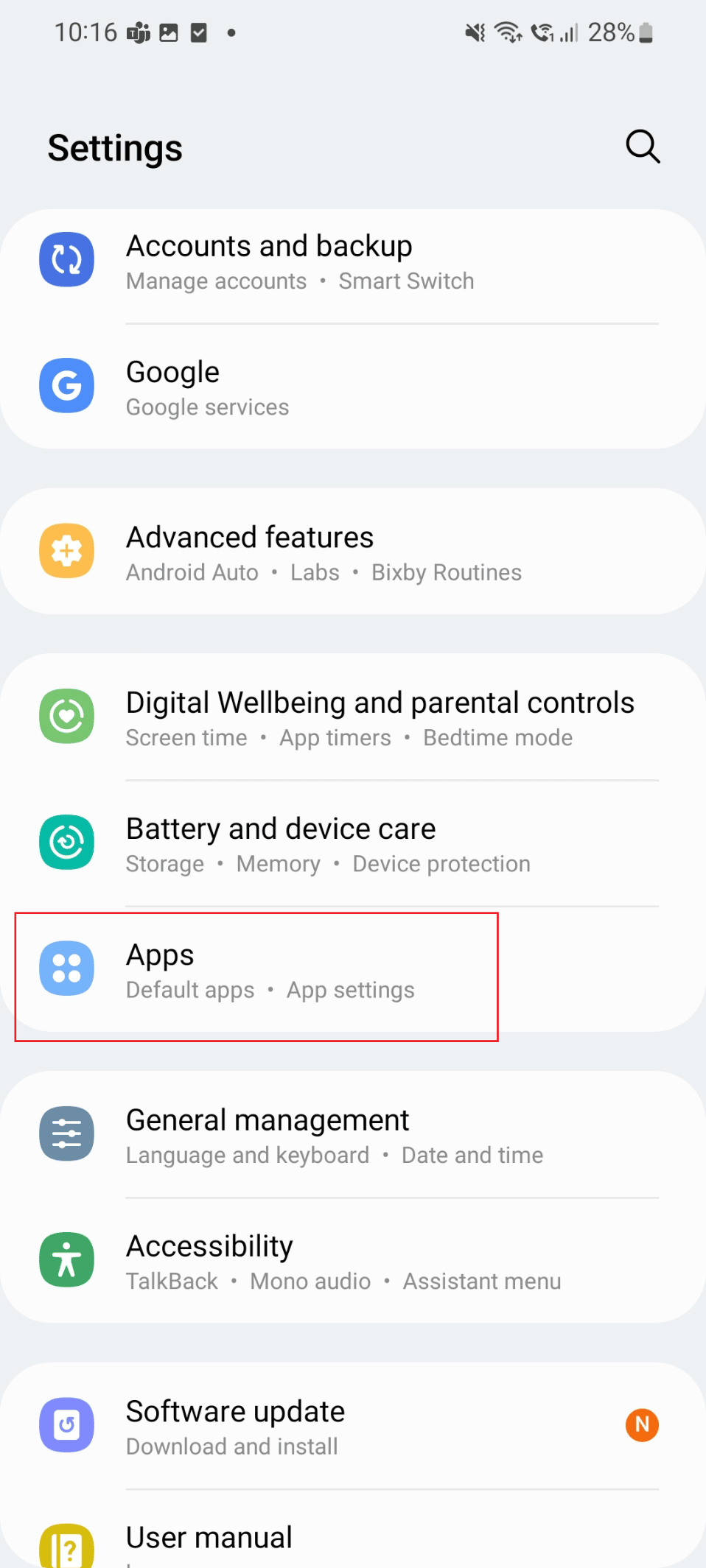
3. Прокрутите вниз и коснитесь приложения Outlook .
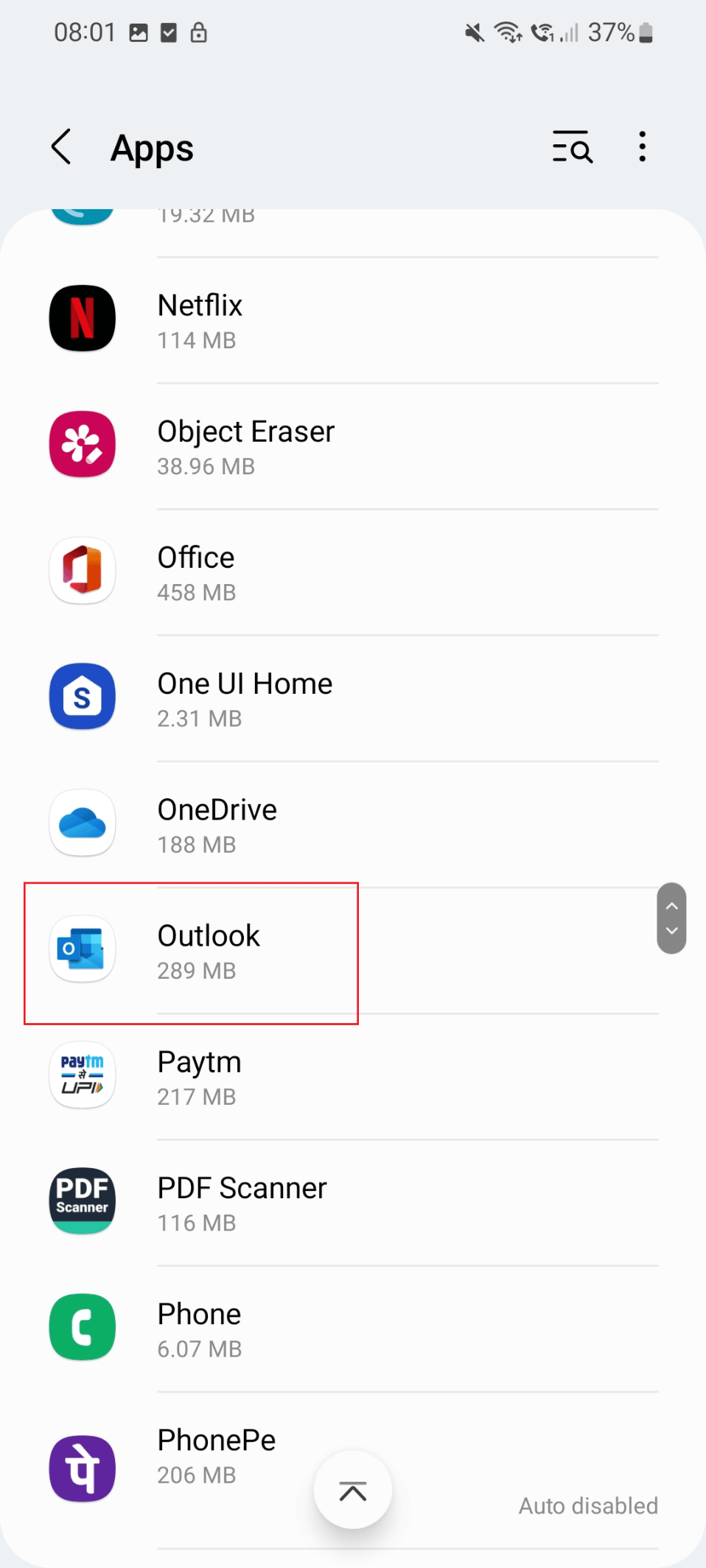
4. Теперь нажмите на значок «Удалить» .
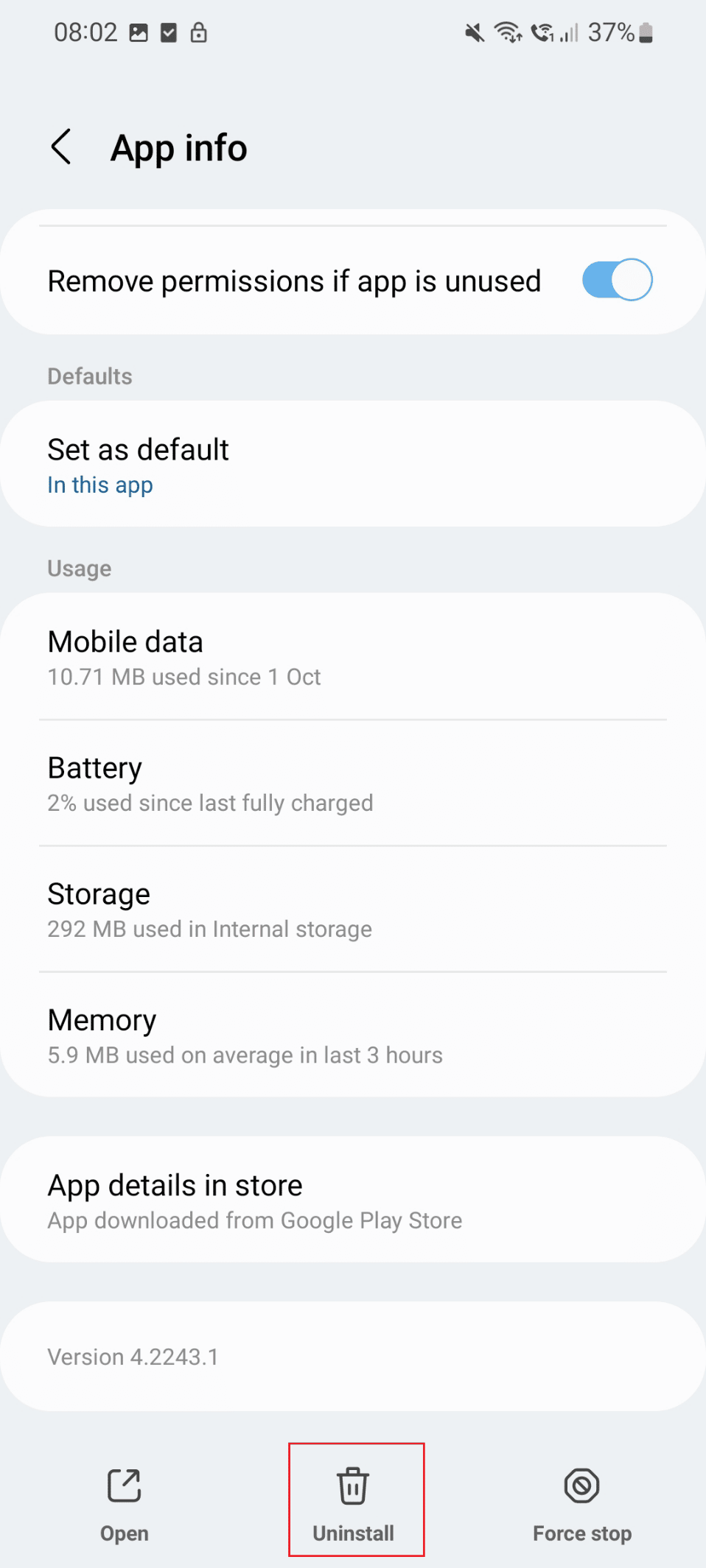
5. Теперь перейдите в магазин Google Play и выполните поиск в Outlook.
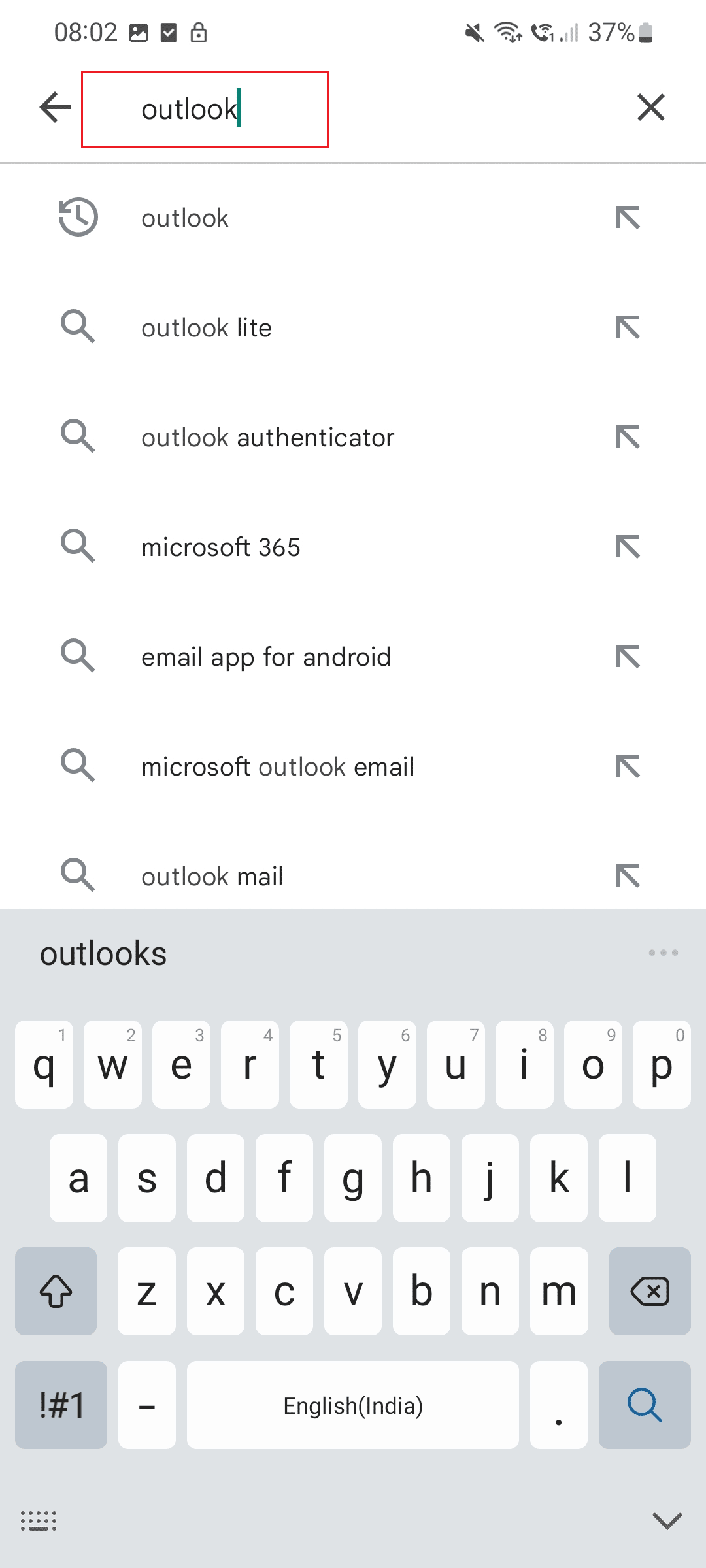
6. Нажмите на опцию «Установить» .
Читайте также: исправление невозможности отправить сообщение в Outlook Mobile
Вариант II: на ПК с Windows
В этом руководстве мы перечислили методы, которые помогут вам исправить этот элемент, который не может отображаться в области чтения на ПК.
Способ 1: перезагрузить компьютер
Самый простой способ исправить этот элемент не может отображаться в области чтения — перезагрузить компьютер. Шаги для перезагрузки компьютера перечислены ниже.
1. Нажмите на значок Windows , расположенный внизу экрана.
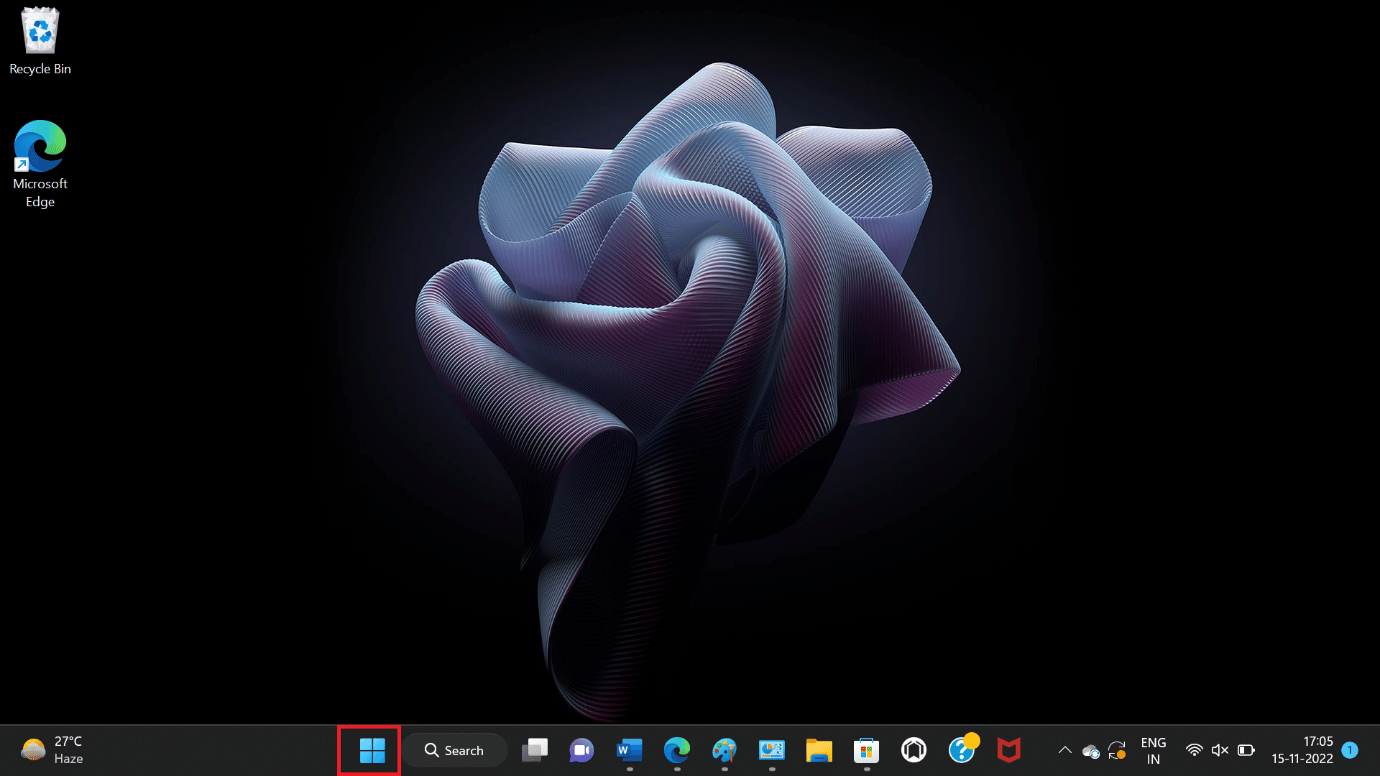
2. Теперь нажмите на опцию «Питание» .
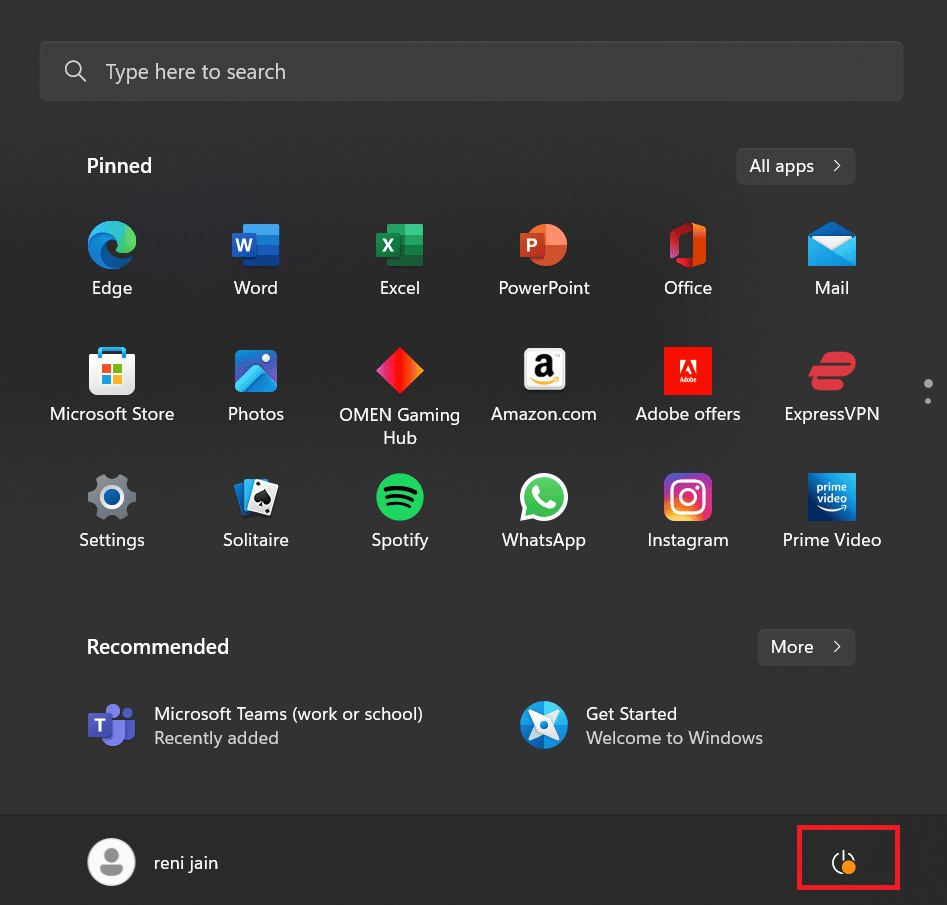
3. Затем выберите параметр «Перезагрузить» .
Примечание. Windows на этом ПК не обновляется, поэтому на изображении показан вариант обновления и перезагрузки .
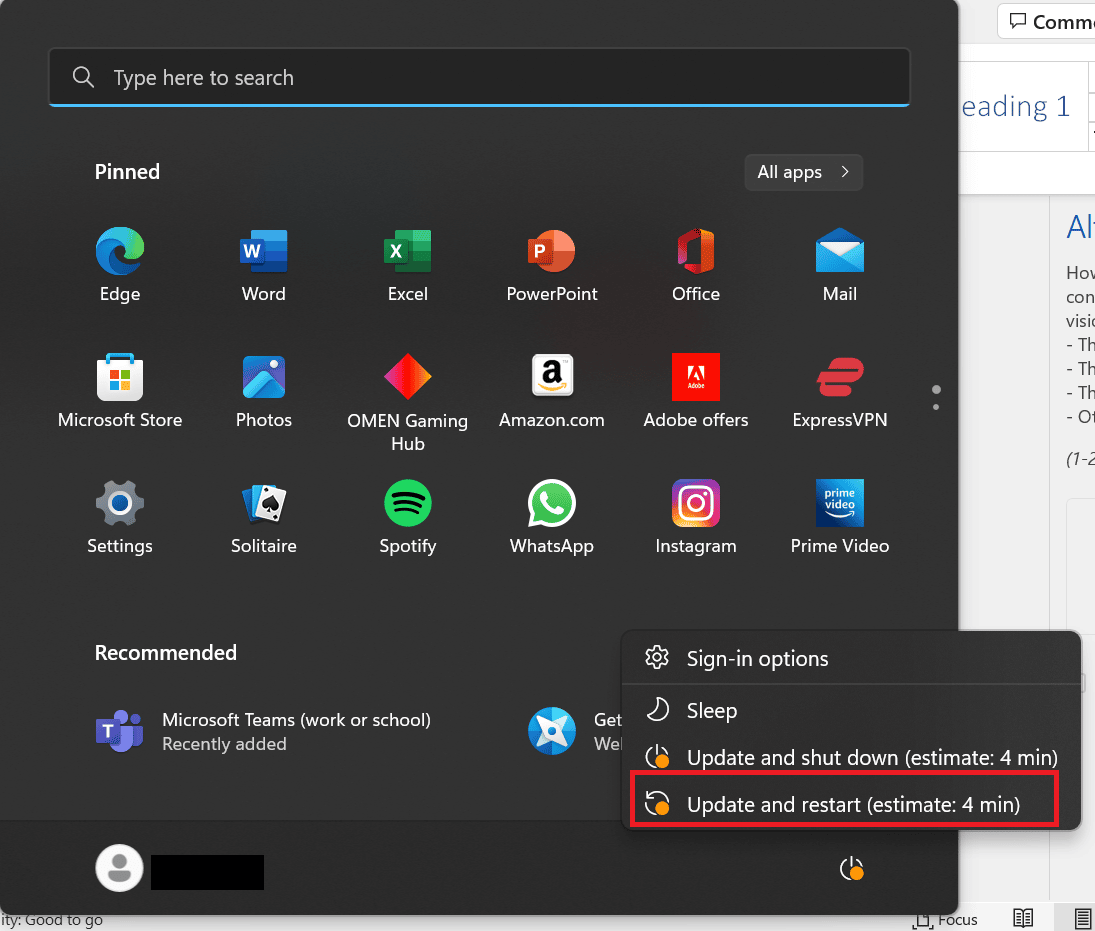
Способ 2: обновить приложение Outlook
Еще один простой способ исправить то, что этот элемент не отображается в области чтения, — обновить приложение. Шаги перечислены ниже, чтобы обновить Outlook.
1. Нажмите клавишу Windows , введите Outlook и нажмите «Открыть» .
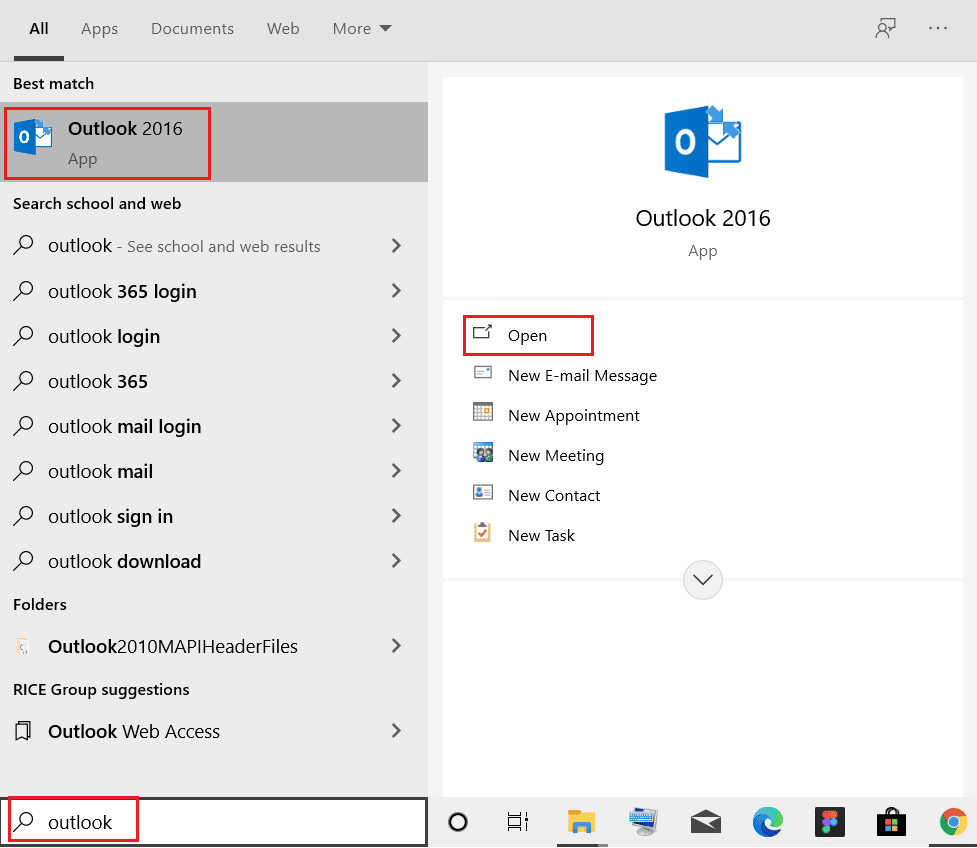
2. После этого нажмите «Файл ».
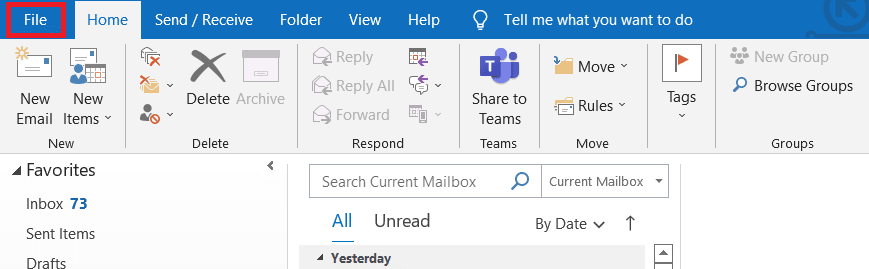
3. Теперь найдите параметры учетной записи Office .
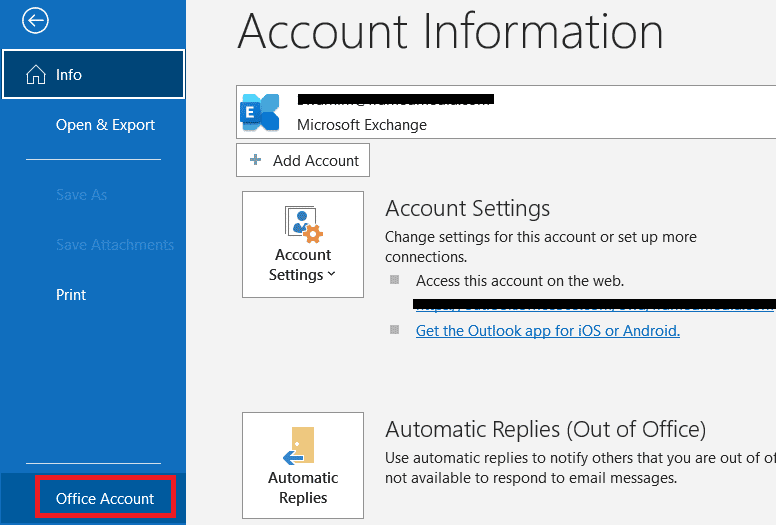
4. Нажмите «Обновления Office» .
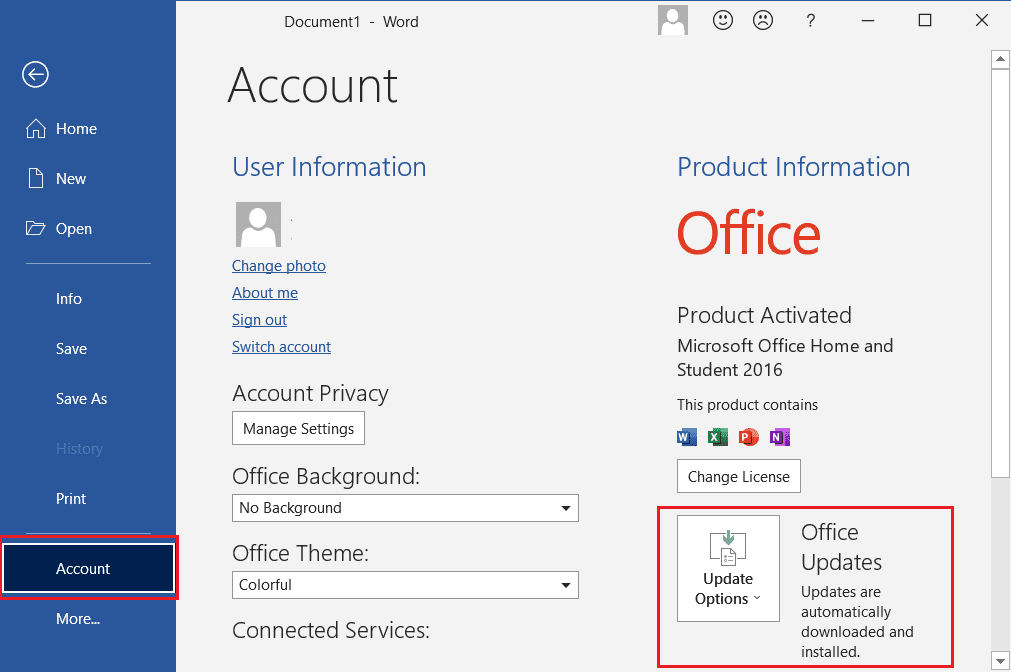
5. Теперь нажмите «Обновить сейчас ».
Читайте также: Исправление попытки Outlook подключиться к серверу в Windows 10
Способ 3: Запустите Outlook в безопасном режиме
Один из методов, используемых для исправления этого элемента, который не может отображаться в области чтения, — запустить приложение Outlook в безопасном режиме. Шаги для запуска в безопасном режиме перечислены ниже:
1. Нажмите одновременно клавиши Windows + R , чтобы открыть диалоговое окно «Выполнить» .
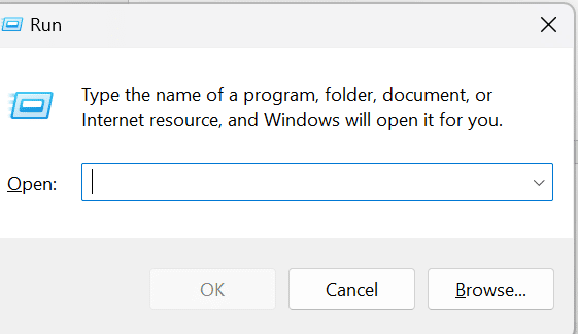
2. Введите команду outlook.exe /safe в поле поиска .
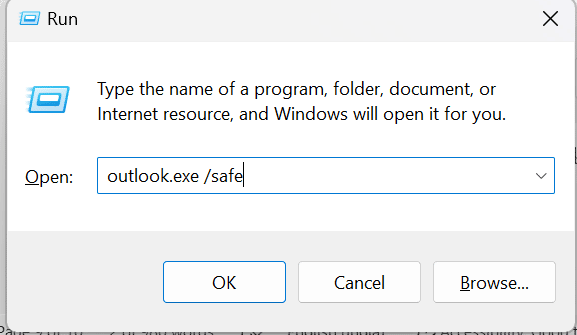
3. Теперь нажмите кнопку ОК .
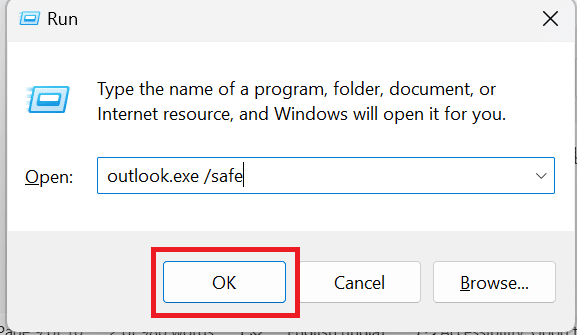
Способ 4: восстановить приложение Outlook
Если вы столкнулись с проблемой неработающей области чтения Outlook, вы также можете попробовать этот метод. Шаги для этого перечислены ниже, чтобы исправить этот элемент, который не может отображаться в области чтения. Ошибка Outlook.
1. В поле поиска Windows Cortana введите Панель управления и выберите параметр Открыть .
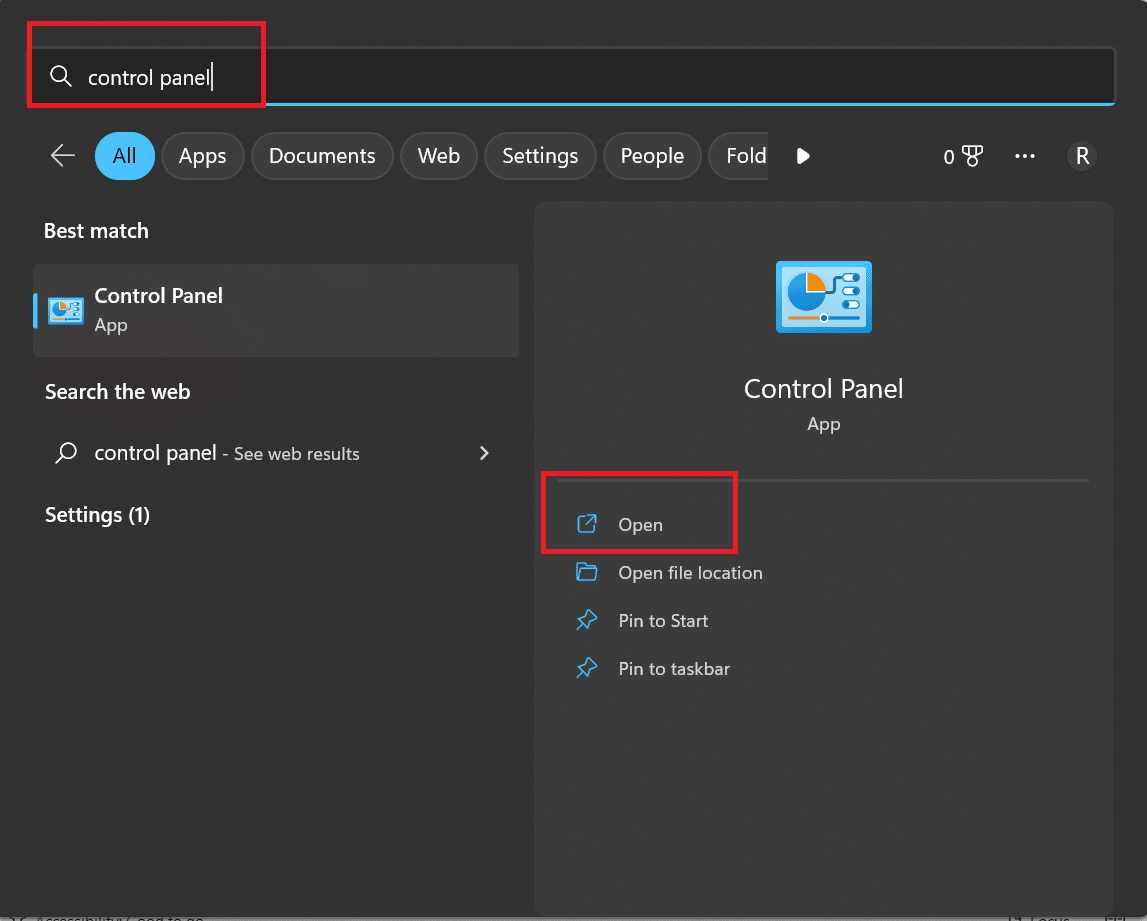
2. Теперь выберите опцию «Программы» .
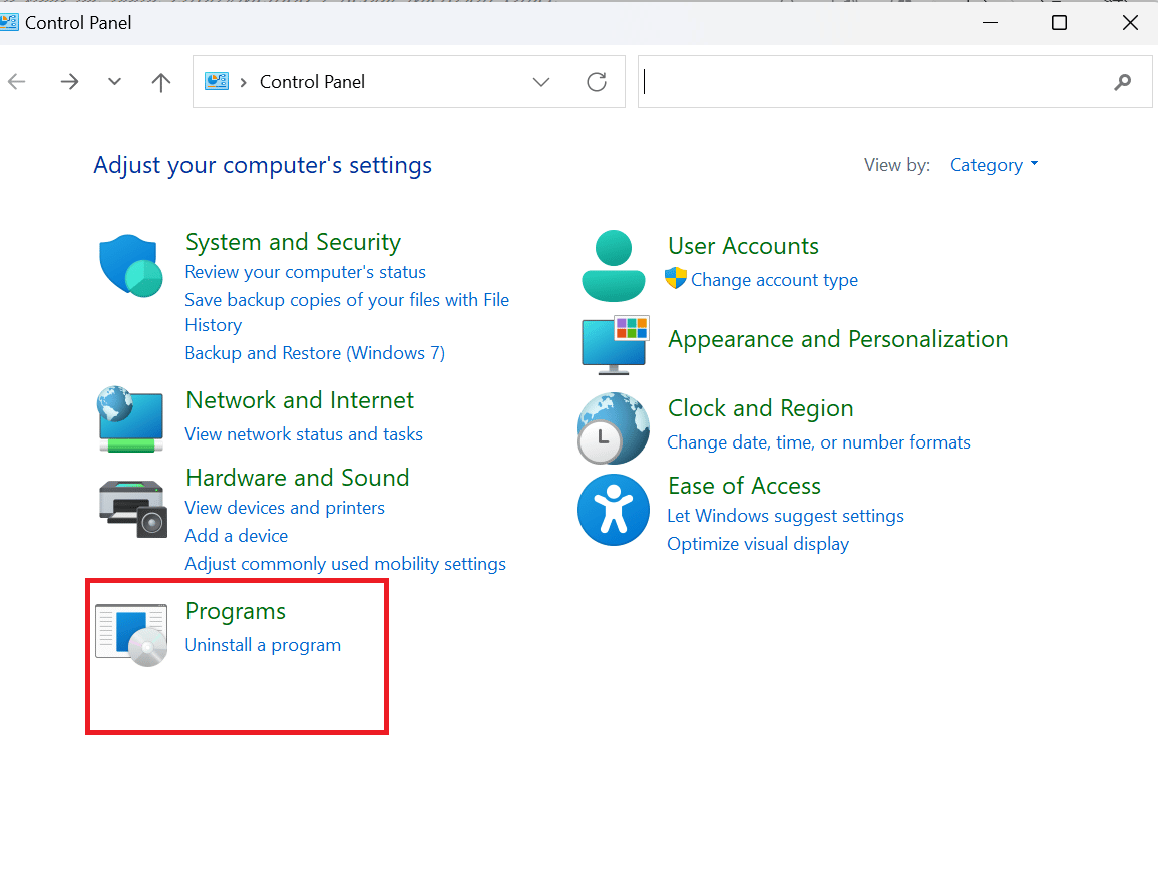
3. В разделе «Программы и компоненты» выберите «Удалить программу».
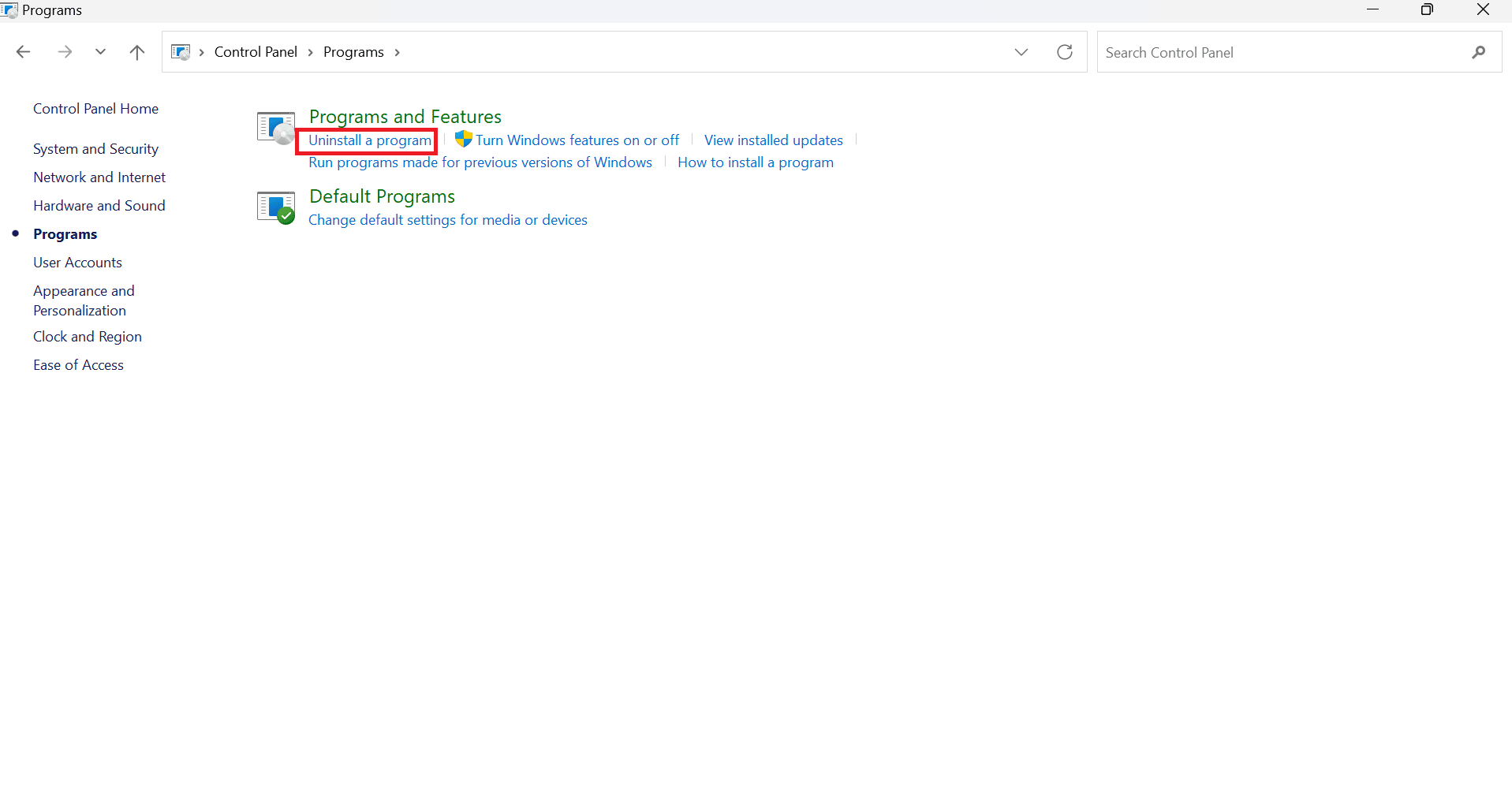
4. Теперь нажмите Microsoft office .
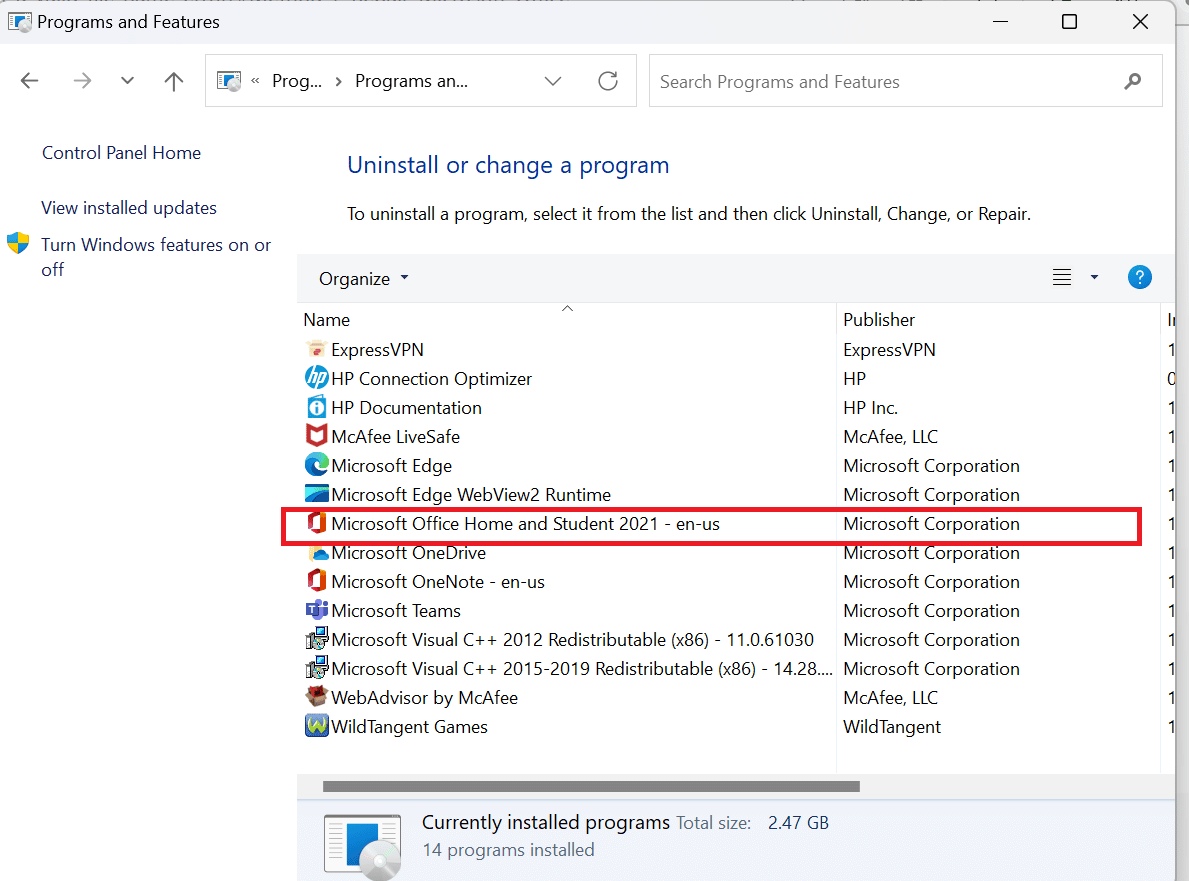
5. Щелкните правой кнопкой мыши параметр Microsoft Office, а затем выберите параметр Изменить .
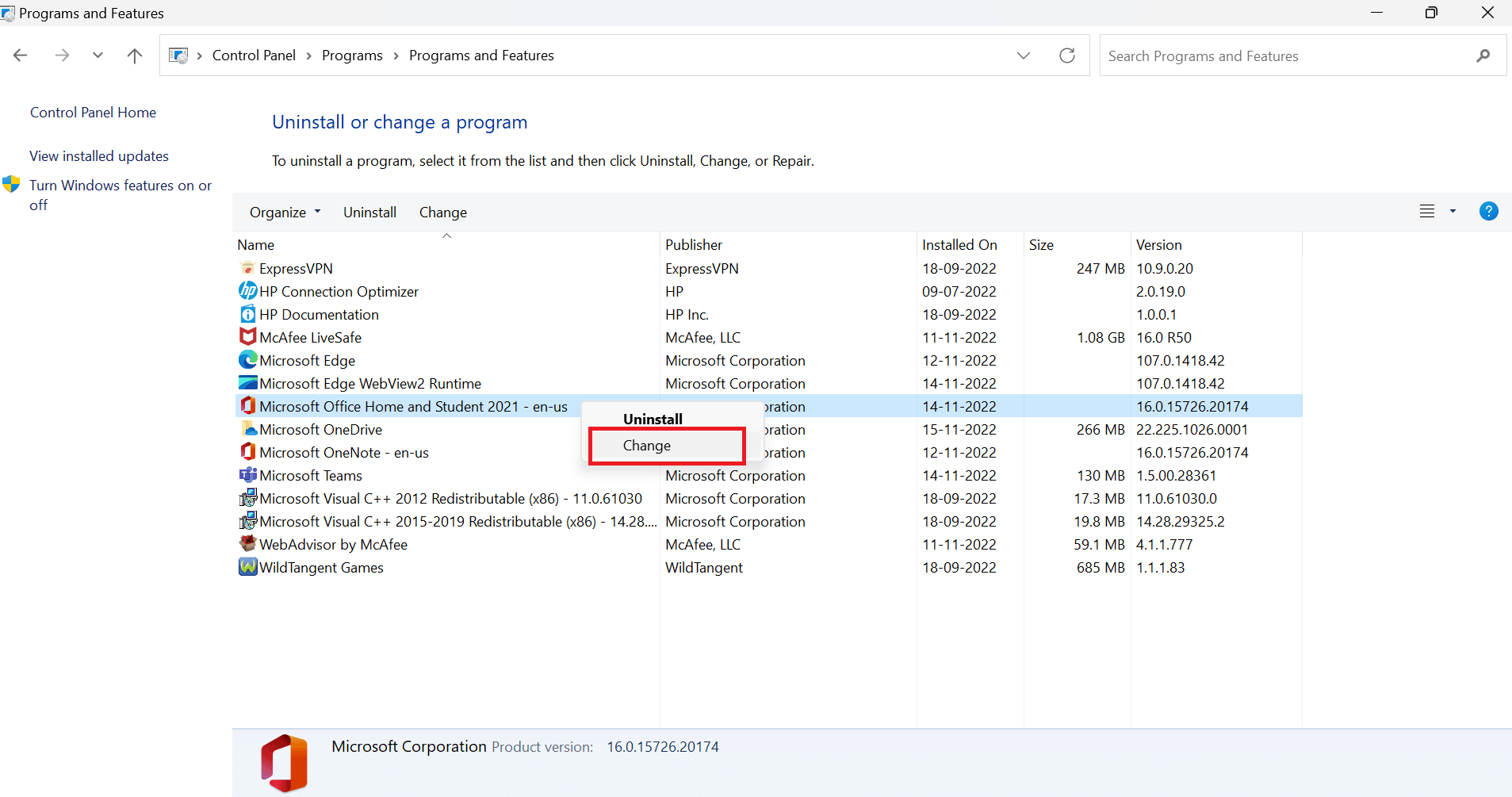
6. После этого нажмите «Восстановить ».
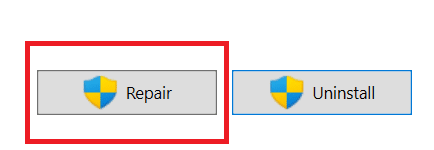
Выполнив эти простые шаги, вы сможете восстановить приложение Microsoft Outlook.
Читайте также: Как восстановить удаленный черновик в Outlook 365
Способ 5: отключить надстройки Outlook
Другой способ решить ошибку Outlook, этот элемент не может отображаться в области чтения, — отключить надстройки.
1. В поле поиска Windows введите Outlook и выберите Открыть .
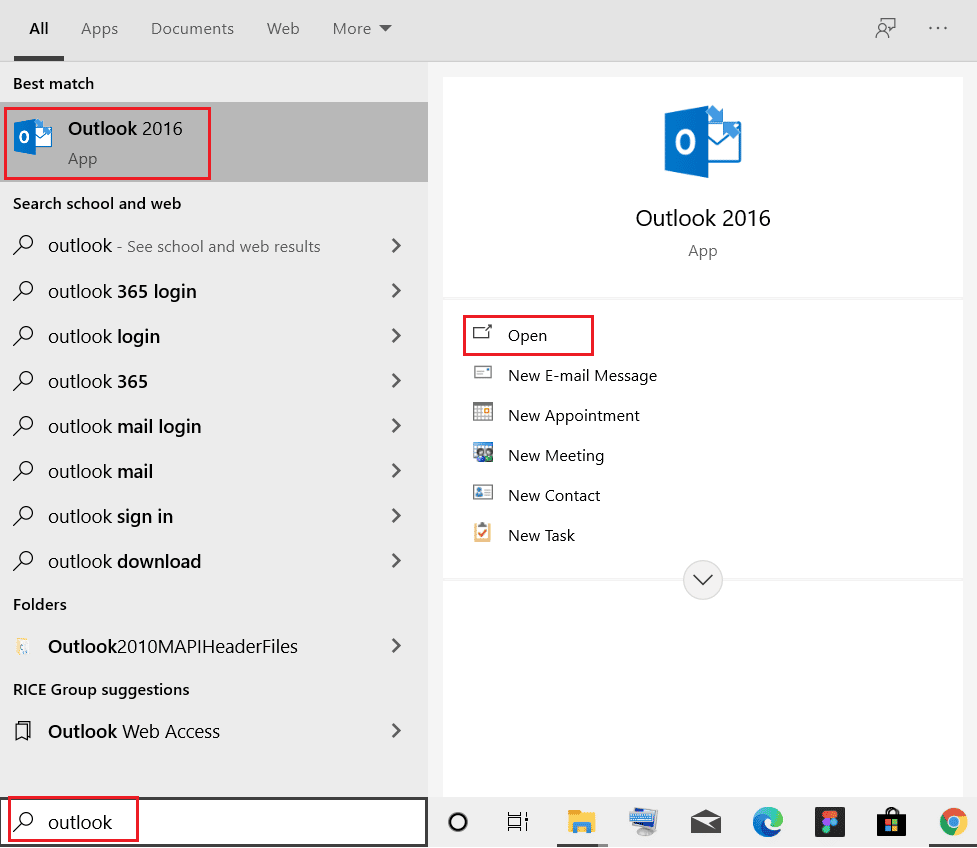
2. Выберите опцию «Файл» , расположенную вверху.
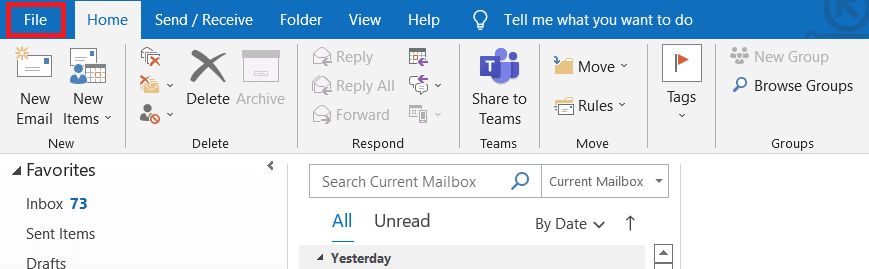
3. Теперь выберите «Параметры» .
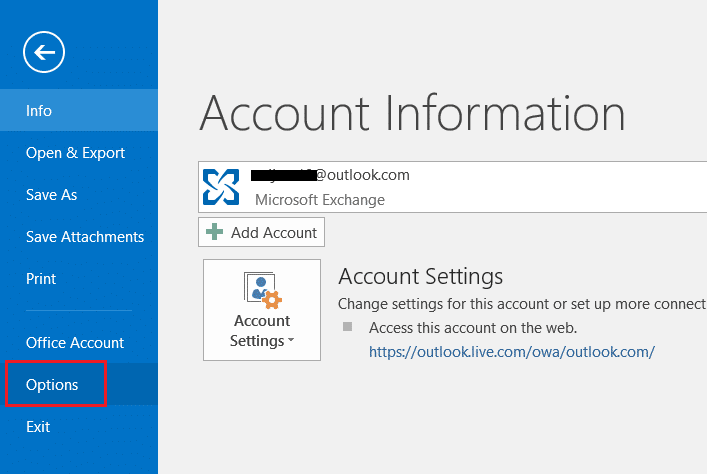
4. Выберите опцию «Надстройки» .
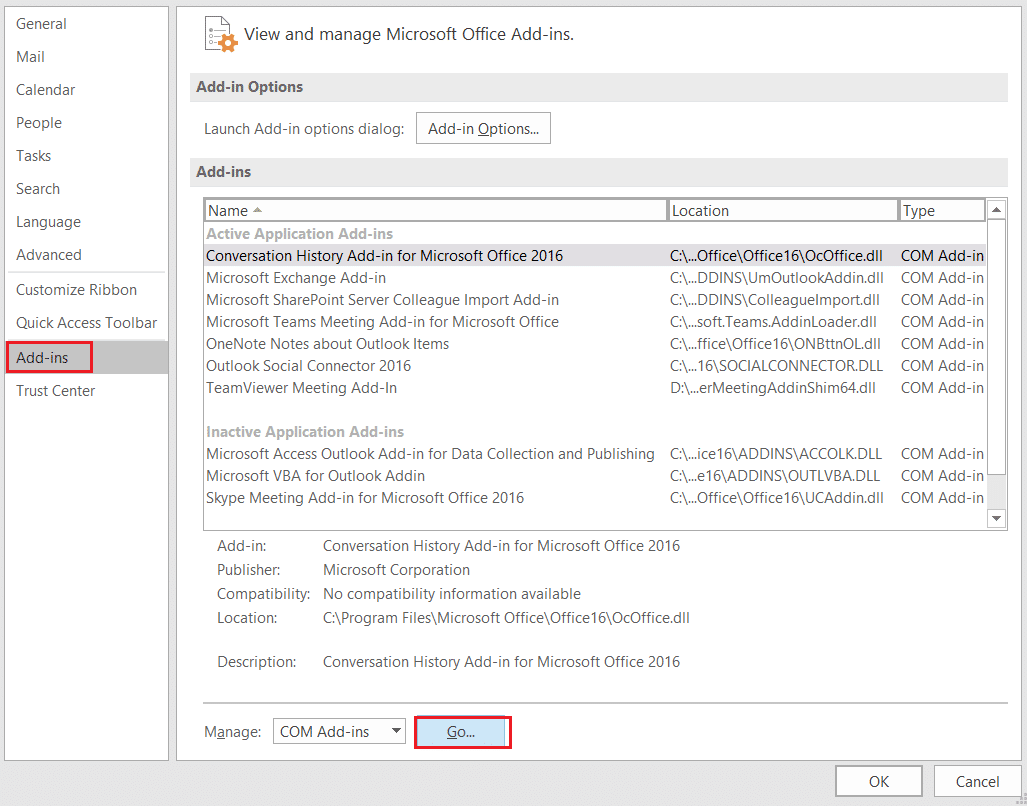
5. Нажмите «Перейти…». кнопка.
6. Наконец, снимите флажки для всех расширений и нажмите OK .
Часто задаваемые вопросы (FAQ)
Q1. Что вы можете сделать с офисом Microsoft Outlook?
Ответ Microsoft Outlook — это надежная программа электронной почты, которая объединяет вашу электронную почту, календарь и файлы в одну программу, чтобы вы оставались на связи и в безопасности. Outlook позволяет вам делать больше из единого надежного почтового ящика благодаря интеллектуальной электронной почте, органайзеру задач, защите от спама, напоминаниям в календаре и контактам.
Q2. Что такое электронная почта Outlook?
Ответ Чтобы повысить вашу производительность и командную работу, Outlook Mobile предлагает связанный интерфейс для папки «Входящие», поиска и календаря. Он также имеет отличную интеграцию с программами, файлами и командами Office. Назначайте встречи, получайте уведомления, отслеживайте ответы на приглашения и делитесь своим календарем прямо с ладони.
Q3. Что такое область чтения и зачем ее использовать?
Ответ Область чтения приложения Outlook — это простой, но важный компонент, который содержит множество полезных инструментов, позволяющих настроить процесс чтения. Это может быть разумным вариантом, чтобы снова включить его, если вы обычно отключали его, чтобы посмотреть, может ли он помочь сделать ваш рабочий процесс приятным и эффективным.
Рекомендуемые:
- Как исправить, что просмотры историй в Instagram не отображаются
- Как найти чей-то адрес электронной почты из TikTok
- Исправление того, что администратор Microsoft Exchange заблокировал эту версию Outlook
- Как найти потерянную папку в Outlook
Мы надеемся, что эта статья помогла вам решить ваш вопрос о том, как исправить этот элемент, который не может отображаться в области чтения . Если у вас есть какие-либо сомнения, пожалуйста, прокомментируйте в разделе ниже. Мы будем рады помочь Вам.
