Исправление оверлея Origin, не работающего в Windows 10
Опубликовано: 2022-07-14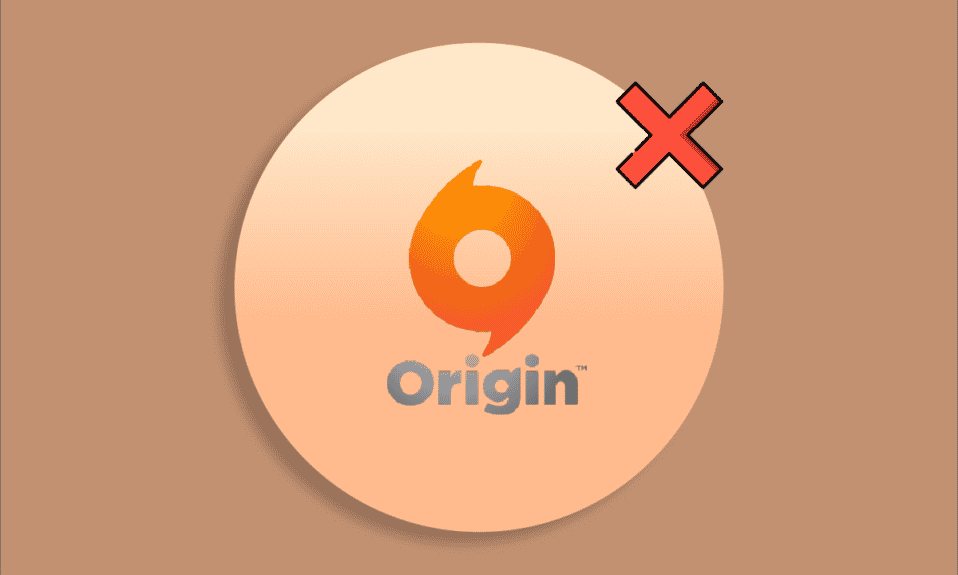
Подобно Steam и Epic Games Store, Origin также является платформой для цифровой дистрибуции видеоигр. Origin широко используется и имеет миллионы активных пользователей ежедневно. Вы можете запустить игру с внутриигровым оверлеем. Помимо того, что Origin является онлайн-магазином игр, он также выступает в качестве средства запуска игр, а также обладает некоторыми замечательными функциями, которые улучшают игровой процесс пользователей. Одним из таких геймплеев является Overlay. Эта функция очень полезна, особенно для общения с друзьями, принятия приглашений от товарищей по команде или трансляции вашего игрового процесса. Иногда вы можете столкнуться с тем, что оверлей Origin не работает с проблемой Windows 10, что, к сожалению, затрудняет использование Origin.
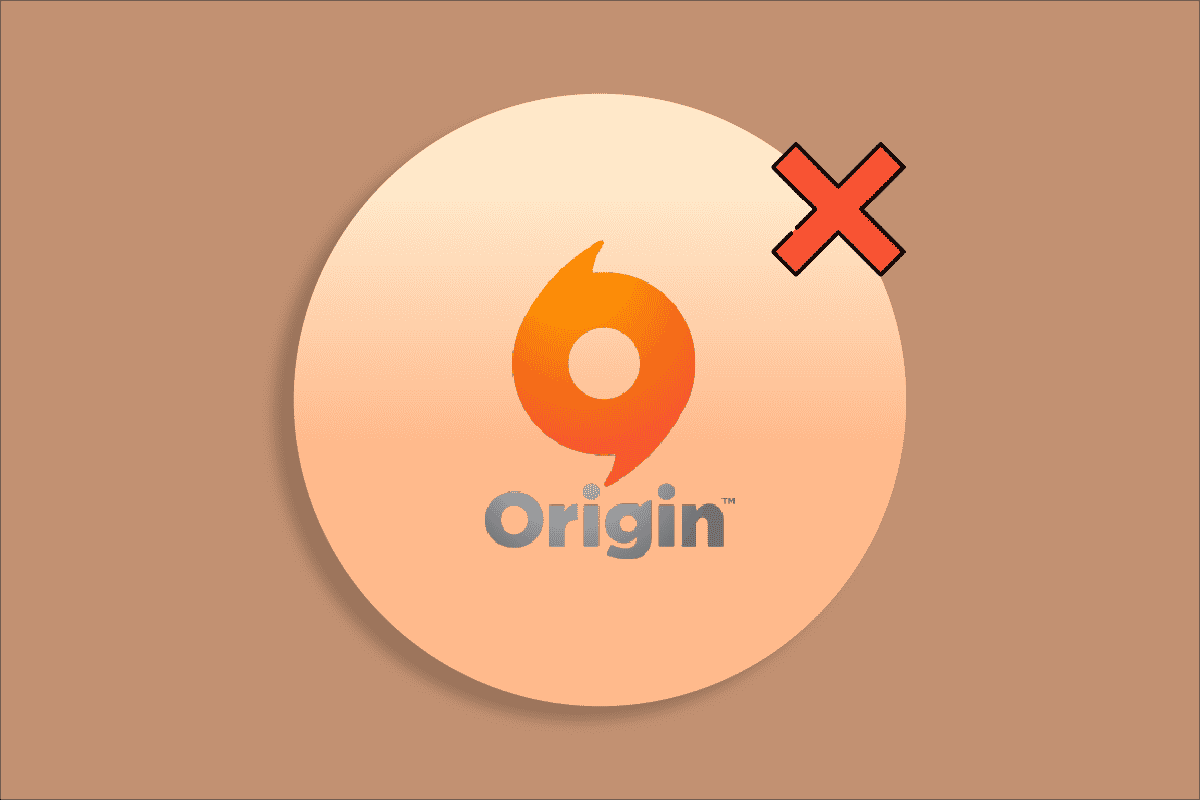
Содержание
- Как исправить оверлей Origin, не работающий в Windows 10
- Метод 1: основные методы устранения неполадок
- Способ 2: очистить файлы кеша Origin
- Способ 3: изменение внутриигровых настроек Origin
- Способ 4: переключиться на бета-версию клиента Origin
- Способ 5: отключить прокси
- Способ 6: обновить Windows
- Способ 7: обновить графические драйверы
- Способ 8: переустановите графические драйверы
- Способ 9: откат графических драйверов
- Способ 10: обновить .NET Framework
- Способ 11: добавить исключение в брандмауэр
- Способ 12: отключить DX12
- Способ 13: создать нового пользователя-администратора
- Метод 14: удалить конфликтующие приложения в безопасном режиме
- Способ 15: переустановите Origin
Как исправить оверлей Origin, не работающий в Windows 10
Несколько проблем приводят к тому, что оверлей Origin в игре не работает. Тем не менее, несколько распространенных причин перечислены ниже.
- Это может быть связано с устаревшей ОС и системными драйверами.
- Хотя антивирусное программное обеспечение занесено в белый список приложения, в некоторых ситуациях оно блокирует доступ к системным ресурсам.
- Вредоносные приложения и поврежденные установочные файлы Origin или игровые файлы.
- Неадекватное или нестабильное сетевое соединение.
- Вы запускаете игру без прав администратора.
- Некоторые фоновые процессы мешают игре.
- Вмешательство прокси-сервера.
- Устаревшая платформа .NET и другие конфликтующие приложения на вашем ПК.
Проанализировав несколько онлайн-отчетов и руководств по устранению неполадок, мы собрали список некоторых эффективных хаков, которые помогут вам решить проблему с неработающим оверлеем Origin в игре. Следуйте им в том же порядке, чтобы достичь идеальных результатов.
Метод 1: основные методы устранения неполадок
Вот несколько основных методов устранения неполадок, которым вы можете следовать, прежде чем переходить к расширенным решениям.
1. Перезагрузите компьютер
Вы можете столкнуться с тем, что оверлей Origin не работает с проблемой Windows 10, если на вашем ПК есть какие-либо временные ошибки. Перезагрузка компьютера может решить проблему, что является простым трюком, и вот как это сделать.
1. Перейдите на рабочий стол, одновременно нажав клавиши Windows + D.
2. Затем одновременно нажмите клавиши Alt+F4 .
3. Теперь выберите параметр « Перезагрузить » в раскрывающемся меню и нажмите « ОК».
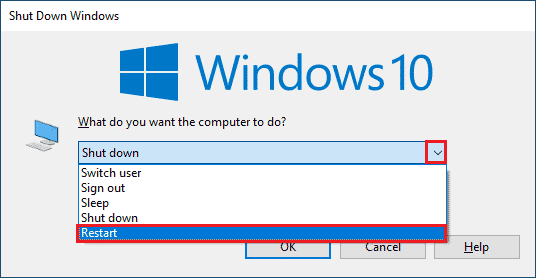
2. Проверьте статус исходного сервера
Проверка состояния сервера Origin — это дополнительное исправление, если перезагрузка компьютера не помогла решить проблему с неработающим оверлеем Origin в игре. Выполните указанные ниже шаги, чтобы проверить статус сервера Origin.
1. Зайдите на официальный сайт Downdetector
2. Вы получите сообщение о том, что отчеты пользователей указывают на отсутствие текущих проблем в Origin , если у вас нет проблем со стороны сервера.
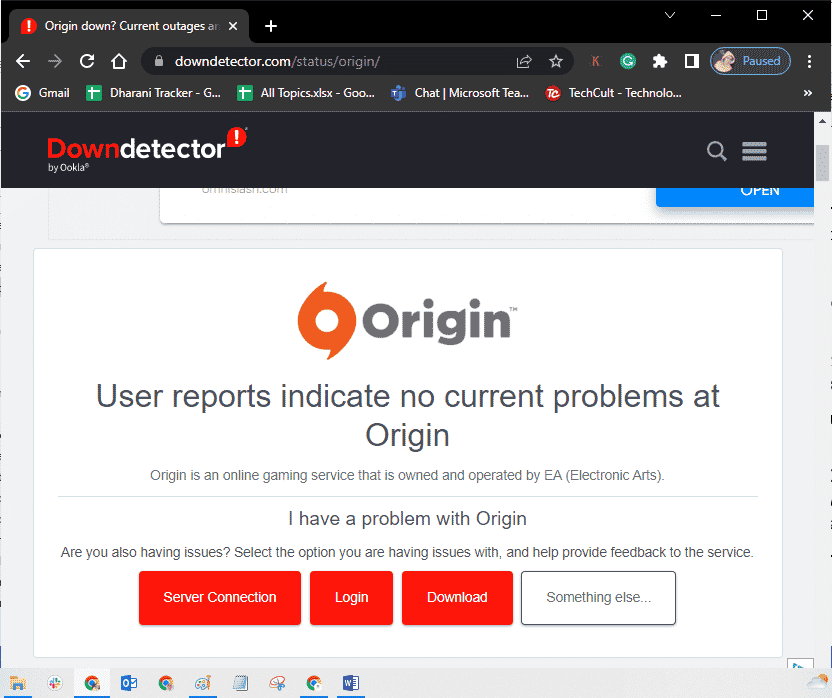
3. Если вы видите какое-либо другое сообщение, вы должны подождать, пока проблемы на стороне сервера не будут решены.
3. Обеспечьте стабильное сетевое соединение
Если ваше интернет-соединение нестабильно и неадекватно. это может привести к тому, что оверлей Origin не будет работать в Windows 10. Если между вашим ПК и маршрутизатором есть какие-либо помехи или препятствия, это также может вызвать обсуждаемую проблему. Проверьте скорость сети вашего компьютера, запустив SpeedTest.
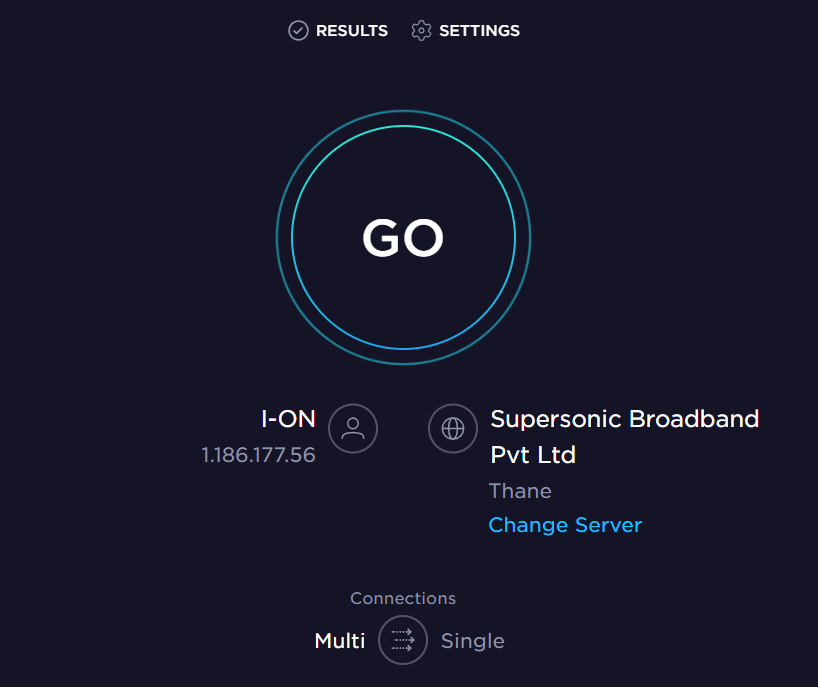
Следуйте приведенным ниже критериям и убедитесь, что ваш компьютер им соответствует.
- Устраните все препятствия на пути маршрутизатора, если уровень сигнала вашей сети очень низкий.
- Ваше интернет-соединение может быть медленным, если к одной сети подключено много устройств, поэтому старайтесь избегать этого.
- Всегда предпочтительнее покупать маршрутизатор или модем, проверенный вашим интернет-провайдером.
- Не рекомендуется использовать старые, поврежденные или оборванные кабели, при необходимости замените кабели.
- Убедитесь, что провода модема к стене и провода от модема к маршрутизатору не имеют помех.
Если у вас возникли проблемы с подключением к Интернету, ознакомьтесь с нашим руководством «Устранение неполадок с сетевым подключением в Windows 10», чтобы устранить те же проблемы.
Читайте также: Как исправить, что Origin не открывается в Windows 10
4. Запустите Origin от имени администратора
Для доступа к некоторым файлам и службам требуются права администратора в Origin. Вы можете столкнуться с проблемой неработающего оверлея Origin в игре, если у вас нет необходимых прав администратора. Выполните следующие действия, чтобы запустить origin от имени администратора.
Вариант I: через меню «Пуск»
1. Нажмите клавишу Windows , затем введите Origin и нажмите « Запуск от имени администратора».
Примечание. Если вы не видите параметр « Запуск от имени администратора », щелкните значок со стрелкой вниз, чтобы просмотреть его.
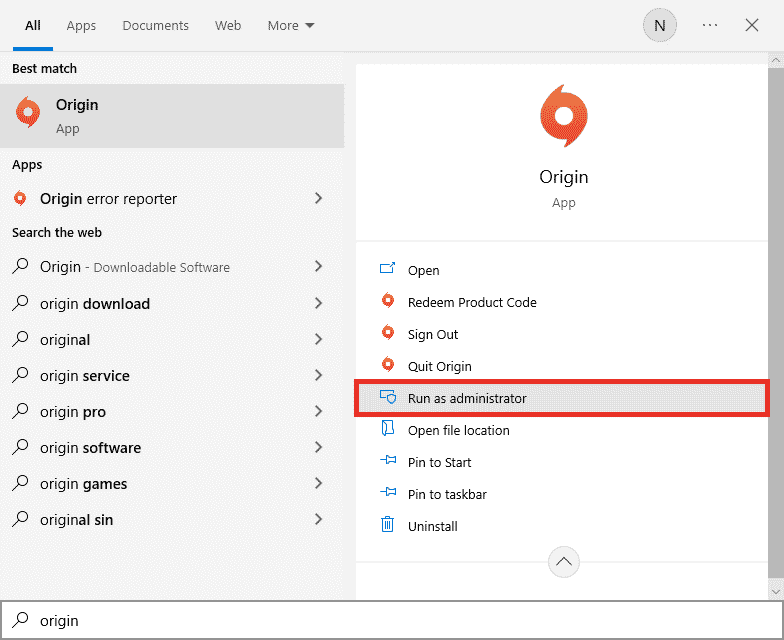
2. Выберите « Да » в окне контроля учетных записей пользователей .
Вариант II: через свойства совместимости
1. Нажмите клавишу Windows , затем введите Origin и нажмите « Открыть местоположение файла».
Примечание. Если вы не видите параметр « Открыть местоположение файла », щелкните значок со стрелкой вниз, чтобы просмотреть его.
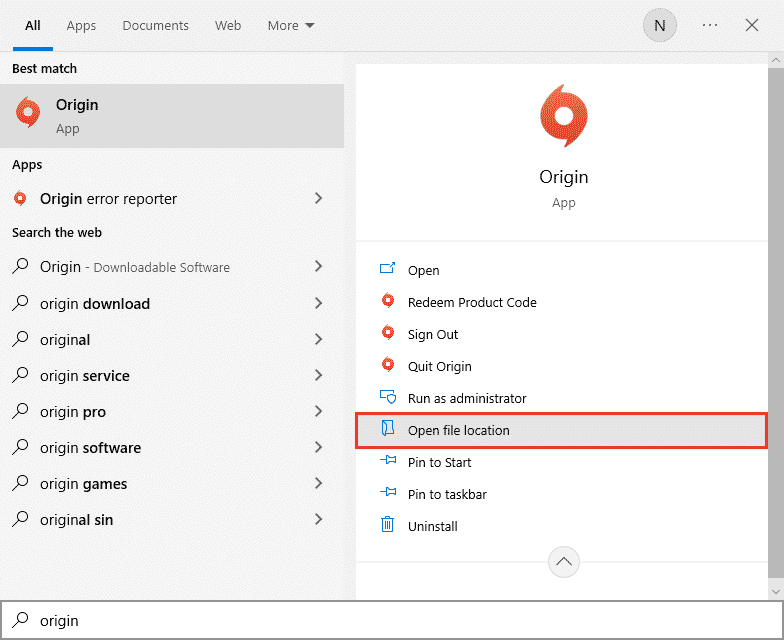
2. Затем щелкните правой кнопкой мыши исполняемый файл Origin.
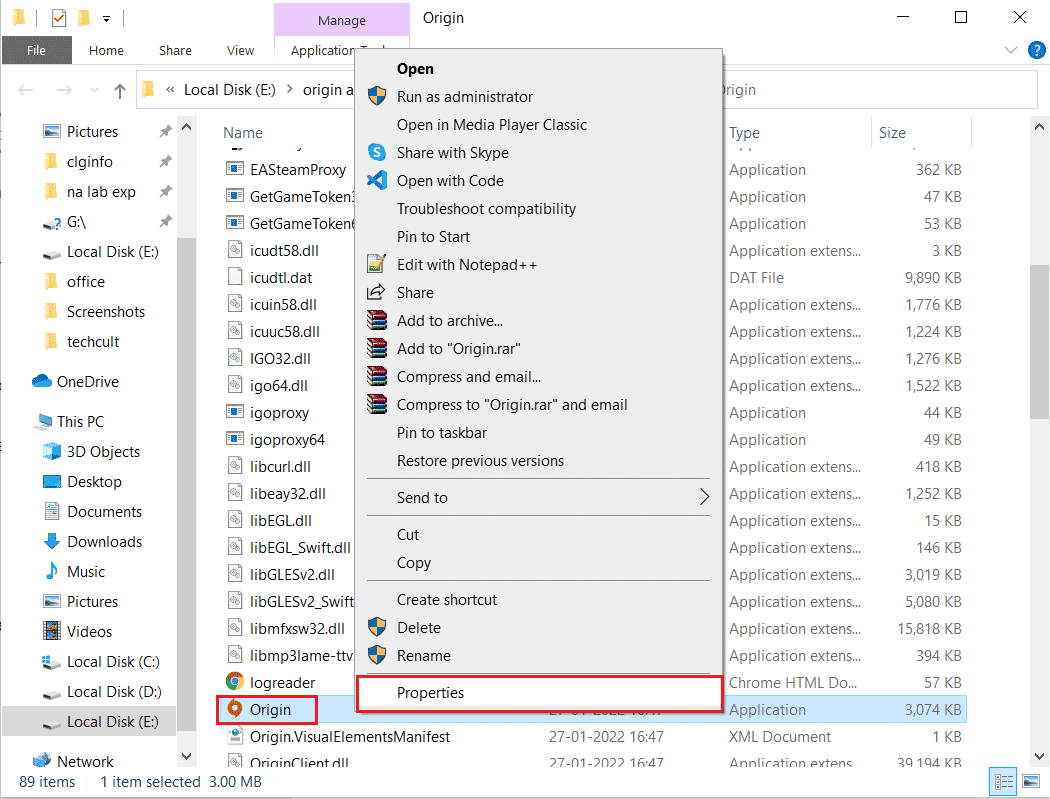
3. Теперь нажмите « Свойства ».
4. Перейдите на вкладку « Совместимость » в окне « Свойства » и установите флажок « Запускать эту программу от имени администратора» , как показано ниже.
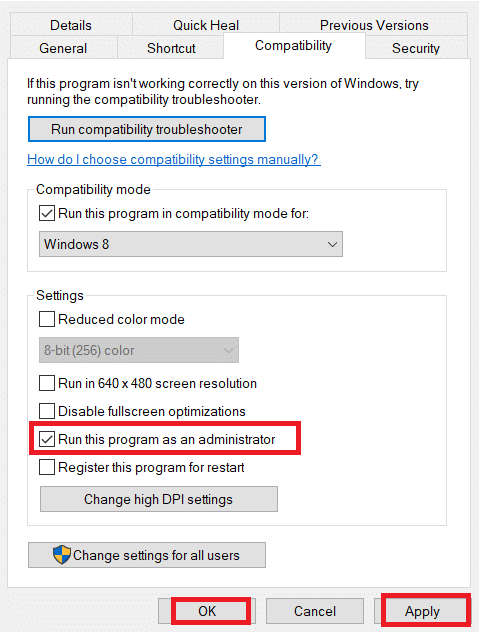
5. Наконец, нажмите « Применить », а затем « ОК », чтобы сохранить изменения. Проверьте, устранена ли проблема с неработающим оверлеем Origin в игре.
5. Перезапустите процесс происхождения
Перезапуск вашего процесса Origin — еще одно исправление оверлея Origin, не работающего в Windows 10, вот как это сделать. Следуйте инструкциям.
1. Откройте Диспетчер задач , одновременно нажав клавиши Ctrl+Shift+Esc .
2. Найдите и выберите задачу Origin , которая будет находиться на вкладке « Процессы ».
3. Теперь нажмите «Завершить задачу».
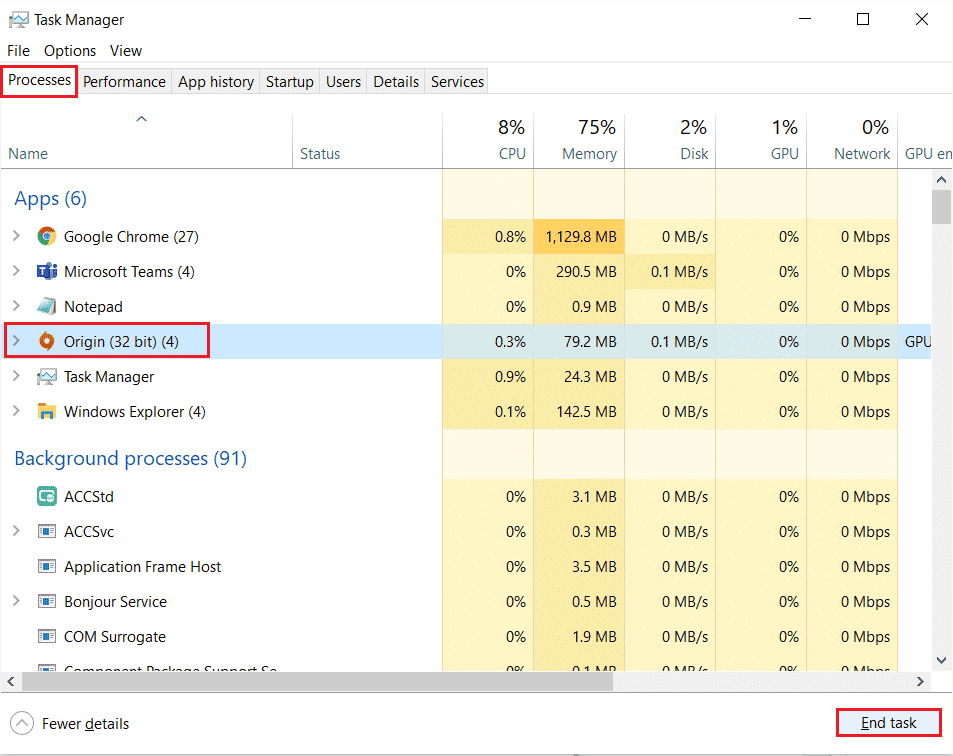
4. Теперь запустите Origin от имени администратора , как указано выше, и проверьте, можете ли вы решить проблему.
6. Закройте фоновые приложения
Может быть много приложений, которые могут работать в фоновом режиме. Это увеличивает использование ресурсов ЦП и потребляет пространство памяти намного больше, чем ожидалось. Следовательно, это влияет на производительность системы, а также может привести к тому, что внутриигровой оверлей Origin не работает . Закройте все процессы, указанные ниже, которые могут потреблять ресурсы вашего компьютера, один за другим или вручную, следуя нашему руководству «Как завершить задачу в Windows 10».
- кора
- Опыт Nvidia GeForce
- Юплей
- Приложение Xbox для Windows
- Раздор
- MSI афтерберер
- Rivatuner статистика/сервер
- Изменить оттенок
- Программа AMD Wattman
- фрапс
- Наложение AB
- Asus Соник Радар
- NVIDIA Shadowplay
- Потоковый движок AverMedia
- Готовить на пару
- Razer Синапс
- ОБС
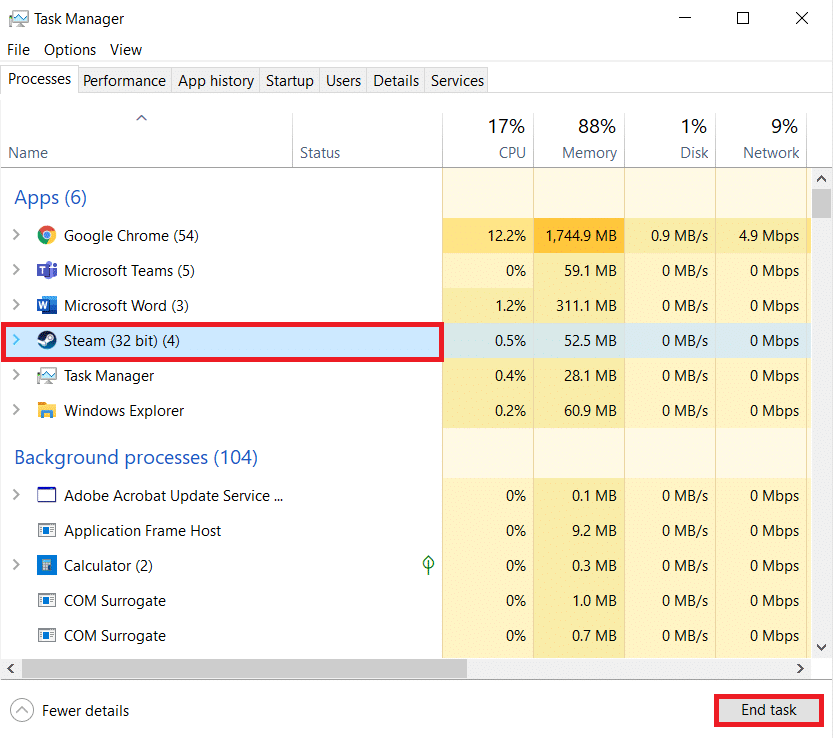
Читайте также: Как исправить ошибку Origin 9:0 в Windows 10
Способ 2: очистить файлы кеша Origin
Следуйте инструкциям ниже, чтобы удалить временные файлы кеша Origin , которые помогут вам исправить оверлей Origin, не работающий с проблемой Windows 10.
1. Нажмите клавишу Windows , затем введите %appdata% и нажмите « Открыть ». Откроется папка AppData Roaming .
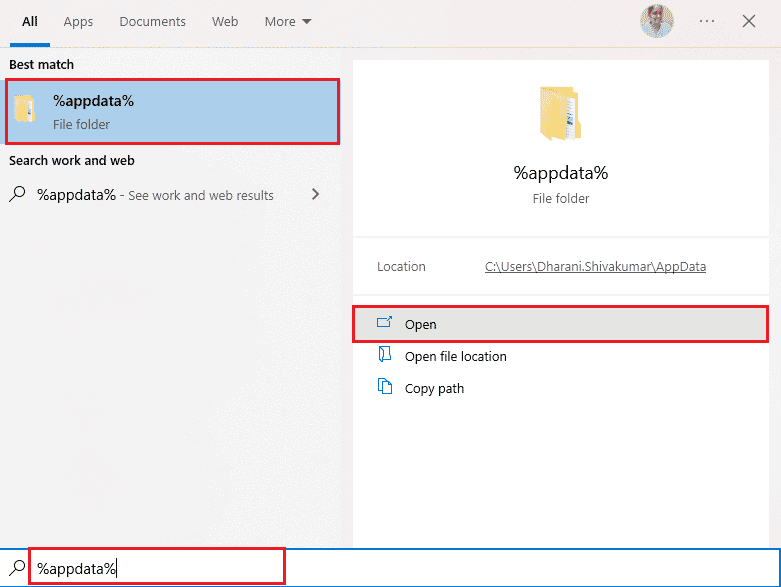
2. Щелкните правой кнопкой мыши папку Origin и выберите параметр « Удалить », как показано ниже.
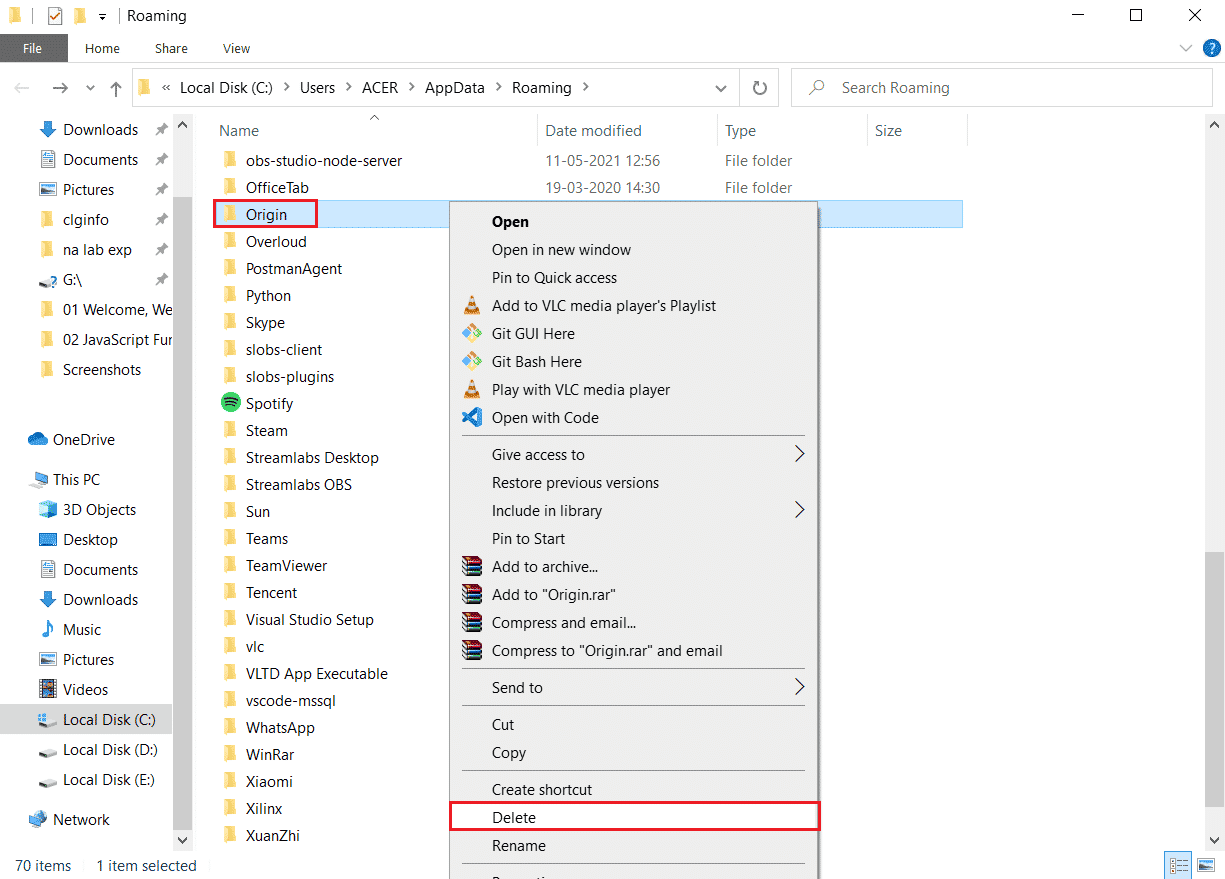
3. Перейдите в « Пуск » и введите %programdata% , затем нажмите « Открыть », чтобы перейти в папку ProgramData .
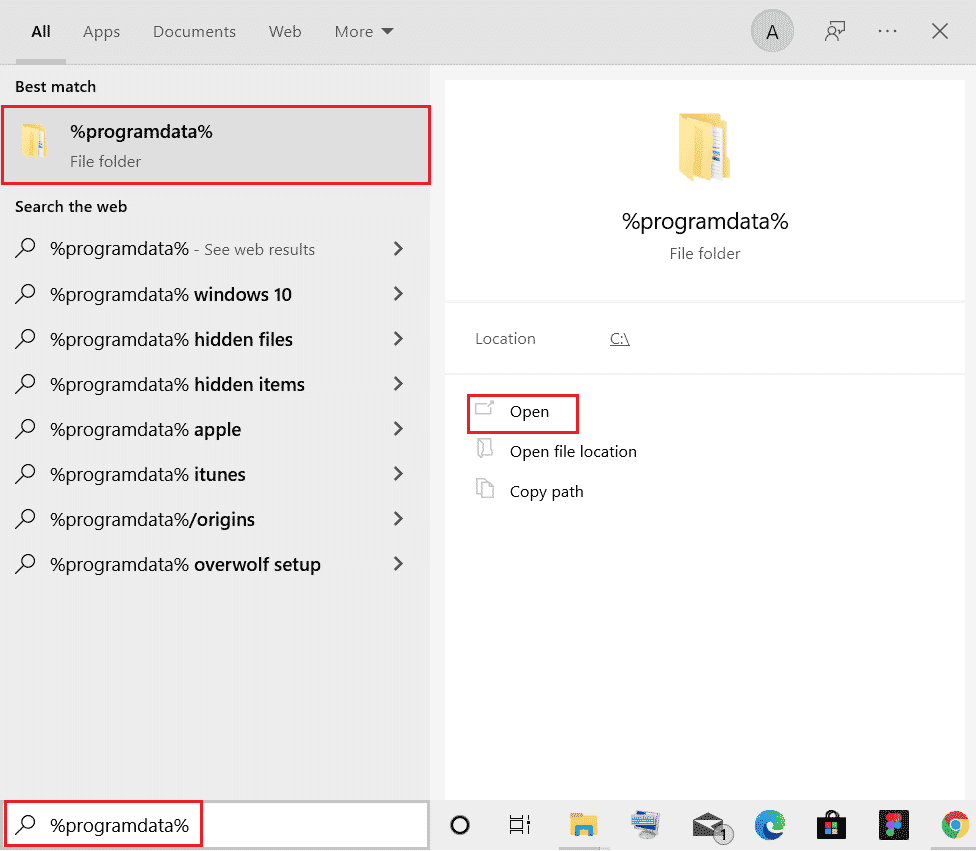
4. Затем найдите папку Origin , а затем удалите все файлы, кроме папки LocalContent , так как она содержит все данные игры.
5. Наконец, перезагрузите компьютер и проверьте, устранена ли проблема с неработающим оверлеем Origin в игре.
Способ 3: изменение внутриигровых настроек Origin
Если вы по-прежнему сталкиваетесь с проблемой, что внутриигровой оверлей Origin не работает, попробуйте настроить игровые настройки и выполните следующие шаги, чтобы сделать это.
1. Запустите приложение Origin .
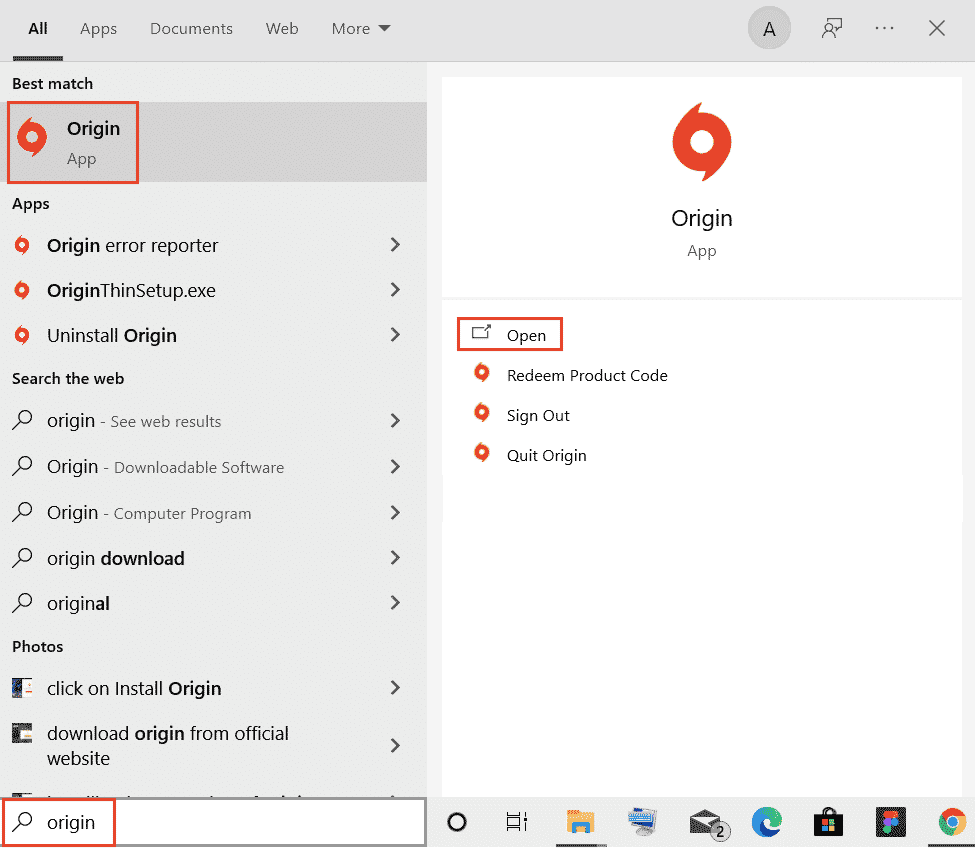
2. Введите учетные данные, а затем войдите в учетную запись EA.
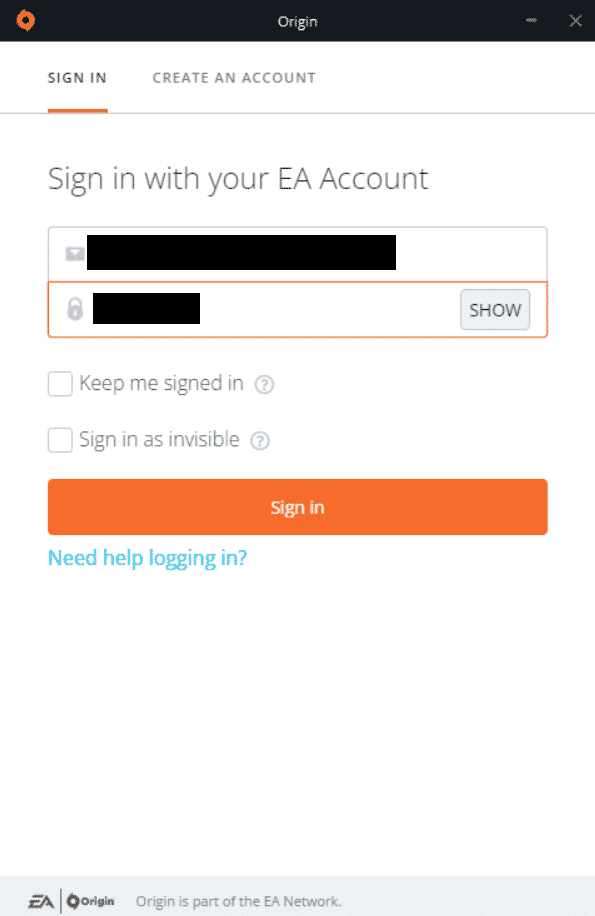
3. Затем щелкните меню Origin в верхнем левом углу, как показано на рисунке.
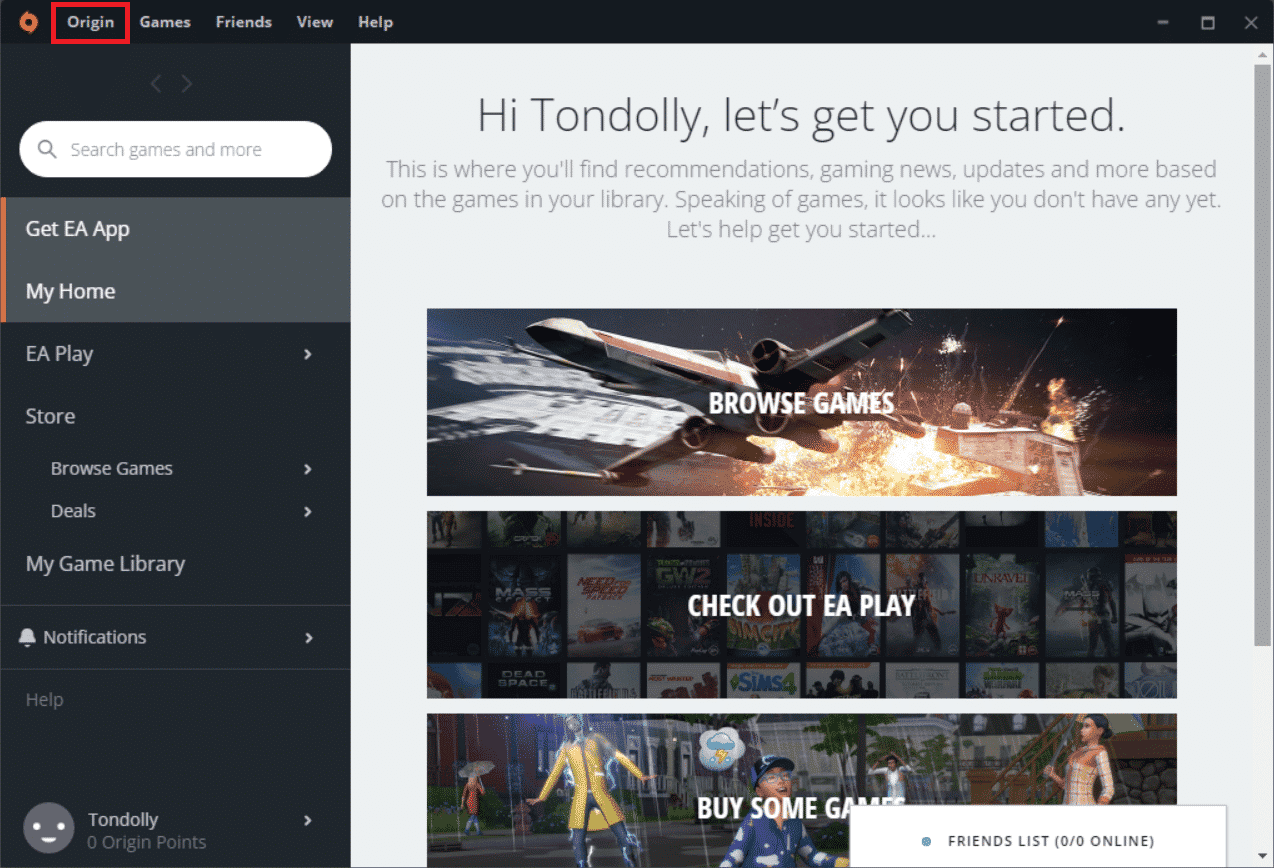
4. Теперь выберите параметр « Настройки приложения » в раскрывающемся меню, как показано на рисунке.
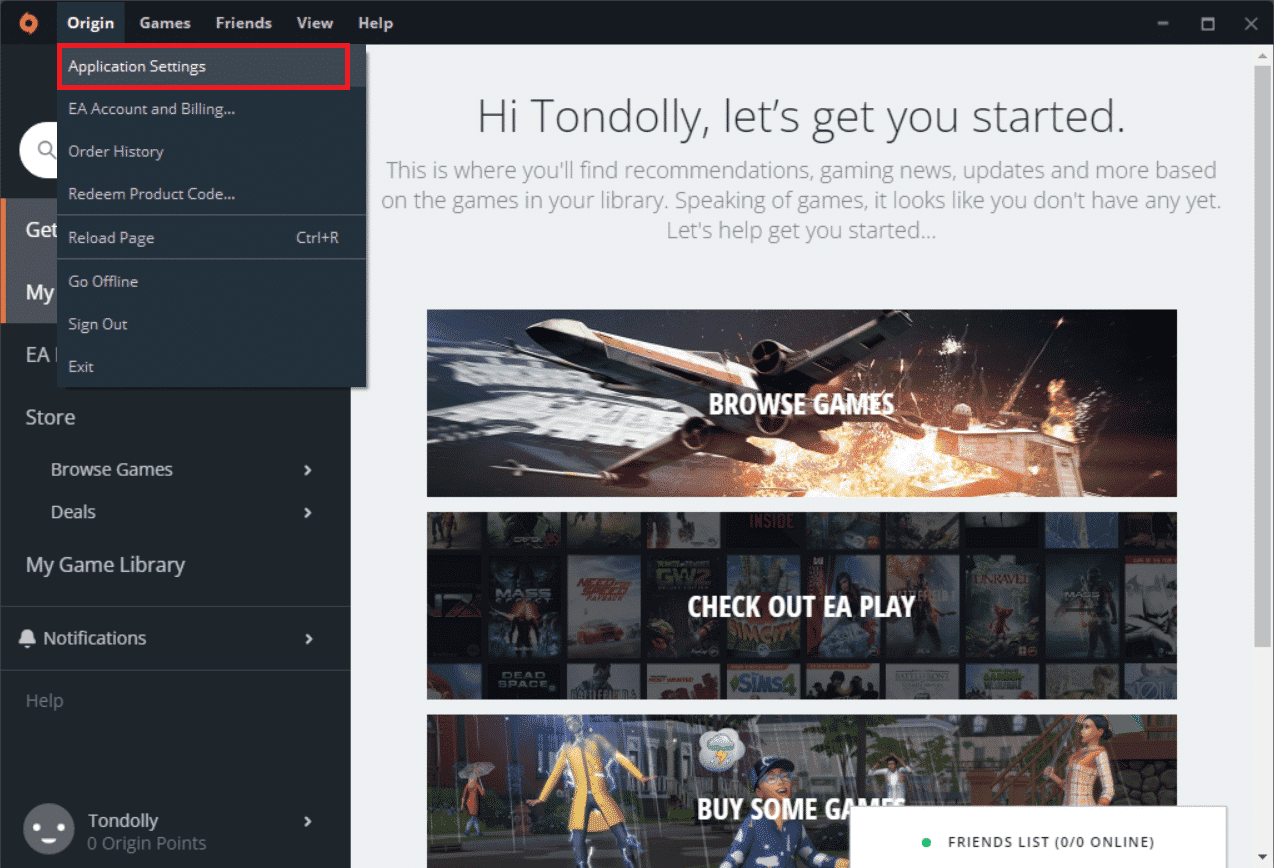
5. Теперь включите переключатель, чтобы включить Origin в игре.
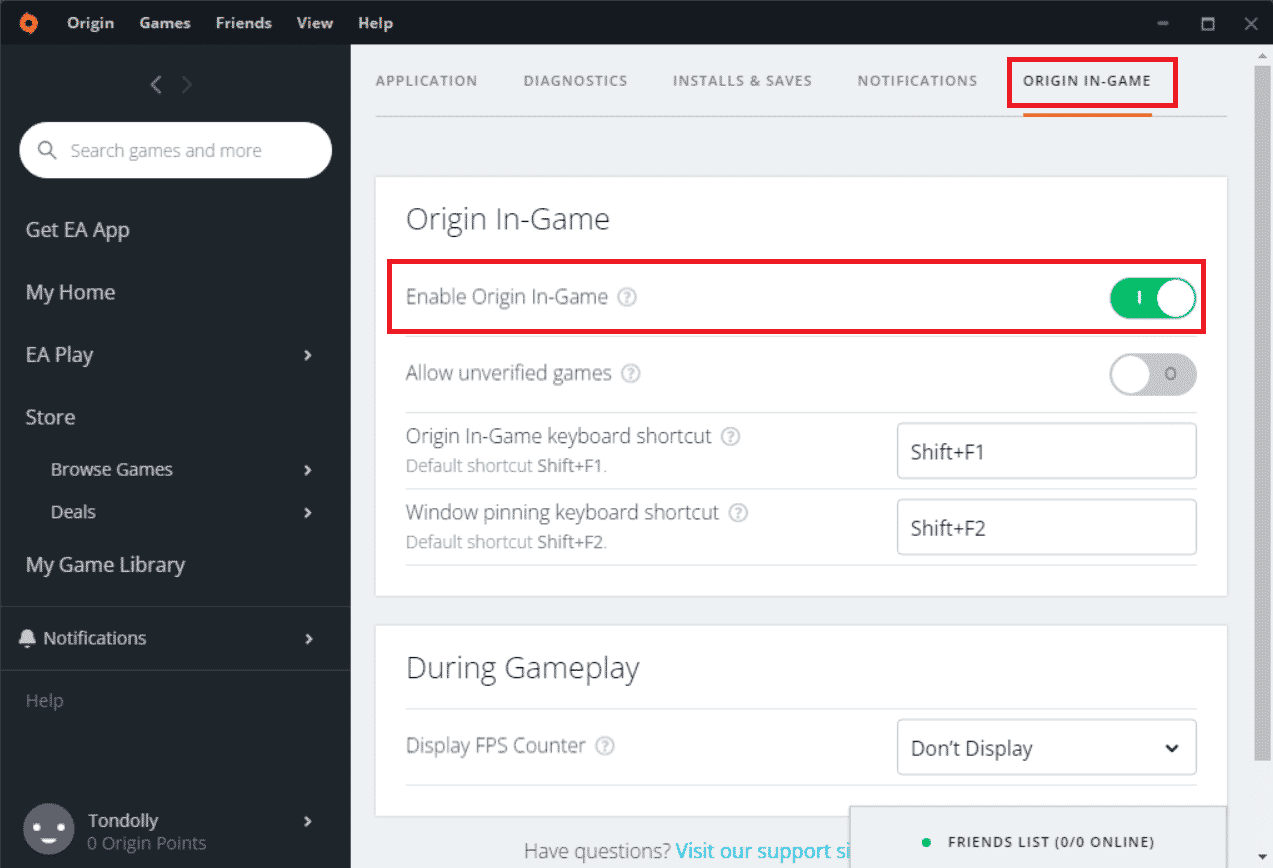
6. Проверьте, исправили ли вы проблему с неработающим оверлеем Origin в игре.
Читайте также: Как исправить ошибку Origin 327683:0
Способ 4: переключиться на бета-версию клиента Origin
Если изменение внутриигровых настроек не помогло исправить оверлей Origin, не работающий в Windows 10 , попробуйте переключиться на бета-версию клиента Origin. Вот шаги, чтобы сделать это.
1. Откройте приложение Origin из панели поиска Windows .
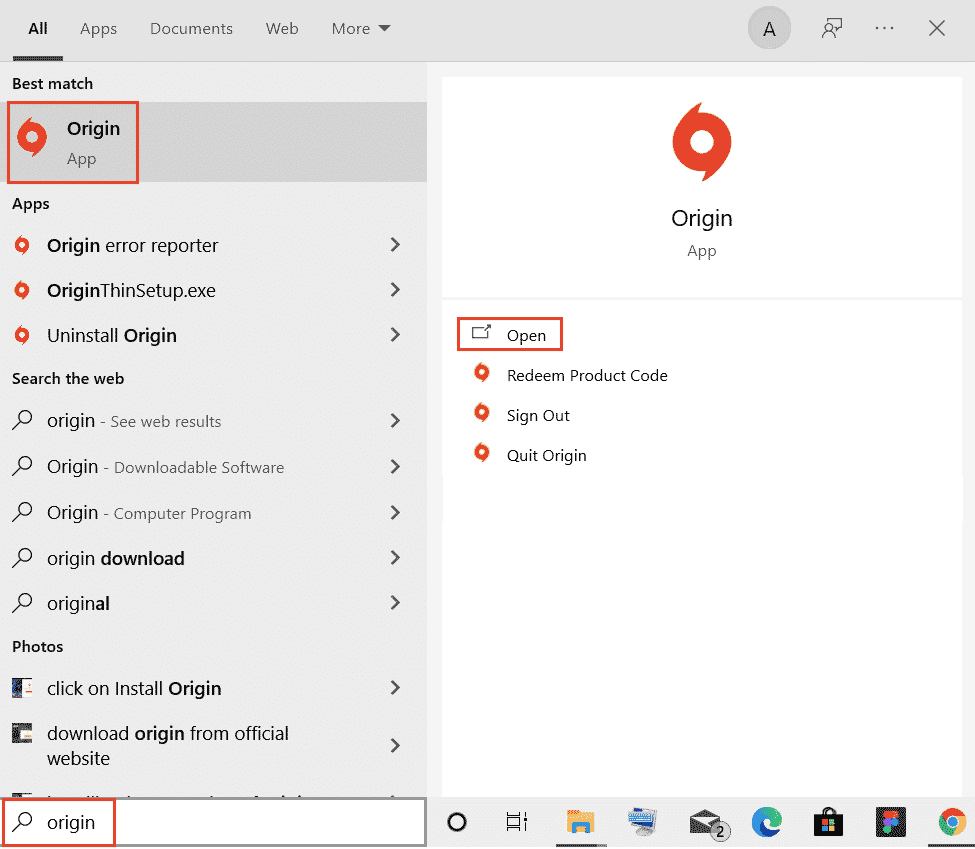
2. Теперь войдите в свою учетную запись.
3. Затем щелкните значок Origin , расположенный в верхнем левом углу экрана в меню.
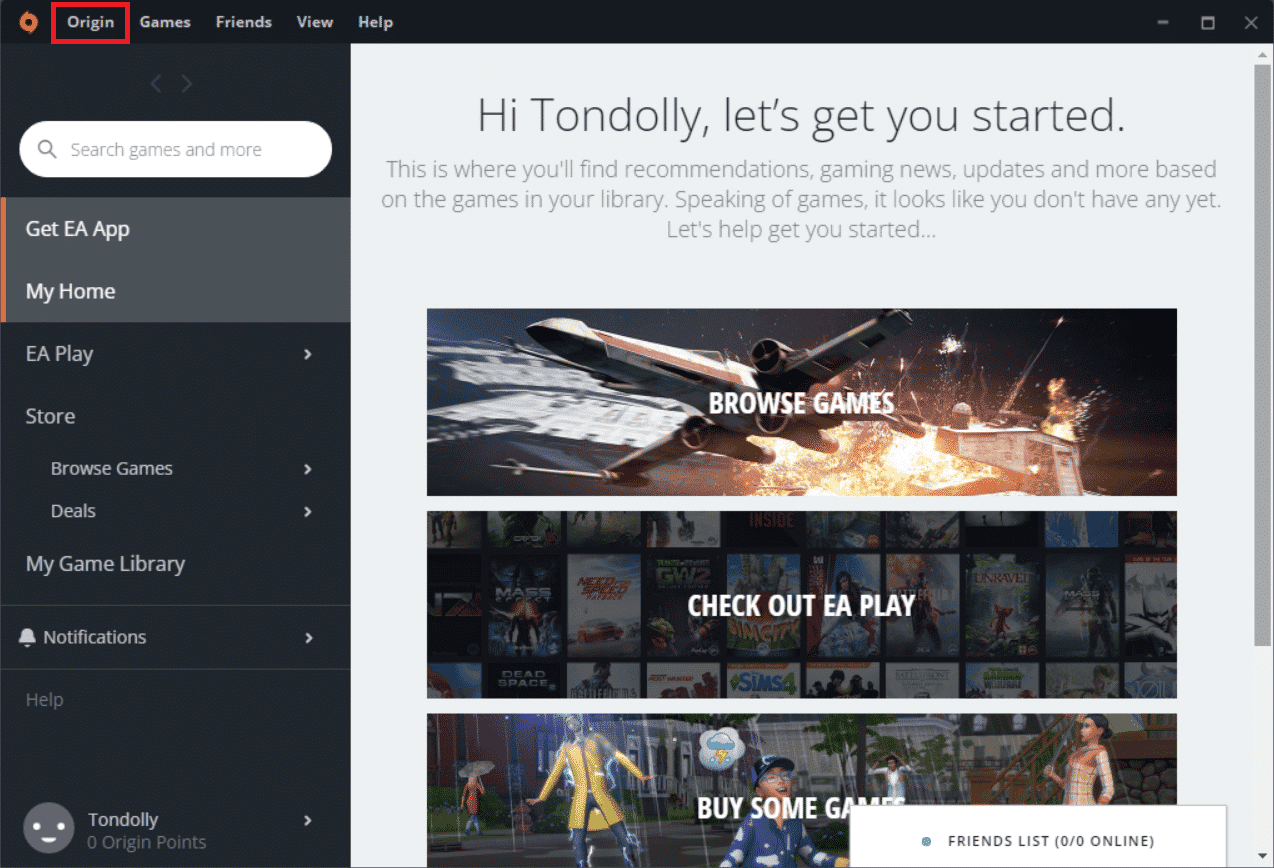
4. Выберите Настройки приложения.
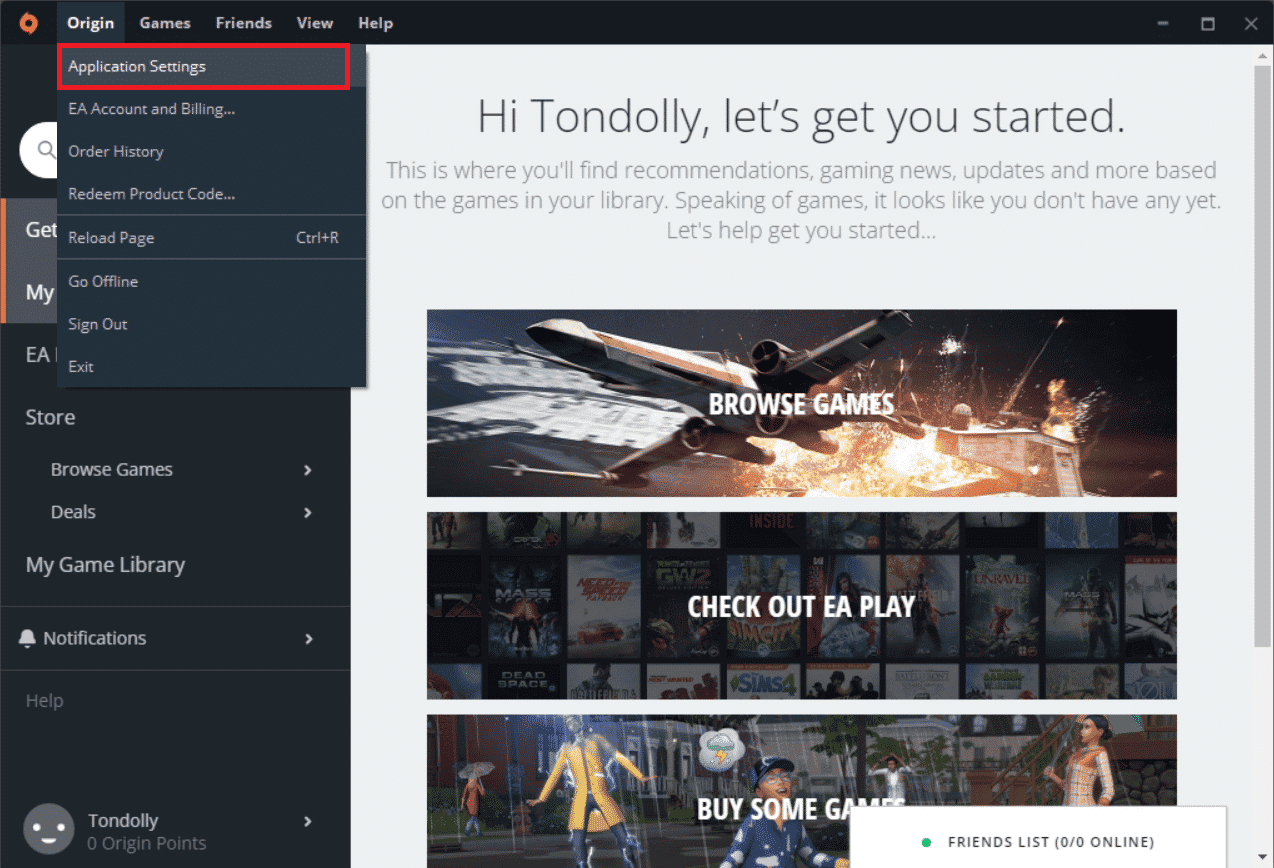
5. Перейдите на вкладку « Приложение » и включите переключатель рядом с пунктом « Участвовать в бета-тестировании клиента Origin», который находится в разделе « Обновления клиента».
6. Наконец, перезапустите клиент Origin после перехода на бета-версию и посмотрите, устранена ли проблема с Origin в игре.
Способ 5: отключить прокси
Вы можете столкнуться с тем, что оверлей Origin в игре не работает , если сетевые настройки в Windows 10 не подходят. Если у вас есть VPN или вы используете какие-либо прокси-серверы на своем ПК, прочитайте нашу статью «Как отключить VPN и прокси-сервер в Windows 10», а затем выполните шаги, как показано в статье.
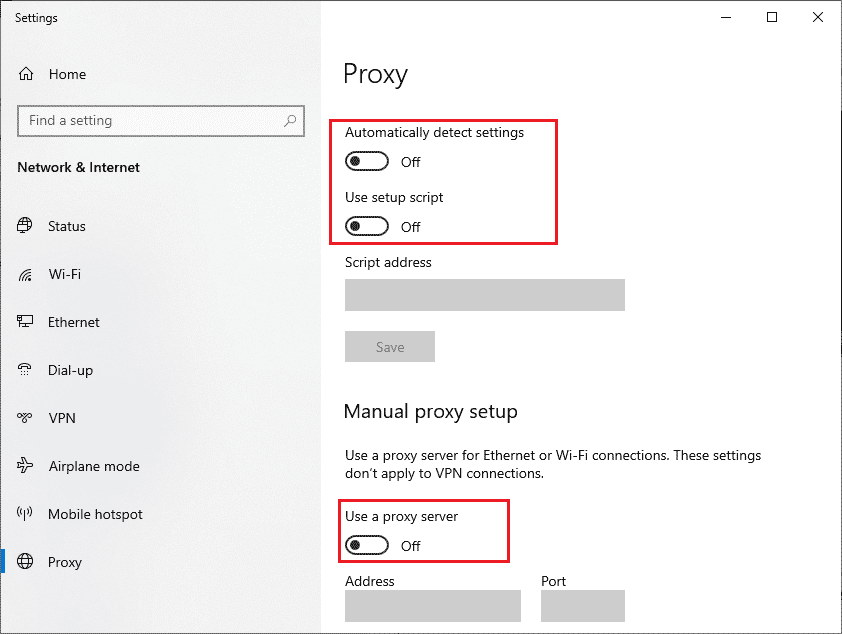
После отключения прокси-серверов и VPN-клиента проверьте, есть ли у вас обсуждаемая проблема. Если вы все еще сталкиваетесь с этой ошибкой, перейдите к следующему способу.
Способ 6: обновить Windows
Если на вашем компьютере есть какие-либо ошибки, из-за которых оверлей Origin не работает в Windows 10 , вы можете исправить это, просто обновив операционную систему. Если вы новичок в обновлении ПК с Windows 10, выполните действия, описанные в этой статье Как загрузить и установить последнее обновление Windows 10, и следуйте инструкциям, приведенным там.
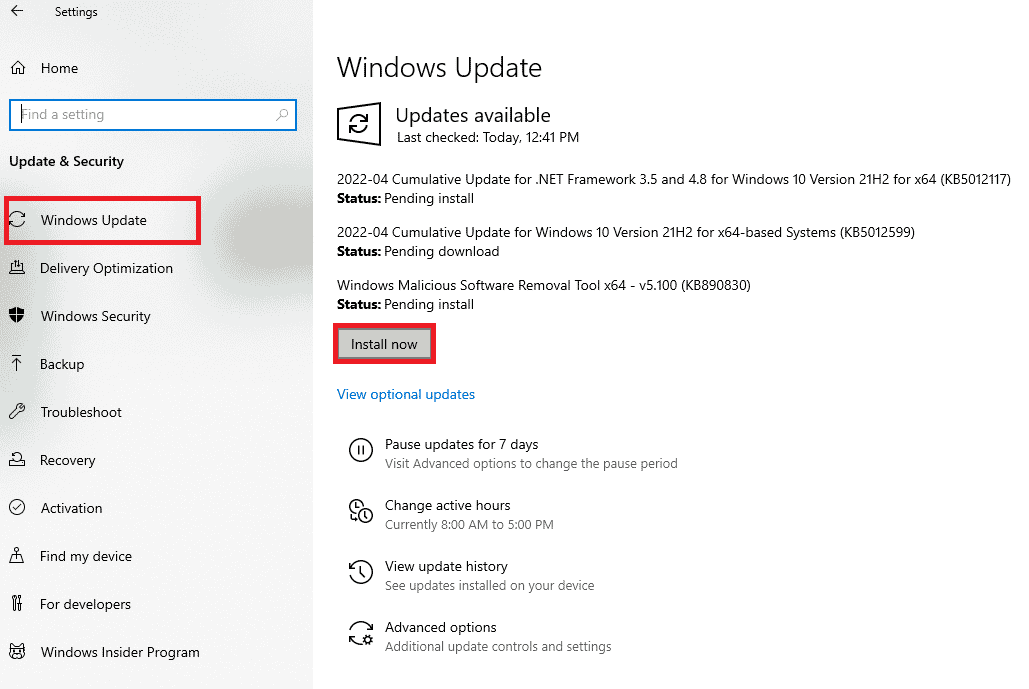
Читайте также: Как транслировать игры Origin через Steam
Способ 7: обновить графические драйверы
Все графические драйверы на вашем ПК должны быть совместимы и иметь последнюю версию, чтобы вы могли играть в графическую игру и прерывать игровой процесс. Ознакомьтесь с нашим руководством «4 способа обновления графических драйверов в Windows 10», чтобы обновить все драйверы вручную и проверить, можете ли вы без проблем использовать внутриигровые настройки.

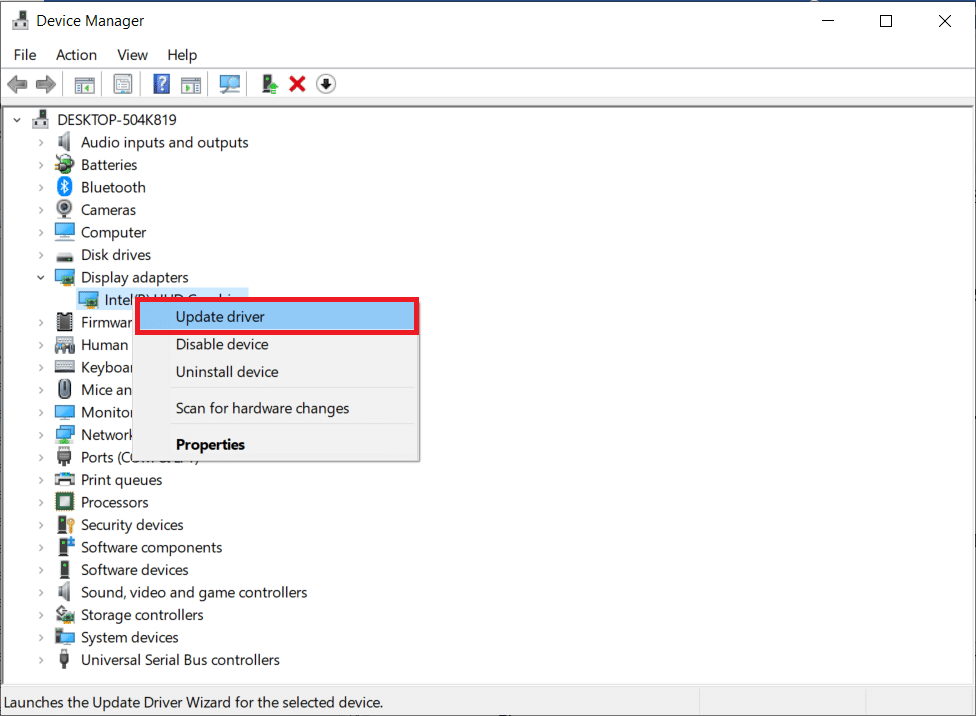
Способ 8: переустановите графические драйверы
Если вы все еще сталкиваетесь с ошибкой после обновления графических драйверов, переустановите драйверы устройств, чтобы устранить любые проблемы несовместимости. Существует так много способов переустановить драйверы в Windows. Тем не менее, если вы не знаете, как это реализовать, ознакомьтесь с нашим руководством «Как удалить и переустановить драйверы в Windows 10» и выполните то же самое.
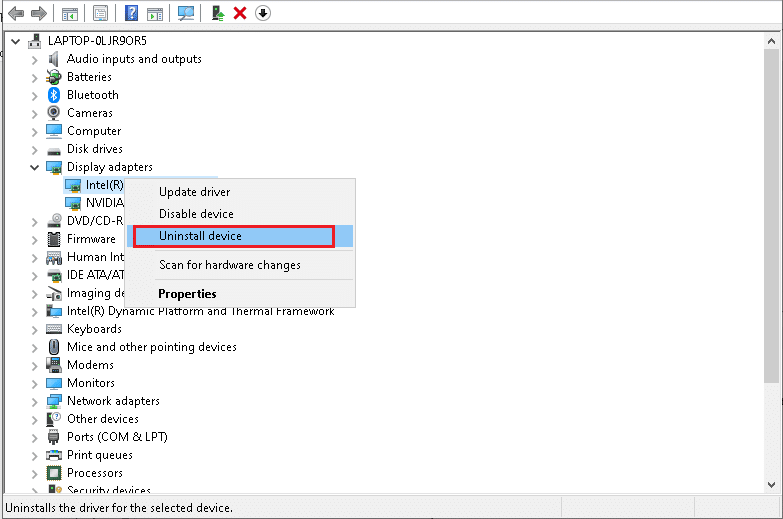
После переустановки драйверов графического процессора проверьте, можете ли вы играть в игры без оверлея Origin, не работающего в Windows 10.
Читайте также: исправить ошибку установки пользовательских настроек для драйвера в Windows 10
Способ 9: откат графических драйверов
Если текущая версия графических драйверов несовместима с вашей игрой, то нет смысла их обновлять или переустанавливать. Все, что вам нужно сделать, это откатить драйверы до предыдущей версии, следуя нашему руководству Как откатить драйверы в Windows 10.
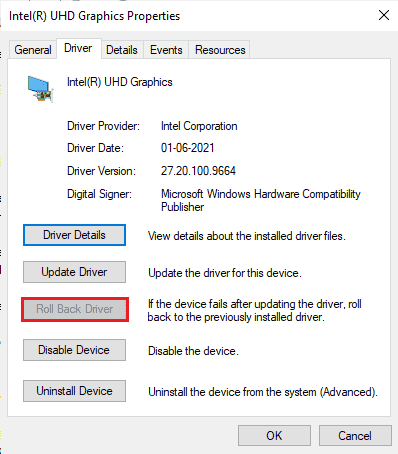
Способ 10: обновить .NET Framework
Платформа .NET на компьютере с Windows 10 необходима для бесперебойной работы современных приложений и игр. Во многих играх есть функция автоматического обновления для платформы .NET, поэтому она будет обновляться автоматически всякий раз, когда доступно обновление. В другом случае, если на вашем ПК появляется запрос на обновление, вы можете вручную установить последнюю версию .NET Framework, как описано ниже, чтобы исправить оверлей Origin, не работающий с проблемой Windows 10.
1. Проверьте наличие новых обновлений для .NET framework на официальном сайте Microsoft.
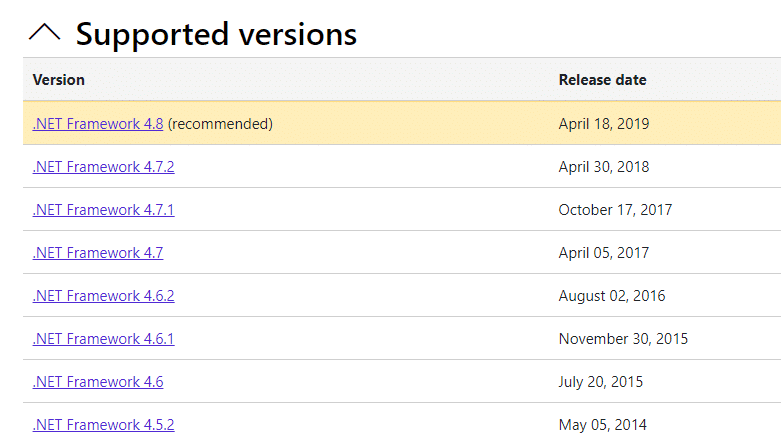
2. Если есть какие-либо обновления, щелкните соответствующую/ рекомендуемую ссылку и выберите вариант Загрузить .NET Framework 4.8 Runtime .
Примечание. Не нажимайте « Загрузить пакет разработчика .NET Framework 4.8 », так как он используется разработчиками программного обеспечения.
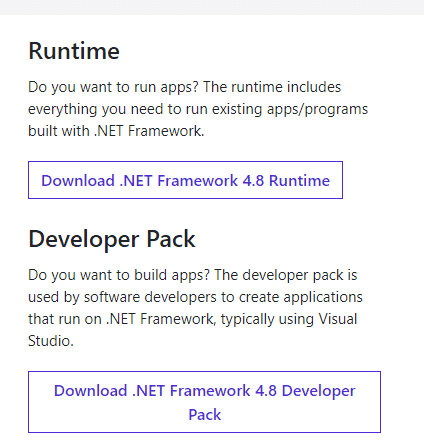
3. Перейдите в раздел « Мои загрузки», дважды щелкните установочный файл, чтобы запустить загруженный файл, и следуйте инструкциям на экране, чтобы успешно установить .NET framework на ПК с Windows.
4. После этого проверьте, исправили ли вы проблему с неработающим оверлеем Origin в игре или нет.
Читайте также: исправление высокой загрузки ЦП службой оптимизации среды выполнения .NET
Способ 11: добавить исключение в брандмауэр
Если брандмауэр Windows не вызывает конфликта с Origin, вероятно, антивирусное программное обеспечение в вашей системе блокирует Origin или наоборот. Вы можете добавить исключение для Origin, чтобы исправить оверлей Origin, который не работает в Windows 10.
Вариант I: через систему безопасности Windows
1. Нажмите клавишу Windows , введите Защита от вирусов и угроз и нажмите Открыть .
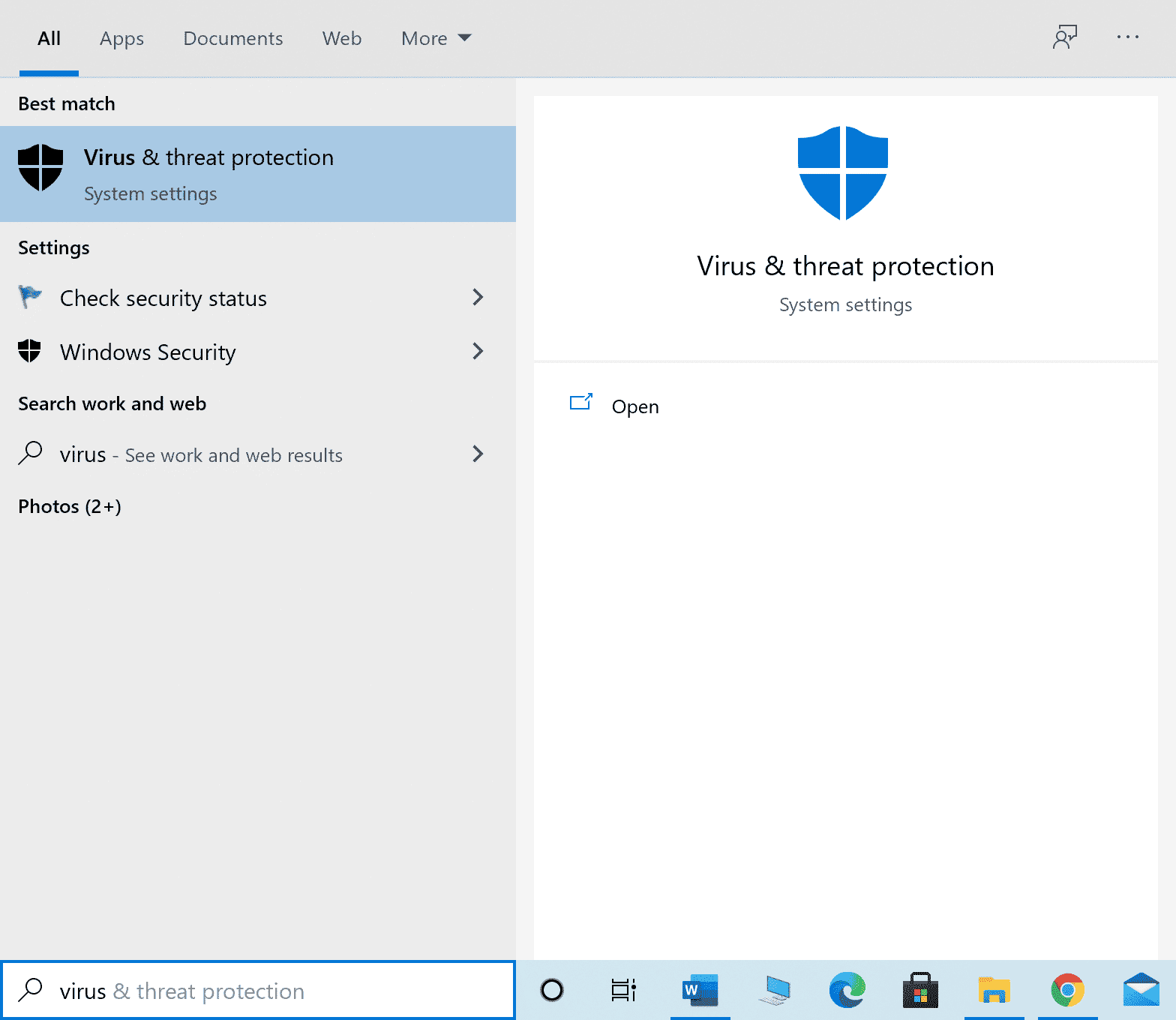
2. Затем нажмите «Управление настройками ».
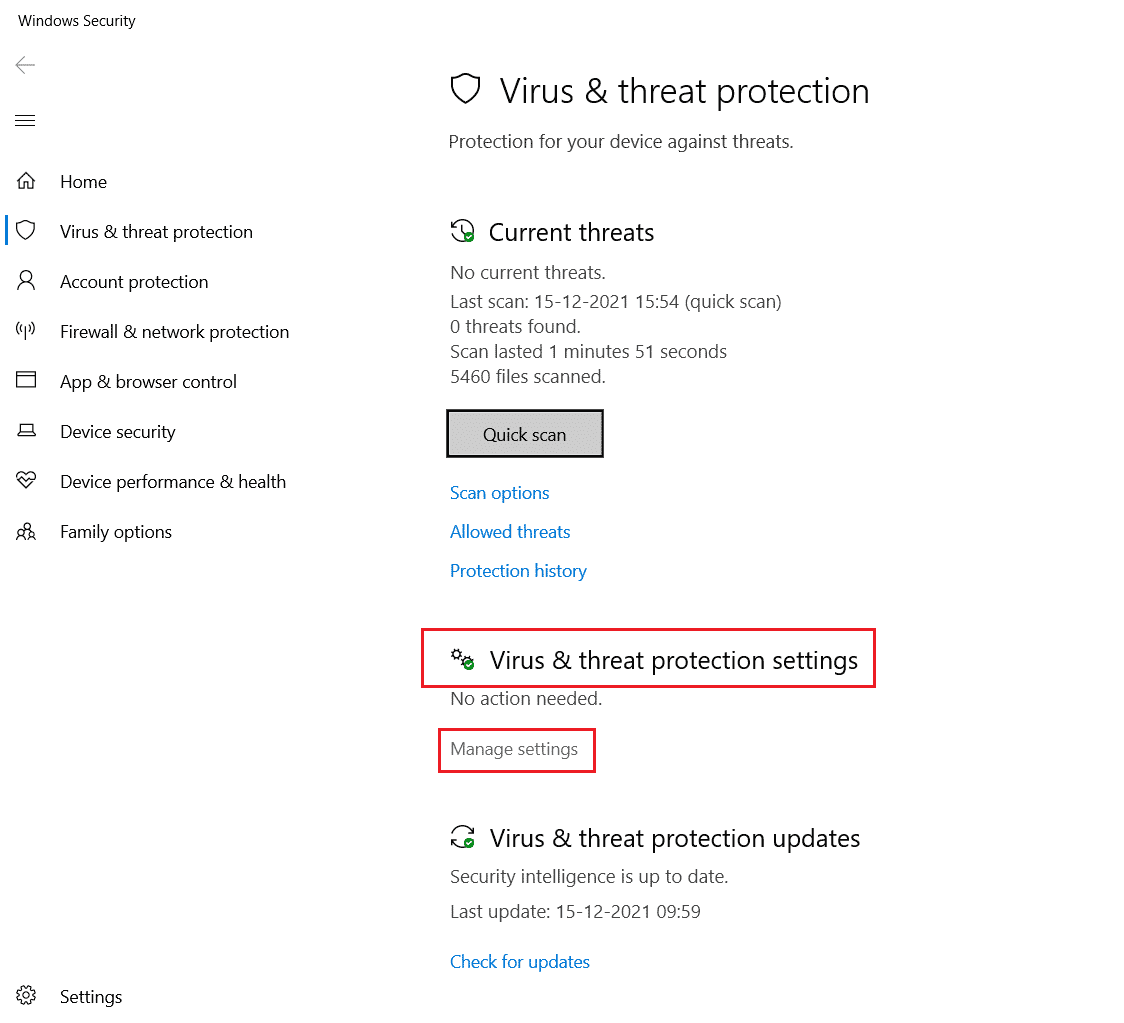
3. Затем нажмите Добавить или удалить исключения , как показано ниже.
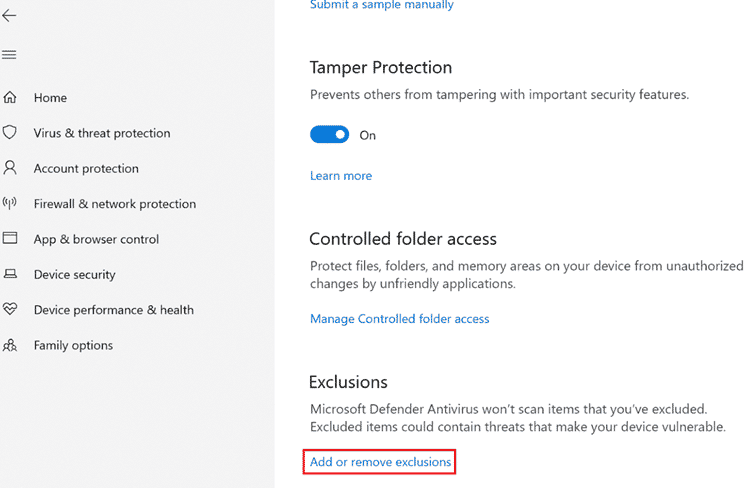
4. На вкладке « Исключения » выберите параметр « Добавить исключение » и нажмите « Файл» , как показано.
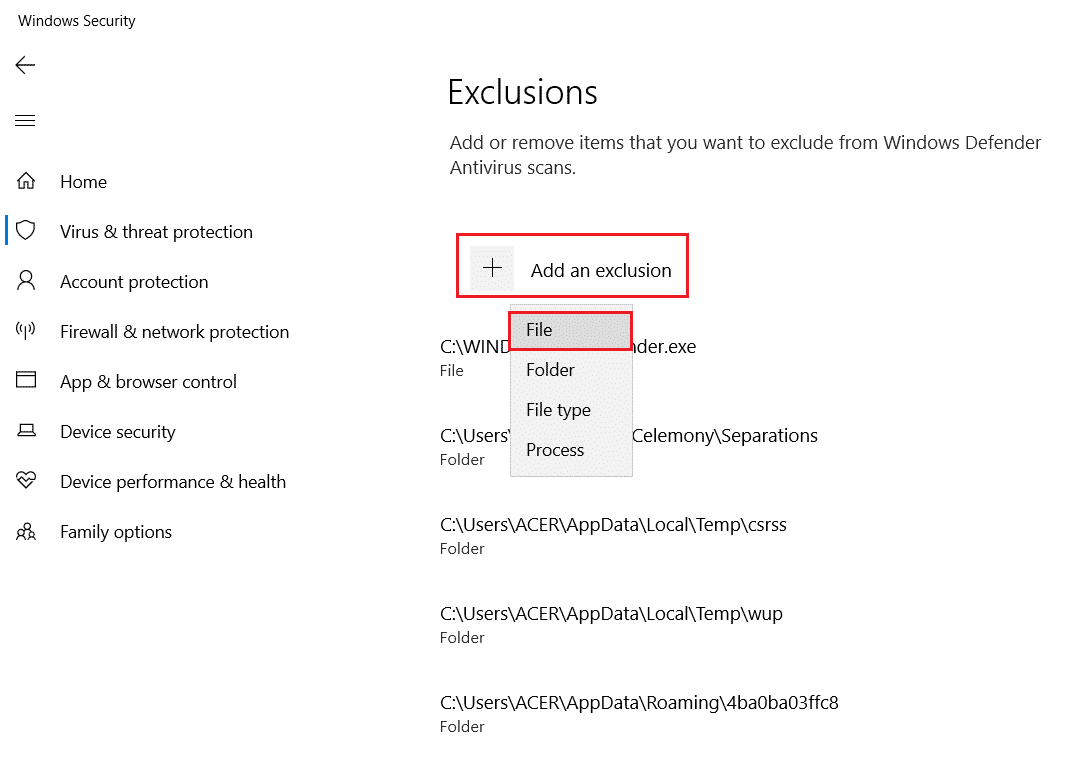
5. Теперь перейдите в каталог файлов , в который вы установили программу, и выберите файл Origin .
6. Подождите, пока инструмент будет добавлен в пакет безопасности, и вы готовы без проблем использовать Origin !
Вариант II: через сторонний антивирус
Примечание. Мы показали шаги для Avast Free Antivirus в качестве примера. Следуйте инструкциям вашей антивирусной программы.
1. Запустите Avast Antivirus и щелкните пункт меню в правом верхнем углу, как выделено.

2. Здесь нажмите « Настройки » в раскрывающемся списке.
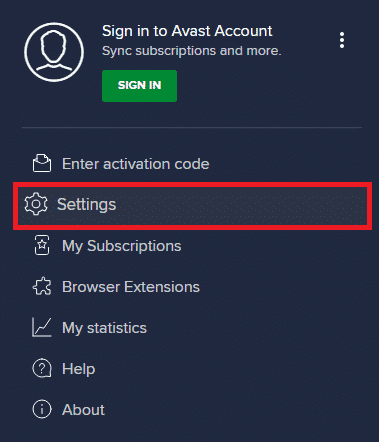
3. В меню «Общие» перейдите в раздел « Заблокированные и разрешенные приложения ».
4. Затем нажмите « РАЗРЕШИТЬ ПРИЛОЖЕНИЕ » в разделе « Список разрешенных приложений ». Обратитесь к рисунку ниже
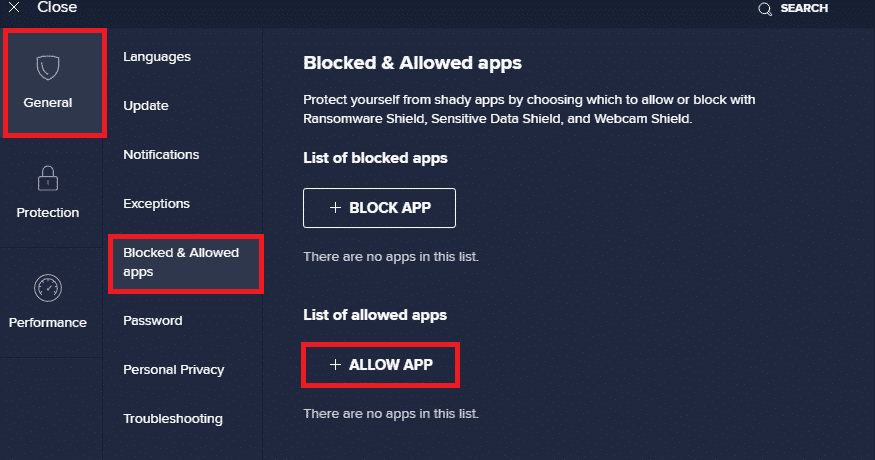
5А. Теперь нажмите ДОБАВИТЬ, соответствующий пути к приложению Origin, чтобы добавить его в белый список .
Примечание. Мы показали, что установщик приложений добавляется в качестве исключения ниже.
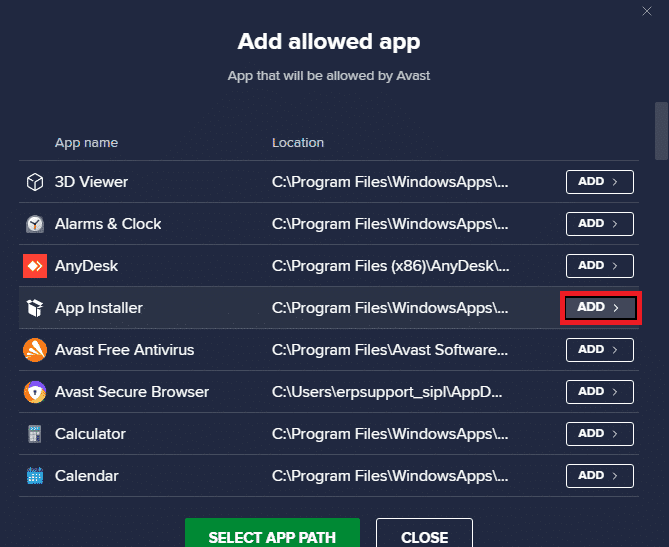
5Б. Кроме того, вы также можете найти приложение Origin , выбрав параметр ВЫБЕРИТЕ ПУТЬ К ПРИЛОЖЕНИЮ, а затем нажмите кнопку ДОБАВИТЬ .
Способ 12: отключить DX12
Несколько пользователей предположили, что отключение DX12 для любых конкретных игр в Origin помогло им решить проблему с неработающим оверлеем Origin. Вот шаги по отключению DX12 специально для игр Battlefield , как показано. Если вы столкнулись с той же проблемой в других играх, шаги будут аналогичны.
1. Нажмите одновременно клавиши Windows + E , чтобы запустить Проводник .
2. Теперь перейдите к следующему пути местоположения.
C:\Users\ИМЯ ПОЛЬЗОВАТЕЛЯ\Documents\MyGames\Battlefield 4\settings
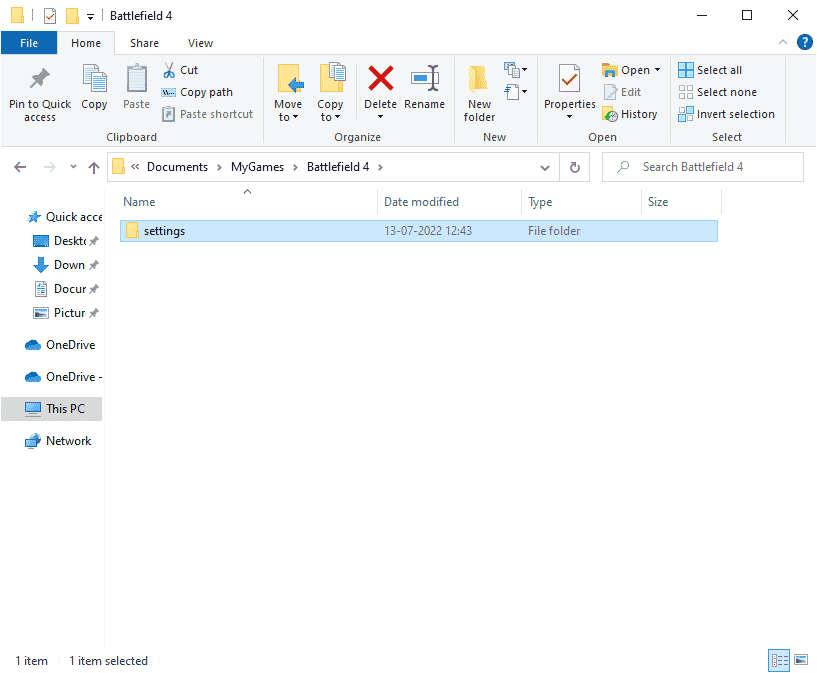
3. Теперь щелкните правой кнопкой мыши файл PROFSAVE_profile и выберите параметр « Открыть с помощью », как показано на рисунке.
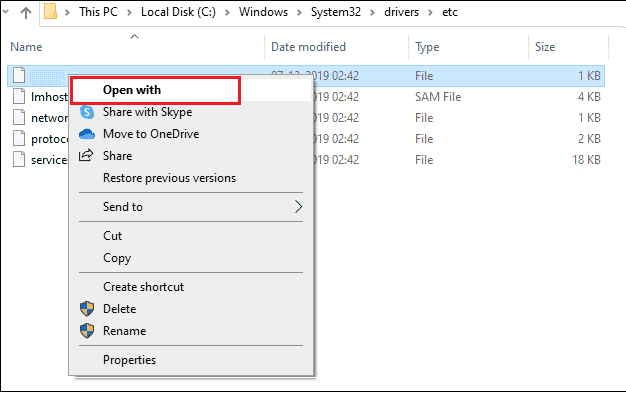
4. Теперь выберите из списка опцию « Блокнот » и нажмите « ОК », как показано на рисунке.
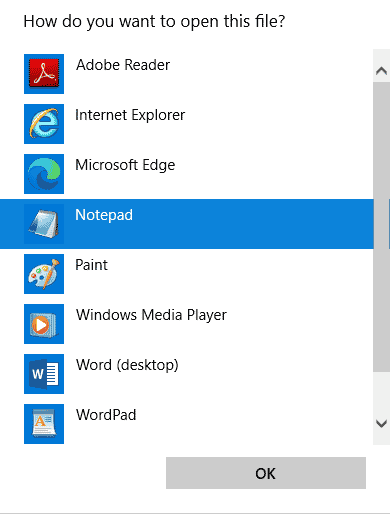
5. Найдите в файле текст Dx12Enabled , измените значение с 1 на 0 и одновременно нажмите клавиши Ctrl + S , чтобы сохранить изменения. Перезапустите Origin и проверьте, исправили ли вы проблему или нет.
Читайте также: исправление того, что доменные службы Active Directory в настоящее время недоступны
Способ 13: создать нового пользователя-администратора
Если ни один из методов не помог вам решить проблему с неработающим оверлеем Origin в игре, в некоторых случаях ваша учетная запись пользователя повреждена или некоторые из ее конфигураций не подходят и не синхронизируются с операционной системой. В этом случае вам необходимо создать новую учетную запись администратора, как указано ниже, чтобы решить эту проблему.
1. Нажмите одновременно клавиши Windows + I , чтобы открыть Настройки .
2. Нажмите на настройку учетных записей .
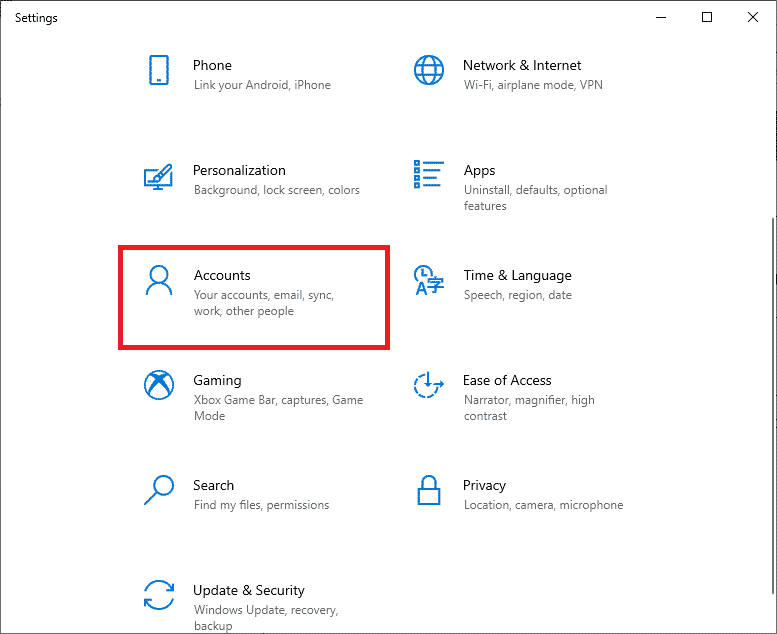
3. Затем выберите меню « Семья и другие пользователи» в меню слева.
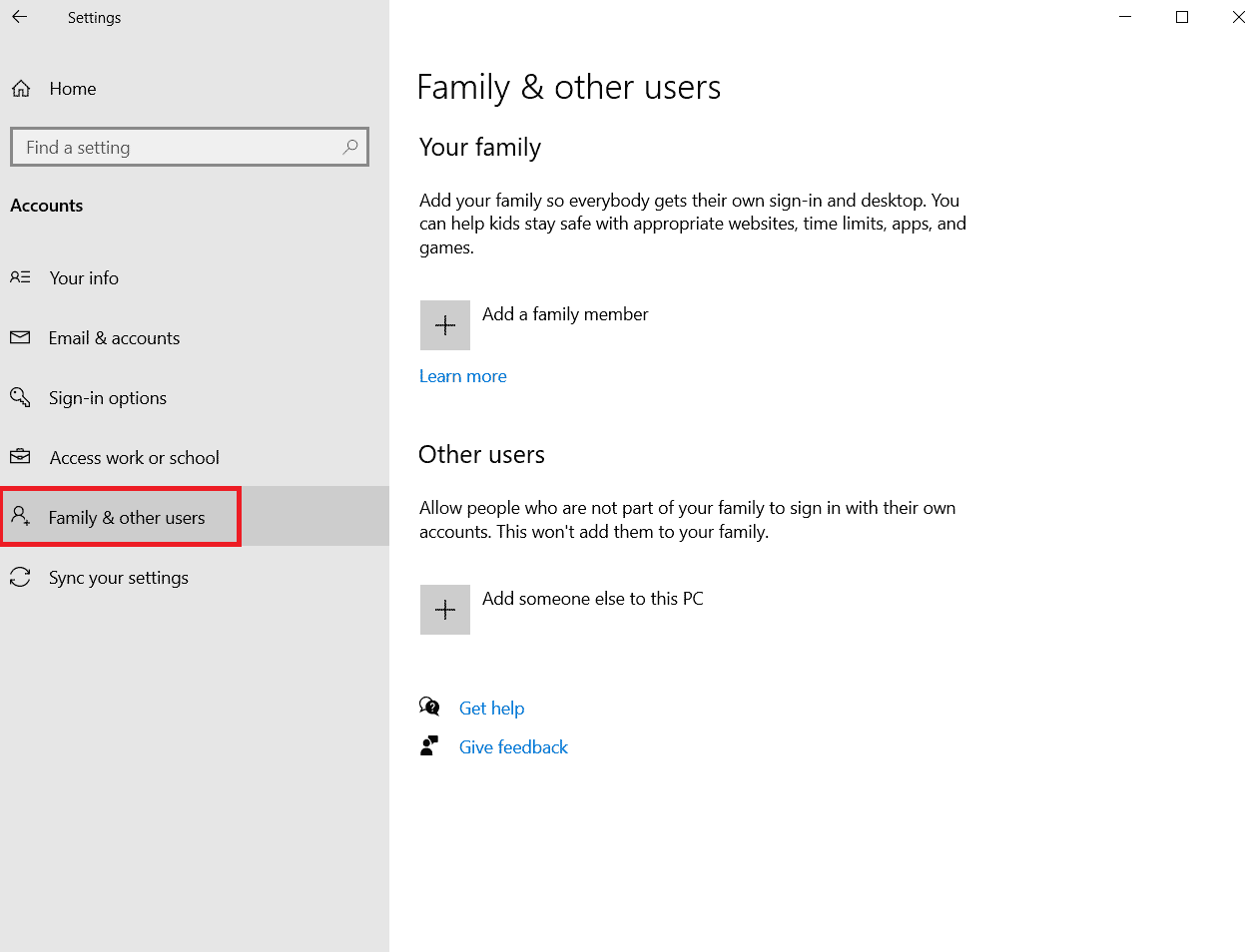
4. В разделе « Другие люди » выберите учетную запись, затем нажмите « Изменить тип учетной записи» .
Примечание. Если вы не найдете ни одной учетной записи, вы можете следовать нашему руководству, чтобы создать локальную учетную запись в Windows 10.
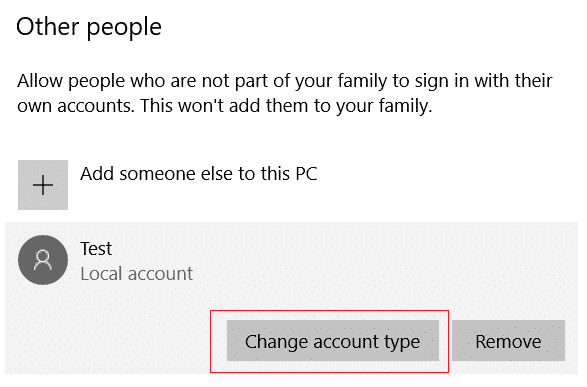
5. Наконец, выберите « Администратор » в разделе « Тип учетной записи» и нажмите « ОК».
Примечание. Это не относится к пользователям стандартной учетной записи.
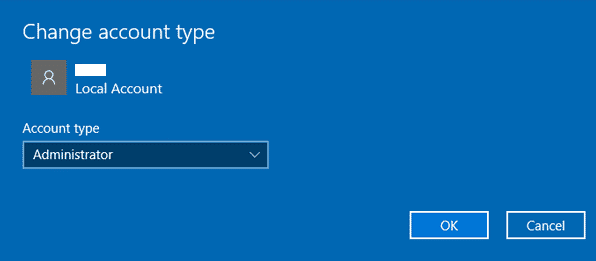
6. Наконец, проверьте, исправили ли вы оверлей Origin, не работающий с проблемой Windows 10, или нет.
Метод 14: удалить конфликтующие приложения в безопасном режиме
Некоторые приложения и программы могут мешать работе Origin. Чтобы подтвердить и исправить это, вам необходимо загрузиться в безопасном режиме в Windows 10. Безопасный режим ПК с Windows закроет все второстепенные задачи и будет работать с самыми стабильными драйверами. В безопасном режиме ПК с Windows будет находиться в наиболее стабильной среде, и, следовательно, вы можете найти, какое приложение конфликтует с Origin. Вы можете загрузить свой компьютер, следуя нашему руководству Как загрузиться в безопасном режиме в Windows 10, и после того, как все стороннее программное обеспечение будет отключено, проверьте, не сталкиваетесь ли вы с оверлеем Origin, который снова не работает в Windows 10.
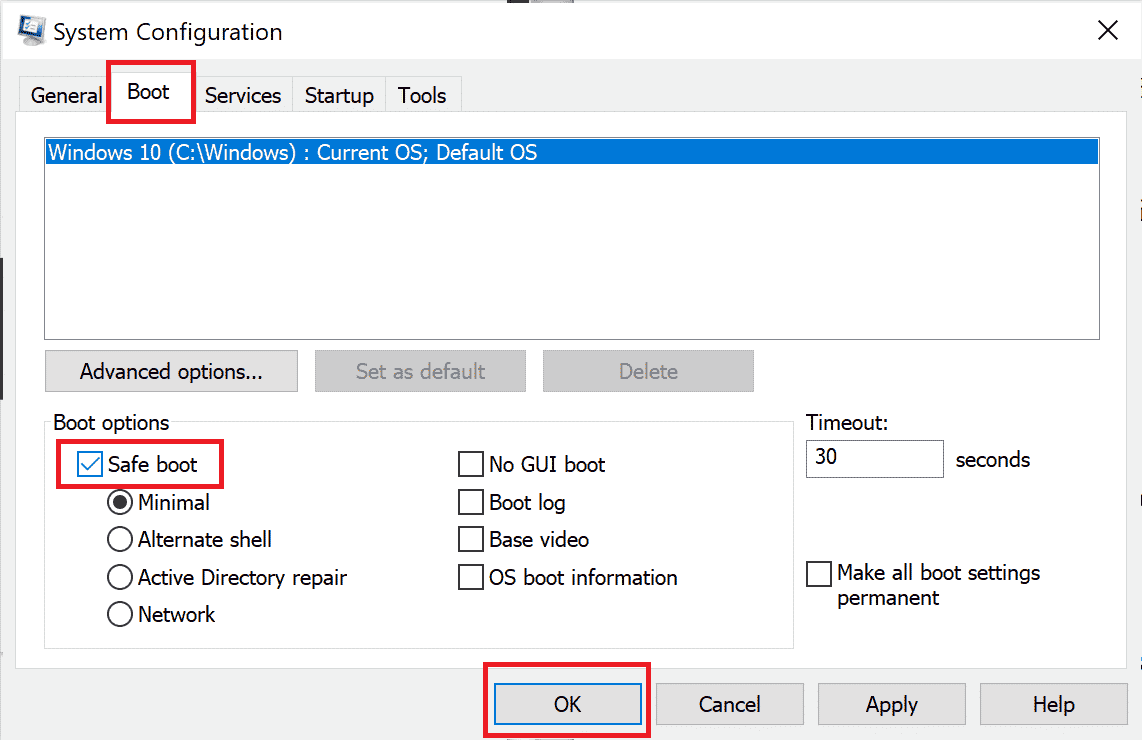
Как только ваш компьютер перейдет в безопасный режим, проверьте, не столкнетесь ли вы с проблемой снова. Если вы не сталкиваетесь с проблемой, удалите все последние программы или приложения, которые вы добавили на свой компьютер.
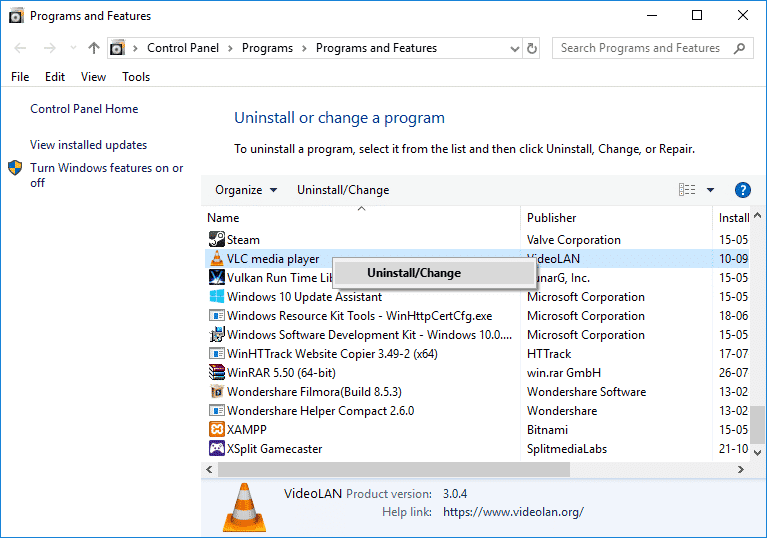
Читайте также: исправление другой установки Blizzard в Windows 10
Способ 15: переустановите Origin
Если ни один из способов вам не помог, то попробуйте удалить ПО и заново установить его. Любые распространенные сбои, связанные с программным обеспечением, могут быть устранены путем переустановки программы. Ниже приведены шаги по переустановке Origin, чтобы исправить проблему с неработающим оверлеем Origin в игре.
1. Нажмите клавишу Windows , введите приложения и функции и нажмите Открыть .
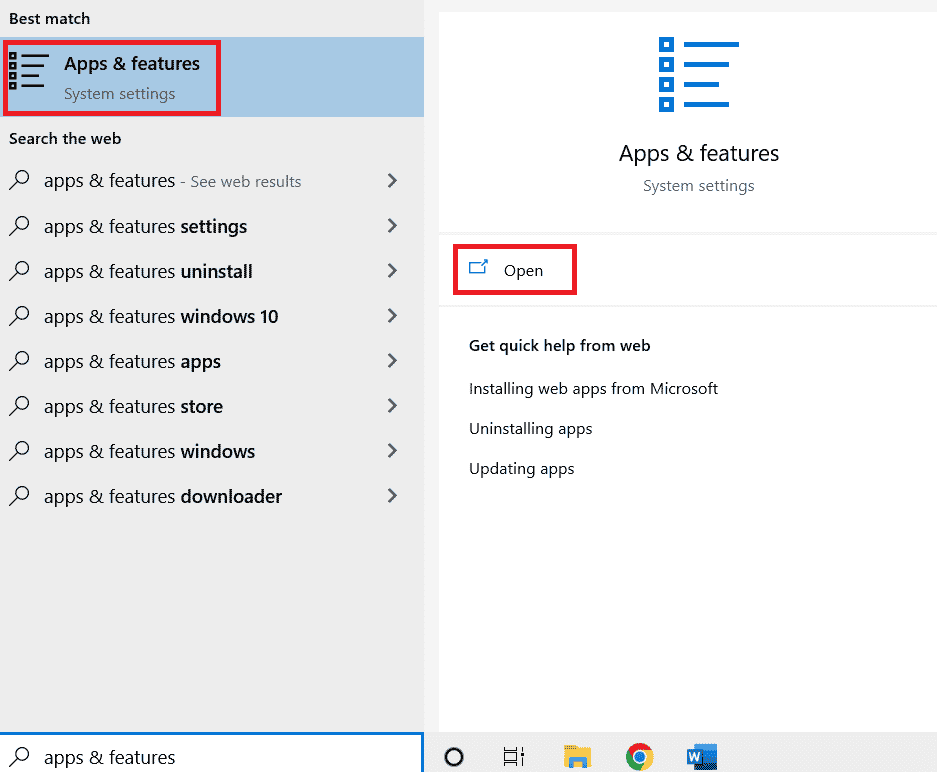
2. Найдите пункт « Происхождение » в поле « Искать в этом списке» .
3. Затем выберите Origin и нажмите выделенную кнопку « Удалить ».
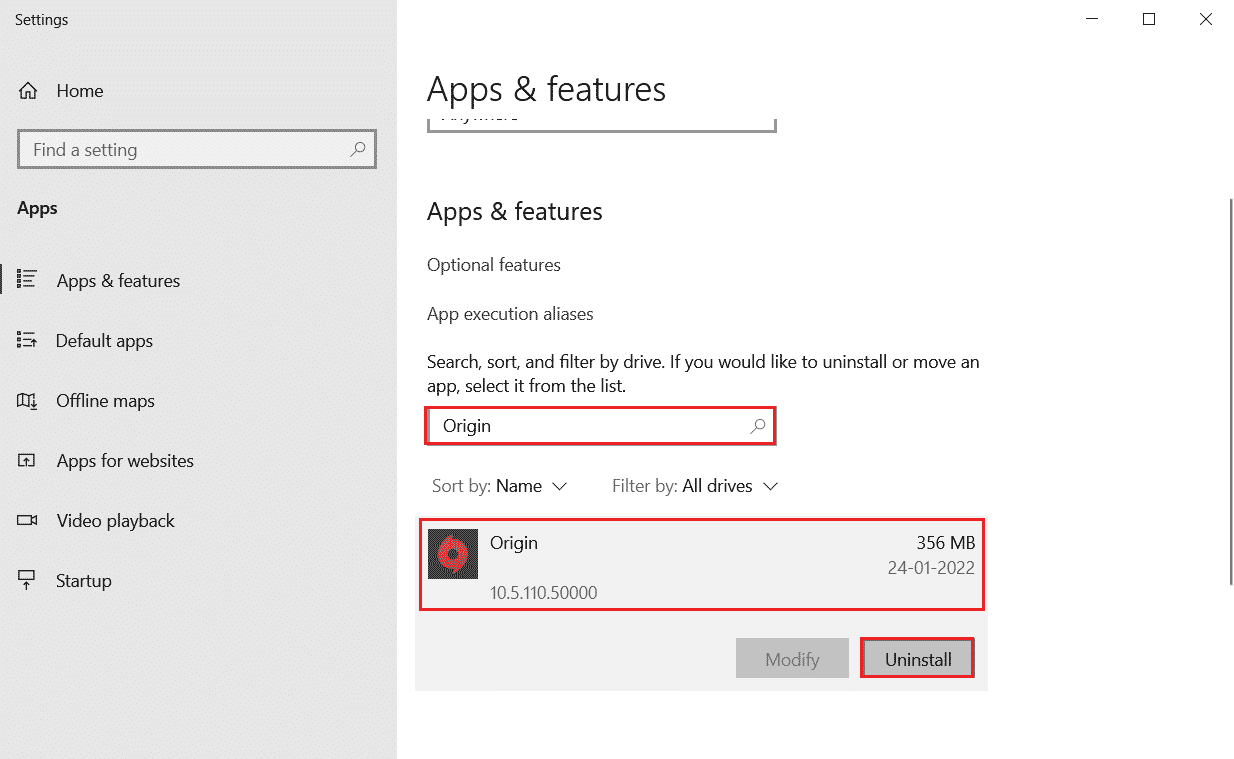
4. Снова нажмите «Удалить » для подтверждения.
5. Теперь нажмите кнопку « Удалить » в мастере удаления Origin .
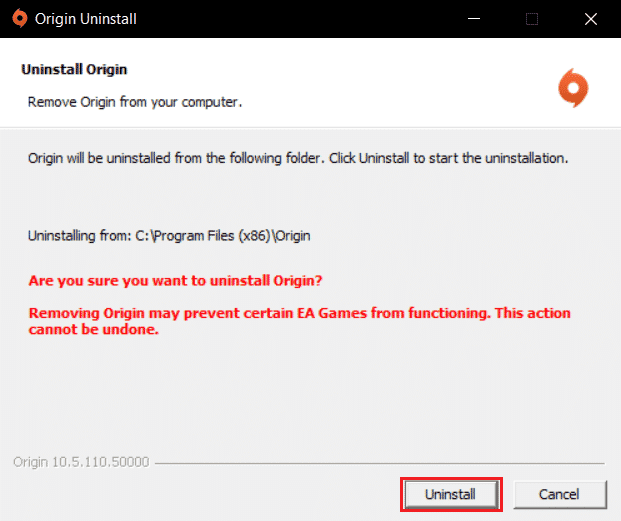
6. Дождитесь завершения процесса удаления Origin .
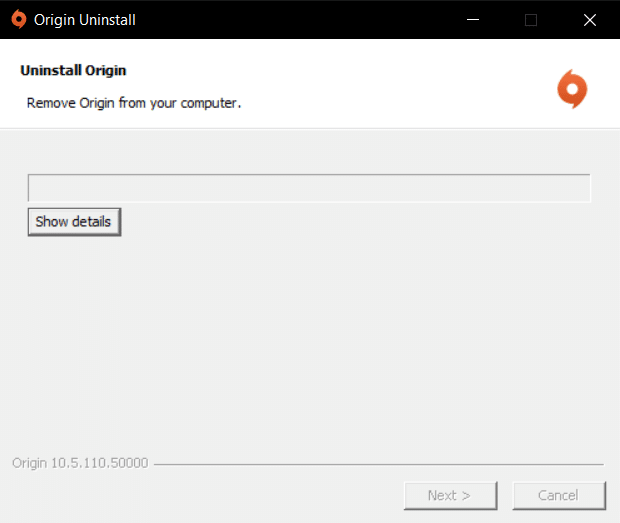
7. Наконец, нажмите « Готово », чтобы удалить приложение с вашего устройства, а затем перезагрузите компьютер.
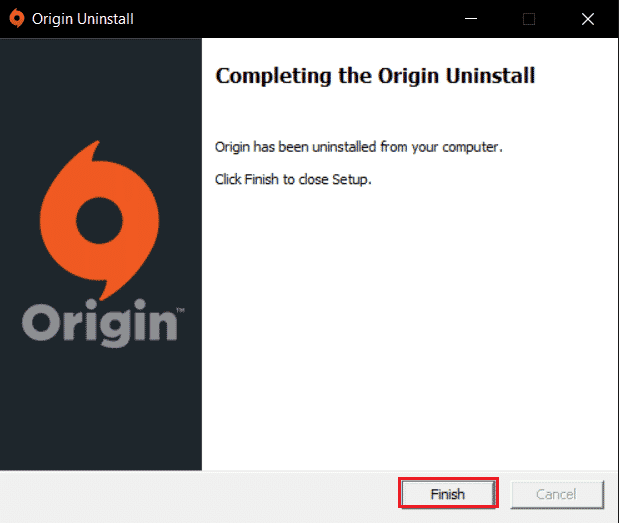
8. Загрузите Origin с официального сайта, нажав кнопку « Загрузить для Windows », как показано на рисунке.
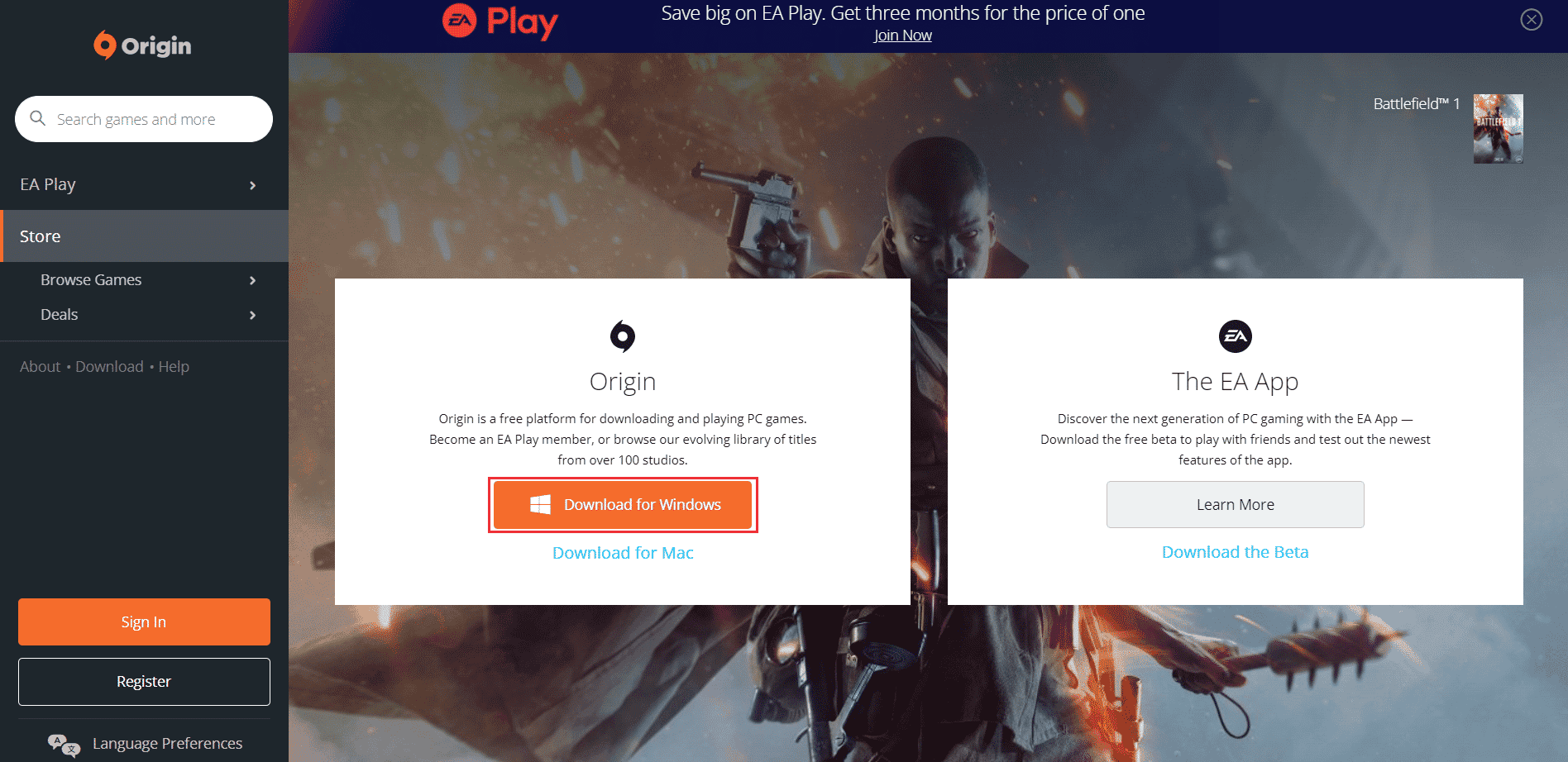
9. Дождитесь завершения загрузки и запустите загруженный файл , дважды щелкнув по нему.
10. Здесь нажмите «Установить Origin », как показано на рисунке.
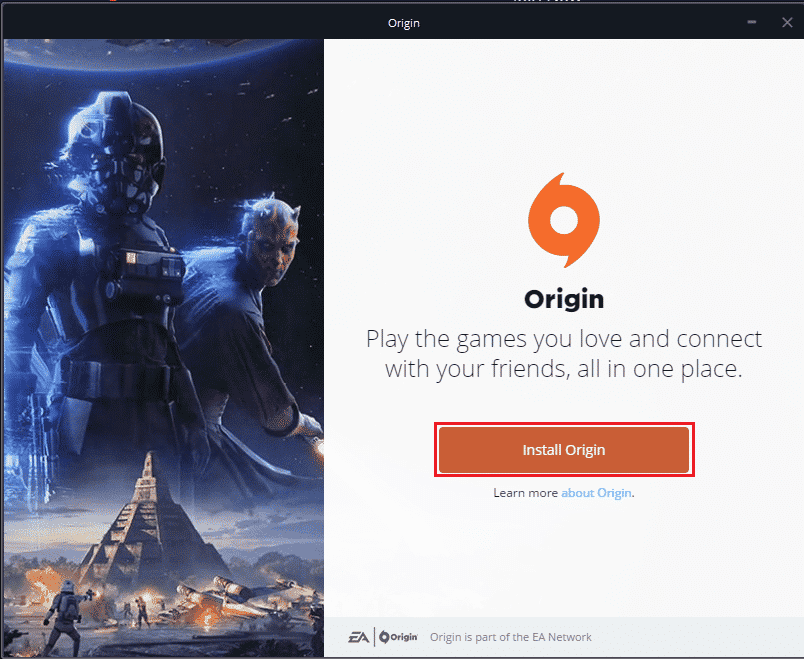
11. Выберите место установки… и измените другие параметры в соответствии с вашими требованиями.
12. Затем проверьте лицензионное соглашение с конечным пользователем , чтобы принять его, и нажмите « Продолжить », как показано ниже.
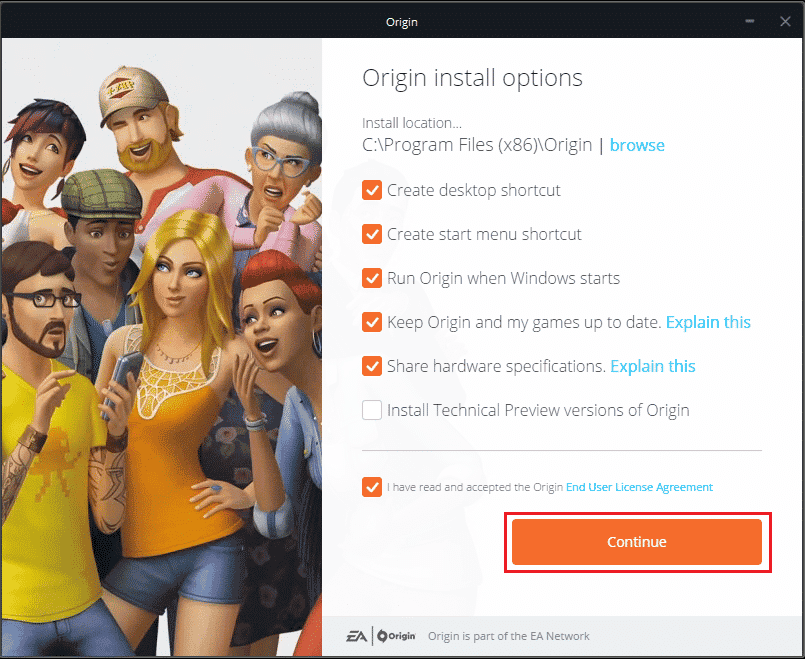
13. Последняя версия Origin будет установлена, как показано на рисунке.
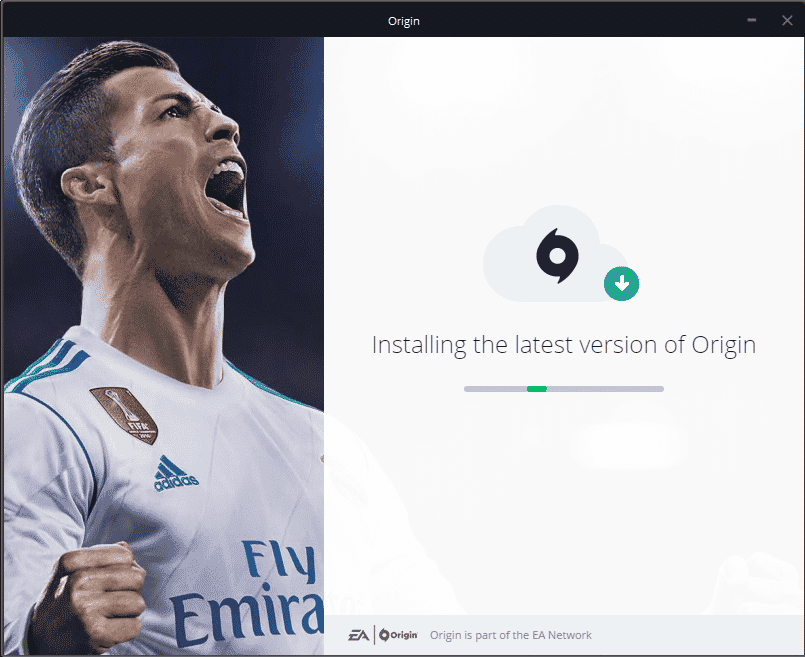
14. Наконец, вы можете войти в свою учетную запись EA и начать играть в игры.
Если все вышеперечисленные методы не помогли решить обсуждаемую проблему, перезагрузите компьютер, следуя нашему руководству «Как сбросить Windows 10 без потери данных», и проверьте, работает ли это.
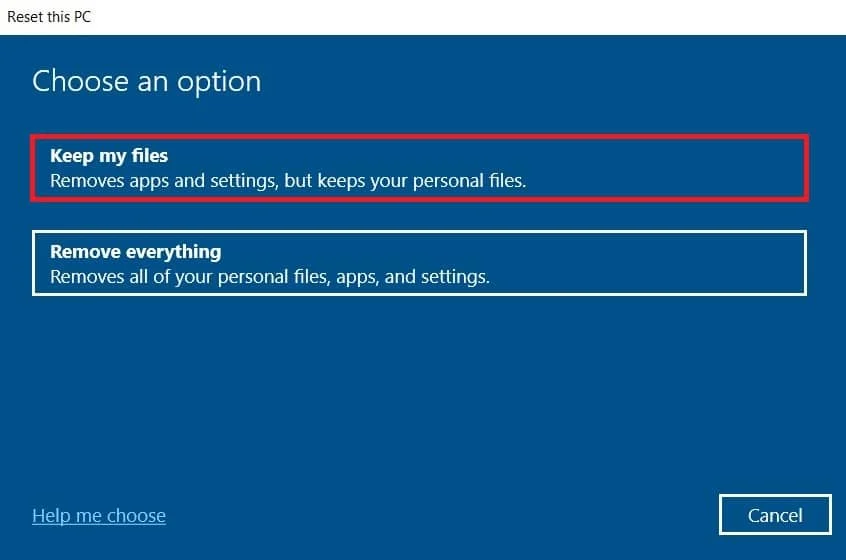
Рекомендуемые:
- Что такое Easyanticheat.exe и безопасно ли это?
- Исправить двоичный файл Java TM Platform SE, не отвечающий в Windows 10
- Исправить оверлей Origin, не работающий в Titanfall 2
- Как перенести игры Origin на другой диск
Мы надеемся, что это руководство было полезным, и вы смогли исправить оверлей Origin, не работающий в Windows 10. Сообщите нам, какой метод сработал для вас лучше всего. Кроме того, если у вас есть какие-либо вопросы/предложения относительно этой статьи, не стесняйтесь оставлять их в разделе комментариев.
