Исправить ошибку Origin 65546:0 в Windows 10
Опубликовано: 2022-07-26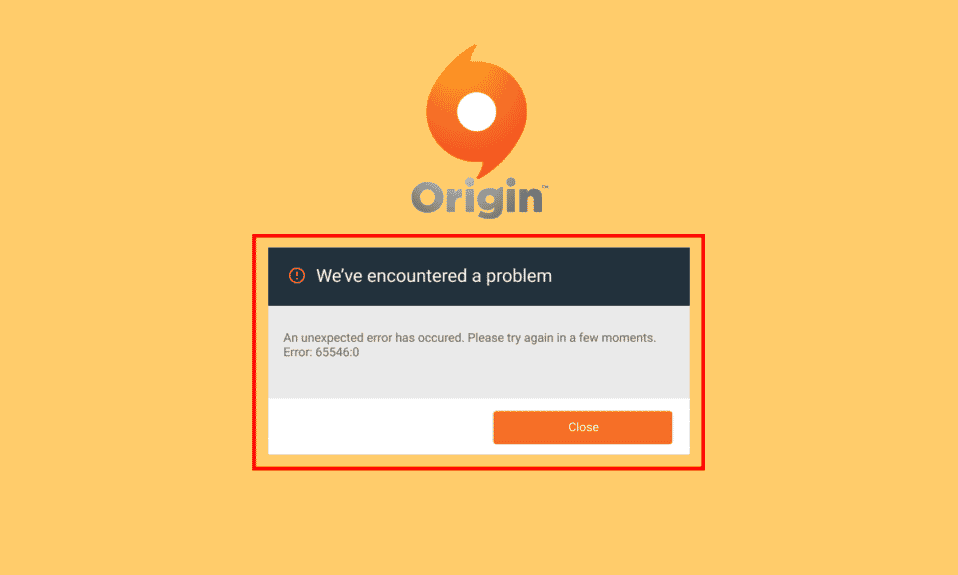
Origin — это бесплатная платформа для загрузки и наслаждения играми. Этот огромный список интересных игр можно бесплатно установить на свой компьютер без каких-либо хлопот. Но, как и во всех настольных приложениях, в Origin есть ошибки и баги. Ошибка Origin 65546:0 — одна из самых распространенных ошибок, с которой сегодня сталкиваются сотни геймеров. Это распространенная ошибка, возникающая при запуске любой игры в Origin. Если вы также столкнулись с той же проблемой, это руководство поможет вам исправить ошибку 65546:0. Итак, продолжайте читать!
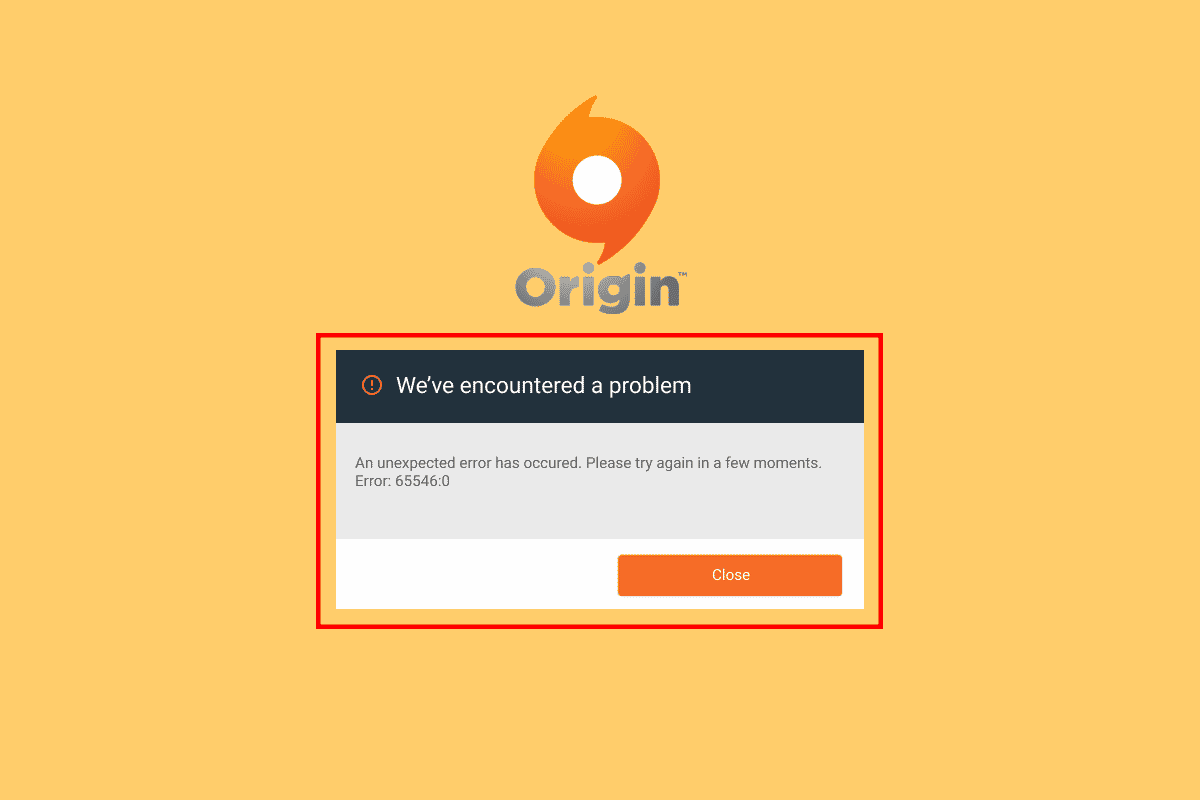
Содержание
- Как исправить ошибку Origin 65546:0 в Windows 10
- Метод 1: основные методы устранения неполадок
- Способ 2: очистить файлы кеша Origin
- Способ 3: обновить Windows
- Способ 4: отключить VPN и прокси-сервер
- Способ 5: запустить команду CHKDSK
- Способ 6: восстановить системные файлы
- Способ 7: обновить .NET Framework
- Способ 8: обновить версию DirectX
- Способ 9: добавить исключение в брандмауэр
- Метод 10: сброс файла хоста Windows
- Способ 11: удалить конфликтующие приложения в безопасном режиме
- Способ 12: переустановите Origin
Как исправить ошибку Origin 65546:0 в Windows 10
Вот несколько распространенных причин, вызывающих ошибку 65546:0. Тщательно проанализируйте их, чтобы выбрать наиболее подходящий метод устранения неполадок.
- Исходный сервер находится в автономном режиме или испытывает какие-либо проблемы с подключением
- Административные права не предоставляются Origin
- Несколько процессов Origin конфликтуют с приложением
- Какое-то другое фоновое приложение мешает Origin
- Поврежденный или неверный кеш Origin
- Устаревшая операционная система Windows, платформа .NET, версии DirectX и драйверы
- Соединение с VPN или прокси-сервером нестабильно
- Любые сбои или поврежденные файлы на вашем ПК
- Антивирус или брандмауэр блокирует приложение
- Конфликтующие записи в файлах hosts
- Другие несовместимые приложения на ПК мешают нормальному открытию Origin
- Неправильно настроенные установленные файлы Origin
Здесь мы составили список хаков по устранению неполадок, которые помогут вам исправить ошибку 65546:0 в Origin.
Метод 1: основные методы устранения неполадок
Ниже приведены основные методы, которым вы можете следовать, чтобы исправить указанную ошибку.
1А. Запускаем Origin от имени администратора
Приложениям, таким как Origin, потребуются права администратора для работы без каких-либо проблем или ошибок. Итак, в качестве основного исправления рассмотрите возможность запуска Origin от имени администратора, как указано ниже.
Вариант I: из меню «Пуск»
1. Нажмите клавишу Windows и введите Origin, затем нажмите « Запуск от имени администратора» .
Примечание. Если вы не видите параметр « Запуск от имени администратора », щелкните значок со стрелкой вниз, чтобы просмотреть его.
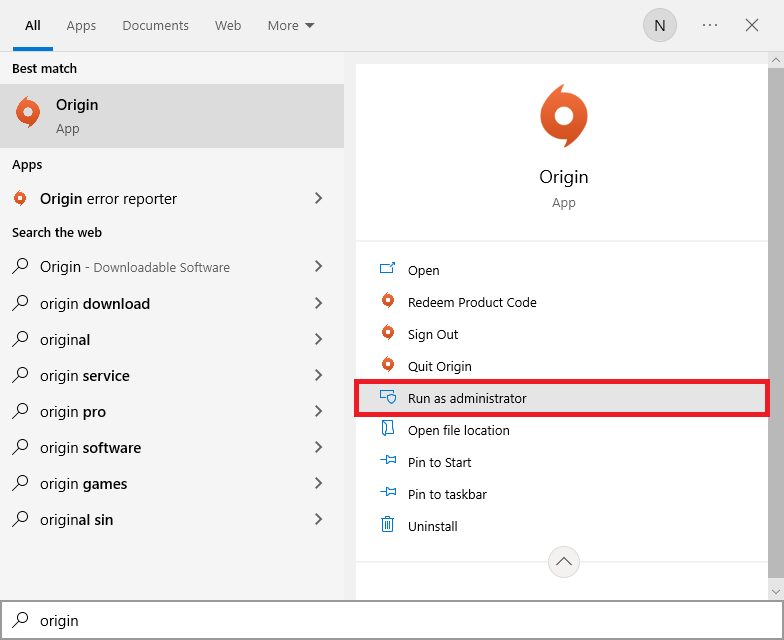
2. Выберите « Да » в окне контроля учетных записей пользователей .
Вариант II: из местоположения файла
1. Нажмите клавишу Windows , введите Origin , а затем щелкните параметр Открыть расположение файла .
Примечание. Если вы не видите параметр « Открыть местоположение файла », щелкните значок со стрелкой вниз, чтобы просмотреть его.
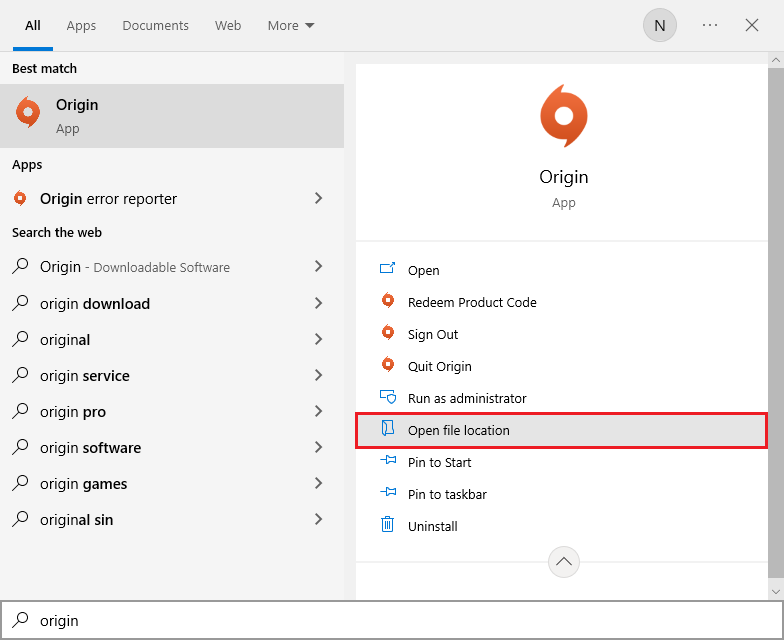
2. Затем щелкните правой кнопкой мыши исполняемый файл Origin.
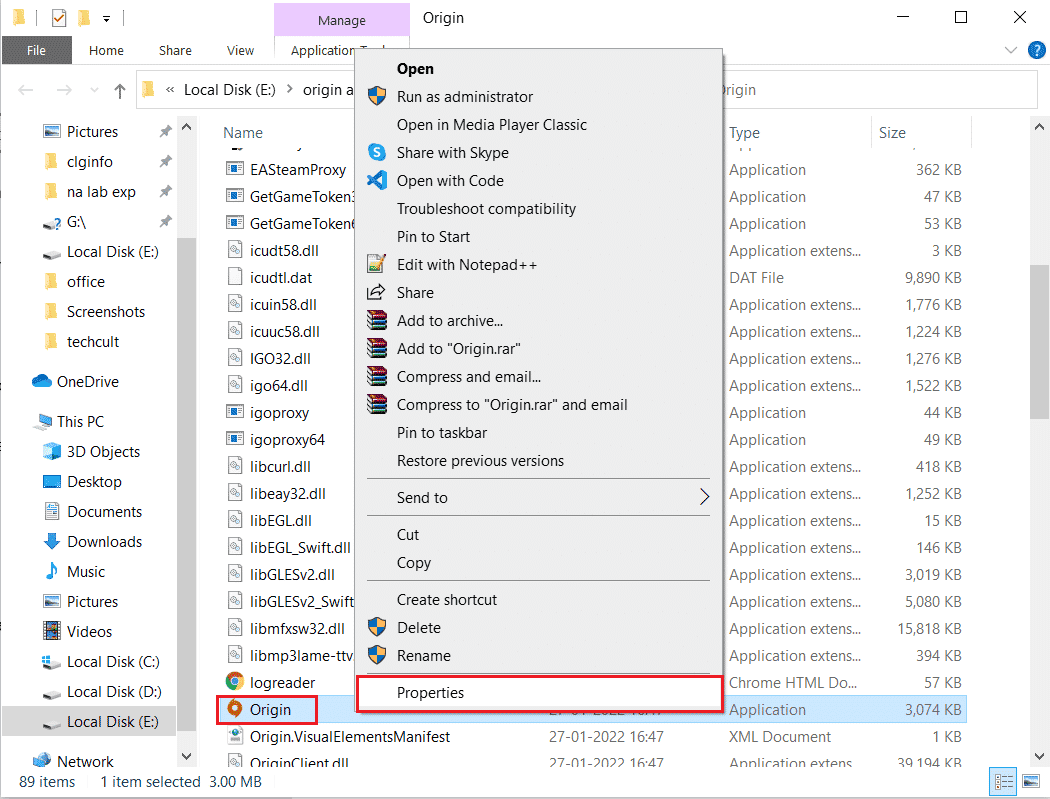
3. Теперь нажмите « Свойства ».
4. Перейдите на вкладку « Совместимость » в окне « Свойства » и установите флажок « Запускать эту программу от имени администратора» , как показано ниже.
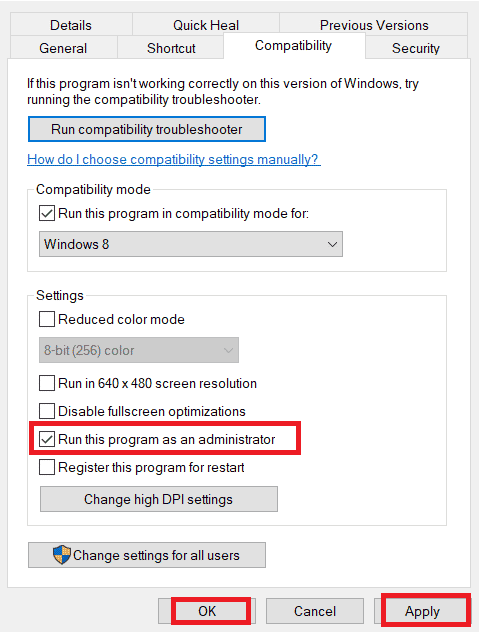
5. Наконец, нажмите « Применить », а затем « ОК », чтобы сохранить изменения. Проверьте, решена ли обсуждаемая проблема, связанная с исправлением ошибки 65546:0.
1Б. Проверить статус сервера Origin
Проверка состояния сервера Origin является основным исправлением, если запуск игры с правами администратора не помог вам исправить ошибку Origin 65546:0. Выполните указанные ниже шаги, чтобы проверить статус сервера Origin.
1. Зайдите на официальный сайт Downdetector.
2. Вы получите сообщение о том, что отчеты пользователей указывают на отсутствие текущих проблем в Origin , если у вас нет проблем со стороны сервера.
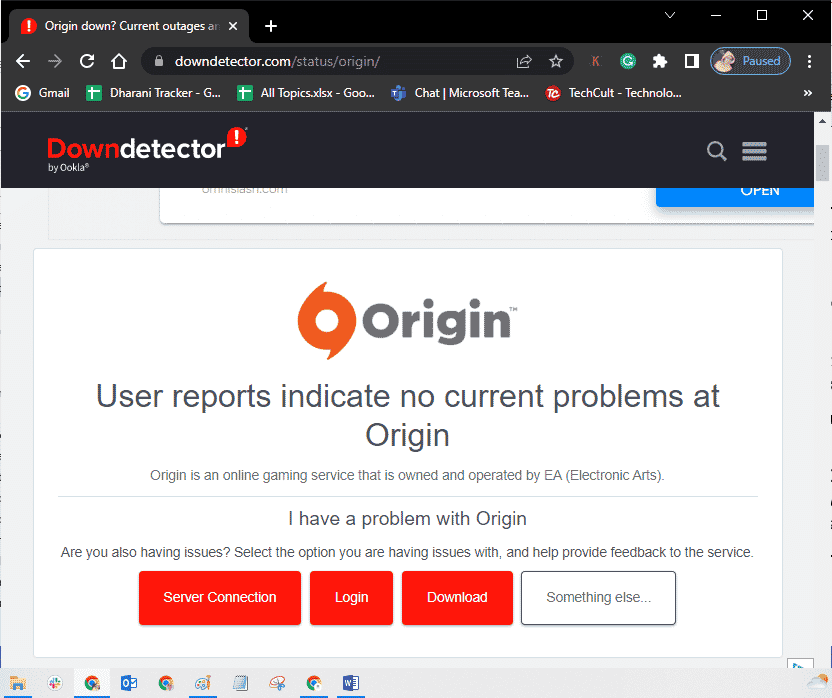
3. Если вы видите какое-либо другое сообщение, вы должны подождать, пока проблемы на стороне сервера не будут решены.
Читайте также: исправьте неверный PSK, указанный для сетевого SSID в Windows 10
1С. Обеспечьте стабильное сетевое соединение
Если ваше интернет-соединение нестабильно и неадекватно. это может вызвать проблемы в обычных игровых процессах Origin. Если между вашим ПК и маршрутизатором есть какие-либо помехи или препятствия, это также может вызвать обсуждаемую проблему. Проверьте скорость сети вашего компьютера, запустив SpeedTest.
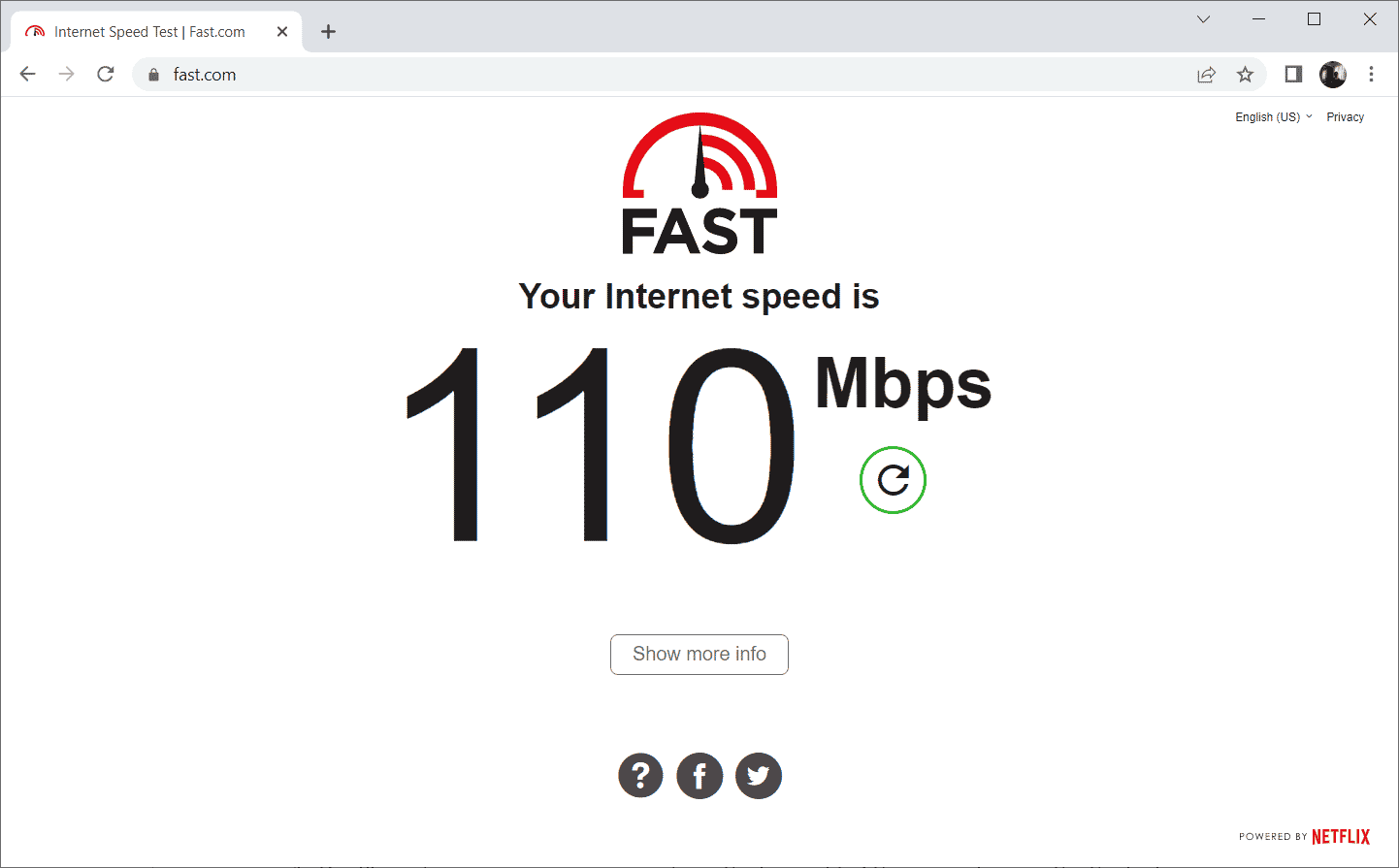
Следуйте приведенным ниже критериям и убедитесь, что ваш компьютер им соответствует.
- Устраните все препятствия на пути маршрутизатора, если уровень сигнала вашей сети очень низкий.
- Ваше интернет-соединение может быть медленным, если к одной сети подключено много устройств, поэтому старайтесь избегать этого.
- Всегда предпочтительнее покупать маршрутизатор или модем, проверенный вашим интернет-провайдером.
- Не рекомендуется использовать старые, поврежденные или оборванные кабели, при необходимости замените кабели.
- Убедитесь, что провода от модема к стене и провода от модема к маршрутизатору не имеют помех.
Если у вас возникли проблемы с подключением к Интернету, ознакомьтесь с нашим руководством «Устранение проблем с сетевым подключением в Windows 10», чтобы устранить те же проблемы.
1Д. Перезапустить исходный процесс
Перезапуск вашего процесса Origin — еще одно исправление ошибок Origin 0xc00007b и 65546:0, вот как это сделать. Следуйте инструкциям.
1. Откройте Диспетчер задач , одновременно нажав клавиши Ctrl+Shift+Esc .
2. Найдите и выберите задачу Origin , которая будет находиться на вкладке « Процессы ».
3. Теперь нажмите «Завершить задачу».
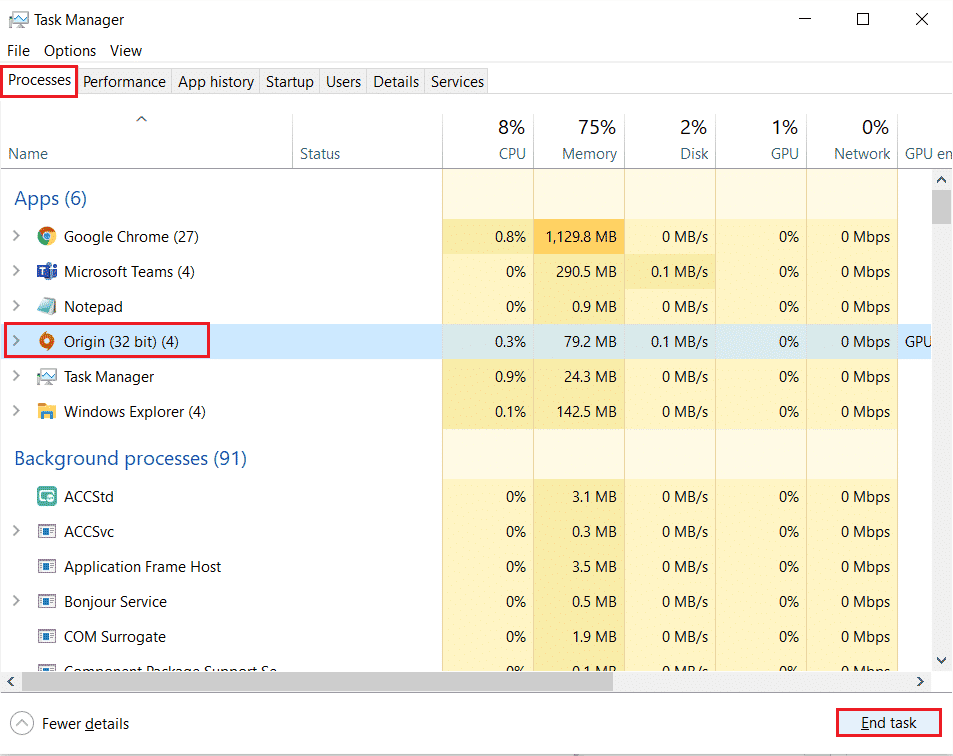
4. Теперь запустите Origin от имени администратора , как описано в методе 1 , и проверьте, можете ли вы решить проблему.
1Э. Закрыть фоновые приложения
Может быть много приложений, которые могут работать в фоновом режиме. Это увеличивает использование ресурсов ЦП и потребляет пространство памяти намного больше, чем ожидалось. Следовательно, это влияет на производительность системы, а также может вызвать обсуждаемую ошибку Origin в Windows 10. Закройте все процессы, указанные ниже, которые могут потреблять ресурсы вашего компьютера, один за другим или вручную, следуя нашему руководству. Как завершить задачу в Windows 10.
- кора
- Опыт Nvidia GeForce
- Юплей
- Приложение Xbox для Windows
- Раздор
- MSI афтерберер
- Rivatuner статистика/сервер
- Изменить оттенок
- Программа AMD Wattman
- фрапс
- Наложение AB
- Asus Соник Радар
- NVIDIA Shadowplay
- Потоковый движок AverMedia
- Готовить на пару
- Razer Синапс
- ОБС
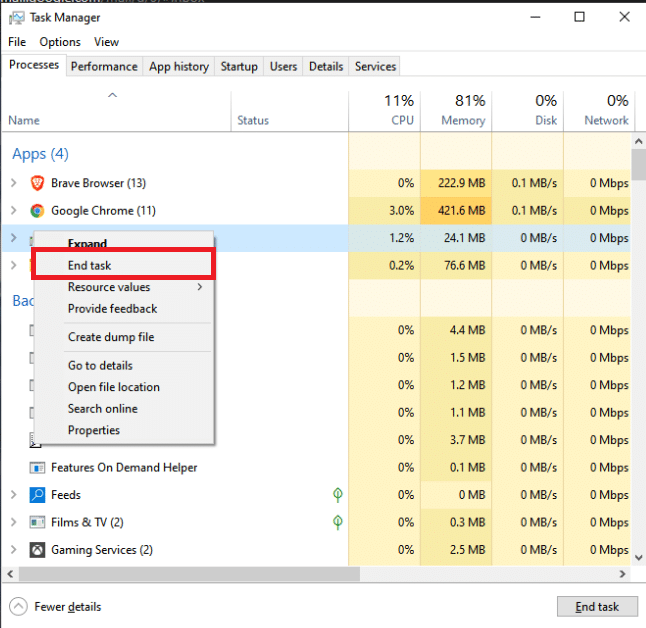
Проверьте, удалось ли вам исправить ошибку 65546:0.
Читайте также: исправление высокой загрузки ЦП Центра управления ETD в Windows 10
1F: Обеспечьте правильные настройки даты и времени
Немногие пользователи сообщают, что ошибка Origin 65546:0 может возникнуть на вашем ПК с Windows 10 из-за несовместимых настроек даты и времени. Следовательно, вы должны проверить правильные настройки, как указано ниже.
1. Нажмите одновременно клавиши Windows + I , чтобы открыть настройки Windows.
2. Теперь нажмите «Настройка времени и языка ».
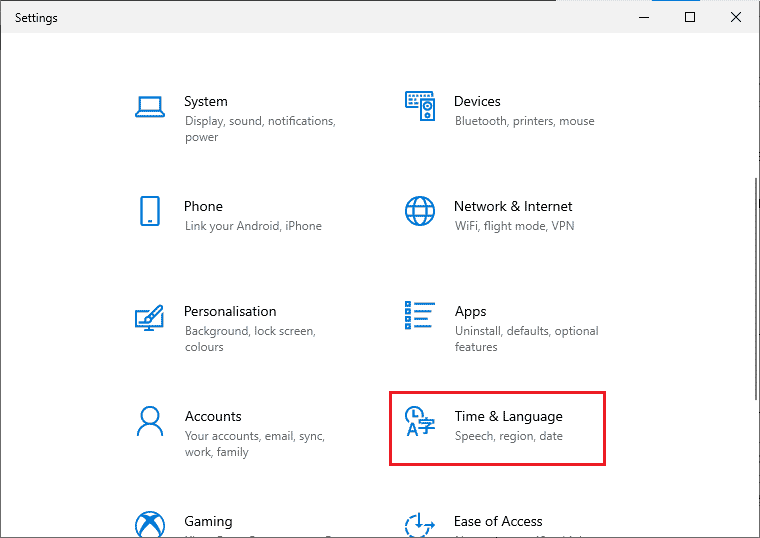
3. Затем на вкладке « Дата и время » убедитесь, что параметры «Установить время автоматически » и «Установить часовой пояс автоматически » включены.
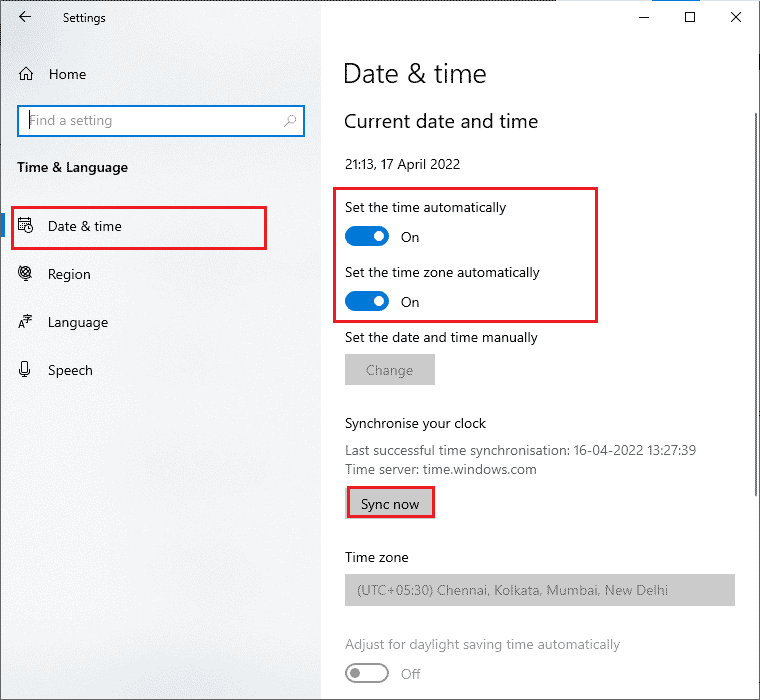
4. Затем нажмите «Синхронизировать сейчас », как указано выше.
5. Теперь перейдите на вкладку « Регион » в левом меню и выберите « Страна или регион ». Убедитесь, что вы выбрали Соединенные Штаты , как показано на рисунке.
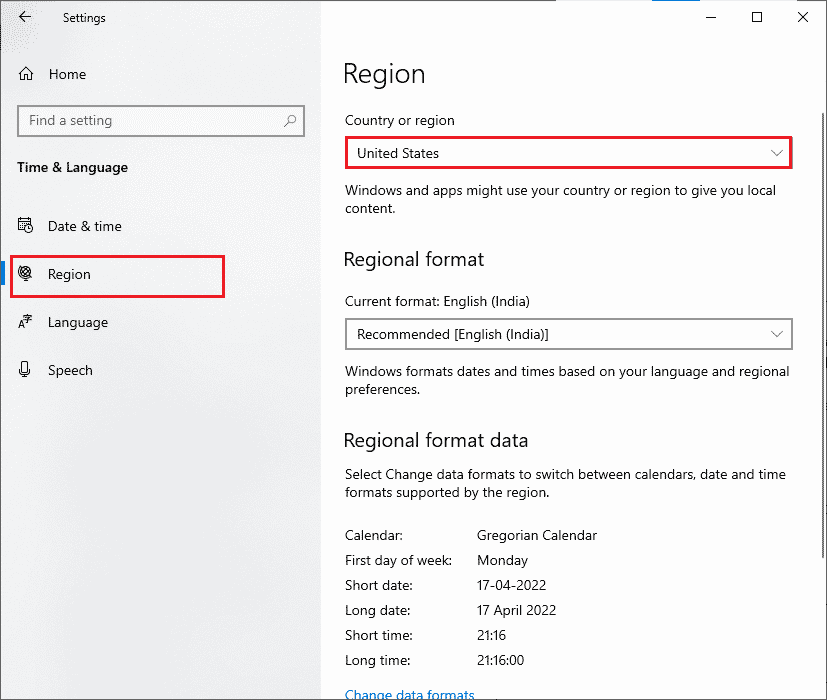
Способ 2: очистить файлы кеша Origin
Файлы кеша приложения Origin сохраняются, чтобы обеспечить быструю и плавную работу пользователей с играми. Но по прошествии нескольких дней они портятся и приводят к нескольким ошибкам и проблемам, включая обсуждаемую. Выполните следующие шаги, чтобы очистить кеш Origin.
1. Нажмите клавишу Windows , введите %appdata% и нажмите « Открыть ».
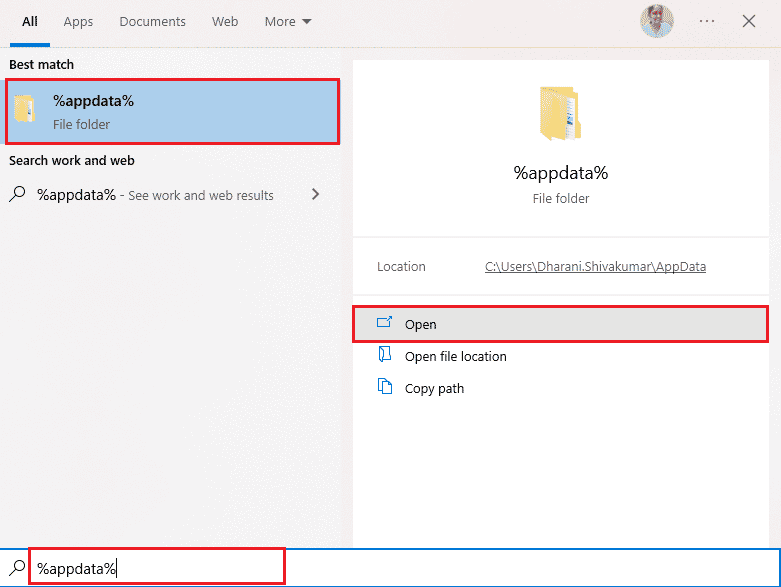
2. Щелкните правой кнопкой мыши папку Origin и выберите параметр « Удалить », как показано ниже.
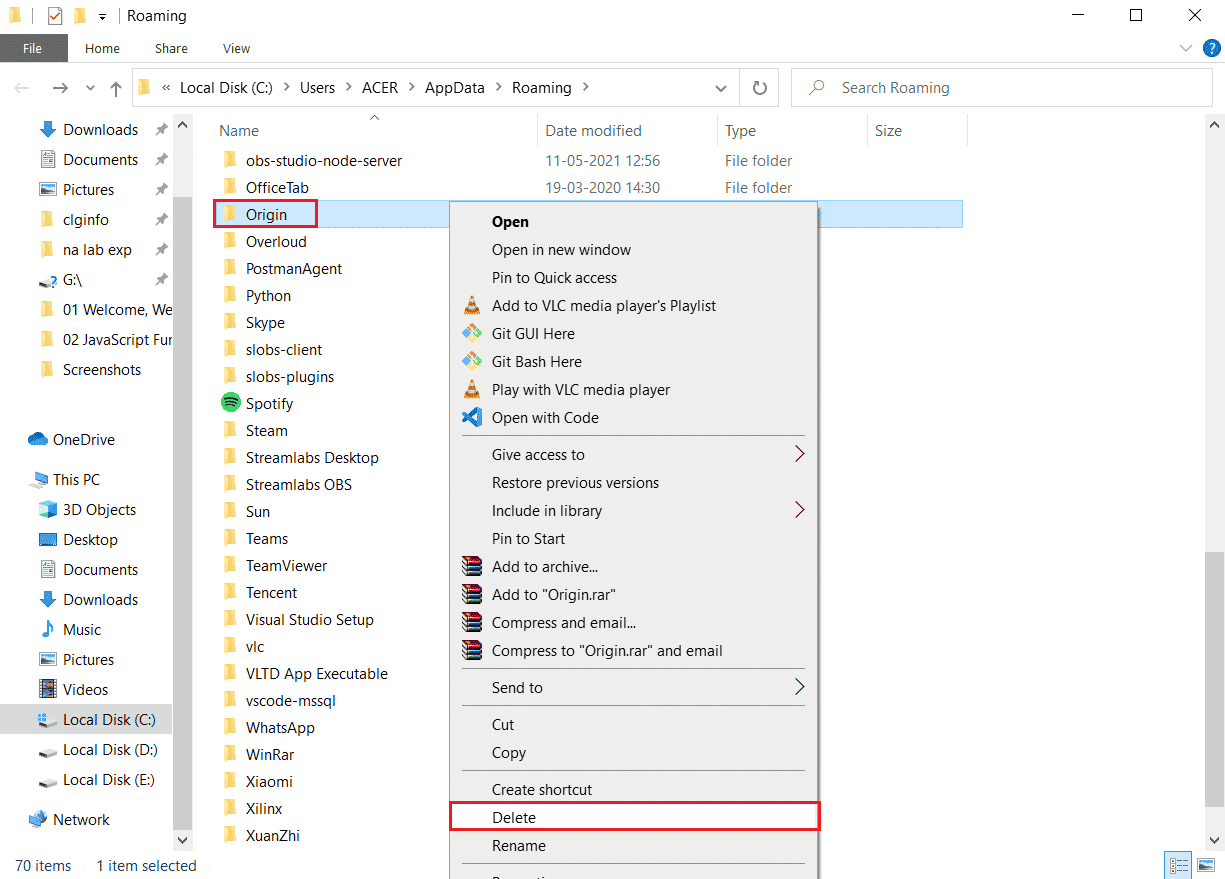
3. Перейдите в « Пуск » и введите %programdata%, а затем нажмите « Открыть », чтобы перейти в папку ProgramData .
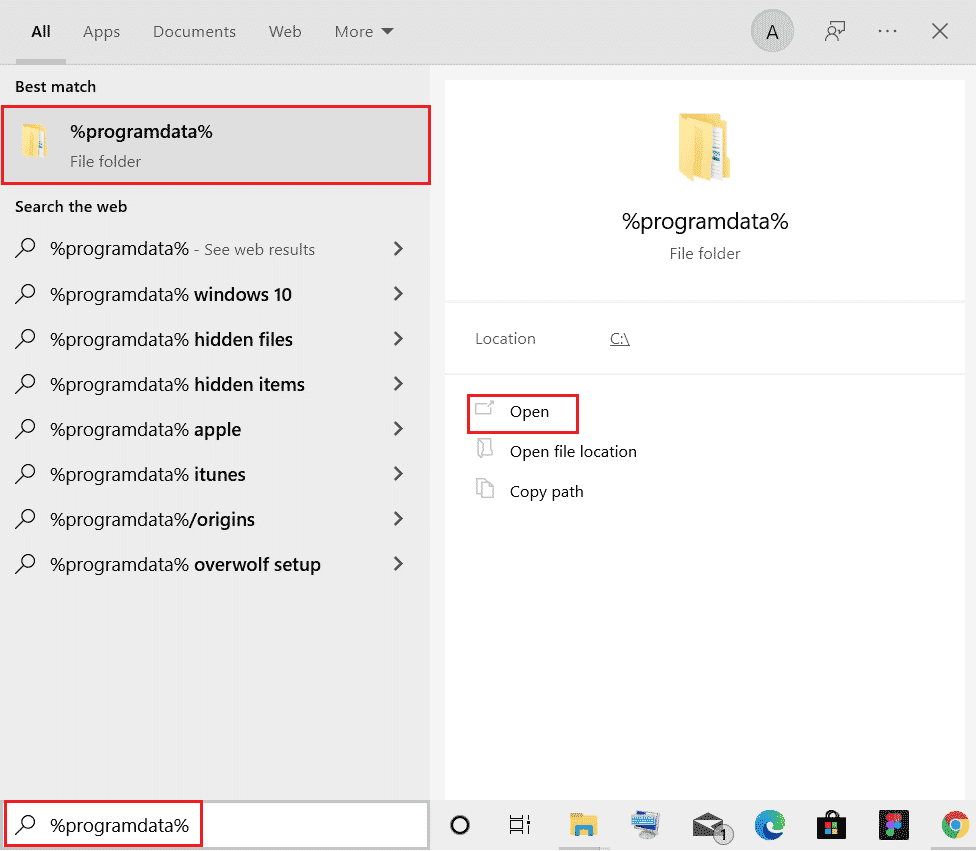
4. Затем найдите папку Origin , а затем удалите все файлы, кроме папки LocalContent , так как она содержит все данные игры.
5. Наконец, перезагрузите компьютер и проверьте, удалось ли исправить ошибку 65546:0.
Читайте также: Исправление системной ошибки 5 Отказано в доступе в Windows 10
Способ 3: обновить Windows
Иногда ошибка Origin 65546:0 также возникает, когда ваша операционная система устаревает. Microsoft всегда выпускает набор накопительных обновлений, включающих новые функции и исправления любых ошибок и проблем. Следовательно, если вы столкнулись с кодом ошибки в Origin, следуйте нашему руководству «Как загрузить и установить последнее обновление Windows 10» и выполните те же действия на своем ПК.
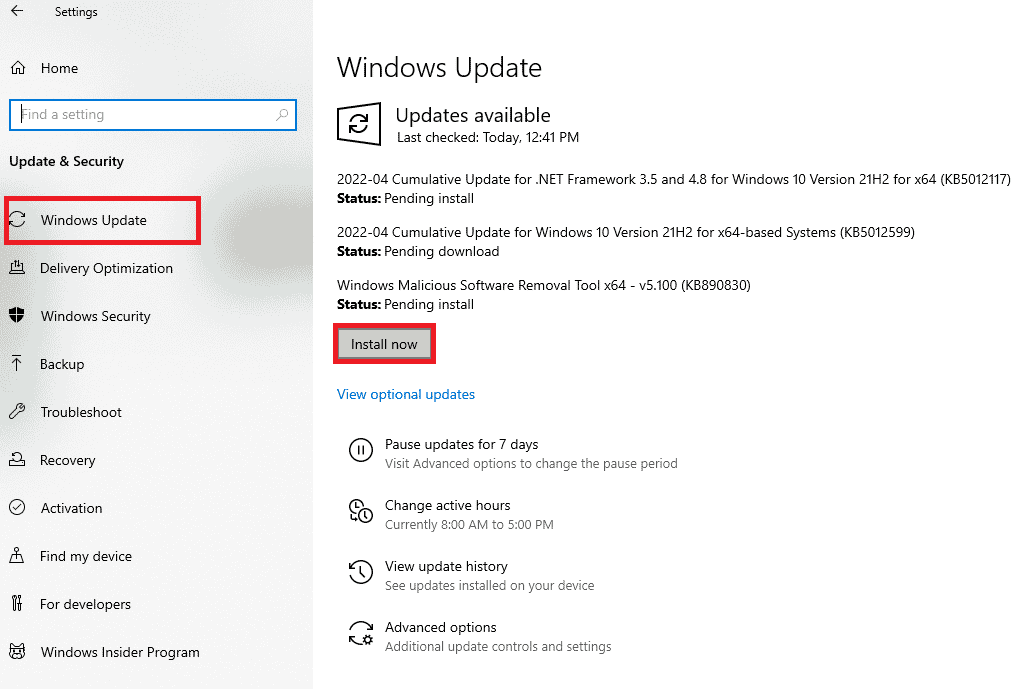
После обновления операционной системы Windows проверьте, можете ли вы получить доступ к Origin без каких-либо ошибок.
Способ 4: отключить VPN и прокси-сервер
Если у вас неправильные сетевые настройки на компьютере с Windows 10, вы столкнетесь с ошибкой Origin 65546:0. Если вы установили какую-либо службу VPN или используете прокси-серверы на своем ПК, прочитайте наше руководство «Как отключить VPN и прокси-сервер в Windows 10» и выполните шаги, описанные в статье.
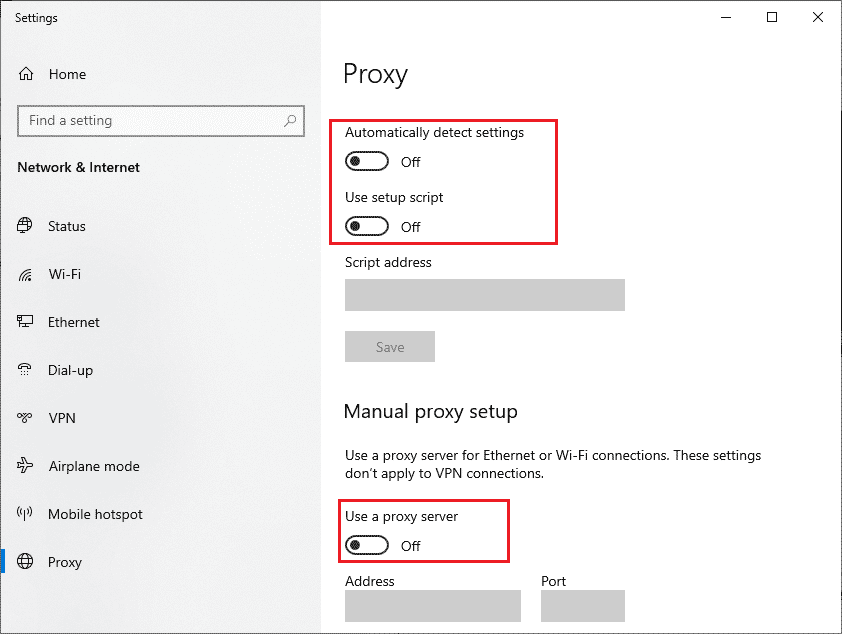
После отключения VPN-клиента и прокси-серверов проверьте, можете ли вы исправить ошибку 65546:0. Если вы все еще сталкиваетесь с той же проблемой, попробуйте подключиться к мобильной точке доступа.
Читайте также: Как исправить ошибку Origin 327683:0
Способ 5: запустить команду CHKDSK
Если есть какие-либо проблемы, связанные с жестким диском, вы столкнетесь с кодом ошибки Origin 65546:0. Вы можете проверить любые проблемы, связанные с жестким диском, как указано ниже.
1. Нажмите клавишу Windows и найдите командную строку в строке поиска Windows. Нажмите «Запуск от имени администратора» .
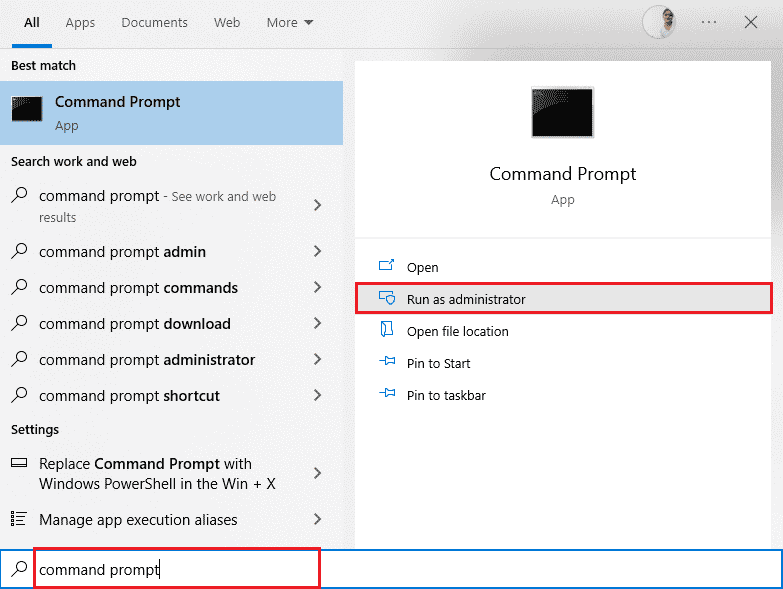
2. Затем введите команду chkdsk /f /r и нажмите клавишу Enter .
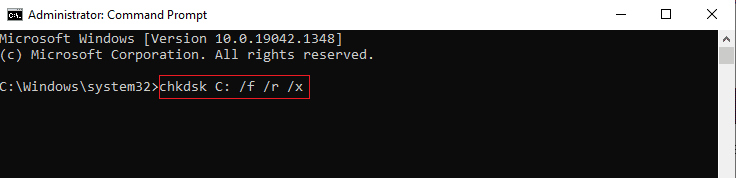
3. Если вы хотите запланировать сканирование на следующую перезагрузку компьютера, отобразится подтверждающее сообщение . Нажмите клавишу Y на клавиатуре, чтобы согласиться с этим, а затем перезагрузите компьютер .
Когда компьютер перезагрузится, команда chkdsk запустится автоматически для сканирования жестких дисков компьютера. Когда сканирование будет завершено и компьютер загрузится в Windows, попробуйте открыть Origin. Теперь вы не столкнетесь с обсуждаемым кодом ошибки.
Способ 6: восстановить системные файлы
Некоторые эксперты предполагают, что проверка всех важных элементов ПК с Windows поможет вам исправить ошибку Origin 65546:0. Чтобы реализовать эту задачу, вам нужно использовать некоторые встроенные инструменты, такие как проверка системных файлов и обслуживание образов развертывания и управление ими . Прочтите наше руководство по восстановлению системных файлов в Windows 10 и следуйте инструкциям, чтобы восстановить все поврежденные файлы.
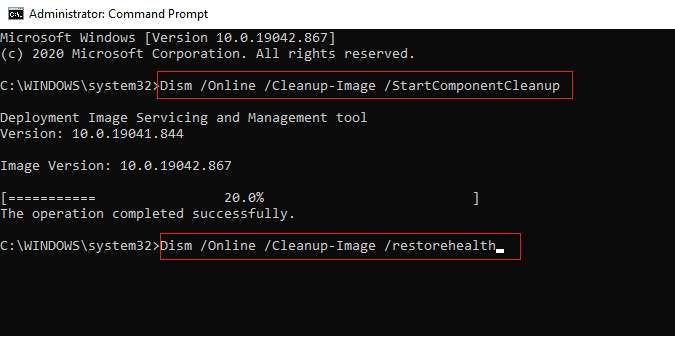
Читайте также: Как перенести игры Origin на другой диск
Способ 7: обновить .NET Framework
.NET framework — это среда разработки программного обеспечения для Windows, которая помогает запускать игровые программы и приложения на вашем ПК без каких-либо проблем. Есть вероятность, что платформа .NET на вашем ПК с Windows 10 не обновлена до последней версии, что может вызывать ошибку Origin 65546:0 на ПК с Windows 10. Выполните следующие действия, чтобы обновить платформу и исправить ошибку.
1. Запустите любой веб-браузер и найдите .net framework .
2. Затем нажмите на первый результат поиска на официальном сайте Microsoft под названием « Загрузить .NET Framework».
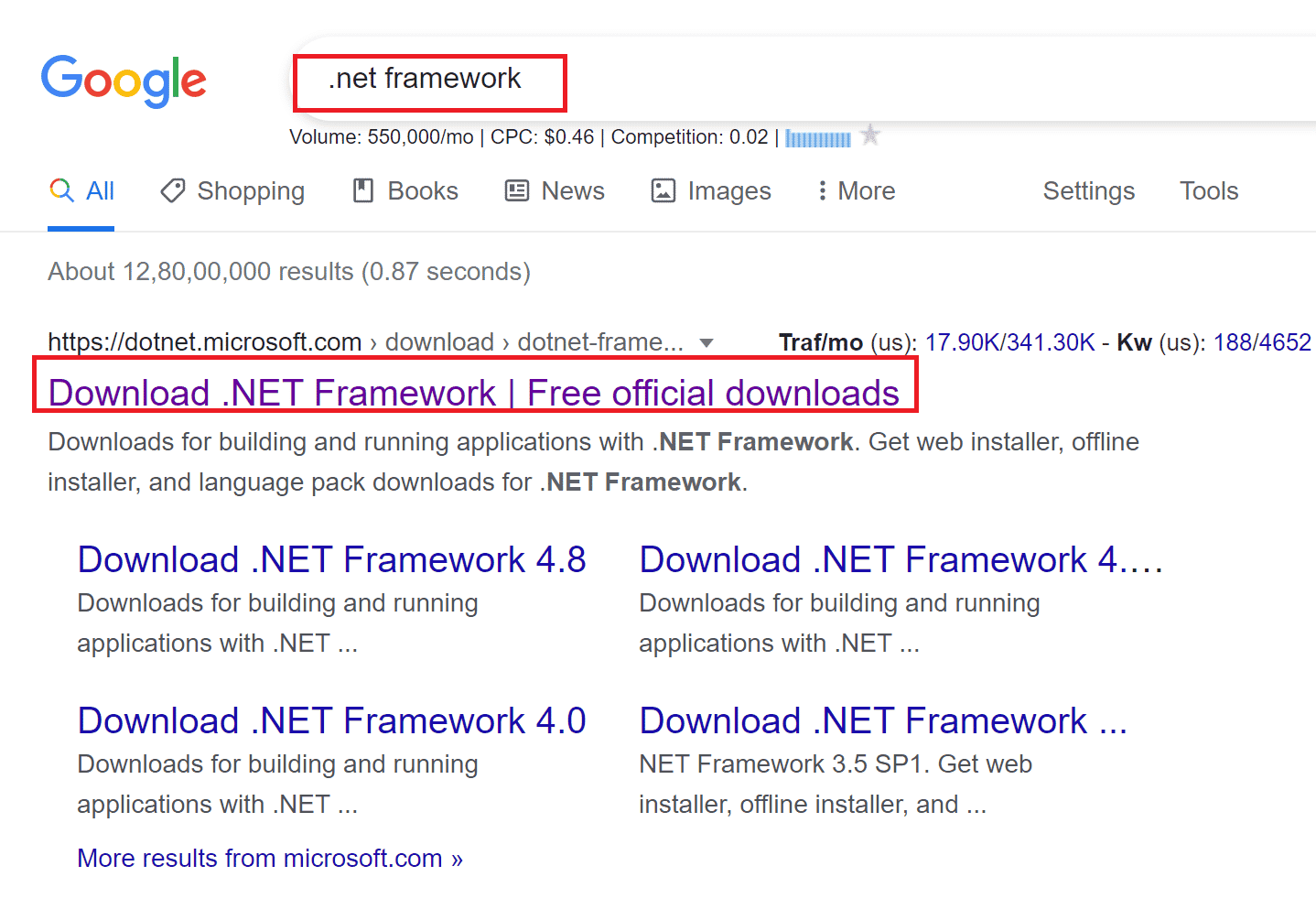

3. Откроется новое окно Поддерживаемые версии . Здесь щелкните последнюю версию .NET Framework, отмеченную как (рекомендуется) .
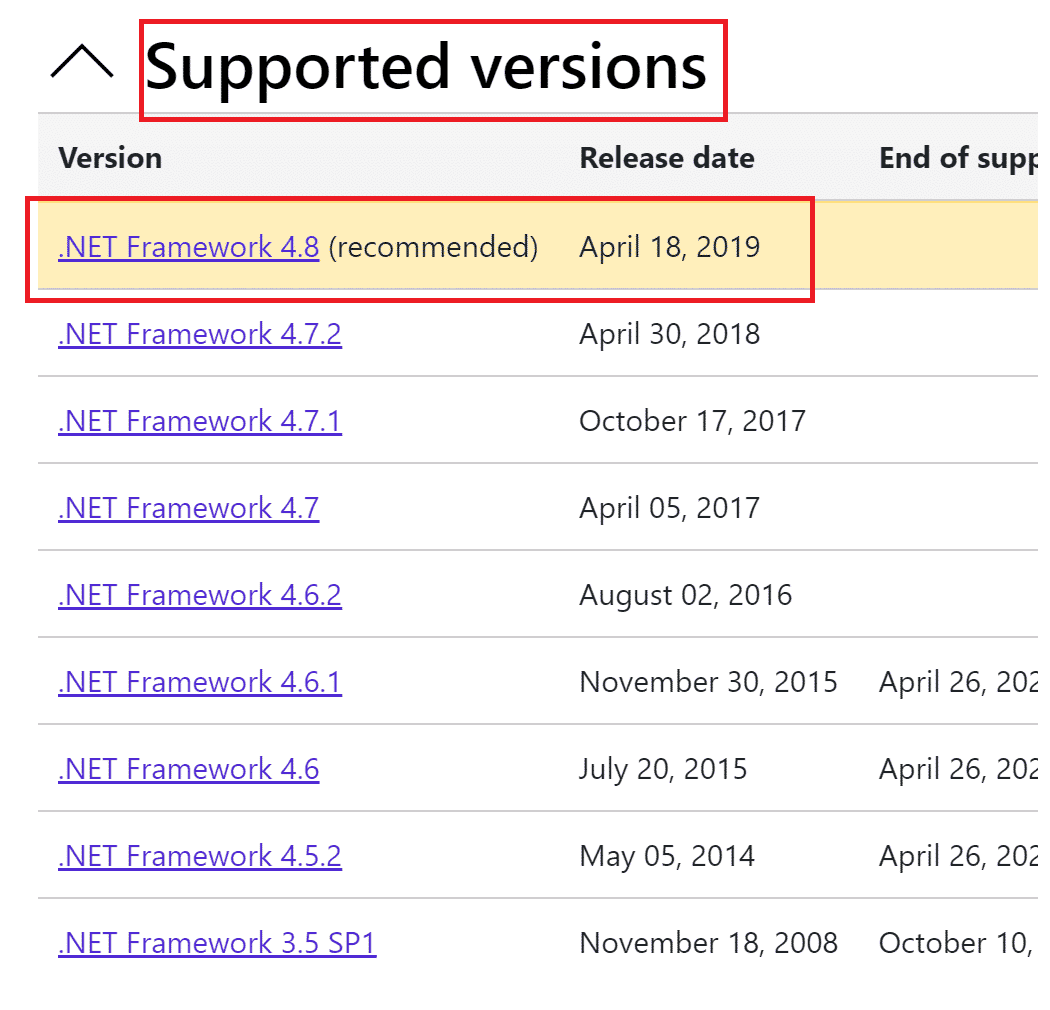
4. Теперь нажмите кнопку загрузки в разделе «Время выполнения».
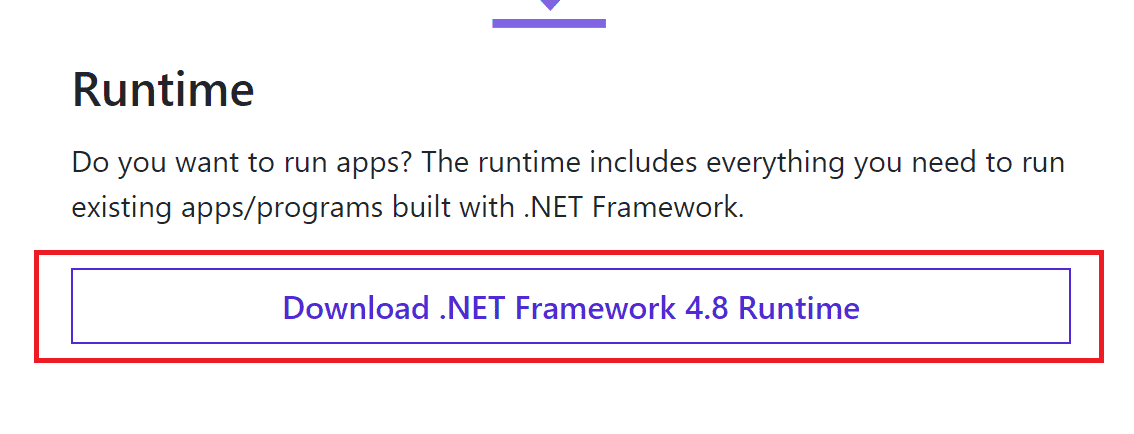
5. После загрузки перейдите в раздел «Мои загрузки » и дважды щелкните загруженный файл, чтобы открыть его. Затем нажмите Да в диалоговом окне подтверждения UAC.
6. Следуйте инструкциям на экране, чтобы установить его.
7. После установки программной среды перезагрузите компьютер.
8. Наконец, попробуйте открыть Origin и посмотреть, сохраняется ли ошибка 65546:0. Если это так, перейдите к следующим методам.
Способ 8: обновить версию DirectX
DirectX помогает поддерживать стабильность видео- и аудиооборудования Windows. Это помогает играм, использующим DirectX, точно избегать любых распространенных ошибок и проблем с мультимедиа. Короче говоря, вы можете исправить ошибку 65546:0, обновив версию DirectX, как указано ниже. Выполните следующие действия, чтобы вручную обновить DirectX и исправить ошибку.
1. Нажмите клавишу Windows , найдите « Этот компьютер » и нажмите « Открыть ».
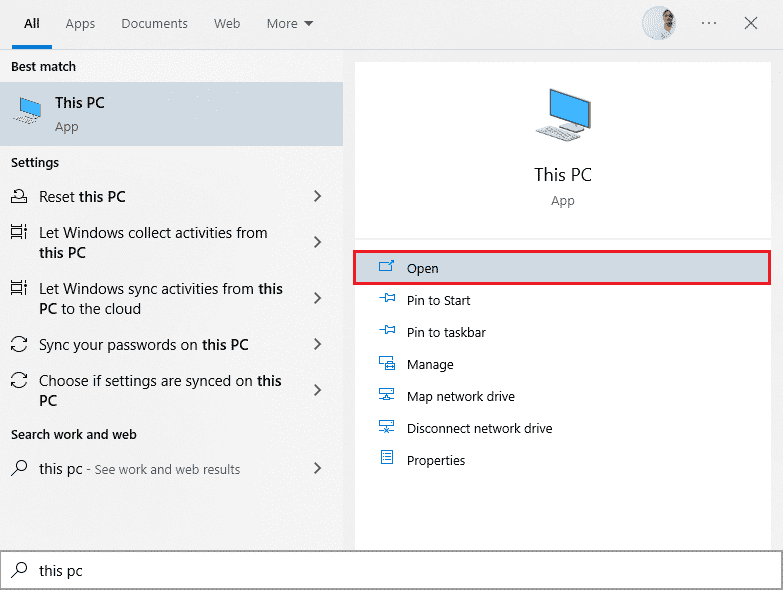
2. Щелкните Диск C. Затем следуйте пути к файлу, показанному ниже, чтобы перейти к папке с именем System 32 или SysWOW64 в зависимости от архитектуры вашей системы:
- Для 32-разрядной версии Windows : Windows > System32.
- Для 64-разрядной версии Windows: Windows > SysWOW64.
Примечание. Вы также можете одновременно нажать клавиши Windows + E и напрямую перейти к указанным выше местам.
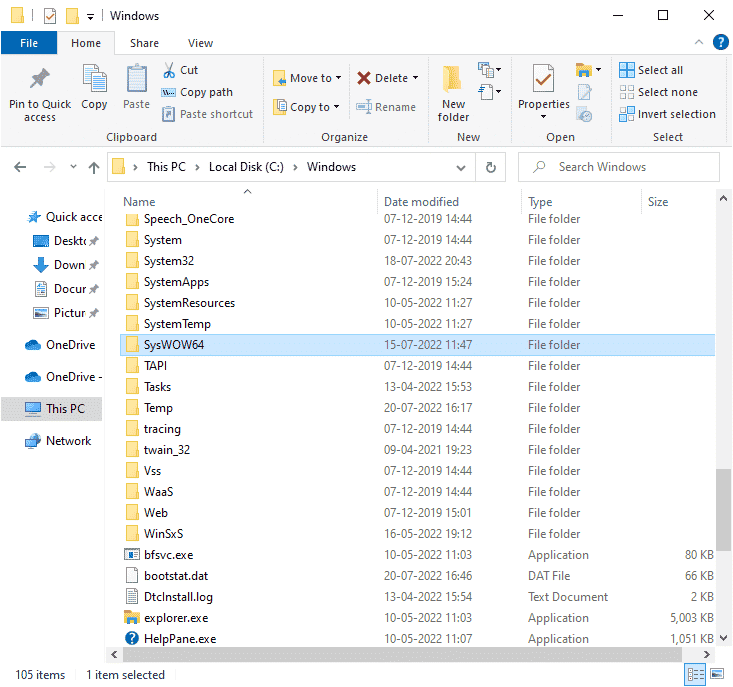
3. В строке поиска в правом верхнем углу окна найдите файлы, перечисленные ниже, один за другим. Затем щелкните правой кнопкой мыши каждый из них по отдельности и нажмите « Удалить», как показано ниже.
- От d3dx9_24.dll к d3dx9_43.dll
- d3dx10.dll
- От d3dx10_33.dll к d3dx10_43.dll
- d3dx11_42.dll
- d3dx11_43.dll
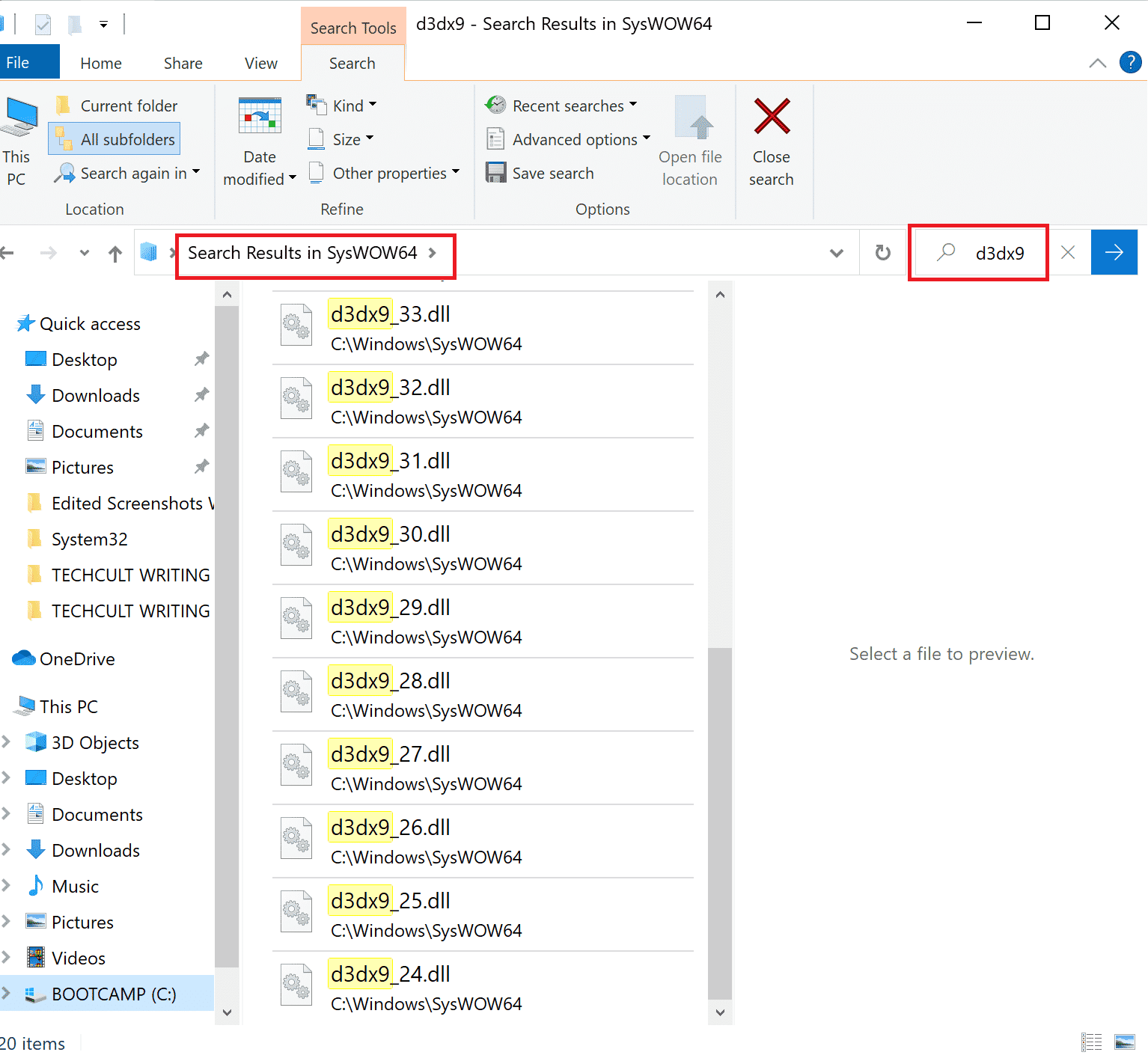
4. Затем посетите страницу загрузки Microsoft для DirectX End-User Runtime Web. Здесь выберите язык и нажмите кнопку « Загрузить ».
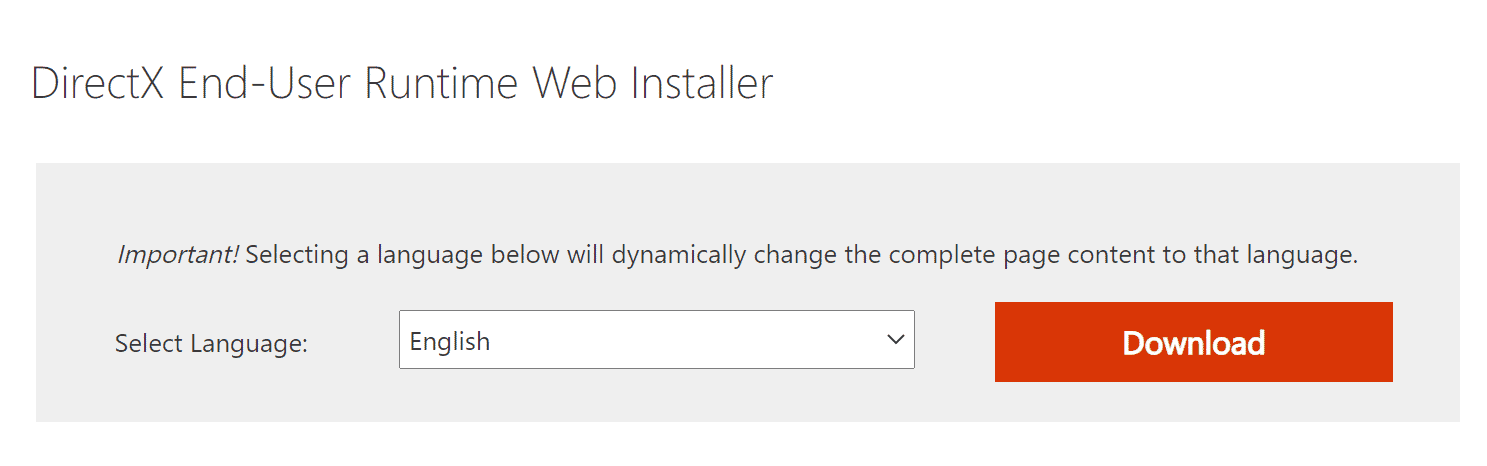
5. После завершения загрузки откройте загруженный файл . Он будет называться dxwebsetup.exe. Затем выберите Да в диалоговом окне UAC.
6. Следуйте инструкциям на экране, чтобы установить DirectX .
7. После завершения установки перезагрузите компьютер , попробуйте открыть Origin и проверьте, не сталкиваетесь ли вы снова с ошибкой 0xc00007b.
Читайте также: Как исправить, что Origin не открывается в Windows 10
Способ 9: добавить исключение в брандмауэр
Если брандмауэр Windows не вызывает конфликта с Origin, вероятно, антивирусное программное обеспечение на вашем ПК блокирует Origin или наоборот. Вы можете добавить исключение для Origin, чтобы исправить ошибку Origin 65546:0.
Вариант I: через систему безопасности Windows
1. Нажмите клавишу Windows , введите Защита от вирусов и угроз и нажмите Открыть .
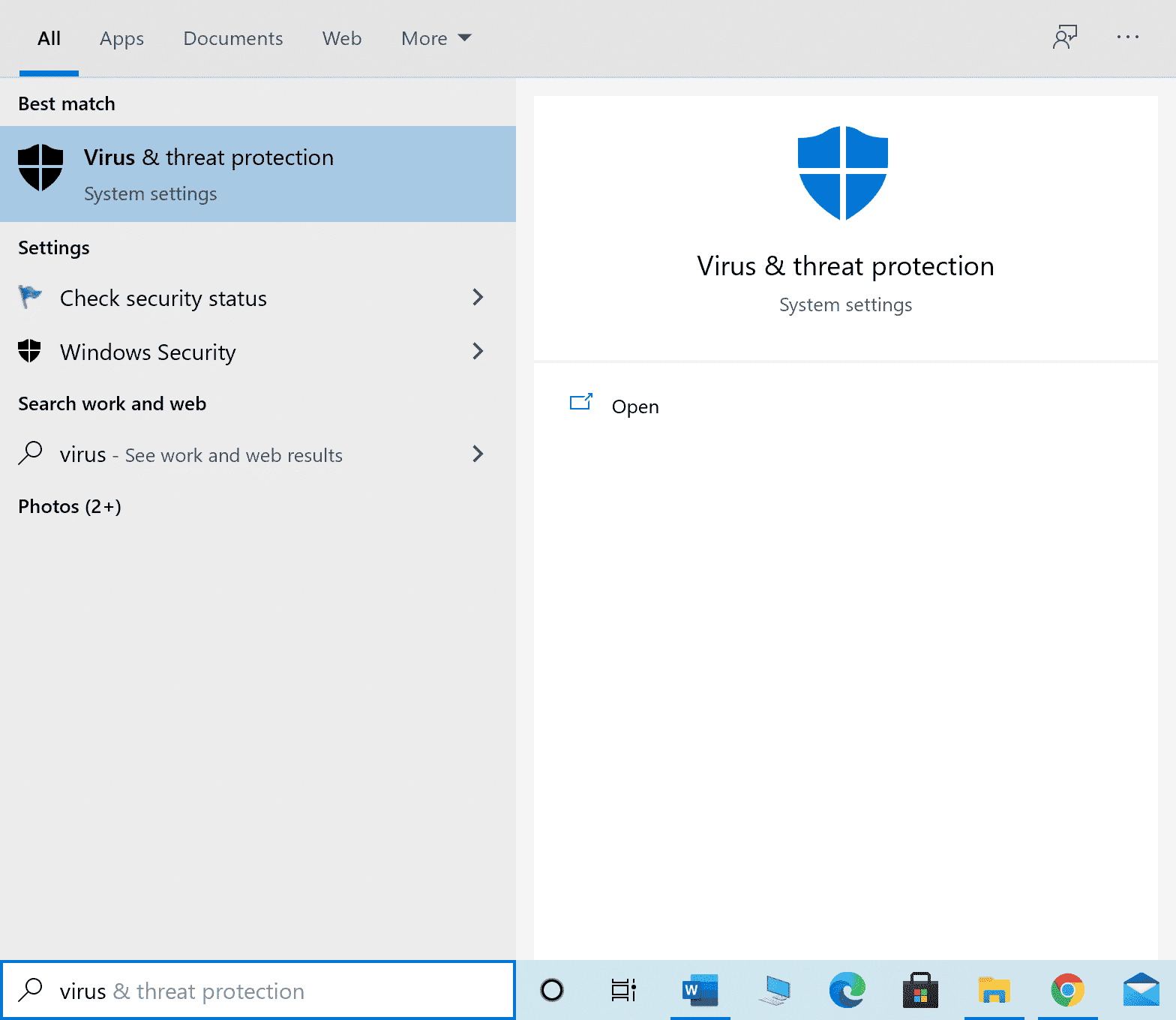
2. Затем нажмите «Управление настройками ».
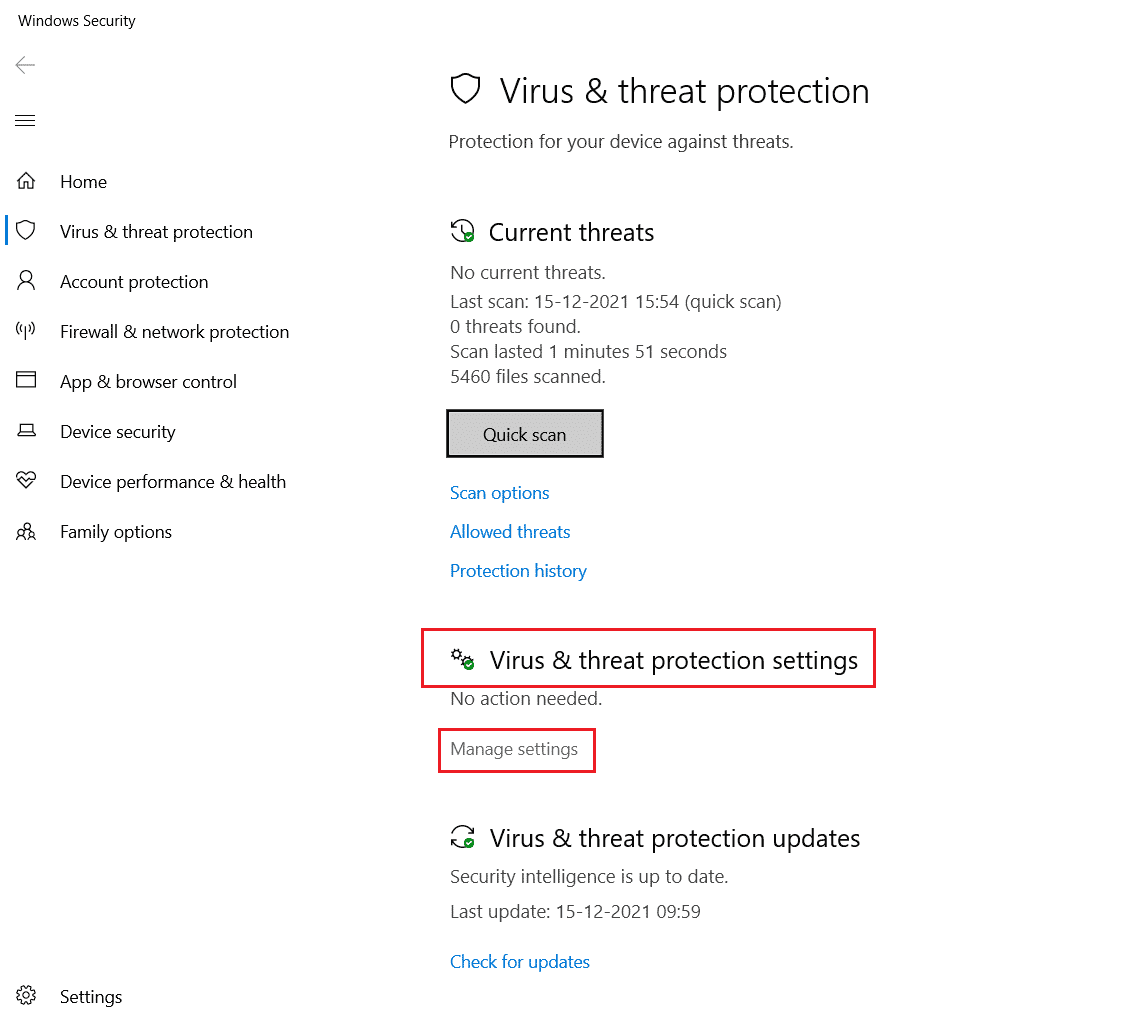
3. Затем нажмите Добавить или удалить исключения , как показано ниже.
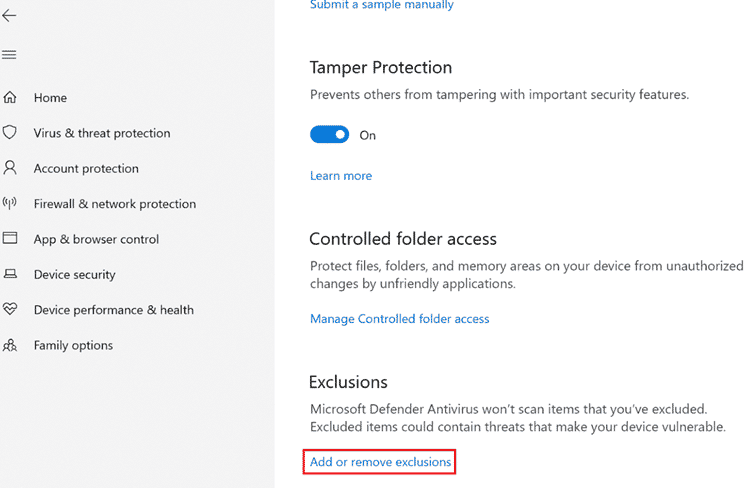
4. На вкладке « Исключения » выберите параметр « Добавить исключение » и нажмите « Файл» , как показано.
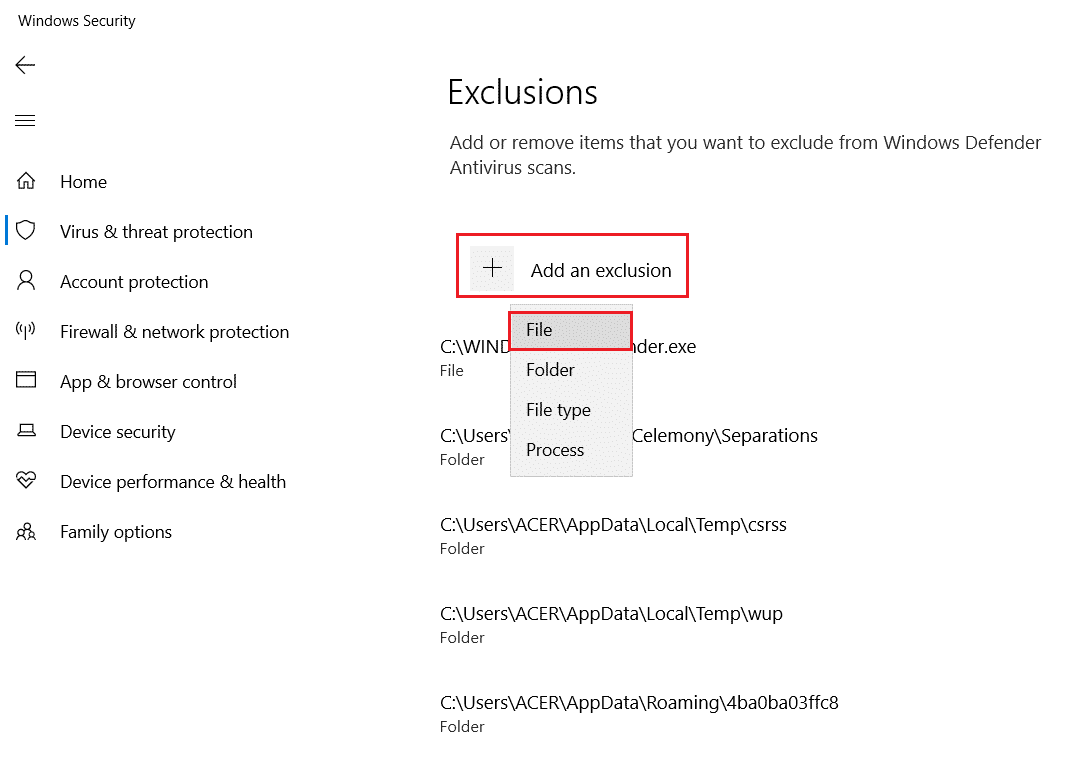
5. Теперь перейдите в каталог файлов , в который вы установили программу, и выберите файл Origin .
6. Подождите , пока инструмент будет добавлен в пакет безопасности, и вы готовы без проблем использовать Origin!
Вариант II: через сторонний антивирус
Примечание. Мы показали шаги для Avast Free Antivirus в качестве примера. Следуйте инструкциям вашей антивирусной программы.
1. Запустите Avast Antivirus и щелкните пункт меню в правом верхнем углу, как выделено.

2. Здесь нажмите « Настройки » в раскрывающемся списке.
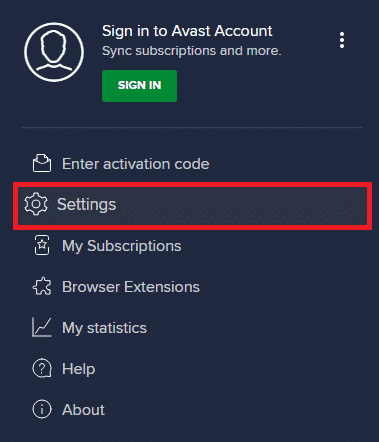
3. В меню «Общие» перейдите в раздел « Заблокированные и разрешенные приложения ».
4. Затем нажмите « РАЗРЕШИТЬ ПРИЛОЖЕНИЕ » в разделе « Список разрешенных приложений ». Обратитесь к рисунку ниже
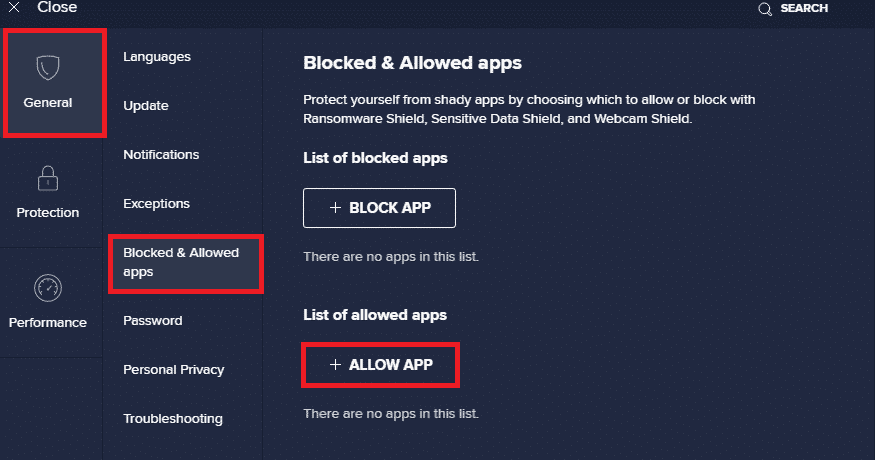
5А. Теперь нажмите ДОБАВИТЬ, соответствующий пути к приложению Origin, чтобы добавить его в белый список .
Примечание. Мы показали, что установщик приложений добавляется в качестве исключения ниже.

5Б. Кроме того, вы также можете найти приложение Origin , выбрав параметр ВЫБЕРИТЕ ПУТЬ К ПРИЛОЖЕНИЮ, а затем нажмите кнопку ДОБАВИТЬ .
Читайте также: Как транслировать игры Origin через Steam
Метод 10: сброс файла хоста Windows
Следующий метод устранения кода ошибки — сброс файла хоста Windows. Следуйте приведенным ниже шагам в соответствии с инструкциями.
1. Нажмите клавишу Windows и введите « Блокнот », затем нажмите « Открыть ».
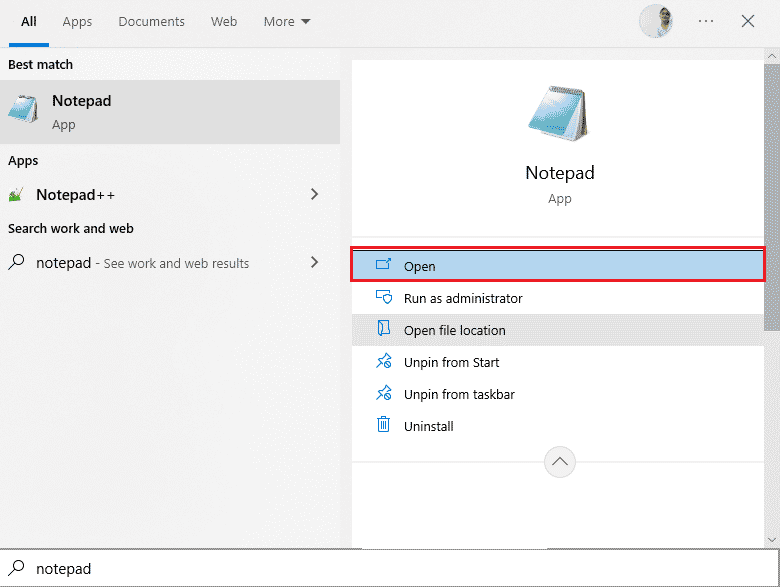
2. Теперь скопируйте и вставьте следующий текст в файл.
# Copyright (c) 1993-2006 Microsoft Corp. # # Это пример файла HOSTS, используемого Microsoft TCP/IP для Windows. # # Этот файл содержит сопоставления IP-адресов с именами хостов. Каждый # запись должна быть сохранена на отдельной строке. IP-адрес должен # помещается в первый столбец, за которым следует соответствующее имя хоста. # IP-адрес и имя хоста должны быть разделены хотя бы одним # пространство. # # Кроме того, комментарии (такие как эти) могут быть вставлены в отдельные # строк или после имени машины, обозначенного символом '#'. # # Например: # # 102.54.94.97 rhino.acme.com # исходный сервер # 38.25.63.10 x.acme.com # x клиентский хост # 127.0.0.1 локальный хост # ::1 локальный хост
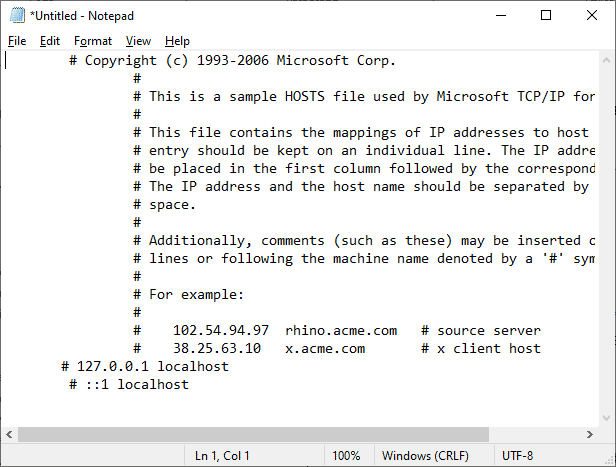
3. Затем сохраните файл как Hosts на рабочем столе.
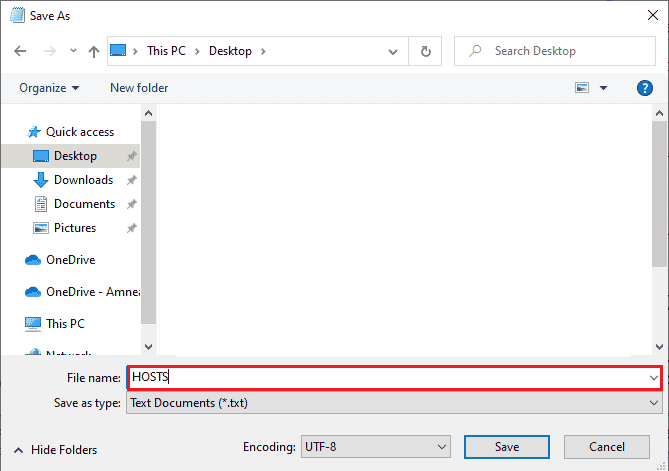
4. Затем перейдите на рабочий стол, откройте файл и переименуйте его, удалив термин .txt .
5. Подтвердите приглашение, нажав Да .
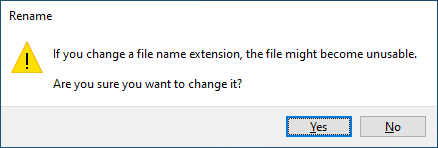
6. Теперь нажмите клавиши Windows + R , чтобы открыть диалоговое окно « Выполнить ». Затем вставьте следующую команду. Затем нажмите ОК .
%WinDir%\System32\Drivers\Etc
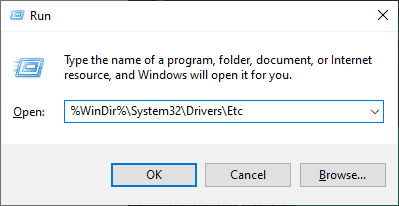
7. Теперь переименуйте существующий файл hosts в hosts.old.
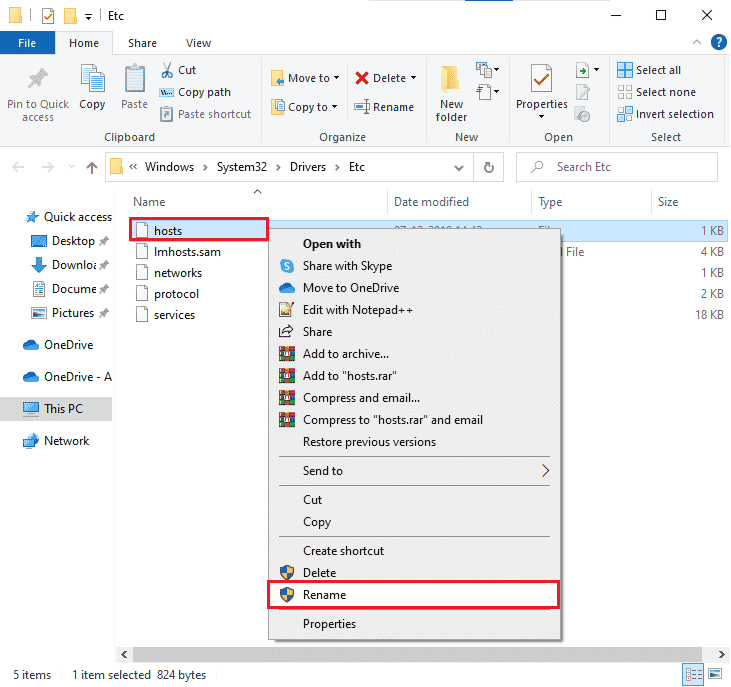
8. Перейдите на рабочий стол , скопируйте файл HOSTS и вставьте его в указанное выше место.
9. Перезапустите Origin и проверьте, можете ли вы исправить ошибку 65546:0.
Способ 11: удалить конфликтующие приложения в безопасном режиме
Некоторые приложения и программы могут мешать работе Origin. Чтобы подтвердить и исправить ошибку 65546:0, вам необходимо загрузиться в безопасном режиме в Windows 10. Безопасный режим ПК с Windows закрывает все несущественные задачи и работает с самыми стабильными драйверами. В безопасном режиме ПК с Windows будет находиться в наиболее стабильной среде, и, следовательно, вы можете найти, какое приложение конфликтует с Origin. Вы можете загрузить свой компьютер, следуя нашему руководству Как загрузиться в безопасном режиме в Windows 10, и после того, как все стороннее программное обеспечение будет отключено, проверьте, не сталкиваетесь ли вы снова с кодом ошибки Origin 65546: 0.
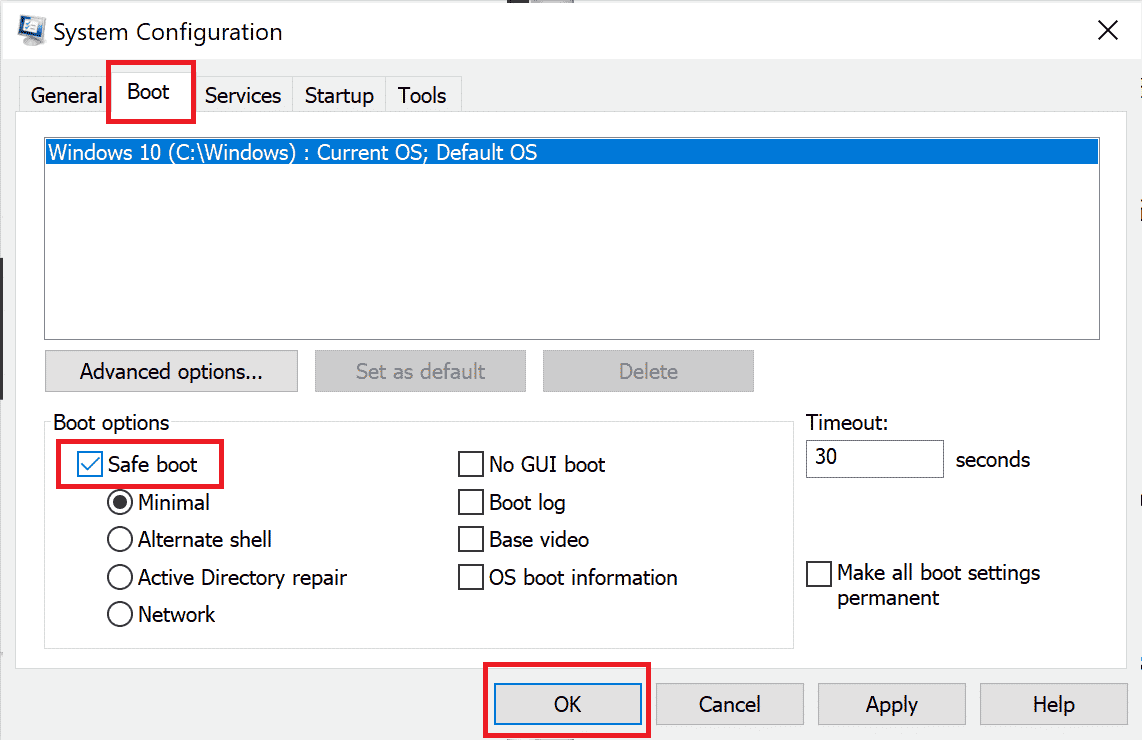
Как только ваш компьютер перейдет в безопасный режим, проверьте, не столкнетесь ли вы с проблемой снова. Если вы не сталкиваетесь с проблемой, удалите все последние программы или приложения, которые вы добавили на свой компьютер.
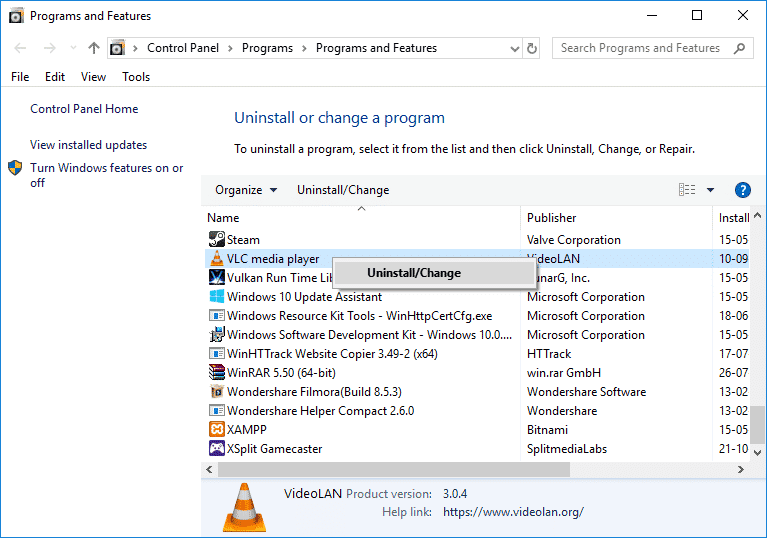
Читайте также: Как исправить ошибку Origin 9:0 в Windows 10
Способ 12: переустановите Origin
Если ни один из способов вам не помог, то попробуйте удалить ПО и заново установить его. Любые распространенные сбои, связанные с программным обеспечением, могут быть устранены путем переустановки программы. Ниже приведены шаги по переустановке Origin to Origin с ошибкой 65546:0.
1. Нажмите клавишу Windows , введите « Панель управления » и нажмите « Открыть ».
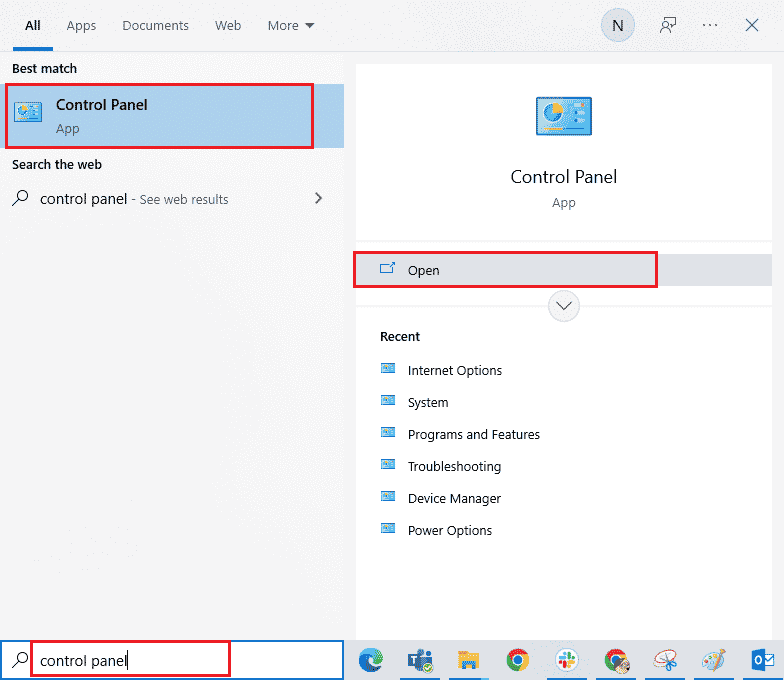
2. Установите «Просмотр по > категории », затем нажмите «Удалить программу» в меню « Программы », как показано на рисунке.
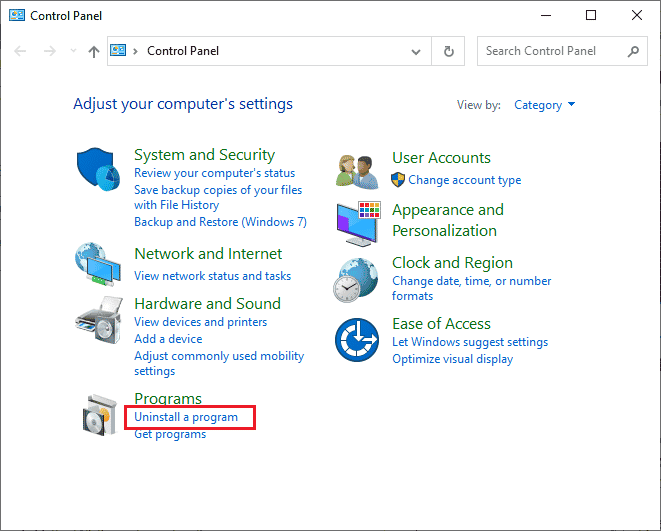
3. Теперь выберите Origin из списка и нажмите « Удалить », как показано на рисунке.
4. Снова нажмите «Удалить » для подтверждения.
5. Теперь нажмите кнопку « Удалить » в мастере удаления Origin .
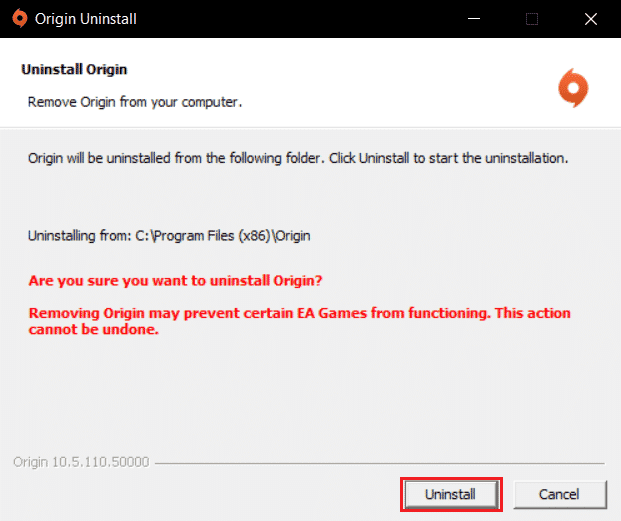
6. Дождитесь завершения процесса удаления Origin .
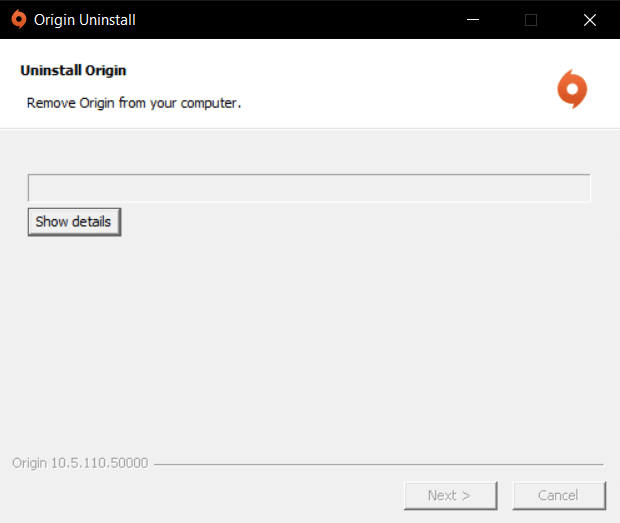
7. Наконец, нажмите « Готово », чтобы удалить приложение с вашего устройства, а затем перезагрузите компьютер.
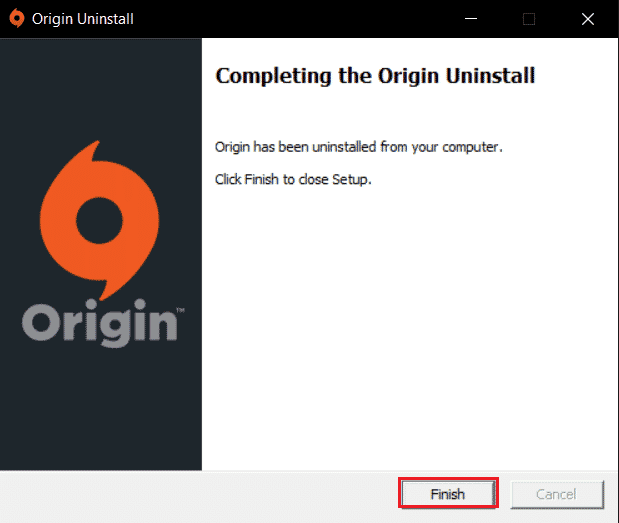
8. Загрузите Origin с официального сайта, нажав кнопку « Загрузить для Windows », как показано на рисунке.
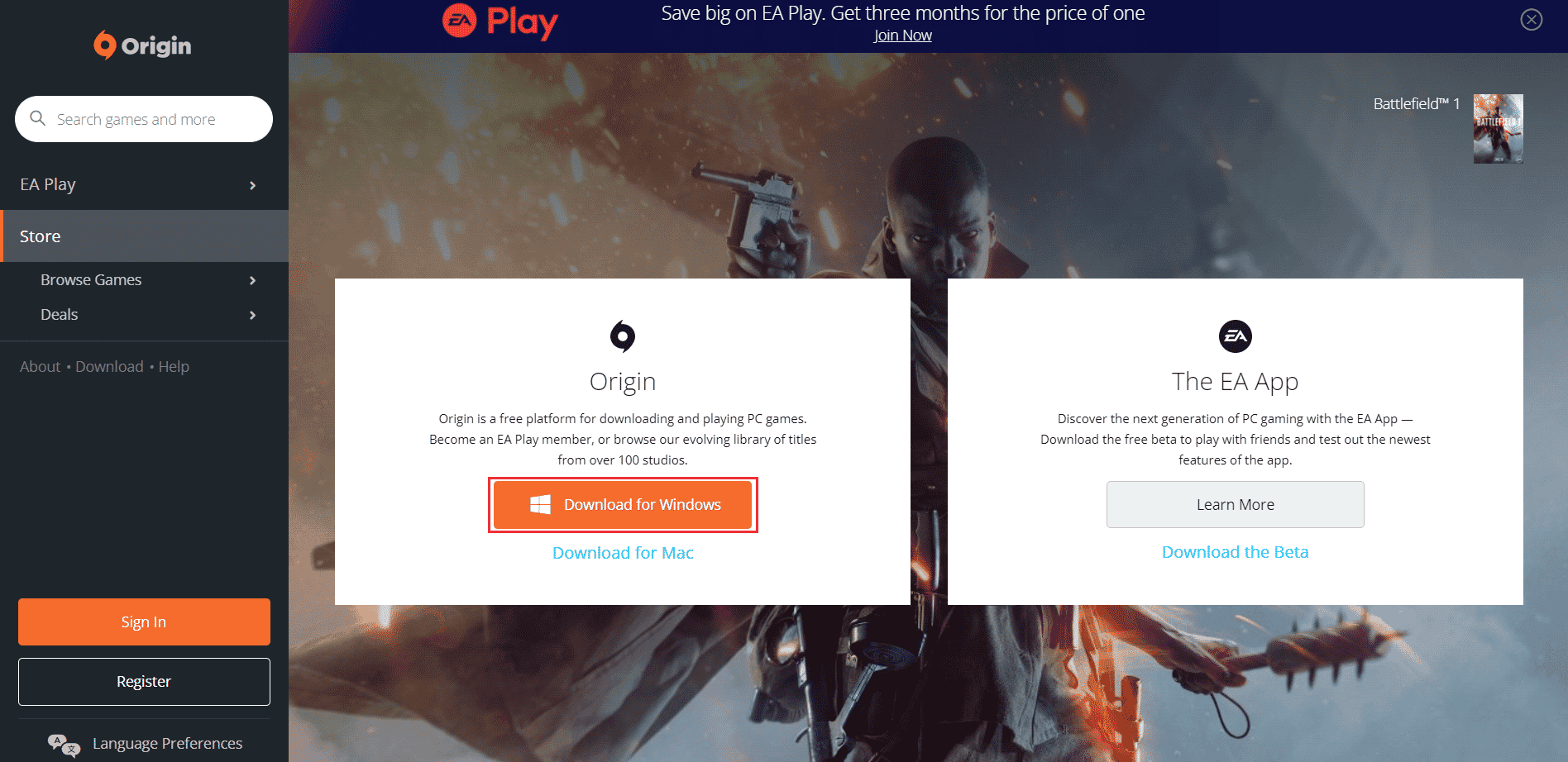
9. Дождитесь завершения загрузки и запустите загруженный файл , дважды щелкнув по нему.
10. Здесь нажмите «Установить Origin », как показано на рисунке.
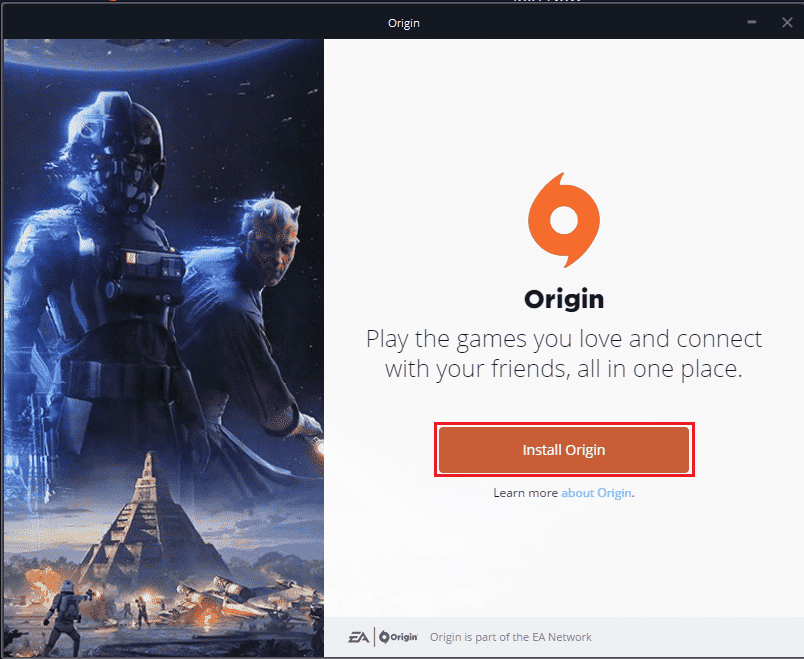
11. Выберите место установки… и измените другие параметры в соответствии с вашими требованиями.
12. Затем проверьте лицензионное соглашение с конечным пользователем , чтобы принять его, и нажмите « Продолжить », как показано ниже.
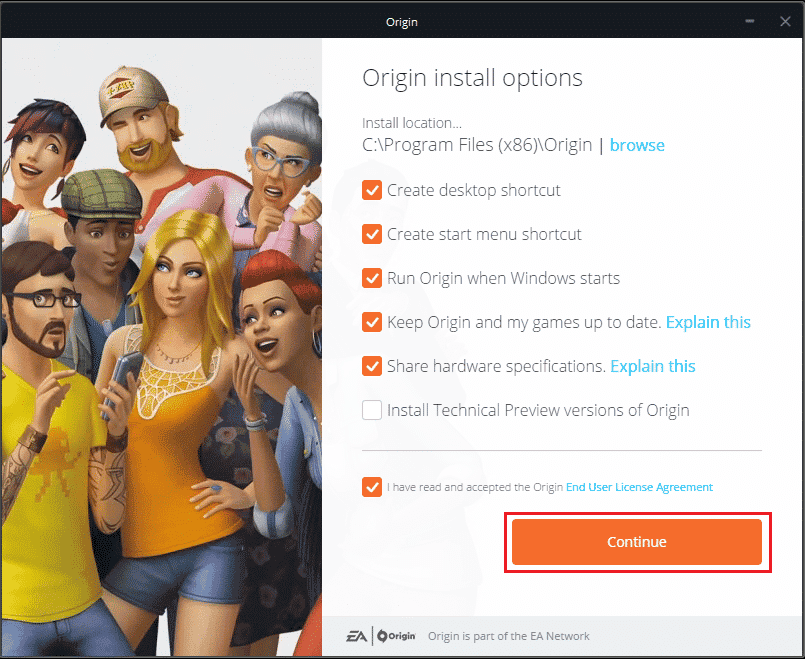
13. Последняя версия Origin будет установлена, как показано на рисунке.
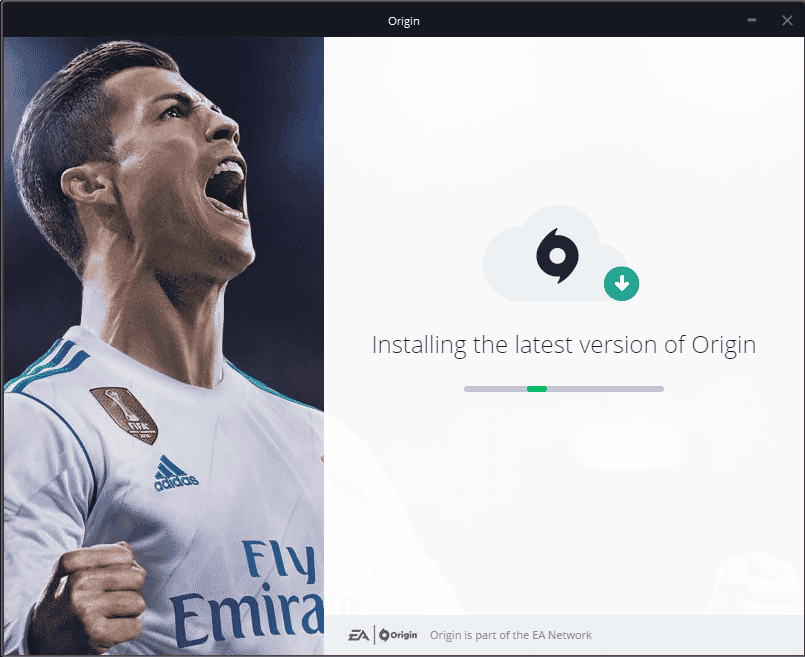
14. Наконец, вы можете войти в свою учетную запись EA и начать играть в игры.
15. Если все вышеперечисленные методы не помогли решить обсуждаемую проблему, перезагрузите компьютер, следуя нашему руководству «Как сбросить Windows 10 без потери данных», и проверьте, работает ли это.
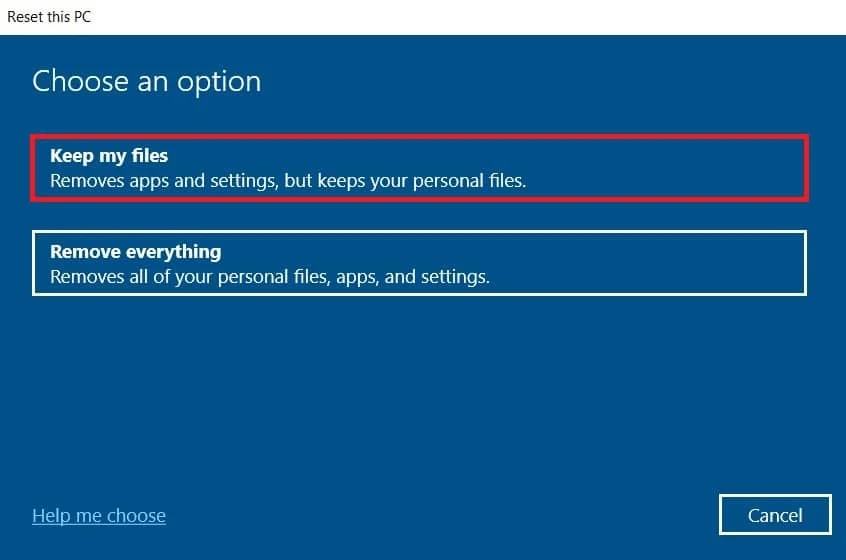
Рекомендуемые:
- Исправить высокую загрузку ЦП Software Reporter Tool в Windows 10
- Исправить Forza Horizon 4 невозможно присоединиться к сеансу на Xbox One или ПК
- Исправить ошибку Origin 0xc00007b в Windows 10
- Исправление оверлея Origin, не работающего в Windows 10
Мы надеемся, что это руководство было полезным, и вы смогли исправить ошибку Origin 65546:0 в Windows 10. Сообщите нам, какой метод сработал для вас лучше всего. Кроме того, если у вас есть какие-либо вопросы/предложения относительно этой статьи, не стесняйтесь оставлять их в разделе комментариев.
