[ИСПРАВЛЕНО] Упс. Выбранное изображение не удалось загрузить
Опубликовано: 2021-08-02При попытке выполнить определенные действия на своих компьютерах с Windows 10 пользователи могут столкнуться с различными сообщениями об ошибках. В этих проблемах нет ничего смешного, потому что они мешают вам выполнять важные задачи. Хотя их можно исправить, понимание того, что они собой представляют или как они возникают, играет жизненно важную роль в их легком разрешении.
Одна из распространенных ошибок Windows 10 появляется с сообщением «Ой. выбранное вами изображение не удалось загрузить». Согласно жалобам, эта проблема обычно возникает, когда пользователи пытаются использовать Gmail. Другие сталкиваются с этим сообщением об ошибке при использовании своего браузера. В какой бы группе вы ни оказались, вы, вероятно, захотите узнать, как удалить сообщение «Oops. выбранное вами изображение не удалось загрузить».
Хотя Gmail остается популярной службой веб-почты как среди частных лиц, так и среди компаний, она далека от совершенства. Это означает, что у него есть некоторые проблемы, которые могут возникать время от времени. Есть несколько причин, по которым сообщение «Oops. выбранное вами изображение не удалось загрузить» может возникнуть ошибка на вашем ПК с Windows 10. В этой статье мы рассмотрим некоторые из этих факторов и дадим вам решения, которые помогут вам решить эту специфическую проблему.
Почему вы видите «Упс. выбранное вами изображение не удалось загрузить» сообщение об ошибке на экране вашего ПК? Давайте разберемся.
Что означает проблема «Не удалось загрузить выбранное изображение»?
Когда вы сталкиваетесь с этой проблемой на своем устройстве с Windows 10, это может означать несколько вещей. Во-первых, это может означать, что на вашем компьютере возникла проблема с определенными расширениями. Чтобы решить эту проблему, вам нужно отключить расширение, вызывающее ошибку. Если проблема связана с расширениями вашего браузера, в сообщении может быть сказано: «К сожалению. выбранное вами изображение не удалось загрузить в Gmail».
Еще одна вещь, которая может привести к появлению этой проблемы на вашем ПК, — это антивирус, мешающий вашей системе или браузеру. Когда это произойдет, вы можете увидеть сообщение «К сожалению, выбранное вами изображение не удалось загрузить Windows 10». Этот тип ошибки обычно встречается в определенных сторонних антивирусных приложениях.
Вы также можете столкнуться с этой ошибкой, если в вашей системе установлены подозрительные приложения или вредоносные программы. Эти вредоносные приложения могут быть скрытными и могут избежать обнаружения вашей обычной антивирусной программой. Это означает, что вы должны использовать правильный инструмент для защиты от вредоносных программ, чтобы выловить их. Не беспокойтесь, вы узнаете, как это сделать в следующем разделе.
Факторы, которые могут вызвать эту ошибку на вашем ПК с Windows 10, включают:
- Сломанные, поврежденные или ошибочные расширения
- Антивирусное приложение мешает работе браузера или системы
- Подозрительные приложения или вредоносные программы, установленные на ваш компьютер без вашего ведома
Теперь, когда мы лучше понимаем, что такое «Oops. сообщение об ошибке, выбранное вами, не удалось загрузить», давайте перейдем к решениям.
Как исправить ошибку «Ой, выбранное изображение не удалось загрузить»
Существуют различные способы исправить сообщение об ошибке «Ой, выбранное изображение не удалось загрузить» на ПК с Windows 10. Однако метод, который будет работать для вас, будет зависеть от факторов, вызывающих проблему на вашем компьютере. Из-за этого невозможно узнать, какое из исправлений подойдет вам.
Вам не обязательно применять каждое из решений в этом руководстве. Тем не менее, вы должны попробовать каждый из них один за другим, пока не найдете тот, который работает для вас. Вот список рекомендуемых исправлений, которые помогут вам решить эту проблему на вашем ПК:
- Проверьте, не мешает ли ваш антивирус
- Сканировать на наличие скрытого вредоносного ПО
- Запустите браузер Chrome в режиме инкогнито
- Удалите неисправные расширения
- Убедитесь, что ваш браузер обновлен
- Очистите кеш браузера
- Удалите любые подозрительные приложения в вашей системе
- Сбросьте настройки браузера Chrome
- Удалите и переустановите Chrome или установите другой браузер
- Попробуйте использовать почтовый клиент
Рассмотрим эти методы подробно.
Решение 1. Проверьте, не мешает ли ваш антивирус
Хотя ваш антивирус предназначен для защиты вашего компьютера от угроз, иногда он может препятствовать нормальной работе устройства. Когда это происходит, это может привести к большому количеству проблем. Если ваше антивирусное приложение мешает работе браузера или системы, это может привести к появлению сообщения об ошибке «Не удалось загрузить выбранное изображение».
В таких случаях рекомендуется отключить некоторые функции вашего антивируса, которые могут вызывать эту проблему. Многие пользователи сообщают, что применение этого метода помогло им решить эту проблему.
Если проблема сохраняется даже после отключения определенных функций, попробуйте отключить антивирусную программу. Если это не сработает, возможно, вам придется пройти весь путь и полностью удалить сторонний антивирус с вашего компьютера.
Многие пользователи Windows 10 сообщают, что Avast является одним из антивирусных приложений, которые могут вызывать эту проблему. Однако есть и другие антивирусные программы, которые также могут вызвать эту проблему. Чтобы выяснить, виноват ли ваш антивирус, удалите приложение и проверьте, исчезла ли проблема. Если сообщение об ошибке больше не появляется, это подтверждает, что виноват ваш антивирус.
Вот почему так важно выбрать правильный инструмент безопасности для вашего устройства Windows. Вы можете загрузить и установить Auslogics Anti-Malware, который, как было доказано, беспрепятственно удаляет скрытое вредоносное ПО.

Защитите компьютер от угроз с помощью Anti-Malware
Проверьте свой компьютер на наличие вредоносных программ, которые ваш антивирус может пропустить, и безопасно удалите угрозы с помощью Auslogics Anti-Malware
Решение 2. Сканирование на наличие скрытых вредоносных программ
Теперь, когда вы понимаете важность выбора правильного инструмента безопасности для вашего компьютера, пришло время проверить его на наличие вредоносных приложений. Если удаление антивируса не устранило ошибку, вам необходимо проверить компьютер на наличие вредоносных программ. Эти вредоносные файлы создают много проблем, если их не проверить. Одна из проблем, которую они могут вызвать, включает ошибку «Oops. выбранное вами изображение не удалось загрузить». Итак, следующий очевидный шаг — получить приложение, разработанное специально для этой цели.
Иногда даже ваш обычный антивирус может пропустить вредоносное ПО, скрытое в вашей системе. Это потому, что эти угрозы разработаны, чтобы быть скрытными и осторожными. Чтобы найти и удалить их, вам необходимо установить дополнительную программу, которая может работать вместе с вашим обычным антивирусным приложением.
Например, Auslogics Anti-Malware — это дополнительный инструмент, обнаруживающий любые угрозы, которые не удалось обнаружить с помощью вашего обычного антивирусного приложения. Он добавляет дополнительный уровень защиты вашей системе и работает, не конфликтуя с какой-либо программой безопасности, уже установленной на вашем компьютере.
Если вредоносное ПО вызывает сообщение «Oops. выбранное вами изображение не удалось загрузить на вашем устройстве, Auslogics Anti-Malware найдет и удалит их. Он работает, проверяя системную память и анализируя подозрительные записи в реестре. Он также отслеживает элементы автозапуска и файлы cookie, которые могут собирать ваши личные данные без вашего разрешения.
Более того, Auslogics Anti-Malware сканирует расширения вашего браузера на предмет подозрительного поведения. Учитывая, что эта ошибка может быть вызвана неисправными расширениями, этот инструмент пригодится. Он находит любое расширение браузера, которое ведет себя ненормально, и предоставляет вам подробный отчет. Кроме того, приложение позволяет добавлять обнаруженные файлы в список карантина. Таким образом, вы всегда можете восстановить их, если вам нужно.
Auslogics Anti-Malware поставляется с тремя различными режимами:
- Быстрое сканирование: выполняет быстрый анализ общих мест, где могут быть обнаружены угрозы.
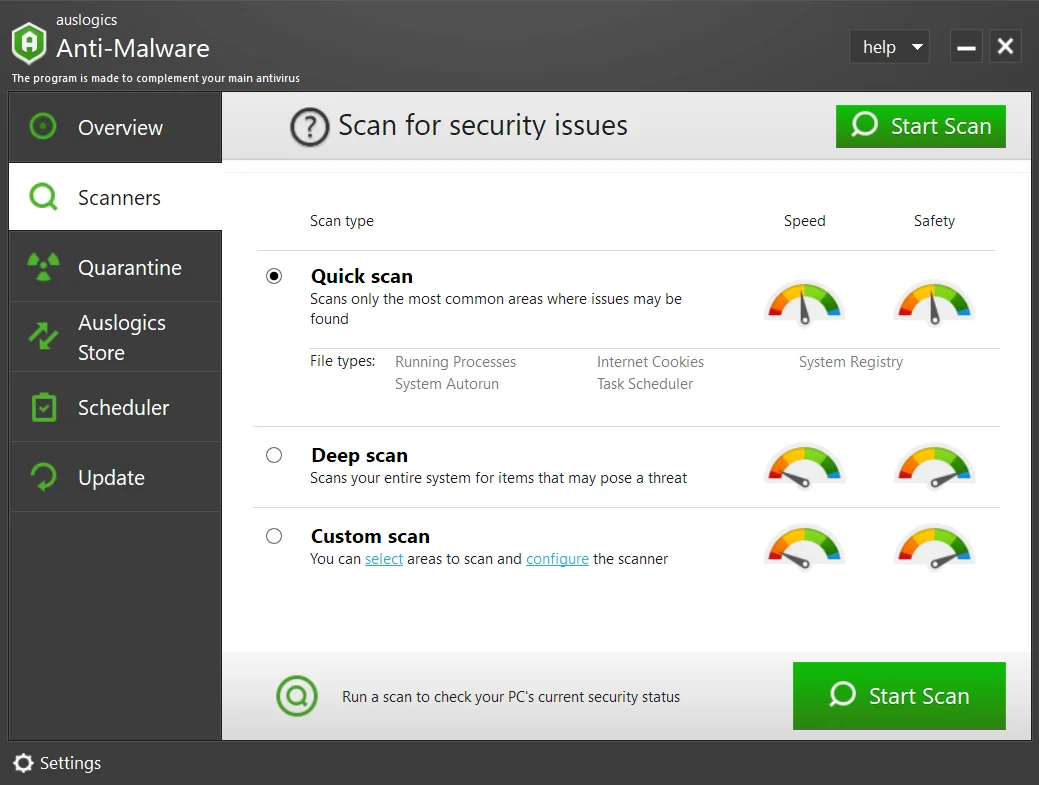
- Глубокое сканирование: выполняет более тщательное сканирование всей вашей системы, включая реестр, для обнаружения элементов, которые могут представлять опасность и вызывать непредвиденные ошибки.
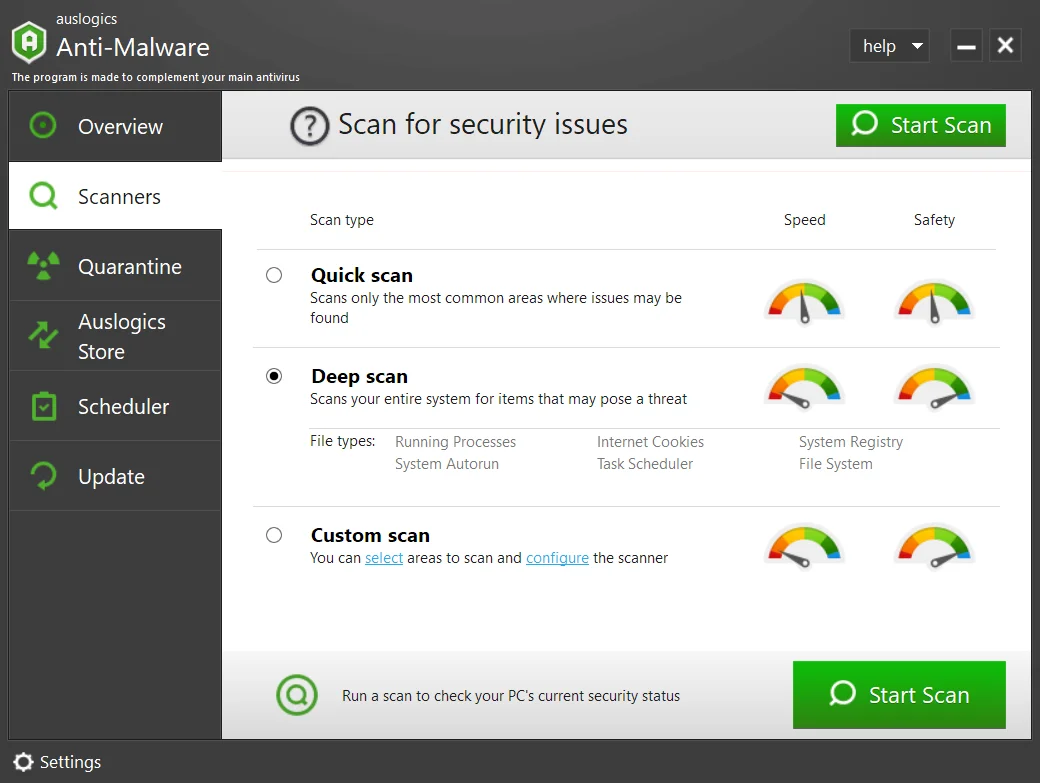
- Выборочное сканирование: это позволяет вам выбрать определенные папки, которые вы хотите сканировать на наличие угроз.
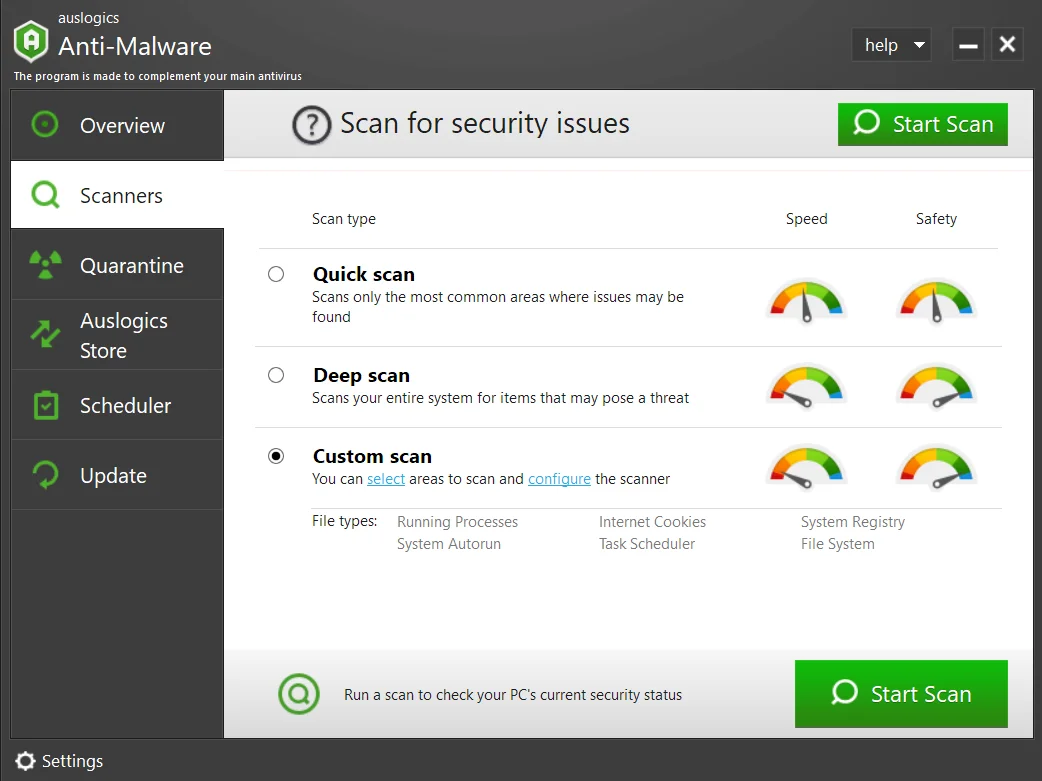
С целью исправления ошибки «Oops. выбранное вами изображение не удалось загрузить», пользователи рекомендуют использовать режим глубокого сканирования. После завершения анализа проверьте, устранена ли ошибка.
Решение 3. Запустите браузер Chrome в режиме инкогнито
По словам пользователей, которым удалось устранить эту ошибку в Windows 10, расширение вашего браузера также может вызвать эту проблему. Чтобы это исправить, вам нужно запустить Chrome в режиме инкогнито.

Если вы этого еще не знаете, режим инкогнито не сохраняет историю посещенных страниц и кеши. Кроме того, он не включает расширения, которые уже активны в обычном режиме браузера. Это делает его отличным способом устранения ошибок, связанных с расширениями, на вашем ПК.
Чтобы запустить браузер Chrome в режиме инкогнито, выполните следующие действия:
- Открыв браузер Chrome, нажмите кнопку «Меню», расположенную в правом верхнем углу окна.
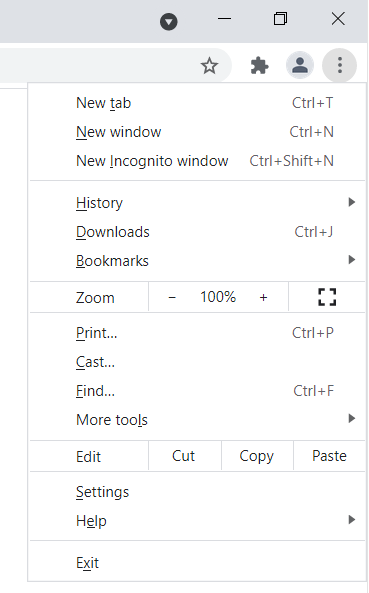
- Нажмите на опцию «Новое окно в режиме инкогнито». Либо нажмите сочетание клавиш Ctrl + Shift + N, чтобы быстро открыть режим инкогнито.
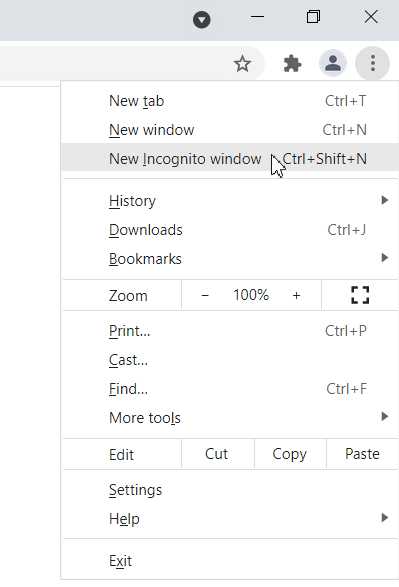
- В новом появившемся окне браузера посетите Gmail, чтобы узнать, устранена ли ошибка.
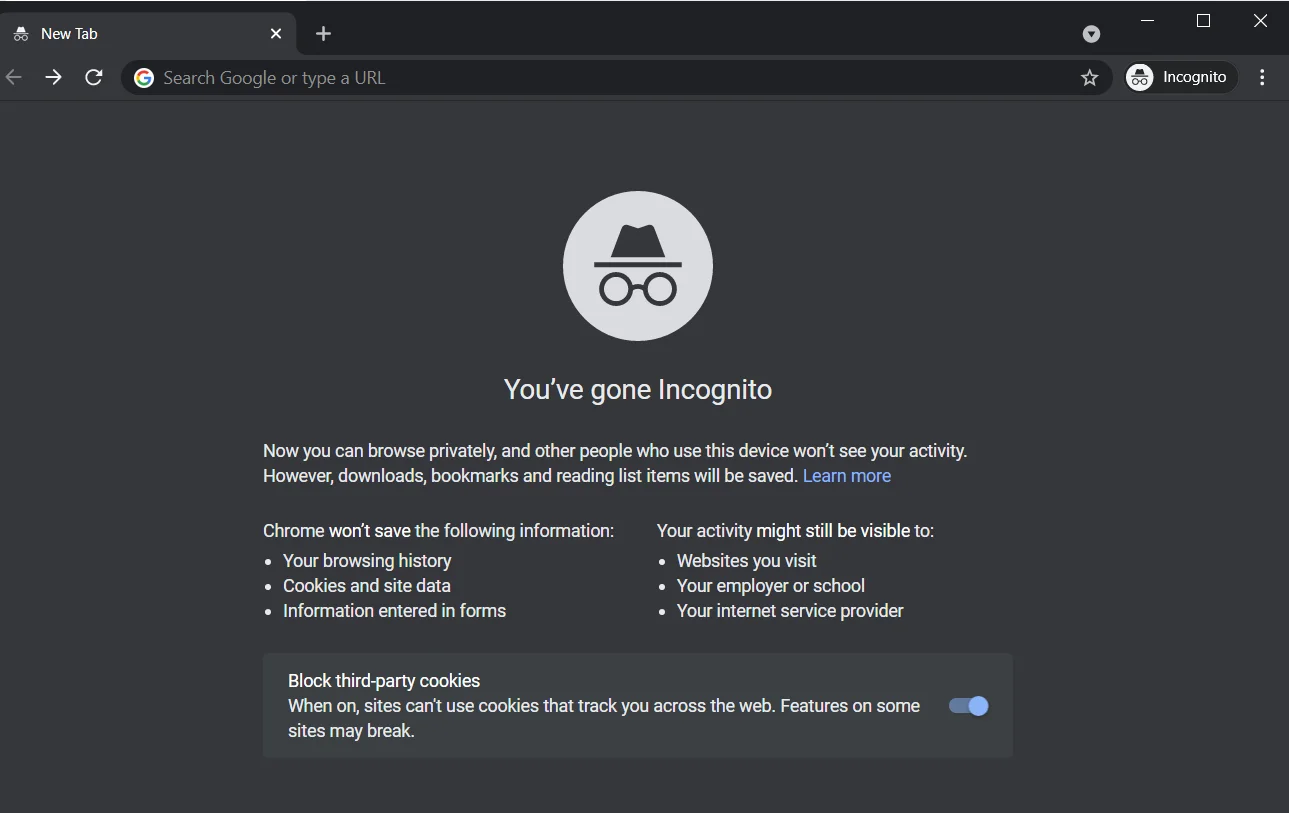
Если проблема не повторяется, это означает, что одно из ваших расширений неисправно и его необходимо удалить или отключить. Однако, если сообщение об ошибке появляется снова, перейдите к следующему решению.
Решение 4. Удалите неисправные расширения
Чтобы убедиться, что в вашем браузере нет проблемных расширений, рекомендуется отключить их все. Если это устранит ошибку, следующим шагом будет попытка воссоздать проблему, включив каждую из них одну за другой.
Чтобы отключить расширения, выполните следующие действия:
- Выберите значок «Меню», расположенный в правом верхнем углу экрана, а затем нажмите «Еще».
- Отсюда выберите «Расширения» из вариантов. Это вызовет список расширений в вашем браузере.
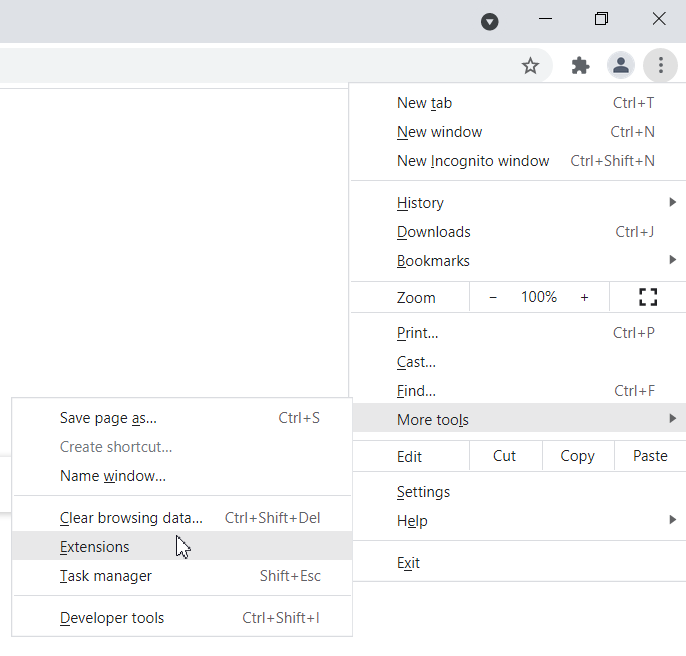
- Перейдите к расширению, которое вы хотите отключить, и выключите переключатель рядом с ним. Повторите это для всех расширений.
После того, как вы закончите отключение расширений, перезапустите браузер Chrome и проверьте, устранена ли ошибка. Если проблема не повторяется, это означает, что существует проблемное расширение, которое необходимо удалить.
Чтобы выяснить конкретное, вызывающее ошибку, включите расширения одно за другим, проверяя свой Gmail. После того, как вы определили проблемное расширение, оставьте его отключенным или удалите навсегда. Однако, если эта ошибка сохраняется даже после отключения ваших расширений, очевидно, что проблема не в них. Проверьте следующее решение.
Решение 5. Убедитесь, что ваш браузер обновлен
Обновления регулярно выпускаются для устранения или устранения утечек безопасности или ошибок, присутствующих в приложении. Когда ваше приложение устарело, оно может работать неправильно и вызывать ошибки. Пользователи сообщают, что обновление их браузера Chrome помогло решить эту проблему. Если у вас включено автоматическое обновление, Chrome будет обновляться автоматически. Однако бывают случаи, когда вам нужно проверить наличие обновлений вручную.
Чтобы убедиться, что ваш Chrome обновлен, выполните следующие действия:
- Нажмите кнопку «Меню», расположенную в правом верхнем углу окна браузера, и выберите пункт «Справка».
- Отсюда нажмите О Google Chrome.
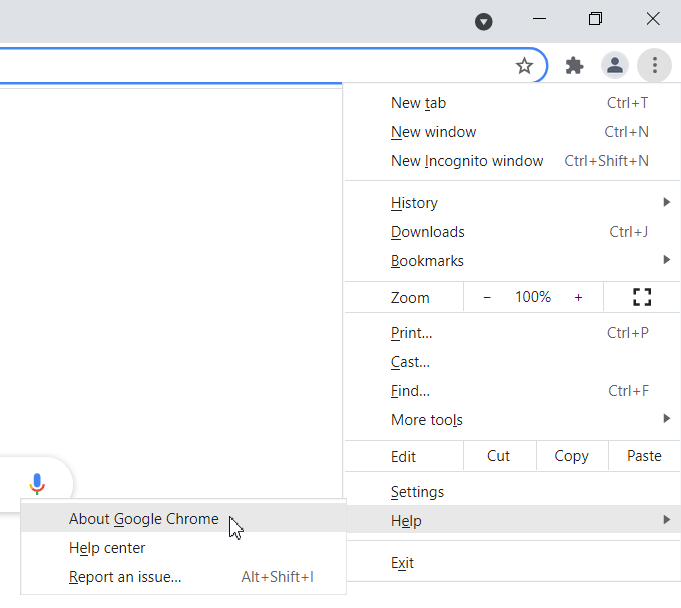
- На открывшейся новой странице Chrome автоматически выполнит поиск доступных обновлений, которые вы можете загрузить и установить.
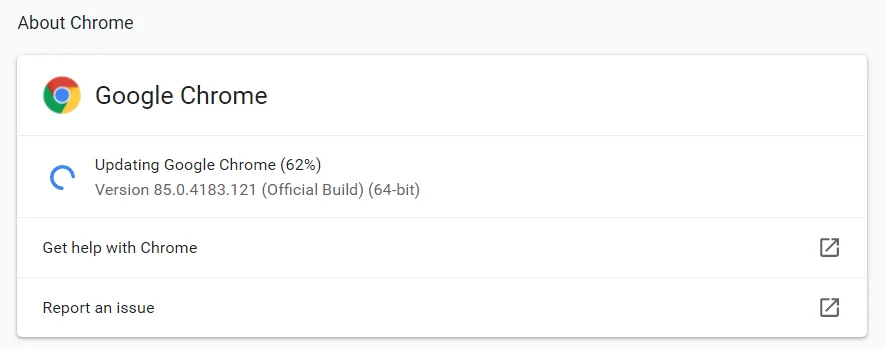
После обновления Chrome проблема должна быть устранена.
Решение 6. Очистите кеш браузера
Когда вы выходите в Интернет с помощью своего браузера, он сохраняет на вашем компьютере множество временных файлов. Он использует эту информацию для более быстрой загрузки определенных страниц, а также для бесперебойного выполнения операций. Однако эти файлы могут быть повреждены и привести к ошибке «Oops. выбранное вами изображение не удалось загрузить» на экране появляется сообщение об ошибке. Чтобы выяснить, есть ли в вашем кеше поврежденный файл, пользователи рекомендуют очистить его.
Чтобы очистить кеш, выполните следующие действия:
- Перейдите в правый верхний угол окна и щелкните значок меню. Выберите Настройки из вариантов.
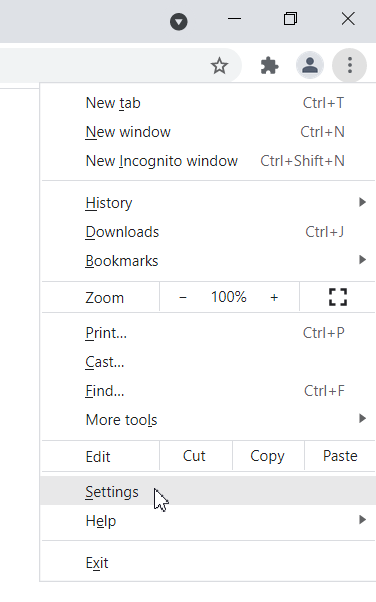
- Когда откроется окно «Настройки», прокрутите вниз, чтобы найти и нажать «Дополнительно».
- Нажмите на опцию «Очистить данные браузера».
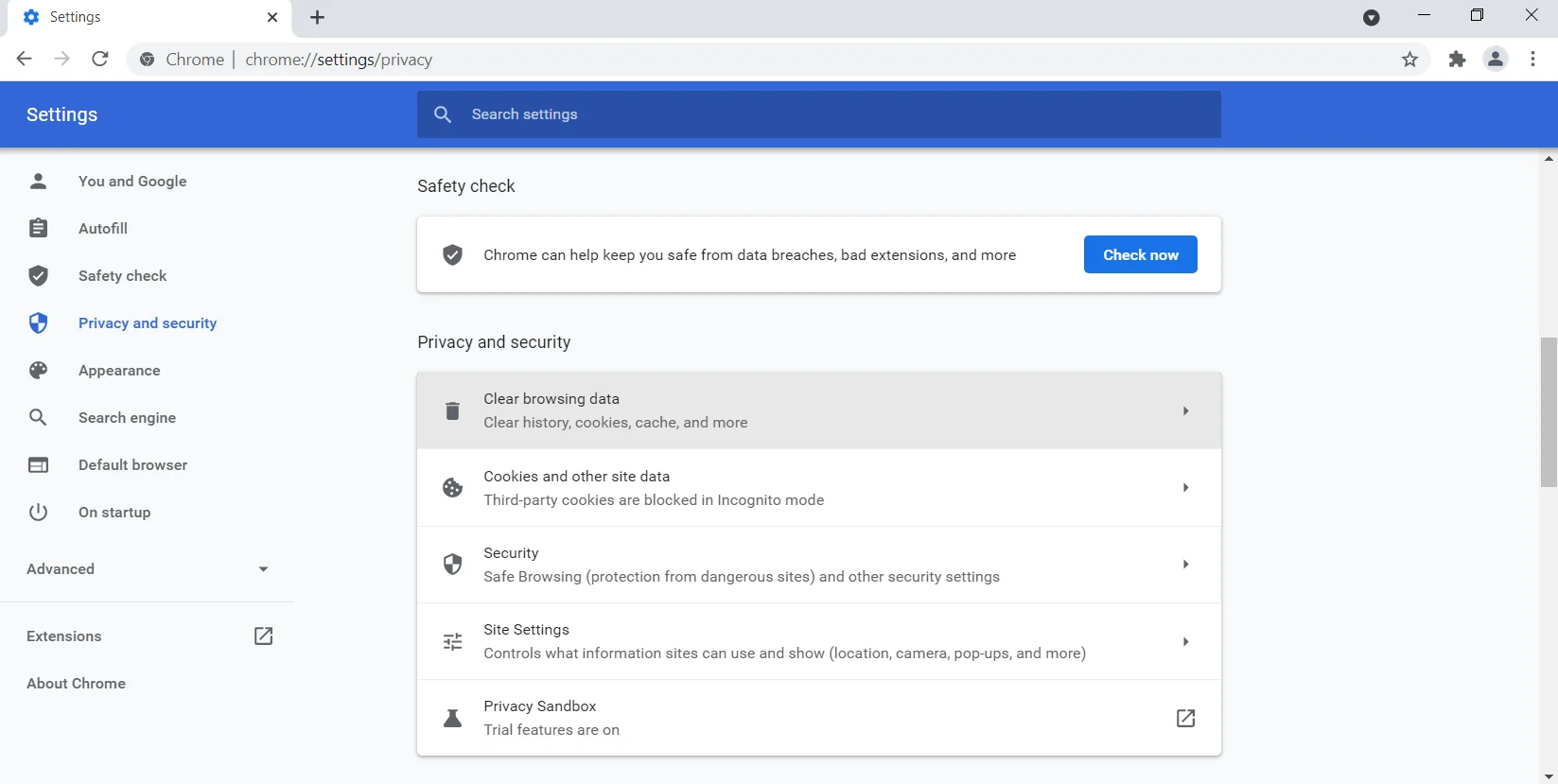 Отсюда перейдите к временному диапазону и установите для него значение «Все время». Теперь нажмите кнопку «Очистить данные».
Отсюда перейдите к временному диапазону и установите для него значение «Все время». Теперь нажмите кнопку «Очистить данные». 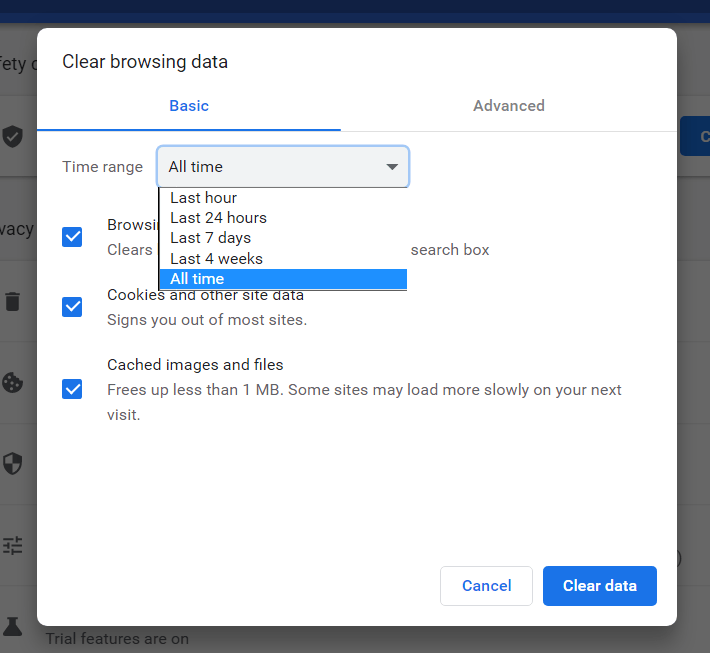
- Терпеливо подождите, пока компьютер завершит процесс очистки кэша. Как только это будет сделано, перезапустите браузер и проверьте, решена ли проблема.
Это не самое распространенное решение, но пользователи сообщают, что с его помощью им удалось устранить ошибку.
Решение 7. Удалите все подозрительные приложения в вашей системе
Есть определенные приложения, которые могут мешать системным функциям. Независимо от того, загрузили ли вы их случайно или намеренно, вы должны найти и удалить их со своего ПК. Эти приложения могут даже устанавливать ненужные файлы, которые могут повлиять на ваш браузер и привести к ошибке «Oops. выбранное вами изображение не удалось загрузить» сообщение об ошибке.
Чтобы решить эту проблему, вам необходимо удалить подозрительные приложения, которые вы не помните, устанавливали на свой компьютер. Чтобы убедиться, что вы удалили их, включая любые записи реестра, вы можете использовать Auslogics BoostSpeed Uninstall Manager. Эта программа избавит вас от нежелательных приложений и любых остаточных файлов.
Если это не решит проблему, попробуйте следующее решение.
Решение 8. Сбросьте настройки браузера Chrome
Вы также можете столкнуться с этой ошибкой на своем компьютере, если есть проблемы с вашим профилем или настройками браузера Chrome. Чтобы это исправить, вам нужно сбросить настройки Chrome до значений по умолчанию. Вы можете легко сделать это, выполнив следующие действия:
- Откройте значок «Меню» и прокрутите вниз до «Настройки». Открыв вкладку «Настройки», найдите и нажмите «Дополнительно».
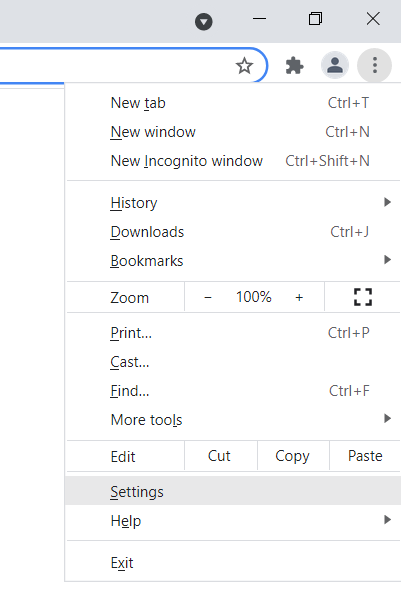
- Теперь перейдите в раздел «Сброс и очистка» и выберите параметр «Восстановить исходные настройки по умолчанию».
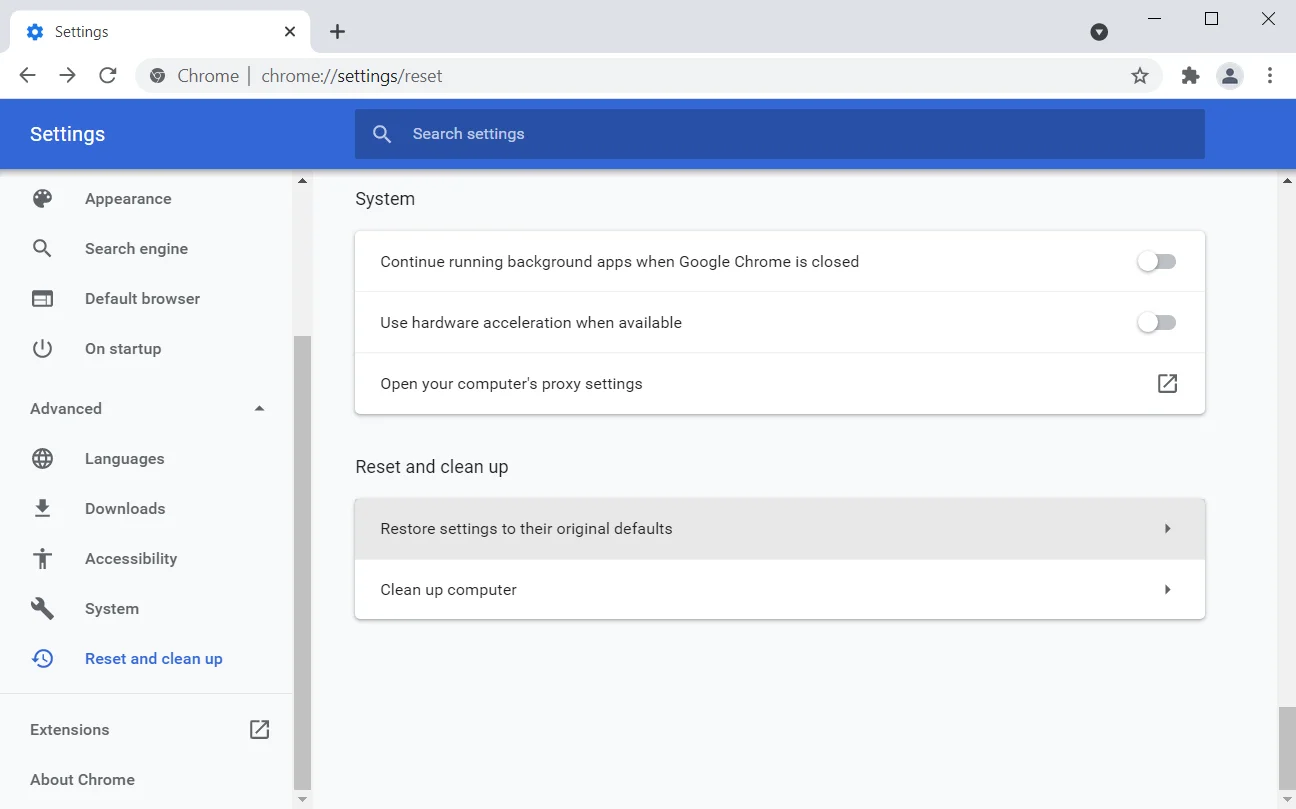
- Появится окно с запросом на подтверждение вашего выбора. Нажмите на кнопку «Сбросить настройки», чтобы выполнить команду.
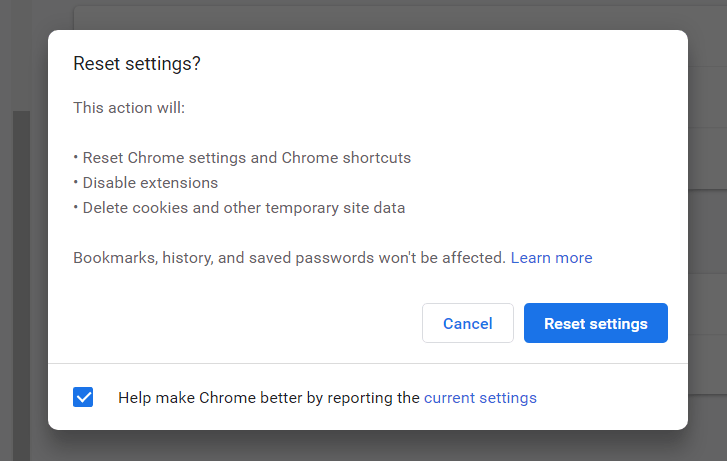
Терпеливо подождите, пока Chrome сбросит настройки до значений по умолчанию. Как только это будет сделано, он очистит вашу историю просмотров, настройки и даже расширения.
Примечание. Перед выполнением сброса убедитесь, что параметр «Синхронизация» включен. Таким образом, вы можете легко восстановить предыдущее состояние, если передумаете или если параметр сброса не решит проблему.
Решение 9. Удалите и переустановите Chrome или установите другой браузер
Возможны проблемы с установкой браузера. Если это так, это может привести к неправильной работе вашего браузера и к этой ошибке. Чтобы исправить это, вы можете удалить браузер Chrome и переустановить его снова.
Кроме того, вы можете скачать и установить другой браузер. Firefox, Opera и Microsoft Edge — отличные варианты.
Решение 10. Попробуйте использовать почтовый клиент
Если вы обнаружите, что эта ошибка возникает только тогда, когда вы открываете Gmail на своем ПК, вы можете рассмотреть возможность использования почтового клиента. Это удобные инструменты, которые помогут вам организовать вашу электронную почту. Вы можете иметь разные письма в одном клиентском приложении электронной почты. Представьте себе, что все ваши электронные письма Yahoo, Gmail и Outlook находятся в одном месте.
Эффективным почтовым клиентом, который вы можете попробовать, является Mailbird . Он поддерживает несколько учетных записей и является отличным способом организации и классификации ваших электронных писем. Если вы работаете с разными электронными письмами, этот инструмент просто необходим.
Вывод
Вот оно! Мы рассмотрели рекомендуемые решения, используемые пользователями для исправления ошибки «Oops. выбранное вами изображение не удалось загрузить» сообщение об ошибке в Windows 10. Мы считаем, что это также поможет вам избавиться от проблемы на вашем ПК.
Если у вас есть какие-либо вопросы или предложения, вы можете оставить их в разделе комментариев ниже.
