Исправить ошибку «К сожалению, что-то пошло не так на YouTube»
Опубликовано: 2022-02-04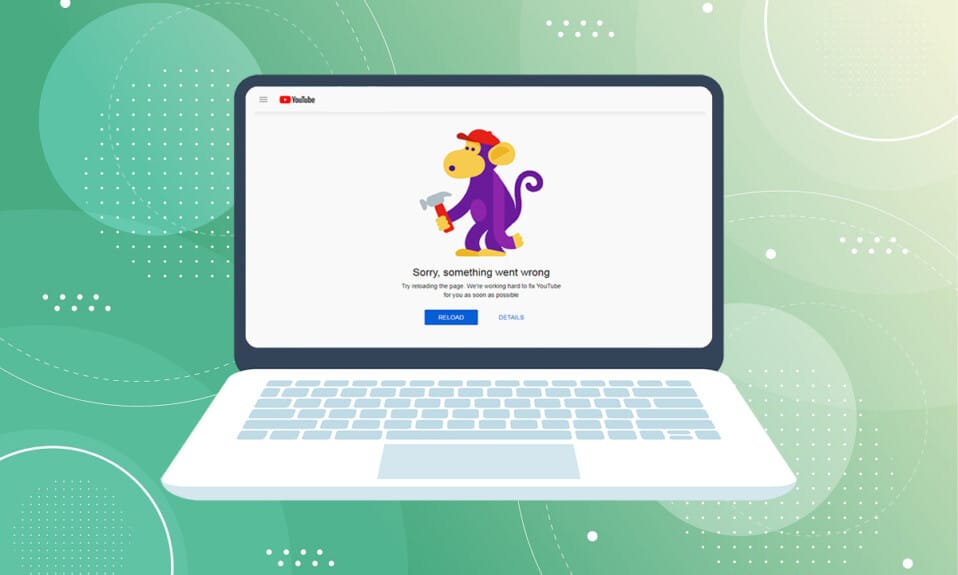
Youtube в настоящее время является крупнейшей онлайн-платформой для потокового вещания. Геймеры, технические обозреватели, новостные организации и поставщики контента ежедневно загружают свои видео на YouTube. Вы можете подписаться на канал, комментировать и лайкать их видео. Но для этого вы должны войти в свою учетную запись Google. Однако, если при входе в учетную запись или воспроизведении видео вы получаете сообщение «Ой, что-то пошло не так на Youtube », не беспокойтесь! У нас есть идеальное руководство для вас, чтобы исправить эту проблему, связанную с YouTube, что-то пошло не так. Прочтите, чтобы узнать, как исправить эту ошибку.
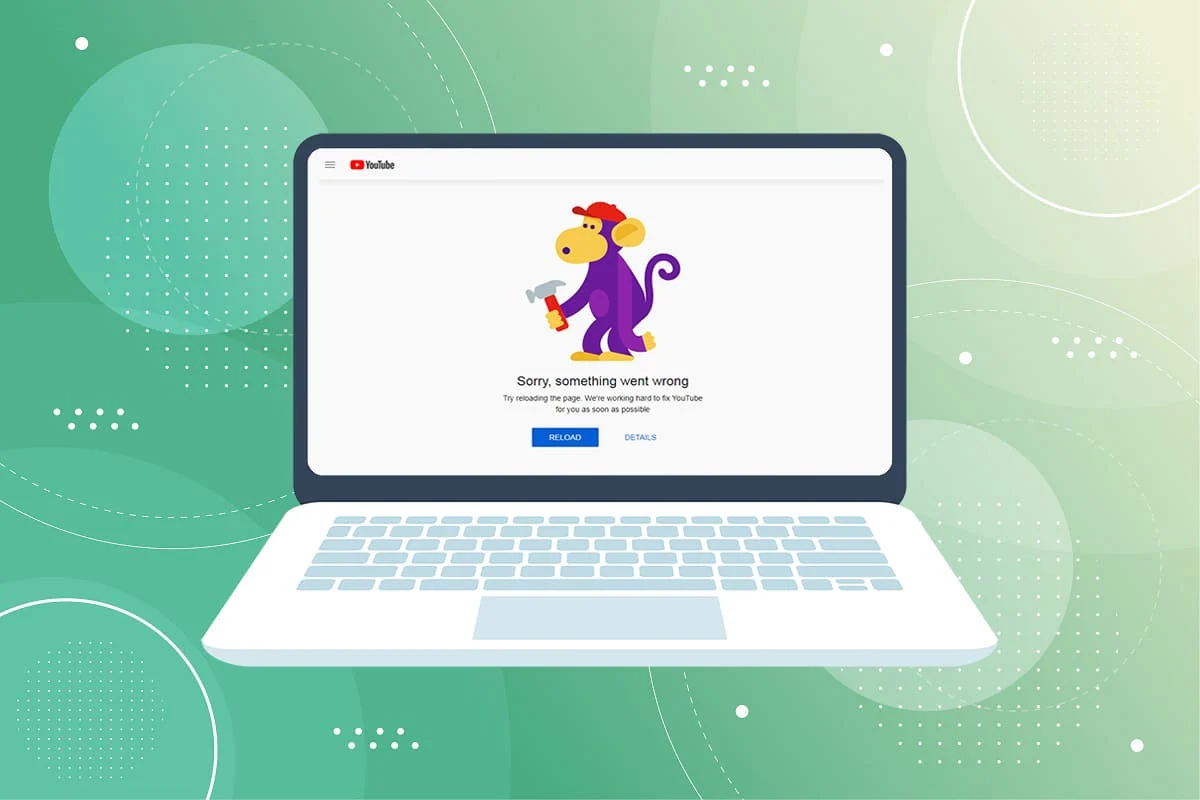
Содержание
- Исправить ошибку «К сожалению, что-то пошло не так на YouTube» в Windows 10
- Способ 1. Обновите страницу входа в Google
- Способ 2: очистить кеш браузера
- Способ 3: удалить расширения
- Способ 4: изменить настройки прокси-сервера
- Способ 5: использовать общедоступные DNS-серверы
- Способ 6: удалить вредоносное программное обеспечение из Chrome
- Способ 7: управление устройствами Google
- Способ 8: просмотрите настройки безопасности учетной записи Google
- Способ 9: обновить Windows
- Способ 10: обновить веб-браузер
- Способ 11: сбросить Chrome
- Способ 12: переустановите Chrome
- Совет профессионала: используйте Google Chrome
Исправить ошибку «К сожалению, что-то пошло не так на YouTube» в Windows 10
Когда вы просматриваете YouTube и пытаетесь воспроизвести видео или войти в свою учетную запись Google, вы можете столкнуться с проблемой YouTube на вашем ПК с Windows 10. Эта ошибка может быть вызвана различными причинами. Некоторые из них перечислены ниже;
- Поврежденный кеш браузера и файлы cookie
- Устаревший веб-браузер
- Неверные настройки прокси
- Проблема с безопасностью аккаунта Google
- Неподдерживаемые расширения браузера
В этой статье мы собрали все возможные способы исправить ошибку Youtube, что-то пошло не так . Итак, шаг за шагом следуйте приведенным ниже методам.
Способ 1. Обновите страницу входа в Google
Перезагрузите страницу входа в учетную запись Google, чтобы избавиться от сообщения «Ой, что-то пошло не так». Особенно, если вы попытались войти после того, как страница долгое время была неактивна или если ваше интернет-соединение внезапно пропало. Вы можете обновить вкладку Chrome на странице четырьмя различными способами. Они перечислены ниже.
1А. В браузере нажмите клавишу F5 для обновления.
1Б. Удерживайте одновременно клавиши Ctrl + R.
1С. Нажмите на значок «Обновить » в адресной строке, как показано на рисунке ниже.
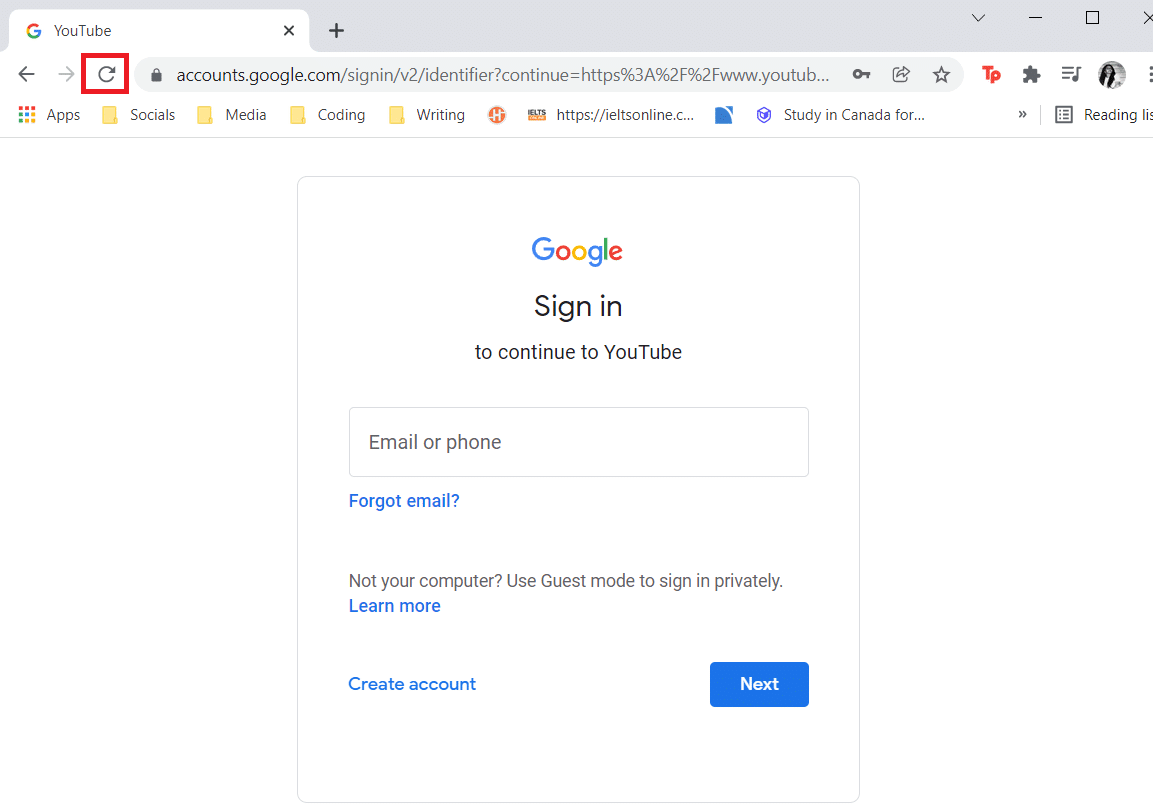
1Д. Щелкните правой кнопкой мыши пустую область веб-браузера и выберите пункт « Перезагрузить » в контекстном меню.
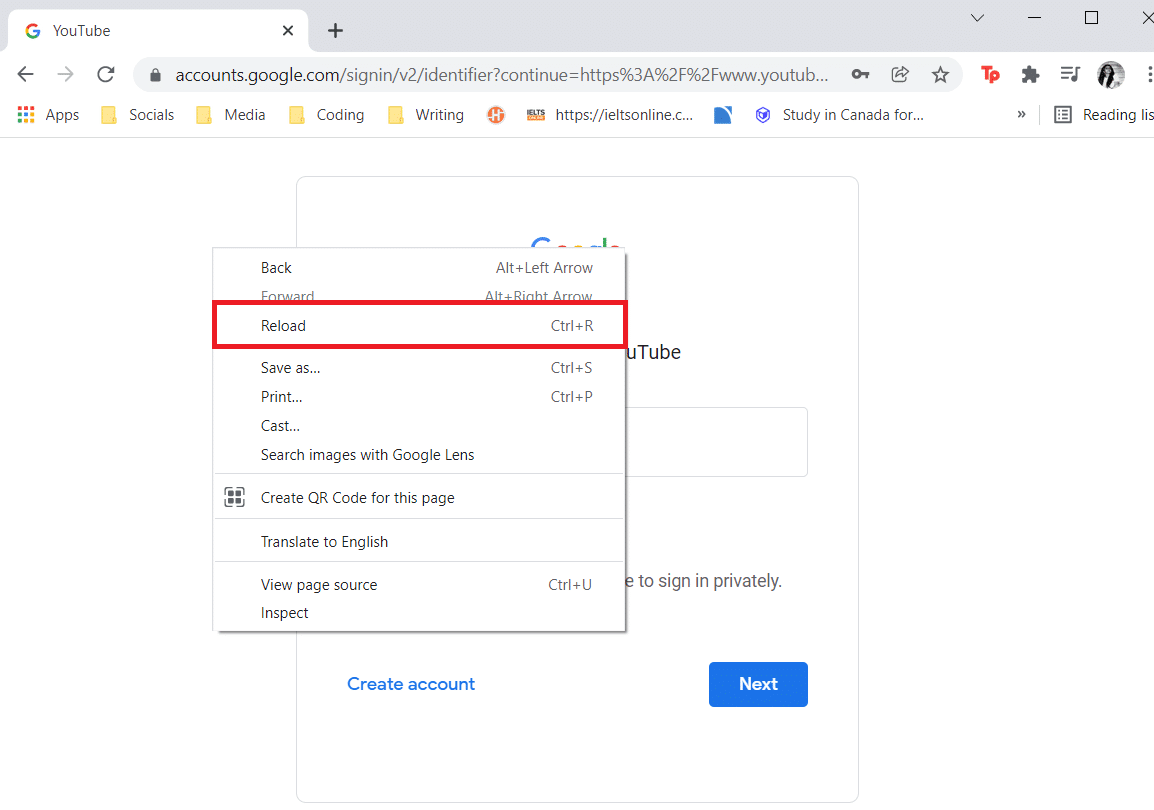
Иногда простая перезагрузка страницы может исправить ошибку ПК YouTube, которая пошла не так. Итак, следуйте любым из вышеперечисленных способов, чтобы обновить страницу.
Способ 2: очистить кеш браузера
Из-за кэшированных данных у вашего веб-браузера могут возникнуть проблемы со входом в вашу учетную запись Google. Если YouTube и другие веб-сайты не работают в вашем браузере должным образом, попробуйте очистить данные браузера. После этого у вас не должно возникнуть проблем со входом в YouTube.
Вариант 1: для Google Chrome
1. Откройте Google Chrome и щелкните трехточечный значок > Дополнительные инструменты > Очистить данные браузера… , как показано ниже.
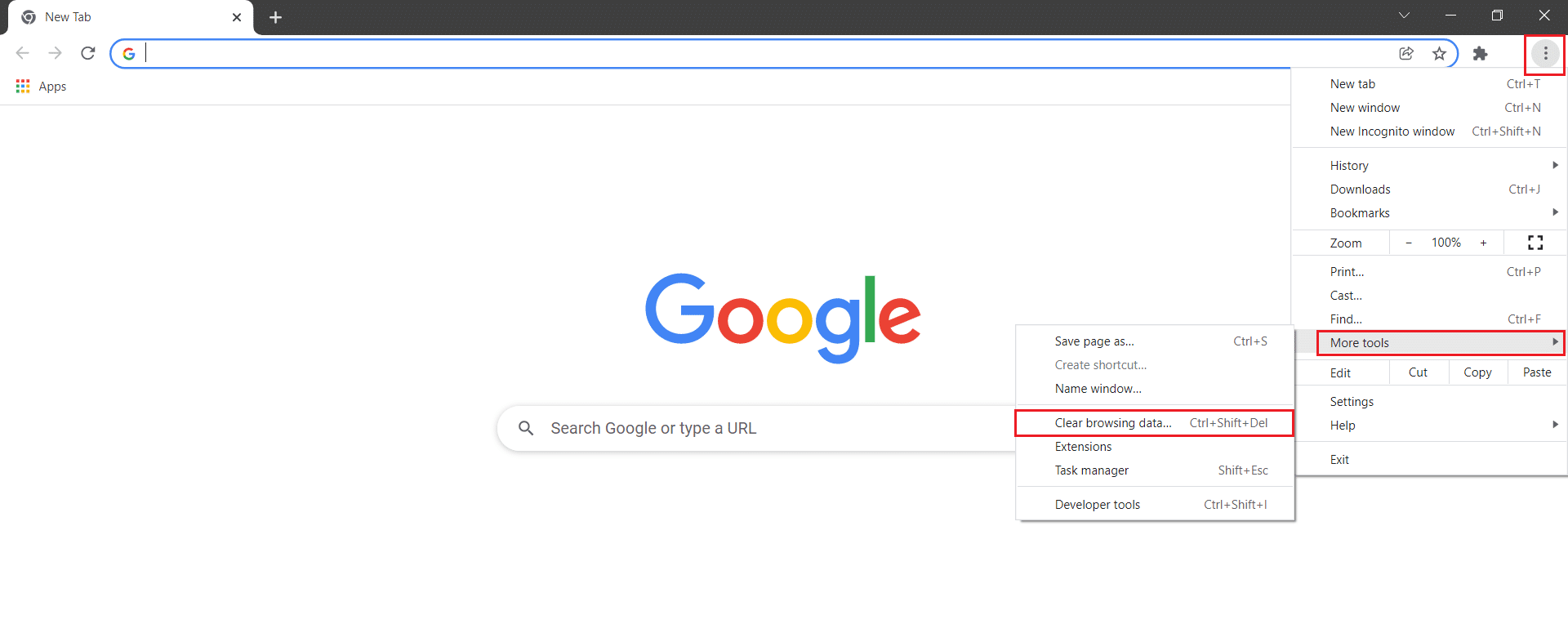
2. Отметьте следующие параметры .
- Файлы cookie и другие данные сайта
- Кэшированные изображения и файлы
3. Теперь выберите параметр Все время для диапазона времени .
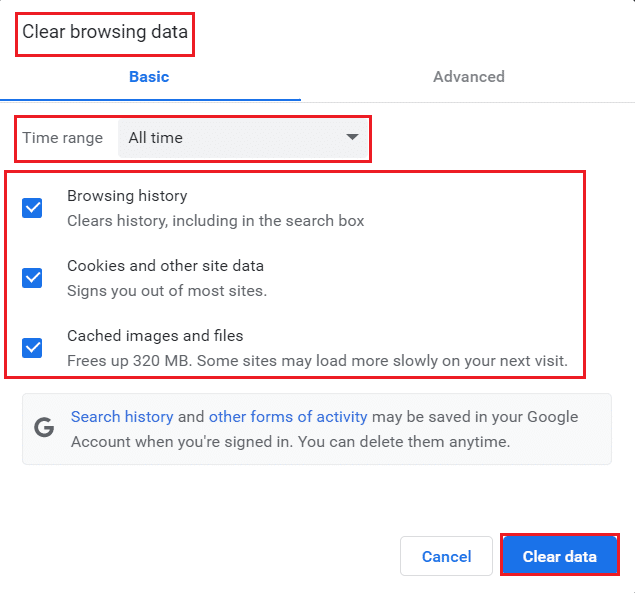
4. Наконец, нажмите «Очистить данные ».
Проверьте, если что-то пошло не так, ошибка YouTube на ПК устранена или нет.
Читайте также: Как исправить невоспроизведение видео на YouTube
Вариант 2: для Firefox
1. Откройте браузер Firefox .
2. В правом верхнем углу щелкните значок гамбургера .

3. Здесь выберите параметр «Настройки» из раскрывающегося списка, как показано на рисунке.
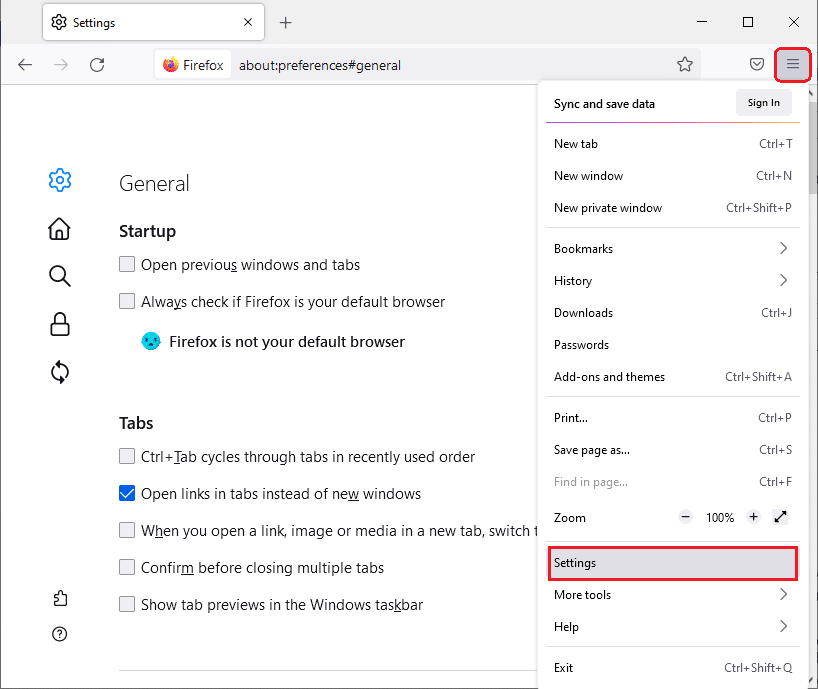
4. Теперь перейдите в раздел « Конфиденциальность и безопасность » на левой панели.
5. Прокрутите вниз до раздела « Файлы cookie и данные сайта » и нажмите « Очистить данные… », как показано на рисунке ниже.
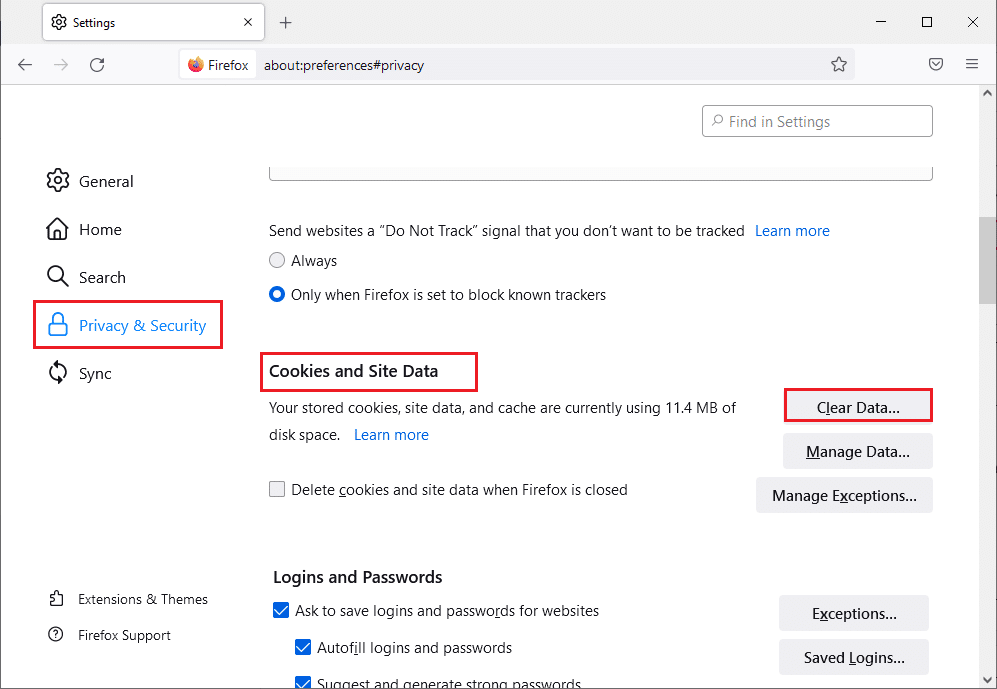
6. Здесь снимите флажок « Файлы cookie и данные сайта » и убедитесь, что вы установили флажок « Кэшированный веб-контент », как показано ниже.
Примечание. Снятие флажка с файлами cookie и данными сайта приведет к удалению всех файлов cookie и данных сайта, хранящихся в Firefox, выходу из веб-сайтов и удалению автономного веб-контента. Принимая во внимание, что очистка кэшированного веб-контента не повлияет на ваши логины.
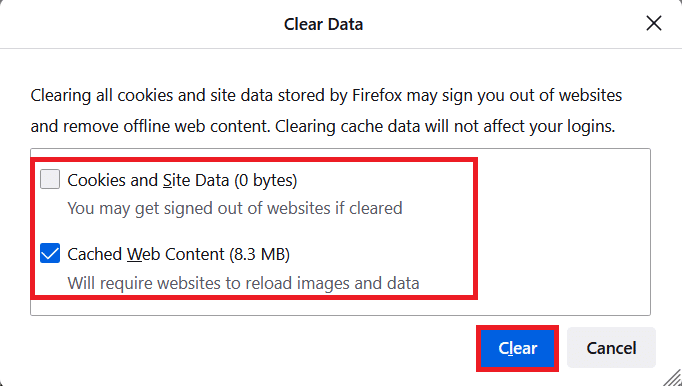
7. Наконец, нажмите кнопку « Очистить », чтобы очистить кешированные файлы cookie Firefox.
8. Затем нажмите кнопку « Управление данными… ».
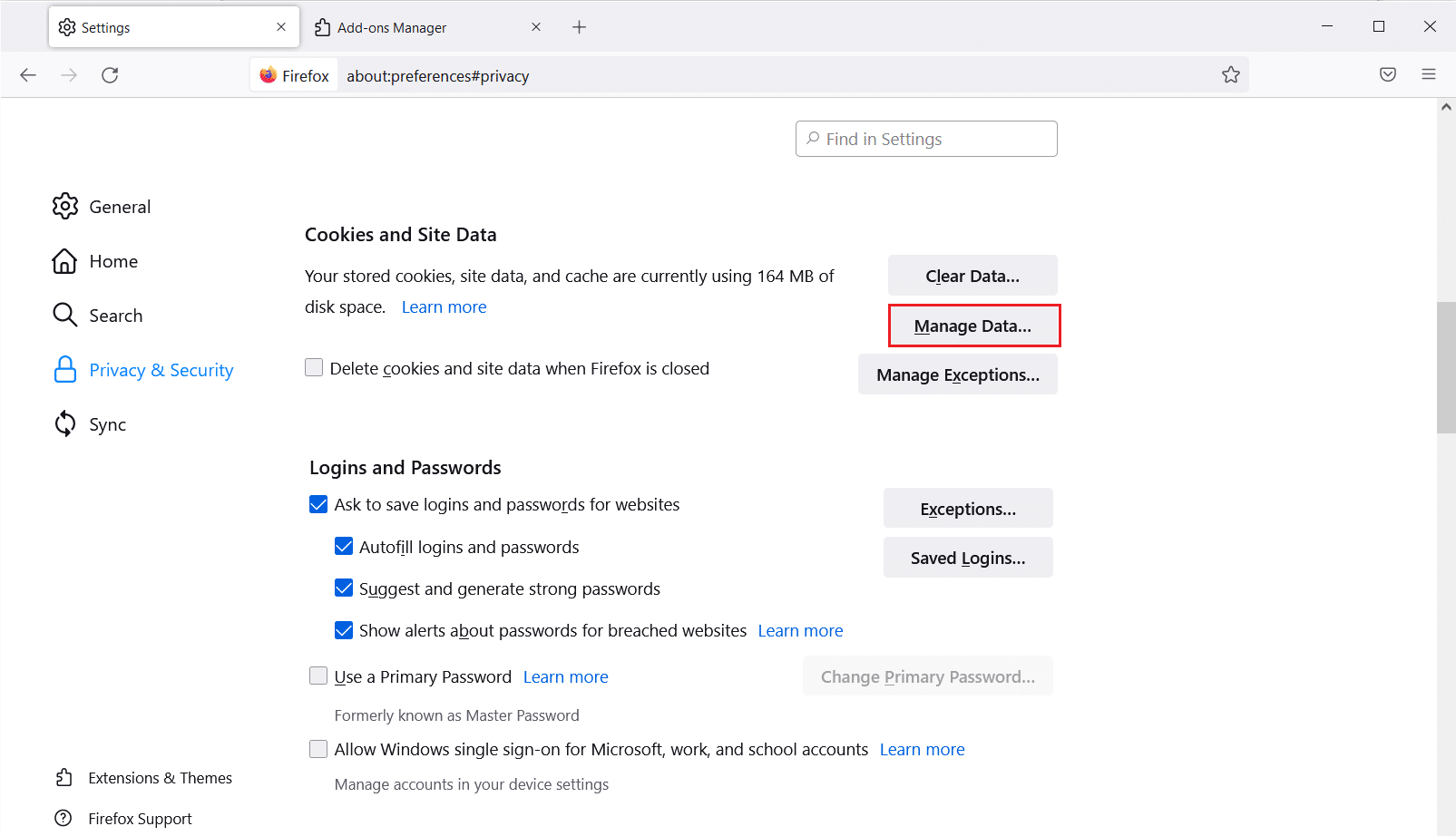
9. Введите имя сайта в поле « Поиск веб -сайтов», файлы cookie которого вы хотите удалить.
10А. Выберите веб-сайты и нажмите « Удалить выбранное », чтобы удалить только выбранные элементы.
10Б. Либо выберите «Удалить все », чтобы удалить все файлы cookie и данные хранилища.
11. Наконец, нажмите кнопку « Сохранить изменения ».
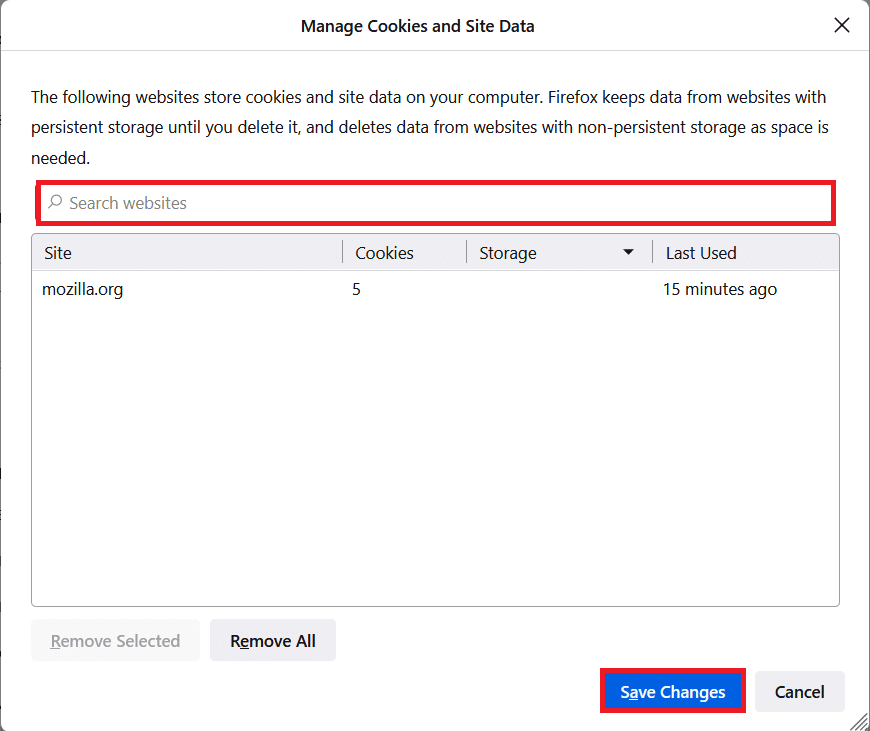
12. Закройте браузер и перезагрузите компьютер . Проверьте, не сталкиваетесь ли вы с ошибкой YouTube.
Вариант 3: для Microsoft Edge
1. Запустите браузер Microsoft Edge .
2. В правом верхнем углу щелкните значок с тремя горизонтальными точками .
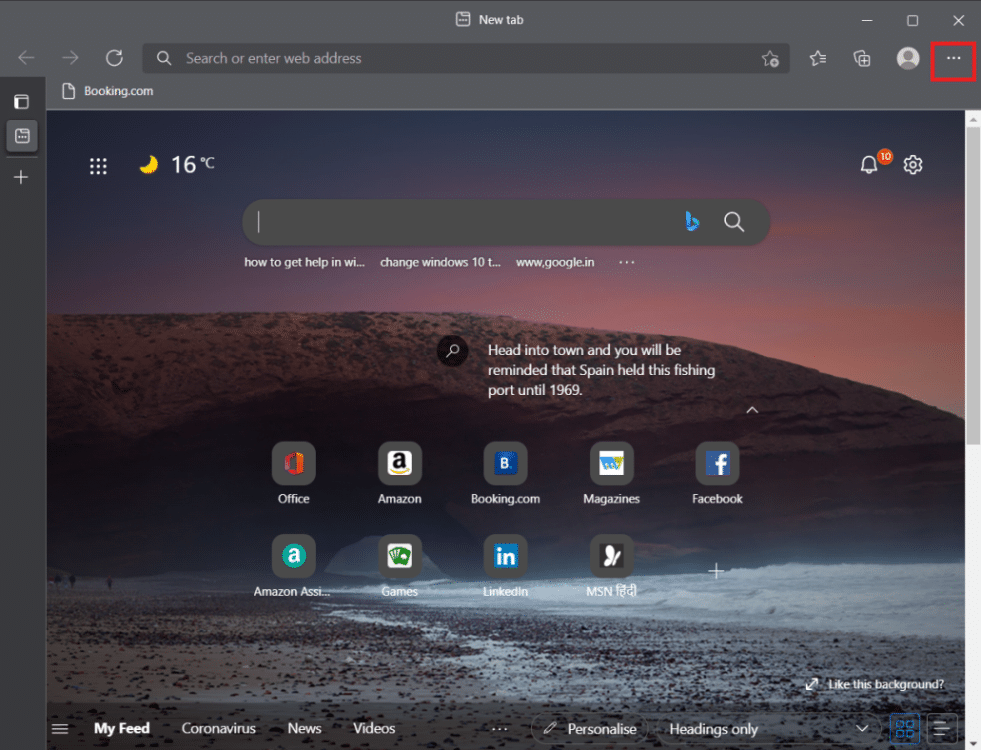
3. Затем нажмите Настройки .
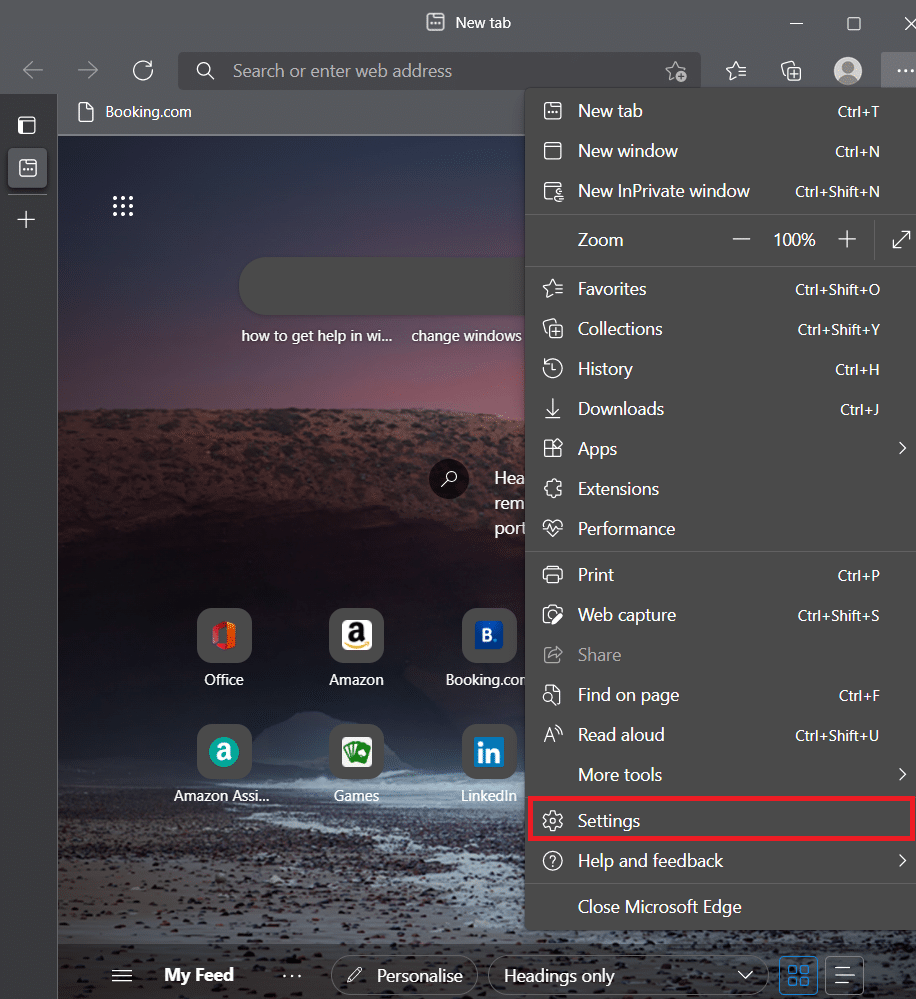
4. Перейдите на вкладку Конфиденциальность, поиск и службы на левой панели.
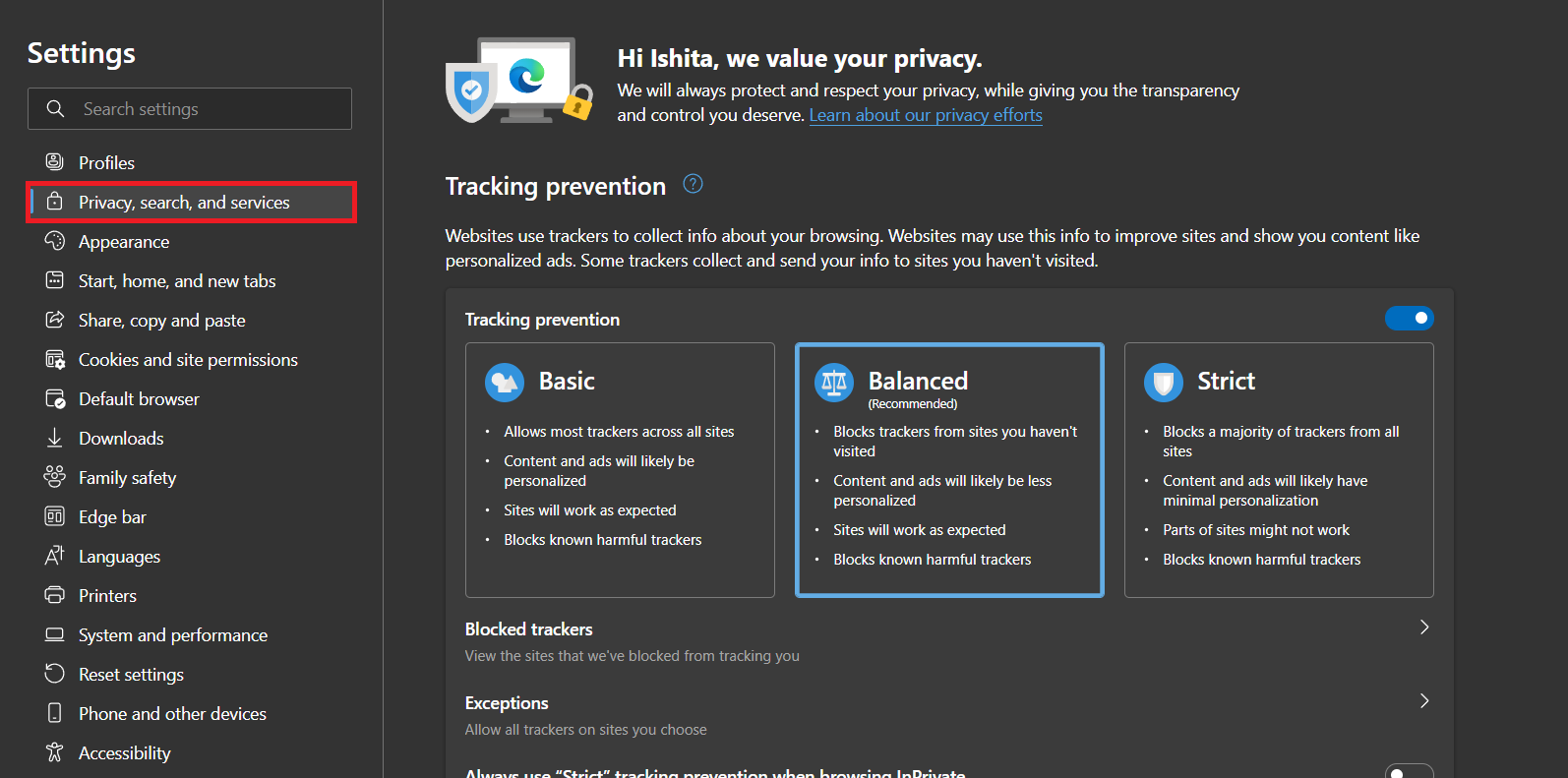
5. В разделе « Очистить данные просмотра » нажмите « Выбрать, что очищать каждый раз, когда вы закрываете браузер ».
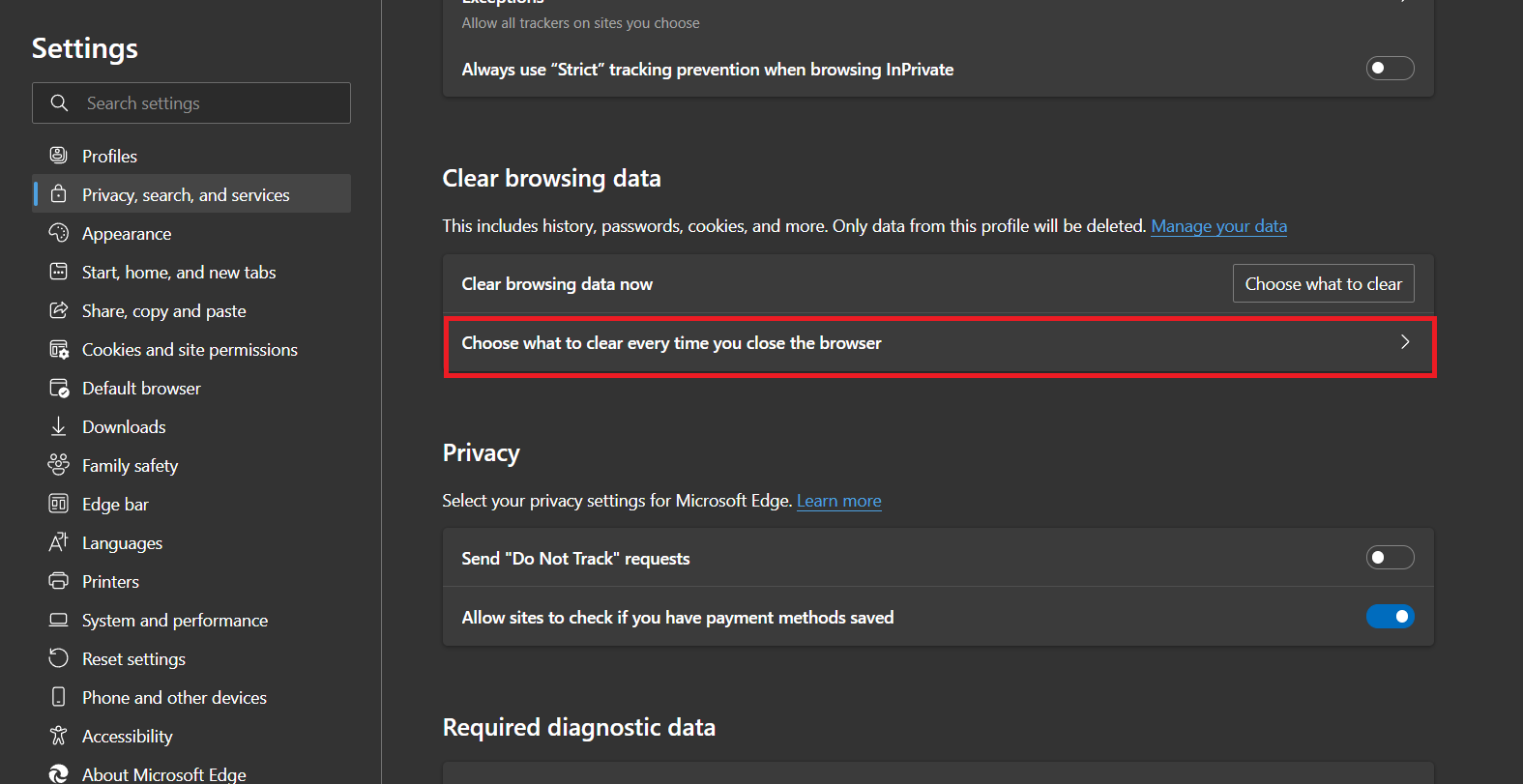
6. Включите переключатель для следующих параметров:
- История просмотров
- История загрузок
- Файлы cookie и другие данные сайта
- Кэшированные изображения и файлы
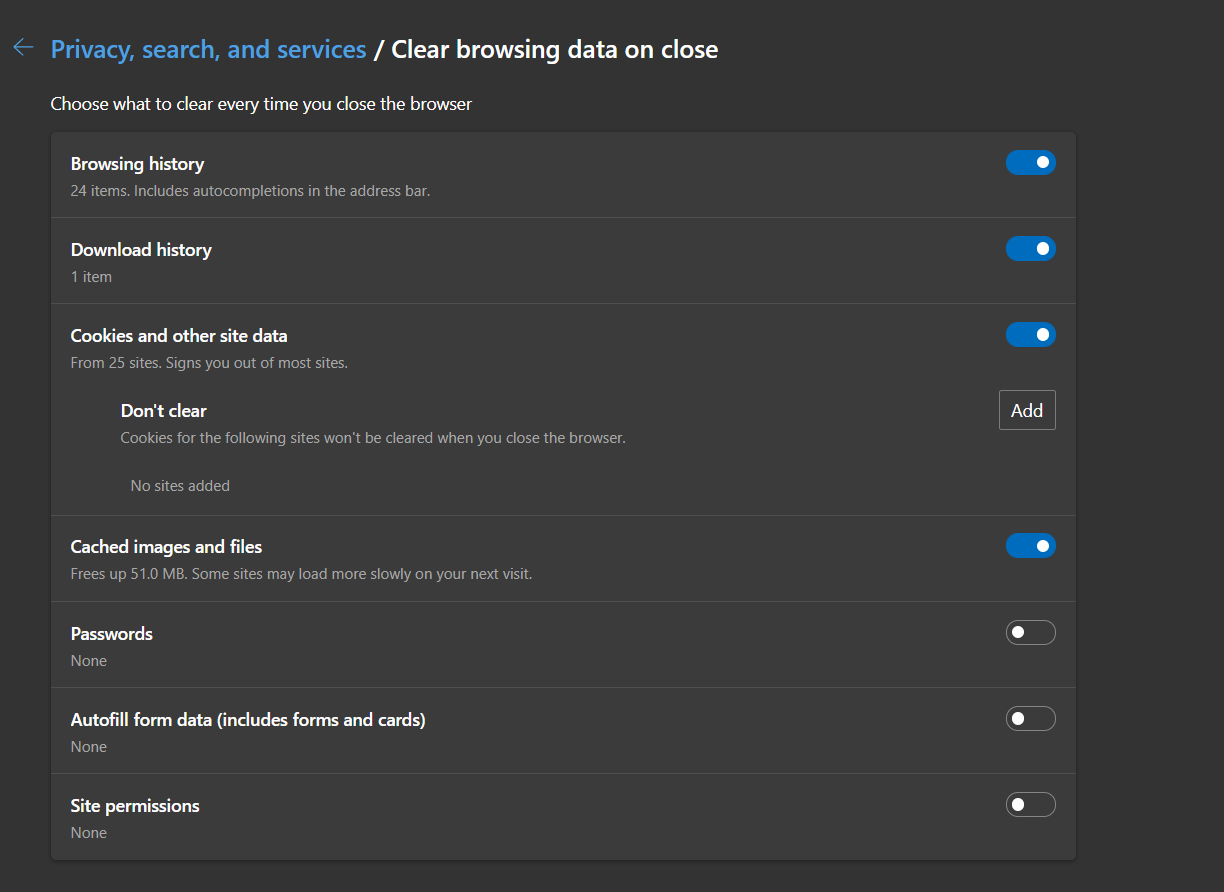
Теперь проверьте, не пошло ли что-то не так. Ошибка ПК YouTube сохраняется или нет.
Читайте также: Как отключить Microsoft Edge в Windows 11
Способ 3: удалить расширения
Если YouTube работает корректно в режиме инкогнито, проблема почти наверняка вызвана расширением браузера. Если в Google Chrome загружено слишком много расширений, которые управляют различными настройками браузера, это может сильно повлиять на вход в учетную запись Google, что приведет к подобным ошибкам. Удалите все ненужные расширения Chrome, прежде чем пытаться войти в свою учетную запись Google на YouTube.
1. Запустите Google Chrome и щелкните значок с тремя точками .
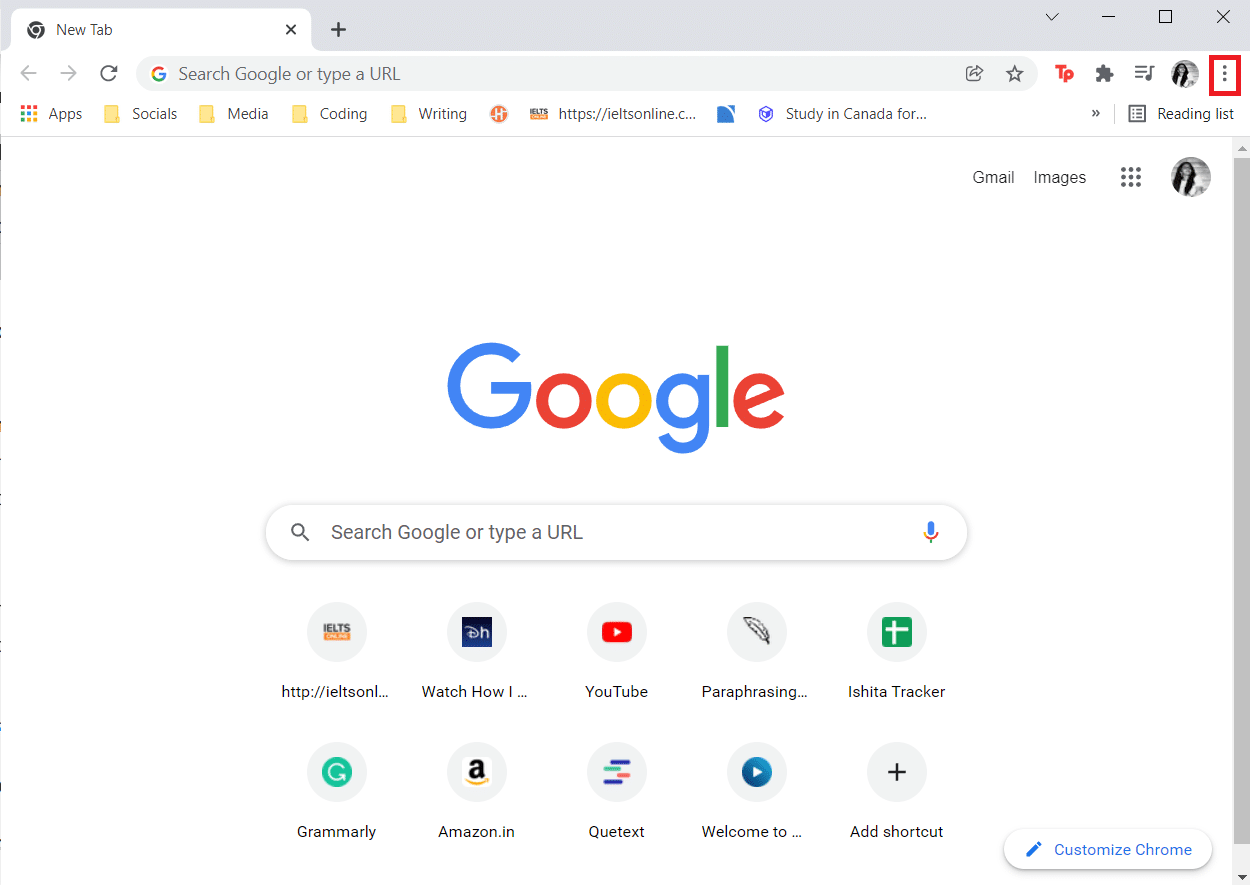
2. Перейдите в раздел « Дополнительные инструменты » и нажмите « Расширения» .
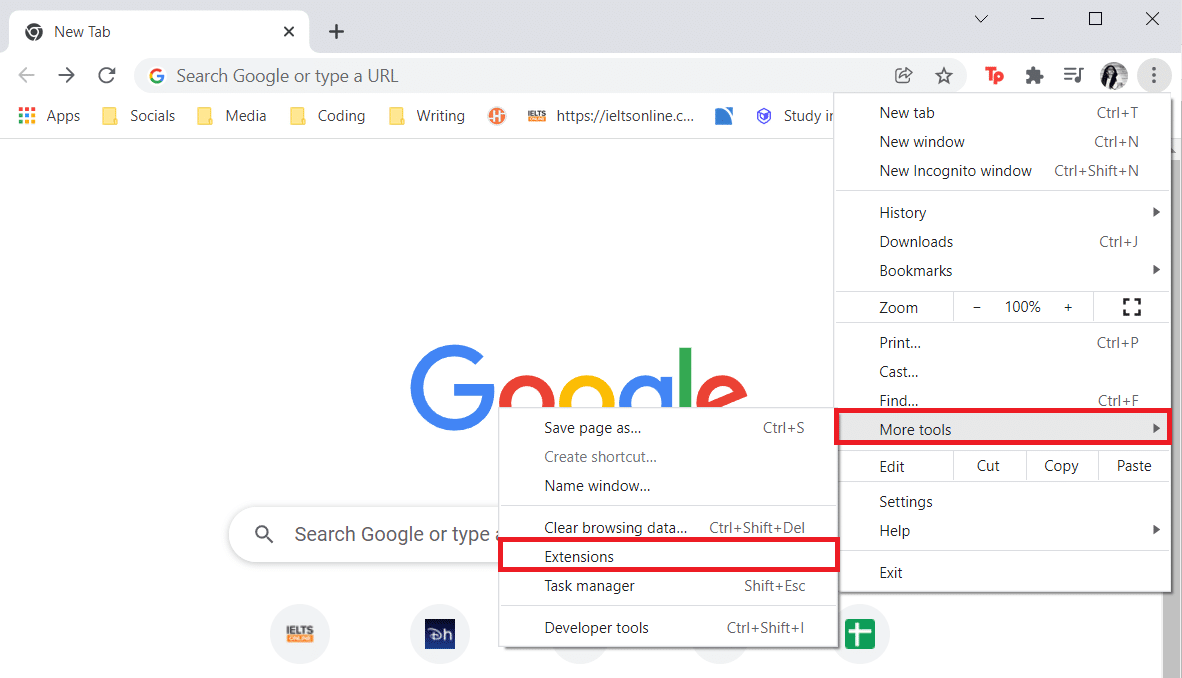
3. Теперь нажмите кнопку « Удалить » для расширения (например, Safe Torrent Scanner ), которое не получено из надежного источника.
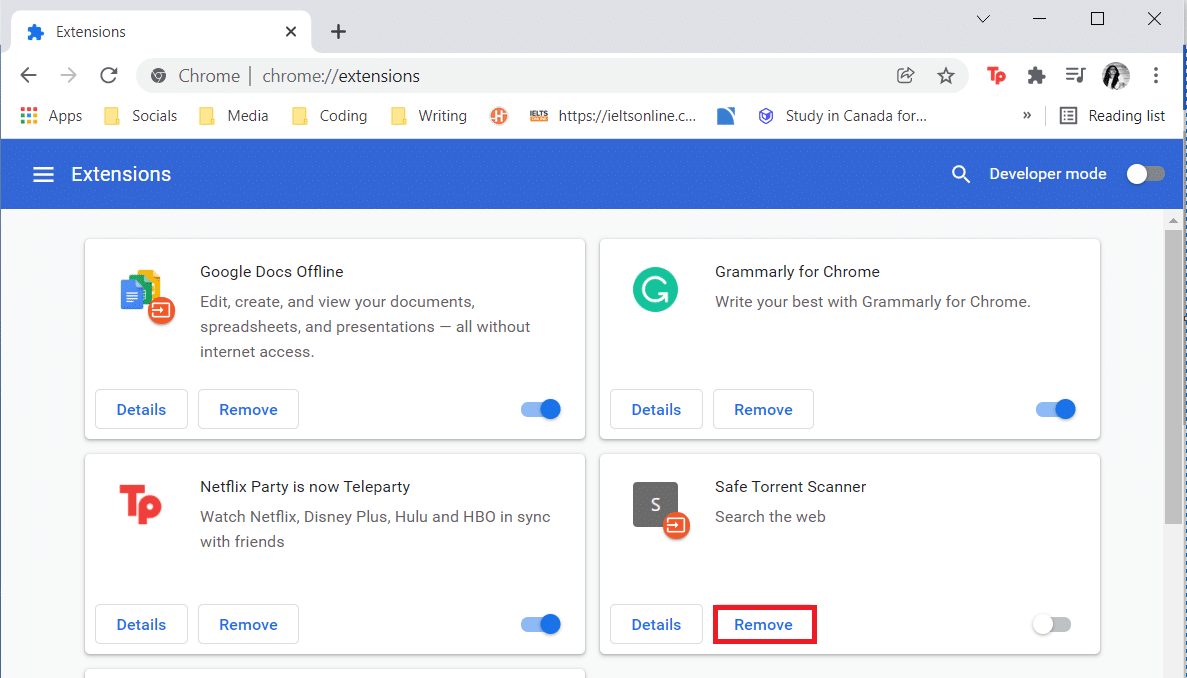
Способ 4: изменить настройки прокси-сервера
Подделка вашего IP-адреса может повлиять на YouTube, если ваш веб-браузер настроен на использование прокси-сервера при установлении подключения к Интернету, поэтому вы продолжаете получать эту ошибку YouTube: «Что-то пошло не так». В результате перепроверить и подтвердить настройки прокси-сервера — разумная идея. Если вы не уверены, лучше полностью отключить прокси-сервер.
Вариант 1: для Google Chrome и Microsoft Edge
1. Нажмите одновременно клавиши Windows + X и выберите Сетевые подключения .
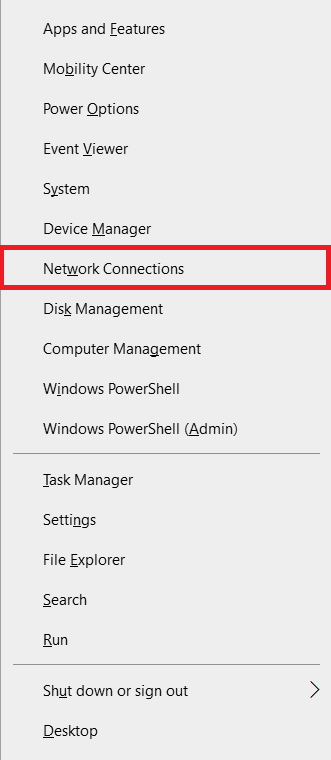
2. На левой панели щелкните меню « Прокси ».
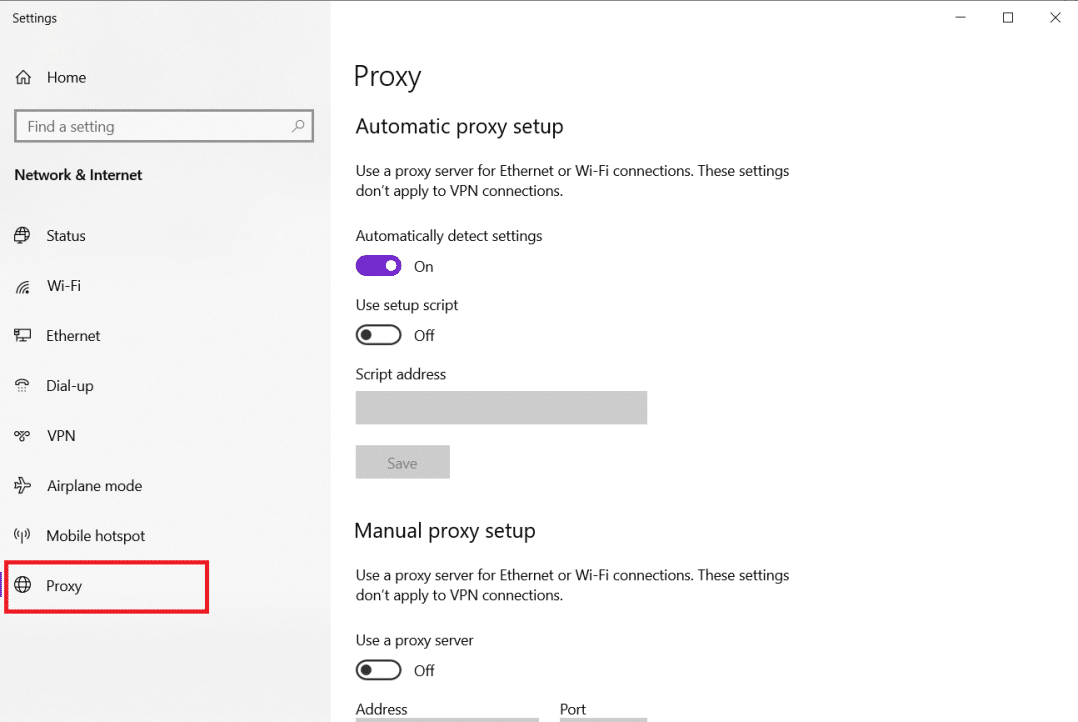
3. Выключите переключатель , чтобы автоматически определять настройки .
4. И включите переключатель для параметра « Использовать сценарий установки».
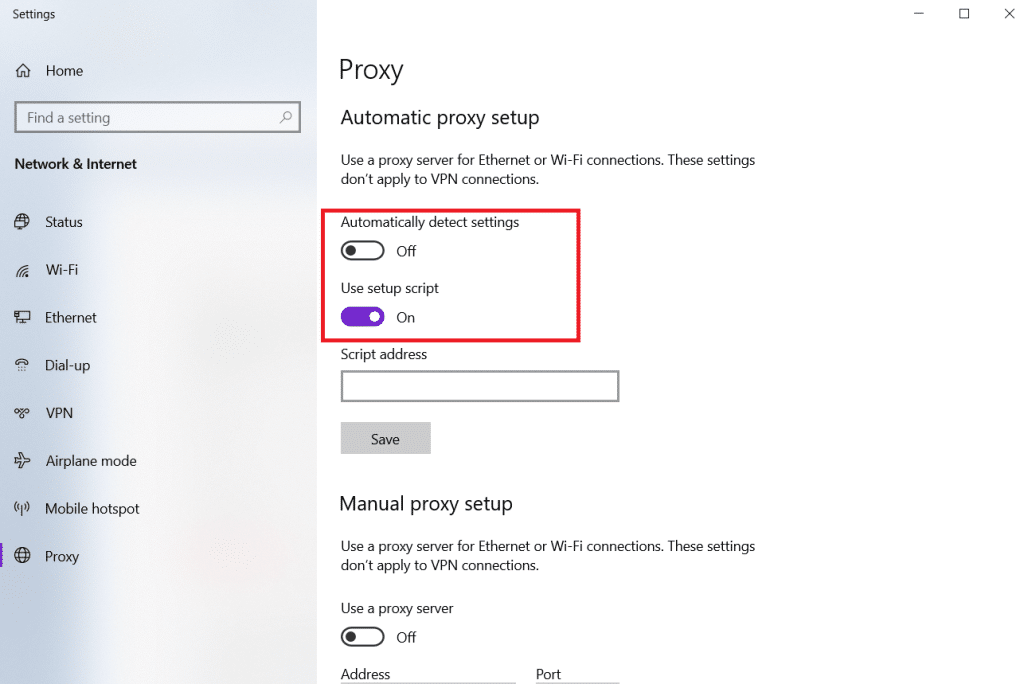
5. Затем в разделе « Ручная настройка прокси » отключите переключатель « Использовать прокси- сервер ».
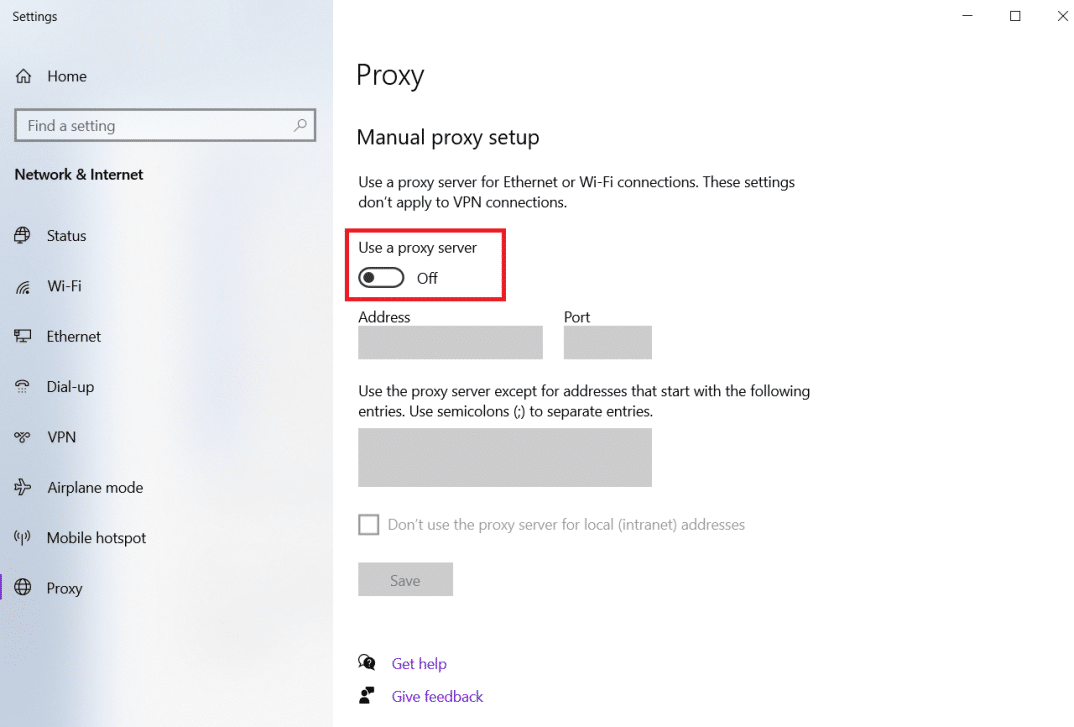
6. Наконец, закройте окно и перейдите на Youtube , чтобы проверить, сохраняется ли проблема.
Вариант 2: для Firefox
1. Перейдите в настройки Firefox , как показано ранее.
2. Здесь, на вкладке « Общие », прокрутите вниз до « Настройки сети» .
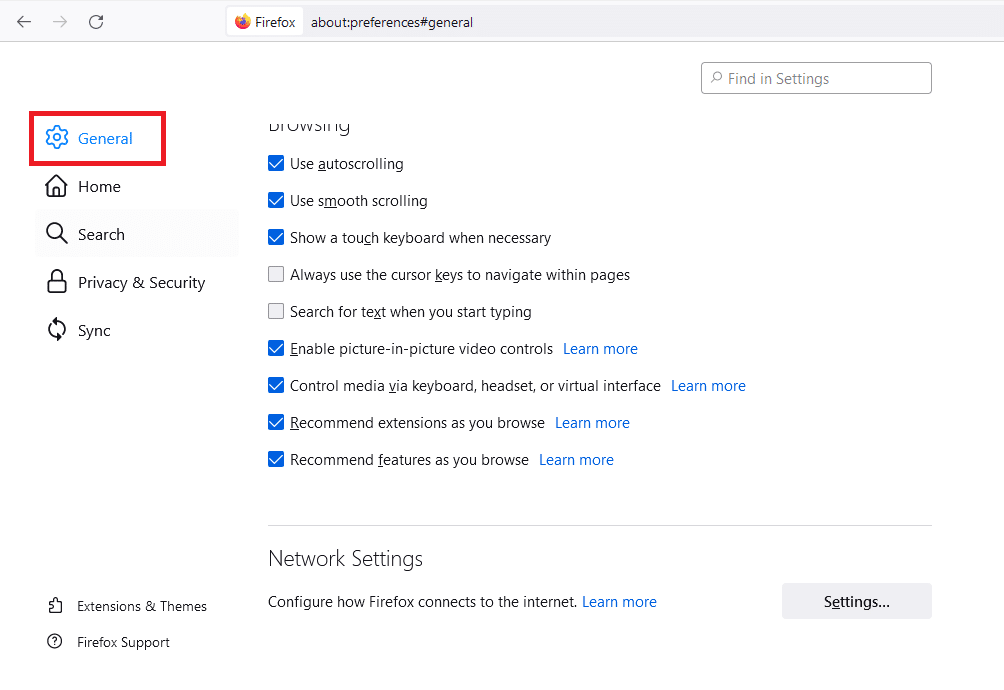
3. В разделе « Настройки сети » нажмите кнопку « Настройки… ».
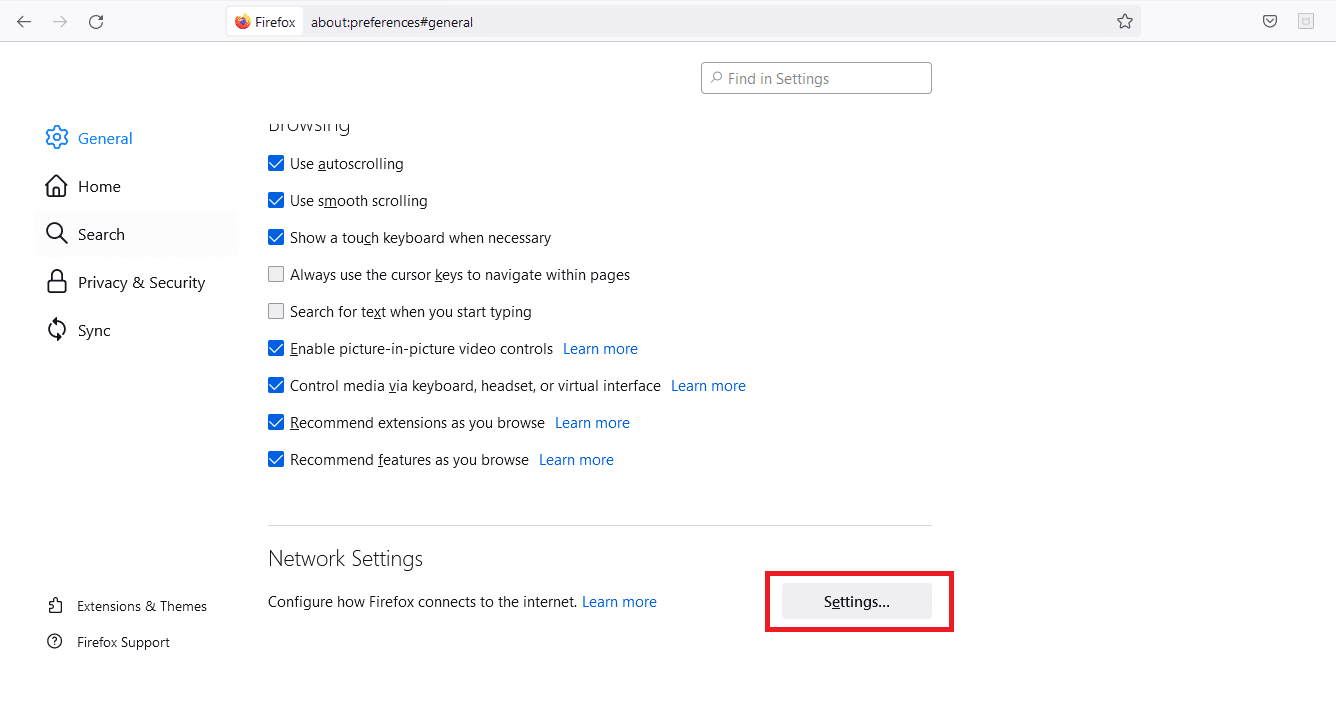
4. Выберите любой из следующих двух вариантов .
- Нет прокси
- Использовать системные настройки прокси
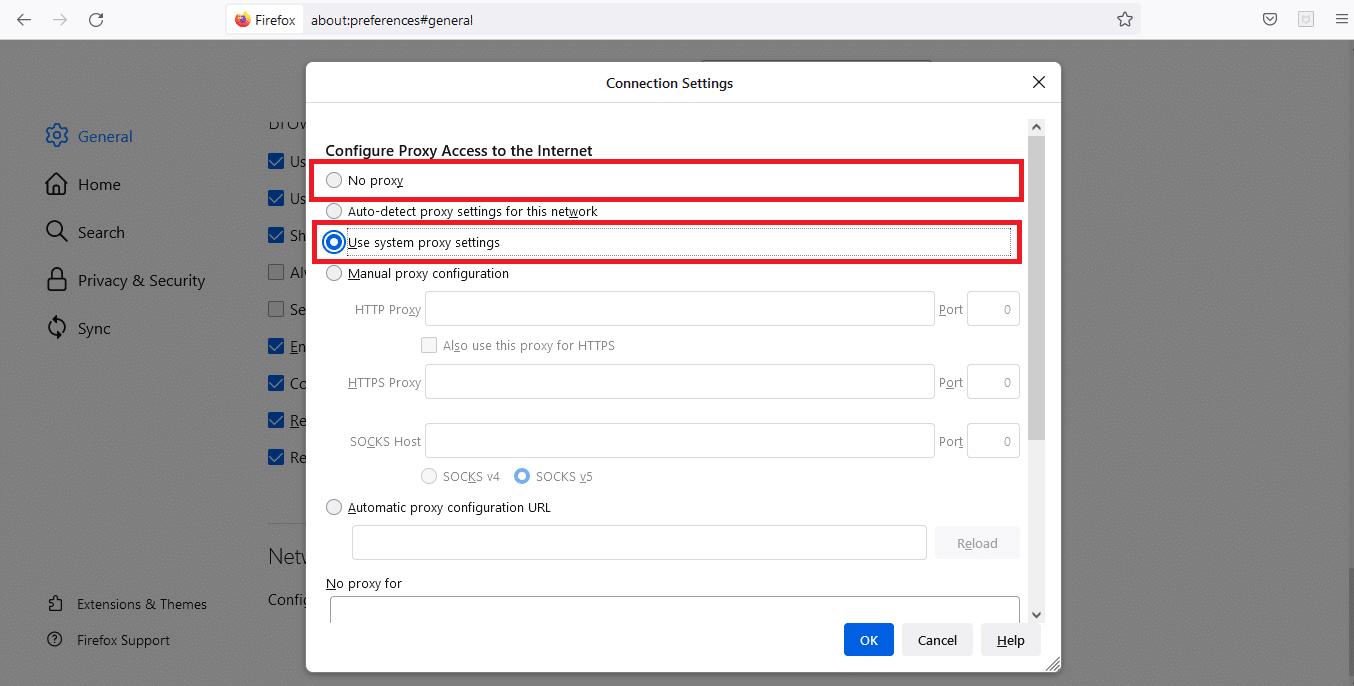
5. Нажмите OK , чтобы сохранить изменения.
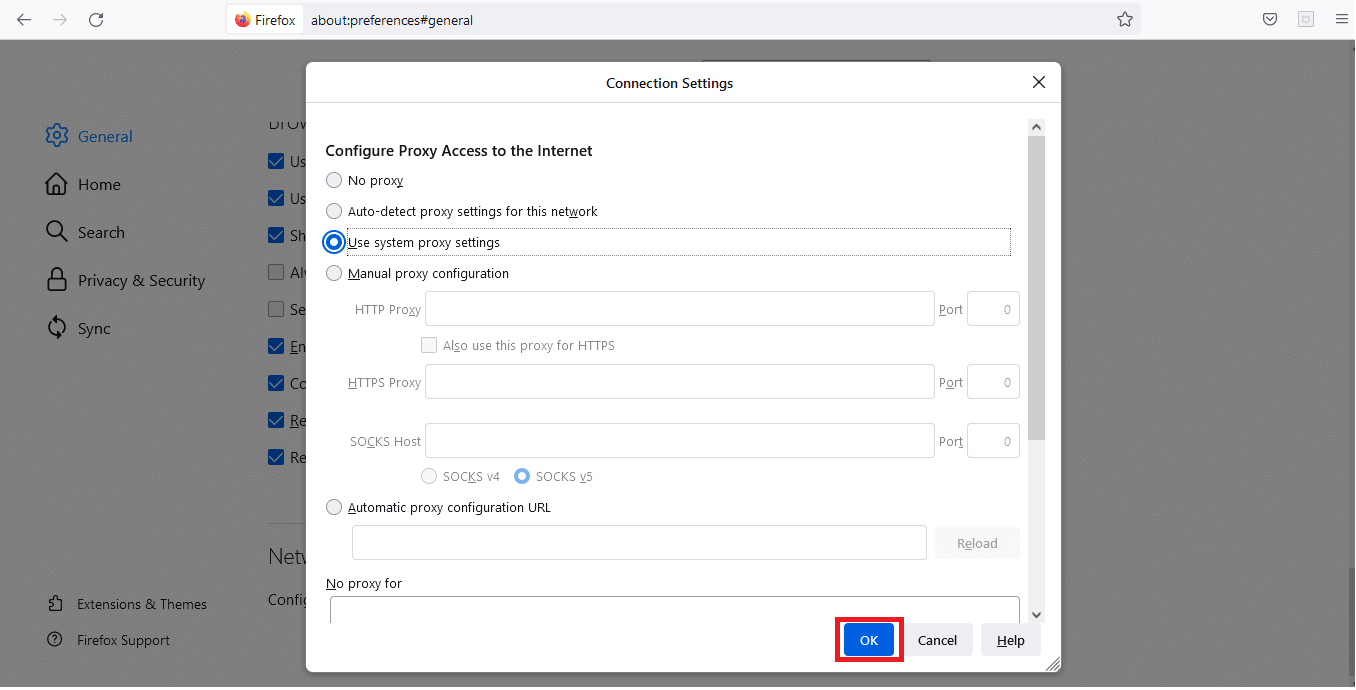
После изменения настроек прокси что-то пошло не так, ошибка ПК YouTube будет устранена.
Читайте также: Как исправить, что Firefox не воспроизводит видео
Способ 5: использовать общедоступные DNS-серверы
Если ваш интернет-провайдер назначил вам автоматическую настройку DNS, обработка ваших DNS-запросов может занять слишком много времени, что приведет к проблемам с производительностью браузера и к Ooops! Что-то пошло не так с YouTube. Пользовательские DNS-серверы могут быть настроены в вашей операционной системе, что повлияет на любые программы, подключенные к Интернету, включая Chrome или любой веб-браузер, который вы пытаетесь использовать для YouTube. Вы также можете использовать общедоступные DNS-серверы Google.
Примечание. Перед выполнением данных шагов необходимо убедиться, что вы вошли в систему как администратор.
1. Откройте настройки сетевых подключений в меню питания Windows .
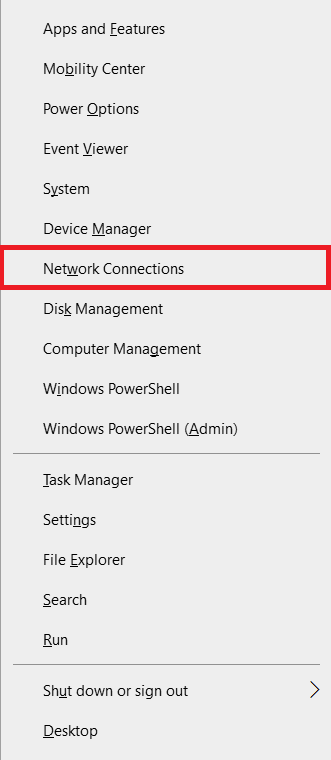
2. На вкладке « Состояние » нажмите « Изменить параметры адаптера» в разделе « Дополнительные параметры сети» .
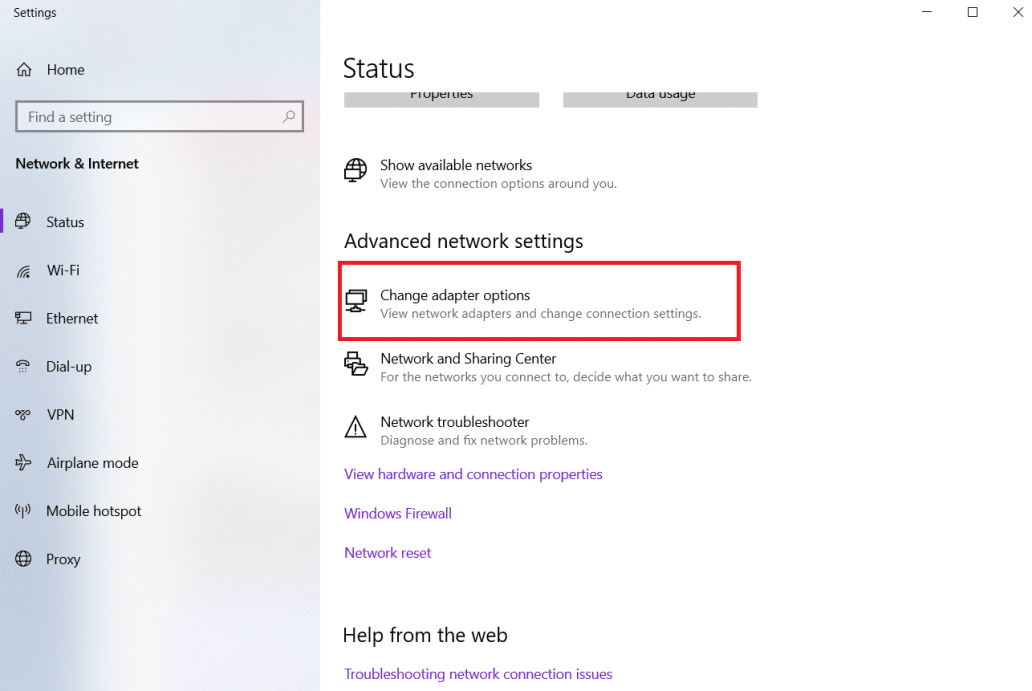
3. Щелкните правой кнопкой мыши свое подключение к Интернету и выберите параметр « Свойства ».
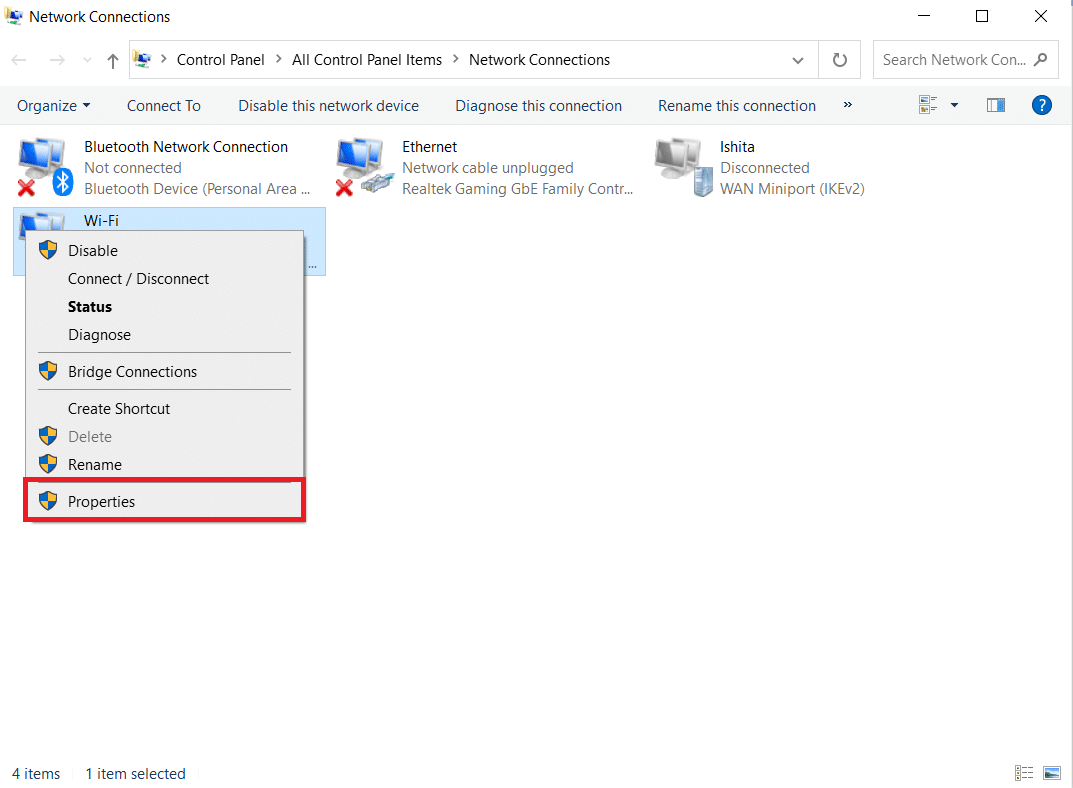
4. Установите флажок для Интернет-протокола версии 4 (TCP/IPv4).
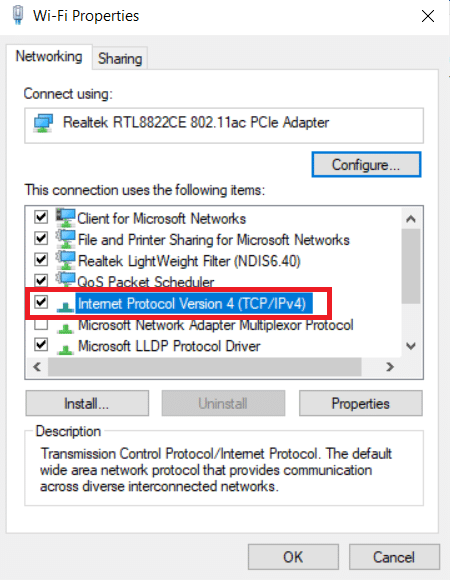
5. Затем нажмите «Свойства ».
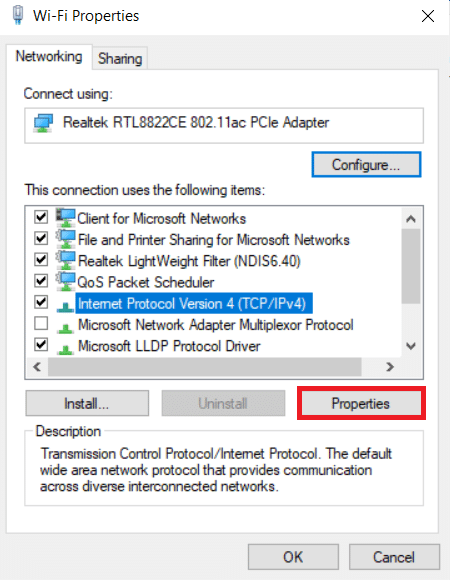
6. Выберите параметр Использовать следующие адреса DNS-серверов .
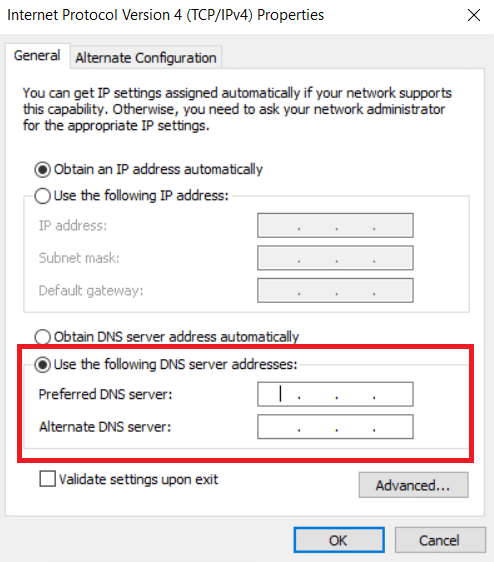
7. В предпочитаемом DNS-сервере: введите 8.8.8.8.
8. И установите Альтернативный DNS-сервер: на 8.8.4.4.
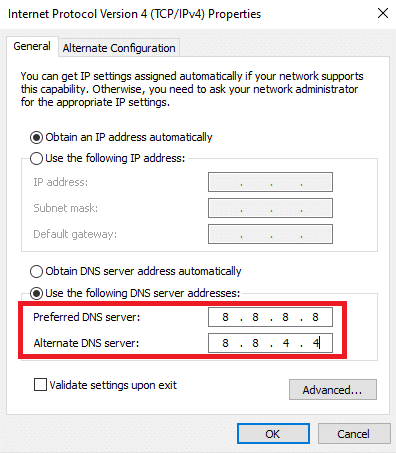
9. Нажмите OK , чтобы применить изменения.
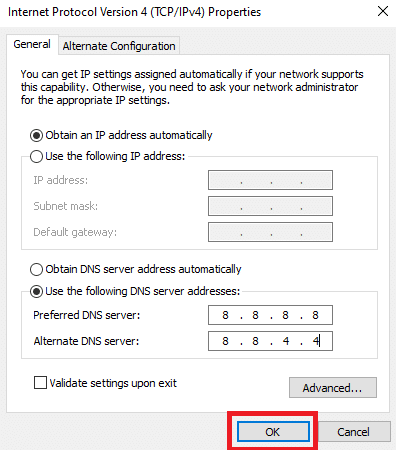
Способ 6: удалить вредоносное программное обеспечение из Chrome
Процедура входа в Google на YouTube может быть нарушена, если ваша операционная система заражена вирусом, который угрожает вашим интернет-соединениям. Chrome, с другой стороны, включает встроенную функцию, которая может обнаруживать и удалять вредоносные программы с вашего компьютера. Он также ищет любые ошибочные системные настройки, которые могут мешать вашему просмотру веб-страниц.
Итак, следуйте приведенным ниже инструкциям, чтобы удалить вредоносное программное обеспечение из Chrome, чтобы исправить ошибку YouTube, что-то пошло не так.

1. Запустите Google Chrome и щелкните трехточечный значок > Настройки , как показано на рисунке.
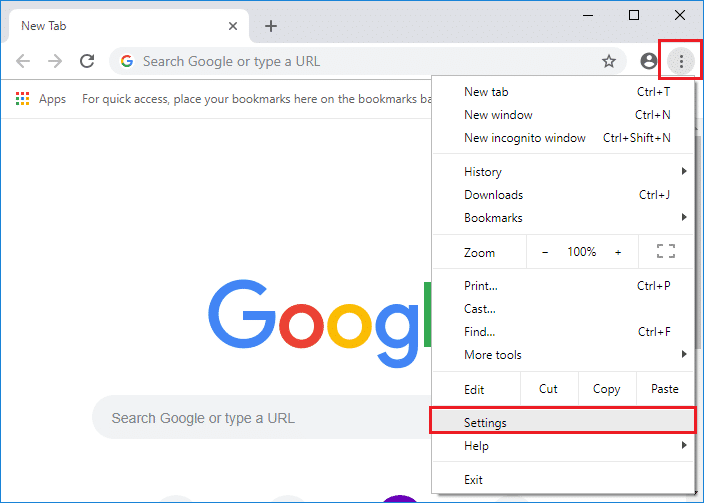
2. Здесь нажмите « Дополнительно » на левой панели и выберите « Сбросить и очистить ».
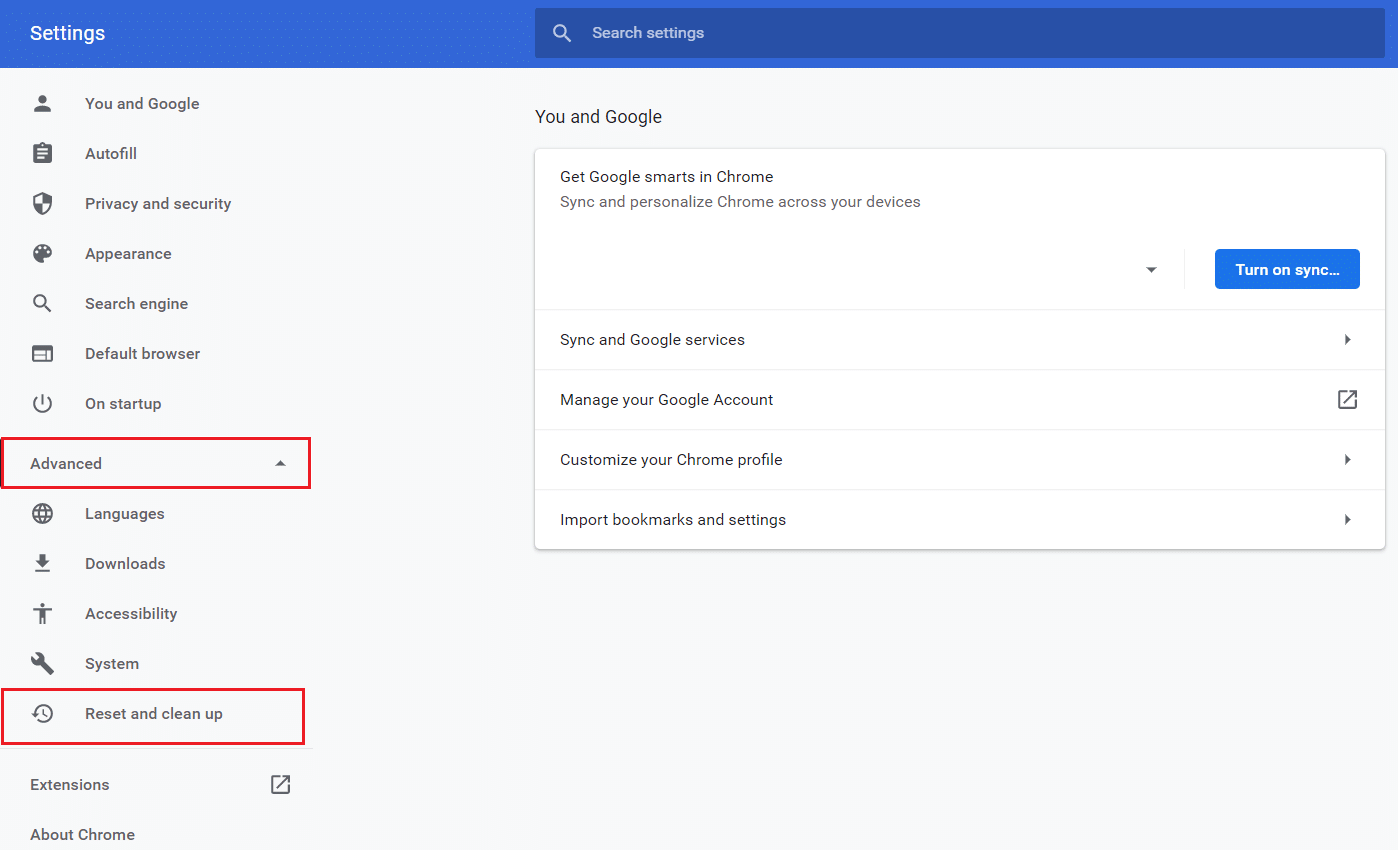
3. Теперь выберите параметр « Очистить компьютер », как показано ниже.
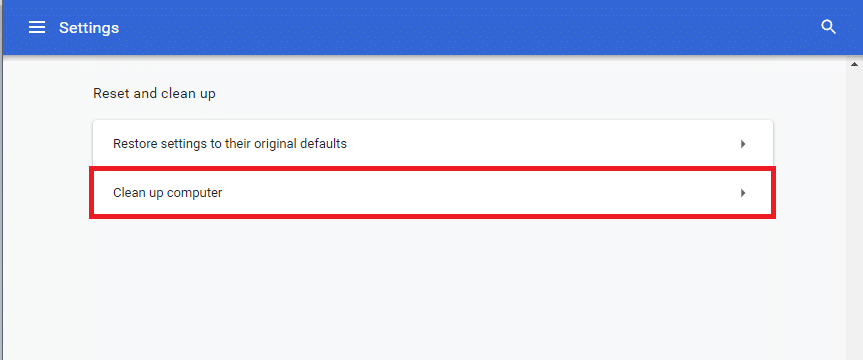
4. Здесь нажмите кнопку « Найти », чтобы Chrome мог найти вредоносное программное обеспечение на вашем компьютере.
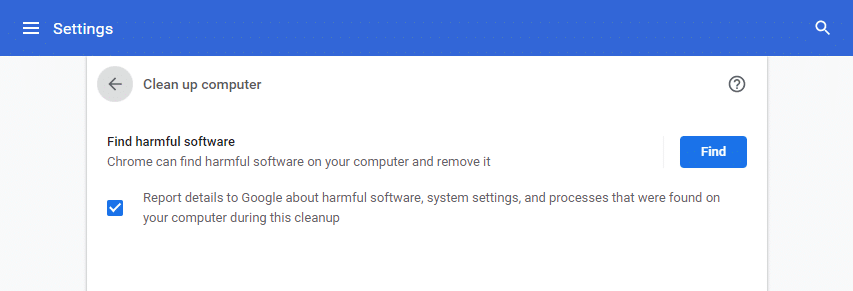
5. Дождитесь завершения процесса и удалите вредоносные программы, обнаруженные Google Chrome.
6. Перезагрузите компьютер и проверьте, решена ли проблема.
Читайте также: Устранение проблемы с блокировкой загрузки Chrome
Способ 7: управление устройствами Google
В качестве меры безопасности у YouTube могут возникнуть проблемы со входом в Google, если вы вошли на слишком много устройств. Чтобы исправить это, вам нужно удалить Google со всех неизвестных и больше не используемых устройств. Это исправит ошибку YouTube, что-то пошло не так. Итак, следуйте приведенным инструкциям, чтобы управлять своими устройствами Google.
1. Войдите в систему и перейдите на страницу своей учетной записи Google.
2. На левой панели щелкните Безопасность .
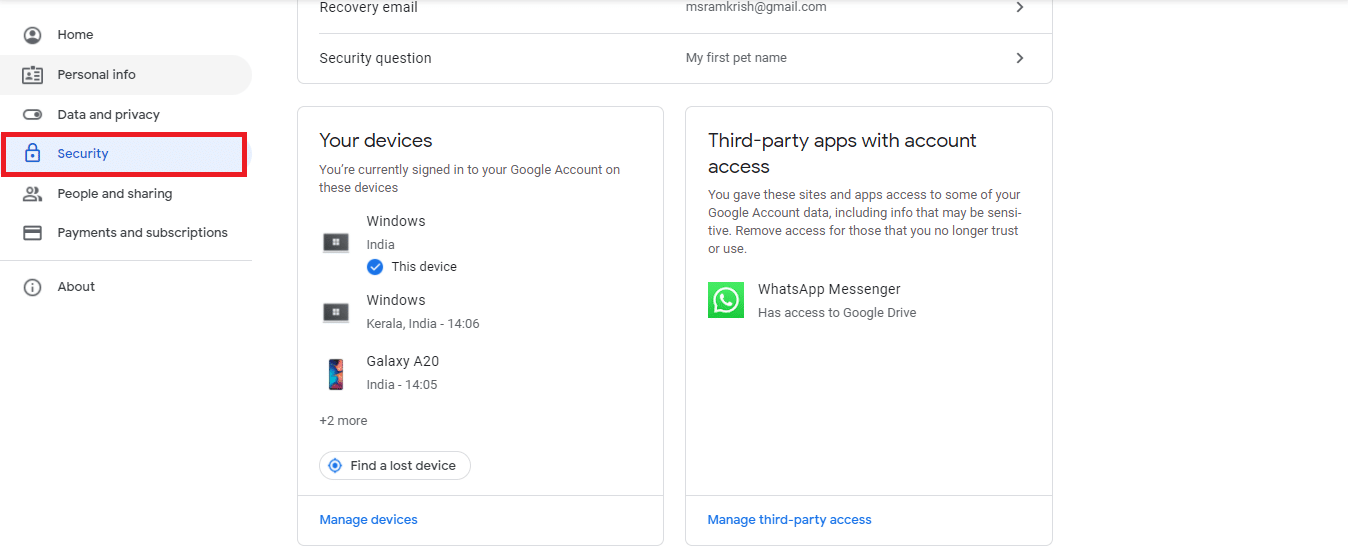
3. Выберите Управление устройствами в разделе Ваши устройства .
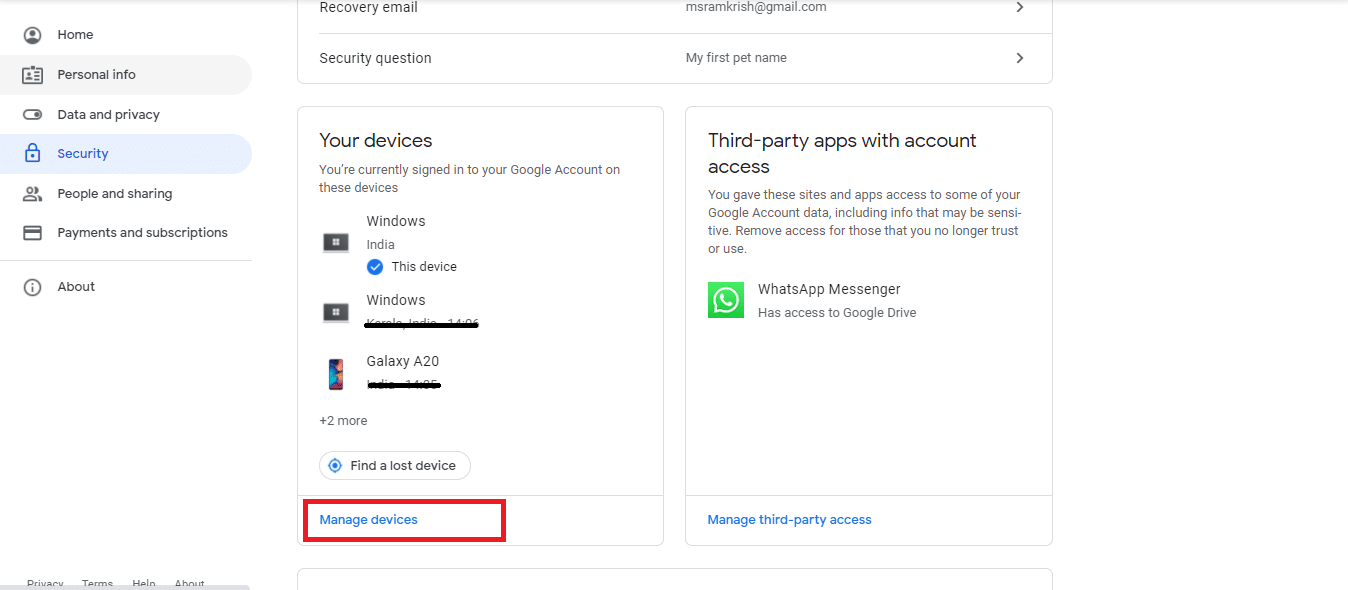
4. Изучите устройства, на которых ваша учетная запись Google не активна.
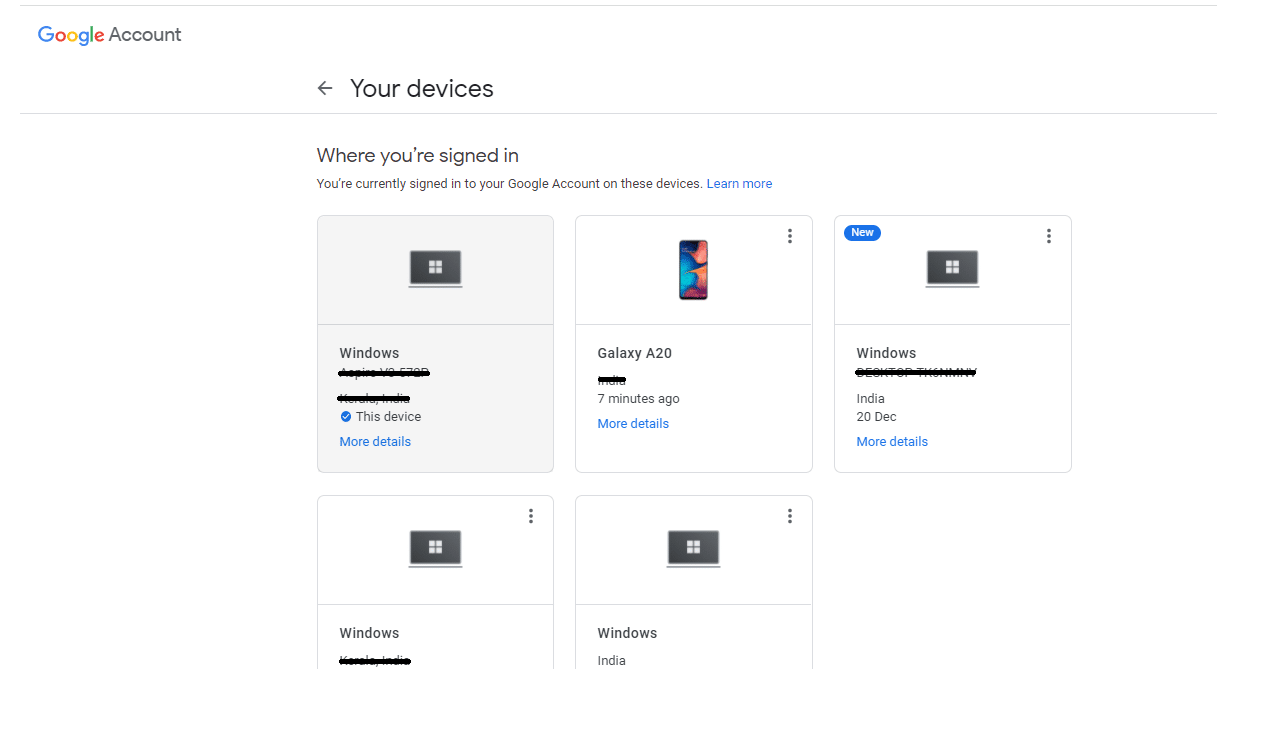
5. Здесь щелкните значок с тремя точками в правом верхнем углу устройства и выберите « Выйти» .
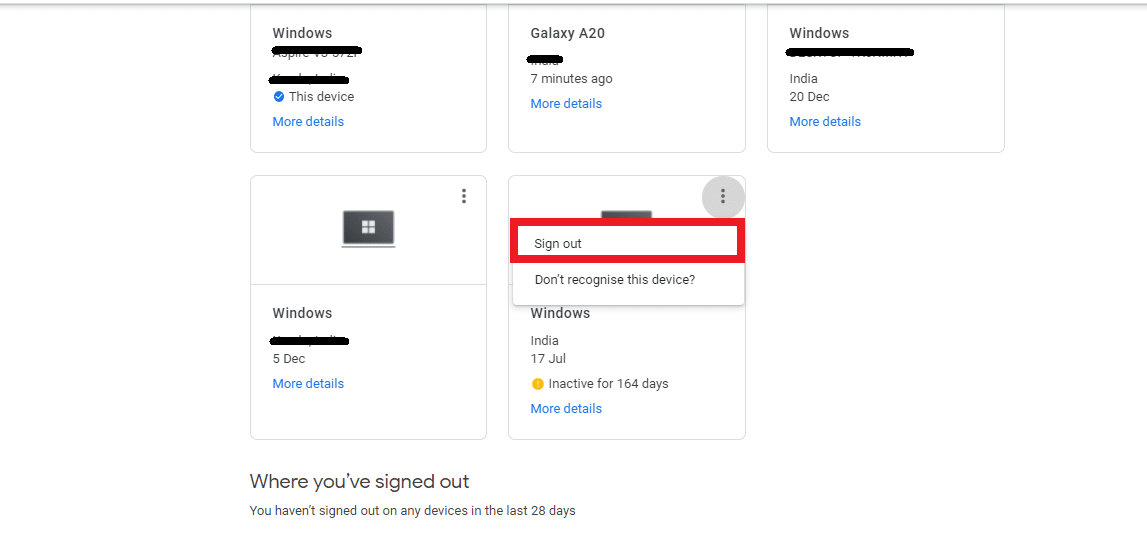
6. Наконец, нажмите кнопку « Выход» для подтверждения.
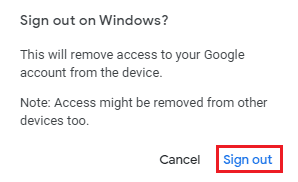
Если вы не распознаете устройство, с которого вы уже вышли, вам следует изменить свой пароль Google, так как кто-то другой может знать его и использовать его для повторного входа. Затем попробуйте войти на YouTube, чтобы проверить, не произошло ли что-то неправильная ошибка YouTube на ПК исправлена или нет.
Способ 8: просмотрите настройки безопасности учетной записи Google
Возможно, вы не предоставили Google слишком много личных данных при создании своей учетной записи. Или прошло слишком много времени с тех пор, как вы проверяли настройки безопасности Google. Какой бы ни была ситуация, Google имеет право заблокировать вас на YouTube до тех пор, пока вы не обновите функции безопасности своей учетной записи. Итак, вам следует просмотреть настройки безопасности своей учетной записи Google, чтобы исправить ошибку YouTube, что-то пошло не так.
1. Перейдите в меню « Безопасность учетной записи Google» , как показано в способе 7 .
2. Если отображаются какие-либо рекомендации по безопасности , щелкните Защитить свою учетную запись .
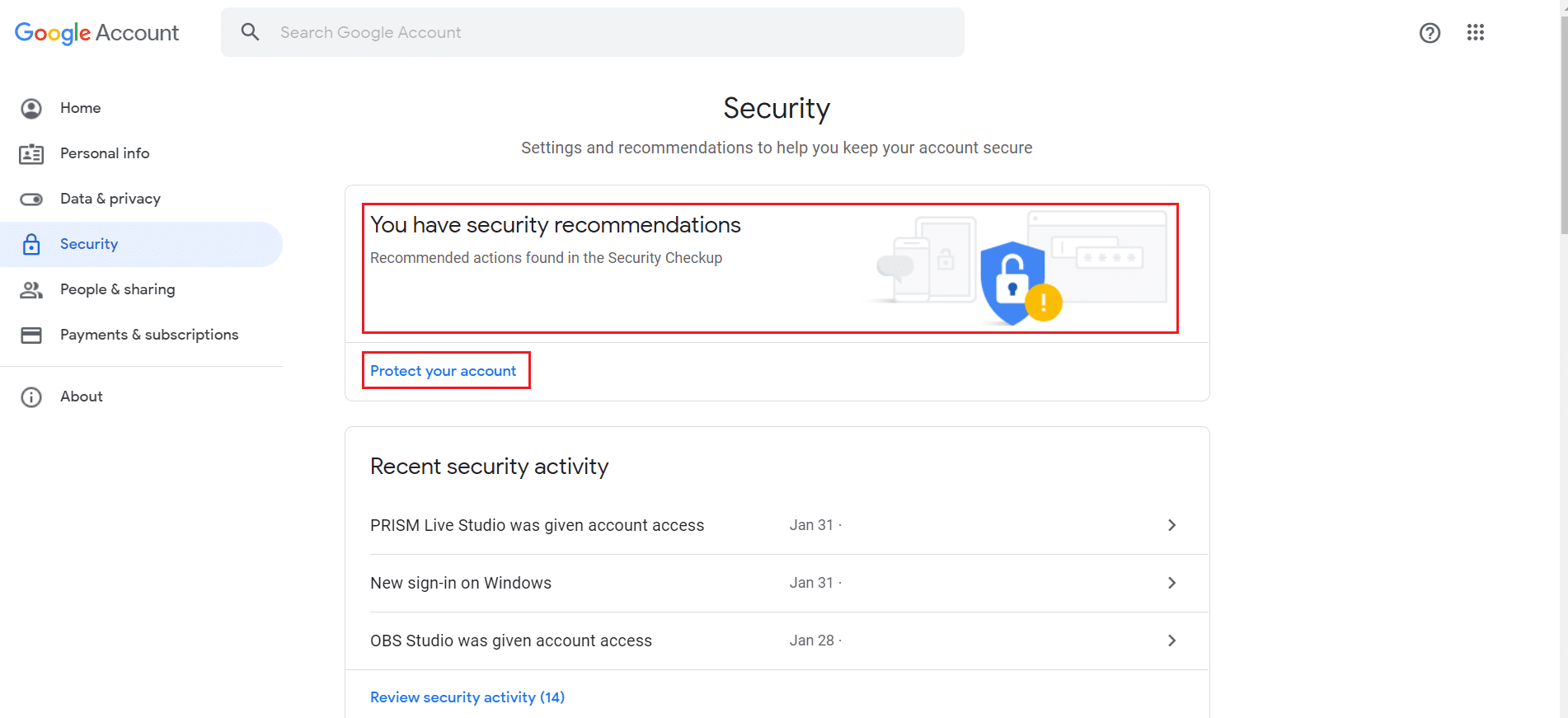
3. Выполните все рекомендуемые действия в разделе «Проверка безопасности», отмеченном желтым восклицательным знаком .
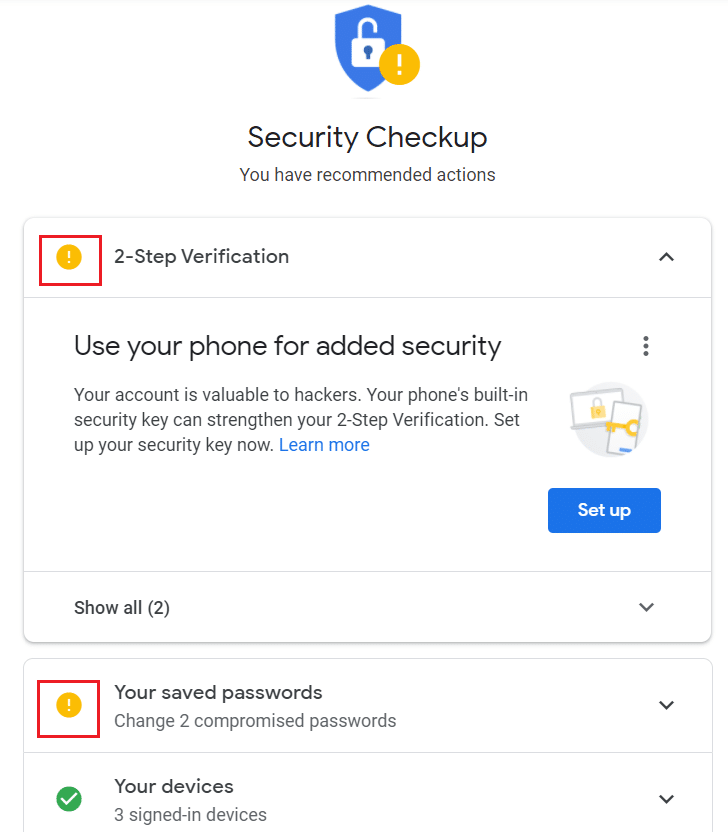
Читайте также: Что такое служба повышения прав Google Chrome
Способ 9: обновить Windows
Устаревшая операционная система может создать множество ошибок и проблем в системе. Это также может привести к тому, что во время просмотра YouTube что-то пошло не так. Итак, выполните следующие действия, чтобы обновить Windows.
1. Нажмите одновременно клавиши Windows + I , чтобы запустить Настройки .
2. Щелкните плитку « Обновление и безопасность », как показано на рисунке.
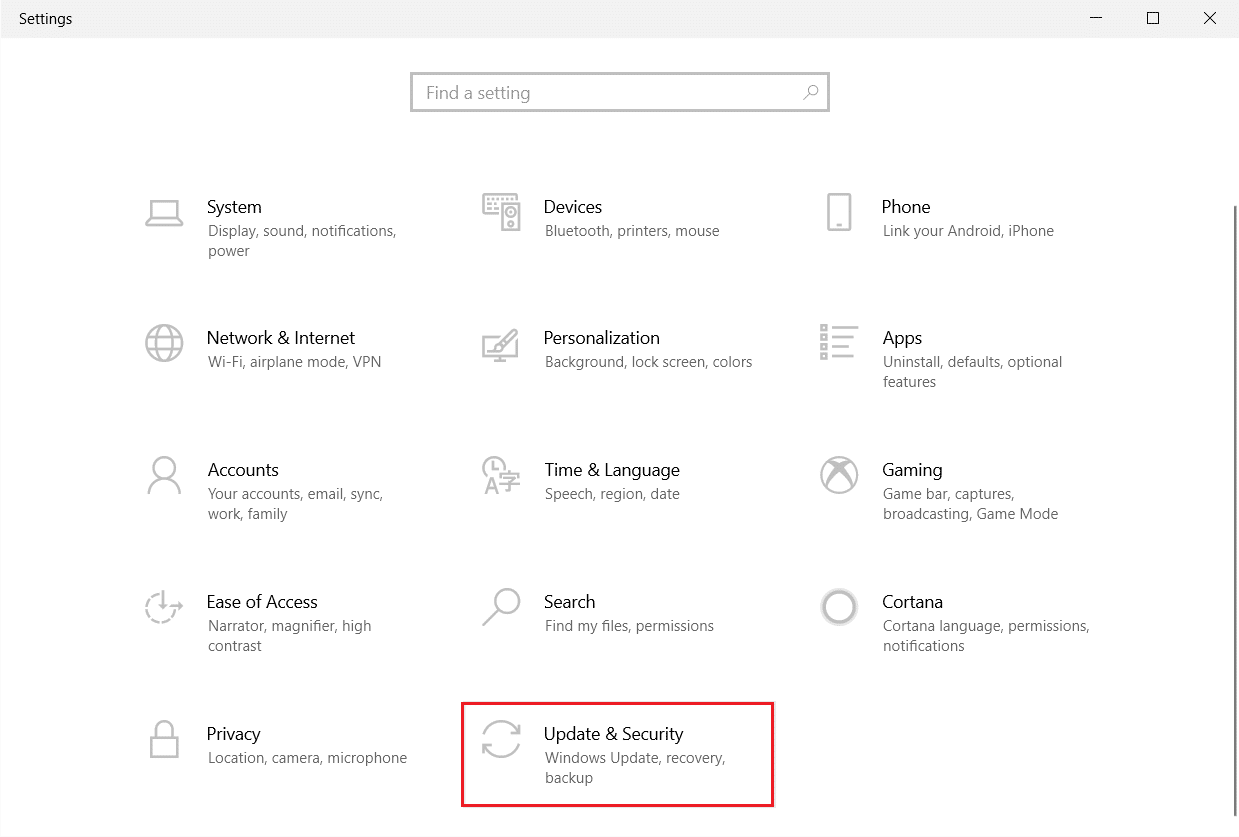
3. На вкладке Центр обновления Windows нажмите кнопку Проверить наличие обновлений .
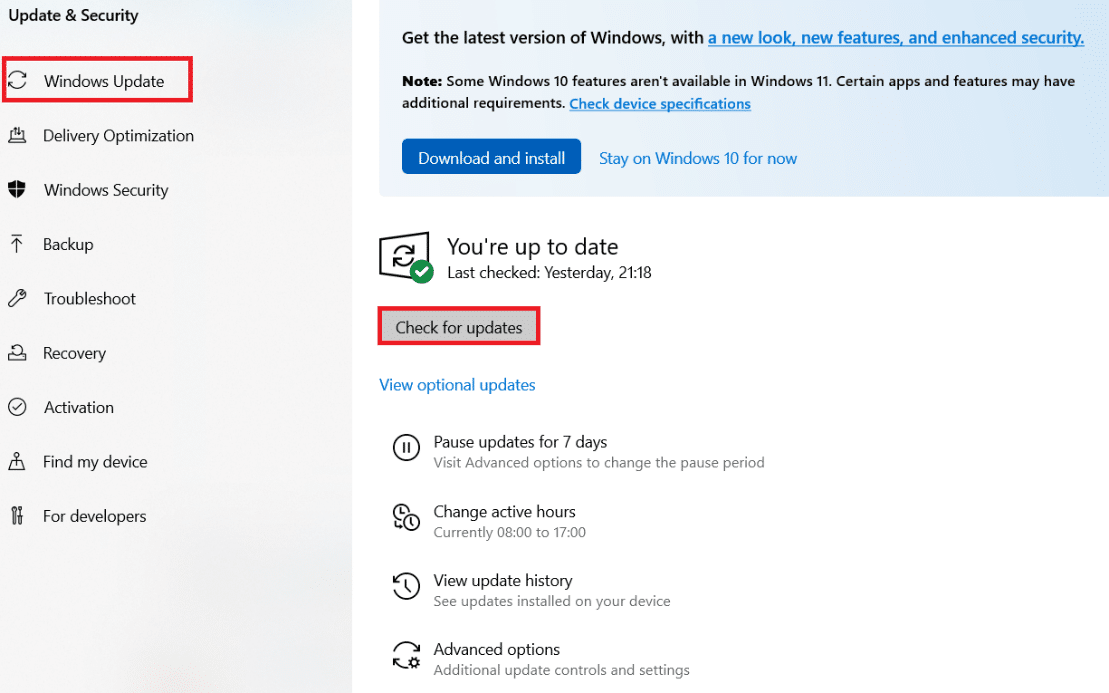
4А. Если доступно новое обновление, нажмите « Установить сейчас» и следуйте инструкциям по обновлению.
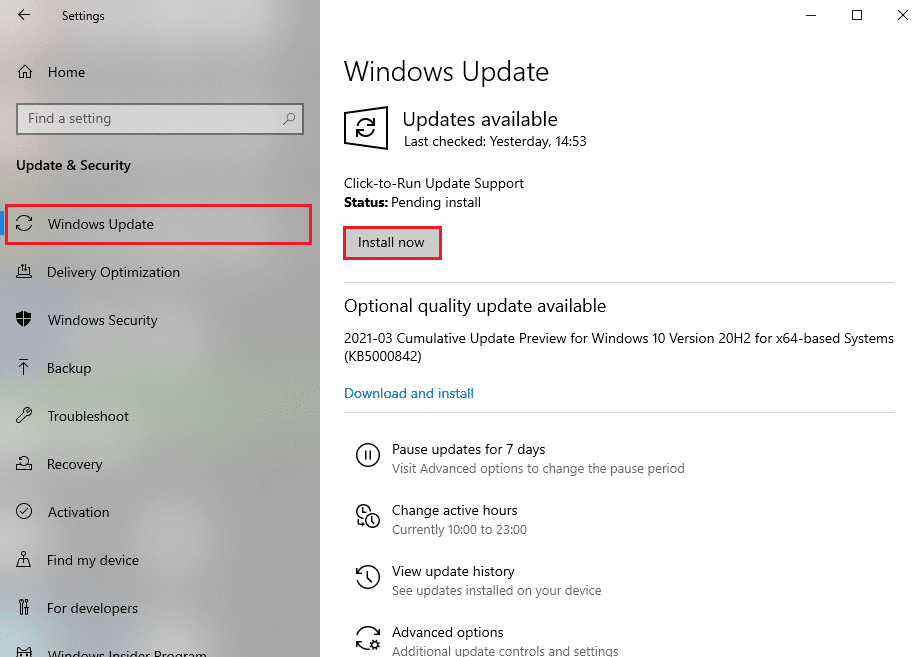
4Б. В противном случае, если Windows обновлена, появится сообщение « Вы обновлены» .
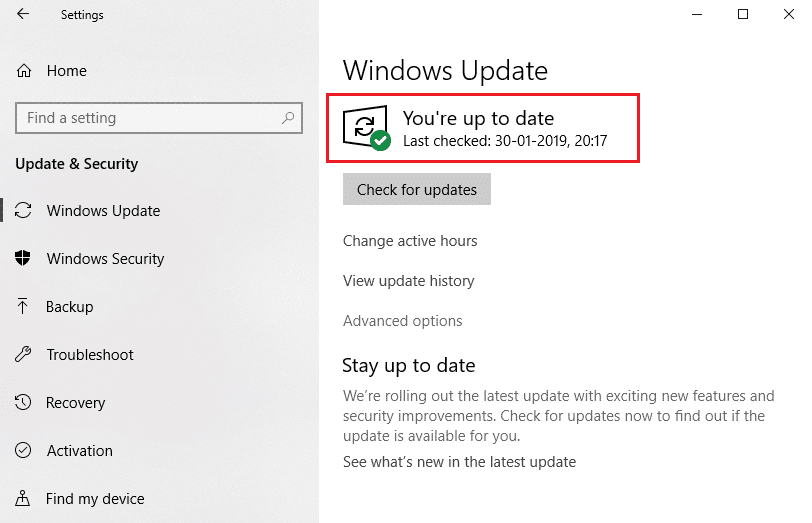
Способ 10: обновить веб-браузер
Неудивительно, если у вас возникают проблемы со входом в учетную запись и возникают ошибки, если ваш веб-браузер не обновлялся в течение длительного времени, и вы продолжаете откладывать это событие. Возможно, что-то пошло не так: ошибка сети YouTube 503 или ошибка обновления. Убедитесь, что вы используете последнюю версию Chrome, Firefox, Edge или любого другого браузера, затем перезапустите приложение и повторите попытку входа на YouTube.
Вариант 1. Обновите Google Chrome
1. Нажмите клавишу Windows , введите chrome и нажмите « Открыть ».
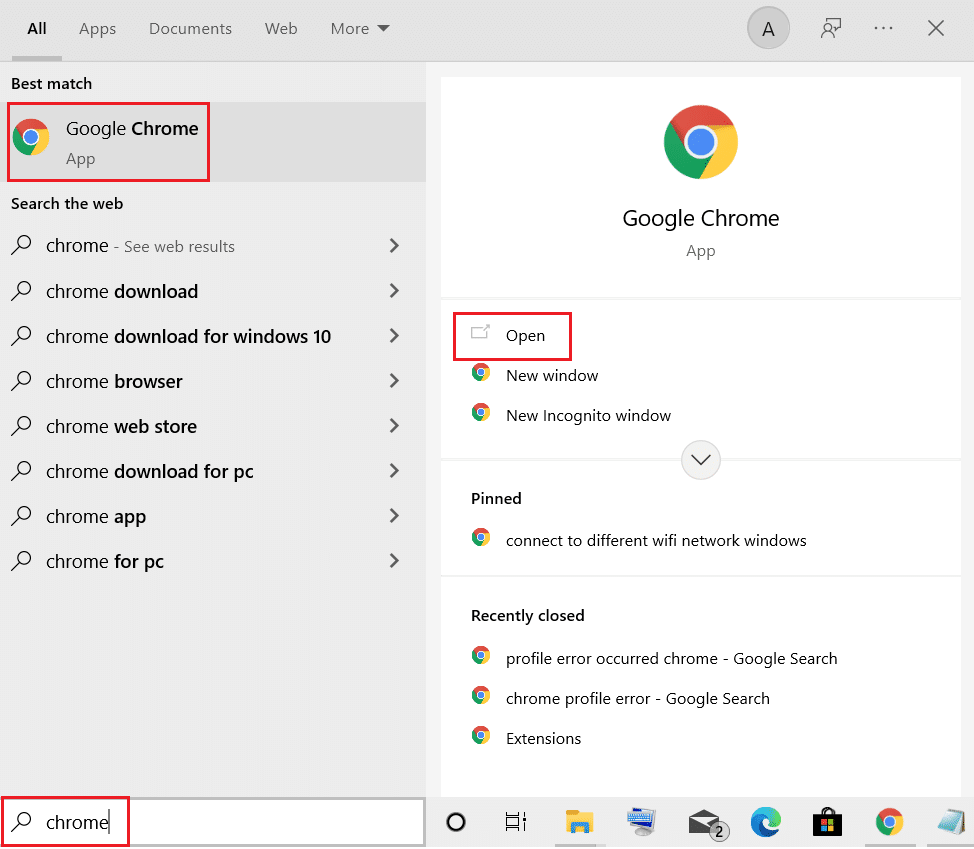
2. Щелкните трехточечный значок .
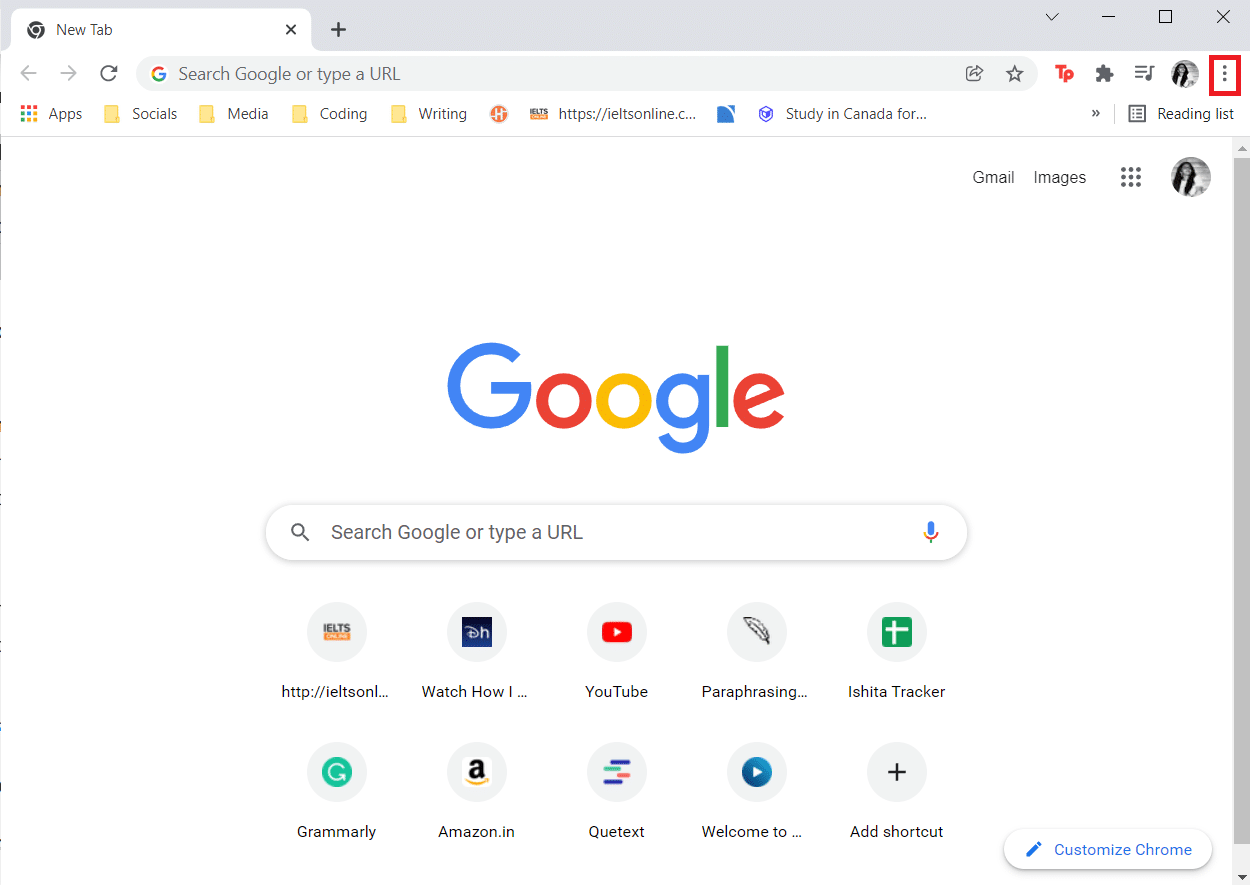
3. Затем наведите указатель мыши на параметр « Справка ».
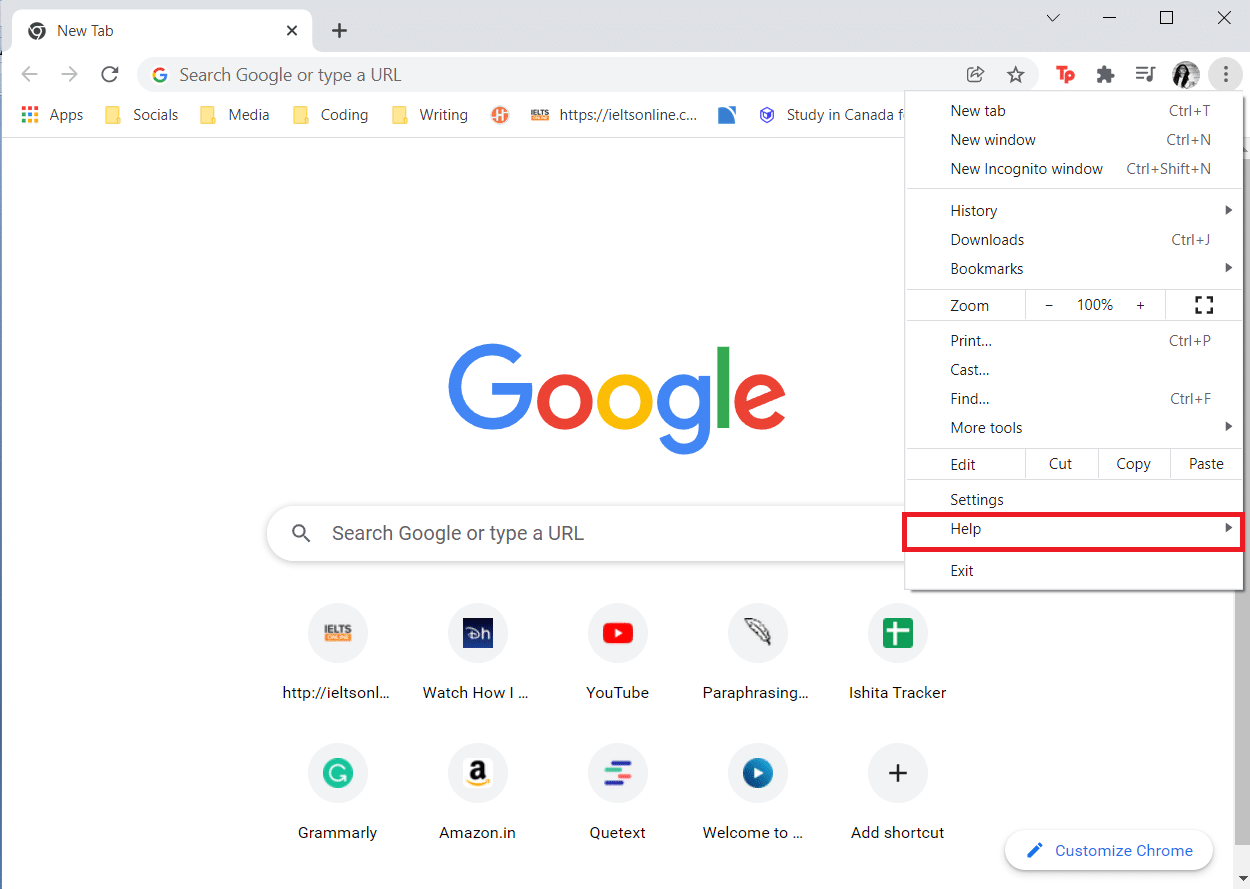
4. Нажмите на опцию « О Google Chrome ».
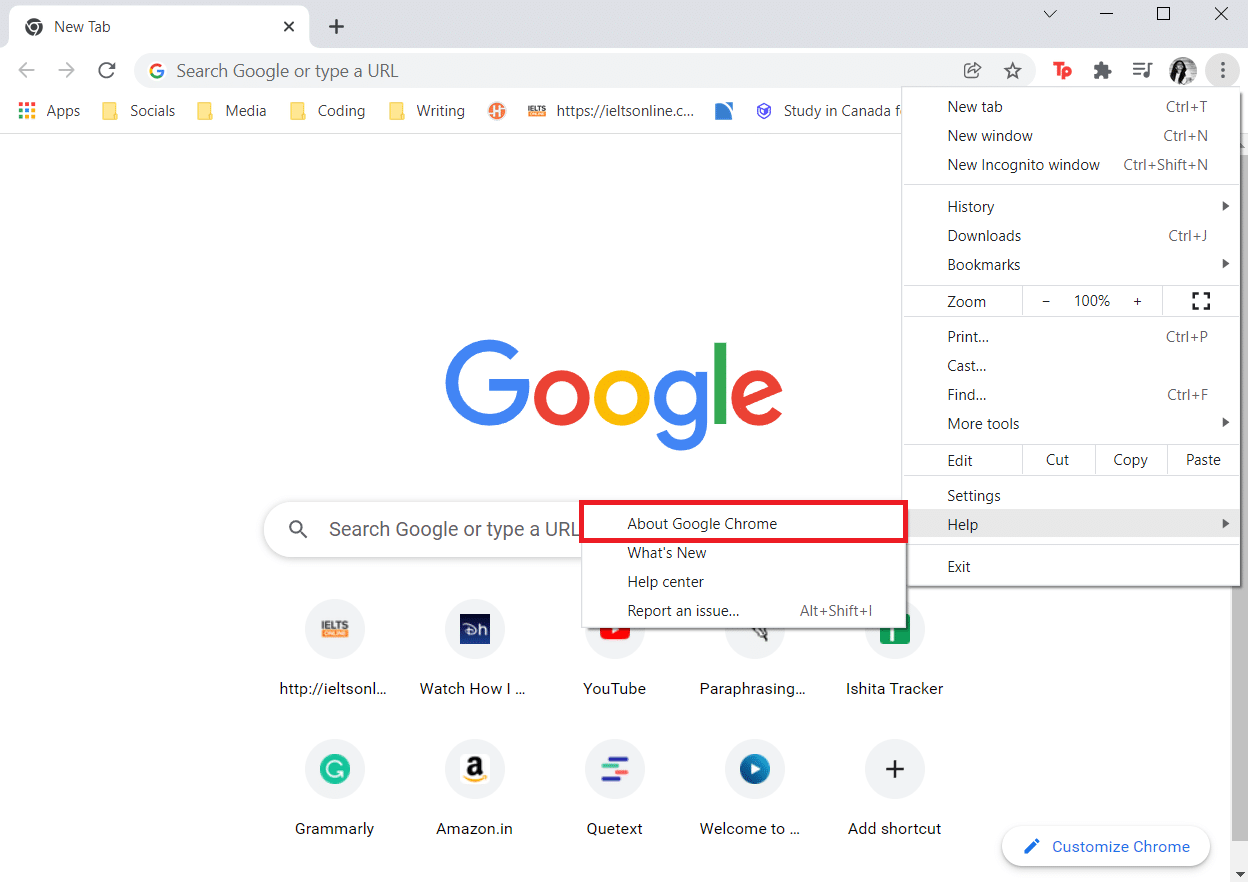
5. Подождите, пока Google Chrome выполнит поиск обновлений. На экране отобразится сообщение « Проверка обновлений », как показано на рисунке.
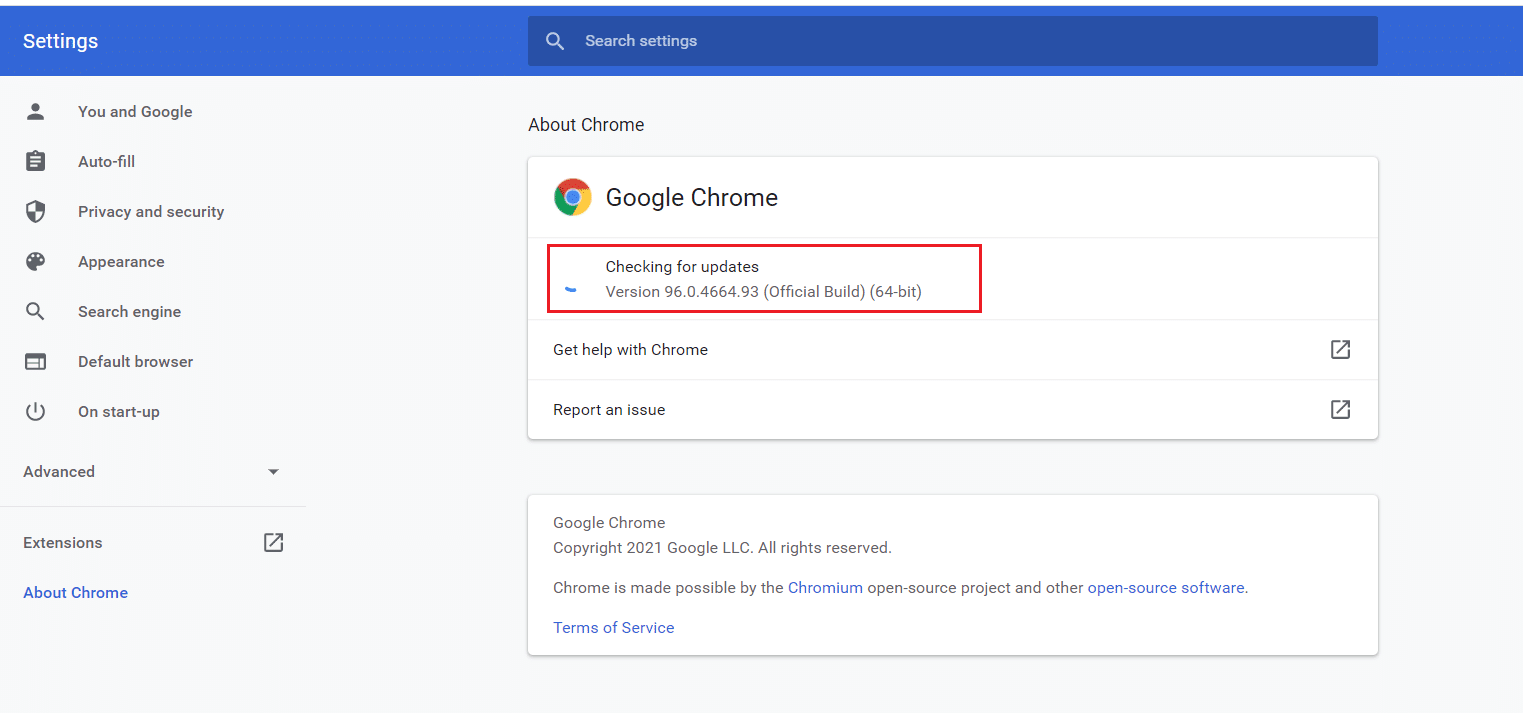
6А. Если обновления доступны, нажмите кнопку « Обновить ».
6Б. Если Chrome уже обновлен, появится сообщение Google Chrome обновлено .
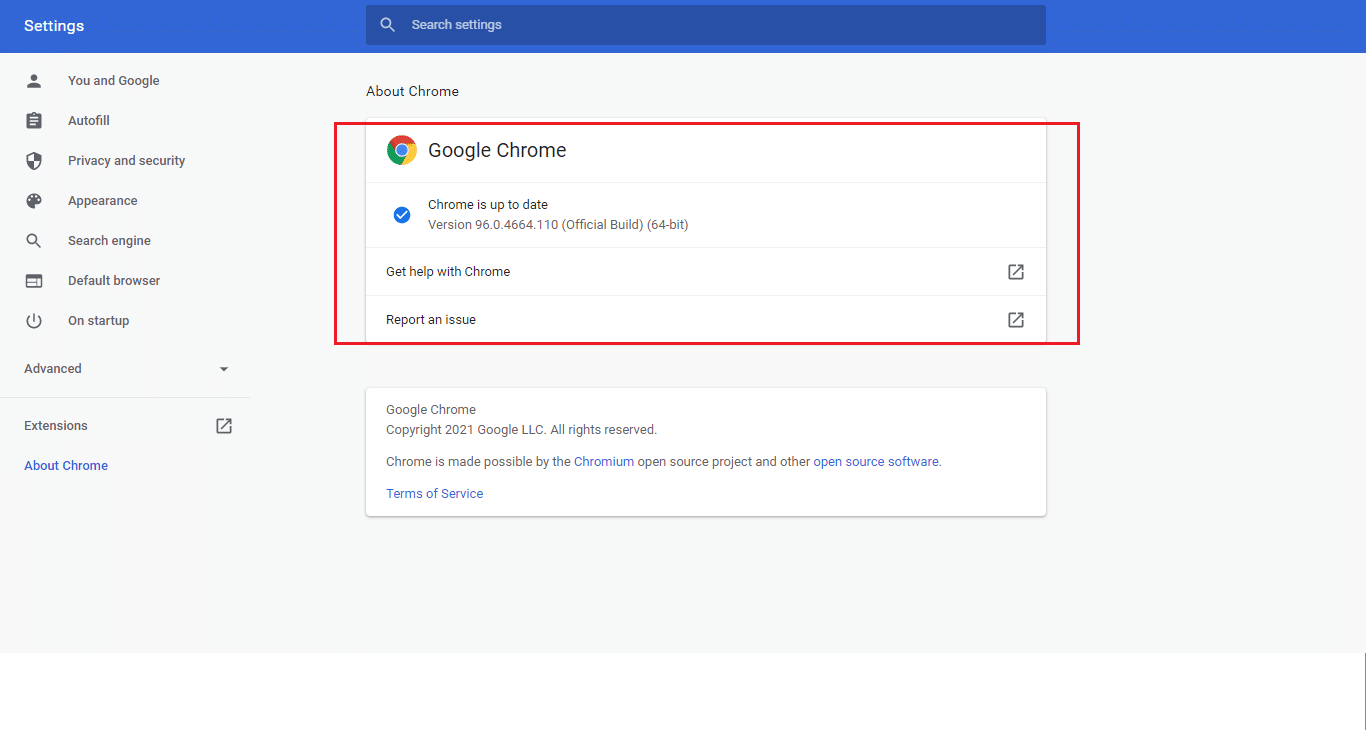
Проверьте, что-то пошло не так, ошибка YouTube снова отображается или нет.
Читайте также: Как исправить, что комментарии на YouTube не загружаются
Вариант 2: Обновите Firefox
1. Нажмите клавишу Windows , введите firefox и нажмите « Открыть ».
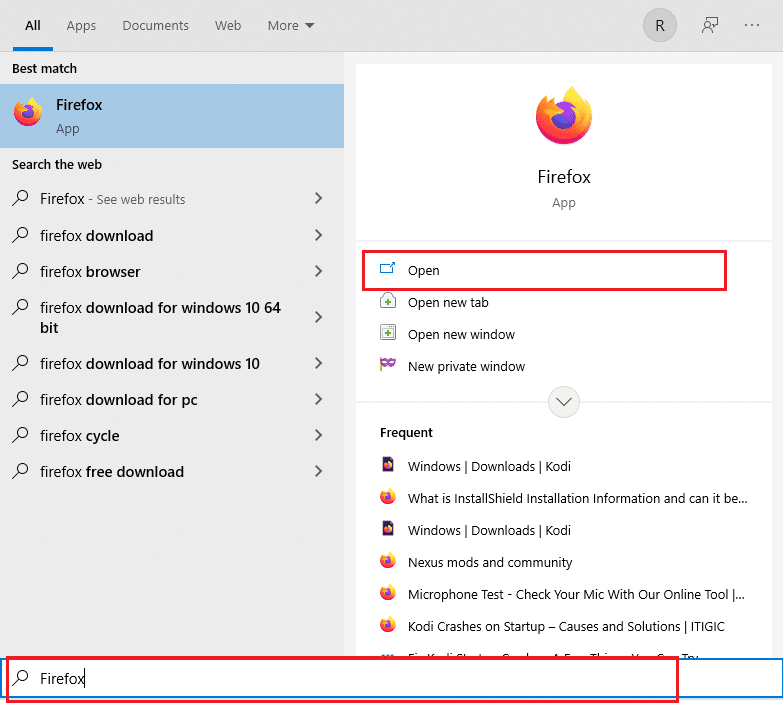
2. Щелкните значок гамбургера в правом верхнем углу.

3. Выберите параметр « Справка ».
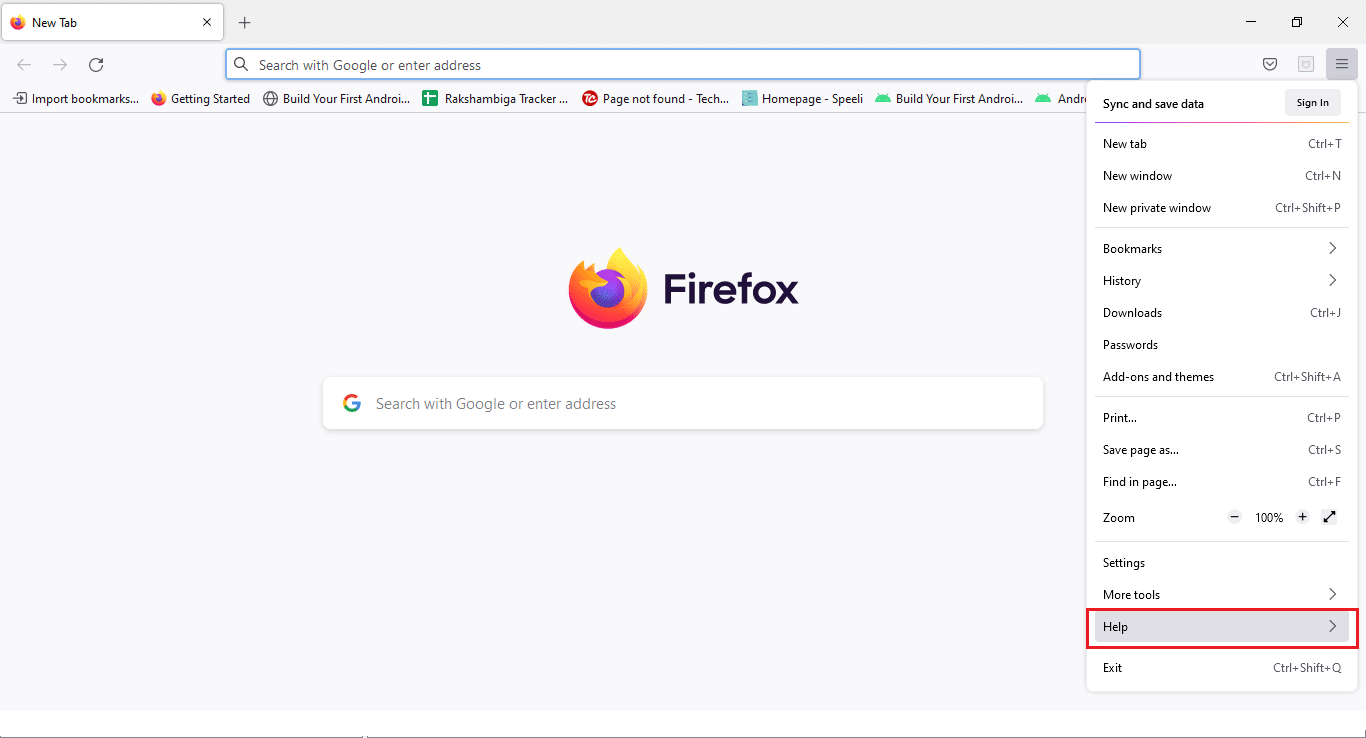
4. Теперь нажмите «О Firefox ».
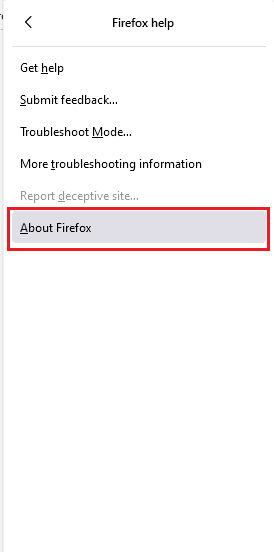
5А. Если есть какие-либо ожидающие обновления, вы можете установить их, нажав « Обновить ».
5Б. В противном случае вы можете получить сообщение о том, что Firefox обновлен .
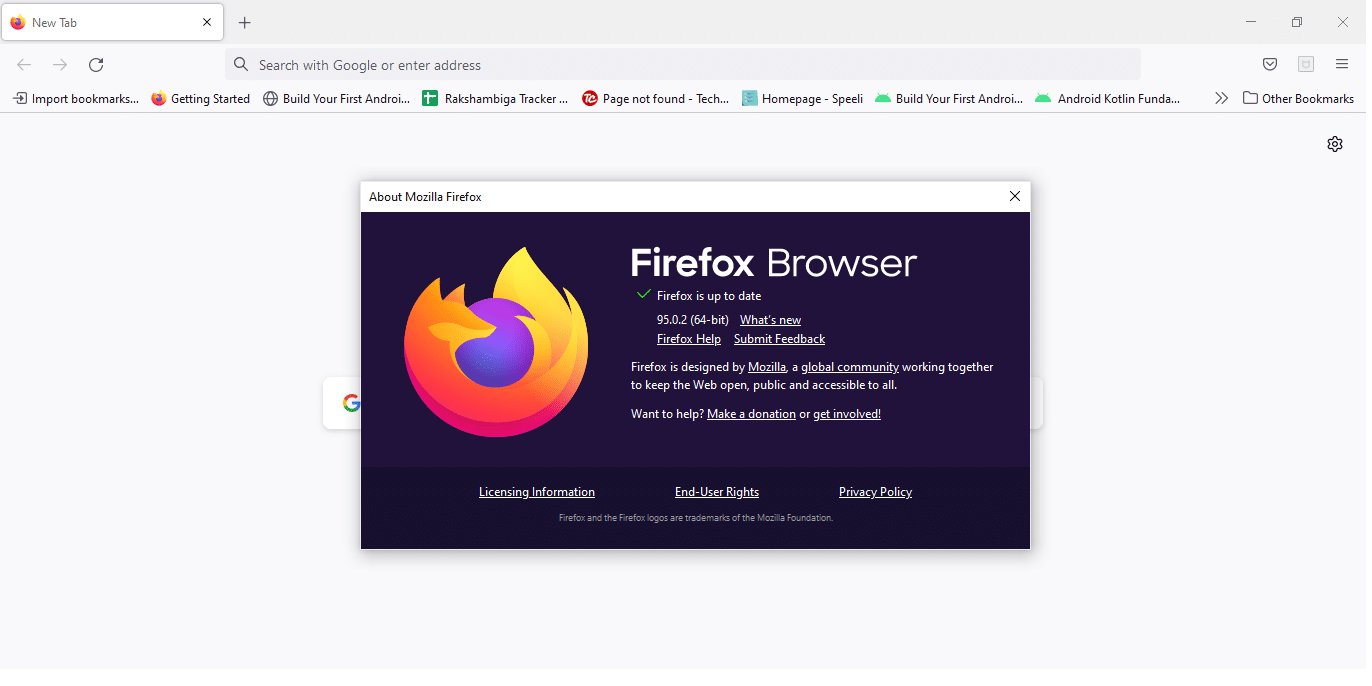
Теперь вы можете проверить, не устранена ли проблема с YouTube, что-то пошло не так.
Вариант 3. Обновите Microsoft Edge
1. Нажмите « Пуск », введите Microsoft Edge и нажмите клавишу «Ввод ».
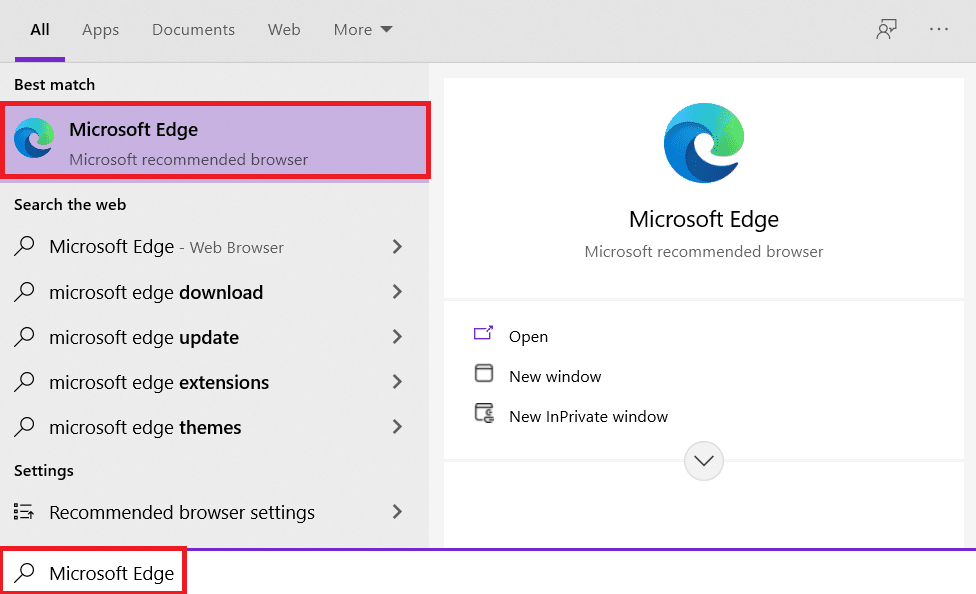
2. В правом верхнем углу щелкните значок с тремя горизонтальными точками .
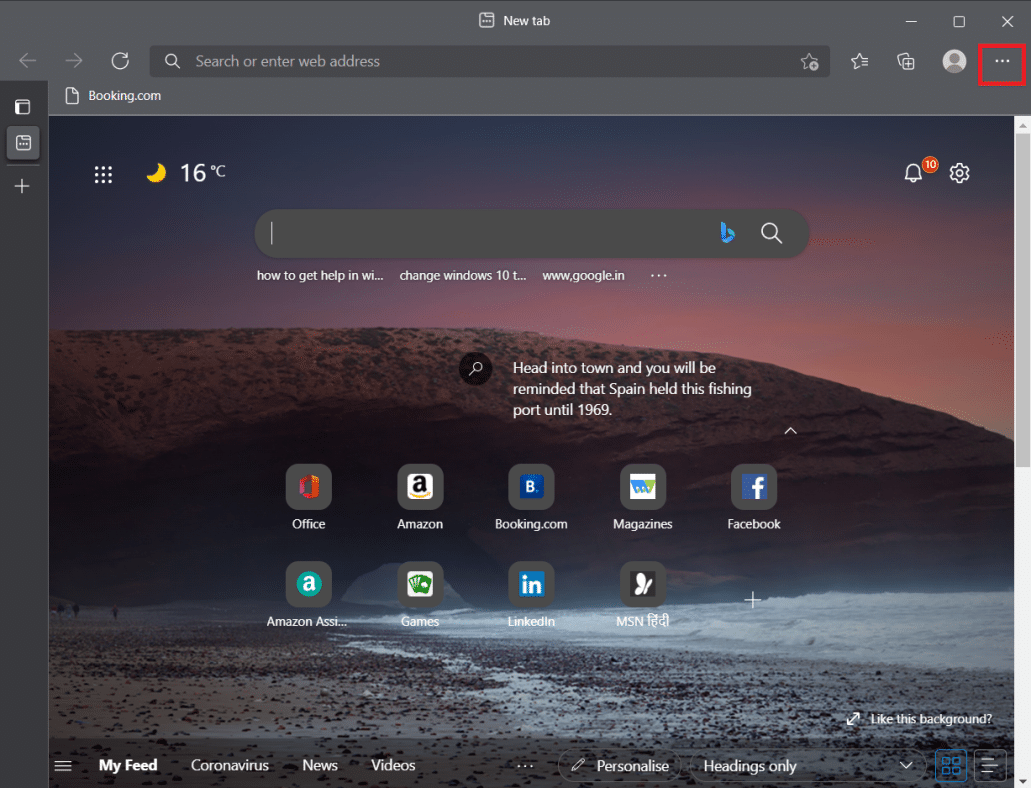
3. Затем выберите параметр Справка и обратная связь .
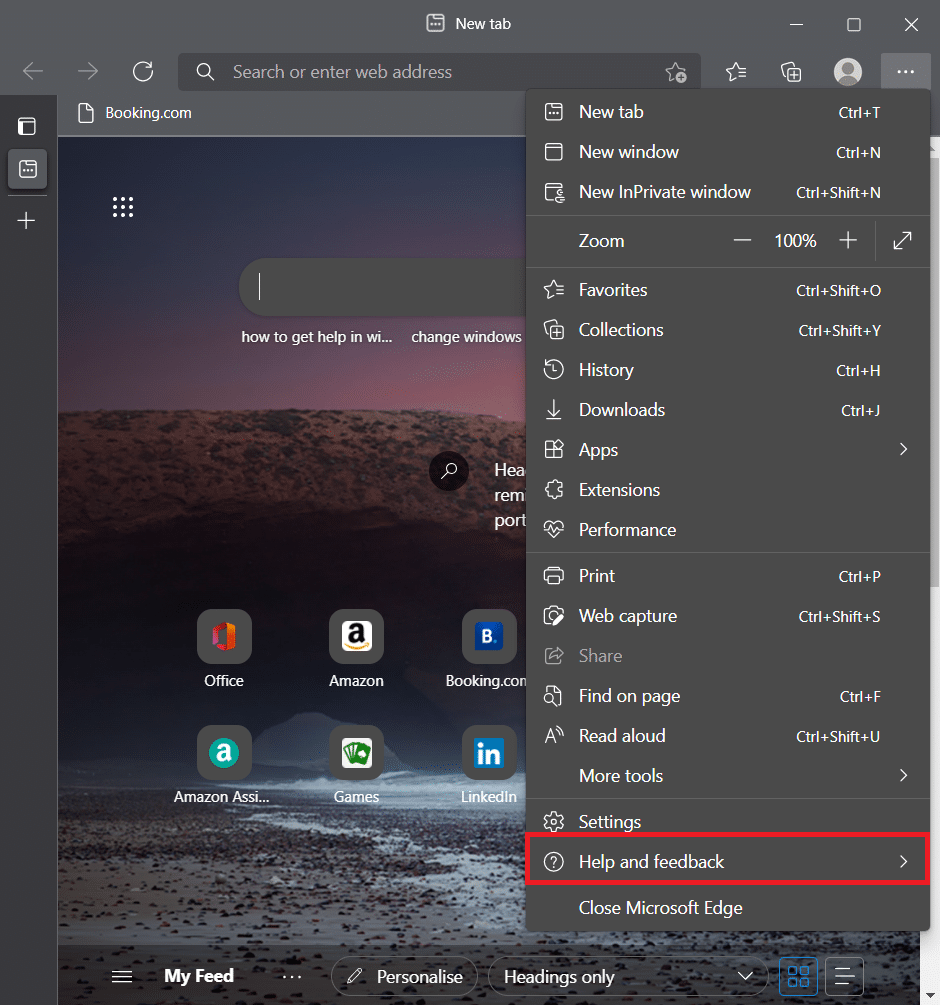
4. Теперь выберите параметр « О Microsoft Edge ».
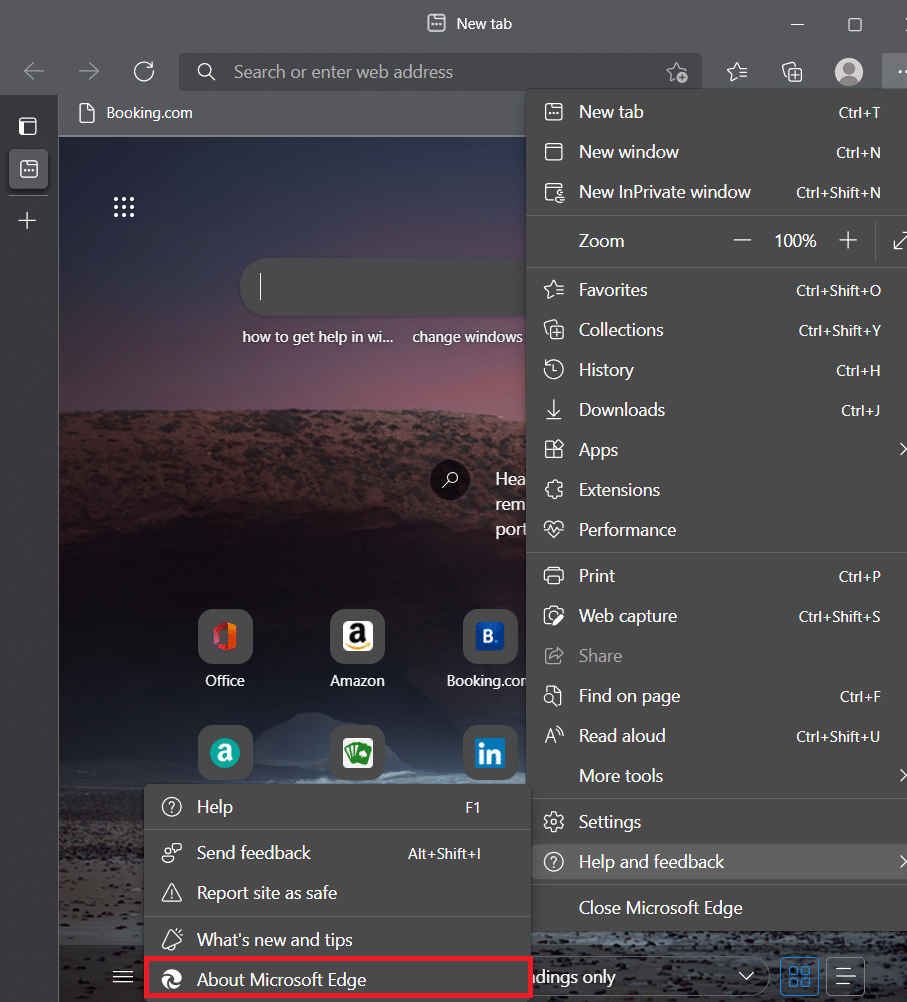
5А. Edge немедленно проверит наличие обновлений и предложит нажать « Перезагрузить », если обновление будет найдено.
5Б. Если браузер обновлен, вы получите сообщение о том, что Microsoft Edge обновлен .
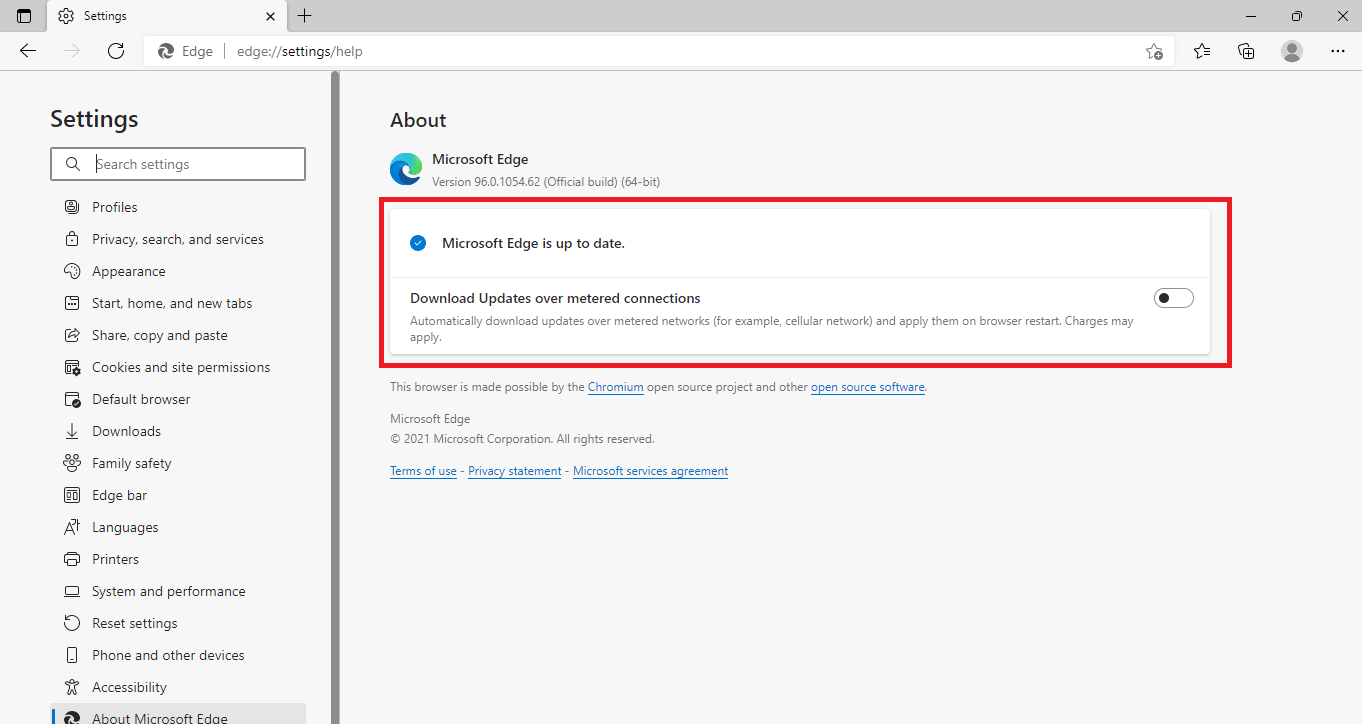
Теперь проверьте, исправлена ли ошибка обновления YouTube, если что-то пошло не так.
Читайте также: Как скачать видео с YouTube на ноутбук/ПК
Способ 11: сбросить Chrome
Если в Google Chrome включено слишком много параметров, возможно, вы изменили некоторые важные настройки, которые теперь создают проблемы с синхронизацией в вашем браузере. Как следствие, YouTube не может войти в систему и отображает это сообщение. Чтобы решить проблему с YouTube, что-то пошло не так, просто восстановите исходные настройки Chrome.
1. Перейдите в Google Chrome и щелкните значок с тремя точками , затем выберите « Настройки » .
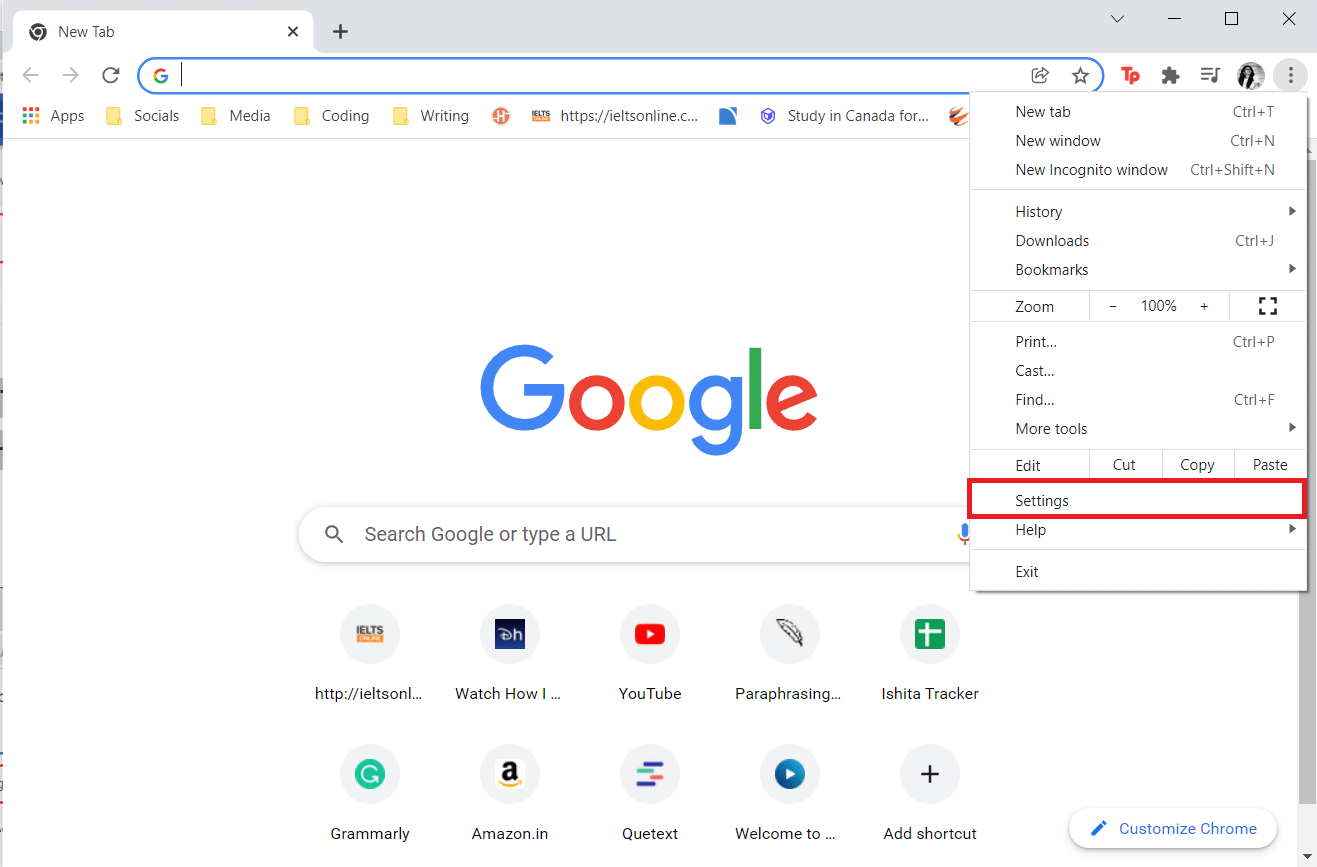
2. Щелкните параметр « Дополнительно » на левой панели.
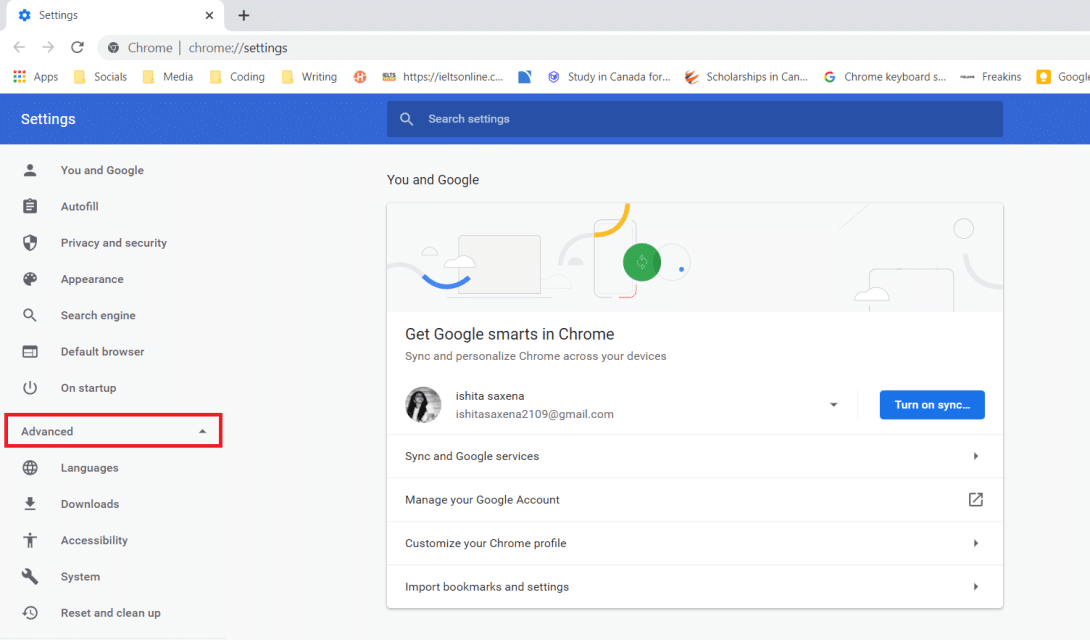
3. Затем выберите в списке параметр « Сброс и очистка ».
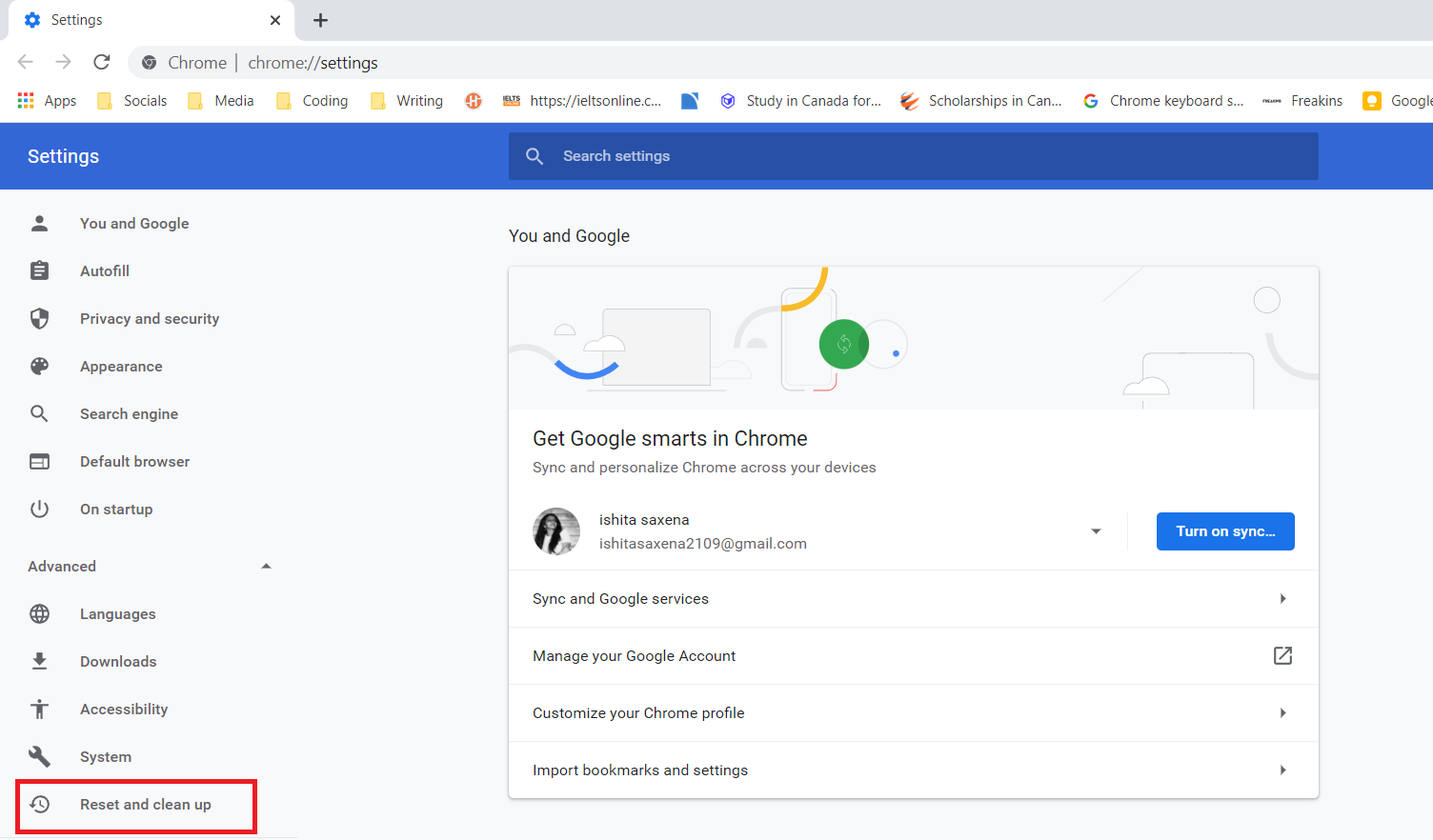
4. Теперь выберите Восстановить исходные настройки по умолчанию .
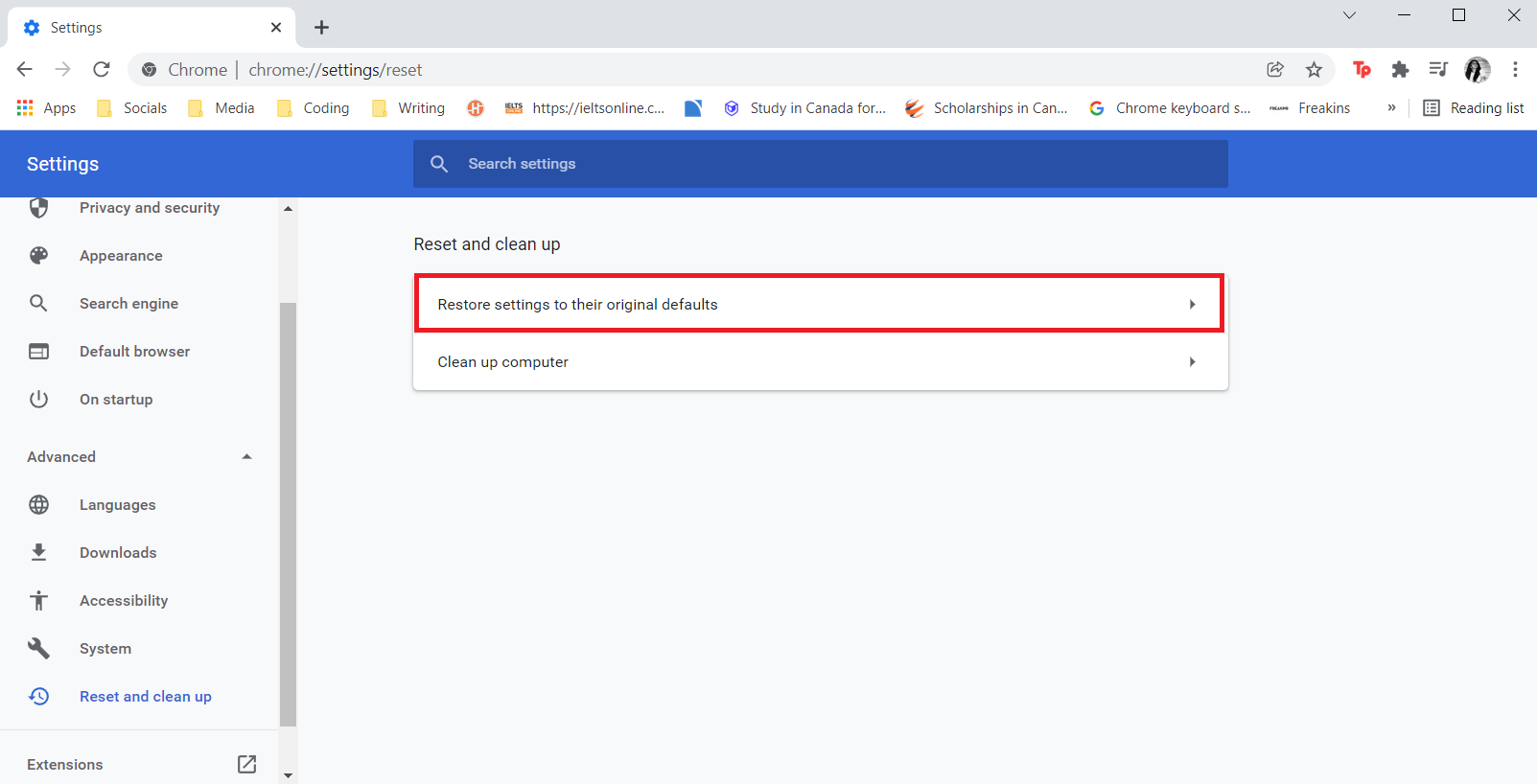
5. Наконец, подтвердите свои действия, нажав кнопку « Сбросить настройки ».
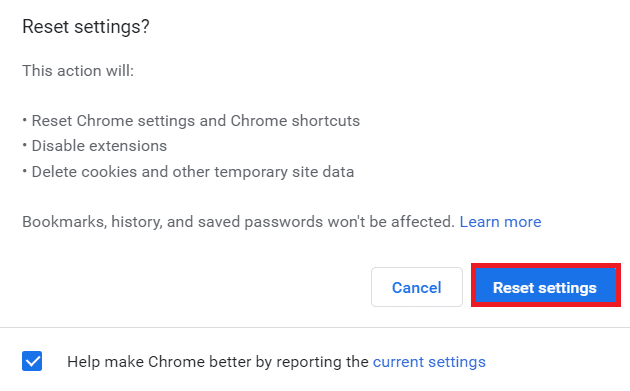
Читайте также: Исправление неработающего семейного доступа на YouTube TV
Способ 12: переустановите Chrome
Если ни одна из приведенных выше настроек не помогла, попробуйте переустановить веб-браузер.
1. Нажмите клавишу Windows , введите приложения и функции и нажмите Открыть .
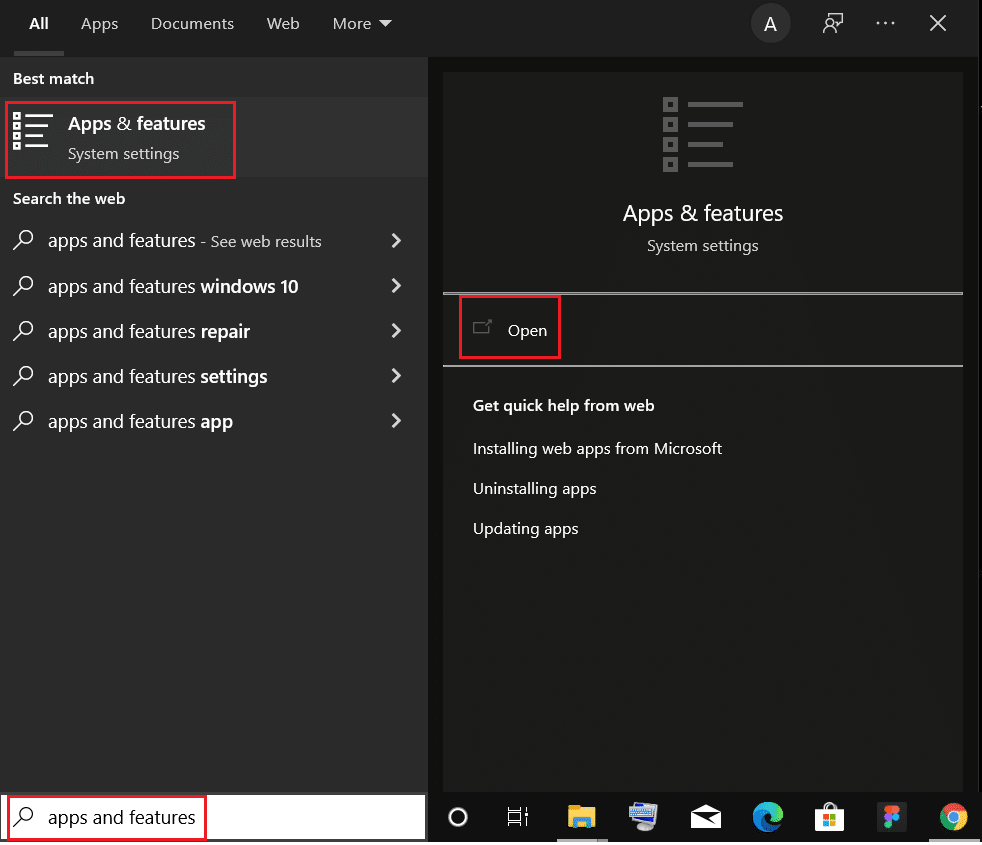
2. Найдите Chrome в поле « Найти в этом списке» .
3. Затем выберите Chrome и нажмите выделенную кнопку « Удалить ».
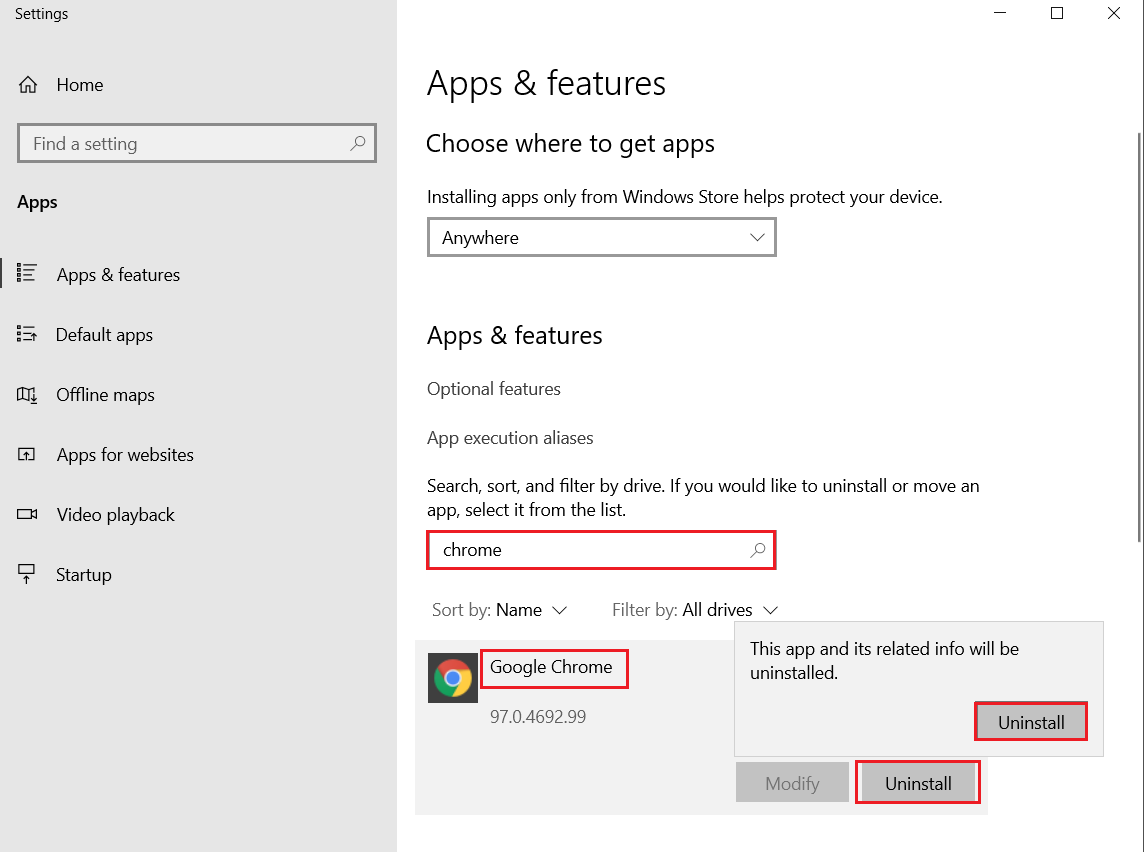
4. Снова нажмите «Удалить » для подтверждения.
5. Теперь нажмите клавишу Windows , введите %localappdata% и нажмите « Открыть », чтобы перейти в локальную папку AppData .
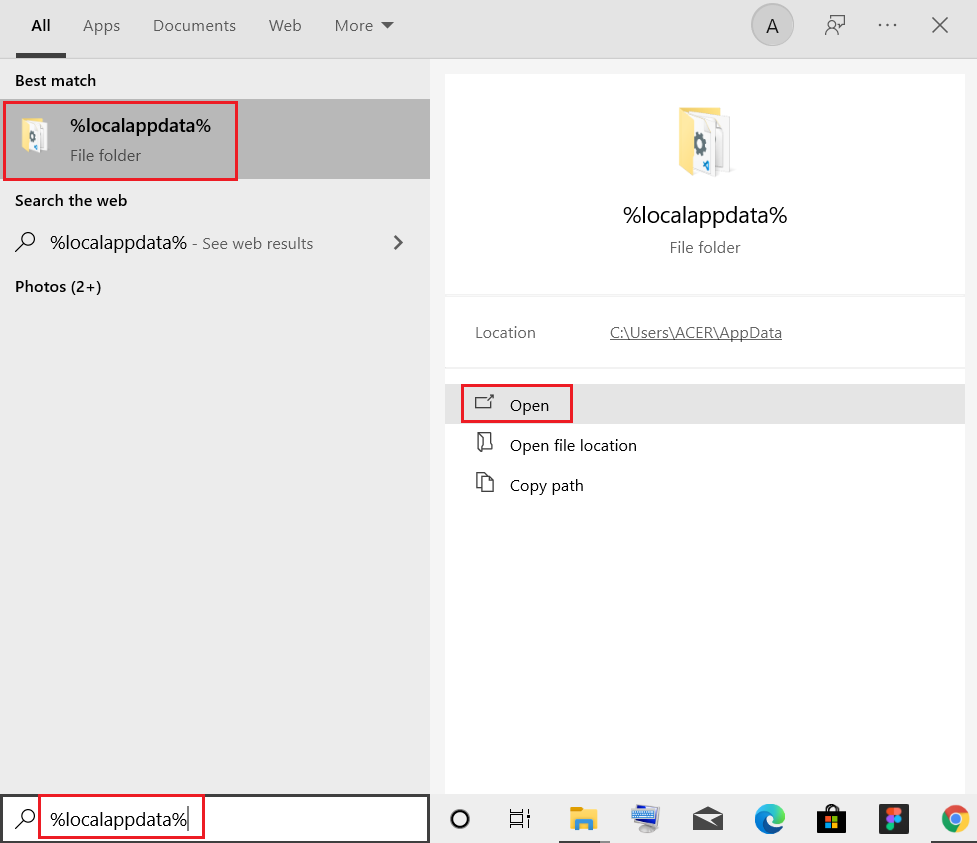
6. Откройте папку Google , дважды щелкнув по ней.
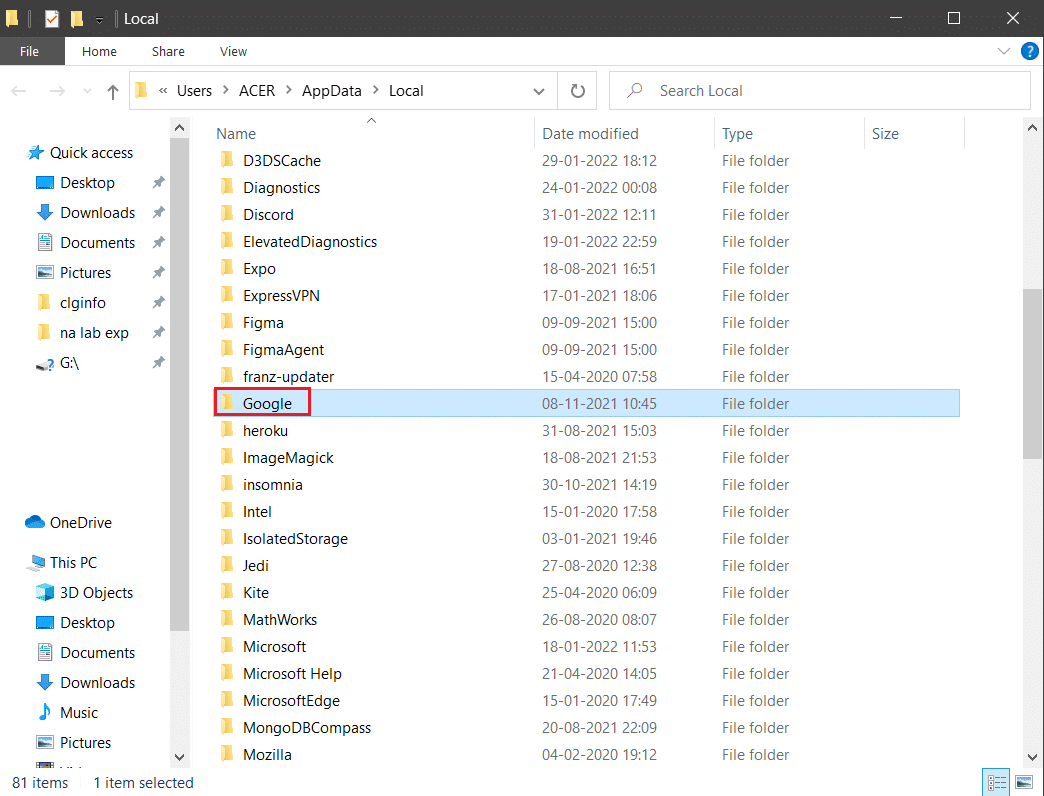
7. Щелкните правой кнопкой мыши папку Chrome и выберите параметр « Удалить », как показано ниже.
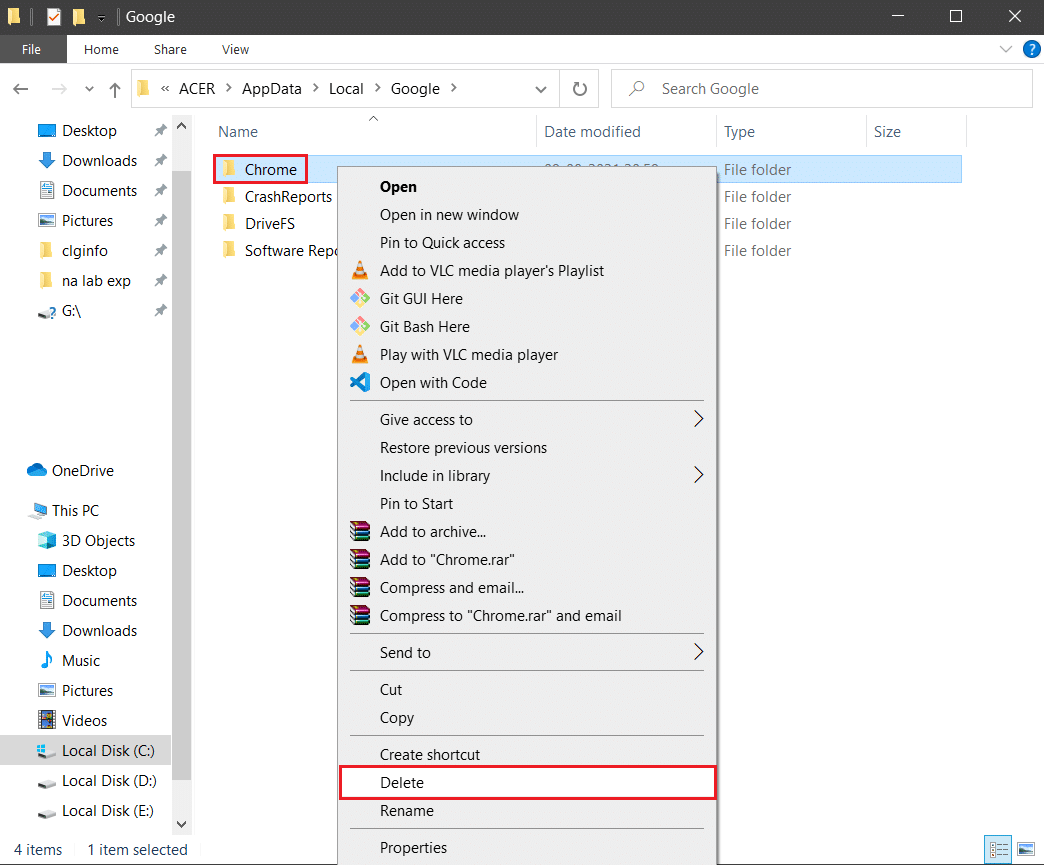
8. Снова нажмите клавишу Windows , введите %appdata% и нажмите « Открыть », чтобы перейти в папку AppData Roaming .
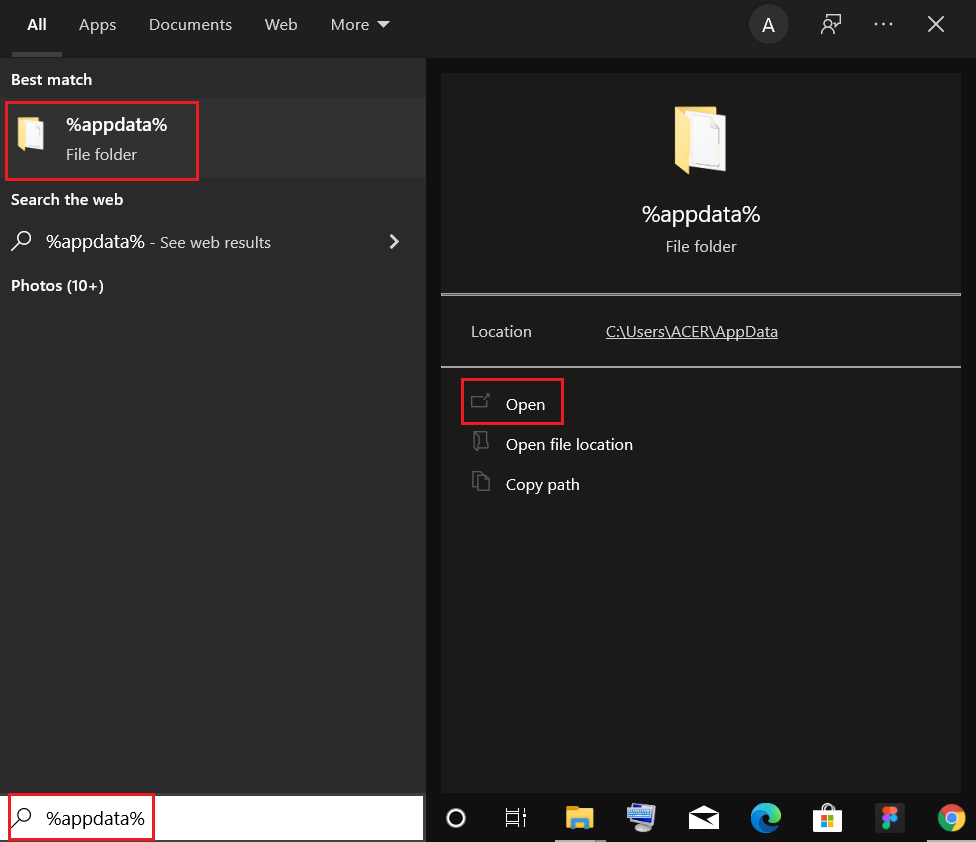
9. Снова перейдите в папку Google и удалите папку Chrome , как показано в шагах 6–7 .
10. Наконец, перезагрузите компьютер.
11. Затем загрузите последнюю версию Google Chrome , как показано на рисунке.
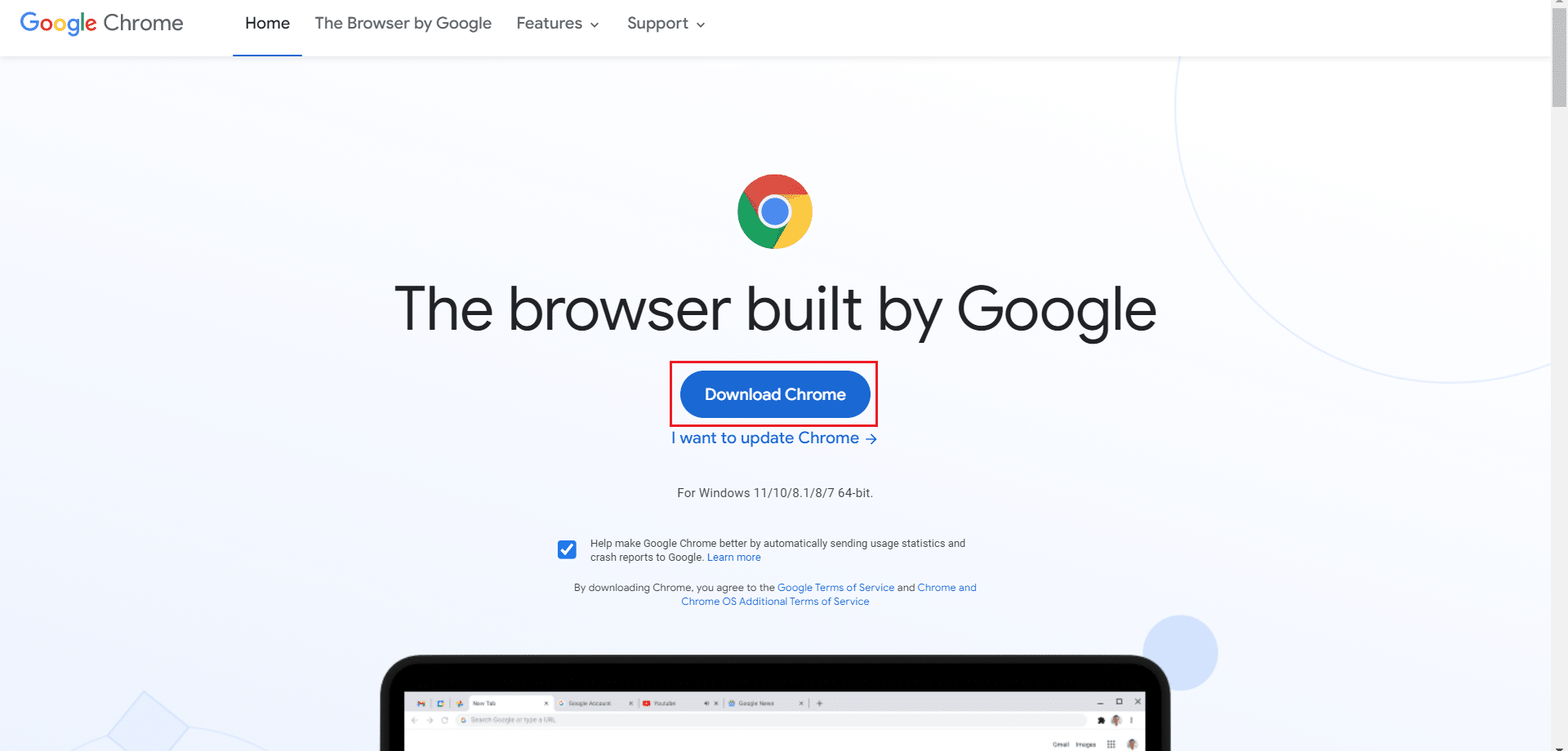
12. Запустите установочный файл и следуйте инструкциям на экране, чтобы установить Chrome .
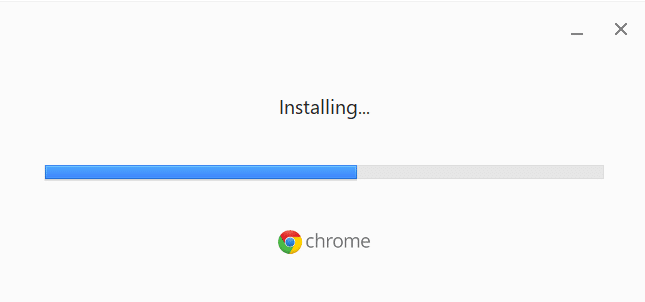
Совет профессионала: используйте Google Chrome
Чтобы получить доступ к своей учетной записи Google и избавиться от этого сообщения, переключитесь на Google Chrome. Некоторые пользователи могут посчитать это несправедливым. Поскольку Google владеет и YouTube, и Chrome, справедливо предположить, что ошибка входа является результатом проблемы с рассинхронизацией. После того, как вы установите Chrome и войдете в свою учетную запись Google, проблема с синхронизацией должна быть решена, и вы сможете сразу же войти в YouTube.
Рекомендуемые:
- 16 лучших расширений для блокировки рекламы для Chrome
- 14 способов исправить ошибку профиля Chrome
- Как исправить Firefox, не загружающий страницы
- Исправление приложения YouTube «Ой, что-то пошло не так»
Мы надеемся, что вы нашли эту информацию полезной и смогли исправить К сожалению, что-то пошло не так YouTube . Сообщите нам, какая стратегия оказалась для вас наиболее эффективной. Кроме того, если у вас есть какие-либо вопросы/предложения относительно этой статьи, не стесняйтесь оставлять их в разделе комментариев.
