Исправление ошибки Office 135011 Ваша организация отключила это устройство
Опубликовано: 2023-01-31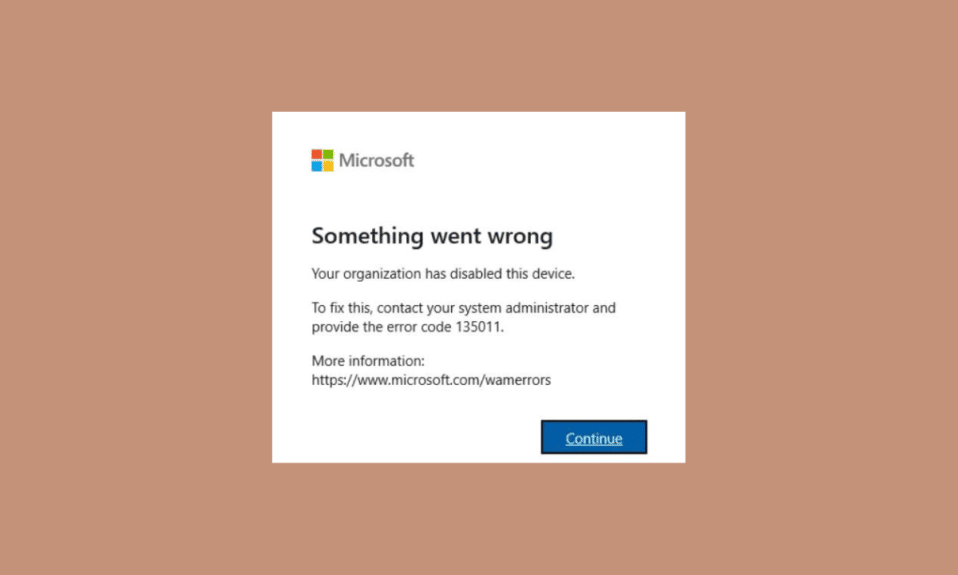
Ошибка 135011 — это раздражающая проблема, которая может возникнуть при работе с программой Microsoft Office, такой как Word, Excel или PowerPoint. Эта ошибка может помешать вам открыть, отредактировать и получить доступ к важным документам, что затруднит выполнение вашей работы. Ошибка Office 135011 возникает, когда системе не удается правильно зарегистрировать определенное расширение файла. Это означает, что компьютер не распознает тип файла и не может получить доступ к нужным файлам для программы. Это также может означать, что документы или файлы, к которым вы пытаетесь получить доступ, были повреждены. Хорошей новостью является то, что ваша организация отключила это устройство относительно легко. Следуйте методам, описанным в этом руководстве, чтобы устранить проблему.
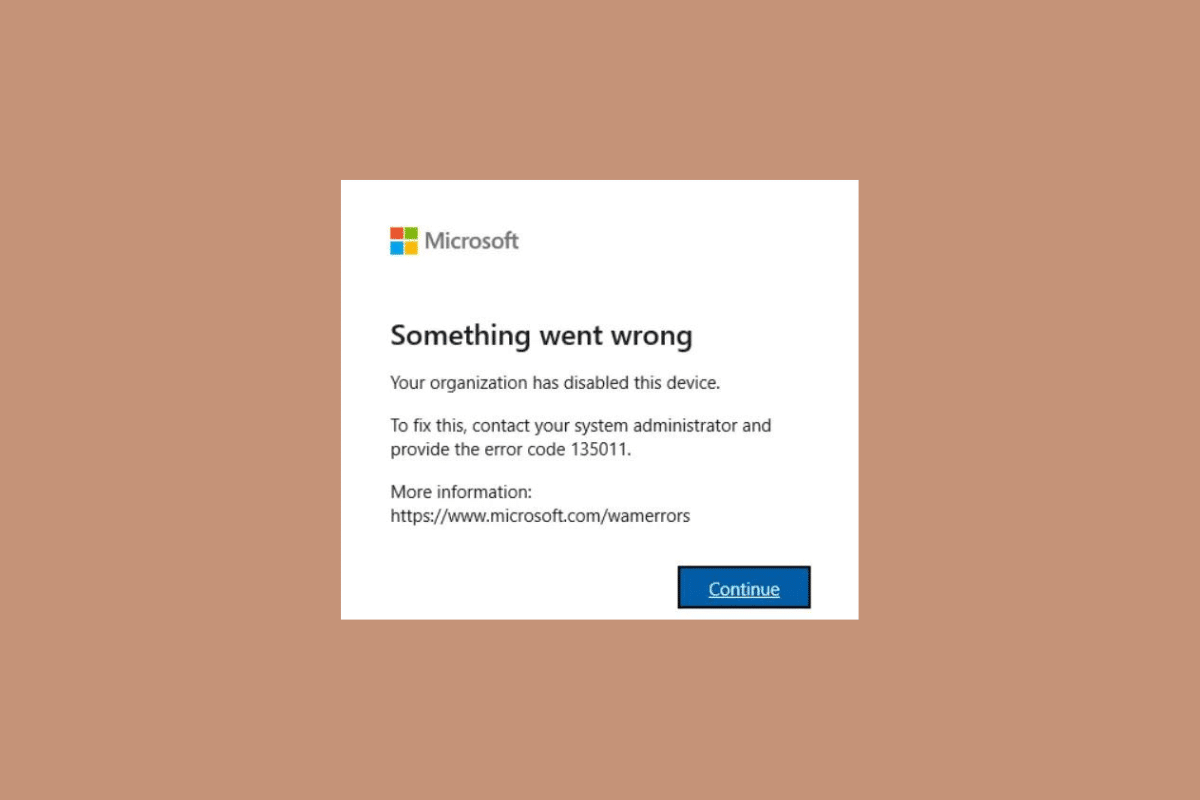
Содержание
- Как исправить ошибку Office 135011, ваша организация отключила это устройство
- Что вызывает ошибку Office 135011?
- Как исправить ошибку Office 135011 в Windows 10
- Метод 1: основные методы устранения неполадок
- Способ 2: откройте MS Office из места установки
- Способ 3: отключить проблемную учетную запись
- Способ 4: очистить учетные данные клиента
- Способ 5: удалить учетную запись и устройство
- Способ 6: использовать мастер восстановления
- Способ 7: переустановите MS Office
- Способ 8: используйте Office 365 Online
- Способ 9: обратитесь в службу поддержки Майкрософт
Как исправить ошибку Office 135011, ваша организация отключила это устройство
Здесь мы подробно показали решения для устранения ошибки Microsoft Office 135011.
Что вызывает ошибку Office 135011?
Ошибка Microsoft 365 135011 — это распространенная ошибка в приложениях Microsoft Office. Это происходит при попытке получить доступ к документу, открыть файл или сохранить файл. Ниже перечислены некоторые причины возникновения этой проблемы.
- Если пользователь не вошел в систему с учетной записью, имеющей правильные разрешения, произойдет ошибка.
- Эта ошибка возникает, когда пользователь не может получить доступ к своей учетной записи Office из-за поврежденной учетной записи или неверных учетных данных пользователя.
- Брандмауэры предназначены для защиты компьютера от вредоносных атак, но они также могут блокировать законные программы, которые пользователь хочет использовать.
- Конфликтующие надстройки также могут вызывать ошибку 135011.
- Устаревшая ОС Windows также может способствовать возникновению этой проблемы.
- Наконец, эту ошибку может вызвать устаревший пакет MS Office.
Как исправить ошибку Office 135011 в Windows 10
Ошибка 135011 — это распространенная проблема, которая может возникнуть при попытке запустить определенные приложения в компьютерной системе. Эта ошибка обычно возникает, когда организация отключила определенное устройство, например принтер или сетевую карту. В этом разделе мы обсудим, как решить проблему, связанную с тем, что ваша организация отключила это устройство.
Метод 1: основные методы устранения неполадок
Прежде чем выполнять дополнительные действия, попробуйте выполнить следующие основные действия по устранению неполадок, чтобы решить проблему за несколько шагов.
1. Отключить защиту брандмауэра (не рекомендуется)
Брандмауэры предназначены для защиты компьютера от вредоносных атак, но они также могут блокировать законные программы, которые пользователь хочет использовать. Если пользователь получает сообщение об ошибке Microsoft 365 135011 при попытке доступа к документу или открытию файла, возможно, брандмауэр блокирует приложение. Следуйте нашему руководству Как отключить брандмауэр Windows 10 для реализации задачи.
Примечание. При отключении защиты брандмауэром важно помнить, что это мера безопасности, предназначенная для защиты вашего компьютера и его данных. Таким образом, важно только временно отключить защиту брандмауэра, а затем снова включить ее, когда ошибка Office будет устранена.
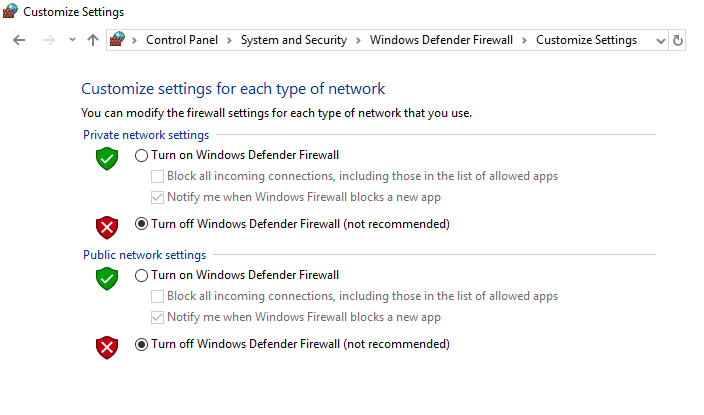
2. Отключить надстройки
Многие приложения предназначены для совместной работы, но если пользователь установил конфликтующую надстройку, это может привести к возникновению ошибки. Пользователь должен убедиться, что все установленные надстройки совместимы с приложением, которое он пытается использовать.
1. Откройте нужное приложение, здесь MS Word , и нажмите « Файл» .
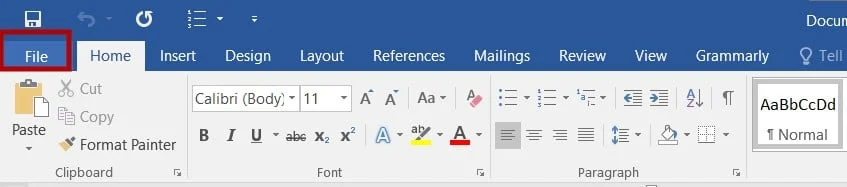
2. Выберите Опции , как показано на рисунке.
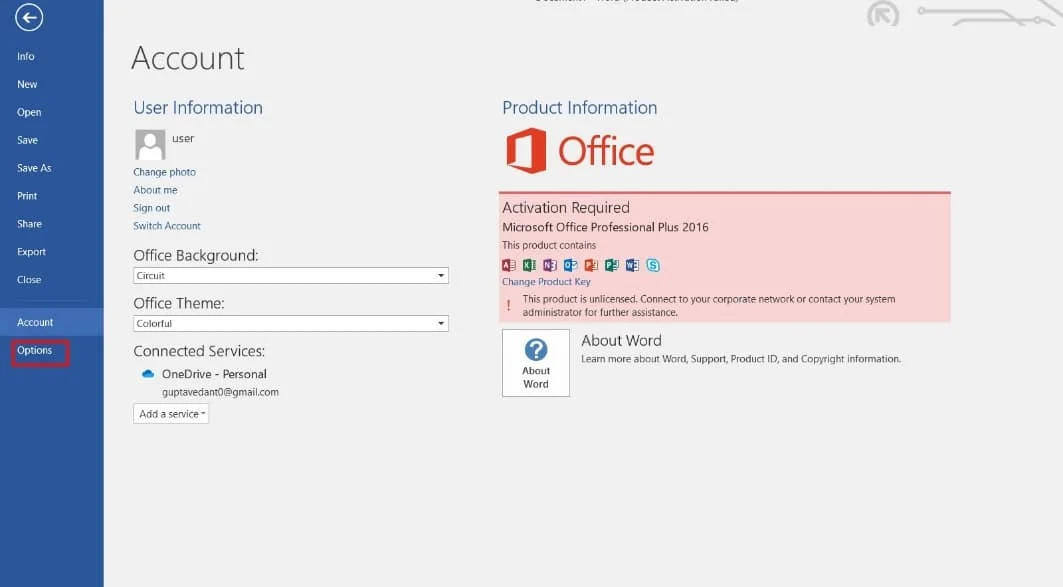
3. Затем нажмите « Надстройки ». Выберите « Надстройки COM » в раскрывающемся меню « Управление ». Затем нажмите Перейти…
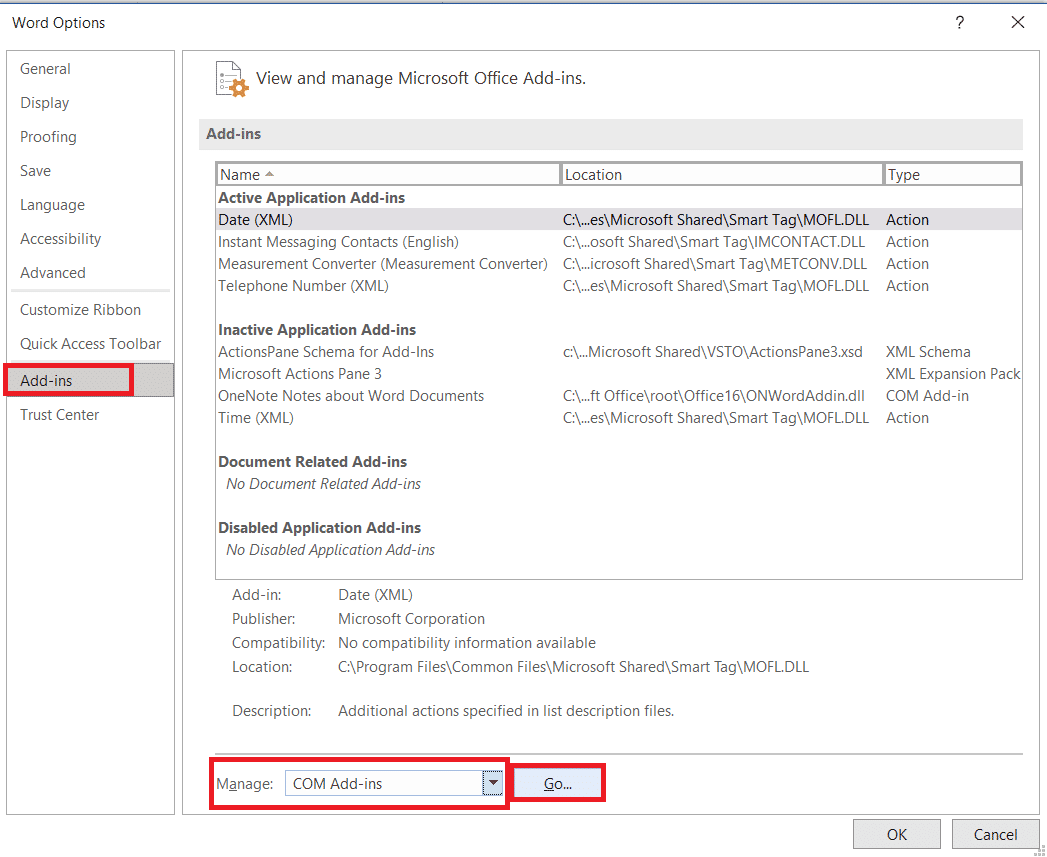
4. Снимите галочки со всех установленных надстроек и нажмите OK .
Примечание. Если вы не используете такие надстройки, мы предлагаем вам нажать кнопку «Удалить », чтобы удалить их навсегда.
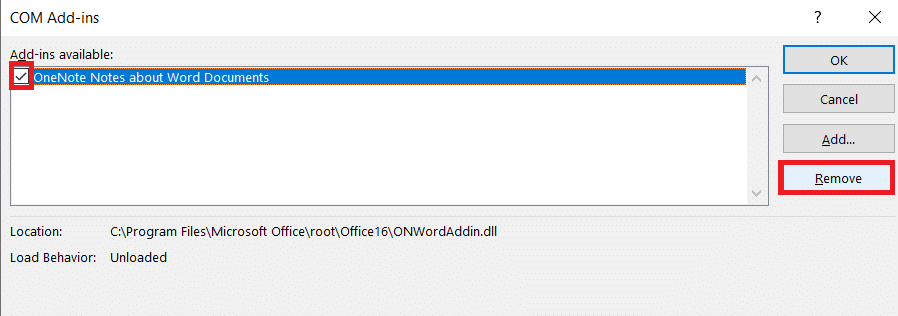
5. Перезапустите приложение и проверьте, правильно ли оно открывается и работает.
Читайте также: 14 способов исправить ошибку Microsoft Outlook 0x80040115
3. Обновите ОС Windows
Приложения Microsoft Office и другие приложения предназначены для работы в определенных версиях ОС Windows. Если у пользователя установлена устаревшая версия, то приложение может работать некорректно и возникнет ошибка. Следуйте нашему руководству Как загрузить и установить последнее обновление Windows 10, чтобы обновить свой ПК с Windows.
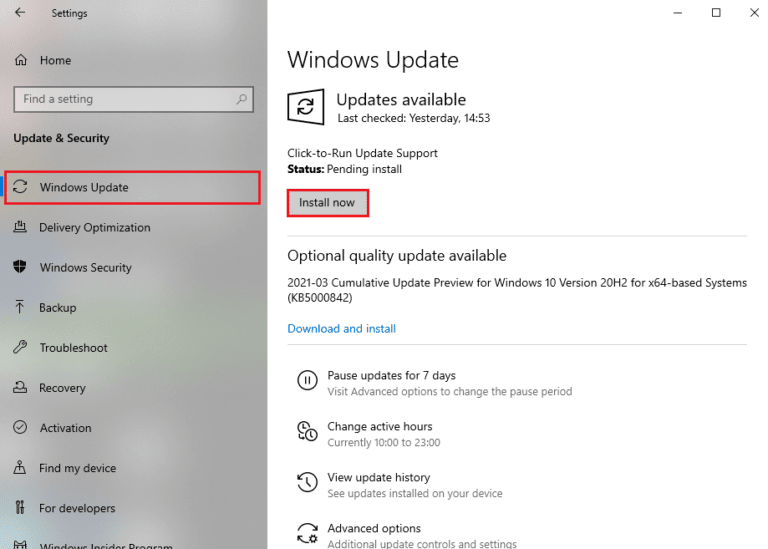
4. Обновите MS Office
Приложения Microsoft Office предназначены для работы в последней версии пакета MS Office. Если у пользователя установлена устаревшая версия, то приложение может работать некорректно и возникнет ошибка. Пользователь должен убедиться, что у него установлена последняя версия пакета MS Office.
1. Откройте нужное приложение, например, MS Word .
2. Нажмите « Файл » в верхнем левом углу экрана, как показано на рисунке.
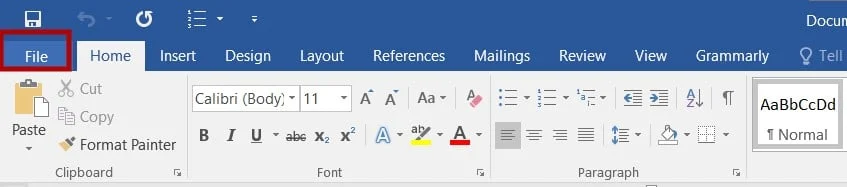
3. В данном меню выберите « Учетная запись» . 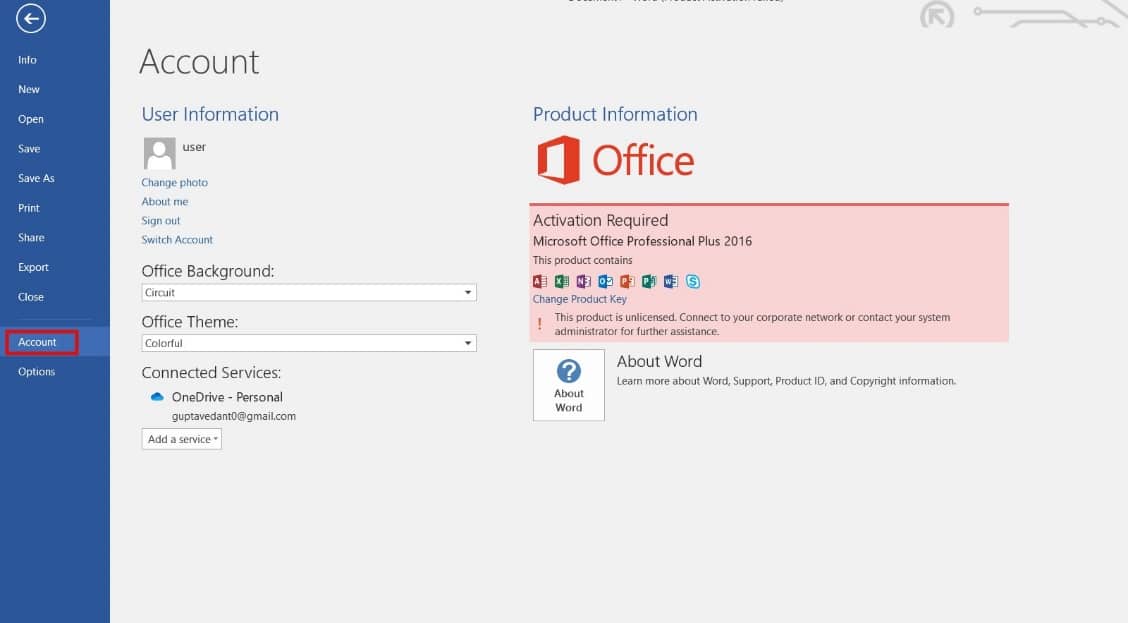
4. Здесь нажмите «Параметры обновления » рядом с «Обновления Office» .
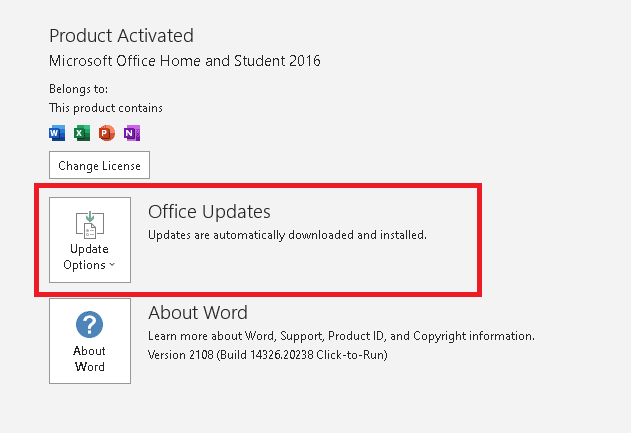
5. Теперь нажмите «Обновить сейчас », как показано на рисунке.
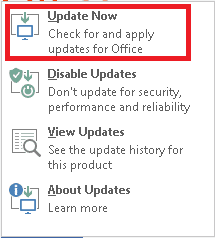
6. Следуйте указаниям мастера обновлений .
Сделайте то же самое и для других приложений MS Office Suite.
Способ 2: откройте MS Office из места установки
Когда вы открываете Office из места установки, файлы программы загружаются из того же места. Это помогает убедиться, что все необходимые компоненты находятся в правильном месте, чтобы Office мог работать правильно. Кроме того, открытие Office из места установки помогает убедиться, что программа обновлена и использует самую последнюю версию своих компонентов. Это позволяет ему работать более плавно и может помочь исправить ошибку 135011 в Office 365. Ваша организация отключила это устройство.
Примечание. В качестве примера здесь взят MS Word. Выполните соответствующие действия в зависимости от вашего конфликтующего приложения Office.
1. Щелкните правой кнопкой мыши ярлык приложения и выберите « Свойства », как показано на рисунке.
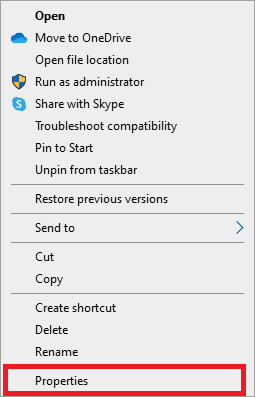
2. Перейдите на вкладку « Сведения » в окне « Свойства ».
3. Найдите источник приложения через путь к папке .
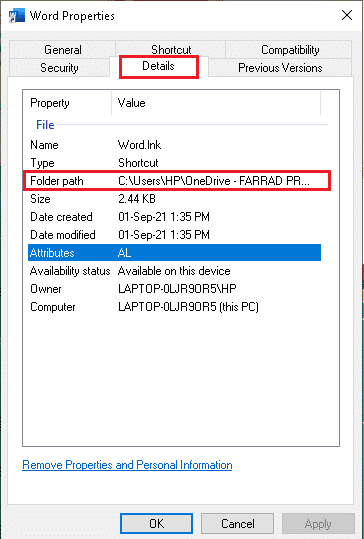
4. Теперь перейдите в исходное местоположение и запустите приложение оттуда.
Читайте также: Исправьте код ошибки Office 1058 13 в Windows 10
Способ 3: отключить проблемную учетную запись
Отключение проблемной учетной записи необходимо для исправления ошибки Office 135011. Ваша организация отключила это устройство. Это не только помогает предотвратить возникновение дальнейших проблем, но также позволяет пользователю восстановить доступ к своей учетной записи и восстановить свои данные. По этой причине важно убедиться, что учетная запись отключена, чтобы защитить пользователя и его систему.
1. Откройте приложение « Настройки », одновременно нажав клавиши Windows + I.
2. Теперь нажмите «Настройки учетных записей », как показано на рисунке.

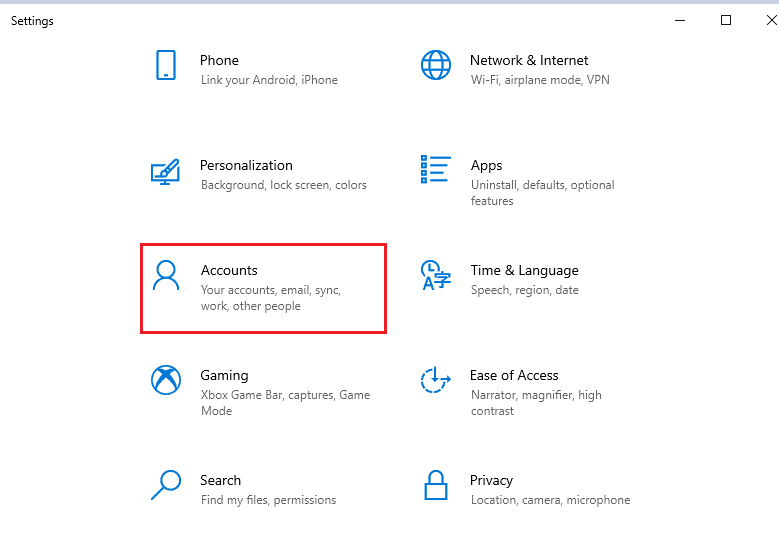
3. Теперь перейдите на вкладку « Доступ к работе или учебе » и нажмите на свою учетную запись.
4. Затем выберите свою учетную запись и нажмите кнопку «Отключить », как показано на рисунке.
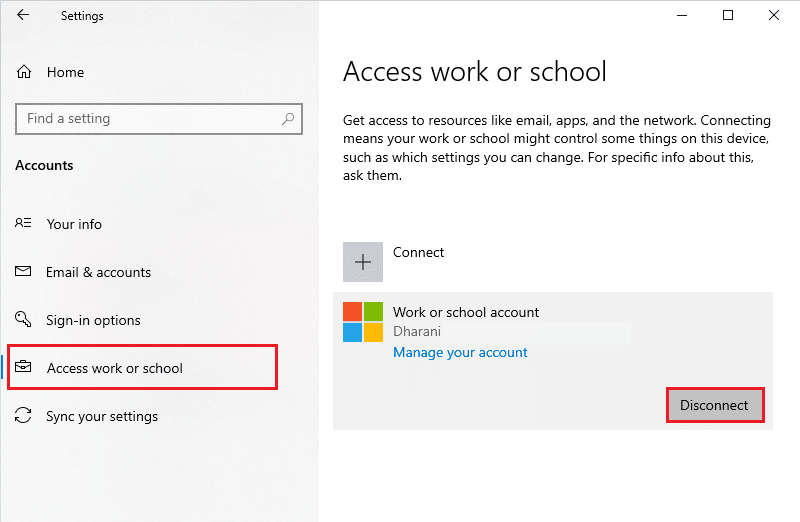
5. Подождите, пока учетная запись не будет отключена от вашего ПК, и снова войдите в Office, используя свои учетные данные.
Способ 4: очистить учетные данные клиента
Когда пользователь пытается открыть документ Office и сталкивается с этой ошибкой, это обычно означает, что пользователь не прошел проверку подлинности для доступа к документу. Это может быть вызвано неправильным именем пользователя или паролем, проблемой с учетной записью пользователя или проблемой с самим приложением Office. Очистка учетных данных клиента — это способ выявить и решить эти проблемы.
1. Нажмите клавишу Windows и введите Диспетчер учетных данных . Затем нажмите Открыть .
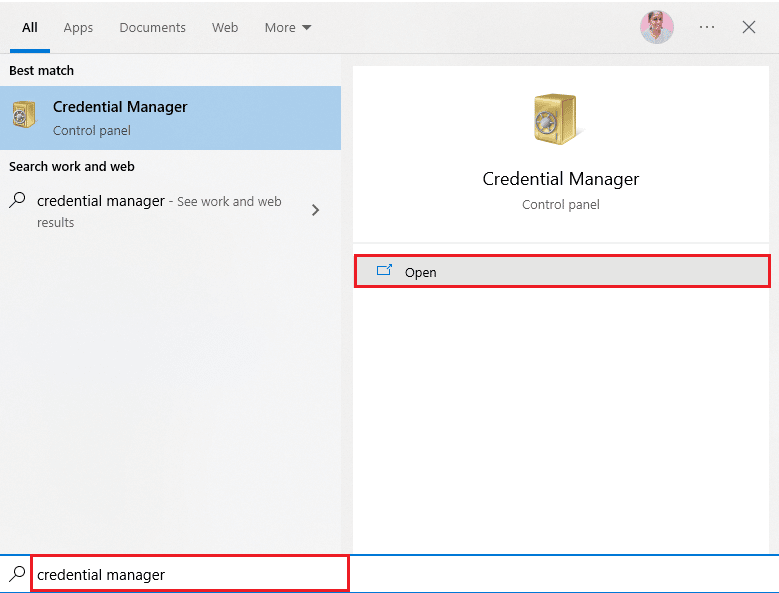
2. Теперь нажмите «Учетные данные Windows », как показано на рисунке.
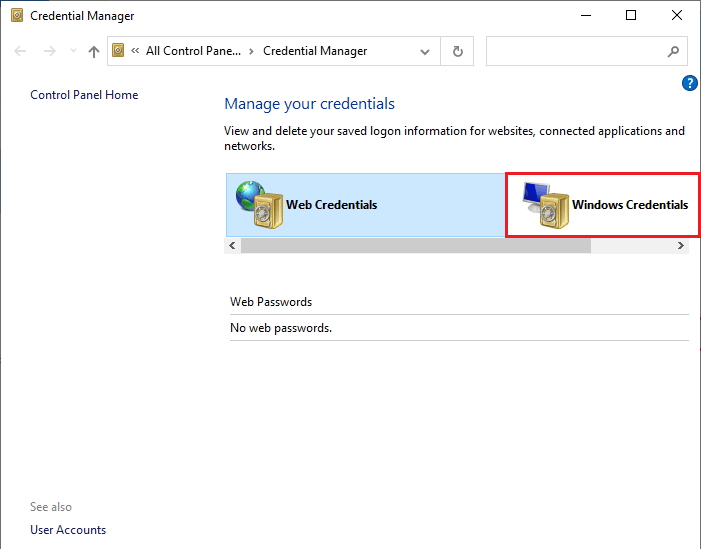
3. Теперь разверните раскрывающееся меню рядом с Office 365/Teams и нажмите « Удалить ».
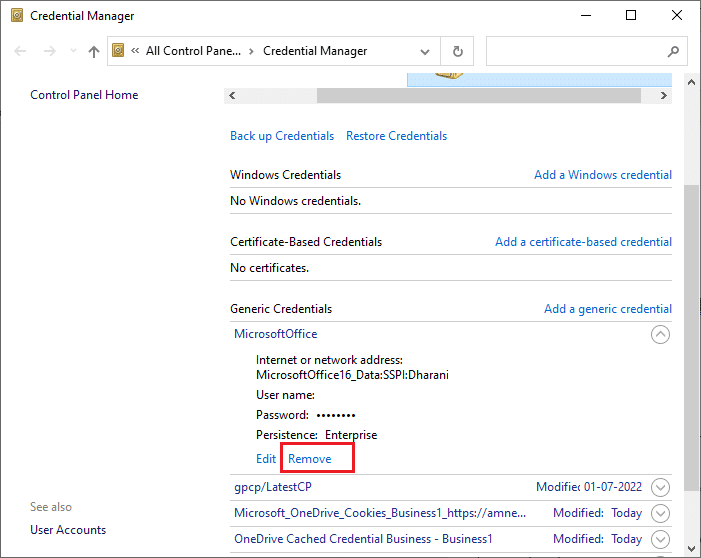
4. Теперь нажмите «Да », если появится запрос, и повторно войдите в свою учетную запись Microsoft Teams .
Читайте также: Как скачать Microsoft Office Picture Manager
Способ 5: удалить учетную запись и устройство
Удаление учетной записи и устройства может помочь избавиться от поврежденных файлов, вызывающих ошибку. Это также может помочь удалить любые временные файлы или папки, которые могут храниться на устройстве и которые могут быть источником ошибки. Еще одна причина, по которой удаление учетной записи и устройства необходимо для исправления ошибки Office 135011, заключается в том, чтобы убедиться, что установка Office обновлена. Устаревшие установки Office могут вызывать различные ошибки, в том числе ошибку 135011 в Office 365 на вашем устройстве. Удалив учетную запись и устройство, вы можете быть уверены, что последняя версия Office установлена и работает правильно. Следуйте нашему руководству о том, как закрыть и удалить свою учетную запись Microsoft, чтобы удалить свою учетную запись Microsoft на вашем устройстве.
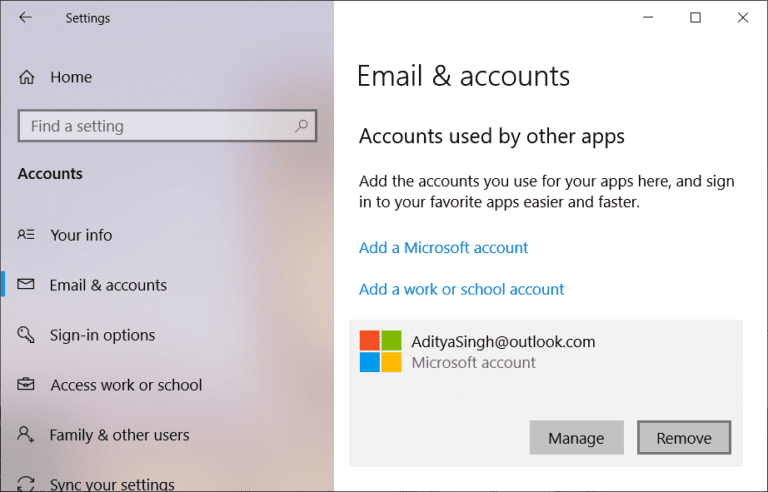
Теперь, чтобы удалить свое устройство, выполните следующие действия.
1. Нажмите клавишу Windows, введите cmd . Нажмите «Запуск от имени администратора» .
2. Теперь введите следующие команды одну за другой и нажмите Enter после каждой команды.
dsregcmd /выйти dsregcmd /статус
3. После выполнения команд снова зарегистрируйте свое устройство, и этот метод решит проблему.
Способ 6: использовать мастер восстановления
Мастер восстановления — это мощный инструмент, который может диагностировать и исправлять ошибки в Office 365. Он может быстро выявлять и исправлять такие ошибки, как ошибка Microsoft 365 135011. Он также может обнаруживать и исправлять поврежденные файлы и оптимизировать производительность Office 365. Приложения. Кроме того, Мастер восстановления также может помочь пользователям восстановить потерянные данные или сбросить забытые пароли.
1. Откройте панель поиска Windows , введите и запустите Панель управления , как показано ниже.
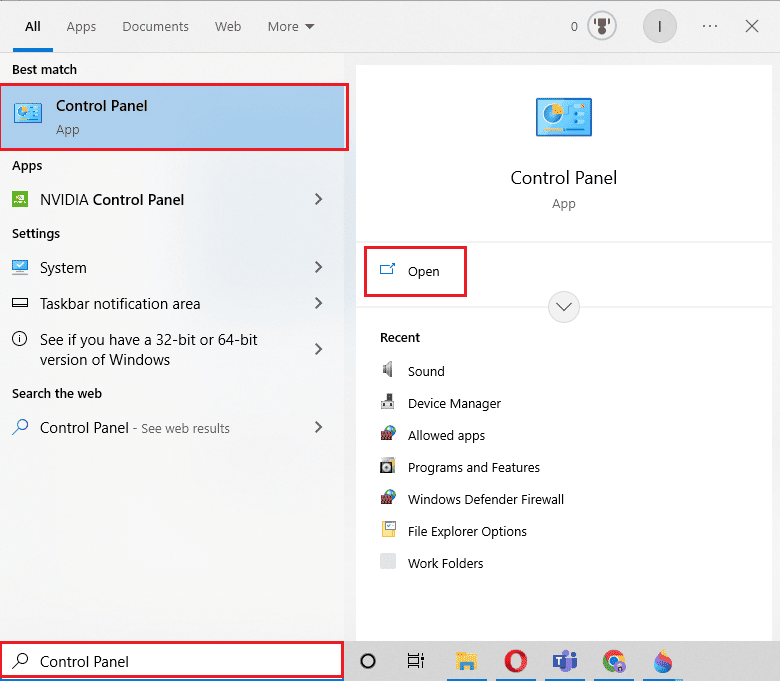
2. Установите «Просмотр по > категории» и нажмите «Удалить программу » в разделе « Программы », как показано выделенным цветом.
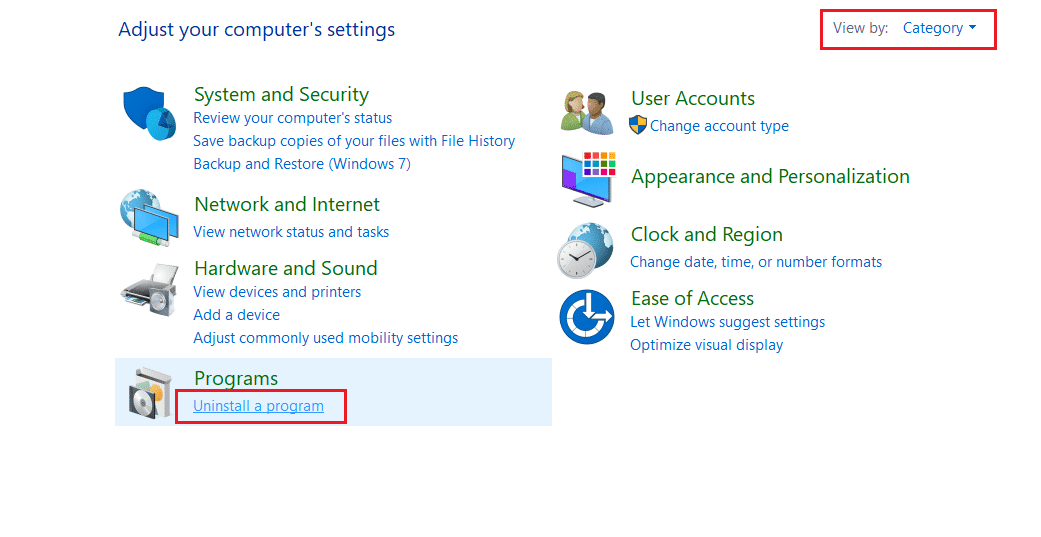
3. Щелкните правой кнопкой мыши программу Microsoft Office и выберите Изменить .
Примечание. Здесь мы показали Microsoft Office Professional Plus 2016 в качестве примера.
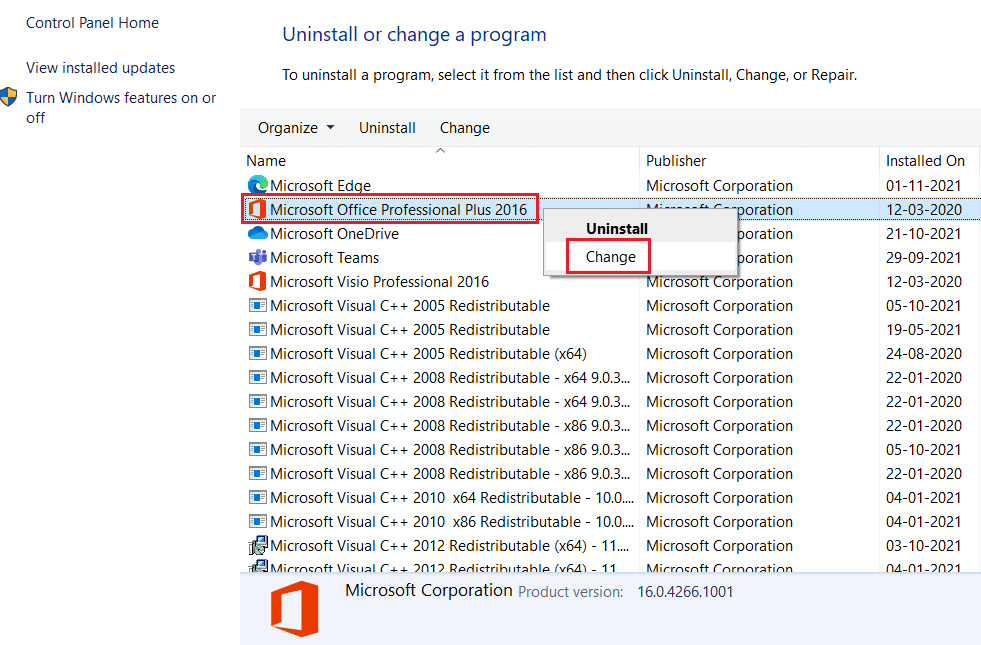
4. Выберите вариант « Восстановить » и нажмите « Продолжить ».
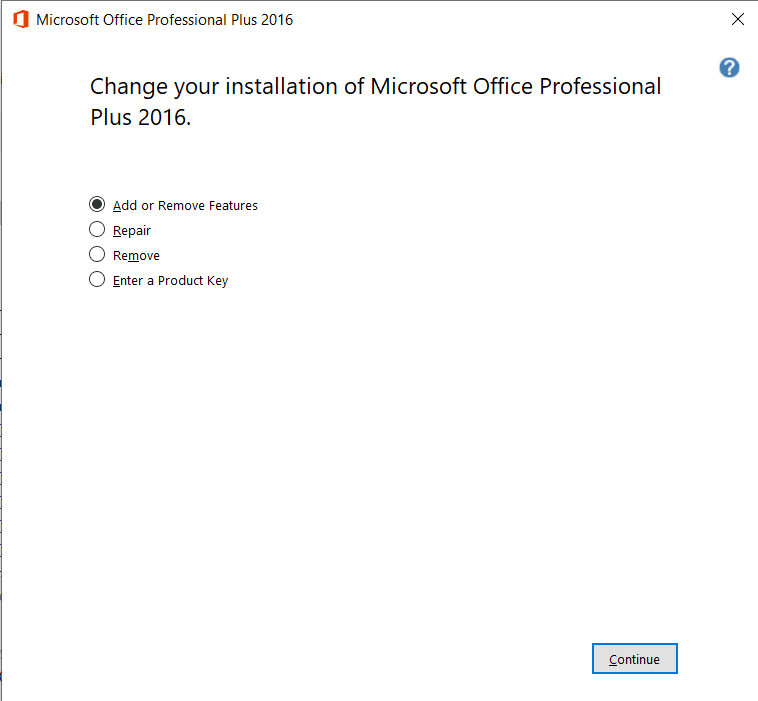
5. Следуйте указаниям Мастера восстановления на экране, чтобы завершить процесс.
Читайте также: Исправление Microsoft Office, который не открывается в Windows 10
Способ 7: переустановите MS Office
Наиболее распространенной причиной ошибки 135011 в Office 365 на вашем устройстве являются поврежденные файлы или ключи реестра. Это может быть вызвано вирусом, неправильной установкой или удалением Office. К счастью, ошибку можно исправить без полной переустановки Office.
Примечание. Используйте этот метод, только если у вас есть необходимый установочный диск MS Office или код продукта.
1. Перейдите к панели управления, а затем перейдите к разделу «Удаление программы» , используя шаги 1–2 метода 6 .
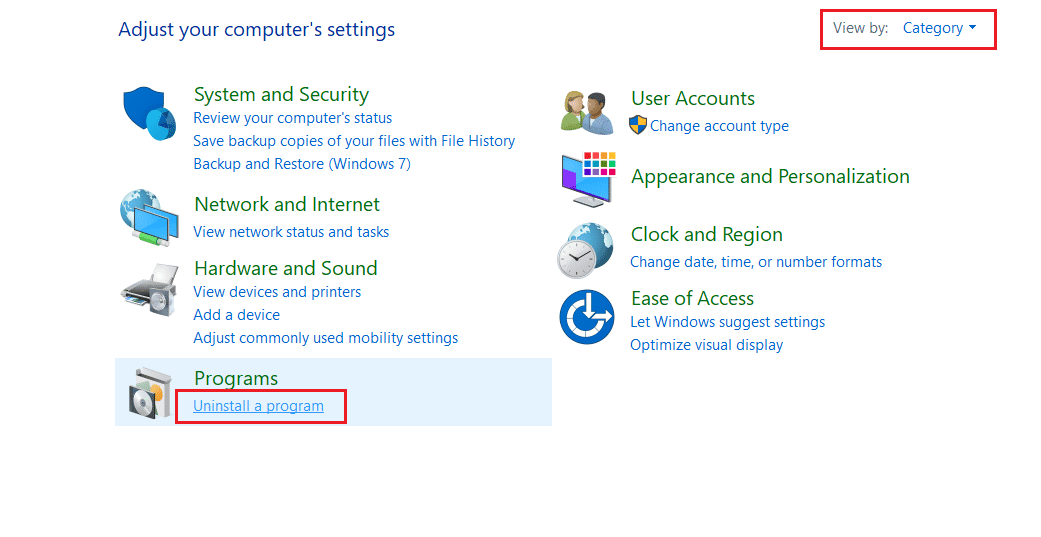
2. Щелкните правой кнопкой мыши программу Microsoft Office и выберите Удалить.
Примечание. Здесь мы показали Microsoft Office Professional Plus 2016 в качестве примера.
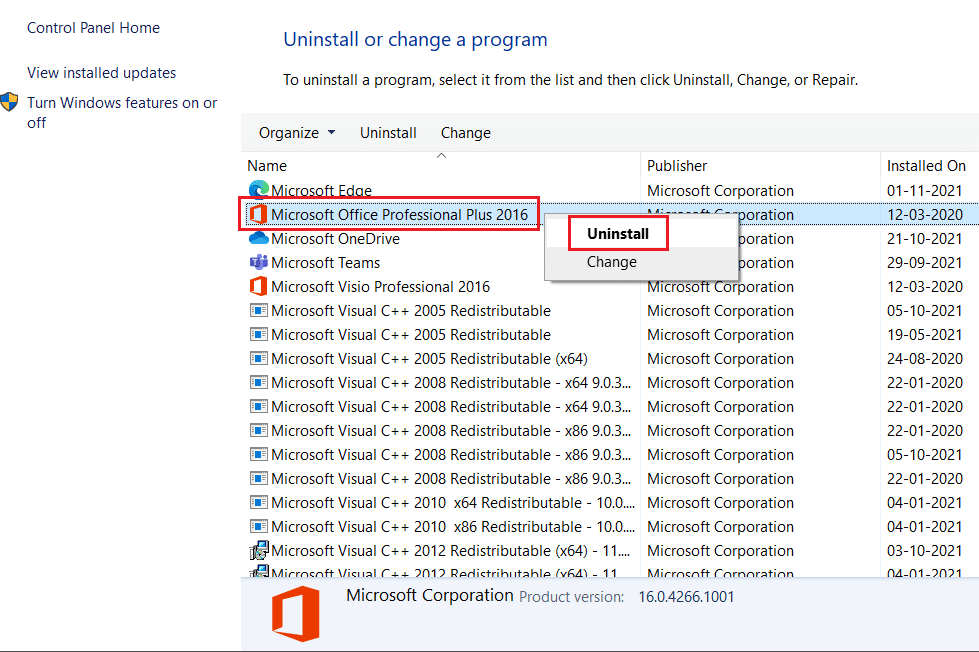
3. Следуйте инструкциям Мастера удаления.
4А. Скачайте и установите Microsoft Office 365 через официальный сайт.
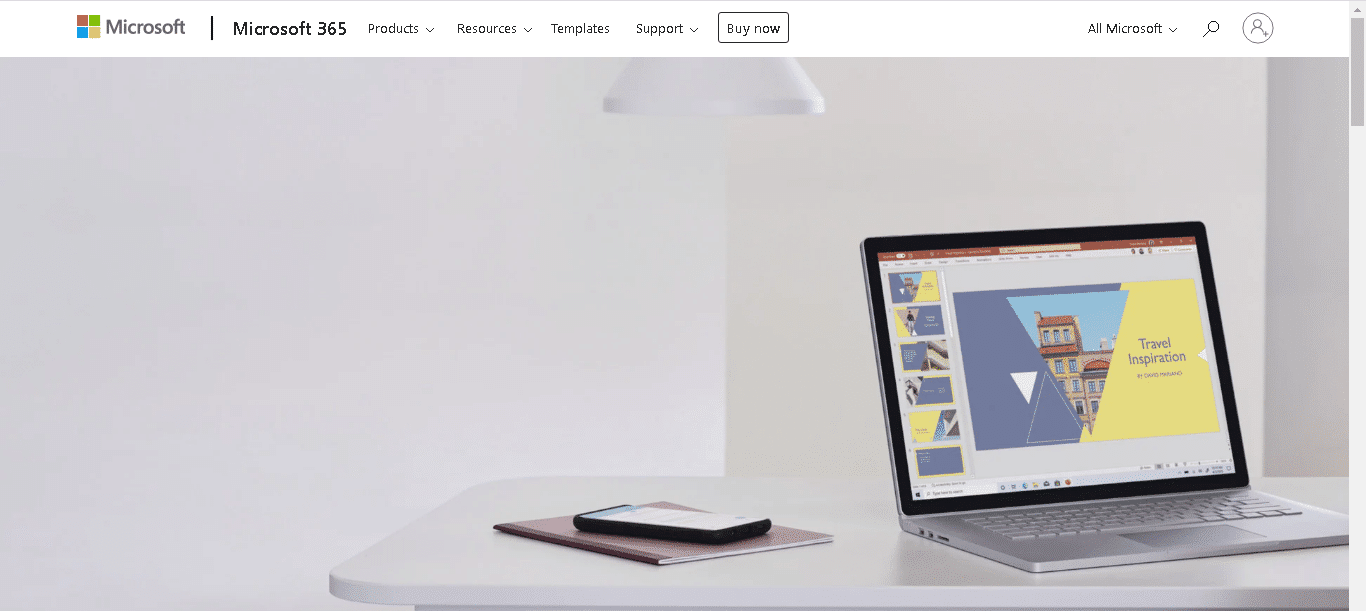
4Б. Или используйте установочный компакт-диск MS Office .
5. Следуйте инструкциям мастера установки , чтобы завершить процесс.
Способ 8: используйте Office 365 Online
Office 365 — это набор программ и служб для повышения производительности, призванных помочь людям работать более эффективно и результативно. Однако, как и все программное обеспечение, иногда возникают проблемы и ошибки. Одной из распространенных ошибок Office 365 является сообщение об ошибке 135011. Эта ошибка может привести к сбою или зависанию программы, и с ней очень сложно справиться.
1. Откройте браузер и перейдите на страницу входа в Microsoft 365.
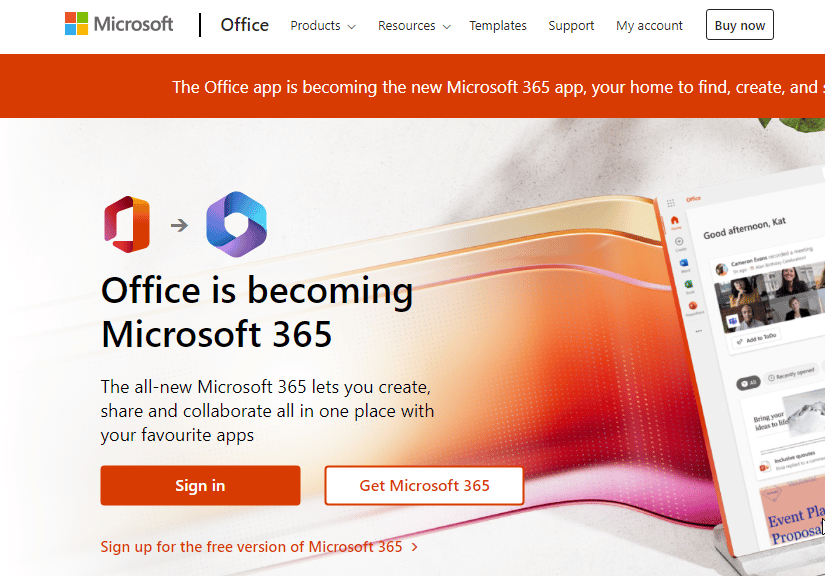
2. Нажмите кнопку « Войти » и войдите, используя свои учетные данные.
3. Проверьте, сталкиваетесь ли вы с ошибкой сейчас. Если вы не столкнулись с ошибкой сейчас, вам необходимо воспользоваться указанными ниже способами, чтобы исправить любые технические сбои в вашей учетной записи.
Читайте также: Исправьте код ошибки активации Office 0xC004F074
Способ 9: обратитесь в службу поддержки Майкрософт
Когда дело доходит до ошибки Microsoft 365 135011, служба поддержки Microsoft может быть вашим лучшим другом. У них есть инструменты и опыт, необходимые для быстрой и эффективной диагностики и устранения проблемы. Служба поддержки Microsoft начнет с удаленного подключения к вашему компьютеру, что позволит им просмотреть вашу систему и определить причину ошибки. Оттуда они предоставят пошаговые инструкции по устранению проблемы.
Примечание . Важно отметить, что поддержка Microsoft доступна только для лицензированных пользователей их продуктов. Если вы используете нелицензионную версию Office, вы не сможете получить доступ к их услугам. Если вы используете лицензионную версию и по-прежнему испытываете проблемы, как можно скорее обратитесь в службу поддержки Microsoft.
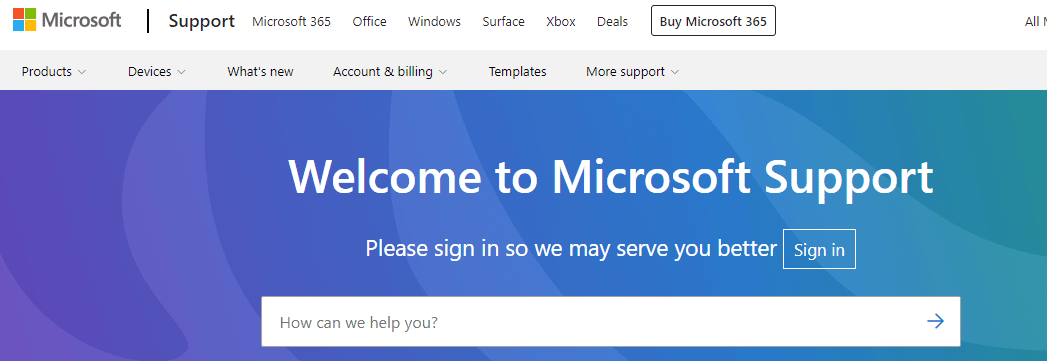
Рекомендуемые:
- Каковы преимущества и недостатки Fitbit?
- Как разделить файл Excel на несколько файлов по строке
- Исправление ошибки Office 365 70003: ваша организация удалила это устройство
- Исправить Office 365: имя файла неверно при сохранении ошибки
Ошибка Office 135011 Ваша организация отключила это устройство — это распространенная проблема, которая может быть вызвана рядом различных факторов. Важно предпринять необходимые шаги, как описано в этом руководстве, чтобы определить причину, а затем предпринять соответствующие действия для решения проблемы. Дайте нам знать, какой метод работал для вас лучше всего. Если у вас есть какие-либо вопросы или предложения, не стесняйтесь оставлять их в разделе комментариев.
