Исправить ошибку OBS, не удалось подключиться к серверу
Опубликовано: 2022-09-13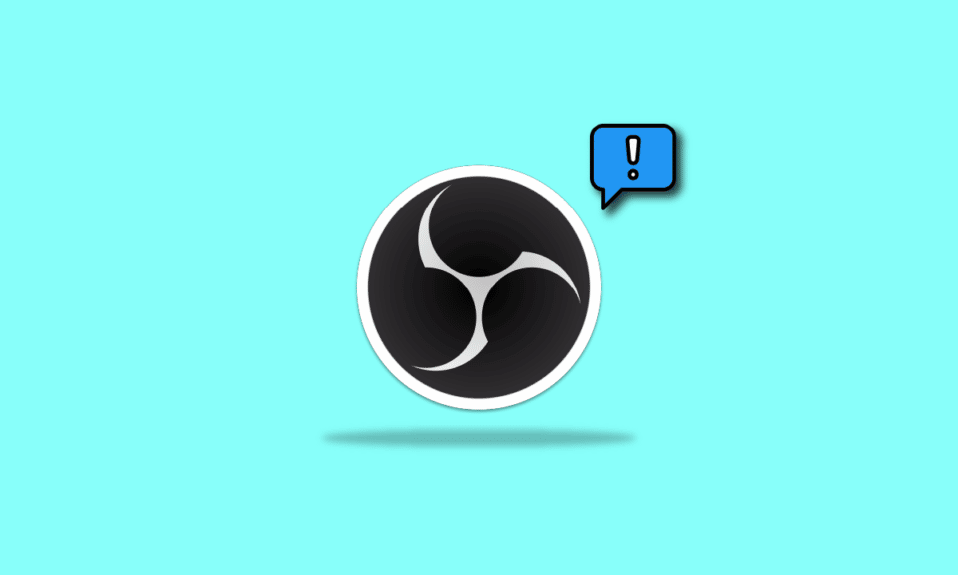
Open Broadcaster Software, или OBS, — это программное обеспечение с открытым исходным кодом, предназначенное для прямой трансляции и записи видео. Это бесплатное программное обеспечение, вероятно, является одним из самых популярных потоковых кодировщиков. Поддерживаемый сообществом разработчиков, OBS доступен для Windows, macOS, BSD и Linux. Программа также часто используется геймерами для обмена снимками экрана с целью учебных пособий или видеопрезентаций. OBS предоставляет различные аудио- и видеоисточники для создания креативного финального вывода. При использовании OBS в своих системах пользователи сообщали об ошибке OBS, которая не смогла подключиться к серверу. Проблема обычно возникает при потоковой передаче через приложение OBS. Если вы столкнулись с той же проблемой, мы предоставили вам идеальное руководство, которое поможет вам решить эту проблему с помощью простых и эффективных методов. Но прежде чем сразу перейти к исправлениям, давайте рассмотрим причины, которые приводят к проблемам с подключением.
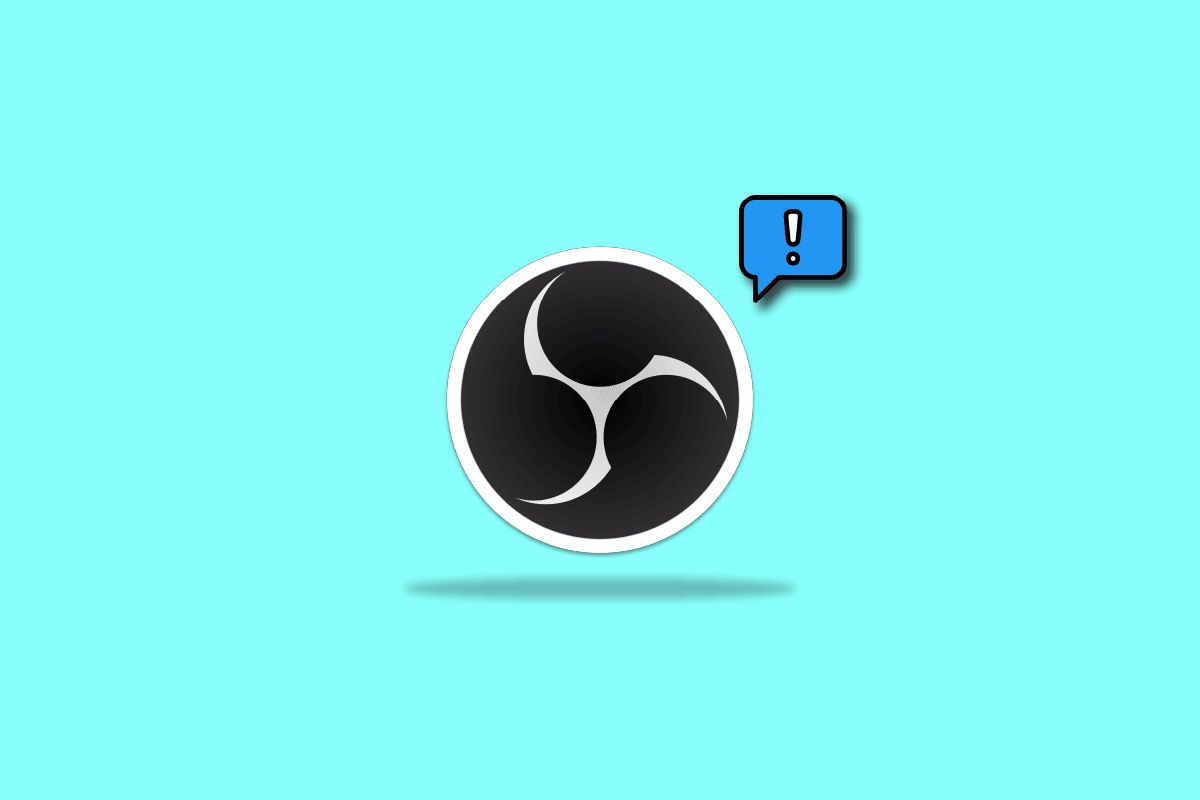
Содержание
- Как исправить ошибку OBS «Не удалось подключиться к серверу» в Windows 10
- Способ 1: изменить потоковый сервер
- Способ 2: включить динамический битрейт
- Способ 3: создать и повторно ввести новый ключ потока
- Способ 4: обновить приложение OBS
- Способ 5: изменить параметр привязки IP
- Способ 6: обновить Windows
- Способ 7: разрешить OBS через брандмауэр
- Способ 8: уменьшить размер MTU
- Способ 9: сброс маршрутизатора
Как исправить ошибку OBS «Не удалось подключиться к серверу» в Windows 10
Проблемы с подключением OBS к серверу обычно возникают во время потоковой передачи через приложение. Несколько причин могут вызвать эту проблему, которые перечислены ниже:
- Проблемы с интернет-соединением.
- Проблемы с стриминговым сервером.
- Устаревшая установка OBS.
- Устаревшее системное ПО.
- Неправильная конфигурация Bind IP или MTU.
- Доступ к OBS заблокирован брандмауэром.
- Больший размер MTU.
- Повреждены настройки роутера.
Прежде чем приступить к методам устранения проблемы с подключением к серверу в OBS, убедитесь, что серверы потоковой передачи работают. Кроме того, проверьте подключение к Интернету и стабилизируйте его, если оно слабое или отсутствует. В дополнение к этому вы также можете попробовать простую перезагрузку системы, чтобы решить проблему. Если эти удобные исправления не работают, перейдите к списку методов в том порядке, в котором они указаны ниже:
Способ 1: изменить потоковый сервер
Если сервер недоступен или не работает, появляется сообщение об ошибке OBS не удалось подключиться к ошибке сервера. Таким образом, первый метод включает в себя проверку сервера потоковой передачи, а затем изменение сервера потоковой передачи в другое место для решения проблемы.
Примечание . Используйте сканер портов, чтобы проверить, открыт ли порт сервера, прежде чем выполнять шаги, указанные ниже.
1. Откройте приложение OBS , выберите вкладку « Файл » вверху и запустите в ней « Настройки ».
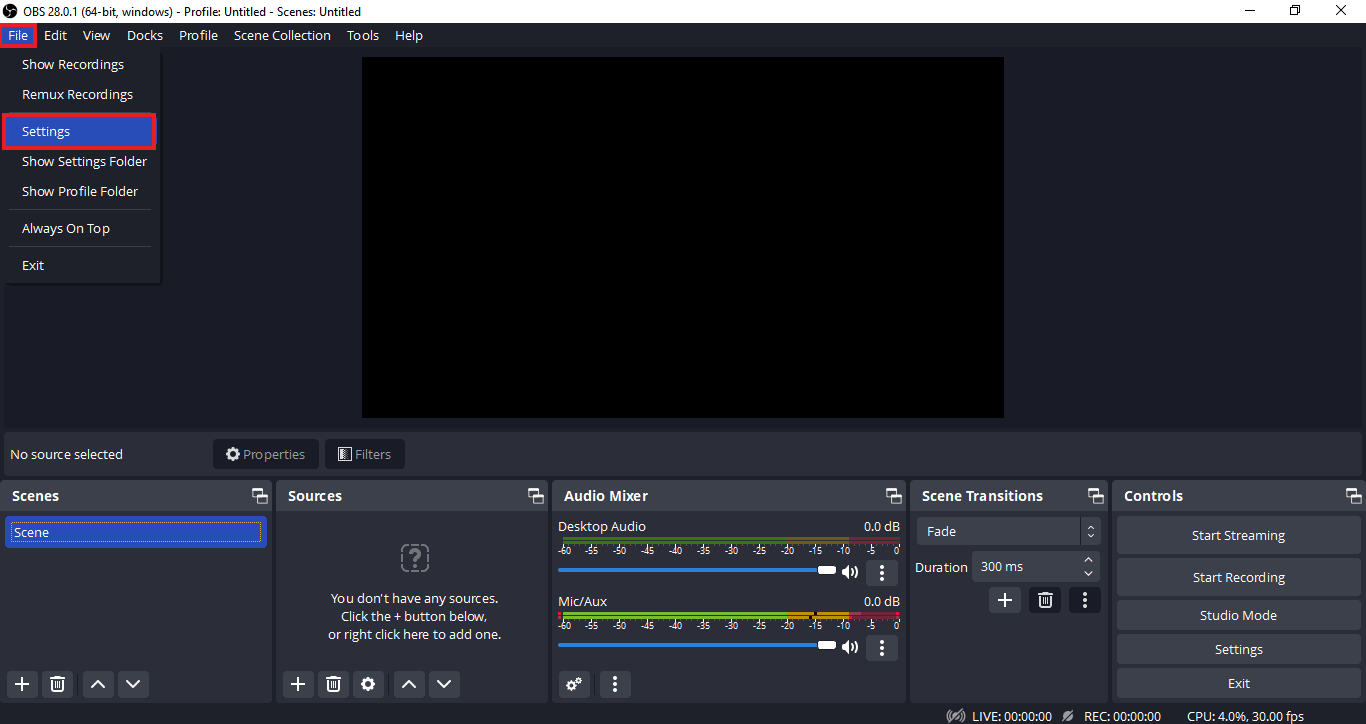
2. Теперь перейдите на вкладку « Поток ».
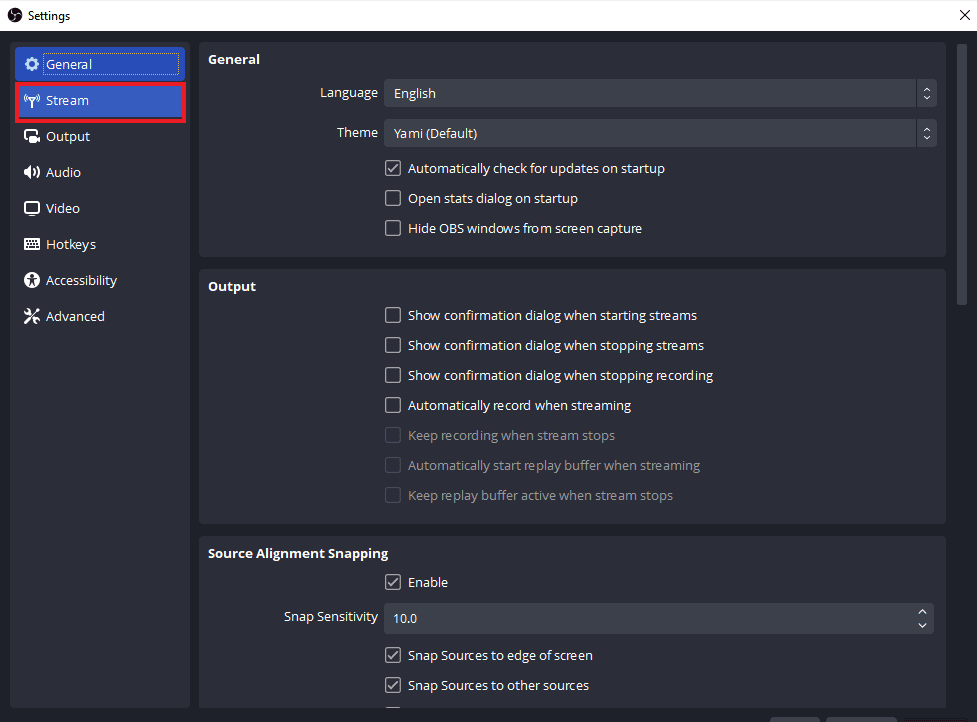
3. Затем щелкните вкладку рядом с сервером , чтобы развернуть раскрывающееся меню.
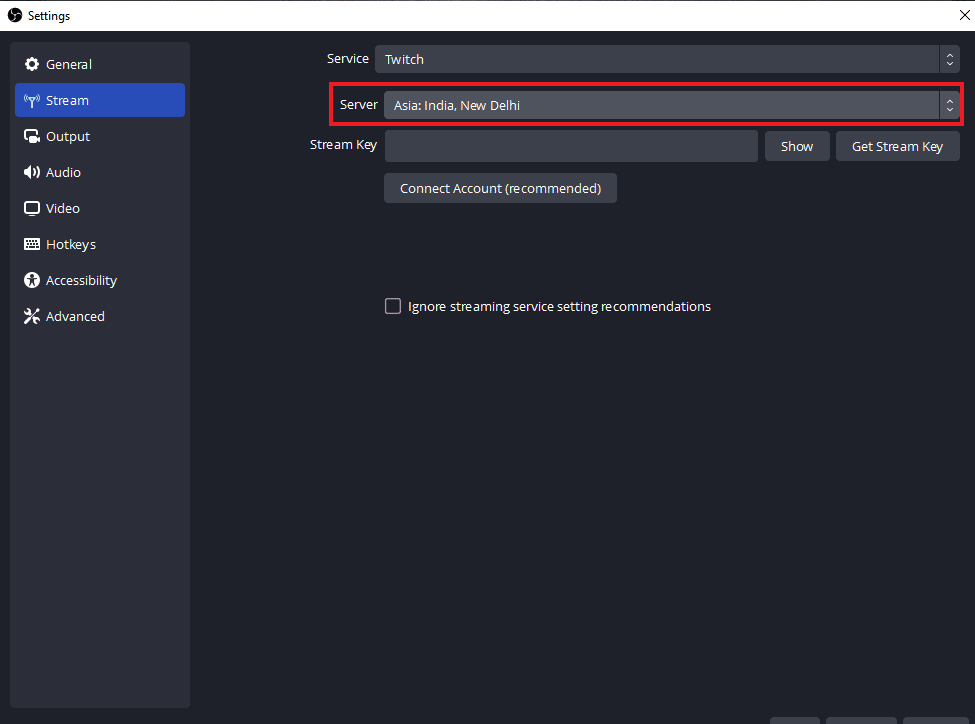
4. Теперь выберите другой сервер и примените изменения.
5. Наконец, перезапустите приложение OBS после выполнения шагов и проверьте, решена ли проблема с сервером.
Способ 2: включить динамический битрейт
Следующий метод, который приходит на помощь, если вы все еще сталкиваетесь с проблемами подключения к серверу в OBS, — включить динамический битрейт в OBS. Пропадание кадров в процессе потоковой передачи можно решить, активировав динамический битрейт в дополнительных настройках в OBS. Посмотрите шаги, приведенные ниже, для получения более подробной информации об этом исправлении:
Примечание . Параметр «Динамический битрейт» доступен только для OBS версии 24 и выше.
1. Запустите приложение OBS в своей системе, выберите вкладку « Файл » и откройте в ней «Настройки».
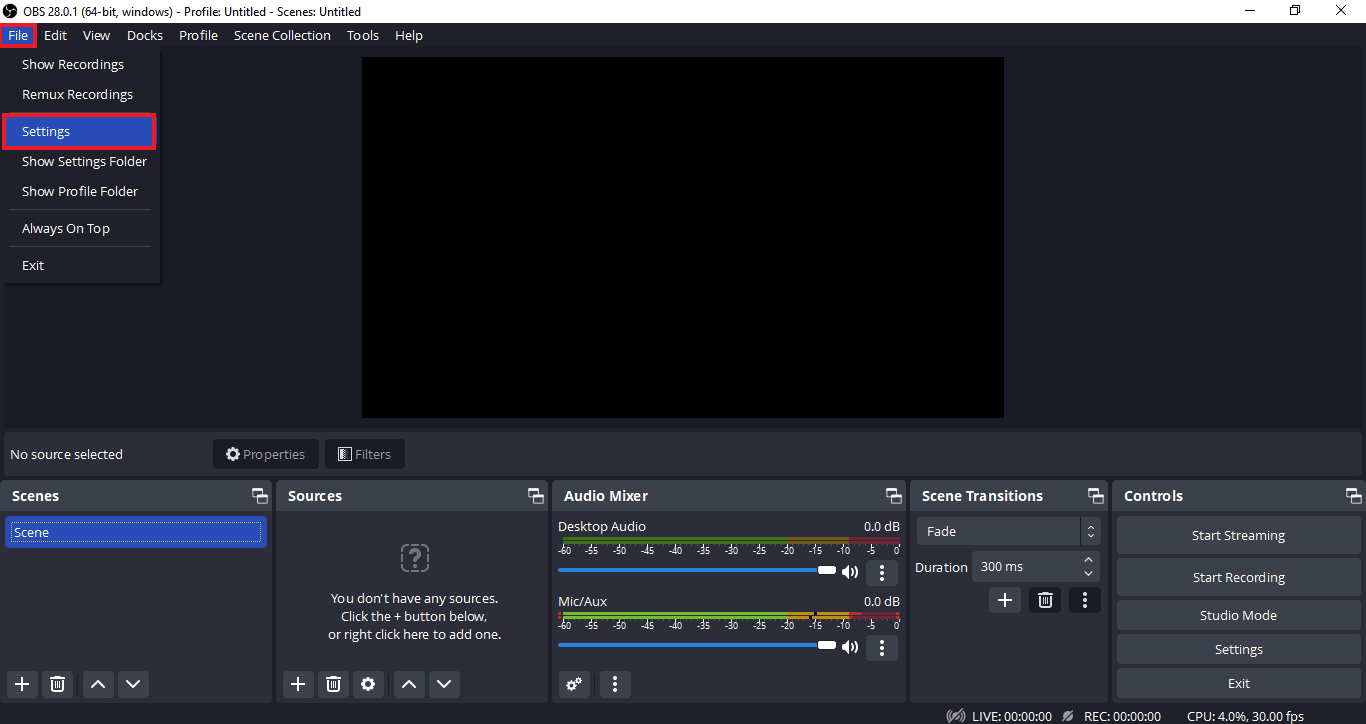
2. Теперь выберите вкладку « Дополнительно ».
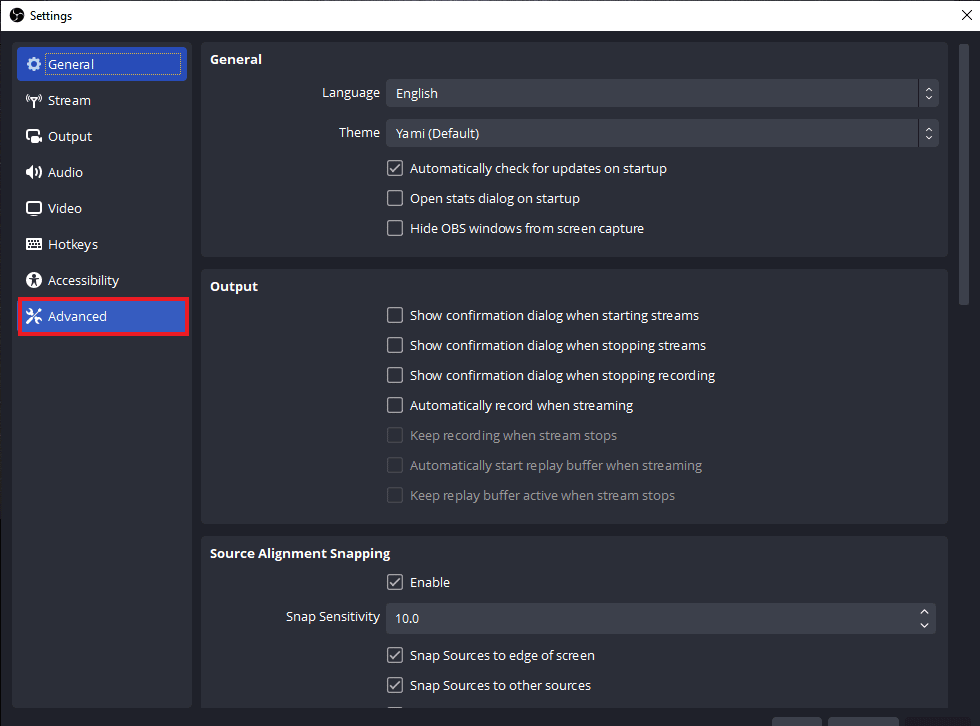
3. Далее в разделе «Сеть» выберите параметр « Динамически изменять битрейт для управления перегрузкой (бета) ».
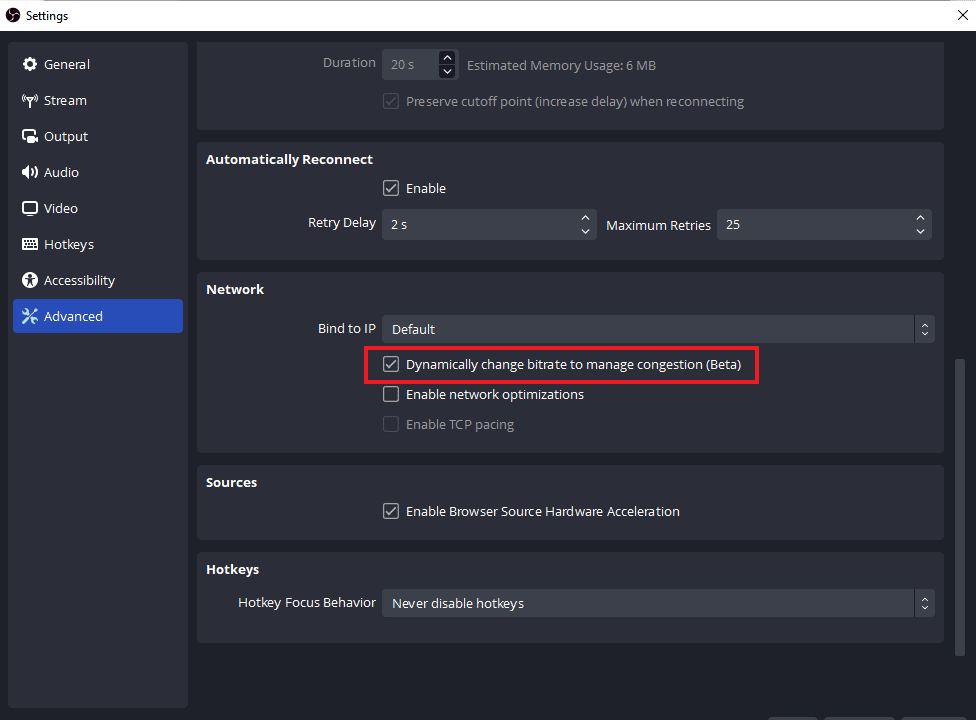
4. Теперь примените внесенные изменения и снова запустите приложение OBS, чтобы проверить, решена ли проблема с подключением.
Читайте также: Как исправить, что OBS не записывает звук игры
Способ 3: создать и повторно ввести новый ключ потока
Из-за проблемы между приложением OBS и службой потоковой передачи, будь то сбой или ошибка, может возникнуть проблема с подключением OBS к серверу. Если у вас это так, то попробуйте создать новый ключ потока и затем ввести его повторно. Следуйте приведенным ниже инструкциям, чтобы создать новый ключ потока:
Примечание . Здесь используется служба потоковой передачи Facebook . Вы также можете использовать YouTube .
1. Запустите веб-браузер, откройте в нем свою учетную запись Facebook.
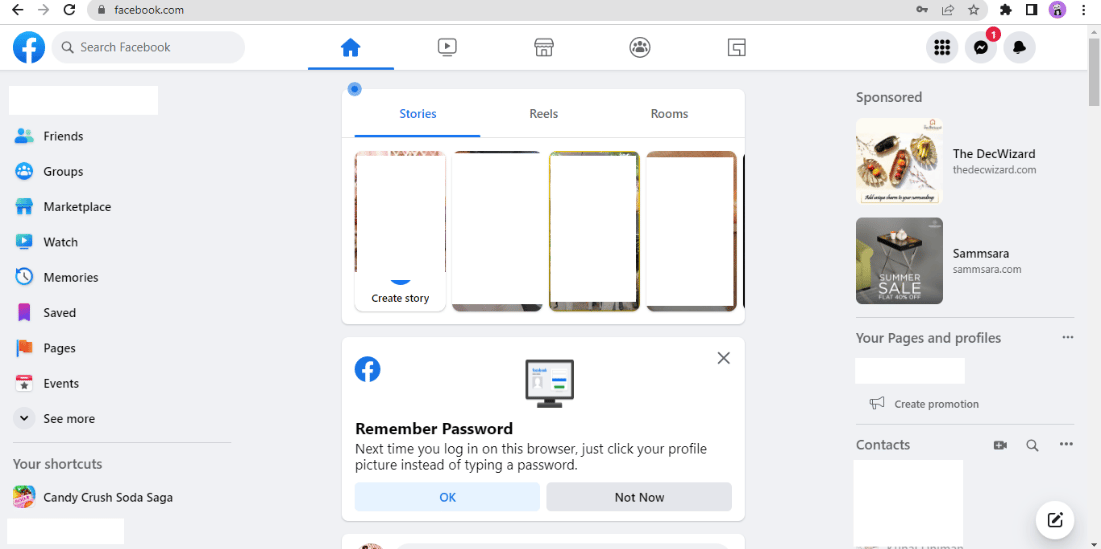
2. Нажмите на опцию « Прямое видео » на главной странице.
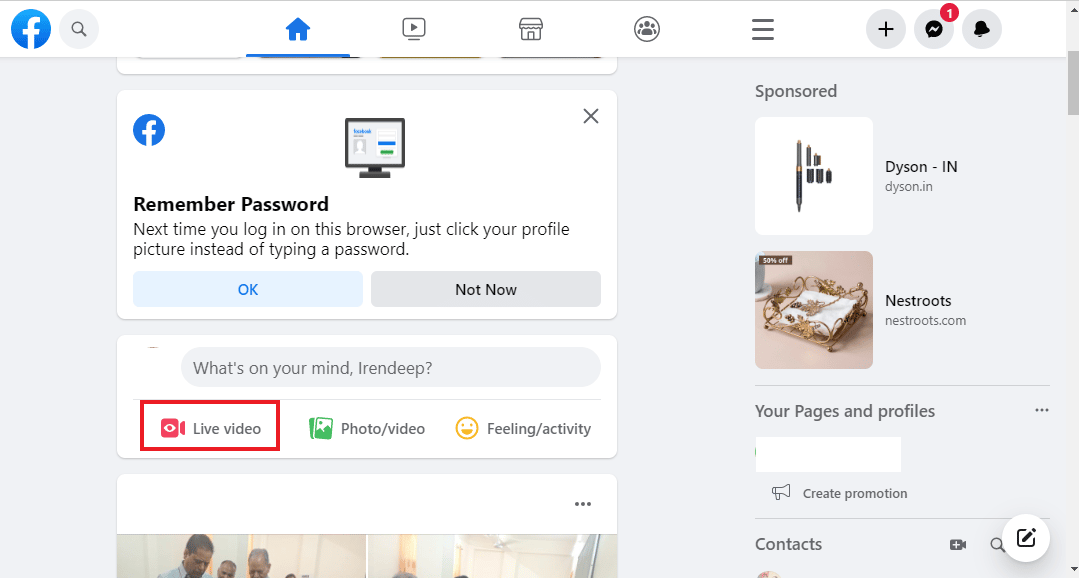
3. Теперь нажмите Программное обеспечение для потоковой передачи .
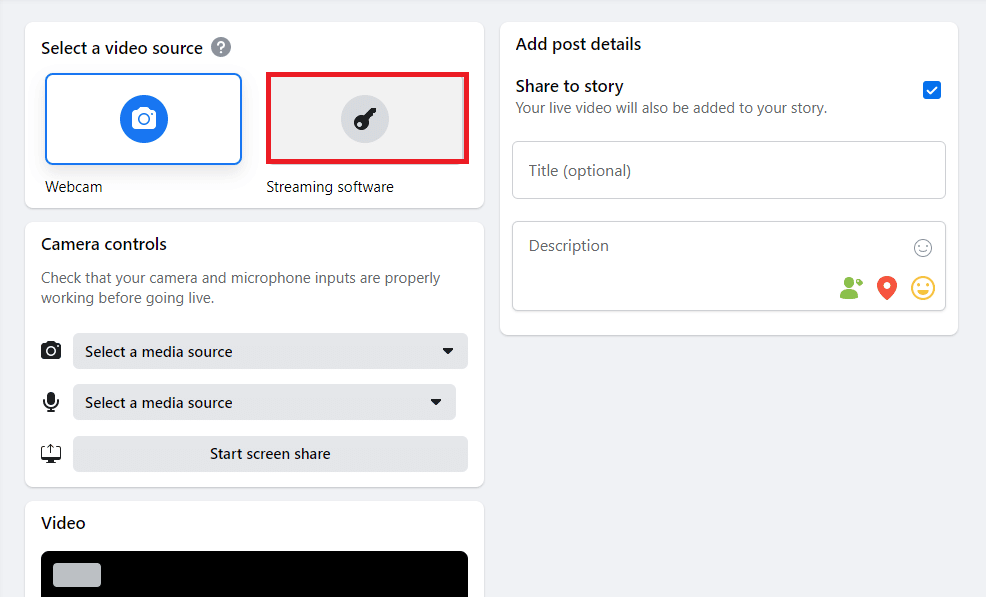
4. Затем нажмите « Сброс », чтобы создать новый ключ потока.
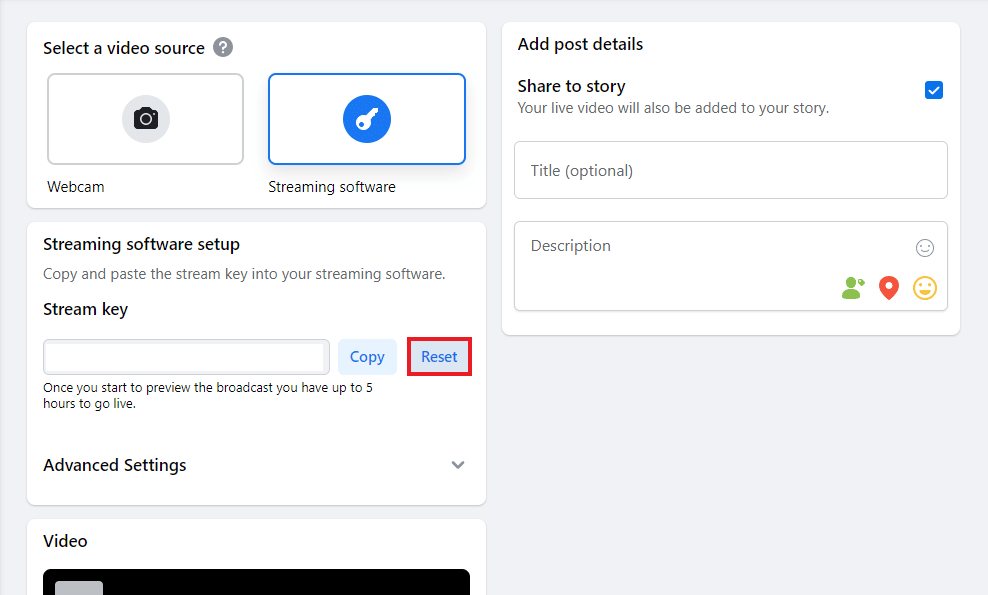
5. Теперь скопируйте ключ Stream и запустите приложение OBS .
6. В нем запустите Настройки и откройте вкладку Стрим .
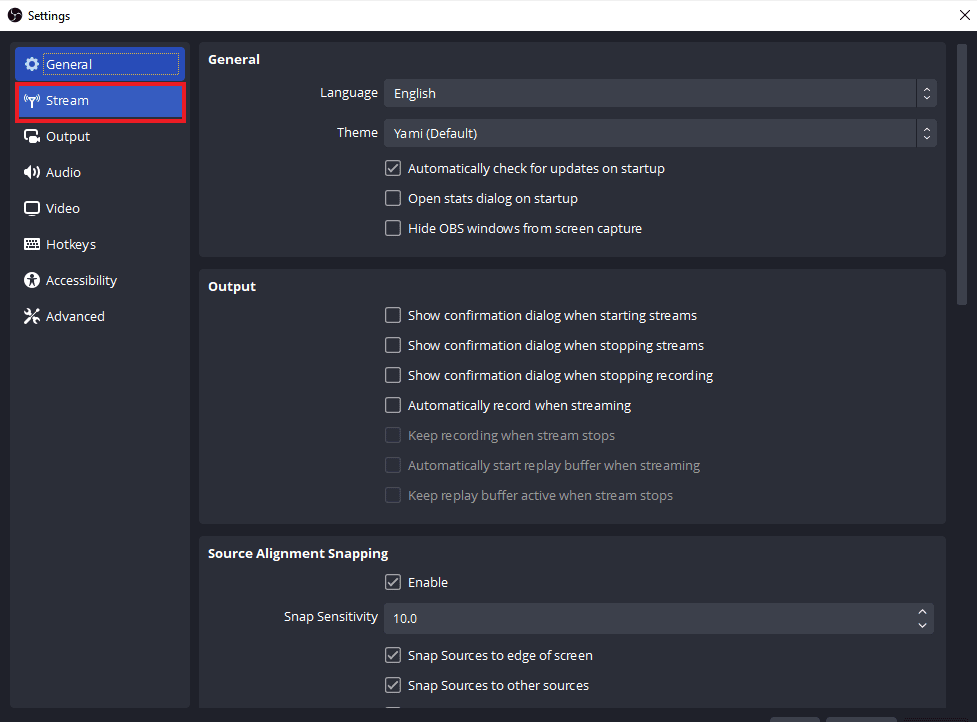
7. Вставьте скопированный ключ из Facebook в опцию Stream Key в нем и Примените изменения.
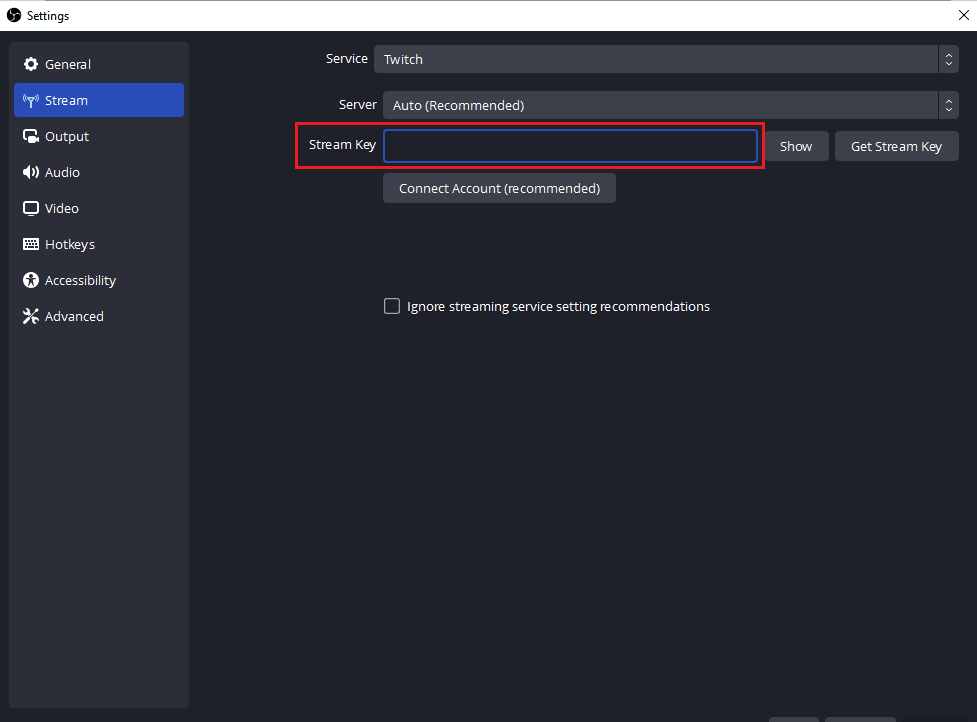
После выполнения шагов закройте OBS и снова запустите его, чтобы проверить, решена ли проблема с сервером подключения.

Способ 4: обновить приложение OBS
OBS не удалось подключиться к серверу. Ошибка также может быть вызвана, если приложение OBS в вашей системе устарело. Это может вызвать проблемы несовместимости, поэтому важно обновить OBS до самой последней сборки, для этого выполните следующие действия:
1. Запустите OBS на рабочем столе и нажмите « Справка ».
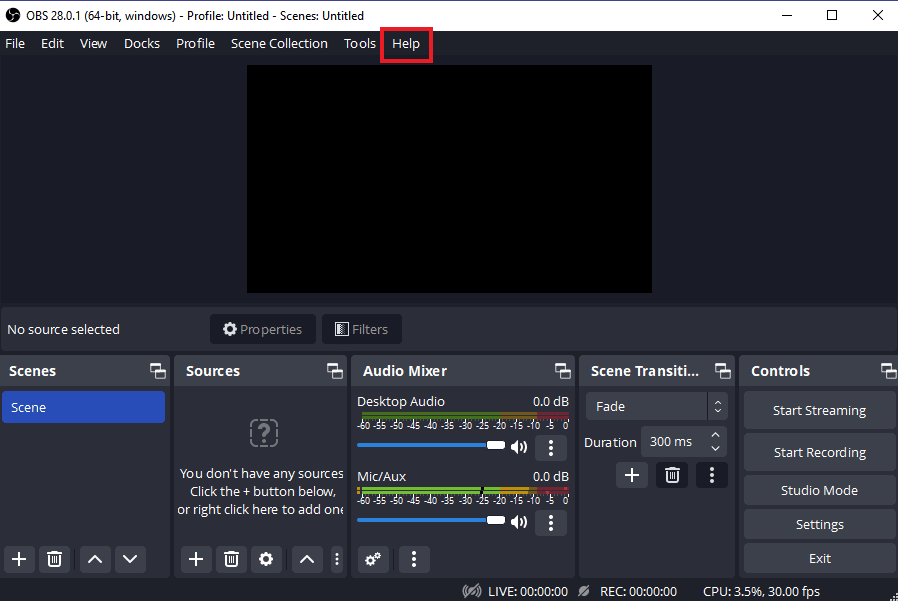
2. Теперь выберите « Проверить наличие обновлений » в раскрывающемся меню.
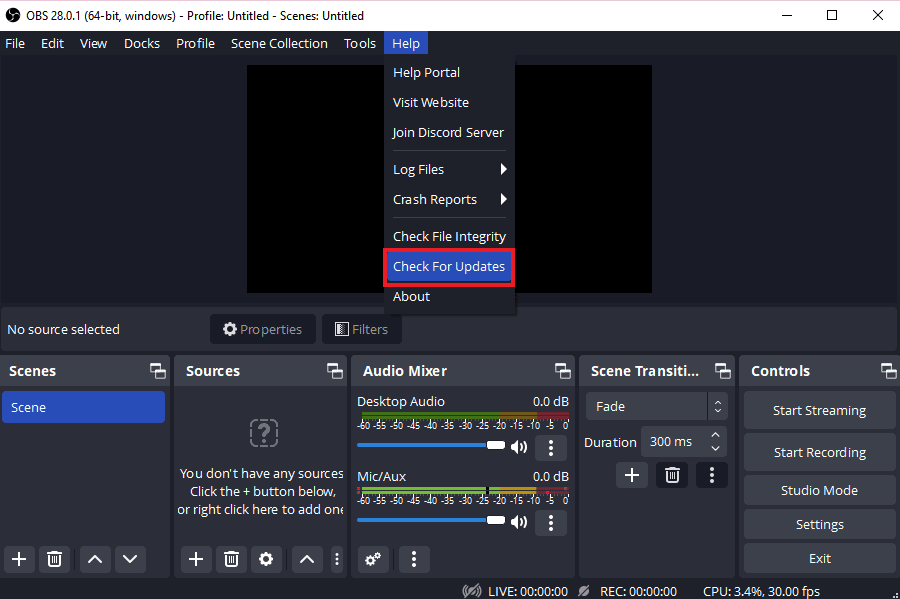
3. Если доступно обновление, установите его, а затем перезагрузите устройство, чтобы запустить OBS без проблем с подключением.
Читайте также: Как исправить, что компьютеры не отображаются в сети в Windows 10
Способ 5: изменить параметр привязки IP
Еще одно исправление, которое может помочь вам с ошибкой OBS, не удалось подключиться к серверу, — это редактирование параметра «Привязать IP», присутствующего в дополнительных настройках OBS. Изменение параметра «Привязка к IP» по умолчанию или другого доступного параметра помогает устранить ошибку подключения. Попробуйте выполнить шаги, указанные ниже, чтобы отредактировать его:
1. Запустите программу OBS и нажмите « Файл» , чтобы открыть « Настройки ».
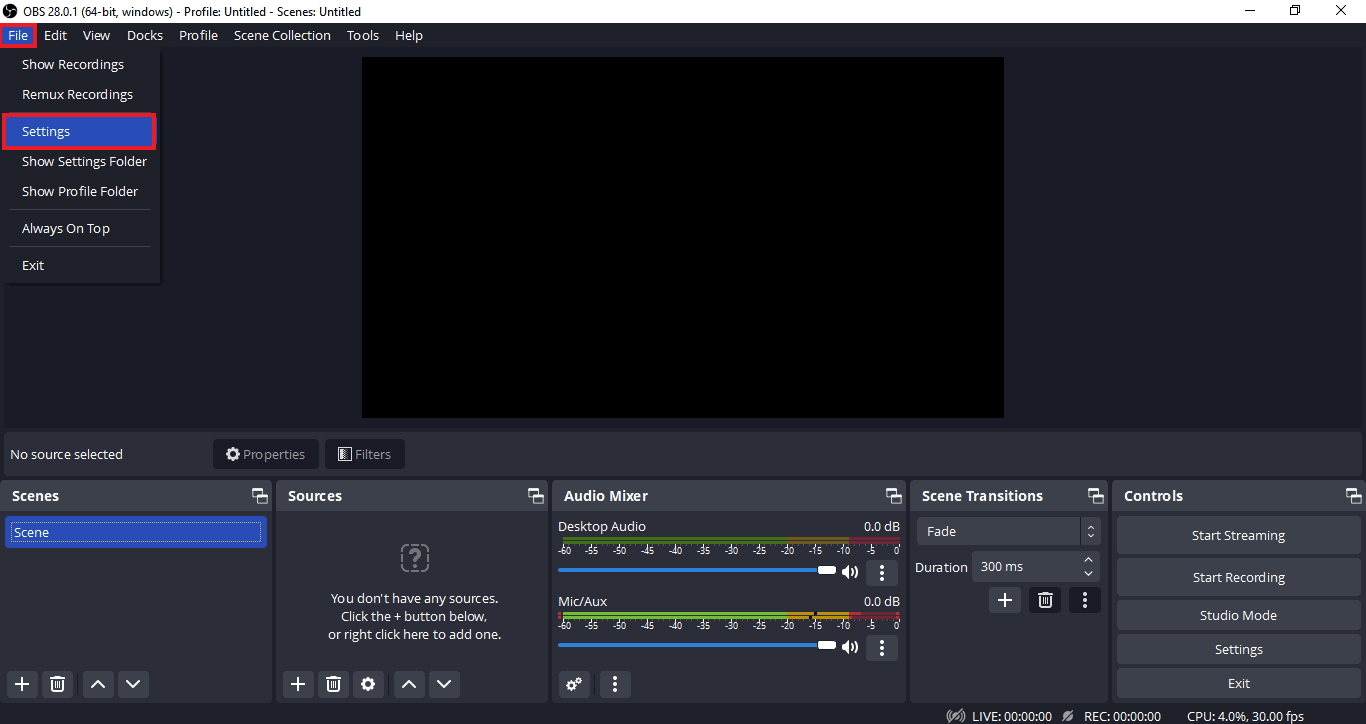
2. Теперь в нем нажмите Advanced .
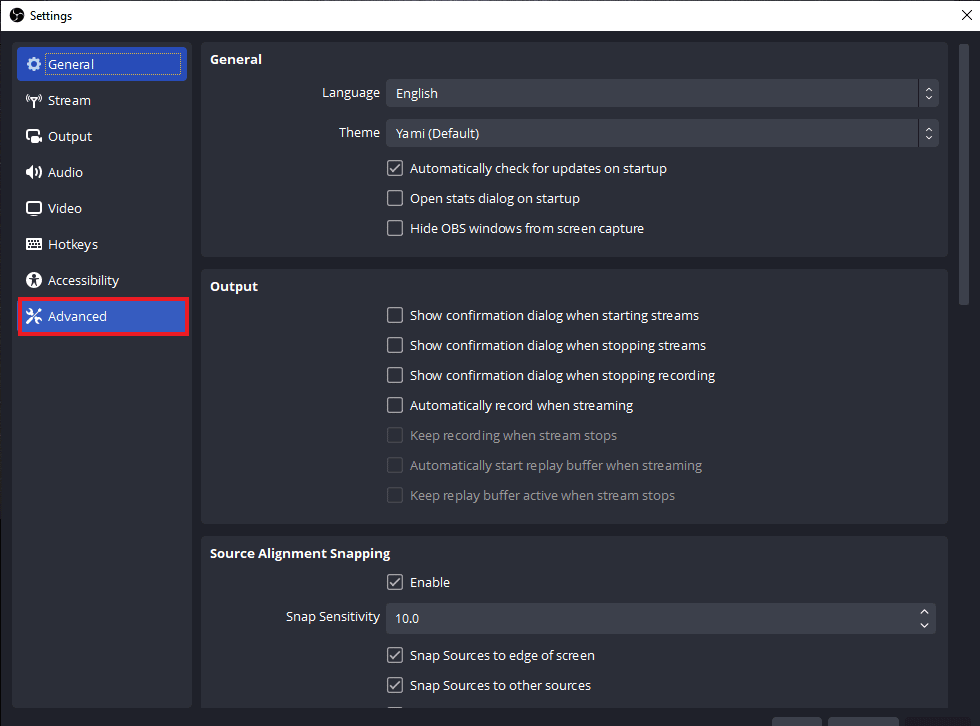
3. Затем прокрутите вниз до раздела « Сеть » и разверните раскрывающееся меню « Привязать к IP ».
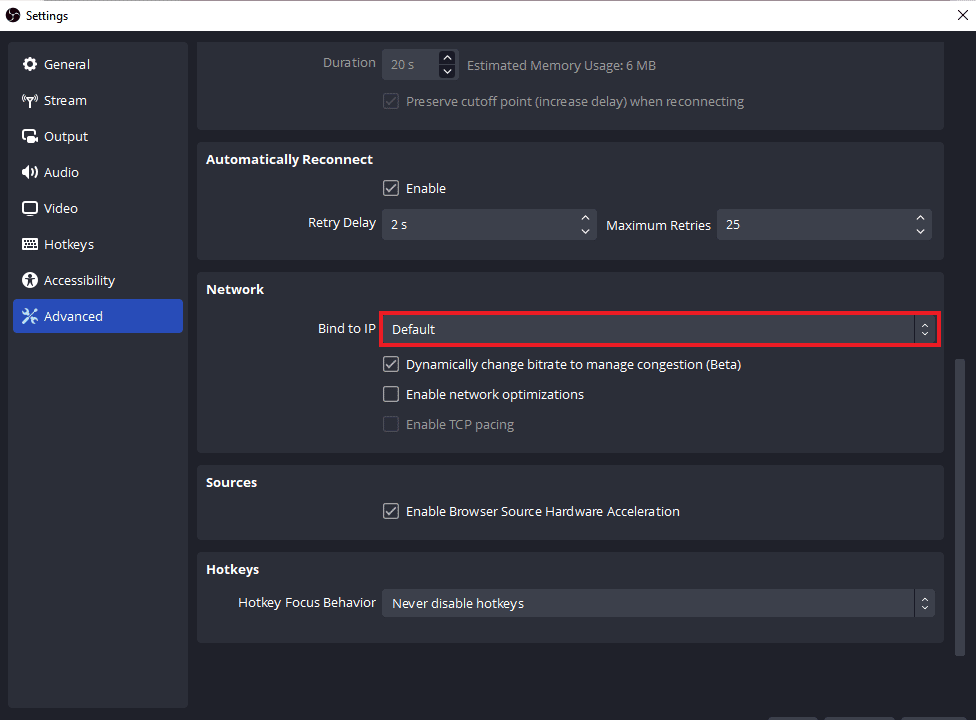
4. Установите значение « По умолчанию », если оно уже установлено по умолчанию, выберите имя сетевого подключения с IP-адресом .
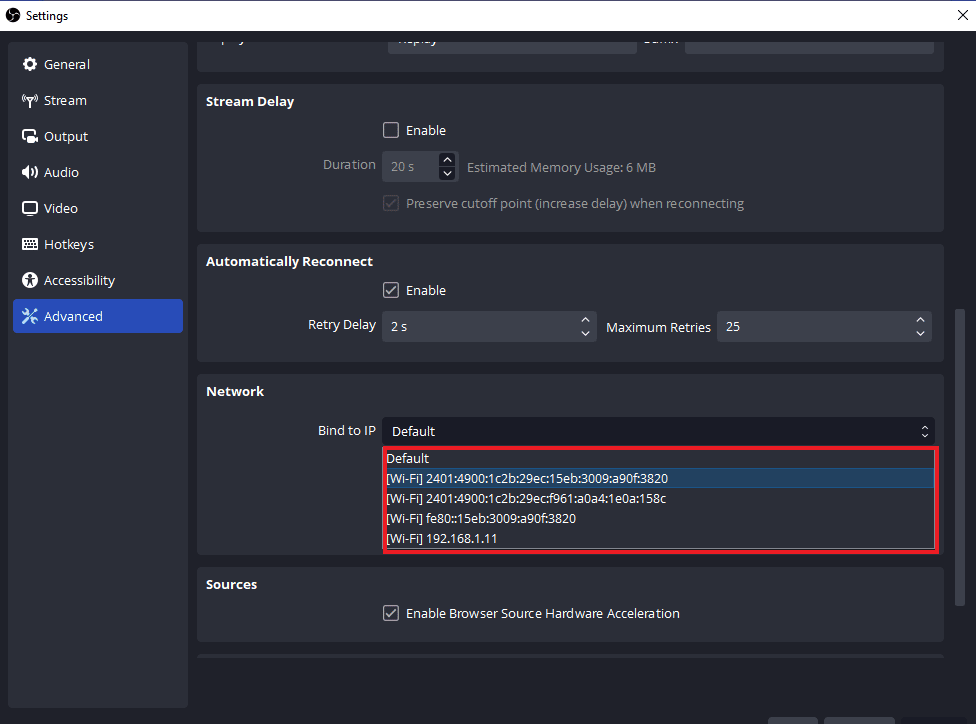
5. После этого примените изменения и проверьте, может ли OBS теперь подключиться к серверу.
Способ 6: обновить Windows
Если на вашем устройстве нет доступных обновлений для приложения OBS или даже после обновления вы все еще сталкиваетесь с ошибкой OBS, вам необходимо проверить обновление для вашей системы. Причиной этой проблемы могут быть проблемы несовместимости устаревшей ОС с обновленной версией программы OBS, поэтому попробуйте установить свежее обновление для вашей системы с помощью нашего руководства Как загрузить и установить последнее обновление Windows 10.
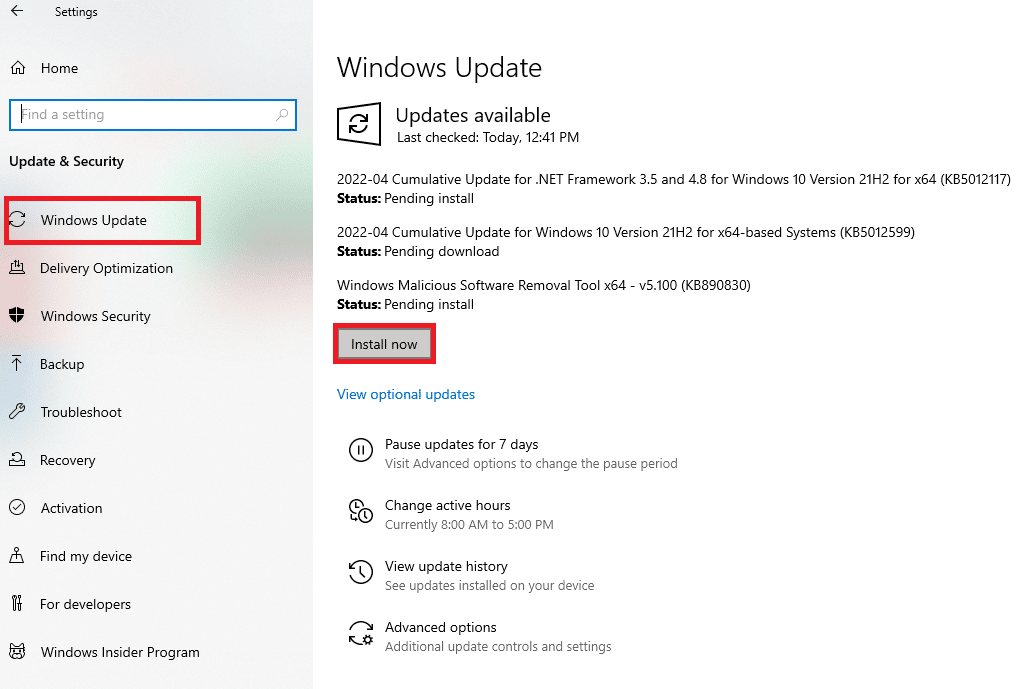
Читайте также: Как сбросить настройки сети в Windows 10
Способ 7: разрешить OBS через брандмауэр
Следующий метод, который чрезвычайно полезен, когда дело доходит до того, что приложение не может подключиться к серверу, аналогично этому случаю, — это проверить, не блокирует ли приложение брандмауэр, предустановленное программное обеспечение безопасности системы. Если это возможно в вашем случае, вы должны разрешить OBS через брандмауэр в вашей системе, чтобы OBS не подключался к серверу. Вы также можете ознакомиться с нашим руководством «Разрешить или заблокировать приложения через брандмауэр Windows», чтобы реализовать этот метод.
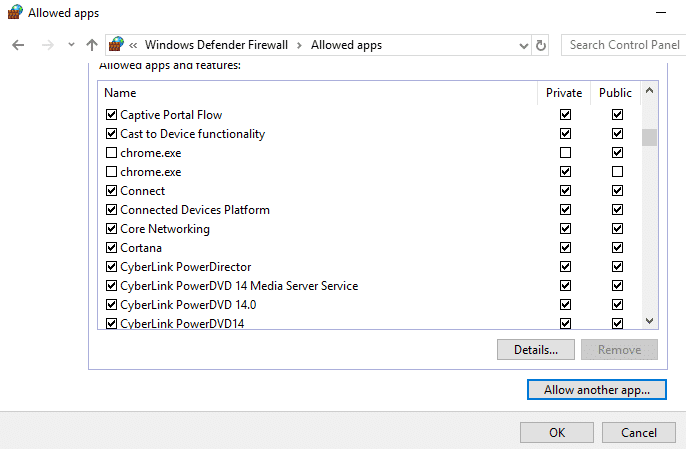
Способ 8: уменьшить размер MTU
Максимальная единица передачи, также известная как MTU, используется OBS для установки максимального размера сетевого пакета. Сервер потоковой передачи, используемый для OBS, может отбрасывать пакеты, отправляемые клиентом, размер которых на самом деле намного превышает настроенный MTU. Если это произойдет, OBS не сможет подключиться к серверу, может возникнуть проблема. В такой ситуации может помочь снижение MTU. Вы можете уменьшить его размер, выполнив следующие действия:
1. В строке поиска Windows введите Powershell и нажмите « Запуск от имени администратора» .
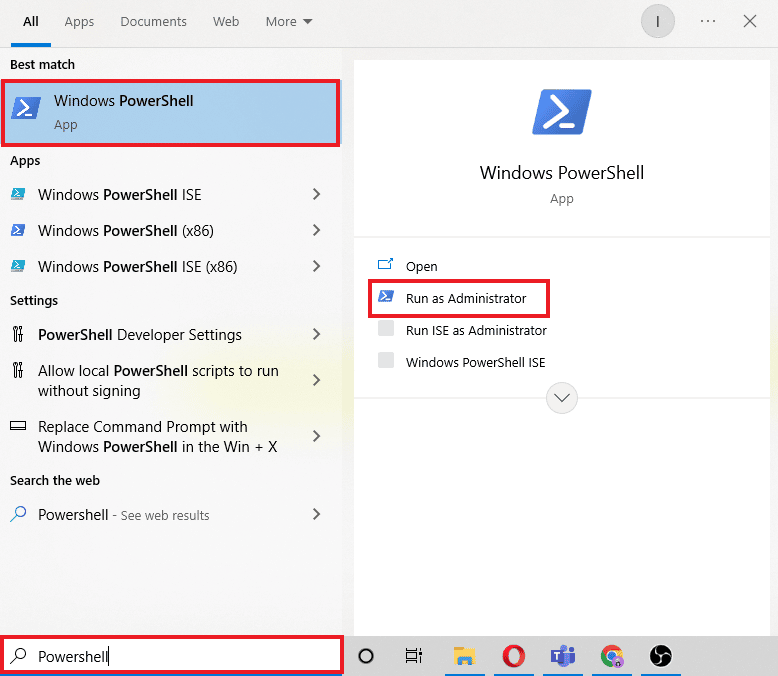
2. Введите следующую команду и нажмите клавишу Enter .
netsh int ipv4 показать субинтерфейс
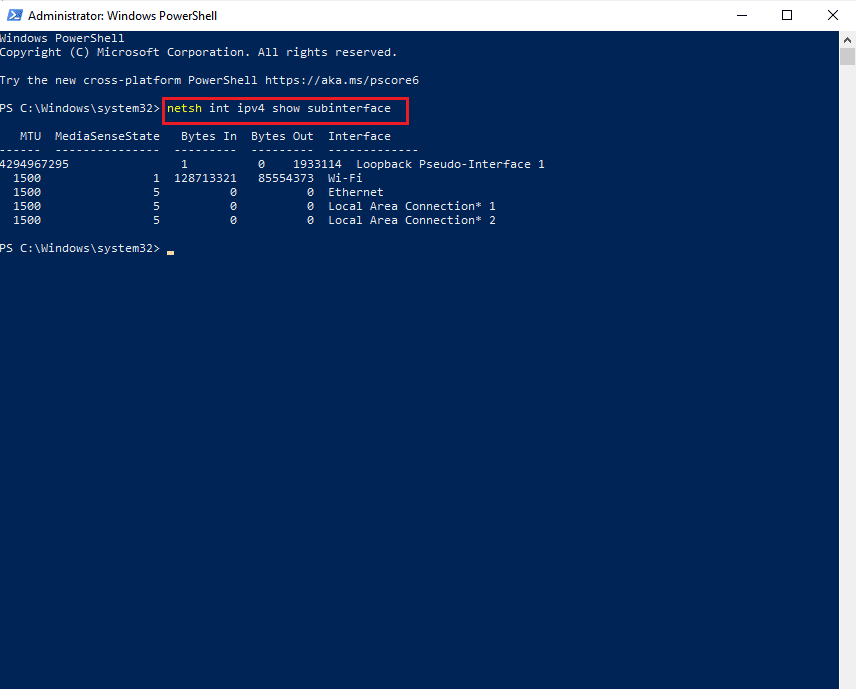
3. Далее проверьте имя сети в колонке интерфейса и выполните данную команду .
netsh interface ipv4 set subinterface <subinterface name> mtu=1400 store=persistent
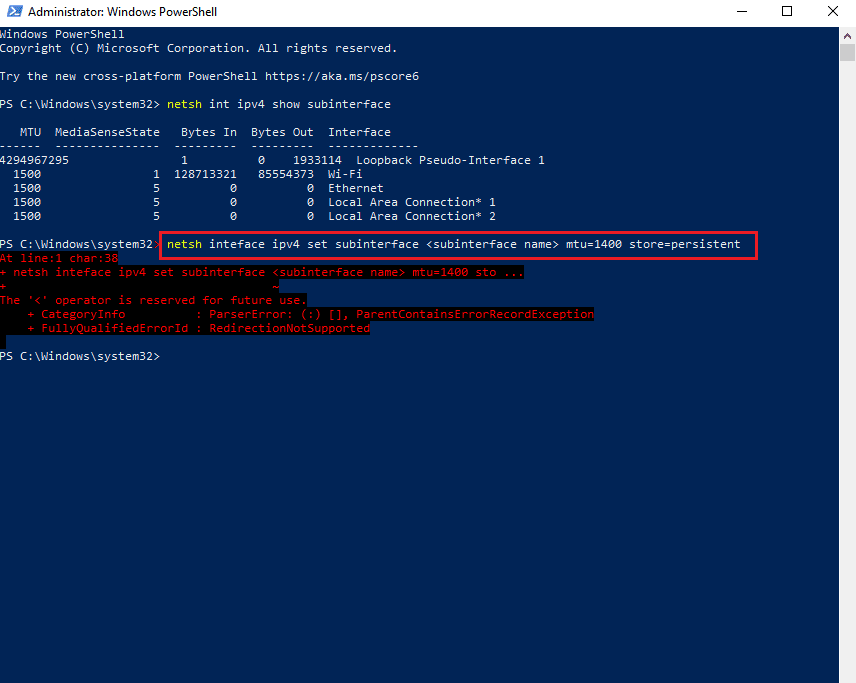
4. Теперь снова выполните следующую команду , чтобы проверить, не изменился ли размер MTU .
netsh int ipv4 показать субинтерфейс
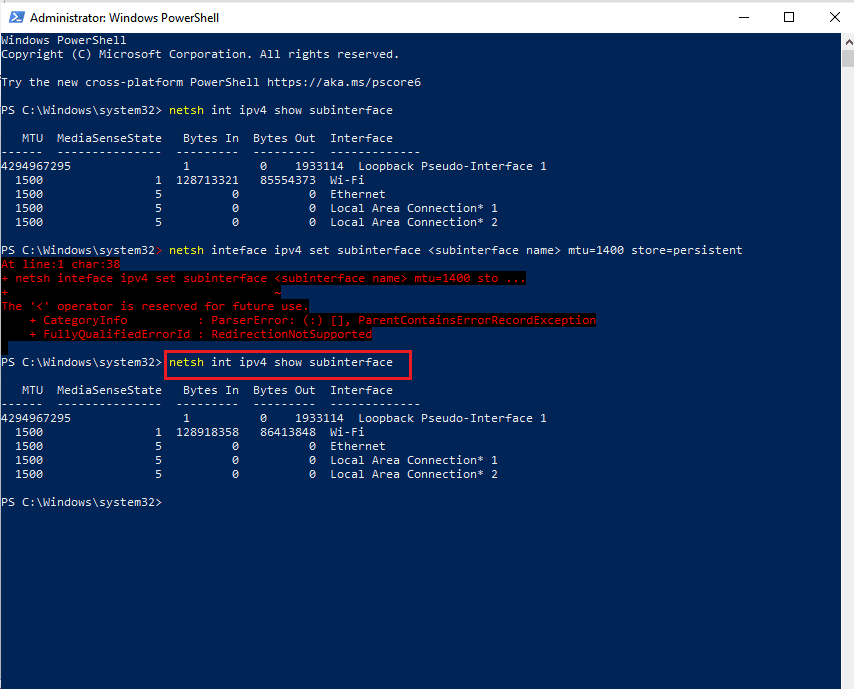
5. Наконец, перезагрузите компьютер и проверьте, решена ли проблема с подключением в OBS.
Читайте также: Исправьте формат ресурса Twitch, который не поддерживается
Способ 9: сброс маршрутизатора
Если ни один из вышеперечисленных методов до сих пор не помог вам, последней возможной причиной могут быть поврежденные настройки маршрутизатора, в результате чего ошибка OBS не смогла подключиться к серверу. В этом случае сбросьте роутер до заводских настроек по умолчанию. Это можно сделать, просто нажав кнопку сброса на задней панели маршрутизатора или через веб-портал, шаги для которого приведены ниже:
Примечание . При сбросе настроек маршрутизатора будут сброшены все настройки устройства.
1. Откройте браузер и введите в адресной строке 192.168.1.1 или 192.168.1.2 .
2. Теперь введите свои учетные данные и нажмите « Войти ».
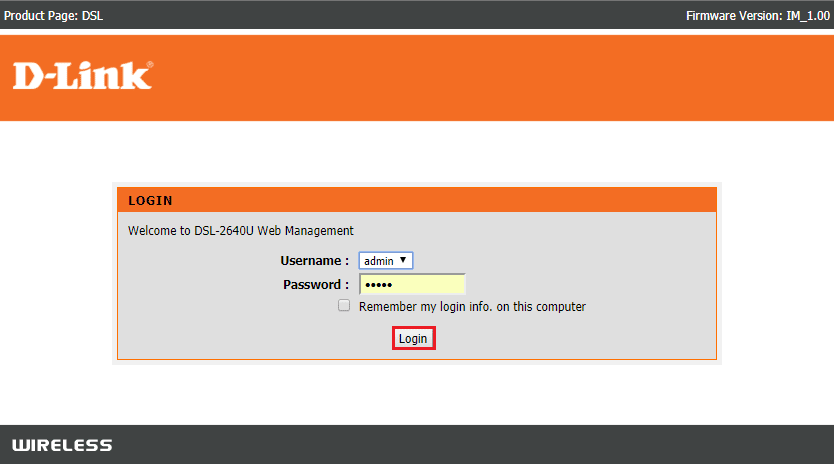
3. Далее в Настройках выберите Сброс , а затем откройте Диагностика .
4. Теперь на вкладке « Обслуживание » нажмите «Восстановить настройки по умолчанию» .
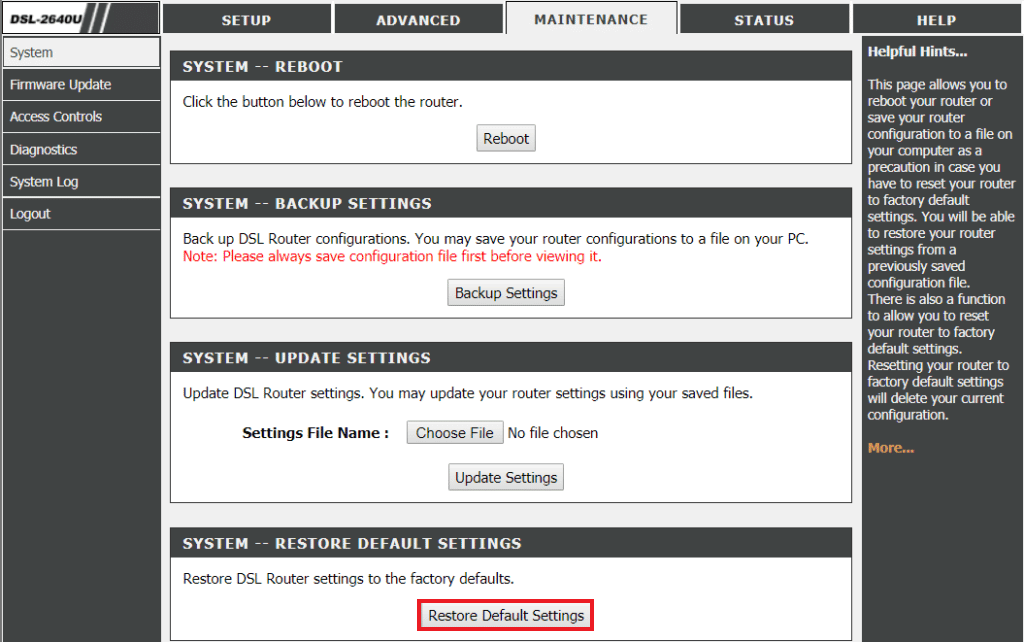
После завершения процесса маршрутизатор перезапустится самостоятельно.
Рекомендуемые:
- Исправить ошибку Skype с устройством воспроизведения в Windows 10
- Fix Twitch не может подключиться к чату
- Исправление В настоящее время невозможно отправить ваше сообщение в Windows 10
- Исправить ошибку YouTube 400 в Google Chrome
Мы надеемся, что этот документ поможет вам исправить ошибку OBS не удалось подключиться к серверу с помощью 9 лучших возможных методов. Если у вас есть какие-либо вопросы или предложения, не стесняйтесь оставлять их в разделе комментариев ниже.
