Исправление драйвера NVIDIA, несовместимого с этой версией Windows
Опубликовано: 2022-09-12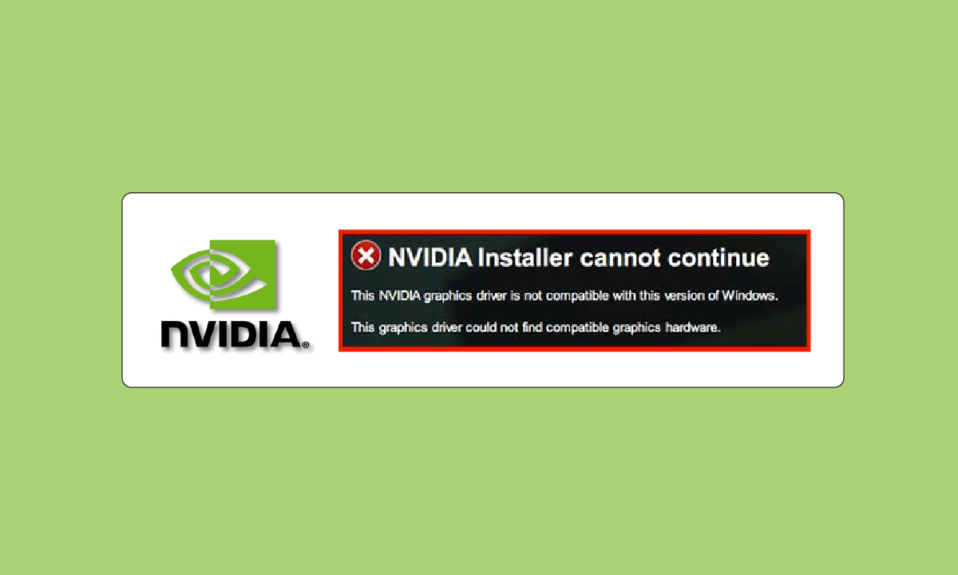
Игры перестали быть просто развлечением или способом скоротать время. Для многих людей это стало законным занятием. Игры, редактирование видео и работа с графикой невозможны без графического процессора. На более чем 51% игрового рынка преобладают ПК, при этом на консоли приходится около 30%, а на смартфоны — около 13%. Если есть какие-либо незначительные проблемы с графическим процессором или графической картой, это может значительно повлиять на вашу игровую производительность. Игры, редактирование видео и работа с графикой невозможны без графического процессора. И если кто-то столкнется с сообщением об ошибке стандартного графического драйвера NVIDIA, несовместимого с этой версией Windows, это не что иное, как шок для геймера или дизайнера. Если вы также столкнулись с той же проблемой, вы находитесь в правильном месте. Мы предлагаем вам идеальное руководство, которое поможет вам исправить драйвер NVIDIA, несовместимый с этой версией ошибки Windows.
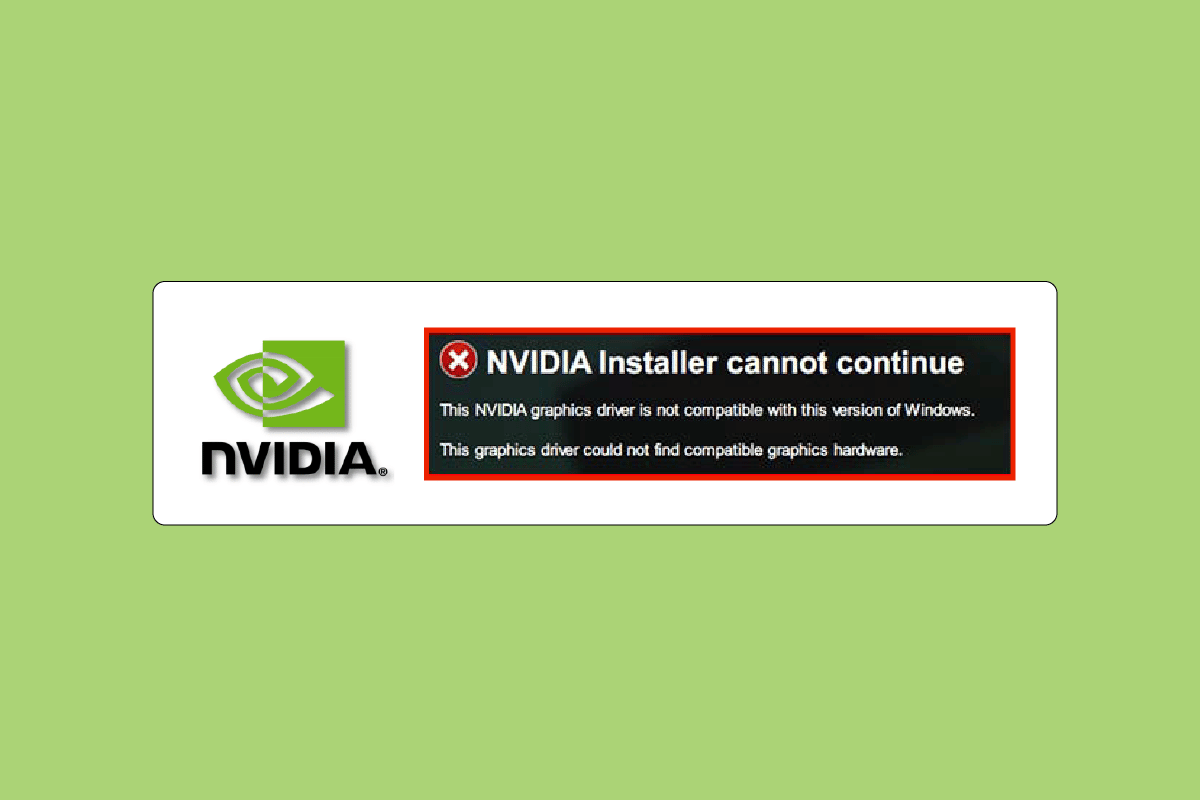
Содержание
- Как исправить драйвер NVIDIA, несовместимый с этой версией Windows
- Способ 1: перезагрузить компьютер
- Способ 2: обновить Windows
- Способ 3: откат обновлений драйверов NVIDIA
- Способ 4: переустановите драйверы NVIDIA
- Способ 5: используйте NVIDIA GeForce Experience
Как исправить драйвер NVIDIA, несовместимый с этой версией Windows
Аппаратные и программные компоненты подключаются через драйверы. Если драйвер перестанет работать по какой-либо причине, работа устройства станет нестабильной, а также перестанут работать все связанные программы и приложения. Вы можете столкнуться с проблемами несовместимости драйверов NVIDIA по следующим причинам:
- Установка драйвера, который не поддерживается. Например, загрузка 32-битного драйвера в 64-битных операционных системах.
- Устаревший или поврежденный драйвер.
- Проблемы с обновлением Windows.
Способ 1: перезагрузить компьютер
Перезагрузка компьютера — это первое, что мы советуем, прежде чем пытаться использовать какой-либо метод. Перезагрузка устранит все временные проблемы или поврежденные файлы, которые могут быть причиной того, что драйвер NVIDIA несовместим с этой версией ошибки Windows.
1. Нажмите клавишу Windows .
2. Щелкните значок питания .
3. Наконец, выберите параметр « Перезагрузить ».
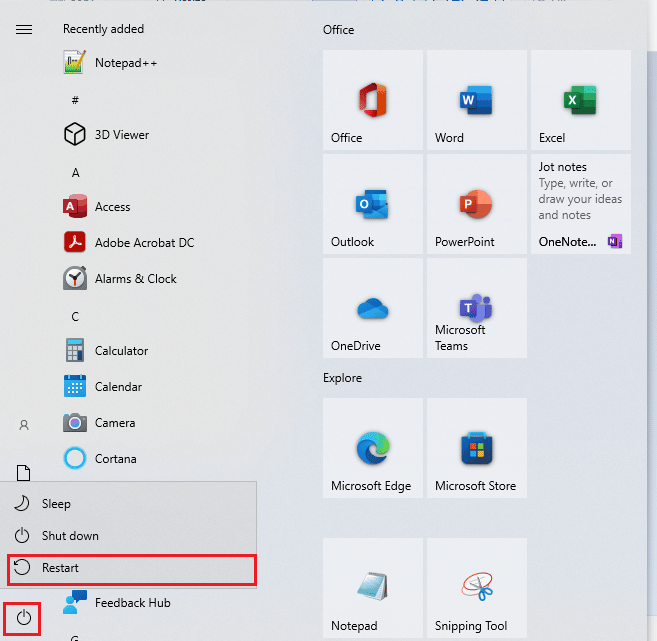
Если это не сработает, попробуйте другие способы, перечисленные ниже.
Способ 2: обновить Windows
Обновление системы также может решить проблему несовместимости драйвера NVIDIA с этой версией Windows. Большинство новейших драйверов созданы и разработаны в соответствии с последней версией операционной системы, представленной на рынке. Если вы используете устаревшую версию Windows, возможно, драйвер не будет работать должным образом. Поэтому рекомендуется обновить компьютер. Прочтите наше руководство о том, как загрузить и установить последнее обновление Windows 10.
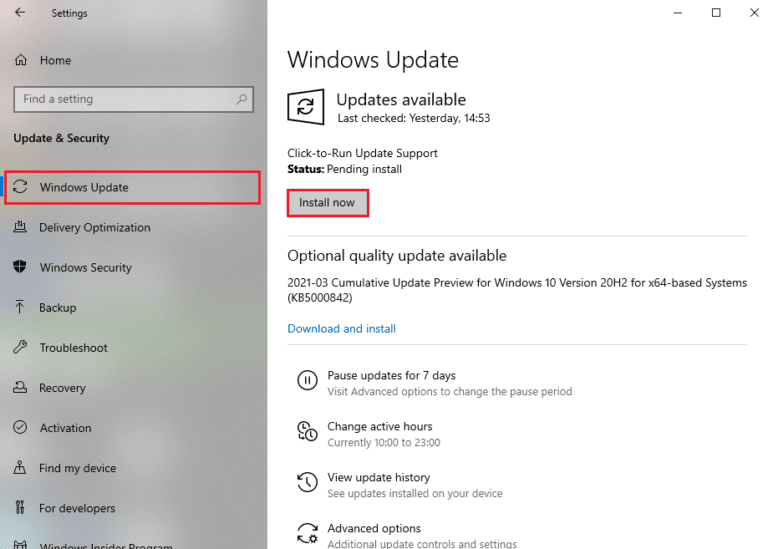
Читайте также: исправление высокой загрузки ЦП NVIDIA Container в Windows 10
Способ 3: откат обновлений драйверов NVIDIA
Попробуйте откатить драйвер до предыдущей версии. Если вы недавно внесли какие-то изменения в драйвер NVIDIA и сразу после этого начали сталкиваться с сообщением об ошибке — стандартный графический драйвер NVIDIA несовместим с этой версией Windows. Затем прочитайте наше руководство о том, как откатить драйверы в Windows 10.
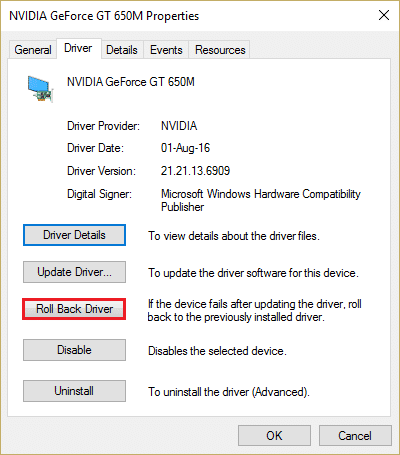
Способ 4: переустановите драйверы NVIDIA
Если ни один из упомянутых выше способов не работает, переустановите драйверы NVIDIA. Самое приятное в загрузке драйверов со страницы загрузки драйверов NVIDIA заключается в том, что она автоматически обнаружит самый последний драйвер для вашего компьютера. Прочтите наше руководство о том, как удалить и переустановить драйверы в Windows 10.

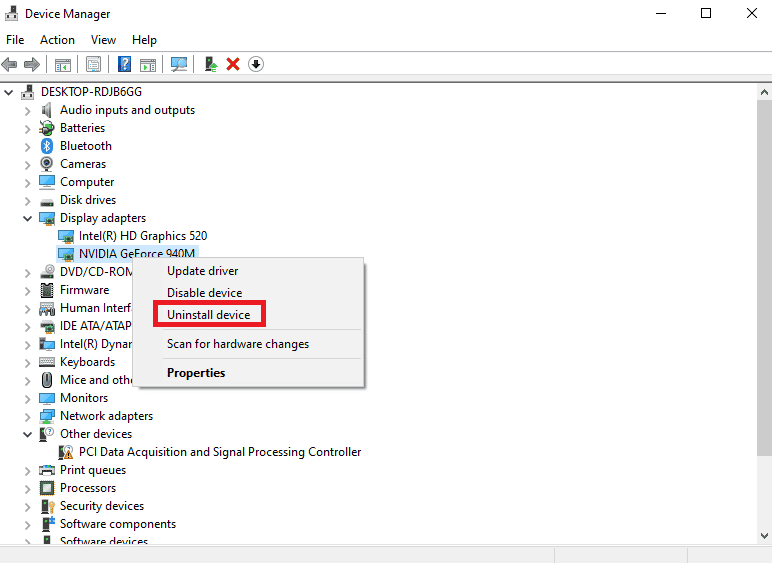
Читайте также: исправить ошибку «Настройки дисплея NVIDIA недоступны»
Способ 5: используйте NVIDIA GeForce Experience
GeForce Experience функционирует как панель управления для вашего графического процессора NVIDIA. Оттуда вы можете настроить графику, игры и настройки дисплея. Он может улучшить производительность графики, автоматически обновлять последние версии драйверов, а также воспроизводит потоковую передачу и запись игр. Выполните следующие действия, чтобы исправить драйвер NVIDIA, несовместимый с этой версией Windows, с помощью приложения Geforce Experience.
1. Посетите страницу загрузки NVIDIA GeForce Experience и нажмите « Загрузить сейчас» .
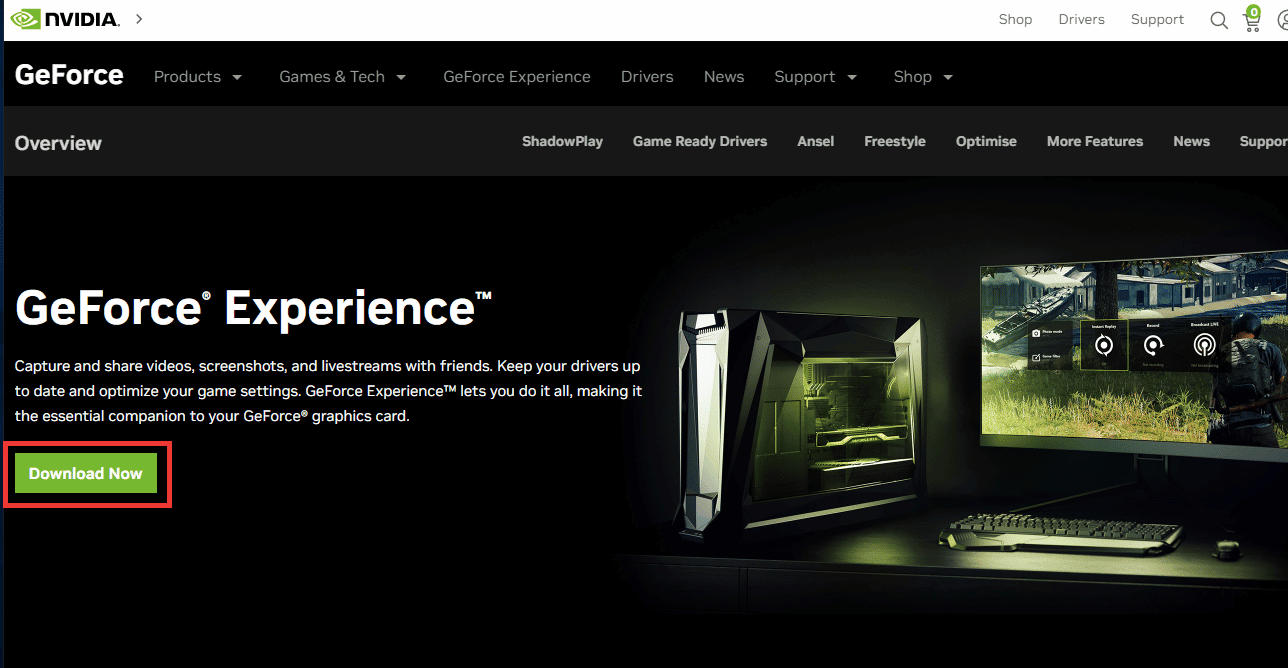
2. Затем перейдите в папку «Загрузки» и дважды щелкните загруженный файл .exe .
3. Следуйте инструкциям на экране, чтобы завершить процесс установки.
4. Нажмите клавишу Windows , введите GeForce Experience и щелкните Открыть .
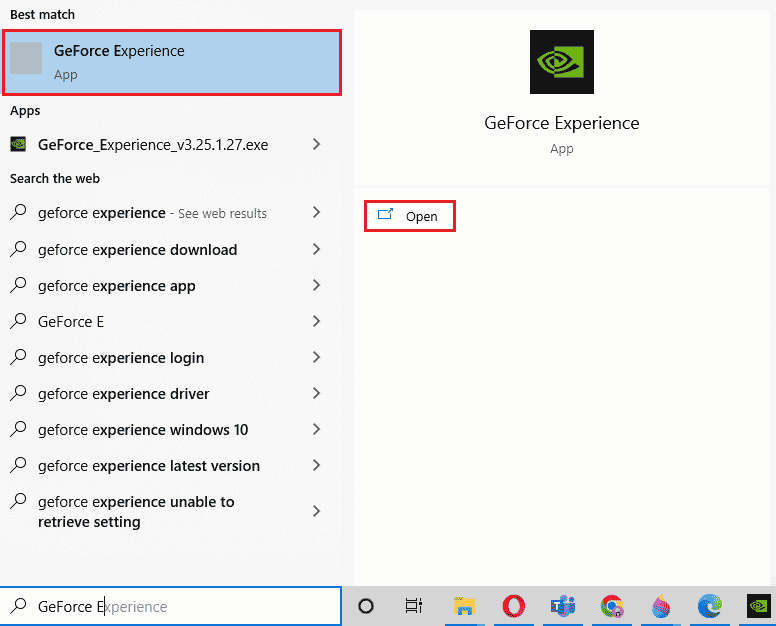
5. Перейдите на вкладку « Драйверы » и нажмите «Проверить наличие обновлений ». Последние версии драйверов будут отображаться в соответствии с системными требованиями.
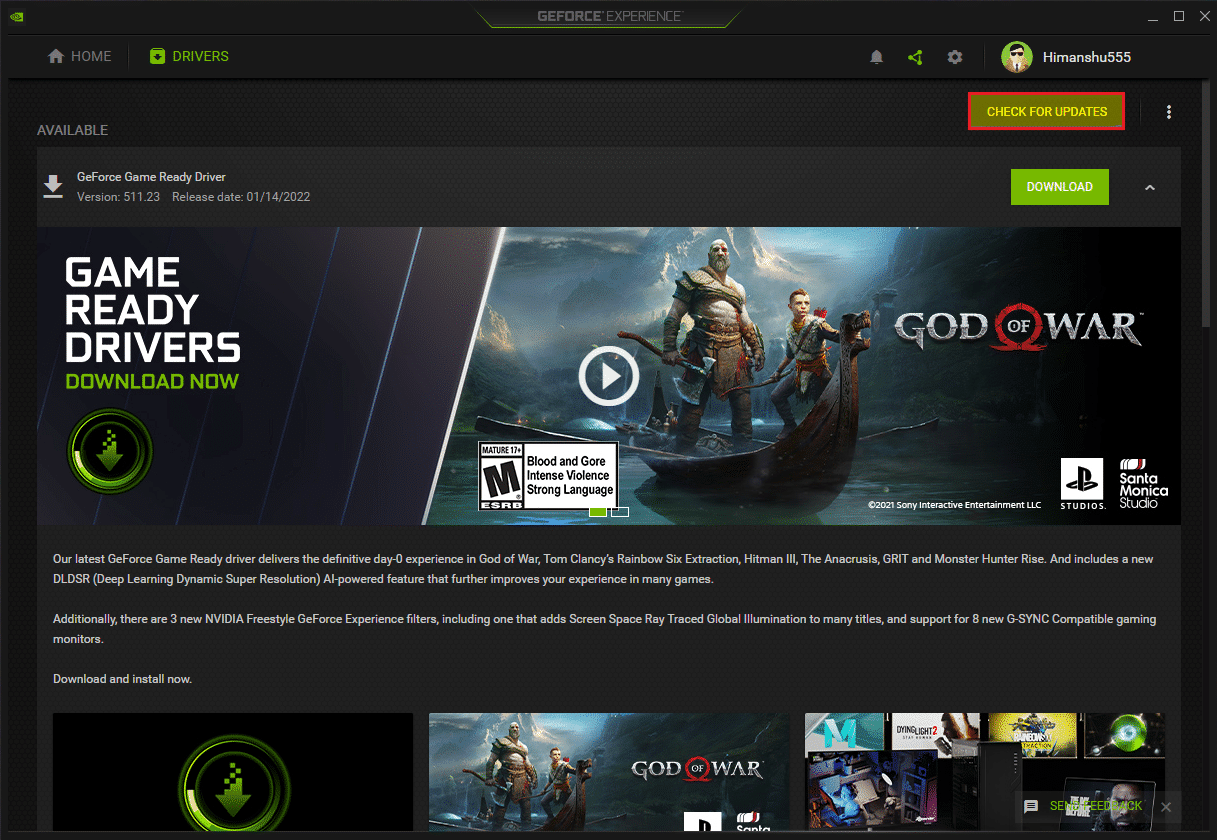
6. Затем нажмите « Загрузить драйвер » и выберите «Процесс выборочной установки» .
7. Следуйте инструкциям на экране, чтобы установить драйвер. Также обязательно установите флажок Выполнить чистую установку .
8. Наконец, после завершения процесса установки, перезагрузите компьютер .
Проверьте, решена ли проблема с драйвером NVIDIA, несовместимым с этой версией Windows.
Читайте также: исправить ошибку Nvxdsync exe в Windows 10
Часто задаваемые вопросы (FAQ)
Q1. Могу ли я заменить или обновить графический процессор NVIDIA на своем ноутбуке?
Ответ Это зависит от различных факторов, в том числе от используемого вами ноутбука, наличия у него съемного графического процессора и системных требований. Вместо того, чтобы настраивать аппаратное обеспечение, мы рекомендуем приобрести новый игровой ноутбук или собрать собственный персональный ПК в соответствии с вашими потребностями.
Q2. Какой графический процессор лучше? NVIDIA против AMD против Intel против Mac?
Ответ Mac с их чипами серии M все еще находится в разработке, тогда как Intel сосредоточена на создании интегрированной графики, подходящей для работы в Интернете, легких игр и работы с графикой среднего уровня. На данный момент есть только два крупных игрока AMD и NVIDIA и оба одинаково хороши с точки зрения архитектуры и производительности. Из этих двух NVIDIA имеет небольшое преимущество перед AMD из-за любви со стороны сообщества и лидерства на рынке в этой отрасли.
Q3. Как стать профессиональным геймером?
Ответ Во-первых, вы должны выбрать игру и начать практиковаться. Затем попробуйте принять участие в игровых онлайн-сообществах. Вы можете использовать приложение Discord для общения с другими игроками и участия в турнирах.
Рекомендуемые:
- Исправить невозможность обновления Fire TV Stick 4K
- Исправить Discord неизвестную сетевую ошибку в Windows 10
- Исправить код ошибки драйвера NVIDIA OpenGL 8
- Исправить установщик NVIDIA не может продолжить этот графический драйвер не может найти совместимую графическую аппаратную ошибку
Мы надеемся, что это руководство было полезным, и вы смогли решить проблему с драйвером NVIDIA, несовместимым с этой версией Windows . Дайте нам знать, какой метод работал для вас лучше всего. Если у вас есть какие-либо вопросы или предложения относительно каких-либо технических проблем, не стесняйтесь оставлять их в разделе комментариев ниже.
