Исправление высокой загрузки ЦП NVIDIA Container в Windows 10
Опубликовано: 2022-05-18
В наши дни многие люди с большим энтузиазмом относятся к играм. Чтобы играть в игры реалистично и эффективно, заядлые геймеры и даже обычные люди добавляют к своим процессорам внешние надстройки, такие как графические карты, чтобы повысить свою эффективность. Одной из таких популярных графических карт является NVIDIA, принадлежащая американской компании, производящей видеокарты исключительно для максимального игрового процесса. К сожалению, иногда запуск многих процессов в фоновом режиме приводит к перегреву ЦП, что, в свою очередь, замедляет его работу. Когда это происходит, это автоматически влияет на систему, а также на производительность игры. Эта проблема с высокой загрузкой ЦП контейнера NVIDIA должна быть исправлена как можно скорее. В противном случае это может угрожать жизни вашего ПК. Таким образом, эта статья познакомит вас со всеми возможными способами найти потенциальное решение проблемы с высоким использованием памяти контейнера NVIDIA.

Содержание
- Как исправить высокую загрузку ЦП NVIDIA Container в Windows 10
- Способ 1: перезагрузить компьютер
- Способ 2: обновить графический драйвер
- Способ 3: установить более старую версию драйвера NVIDIA
- Метод 4: отключить планировщик задач NVIDIA
- Способ 5: отключить службу контейнера телеметрии NVIDIA
- Способ 6: перезапустите службы NVIDIA
- Метод 7: отключить атрибут Shadowplay
- Способ 8: отключить nvdisplay.container.exe
- Способ 9: удалить GeForce Experience
- Метод 10: удалить пакет контейнера телеметрии
Как исправить высокую загрузку ЦП NVIDIA Container в Windows 10
Несколько причин вызывают высокую загрузку ЦП контейнера Nvidia. Ознакомьтесь со списком, упомянутым ниже, чтобы понять его факторы.
- Неисправность в недавно обновленном графическом драйвере NVIDIA.
- Дополнительное программное обеспечение GeForce Experience иногда из-за проблем несовместимости перегружает ваш процессор.
- Включенный контейнер телеметрии NVIDIA может повлиять на обычное использование ЦП, поскольку он отвечает за сбор данных, характерных для функции графической карты.
Ниже приведены все возможные методы устранения неполадок, чтобы решить указанную проблему.
Способ 1: перезагрузить компьютер
Простая и основная вещь, которую вам нужно выполнить для любой ошибки, с которой вы сталкиваетесь, — это перезагрузка вашей системы или ноутбука. Этот фундаментальный шаг может решить вашу проблему, особенно связанную с графическими картами. Обычный факт заключается в том, что при интенсивном использовании системы ЦП управляет памятью для регулирования различных функций. Тем не менее, разгон может повлиять на процессор. Кроме того, в последнее время графика становится важной частью любого ПК, и многие геймеры используют видеокарту NVIDIA, поскольку она считается самой мощной на рынке. Выполните следующие действия, чтобы перезагрузить компьютер.
1. Нажмите клавишу Windows .
2. Щелкните значок питания .
3. Затем выберите параметр « Перезагрузить ».
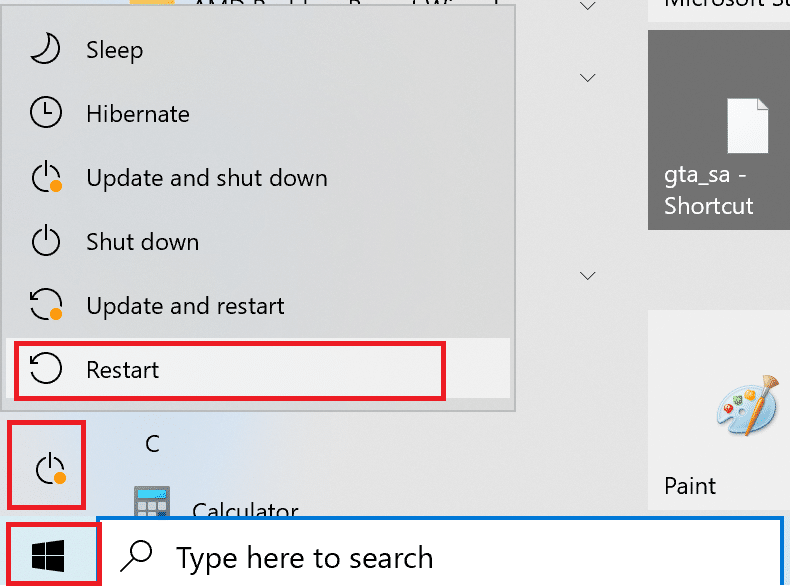
Если перезагрузка не помогает, попробуйте другие способы, указанные ниже.
Способ 2: обновить графический драйвер
Графический драйвер является важным атрибутом любой онлайн-игры. Если вы заядлый геймер, то, возможно, знаете, что производители графических процессоров выпускают обновления и новейшие функции. Кроме того, чтобы избежать каких-либо технических сбоев, необходимо обновить графический драйвер, поскольку он снижает производительность системы. Итак, обновите графический драйвер и посмотрите, сработает ли это обновление в вашу пользу. Прочтите наше руководство по 4 способам обновления графических драйверов в Windows 10.
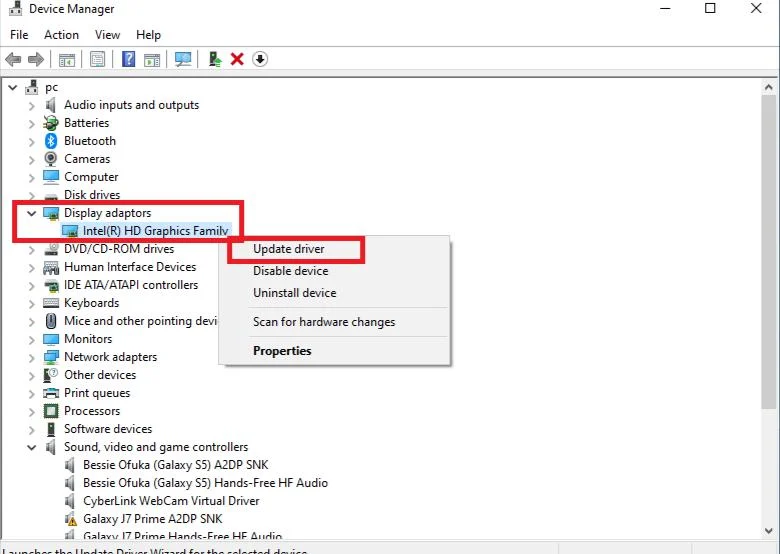
Читайте также: Что такое NVIDIA Virtual Audio Device Wave Extensible?
Способ 3: установить более старую версию драйвера NVIDIA
Многие пользователи сообщали, что столкнулись с этой проблемой, особенно после обновления драйвера NVIDIA. Это может быть возможно, потому что последняя версия может содержать определенные ошибки, которые еще предстоит исправить. Следовательно, лучший вариант здесь — удалить текущий драйвер NVIDIA и загрузить более старую версию. Для этого выполните шаги, указанные ниже.
1. Нажмите клавишу Windows , введите диспетчер устройств и нажмите « Открыть ».
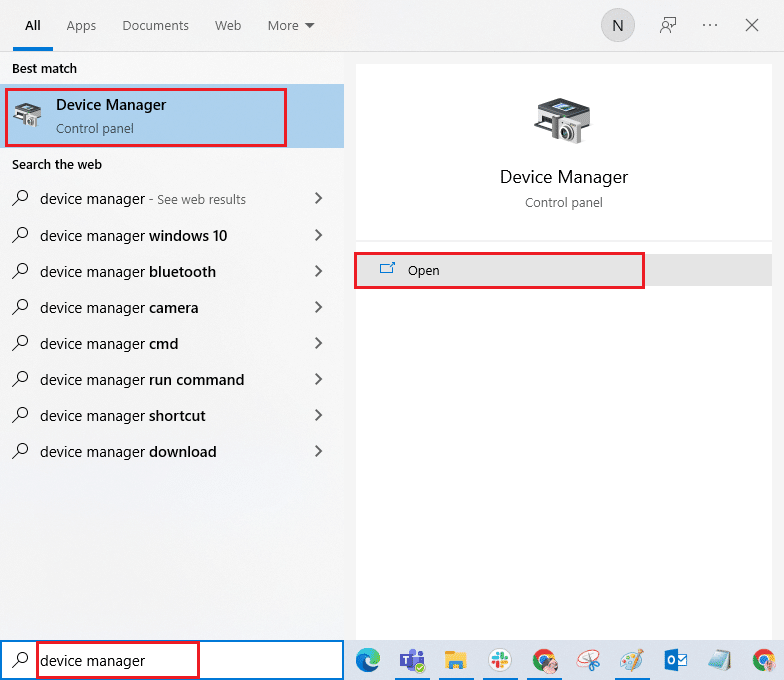
2. Дважды щелкните Видеоадаптеры , чтобы развернуть драйверы.
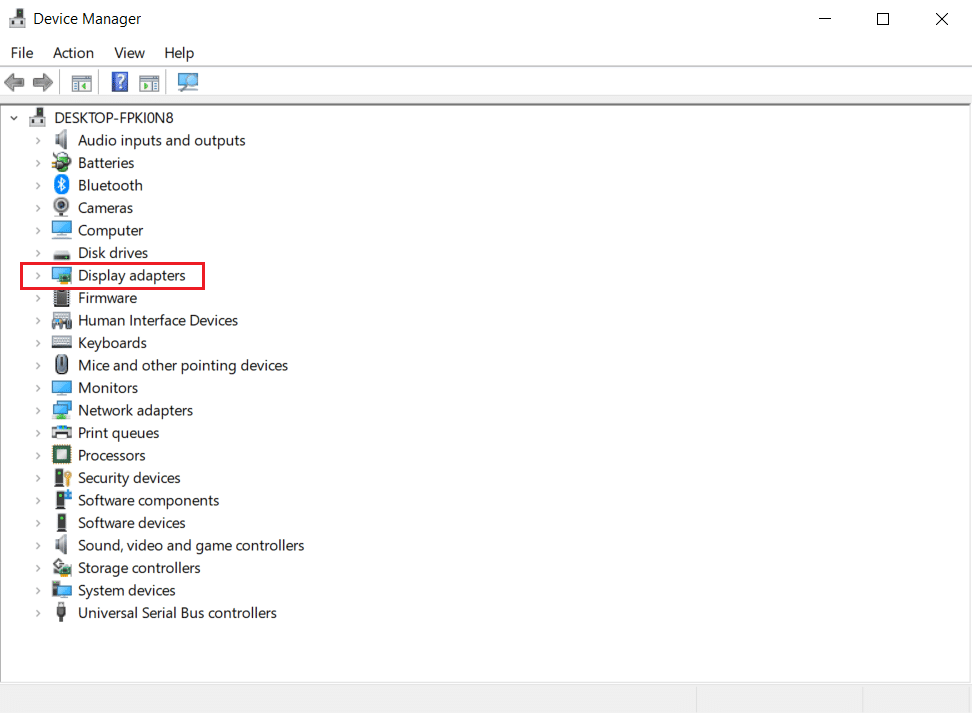
4. Здесь щелкните правой кнопкой мыши графический драйвер или адаптер NVIDIA и выберите Удалить устройство в контекстном меню.
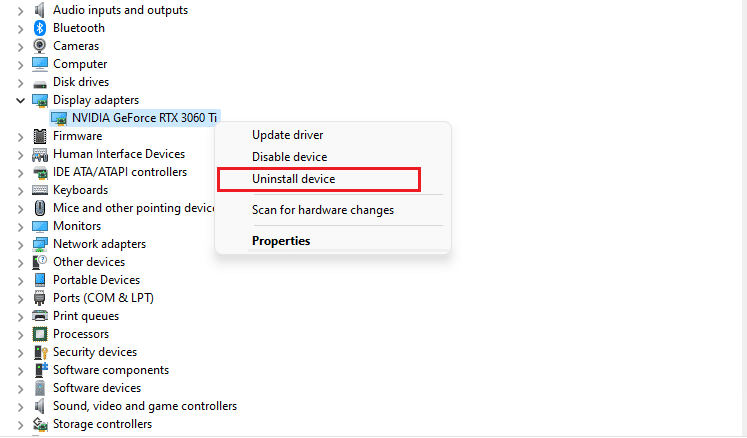
5. Следуйте инструкциям на экране, чтобы удалить драйвер.
6. Перейдите на официальный сайт NVIDIA, заполните информацию о модели адаптера NVIDIA и нажмите кнопку « Поиск ».
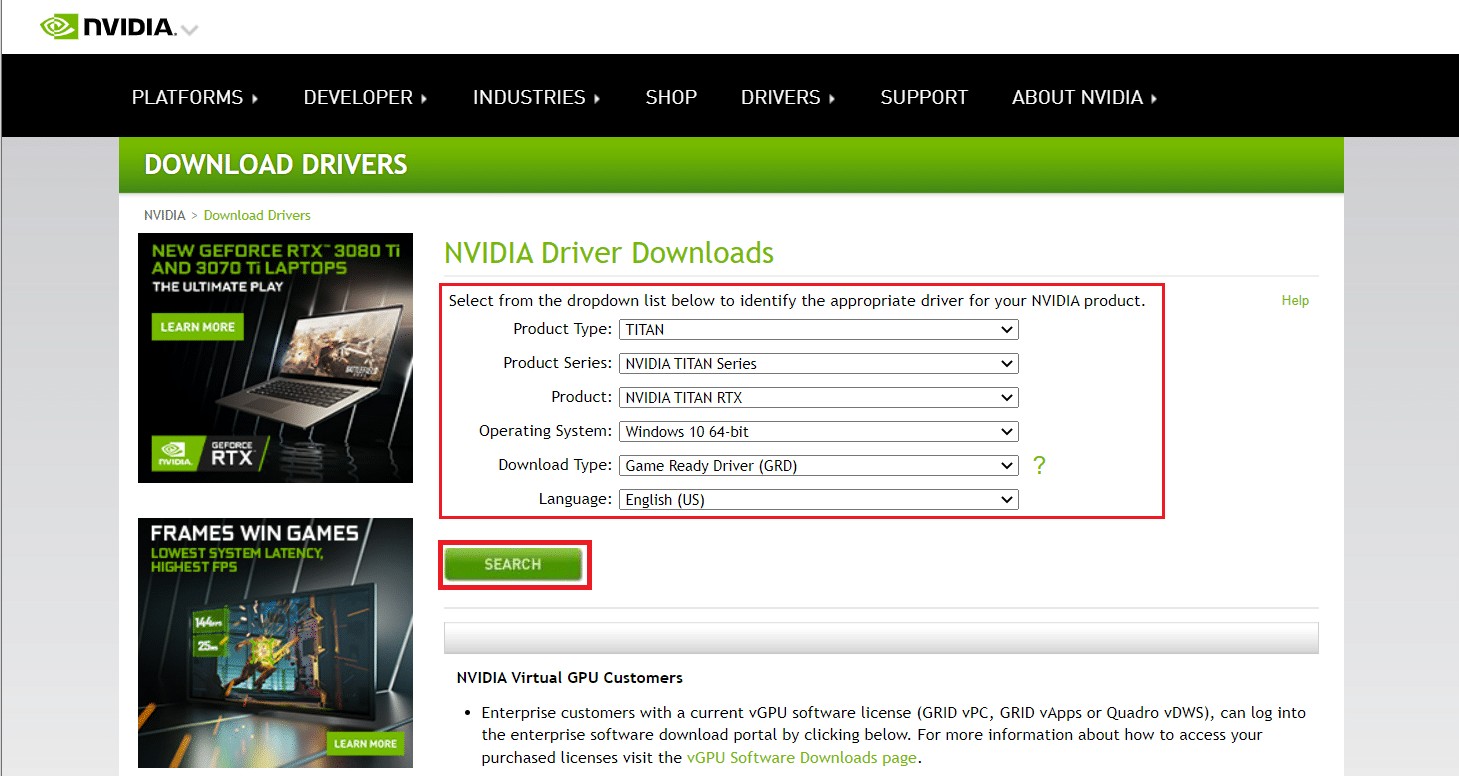
7. На новой странице нажмите Загрузить , чтобы загрузить старую версию.
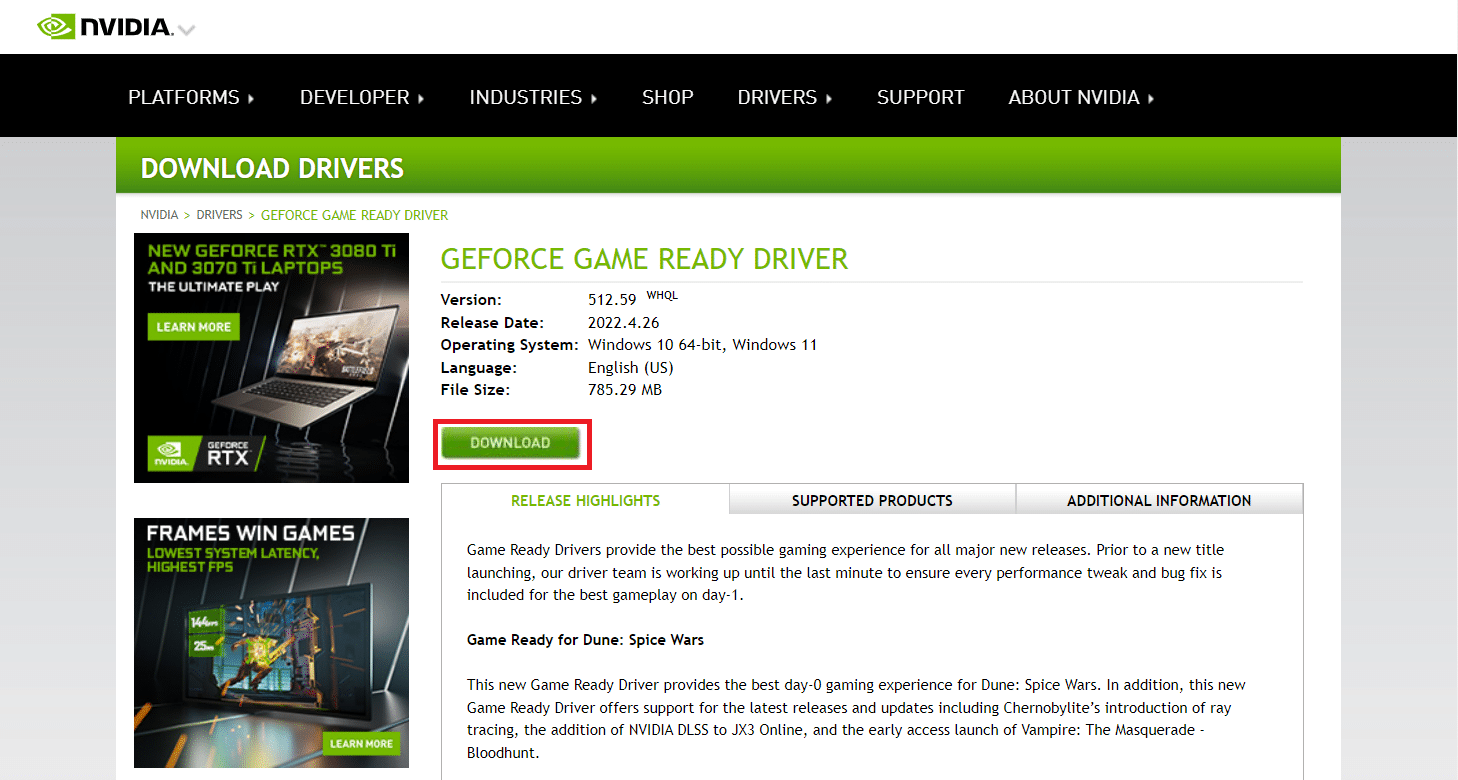
8. Запустите установочный файл и следуйте инструкциям на экране, чтобы установить драйвер.
9. После установки перезагрузите компьютер и проверьте, устранена ли проблема с высоким использованием памяти контейнера NVIDIA.
Метод 4: отключить планировщик задач NVIDIA
Планировщик задач, присутствующий в вашей системе, используется для настройки многих задач, таких как создание журналов, отчет об ошибках и многое другое для программного обеспечения NVIDIA. Многие пользователи сообщают, что отключение планировщика задач NVIDIA может решить проблему высокой загрузки ЦП контейнера NVIDIA. Но обратите внимание, что его отключение никак не влияет на личный игровой опыт. Выполните приведенные ниже инструкции:
1. Одновременно нажмите клавиши Windows + R , чтобы открыть диалоговое окно « Выполнить ».
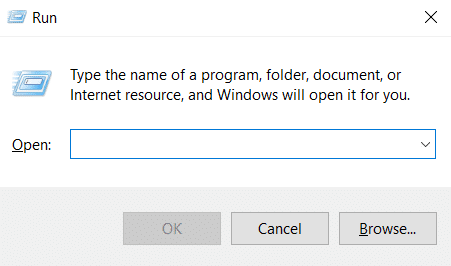
2. Введите taskschd.msc и нажмите клавишу Enter , чтобы открыть планировщик заданий .
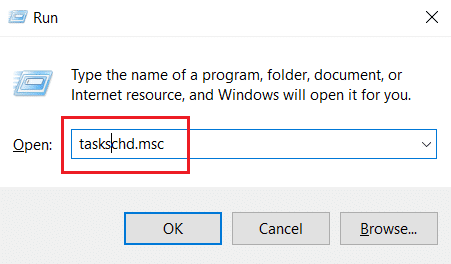
3. Выберите библиотеку планировщика заданий на левой панели.
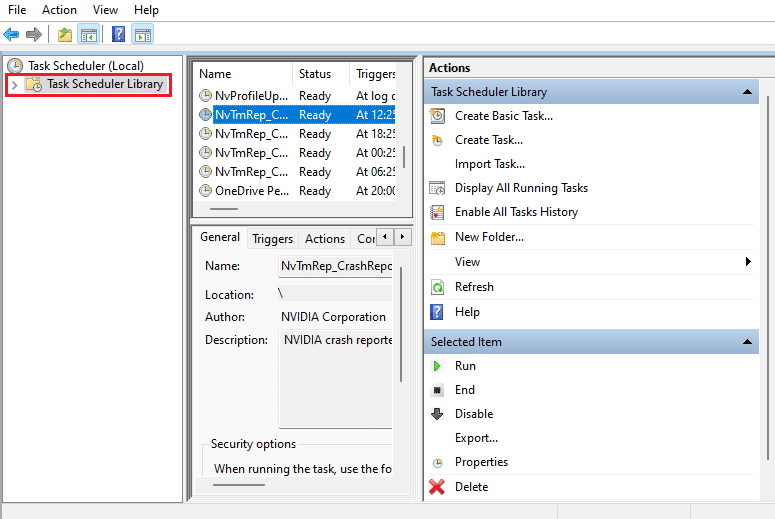
4. Поиск задач NvTm .
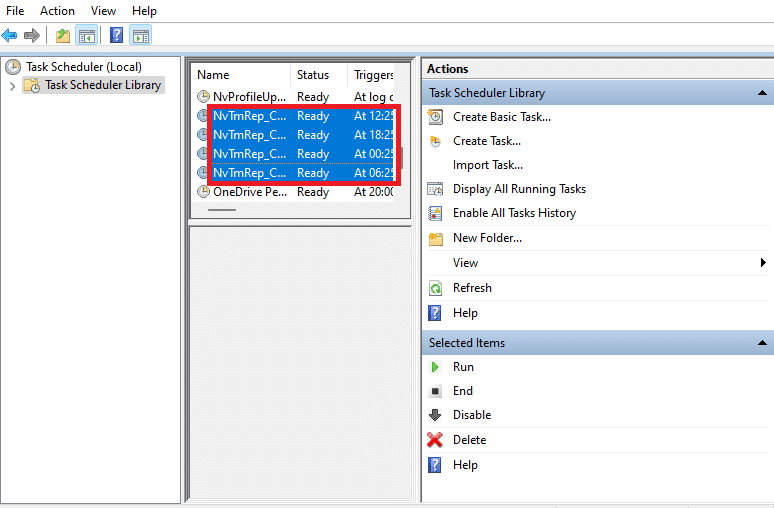
5. Щелкните правой кнопкой мыши каждую задачу и выберите Отключить в контекстном меню.
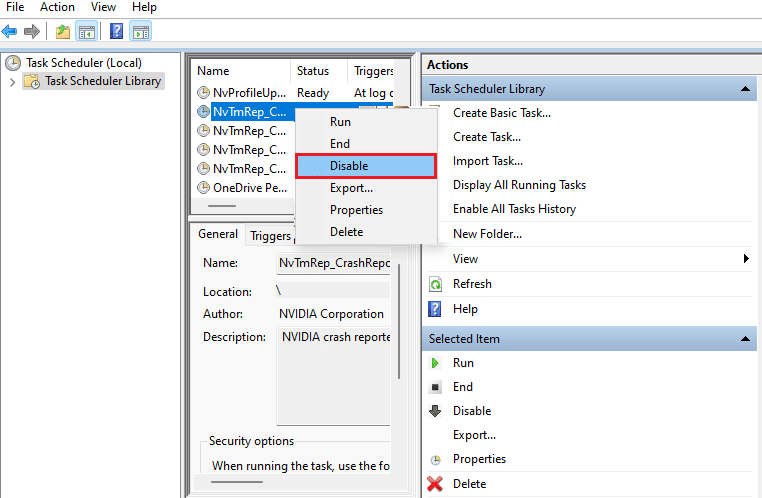
6. Наконец, перезагрузите компьютер .
Читайте также: Как исправить отсутствие записи NVIDIA ShadowPlay
Способ 5: отключить службу контейнера телеметрии NVIDIA
Контейнер телеметрии NVIDIA сопровождает программное обеспечение NVIDIA в качестве сервисной программы. Это помогает поддерживать журналы и поведение системы. Кроме того, они используются для раскрытия любых нежелательных событий для NVIDIA. Как и в планировщике задач NVIDIA, отключите контейнер телеметрии NVIDIA, чтобы решить проблему высокой загрузки ЦП контейнера NVIDIA. Следуйте инструкциям, чтобы сделать это.
1. Откройте диалоговое окно « Выполнить », введите services.msc и нажмите клавишу Enter , чтобы запустить Services .
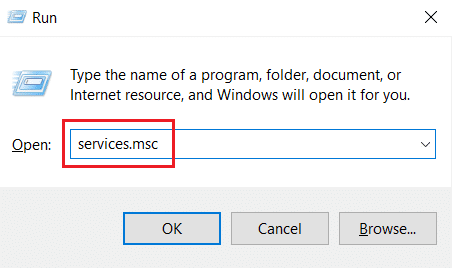
2. Найдите контейнер телеметрии NVIDIA в окне « Службы ». Затем щелкните его правой кнопкой мыши и выберите « Свойства » в контекстном меню.
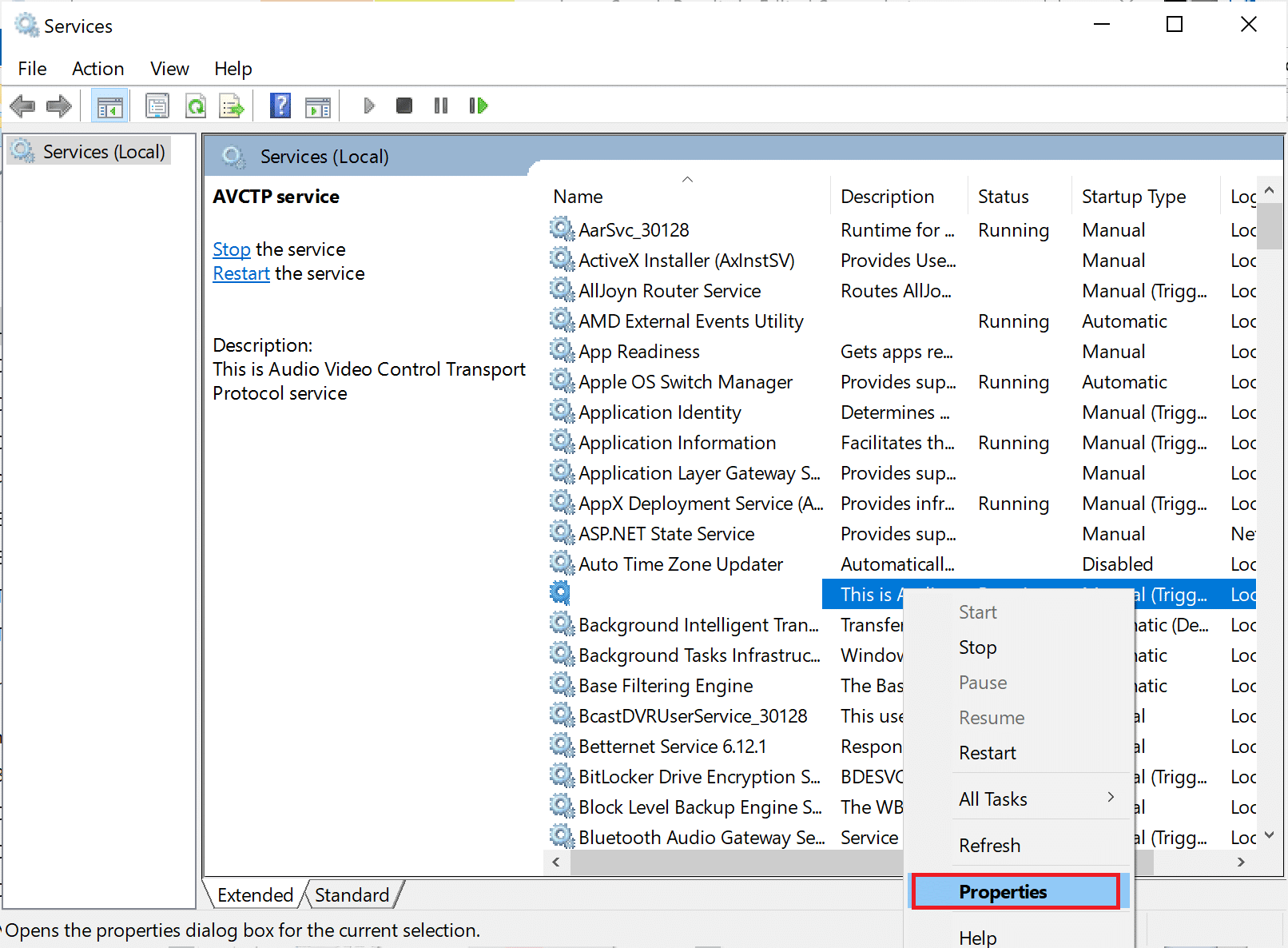

3. Здесь установите для параметра «Тип запуска » значение « Отключено » в раскрывающемся списке.
Примечание. Если статус службы « Работает », нажмите кнопку « Стоп ».
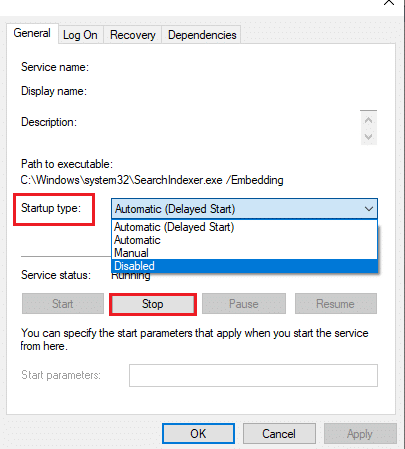
4. Теперь нажмите « Применить », а затем « ОК », чтобы сохранить внесенные изменения.
После этого проверьте, что проблема с высокой загрузкой ЦП в контейнере NVIDIA решена.
Способ 6: перезапустите службы NVIDIA
Простой перезапуск определенных служб, связанных с NVIDIA, может решить любую проблему, связанную с памятью компьютера. Это связано с тем, что некоторые службы ограничивают работу графического процессора на полную мощность и, таким образом, вызывают высокую загрузку ЦП. Вот как перезапустить некоторые сервисы NVIDIA.
1. Запустите службы из диалогового окна « Выполнить ».
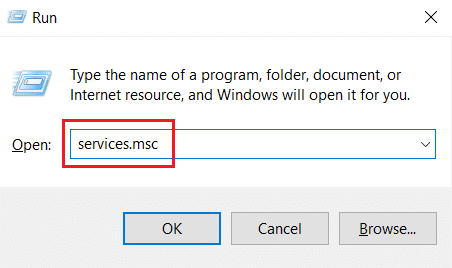
2. В окне « Службы » найдите « Локальная система NVIDIA Display Container» в списке служб. Затем щелкните его правой кнопкой мыши и выберите «Стоп » в контекстном меню.
3. Теперь еще раз щелкните правой кнопкой мыши локальную систему контейнера дисплея NVIDIA и выберите « Перезагрузить » в раскрывающемся меню.
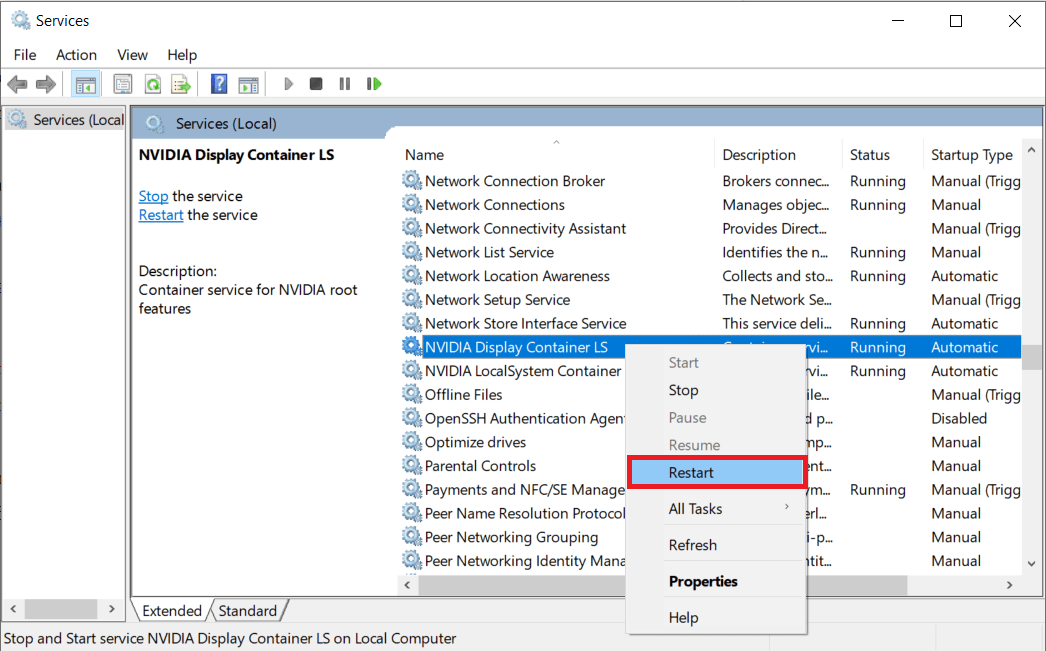
4. Повторите описанные выше шаги, чтобы перезапустить следующие службы :
- Контейнер дисплея NVIDIA LS
- Контейнер NVIDIA FrameView SDK
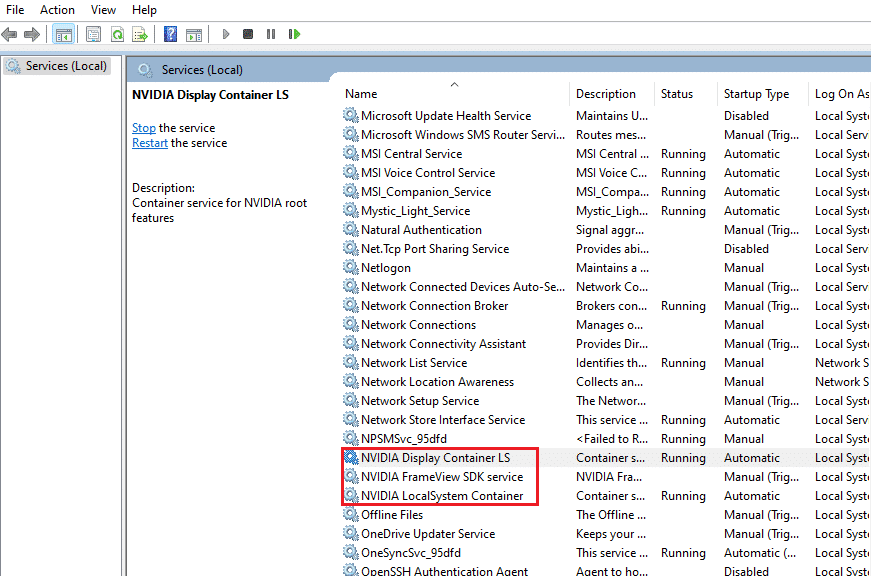
Читайте также: Исправление отсутствия панели управления NVIDIA в Windows 10
Метод 7: отключить атрибут Shadowplay
Если в GeForce Experience присутствует атрибут Shadowplay, который используется для записи игрового процесса и захвата изображений во время игры, что мешает игре, может появиться ошибка. Поэтому отключите функцию наложения в игре. Выполните шаги, указанные ниже, чтобы сделать это.
1. Запустите приложение GeForce Experience .
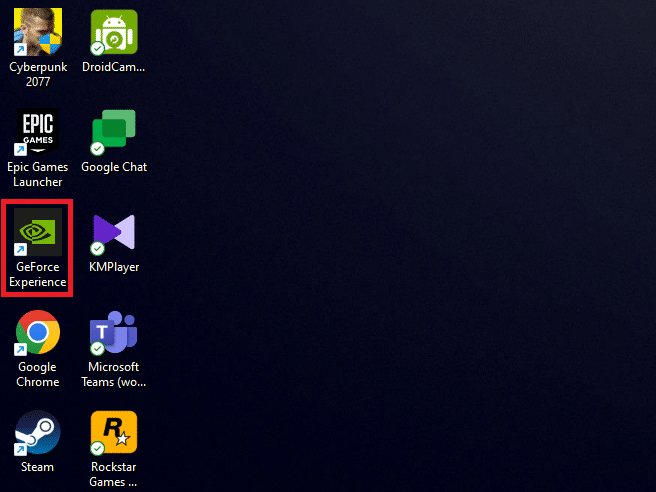
2. Войдите в систему с учетными данными своей учетной записи, если вы еще не вошли в систему, и подождите несколько секунд.
3. Затем нажмите на значок шестеренки , чтобы перейти в « Настройки ».
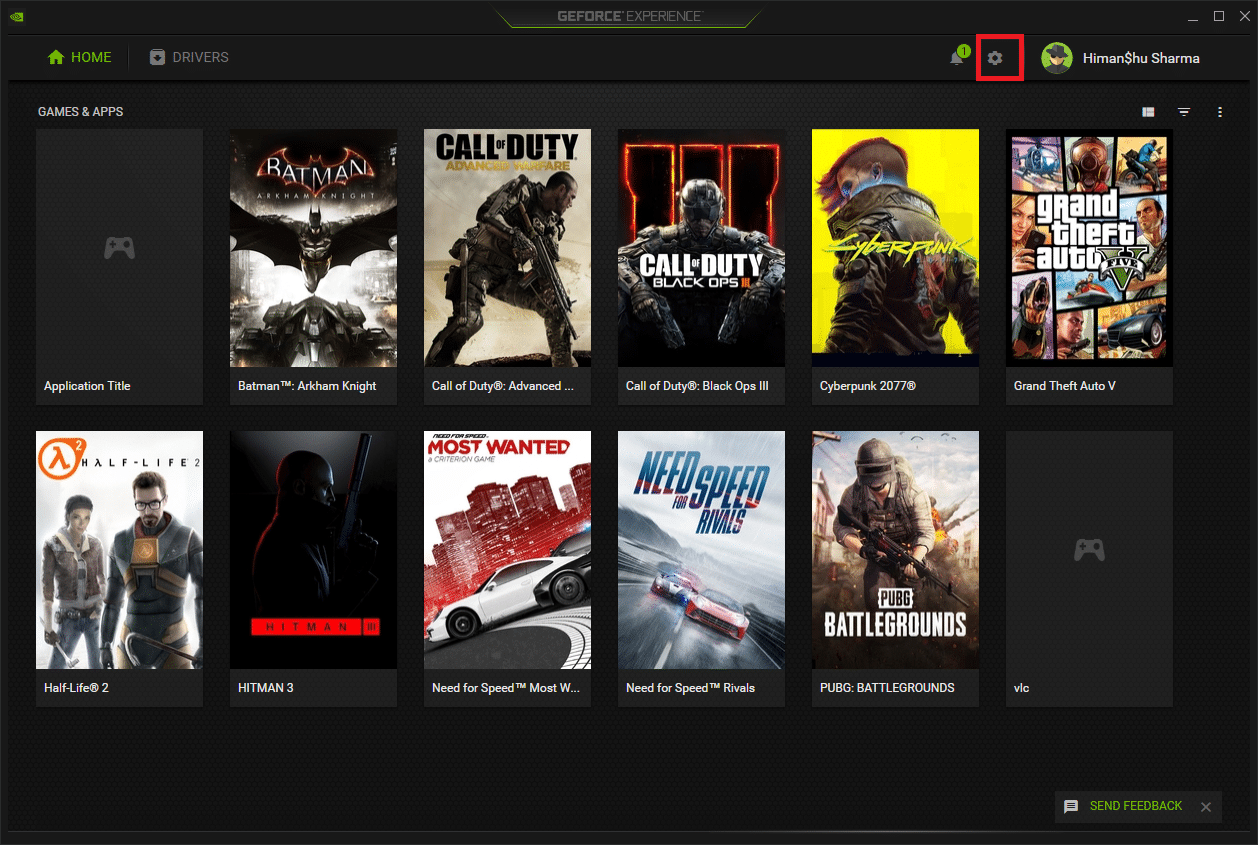
4. На вкладке « Общие » найдите «ВНУТРИ-ИГРОВАЯ ОВЕРЛЕЯ» . Выключите его, чтобы отключить его рабочий режим.
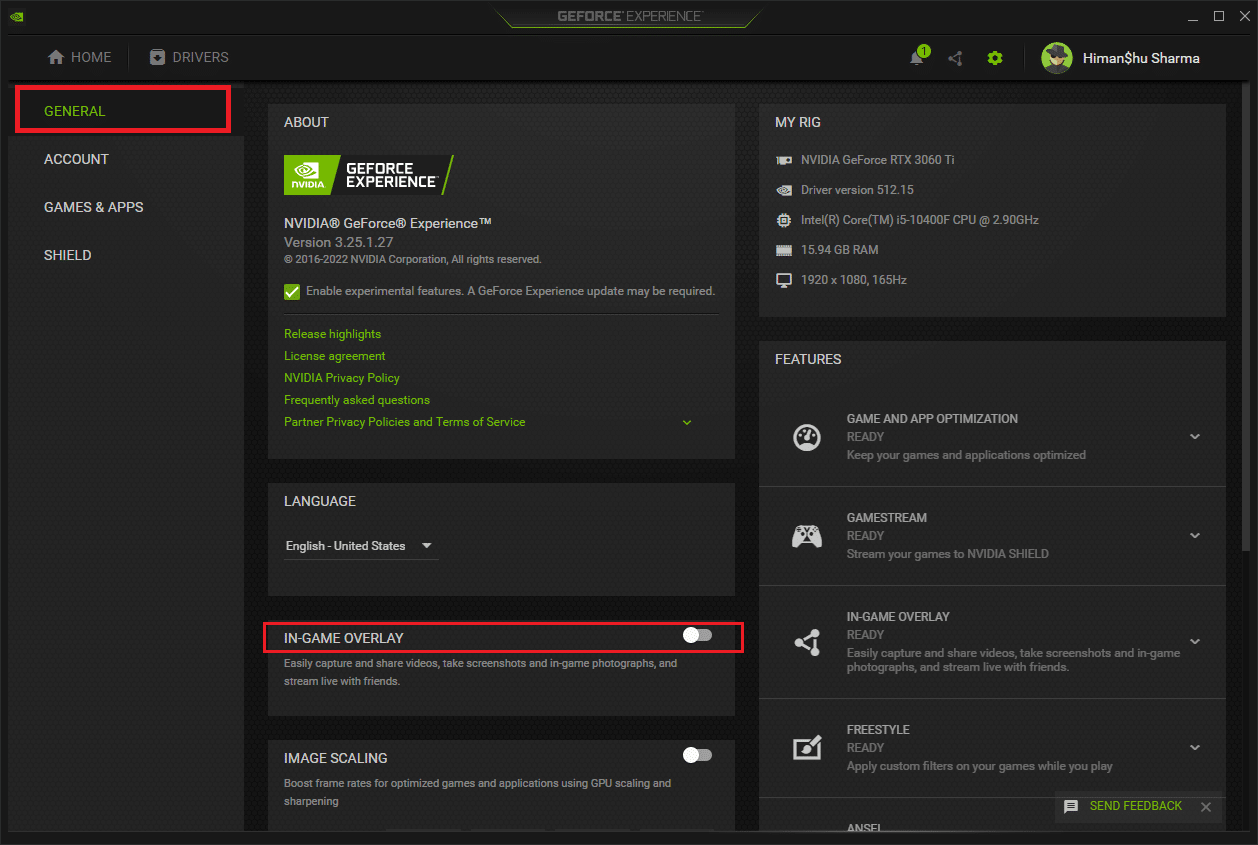
Способ 8: отключить nvdisplay.container.exe
Обычная проблема с контейнером NVIDIA заключается в том, что всякий раз, когда устанавливается новое программное обеспечение или драйвер, добавляется новый источник каталога файлов. Теперь такие файлы мешают работе программного обеспечения и создают конфликт. Также обратите внимание, что удаление этих файлов не приводит к потере или повреждению данных. Поэтому следуйте приведенным ниже инструкциям и удалите эти вновь созданные файлы, чтобы решить проблему с высоким использованием памяти контейнера NVIDIA.
1. Нажмите одновременно клавиши Windows + E и запустите Проводник .
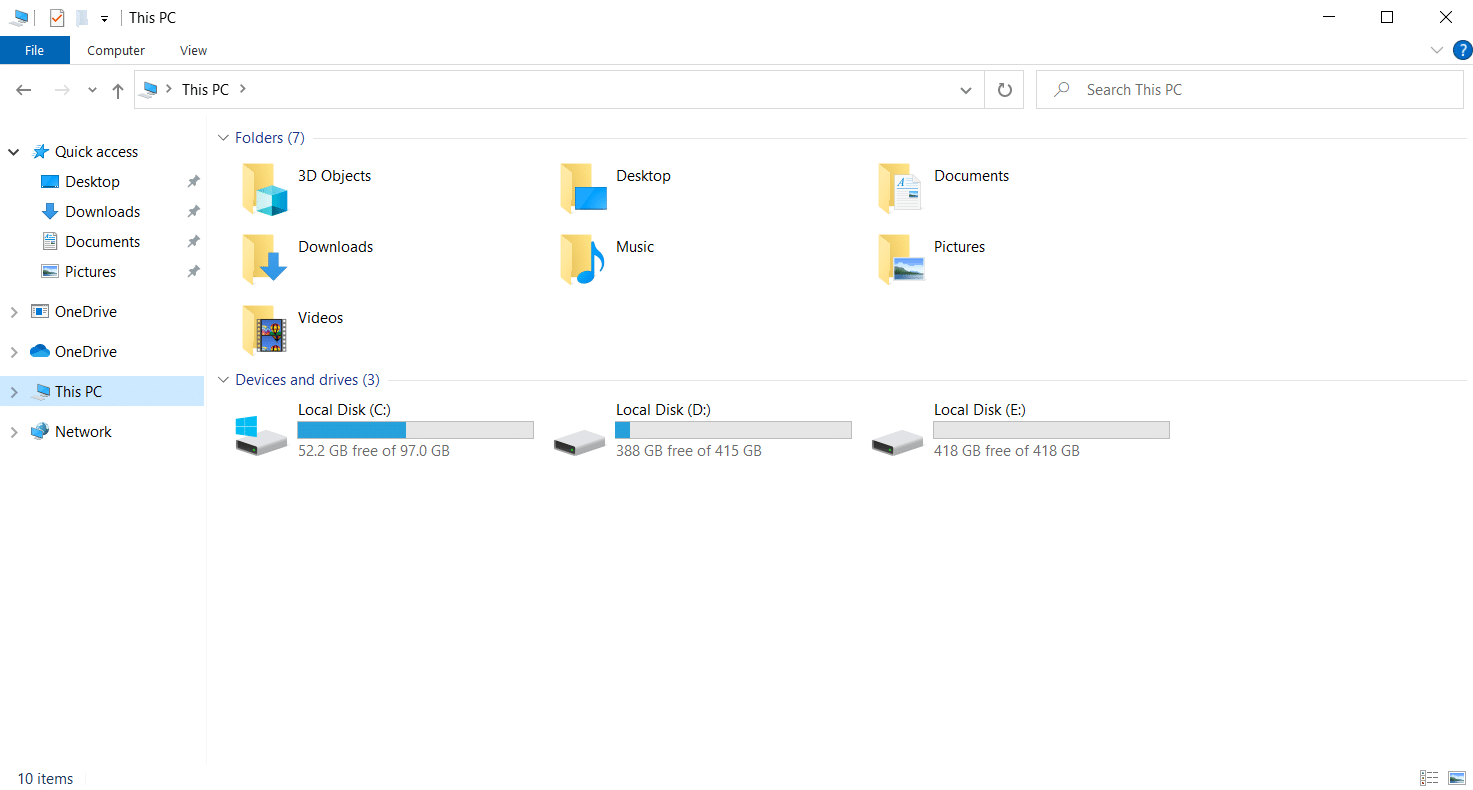
2. Перейдите к следующему пути к папке.
C:\Program Files\NVIDIA Corporation\Display.NvContainer\plugins\LocalSystem\
Примечание . Расположение может различаться в зависимости от вашей установки.
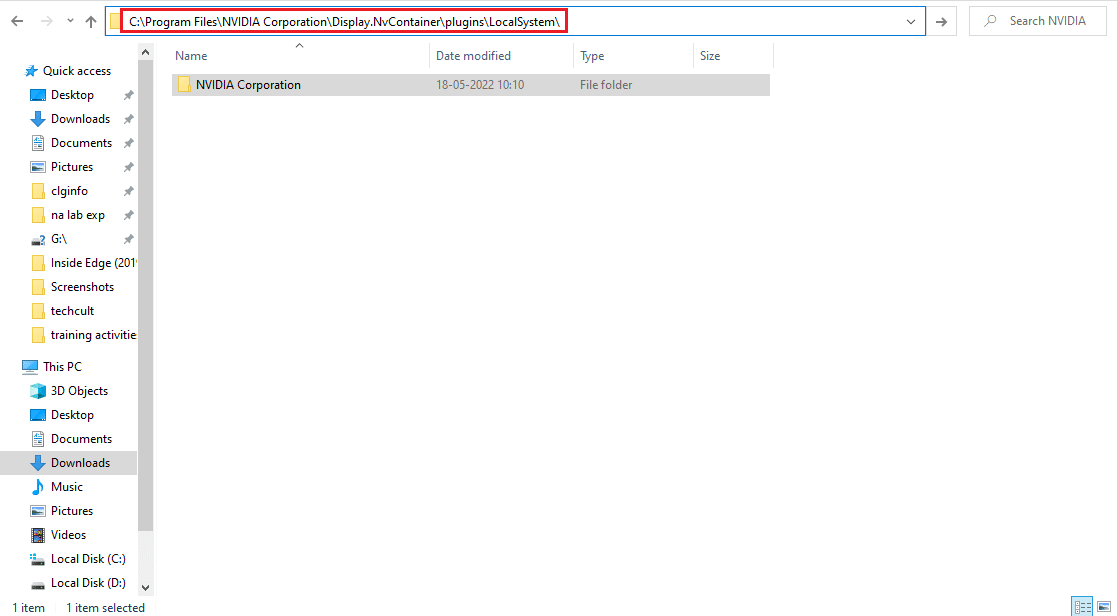
3. Выберите папку DisplayDriverRAS и одновременно нажмите клавиши Shift + Delete . Затем перейдите к указанному пути к папке ниже.
C:\Program Files\Корпорация NVIDIA
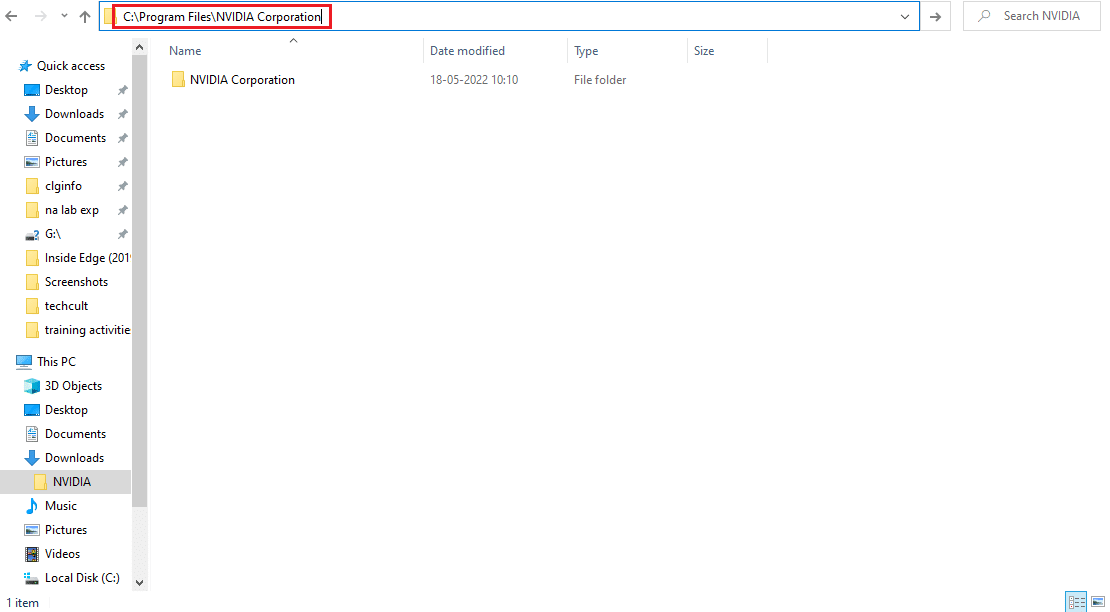
4. Еще раз удаляем папку и отсюда.
5. Нажмите одновременно клавиши Ctrl + Shift + Esc , чтобы открыть диспетчер задач .
6. Выберите процесс nvdisplay.container.exe и нажмите кнопку « Завершить задачу ».

7. Наконец, перезагрузите компьютер и проверьте, исправлено ли использование памяти контейнером NVIDIA.
Также читайте: исправлена ошибка, из-за которой панель управления NVIDIA не открывается
Способ 9: удалить GeForce Experience
GeForce оснащена графической картой GeForce, хотя приложение разработано NVIDIA. В некоторых случаях пользователи сталкивались с проблемами использования памяти контейнера NVIDIA сразу после установки этого программного обеспечения. Следовательно, выполните указанные ниже шаги и удалите приложение GeForce Experience.
1. Нажмите клавишу Windows и введите control в строке поиска . Нажмите « Открыть », чтобы запустить приложение « Панель управления ».
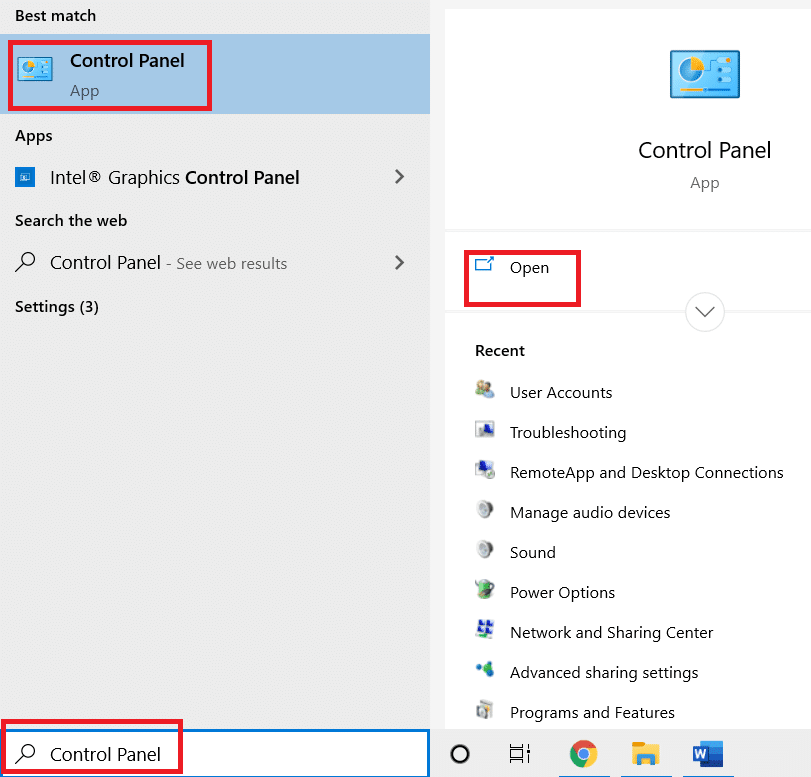
2. Задайте « Просмотр по > категории», затем нажмите « Программы ».
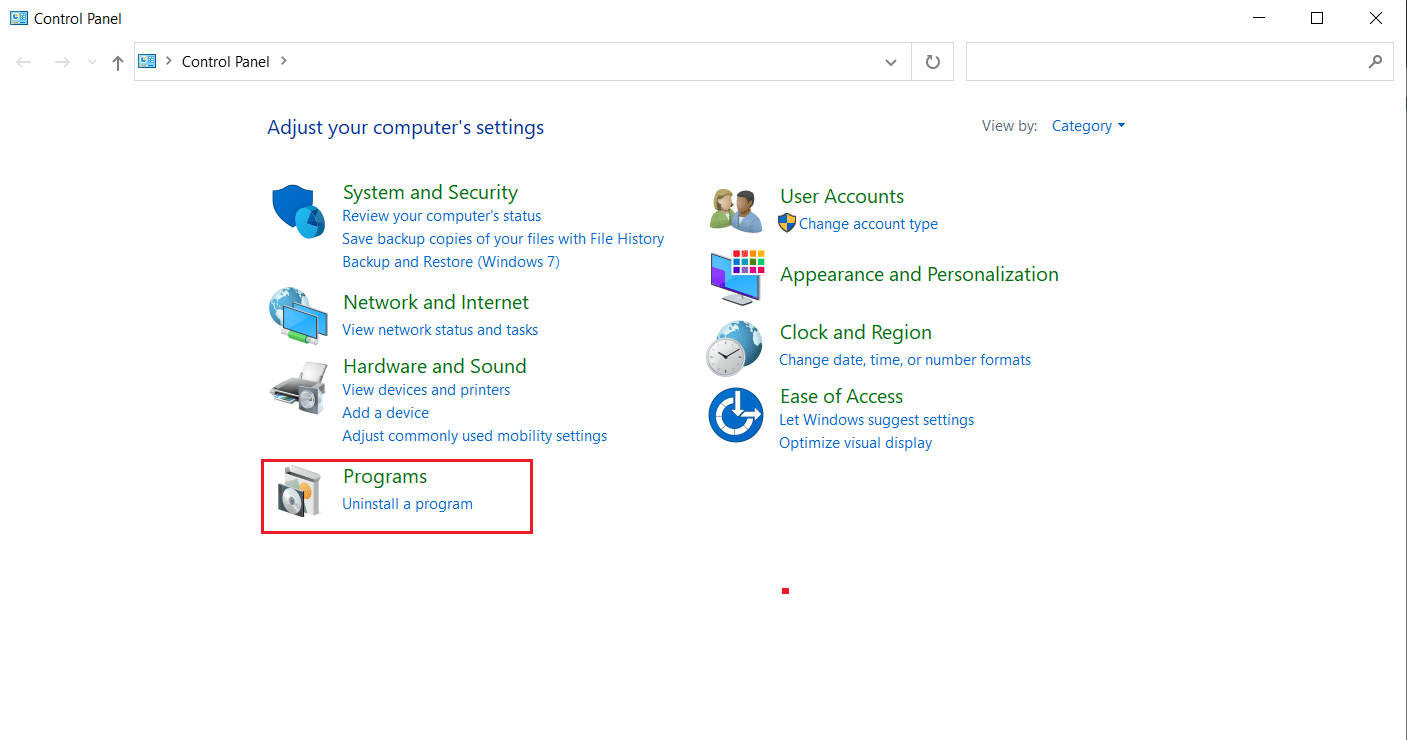
3. Нажмите « Удалить программу» в разделе « Программы и компоненты ».

4. Найдите NVIDIA GeForce Experience в списке программ. Щелкните его правой кнопкой мыши и выберите « Удалить ».
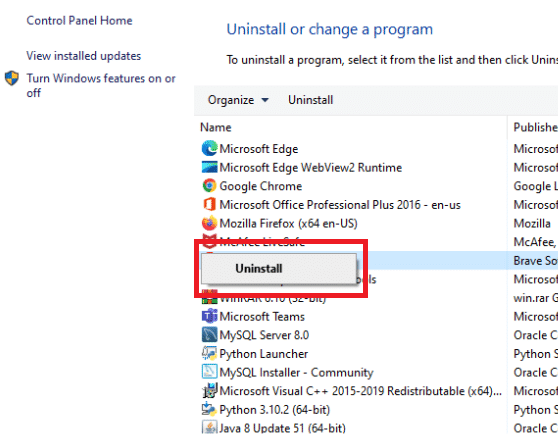
5. Щелкните Удалить в окне подтверждения.
6. Сейчас. перезагрузите компьютер и проверьте, устранена ли высокая загрузка ЦП контейнера NVIDIA.
Читайте также: Ошибка установщика NVIDIA в Windows 10 [РЕШЕНО]
Метод 10: удалить пакет контейнера телеметрии
Все еще не повезло? Тогда есть один последний метод, чтобы попробовать. Но обратите внимание, что это решение не рекомендуется в качестве потенциального исправления, поскольку оно может повредить систему. Обязательно создайте точку восстановления, прежде чем опробовать этот метод. Прочтите наше руководство о том, как создать точку восстановления системы в Windows 10, чтобы создать резервную копию.
Пакет контейнера телеметрии — это тот, который контролирует весь процесс. Таким образом, его удаление решило проблему высокой загрузки ЦП для многих пользователей. Вот как это сделать.
1. Нажмите клавишу Windows и введите « Командная строка », затем нажмите « Запуск от имени администратора» .
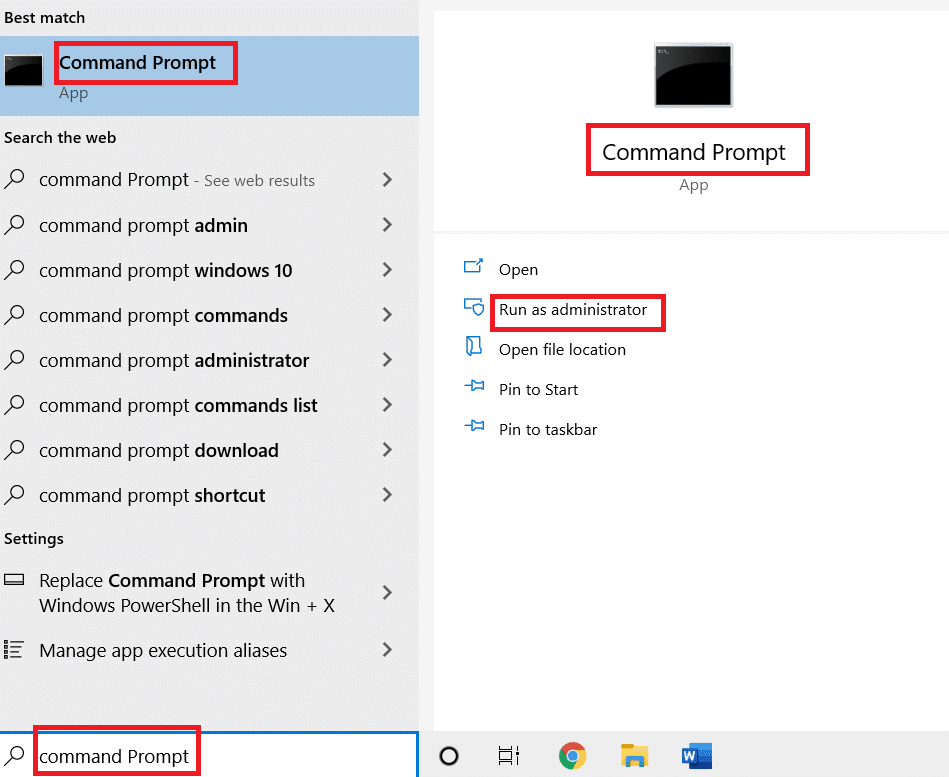
2. Введите следующую команду и нажмите клавишу Enter , чтобы выполнить ее.
rundll32 "%PROGRAMFILES%\NVIDIA Corporation\Installer2\InstallerCore\NVI2.DLL",UninstallPackage NvTelemetryContainer

Проверьте, устранил ли этот метод проблему высокой загрузки ЦП контейнера NVIDIA.
Рекомендуемые:
- Исправить рассинхронизацию звука и изображения Netflix на Android
- Исправление сбоя запроса из-за фатальной аппаратной ошибки устройства
- Исправление сбоя ARK в Windows 10
- Исправление Frosty Mod Manager, не запускающего игру в Windows 10
Мы надеемся, что это руководство было полезным, и вы смогли исправить высокую загрузку ЦП контейнера NVIDIA в Windows 10. Сообщите нам, какой метод сработал для вас лучше всего. Пожалуйста, не стесняйтесь обращаться к нам с любыми вопросами или предложениями через раздел комментариев, указанный ниже.
