Исправление Ntoskrnl.exe с высоким использованием диска
Опубликовано: 2022-02-14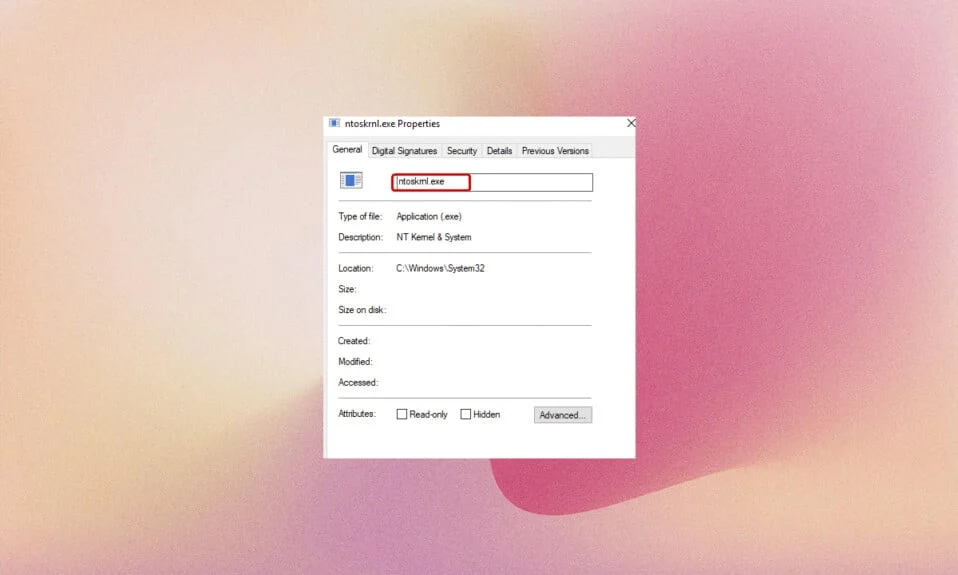
Некоторые процессы могут автоматически запускаться в фоновом режиме, что приводит к проблеме с высоким использованием диска при каждом включении системы. В этом случае ваша система будет очень медленно работать, и вас могут раздражать некоторые скрытые системные процессы, такие как Ntoskrnl.exe. Ntoskrnl.exe является важным компонентом операционной системы Windows, и по некоторым причинам, таким как устаревшие драйверы, вредоносные программы, поврежденные файлы Ntoskrnl.exe и т. д., этот исполняемый файл потребляет чрезмерные ресурсы ЦП или диска. Если вы столкнулись с той же проблемой, то это руководство поможет вам решить ее. Продолжайте читать статью, чтобы узнать, что такое Ntoskrnl.exe и как исправить высокую загрузку диска Ntoskrnl.exe.
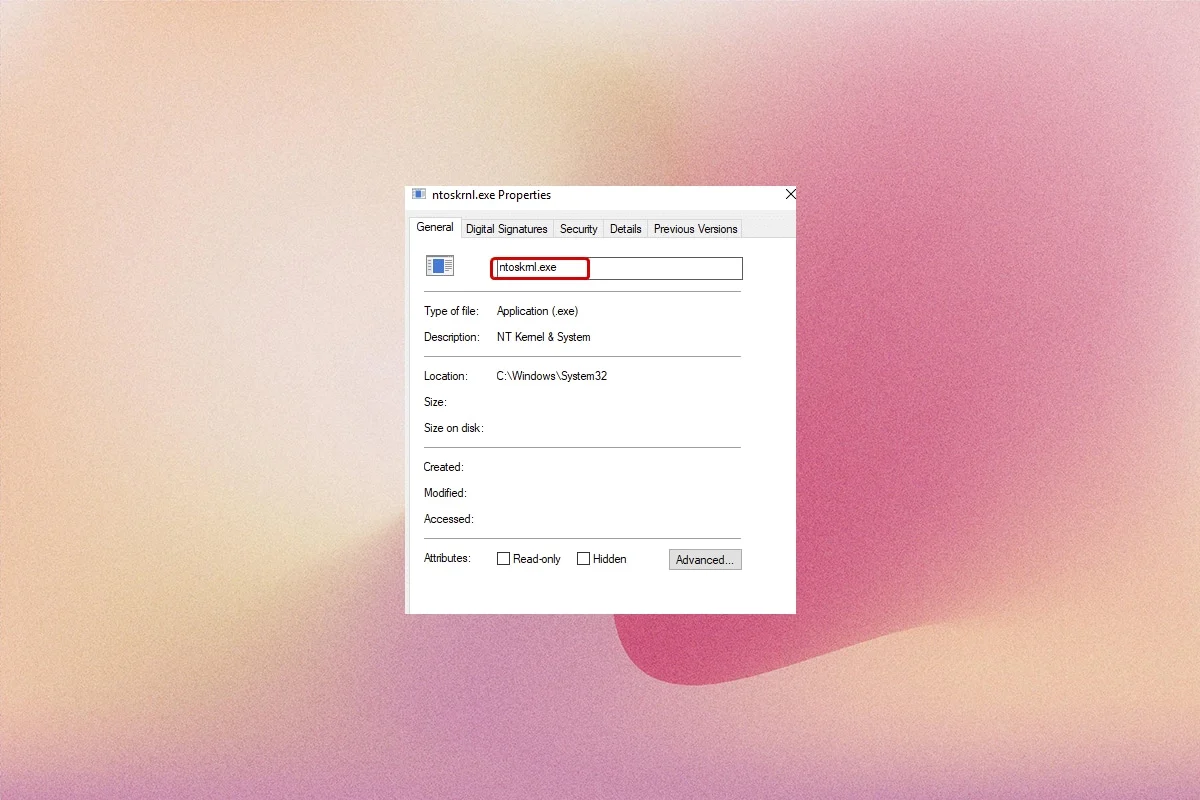
Содержание
- Как исправить высокую загрузку диска Ntoskrnl.exe в Windows 10
- Что такое Ntoskrnl.exe?
- Способ 1: завершение процессов Outlook
- Способ 2: удалить несовместимые программы
- Способ 3: отключить аппаратное ускорение браузера
- Метод 4: минимизировать управление питанием процессора
- Способ 5: отключить службу поиска Windows
- Способ 6: отключить фоновую интеллектуальную службу передачи
- Способ 7: отключить процесс Runtime Broker
- Способ 8: обновить драйверы устройств
- Способ 9: отключить дисковод (если применимо)
- Способ 10: удалить несовместимые обновления Windows
- Способ 11: отключить автоматическую дефрагментацию
- Способ 12: временно отключить антивирус (не рекомендуется)
- Способ 13. Удаление программного обеспечения Dell System Detect (для ПК Dell)
Как исправить высокую загрузку диска Ntoskrnl.exe в Windows 10
В этой статье мы показали все возможные способы устранения высокой загрузки диска Ntoskrnl.exe и Sedlauncher.exe в Windows 10. Но прежде чем переходить к методам устранения неполадок, дайте нам знать, что такое Ntoskrnl.exe.
Что такое Ntoskrnl.exe?
Существует несколько системных процессов, отвечающих за правильную работу вашей операционной системы. Наиболее важным неотъемлемым компонентом является Ntoskrnl.exe. Он сокращенно называется исполняемым файлом ядра операционной системы Windows NT. Ниже приведены некоторые функции Ntoskrnl.exe.
- Ntoskrnl.exe управляет всеми функциями, связанными с памятью и процессами .
- Он добавляет ядро и исполнительные уровни пространства ядра Windows NT , что делает его важным компонентом вашей системы.
- Это защищенный системой файл , поэтому его нельзя быстро удалить или повредить.
- Ядро с кодовым названием обеспечивает связь между программным и аппаратным обеспечением вашего устройства, а Ntoskrnl.exe отправляет загруженные данные на процессор, такой как ЦП , для выполнения задачи.
Следовательно, без Ntoskrnl.exe вы не сможете выполнять какие-либо операции в своей системе. Основные функции включают в себя;
- целостность программного обеспечения для беспрепятственного доступа к оборудованию
- контроль использования памяти
- предоставление адекватных данных компонентам и периферийным устройствам, подключенным к сети, и многое другое.
Без Ntoskrnl.exe вы не сможете загрузить свою систему и столкнетесь с ошибками BSOD. Таким образом, если вы думаете об удалении Ntoskrnl.exe из вашей системы из-за этой проблемы, вы испортите свою систему за свой счет. Тем не менее, есть несколько шагов по устранению неполадок, которые помогут вам решить проблему, как описано здесь.
В этом разделе собран список методов устранения неполадок, которые помогут вам устранить проблему. Шаги по устранению неполадок расположены в соответствии с серьезностью и крайностью причин. Следуйте им, чтобы достичь наилучших результатов.
Способ 1: завершение процессов Outlook
Иногда Outlook 2013 вызывает проблемы с высоким использованием диска Ntoskrnl.exe. Поэтому рекомендуется закрыть процессы Outlook, чтобы устранить проблему. Если вы используете другую версию Outlook, попробуйте это решение, чтобы проверить, устраняет ли оно проблему.
1. Запустите диспетчер задач , одновременно нажав клавиши Ctrl + Shift + Esc .
2. В окне диспетчера задач щелкните вкладку « Процессы ».
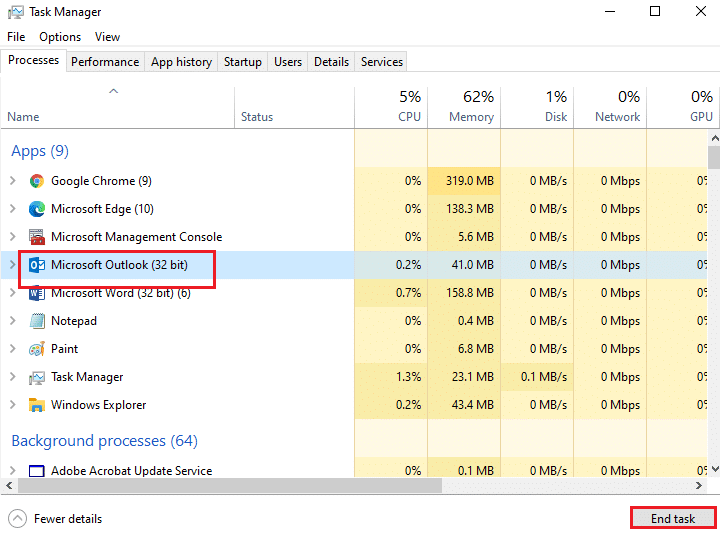
3. Теперь найдите и выберите задачи Outlook, которые без необходимости выполняются в фоновом режиме.
4. Наконец, выберите « Завершить задачу », как показано на рисунке выше, и перезагрузите систему.
Способ 2: удалить несовместимые программы
Если вы хотите окончательно удалить программу или столкнулись с проблемами во время удаления, вам поможет программное обеспечение для устранения неполадок при установке и удалении программы. Программное обеспечение проверяет реестр на наличие проблем, связанных с исправлениями. Вот несколько шагов, чтобы полностью удалить их из вашей системы с помощью программного обеспечения, а не удалять их с помощью обычных шагов панели управления / настроек.
1. Загрузите программу Microsoft Program Install and Uninstall Troubleshooter.
2. Теперь перейдите в раздел «Мои загрузки » и дважды щелкните установленный файл.
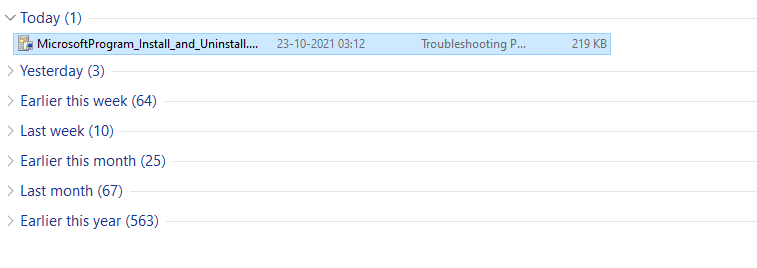
Программное обеспечение для устранения неполадок при установке и удалении программ решит все трудности, с которыми вы сталкиваетесь при удалении программы.
3. Теперь нажмите « Далее » и следуйте инструкциям на экране, чтобы установить загруженный файл.
4. Здесь выберите Удаление в ответ на приглашение У вас возникли проблемы с установкой или удалением программы ?
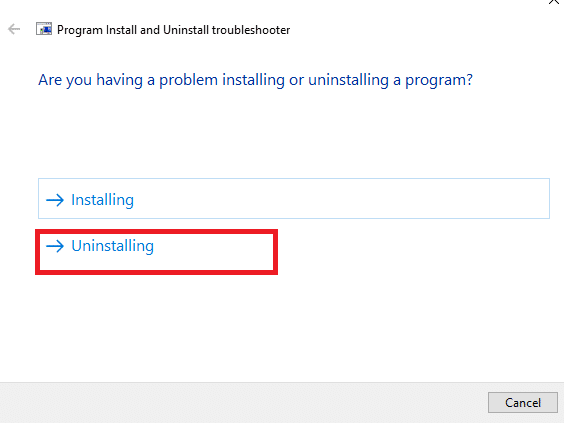
6. Затем выберите программу, которую хотите удалить. Если вы не видите свою программу, выберите « Нет в списке » и нажмите « Далее ». Обратитесь к рис.
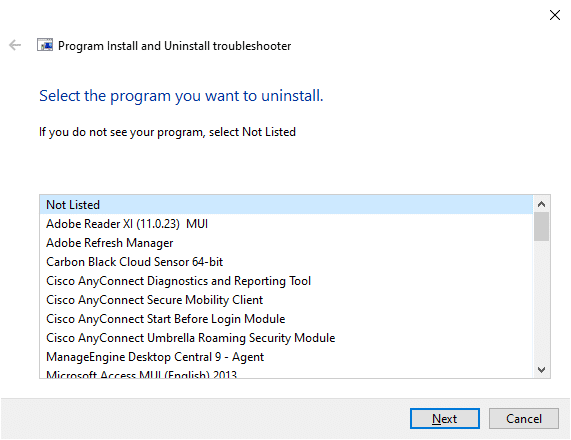
7А. Если вы можете найти свою программу сейчас, следуйте инструкциям на экране, чтобы удалить программное обеспечение.
7Б. Тем не менее, если вы не можете найти свою программу, вам будет предложено ввести код продукта . Код продукта можно найти в таблице свойств файла MSI . Получите доступ к коду и следуйте инструкциям на экране, чтобы удалить программное обеспечение. После этого проверьте, устранили ли вы проблему.
Читайте также: исправление использования WSAPPX High Disk в Windows 10
Способ 3: отключить аппаратное ускорение браузера
Иногда веб-браузеры могут работать в фоновом режиме, что потребляет ресурсы ЦП. Следовательно, лучше отключить аппаратное ускорение в браузере и проверить наличие проблемы. Здесь в качестве примера для демонстрации взят Google Chrome.
1. Запустите веб-браузер (например, Google Chrome ) и щелкните значок с тремя точками в правом верхнем углу.
2. Теперь нажмите « Настройки », как показано на рисунке ниже.
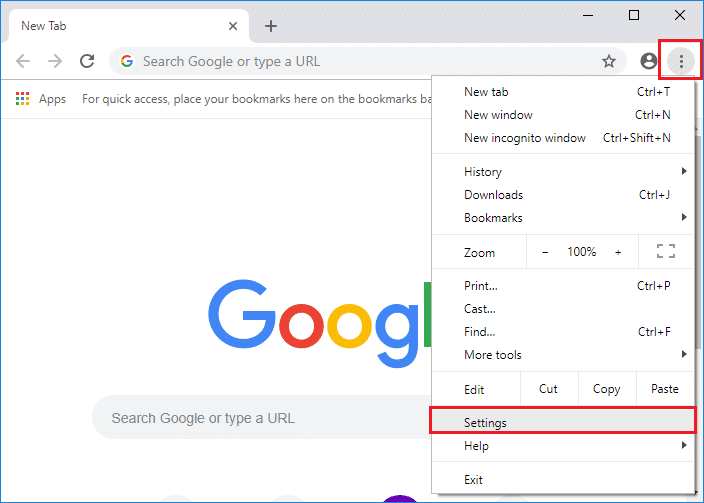
3. Теперь разверните раздел « Дополнительно » на левой панели и нажмите « Система» , как показано на рисунке.
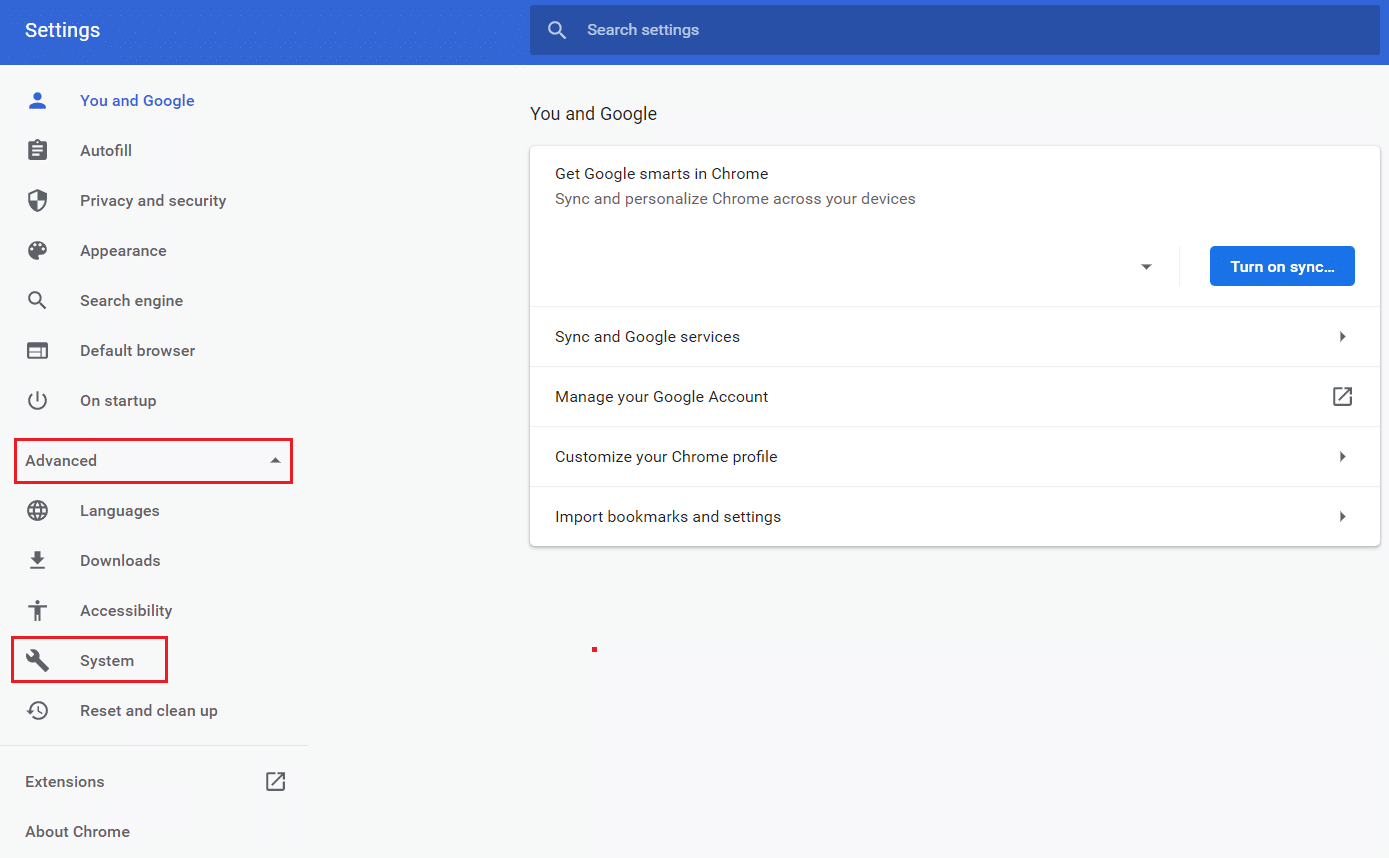
4. Здесь отключите переключатель Использовать аппаратное ускорение, если доступно .
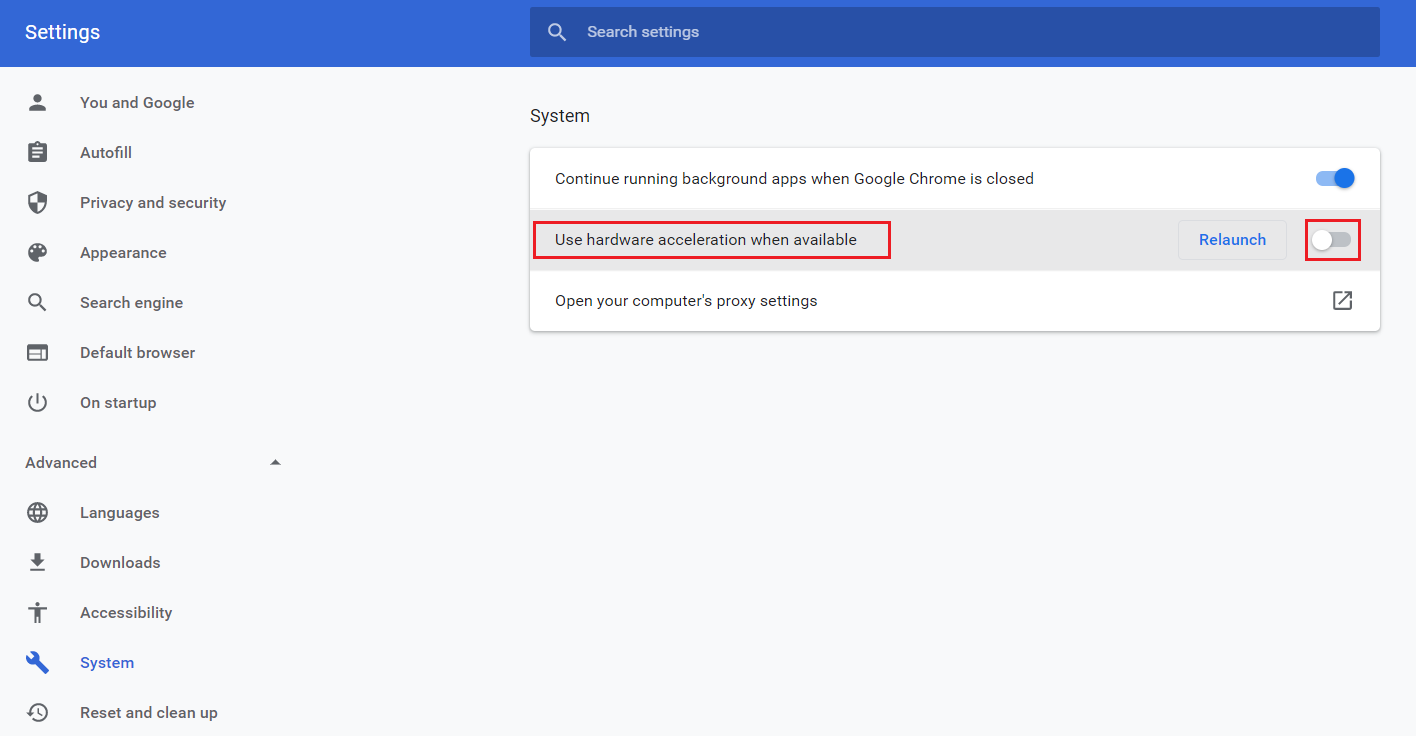
5. Затем нажмите « Перезапустить ».
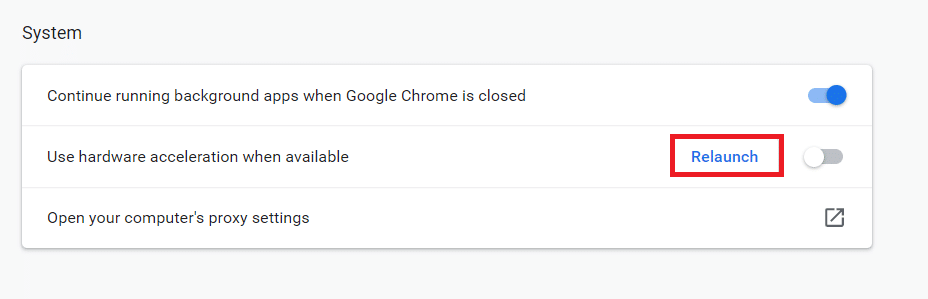
Метод 4: минимизировать управление питанием процессора
Иногда вы можете решить проблему с высоким использованием диска Ntoskrnl.exe, отключив параметр минимизации мощности управления питанием процессора , как описано ниже.
1. Нажмите одновременно клавиши Windows + R и введите powercfg.cpl, затем нажмите Enter.
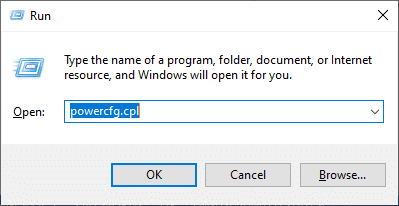
2. В окне «Электропитание» выберите параметр « Изменить параметры плана » в текущем плане действий, как показано ниже.
Примечание. Вы также можете ввести « Изменить план питания» в строке поиска, чтобы открыть окно « Изменить параметры плана» .
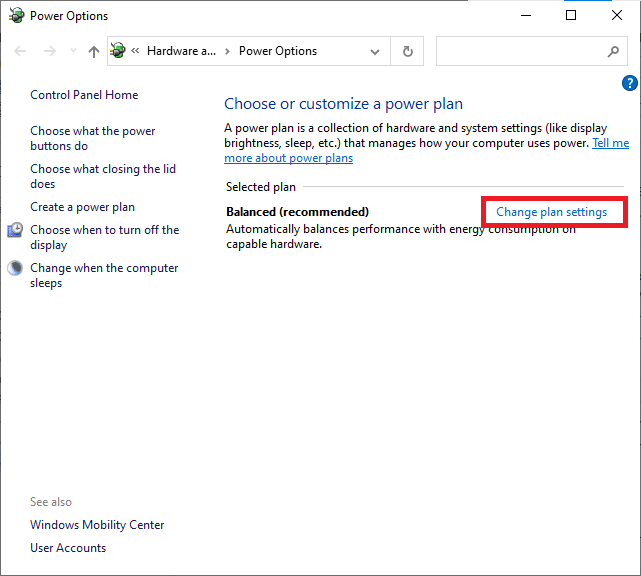
Примечание . Если в вашей системе активно несколько планов питания, повторите ту же процедуру для всех нескольких активных планов.
3. В окне « Редактировать параметры плана » нажмите « Изменить дополнительные параметры питания» . Обратитесь к рис.
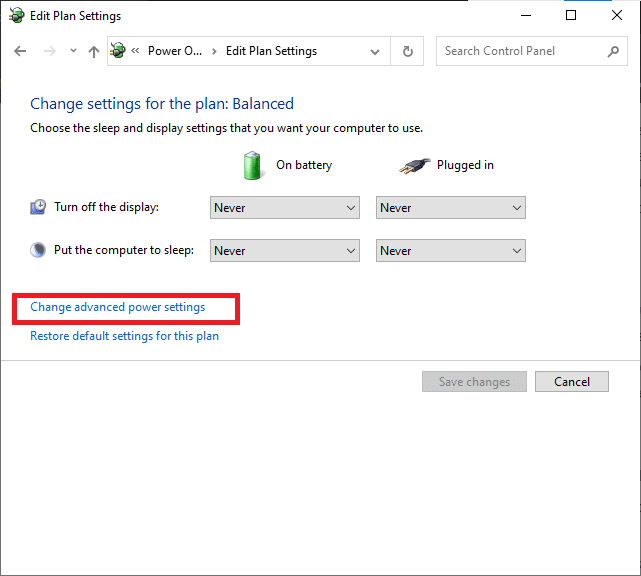
4. Здесь, в меню « Дополнительные параметры », разверните параметр « Управление питанием процессора », щелкнув значок « + ».
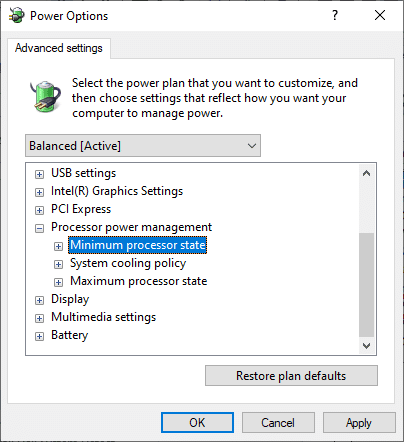
5. Теперь снова разверните состояние минимального процессора , щелкнув значок + , как вы делали это на предыдущем шаге.
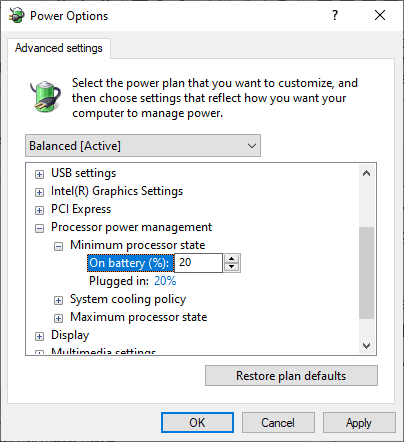
6. Здесь нажмите « От батареи » и измените значение % от 20% до 30%. Обратитесь к изображению выше.
7. Теперь нажмите « Подключено » и измените значение % от 20% до 30%. Список, как показано ниже.
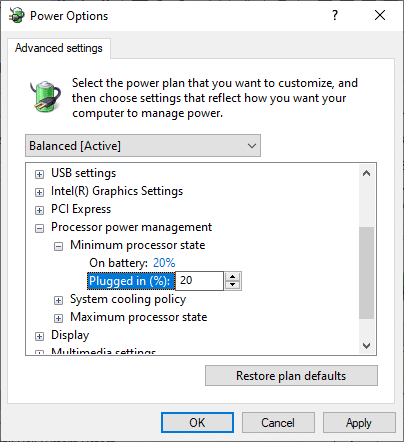
8. Наконец, нажмите « Применить » и « ОК », чтобы сохранить изменения.
Перезагрузите систему и проверьте, решена ли проблема сейчас.
Читайте также: исправление высокой загрузки ЦП службой оптимизации среды выполнения .NET
Способ 5: отключить службу поиска Windows
Служба поиска Windows будет быстрее индексировать результаты поиска, если она включена в вашей системе. Вы можете быстро искать любые файлы, папки, приложения или программы по их имени и фильтровать их по результатам. Но это может способствовать снижению производительности вашего процессора, и его рекомендуется отключать при необходимости. Отключение функции никак не повлияет на ОС. Вот как это сделать.
1. Запустите диалоговое окно «Выполнить», нажав одновременно клавиши Windows + R.
2. Введите services.msc следующим образом и нажмите OK , чтобы открыть окно « Службы ».
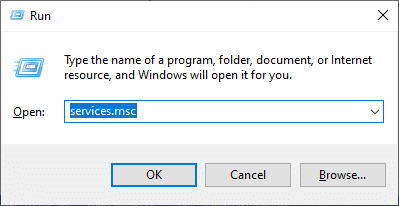
3. Теперь прокрутите экран вниз, щелкните правой кнопкой мыши Службу поиска Windows и выберите Свойства .
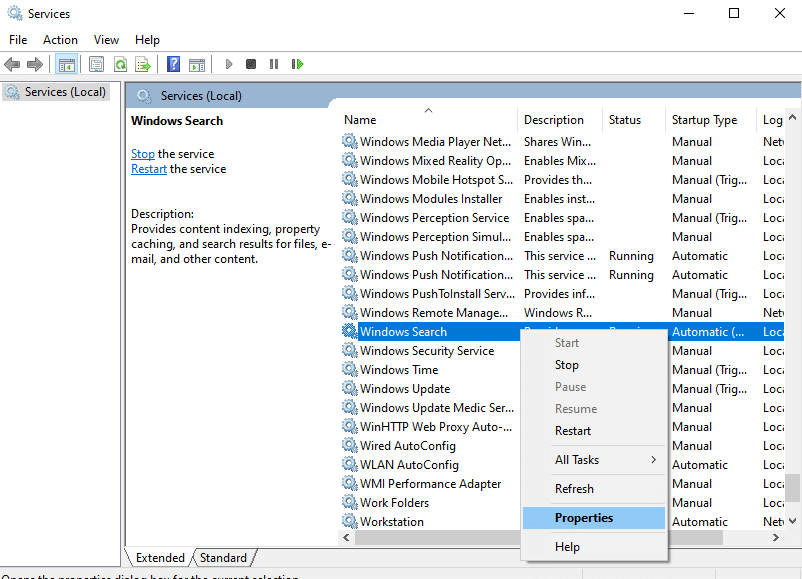
4. Здесь, на вкладке « Общие », установите для параметра « Тип запуска» значение « Отключено » в раскрывающемся меню, как показано ниже.
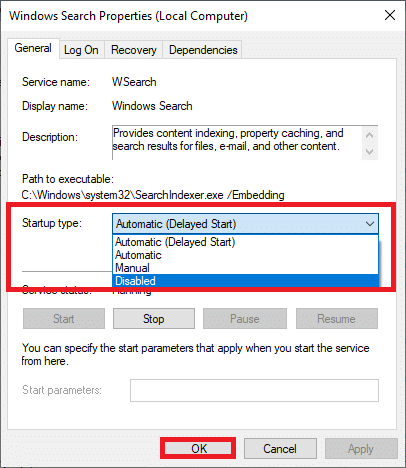
5. Наконец, нажмите OK , чтобы сохранить изменения.
Теперь проблема с высоким использованием диска Ntoskrnl.exe будет исправлена.
Способ 6: отключить фоновую интеллектуальную службу передачи
Фоновая интеллектуальная служба передачи обеспечивает более плавную передачу файлов между системами. Они отвечают за системную помощь во время фоновых загрузок или выгрузок. Тем не менее, они потребляют много ресурсов ЦП, что усугубляет проблему. Отключите их вручную, выполнив следующие шаги.
1. Откройте диалоговое окно « Выполнить ».
2. Введите services.msc и нажмите клавишу Enter .
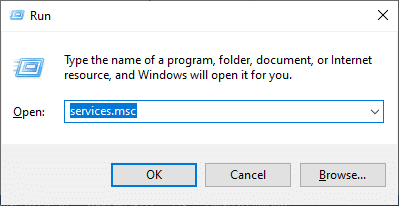
3. Теперь прокрутите экран вниз, щелкните правой кнопкой мыши фоновую интеллектуальную службу передачи и выберите « Свойства ».
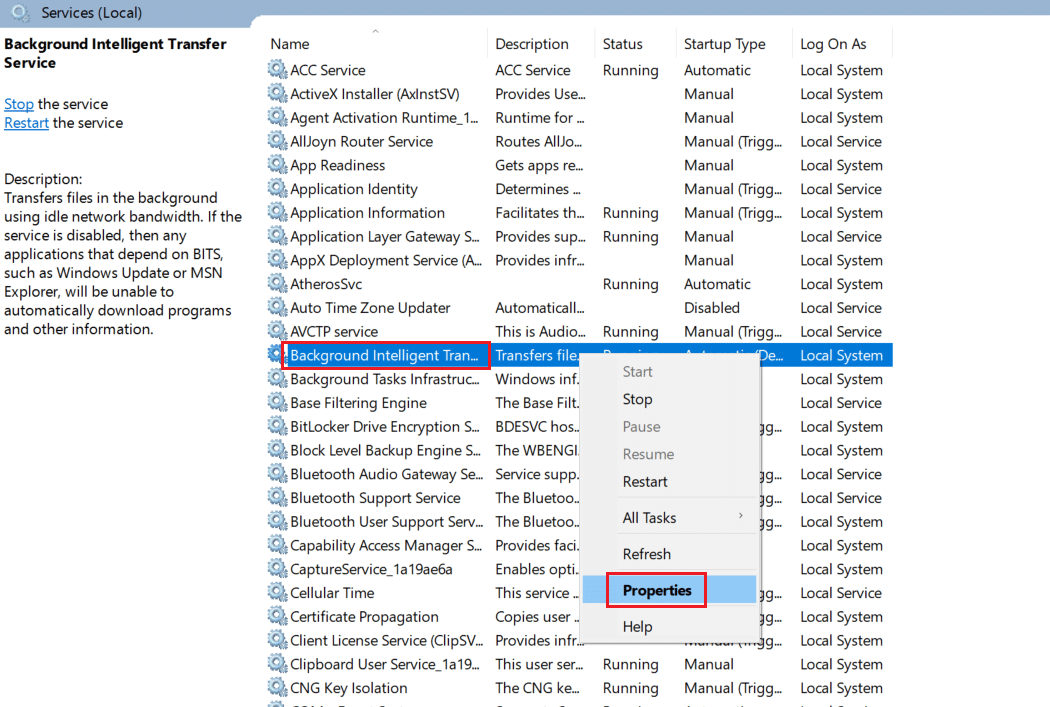
4. Здесь, на вкладке « Общие », установите для параметра « Тип запуска» значение « Отключено » в раскрывающемся меню, как показано ниже.
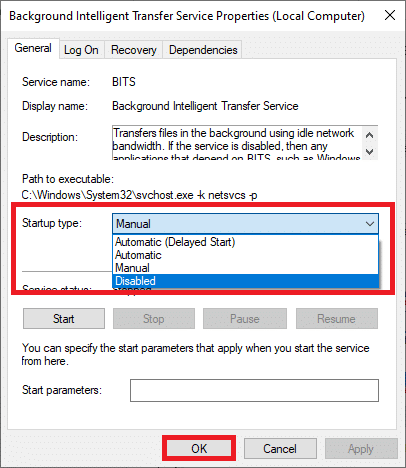
5. Наконец, нажмите OK , чтобы сохранить изменения.
Теперь проверьте, устранена ли проблема или нет.
Читайте также: исправление высокой загрузки ЦП процессом обслуживания хоста DISM
Способ 7: отключить процесс Runtime Broker
Процесс Runtime Broker помогает управлять разрешениями для приложений из Microsoft Store. Он потребляет только мегабайты памяти, но потребляет гигабайты энергии для нескольких несовместимых приложений, что вызывает проблему с использованием диска. Вы можете отключить процесс Runtime Broker, выполнив любой из описанных ниже методов.

Вариант 1: через настройки
1. Нажмите и удерживайте одновременно клавиши Windows + I , чтобы открыть «Настройки ».
2. Теперь нажмите « Система» , как показано на рисунке.
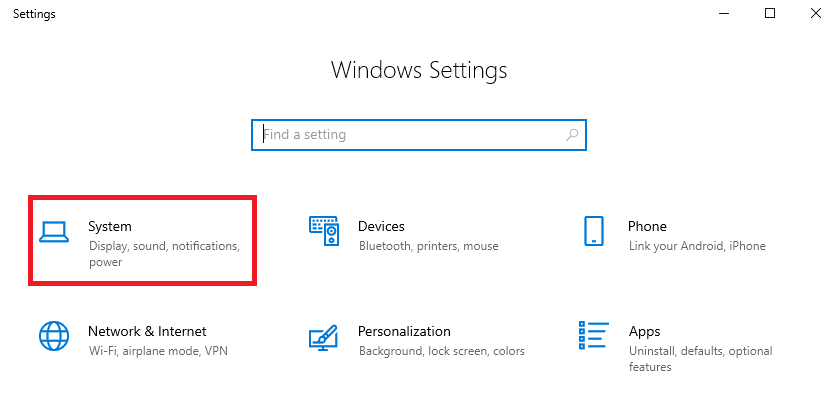
3. Теперь выберите меню « Уведомления и действия » и снимите флажки со следующих параметров, если они есть.
- Покажите мне советы по Windows
- Получайте советы, рекомендации и предложения по использованию Windows
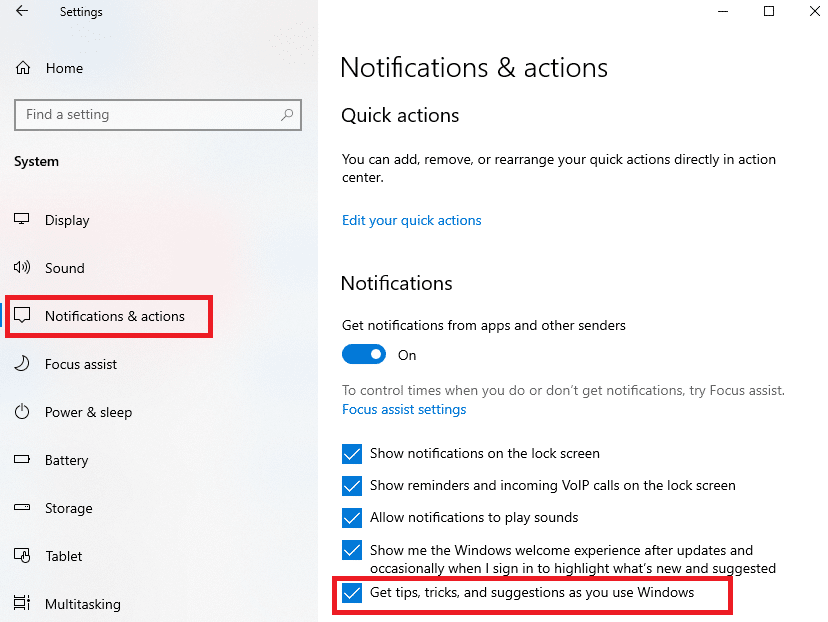
4. Наконец, перезагрузите компьютер и проверьте, устранена ли проблема.
Вариант 2: через изменения реестра
1. Откройте Блокнот и вставьте в него следующие ключи .
Редактор реестра Windows версии 5.00 [HKEY_LOCAL_MACHINESYSTEMControlSet001ServicesTimeBroker] «Старт» = двойное слово: 00000003 [HKEY_LOCAL_MACHINESYSTEMControlSet001ServicesSysMain] «DisplayName» = «Супервыборка» «Старт» = двойное слово: 00000003
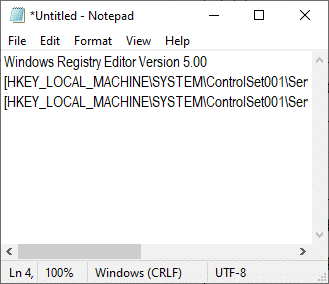
2. Теперь перейдите в « Файл» и сохраните файл как (name_you_like) .reg .
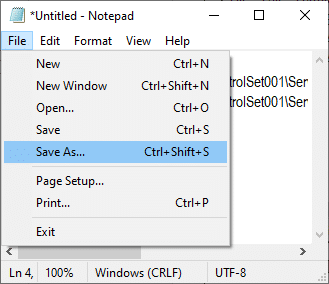
3. Теперь перейдите к месту, где вы сохранили файл, щелкните его правой кнопкой мыши и выберите « Запуск от имени администратора».
4. Теперь подтвердите изменения в реестре, нажав « Да » и перезагрузив систему.
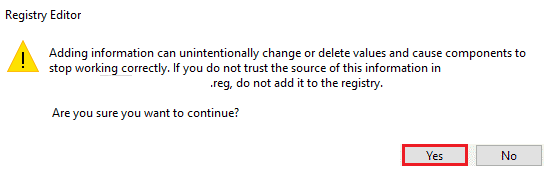
Способ 8: обновить драйверы устройств
Если текущие драйверы в вашей системе несовместимы/устарели с файлами Ntoskrnl.exe, вы столкнетесь с проблемой. Поэтому рекомендуется обновить устройство и драйверы, чтобы предотвратить указанную проблему.
Примечание. В этом руководстве мы собрали шаги по обновлению общего драйвера дисплея. Рекомендуется обновить все устаревшие драйверы.
1. Введите « Диспетчер устройств» в меню поиска Windows 10.
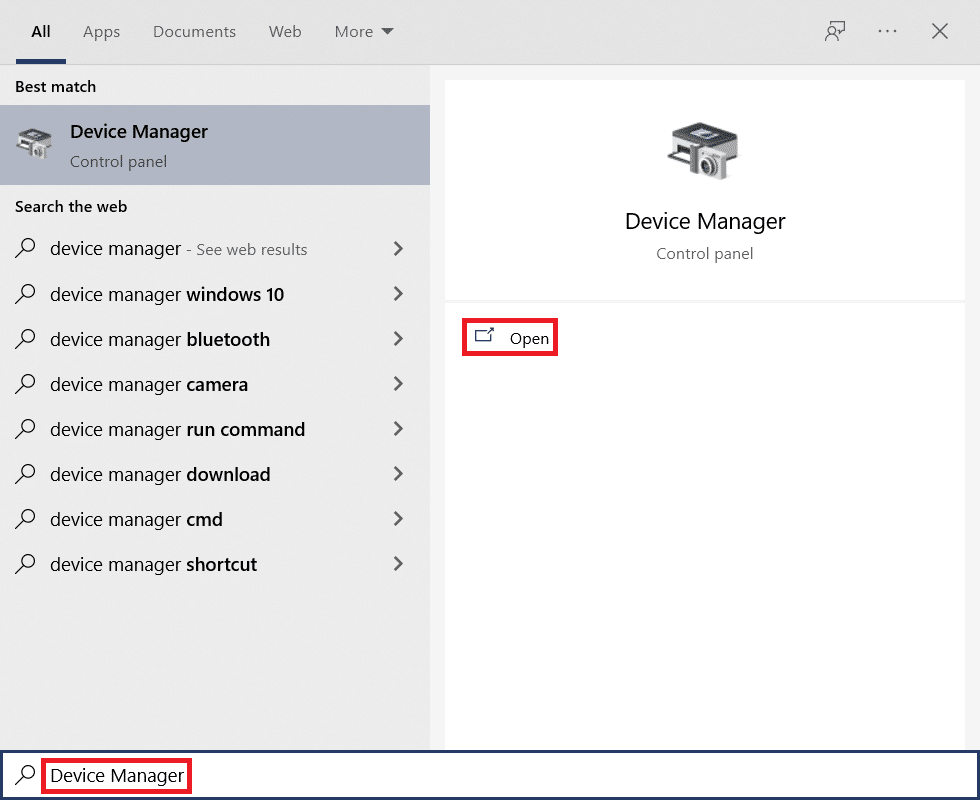
2. Вы увидите Адаптеры дисплея на главной панели; дважды щелкните по нему, чтобы развернуть его. Проверьте скриншот для справки.
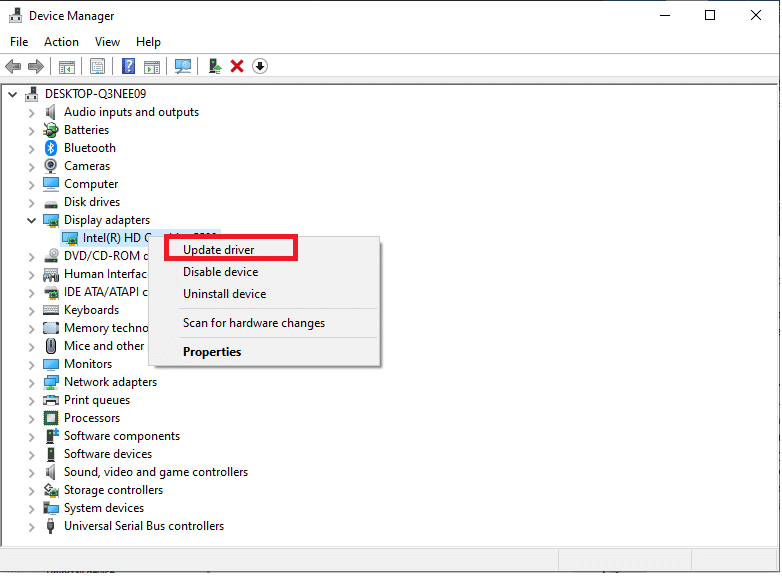
3. Теперь щелкните правой кнопкой мыши драйвер видеокарты (скажем, Intel(R) HD Graphics 620) и выберите Обновить драйвер . Обратитесь к изображению выше.
4. Теперь нажмите «Автоматический поиск драйверов », чтобы найти и установить драйвер автоматически.
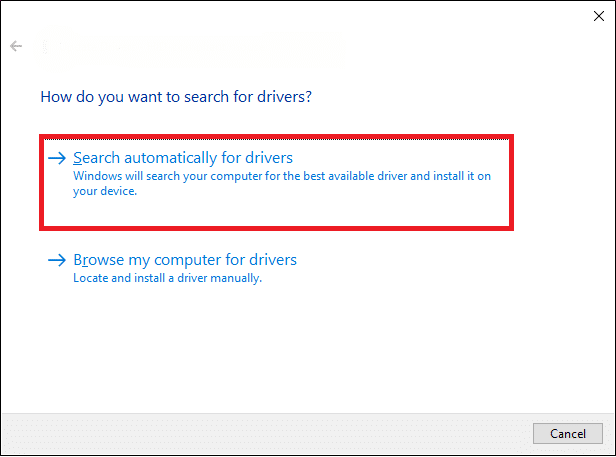
5А. Теперь драйвера будут обновлены до последней версии, если они не обновлены.
5Б. Если они уже находятся в стадии обновления, на экране появится следующее сообщение Лучшие драйверы для вашего устройства уже установлены .
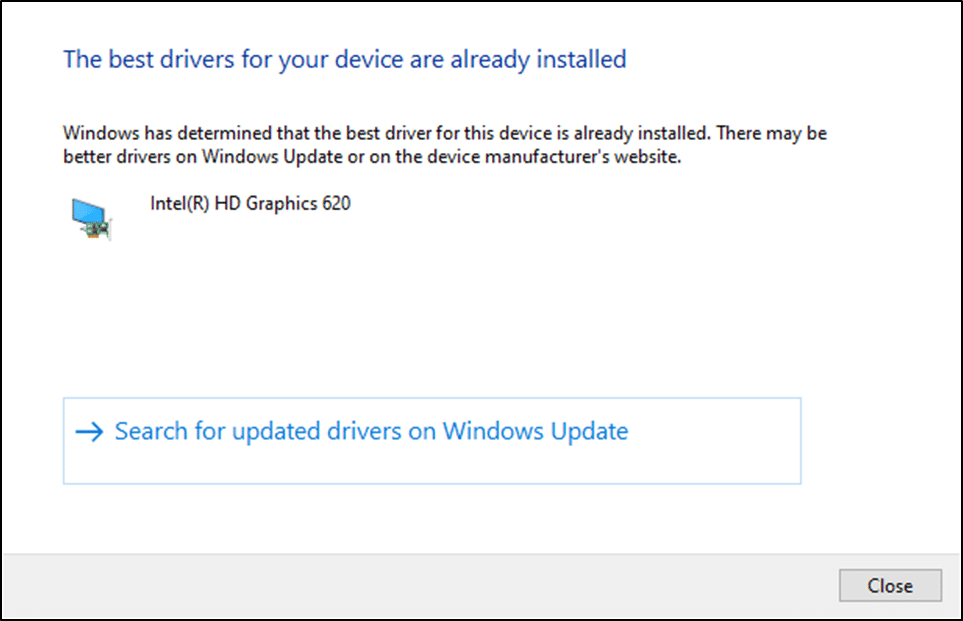
6. Щелкните Закрыть , чтобы закрыть окно.
Перезагрузите компьютер и проверьте, устранена ли проблема в вашей системе.
Читайте также: Как исправить высокую загрузку процессора hkcmd
Способ 9: отключить дисковод (если применимо)
Если обновление драйверов не помогает, вы можете отключить драйверы дисков (DVD), так как они потребляют много ресурсов. Затем выполните следующие шаги, чтобы реализовать то же самое.
1. Запустите Диспетчер устройств , используя описанные выше шаги, и разверните Диски , дважды щелкнув по нему.
2. Теперь щелкните правой кнопкой мыши драйвер DVD и выберите « Удалить устройство ».
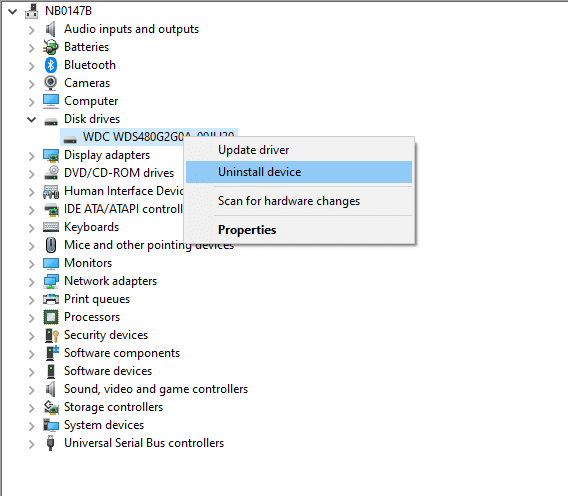
3. Теперь на экране появится предупреждение. Подтвердите приглашение, нажав Удалить .
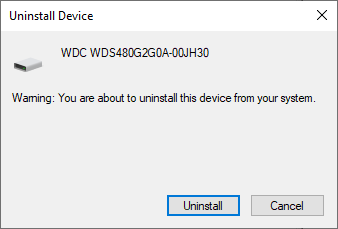
Наконец, перезагрузите систему и проверьте, решена ли проблема.
Теперь вот несколько дополнительных исправлений для решения проблемы с высокой загрузкой ЦП Ntoskrnl.exe. Сначала попробуйте следующие методы устранения неполадок, чтобы устранить проблему.
Способ 10: удалить несовместимые обновления Windows
Несколько проблемных недавних обновлений в вашей системе могут вызвать высокую загрузку диска Ntoskrnl.exe. Вы можете вручную отключить их, выполнив следующие действия.
1. Откройте « Настройки », одновременно нажав клавиши Windows + I.
2. Теперь нажмите «Обновление и безопасность », как показано на рисунке.
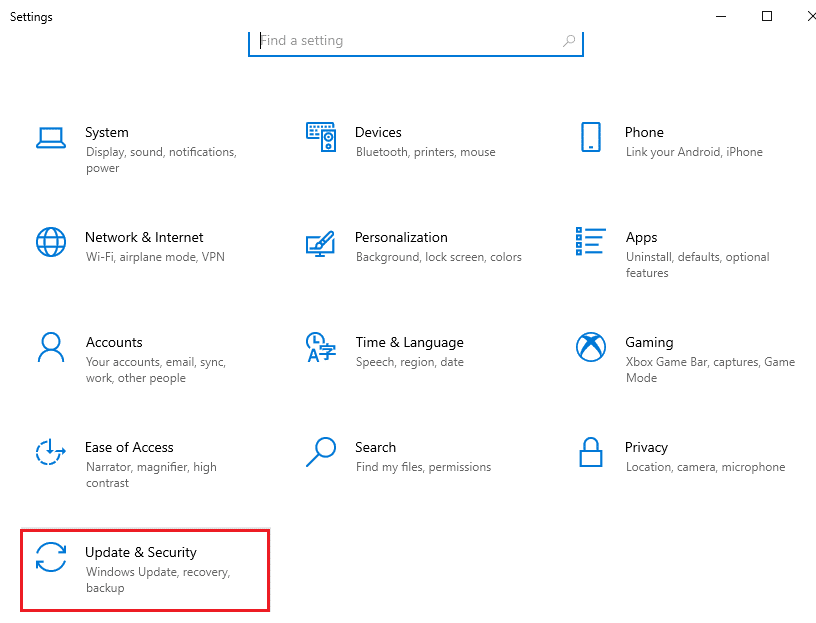
3. Теперь нажмите « Просмотреть историю обновлений » на правой панели.
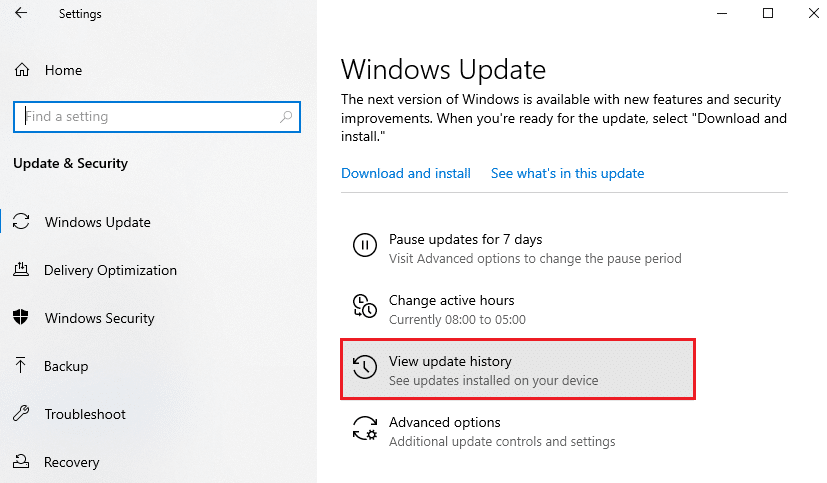
4. Здесь нажмите «Удалить обновления », как показано на рисунке.
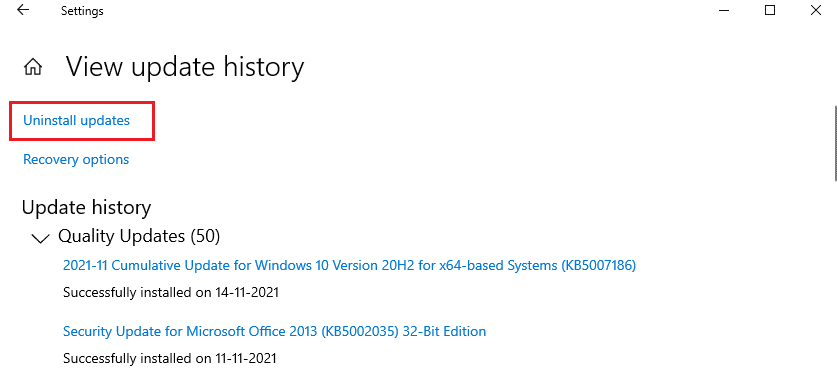
5. Здесь выберите самое последнее обновление и нажмите « Удалить », как выделено.
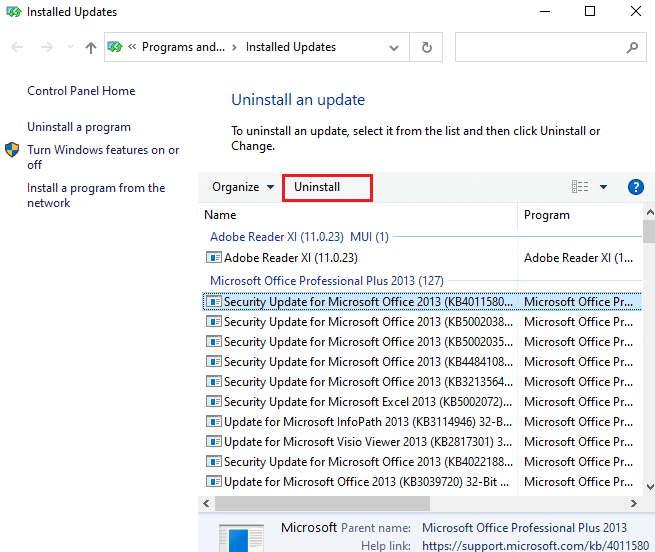
6. Здесь нажмите « Удалить », чтобы подтвердить приглашение, как показано.
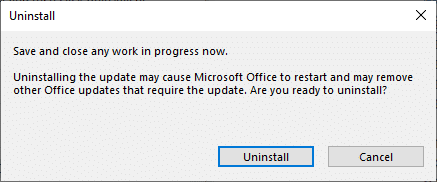
7. Наконец, дождитесь завершения процесса и перезагрузите систему.
Читайте также: Как исправить высокую загрузку ЦП в Windows 10
Способ 11: отключить автоматическую дефрагментацию
Дефрагментация изменит ваши данные на жестком диске для более быстрого доступа. Он включен по умолчанию в Windows 10 и может вызвать проблему с высоким использованием диска. Отключите их вручную, выполнив следующие шаги. Кроме того, пользователям рекомендуется использовать любой из следующих вариантов, чтобы отключить автоматическую дефрагментацию, чтобы исправить высокую загрузку диска Ntoskrnl.exe.
Вариант 1. Используйте дефрагментацию и оптимизацию дисков
Выполните следующие действия, чтобы использовать приложение для дефрагментации и оптимизации дисков.
1. Введите «Дефрагментация и оптимизация дисков» в меню «Поиск» и откройте лучшие результаты.
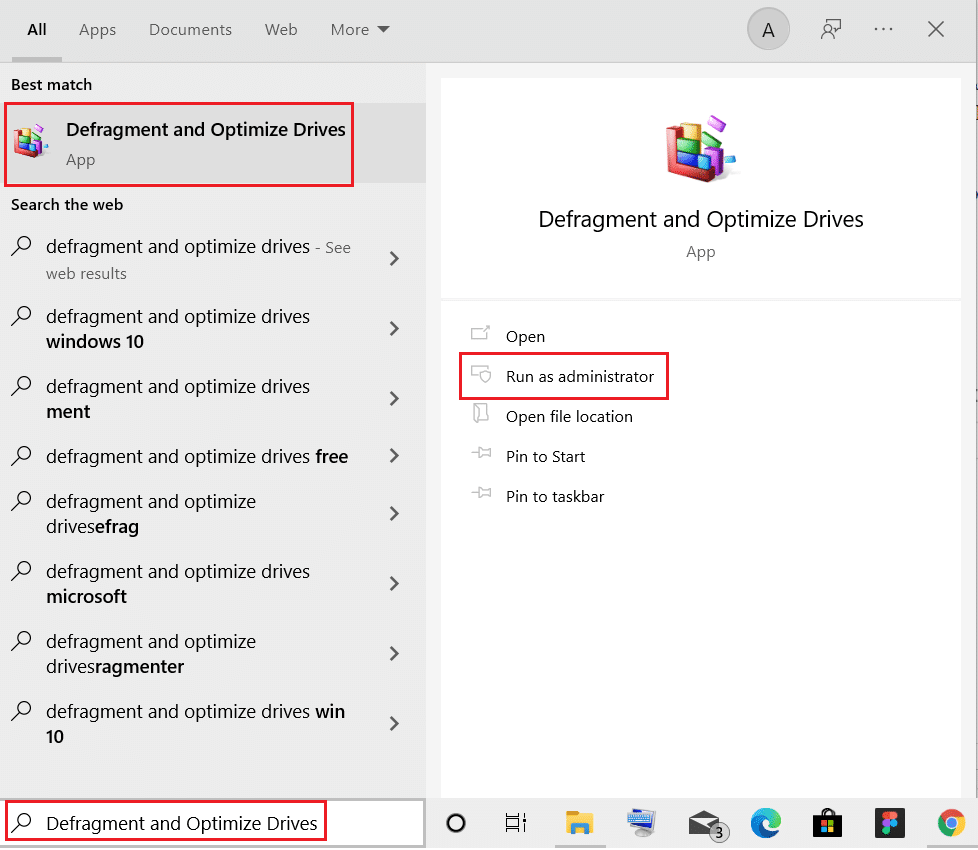
2. Теперь нажмите «Изменить настройки», как показано ниже.
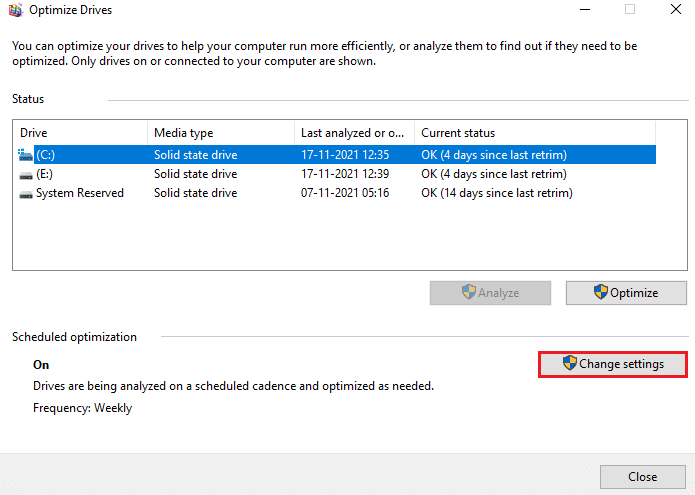
3. Здесь снимите флажок « Запускать по расписанию» (рекомендуется) и нажмите « ОК », чтобы сохранить изменения.
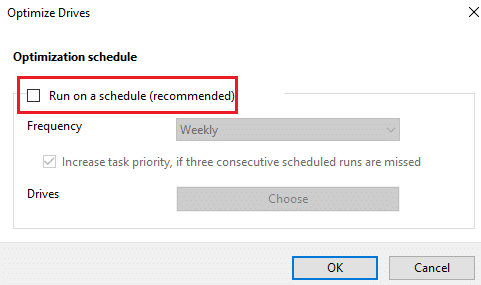
Вариант 2. Используйте планировщик заданий
Вы также можете отключить автоматическую дефрагментацию с помощью планировщика заданий, чтобы исправить высокую загрузку диска Ntoskrnl.exe следующим образом.
1. Введите планировщик заданий в меню поиска и откройте лучшие результаты.
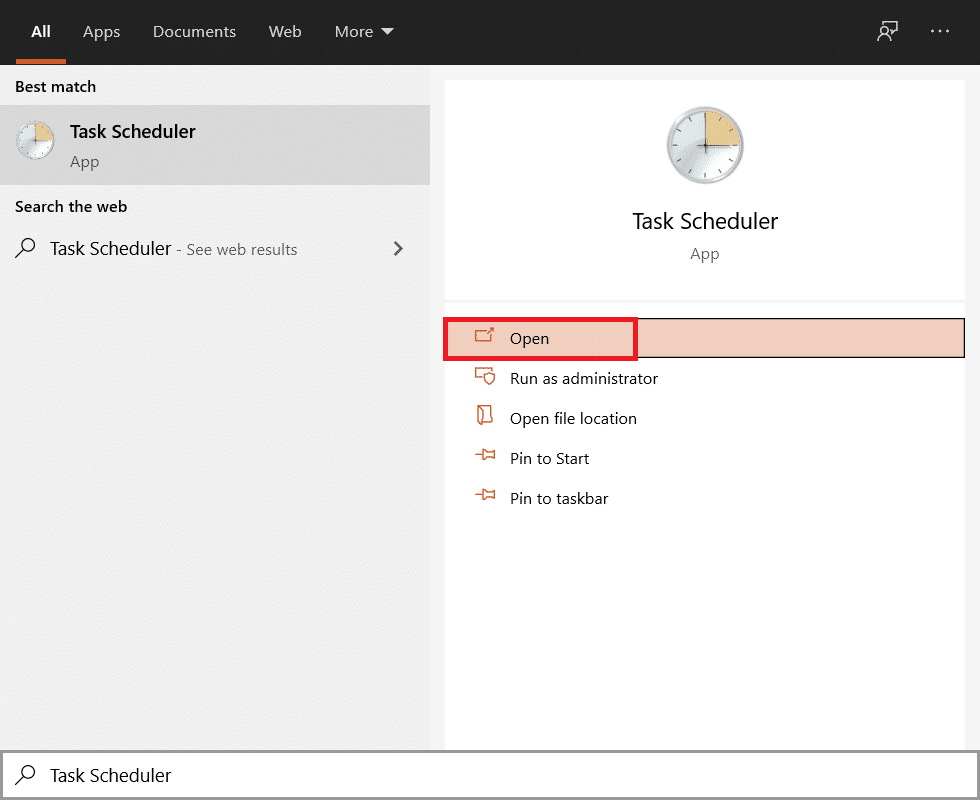
2. Теперь разверните библиотеку планировщика заданий на левой панели и перейдите в папку Microsoft > Windows > Defrag .
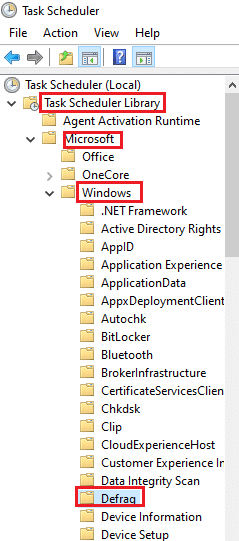
3. Теперь в средней панели щелкните правой кнопкой мыши ScheduledDefrag и выберите параметр « Отключить », как показано.
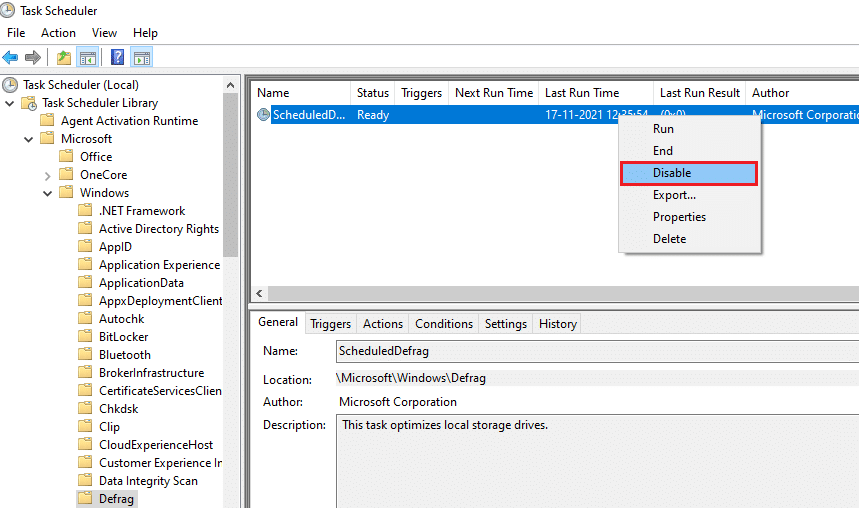
Перезагрузите систему и проверьте, устранили ли вы проблему.
Вариант 3. Используйте командную строку
Вы также можете отключить автоматическую дефрагментацию с помощью командной строки, как описано ниже.
1. Нажмите клавишу Windows , введите « Командная строка » и нажмите « Запуск от имени администратора» .
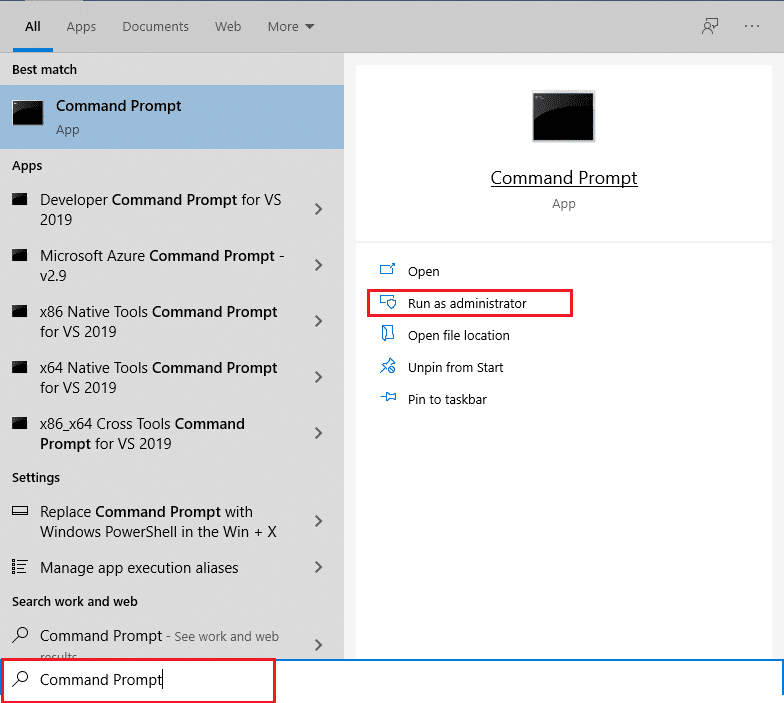
2. Теперь введите следующую команду в командном окне и нажмите Enter .
schtasks /Delete /TN «MicrosoftWindowsDefragScheduledDefrag» /F
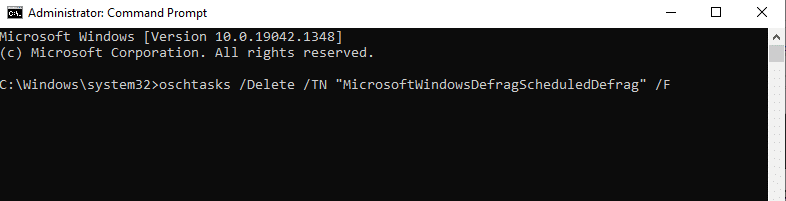
Теперь ваша система больше не будет выполнять автоматическую дефрагментацию.
Способ 12: временно отключить антивирус (не рекомендуется)
Выполните указанные шаги, чтобы временно отключить антивирус, чтобы исправить высокую загрузку диска Ntoskrnl.exe.
Примечание. Мы не рекомендуем отключать антивирус, поскольку он защищает ваш компьютер от вредоносных программ.
1. Перейдите к значку антивируса на панели задач и щелкните его правой кнопкой мыши.
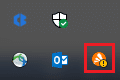
2. Теперь выберите параметр управления щитами Avast .
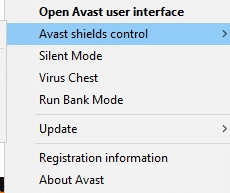
3. Выберите любой из предложенных вариантов по своему усмотрению:
- Отключить на 10 минут
- Отключить на 1 час
- Отключить до перезагрузки компьютера
- Отключить навсегда
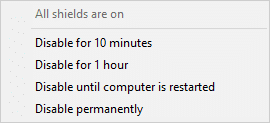
4. Подтвердите запрос, отображаемый на экране, и перезагрузите компьютер .
Примечание. Вы можете перейти в меню «Антивирус» и нажать « ВКЛЮЧИТЬ », чтобы повторно активировать защиту.
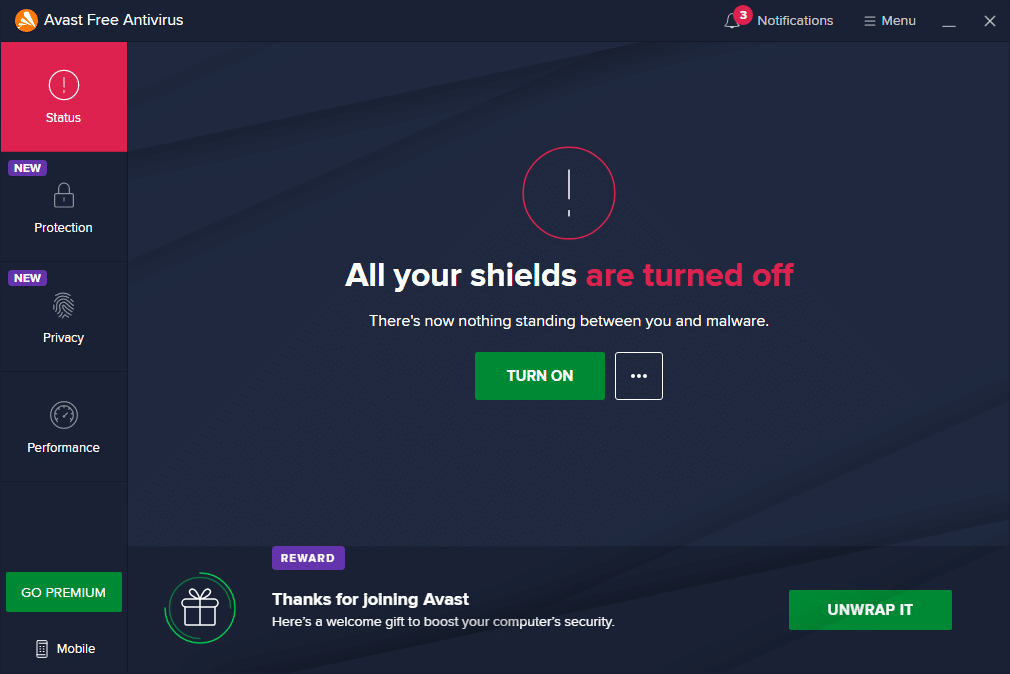
Читайте также: Сколько оперативной памяти достаточно
Способ 13. Удаление программного обеспечения Dell System Detect (для ПК Dell)
Многие пользователи сообщают, что программное обеспечение Dell System Detect мешает файлам ntoskrnl.exe, вызывая проблему. Удалите их, выполнив следующие шаги, чтобы исправить проблему с высоким использованием диска Ntoskrnl.exe.
1. Вы можете запустить диалоговое окно «Выполнить», перейдя в меню поиска и набрав « Выполнить».
2. Введите appwiz.cpl следующим образом и нажмите OK.
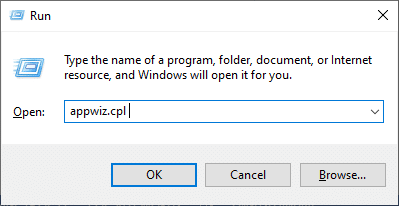
3. Утилита « Программы и компоненты » будет открыта, и теперь выполните поиск Dell System Detect .
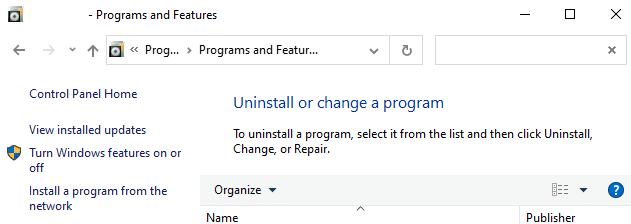
4. Теперь нажмите «Dell System Detect» и выберите «Удалить ».
Примечание. В качестве примера мы показали Google Chrome .
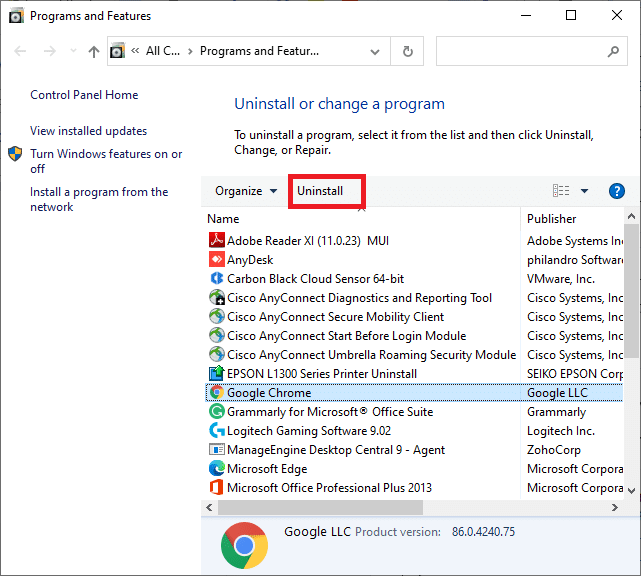
5. Теперь подтвердите запрос Вы действительно хотите удалить Dell System Detect? нажав Да.
6. Перезагрузите компьютер после выполнения всех шагов, упомянутых выше. Проверьте, устранили ли вы проблему.
Рекомендуемые:
- Как сопоставить контроллер с клавиатурой
- Исправить не удается создать новый раздел нераспределенного пространства в Windows 10
- Исправить ошибку обновления Kodi
- Исправить Twitch, не работающий в Chrome
Мы надеемся, что это руководство было полезным, и вы смогли решить проблему с высоким использованием диска Ntoskrnl.exe . Дайте нам знать, какой метод работал для вас лучше всего. Кроме того, если у вас есть какие-либо вопросы/предложения относительно этой статьи, не стесняйтесь оставлять их в разделе комментариев.
