Исправить высокую загрузку ЦП Ntoskrnl.exe
Опубликовано: 2022-02-18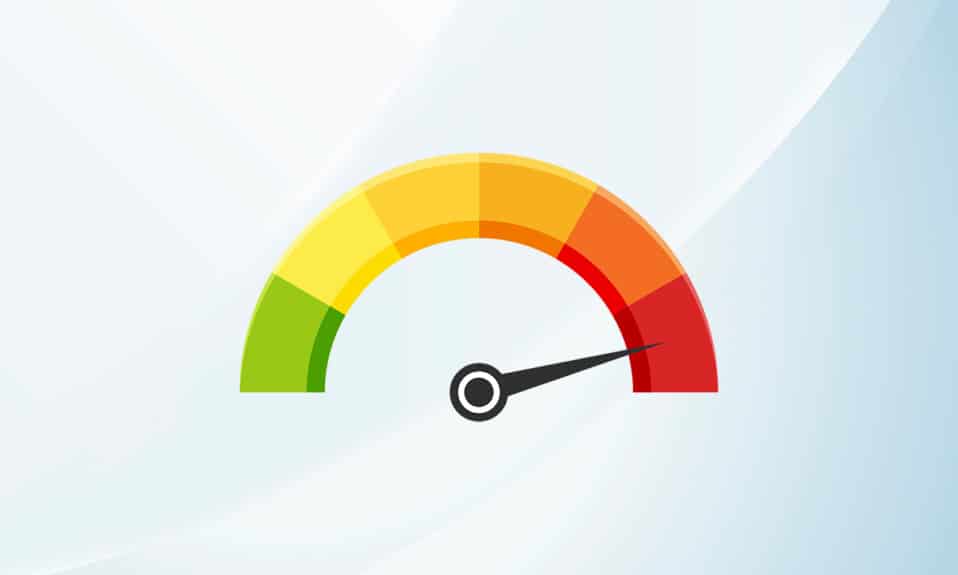
Системные процессы, такие как Ntoskrnl.exe, могут снизить общую производительность вашего ПК. Он расширяется как исполняемый файл ядра операционной системы Windows NT. Этот исполняемый файл отвечает за управление памятью, управление процессами, извлечение оборудования и является фундаментальной частью операционной системы. Когда вы обнаружите, что процесс потребляет чрезмерные ресурсы ЦП и диска в вашей системе, вы можете принудительно закрыть его из диспетчера задач. Но это не относится к Ntoskrnl.exe, так как их принудительное закрытие может повлиять на области, за которые они отвечают. Следовательно, чтобы решить проблему высокой загрузки ЦП или диска Ntoskrnl.exe, прочитайте это руководство и поделитесь им со своим другом, столкнувшимся с той же проблемой.
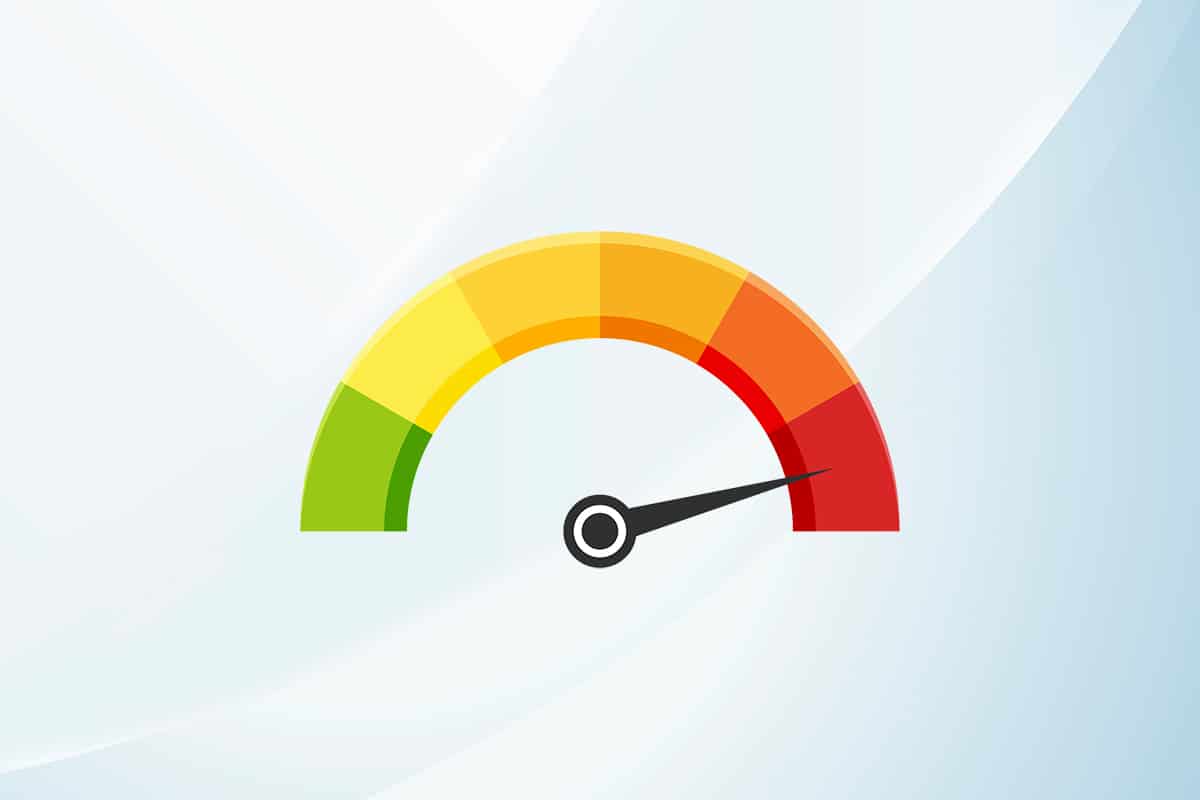
Содержание
- Как исправить высокую загрузку ЦП Ntoskrnl.exe в Windows 10
- Почему Ntoskrnl.exe потребляет много дискового пространства и ресурсов процессора?
- Метод 1: используйте высокопроизводительный план питания
- Способ 2: удалить временные файлы
- Способ 3. Запустите средство устранения неполадок с производительностью
- Способ 4: сканирование локальных дисков
- Способ 5: выполнить очистку диска
- Способ 6: отключить SuperFetch (SysMain)
- Способ 7: перезапустите службу Центра обновления Windows
- Способ 8: остановить службы BlueStacks
- Способ 9: запустить сканирование на наличие вредоносных программ
- Метод 10: восстановить системные файлы
- Способ 11: откат обновлений драйверов
- Метод 12: удаление программного обеспечения Zune (если применимо)
Как исправить высокую загрузку ЦП Ntoskrnl.exe в Windows 10
Если вы обнаружите, что ваша система очень медленная, чем обычно, перейдите в Диспетчер задач, чтобы увидеть, какой элемент системы потребляет много ресурсов ЦП. Если вы обнаружили, что он потребляет больше всего ресурсов ЦП, щелкните его правой кнопкой мыши и выберите параметр «Свойства». Теперь вы найдете новый элемент с именем ntoskrnl.exe. В этой статье мы показали, как исправить высокую загрузку ЦП Ntoskrnl.exe в Windows 10.
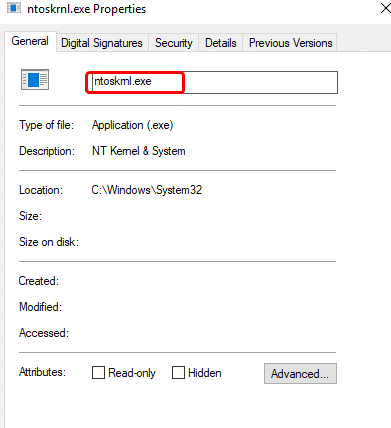
Почему Ntoskrnl.exe потребляет много дискового пространства и ресурсов процессора?
О наиболее заметных проблемах, подобных этим, можно сообщить из-за утечки памяти из-за оборудования и вредоносных программ. Однако многих из вас может смутить вопрос, Ntoskrnl.exe управляет памятью, но почему он потребляет лишние ресурсы памяти? Продолжайте читать, чтобы узнать, почему?
Ниже приведены некоторые возможные причины этой ошибки.
- Наиболее распространенная причина, вызывающая эту проблему, — новая сжатая память . Всякий раз, когда вы используете какое-либо приложение или программу в своей системе, ОЗУ будет использоваться для увеличения скорости вместо обычного хранилища. Тем не менее, когда вы открываете несколько приложений одновременно, будет использоваться больше оперативной памяти, и, следовательно, производительность процессора будет снижена.
- Если ваша система сталкивается с какой-либо вредоносной или вирусной атакой , ЦП потребляет много ресурсов, и, следовательно, ваш компьютер, по-видимому, будет работать медленнее. Запустите антивирусное сканирование, чтобы отфильтровать любые атаки вирусов и вредоносных программ в вашей системе.
- Устаревшие или несовместимые драйверы в вашей системе способствуют той же проблеме. Обновите или откатите свои драйверы соответствующим образом, чтобы избежать проблемы.
- Если файлы Ntoskrnl.exe повреждены , вы будете сталкиваться с указанной проблемой снова и снова. Это случается редко, так как эти файлы по умолчанию защищены системой. Однако, когда вы столкнетесь с проблемой, вы не будете нормально работать в своей системе.
В этом разделе собран список методов устранения неполадок, которые помогут вам решить проблему использования ЦП. Шаги по устранению неполадок расположены в соответствии с серьезностью и крайностью причин. Следуйте им, чтобы достичь наилучших результатов.
Метод 1: используйте высокопроизводительный план питания
Вы также можете оптимизировать свой компьютер, установив в настройках план питания с высокой производительностью. Эти планы управления питанием разработаны для управления параметрами питания в портативных устройствах. Следуйте приведенным ниже инструкциям, чтобы использовать высокопроизводительные настройки плана питания в вашей системе.
1. Щелкните правой кнопкой мыши значок батареи на панели задач и выберите « Электропитание» .
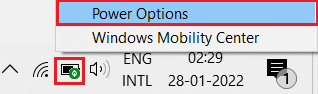
2. Теперь выберите параметр « Высокая производительность », как показано на рисунке ниже.
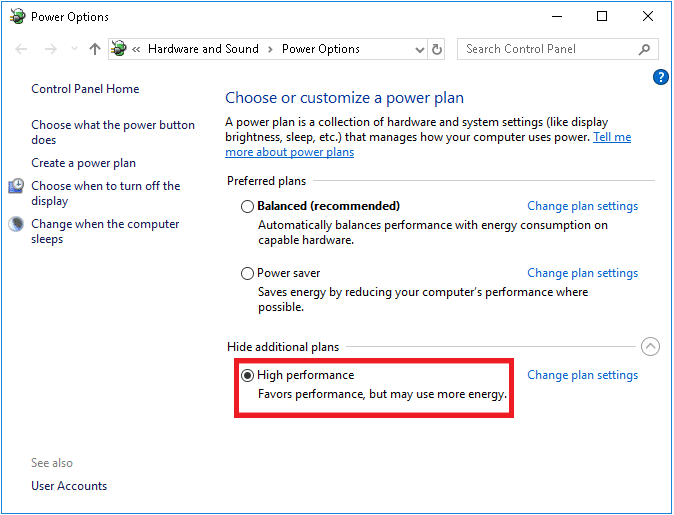
Теперь вы оптимизировали свою систему для игр и повышения производительности.
Способ 2: удалить временные файлы
Если в вашей системе есть какие-либо поврежденные файлы Ntoskrnl.exe, вы столкнетесь с проблемами высокой загрузки ЦП Ntoskrnl.exe. Вы можете устранить эту ошибку, очистив временные файлы в вашей системе. Затем следуйте инструкциям, чтобы реализовать то же самое.
1. Нажмите клавишу Windows , введите %temp% и нажмите « Открыть ».
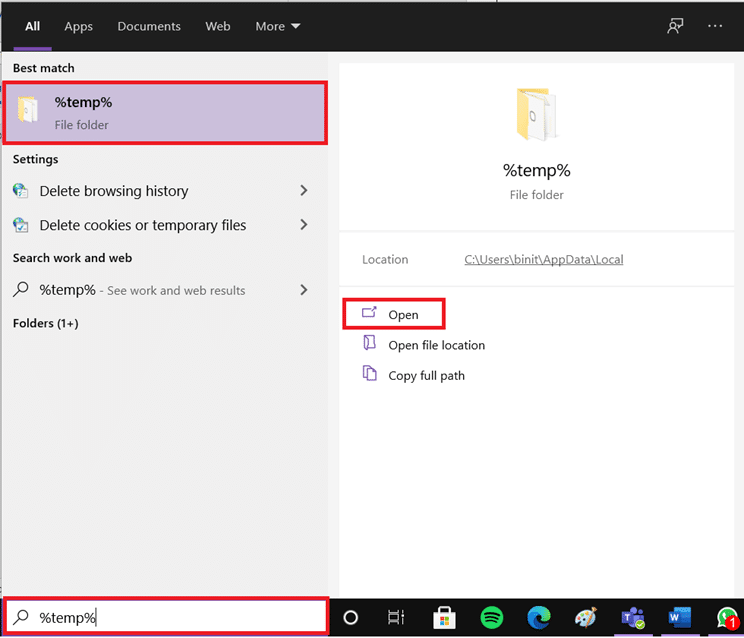
2. Здесь выберите все файлы и папки , одновременно нажав клавиши Ctrl + A , а затем щелкните правой кнопкой мыши выбранные файлы.
3. Выберите параметр « Удалить », чтобы удалить все временные файлы.
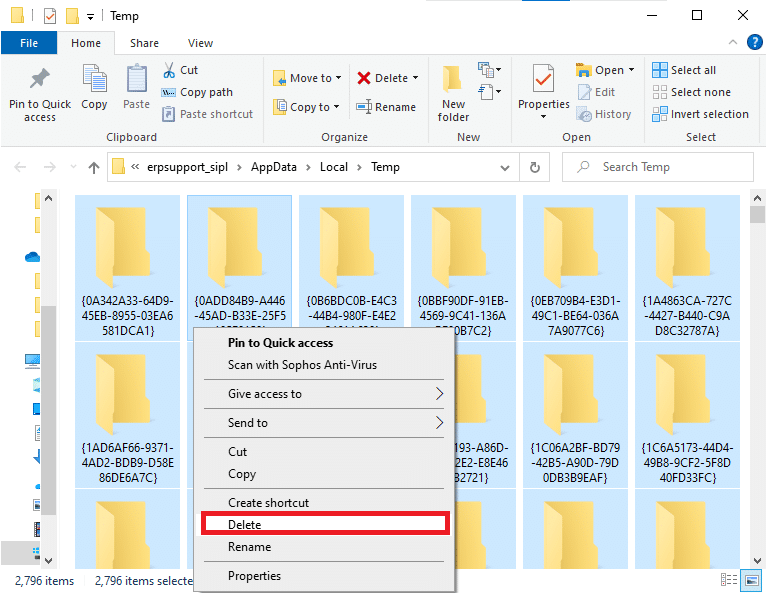
4. Наконец, перейдите на рабочий стол и щелкните правой кнопкой мыши корзину. Выберите опцию « Очистить корзину », чтобы безвозвратно удалить данные с вашего ПК с Windows.
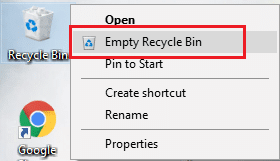
Читайте также: Исправлена задержка ввода с клавиатуры в Windows 10
Способ 3. Запустите средство устранения неполадок с производительностью
Если производительность вашей системы повышена, это может быть связано с проблемой высокой загрузки ЦП, вы можете устранить ее, выполнив следующие действия.
1. Нажмите и удерживайте клавиши Windows + R вместе, чтобы открыть диалоговое окно «Выполнить».
2. Теперь введите msdt.exe /id PerformanceDiagnostic и нажмите клавишу Enter .
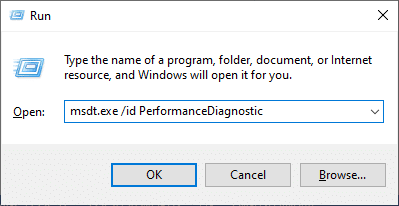
3. Здесь средство устранения неполадок производительности запускает процесс сканирования и отображает все проблемы, которые необходимо исправить. Следуйте инструкциям на экране, чтобы завершить процесс и проверить, устранена ли проблема.
Примечание. Если вы получите сообщение о том, что онлайн-служба устранения неполадок Windows отключена, следуйте другим методам, описанным в этой статье.
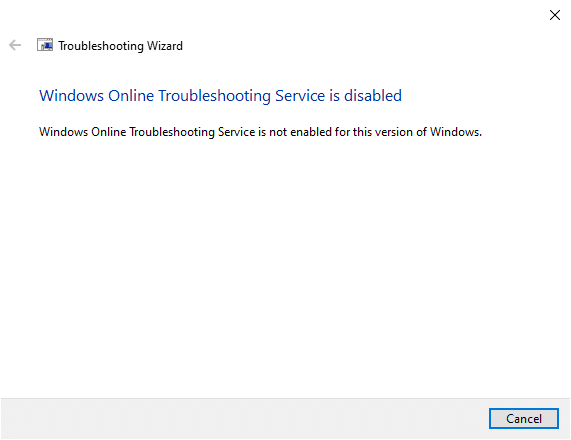
Способ 4: сканирование локальных дисков
Иногда ошибки на жестких дисках могут способствовать высокой загрузке ЦП или диска из-за проблемы Ntoskrnl.exe. Таким образом, вы можете выполнить сканирование и разобраться в любых ошибках, если они есть. Таким образом, найдите, где хранятся ваши установочные файлы, и просканируйте соответствующий диск, как указано ниже.
1. Нажмите одновременно клавиши Windows + E , чтобы открыть проводник , и нажмите « Этот компьютер ».
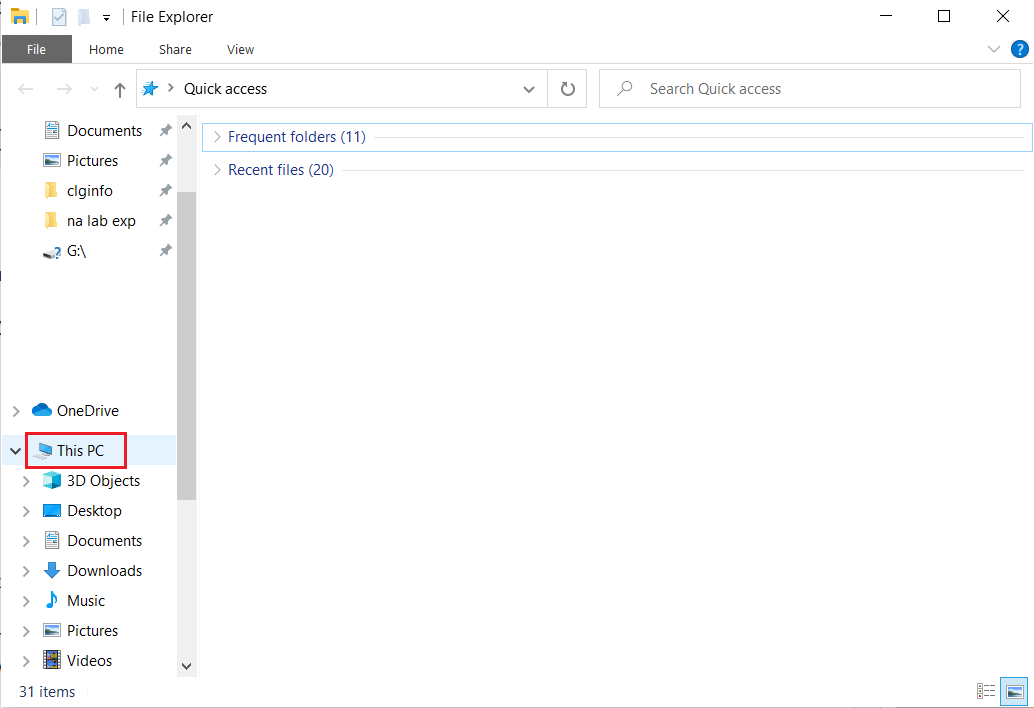
2. Щелкните правой кнопкой мыши на локальном диске и выберите « Свойства », как показано на рисунке ниже.
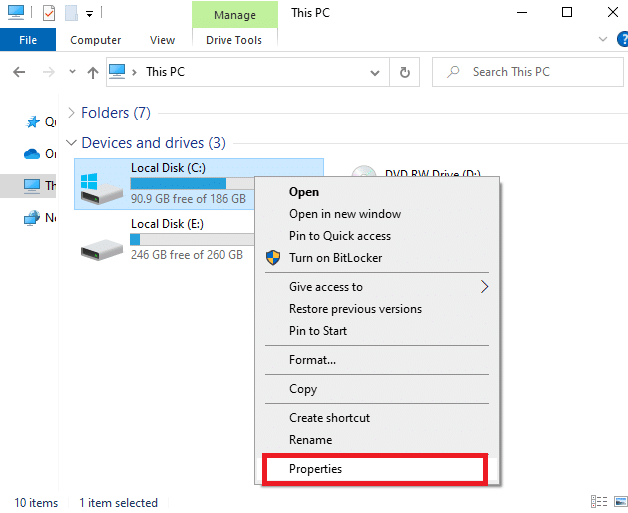
3. Теперь перейдите на вкладку « Инструменты » и нажмите кнопку « Проверить ».
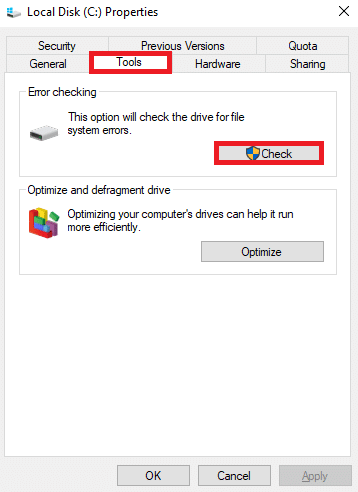
4. Теперь нажмите « Сканировать диск » в окне « Проверка ошибок ».
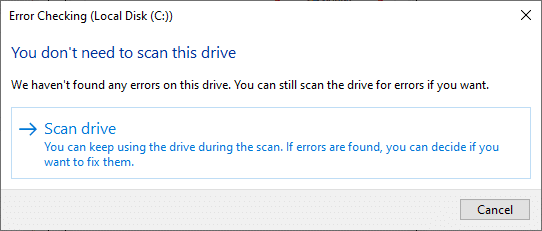
5. Дождитесь завершения процесса сканирования и устраните все ошибки, если таковые имеются.
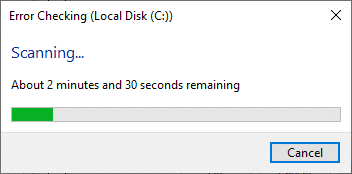
Наконец, проверьте, исправили ли вы проблему. Если вы не нашли никаких ошибок, следуйте остальным методам, рассмотренным в этой статье.
Читайте также: исправление использования WSAPPX High Disk в Windows 10
Способ 5: выполнить очистку диска
Очистка диска похожа на корзину. Данные, удаленные с помощью очистки диска, не удаляются из системы навсегда и остаются доступными на жестком диске. Вы можете восстановить файлы, когда это необходимо.
1. В строке поиска Windows введите « Очистка диска » и нажмите « Запуск от имени администратора », как показано ниже.
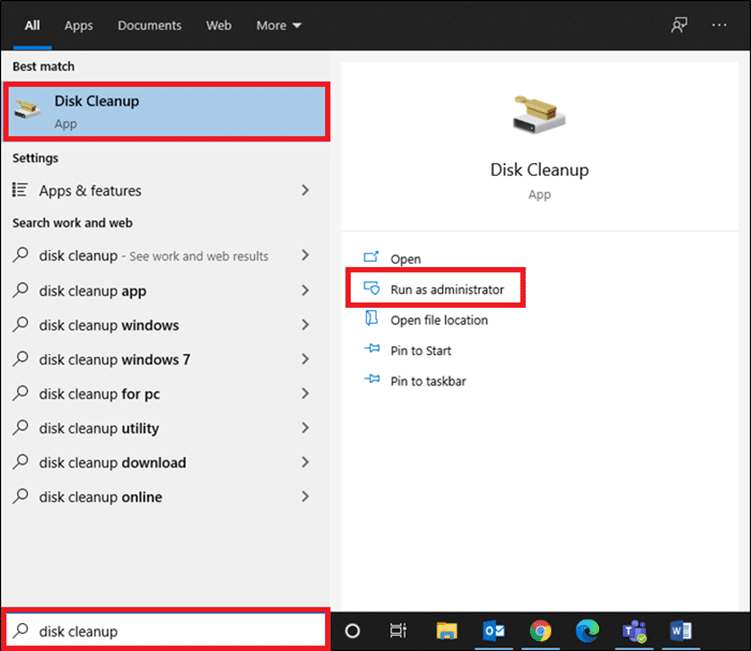
2. Вам будет предложено выбрать диск, который вы хотите очистить . Здесь мы выбрали диск C:. Нажмите OK , чтобы продолжить.
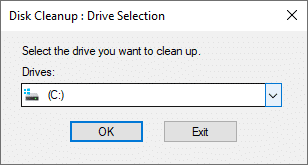
3. Появится подсказка, и программа очистки диска рассчитает объем свободного места.
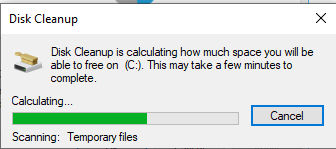
4. Установите флажки для всех нужных элементов в разделе Файлы для удаления: и нажмите Очистить системные файлы .
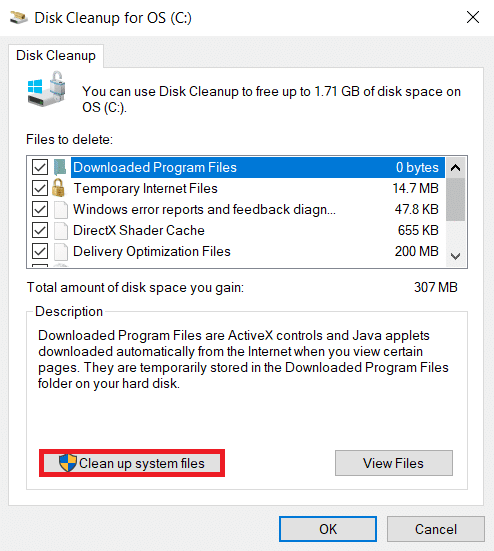
5. После завершения сканирования снова установите флажки для всех выбранных элементов и нажмите OK .
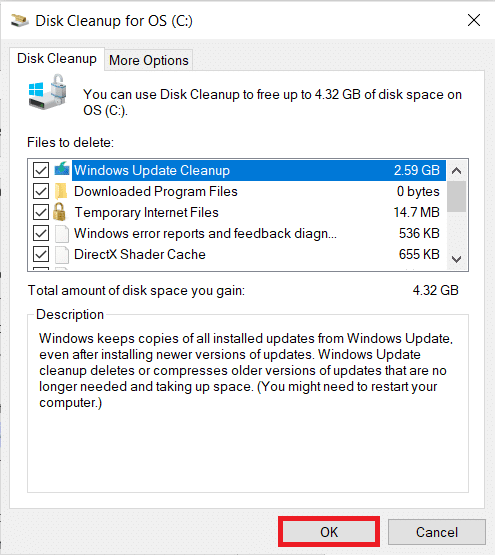
6. Наконец, нажмите кнопку « Удалить файлы» в запросе подтверждения.
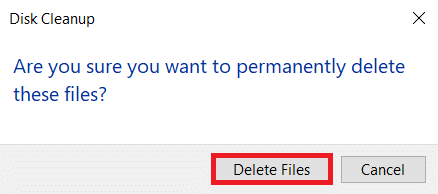
7. Перезагрузите компьютер . Чтобы очистить дополнительное пространство, прочитайте 10 способов освободить место на жестком диске.
Способ 6: отключить SuperFetch (SysMain)
Время запуска приложений и Windows улучшается благодаря встроенной функции SysMain (ранее SuperFetch). Но программы системы не пользуются этой функцией. Вместо этого фоновые действия увеличиваются, а скорость работы вашей системы соответственно снижается. Эти службы Windows потребляют ресурсы вашего ЦП, и часто рекомендуется отключить SuperFetch в вашей системе.
1. Запустите диалоговое окно «Выполнить», удерживая вместе клавиши Windows + R.
2. Введите services.msc , как показано, и нажмите OK , чтобы открыть окно « Службы ».
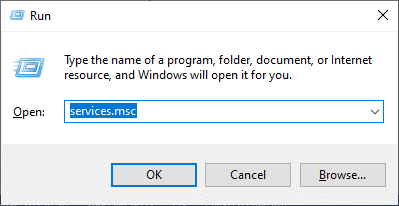
3. Теперь прокрутите вниз и щелкните правой кнопкой мыши SysMain. Затем выберите «Свойства », как показано на рисунке.
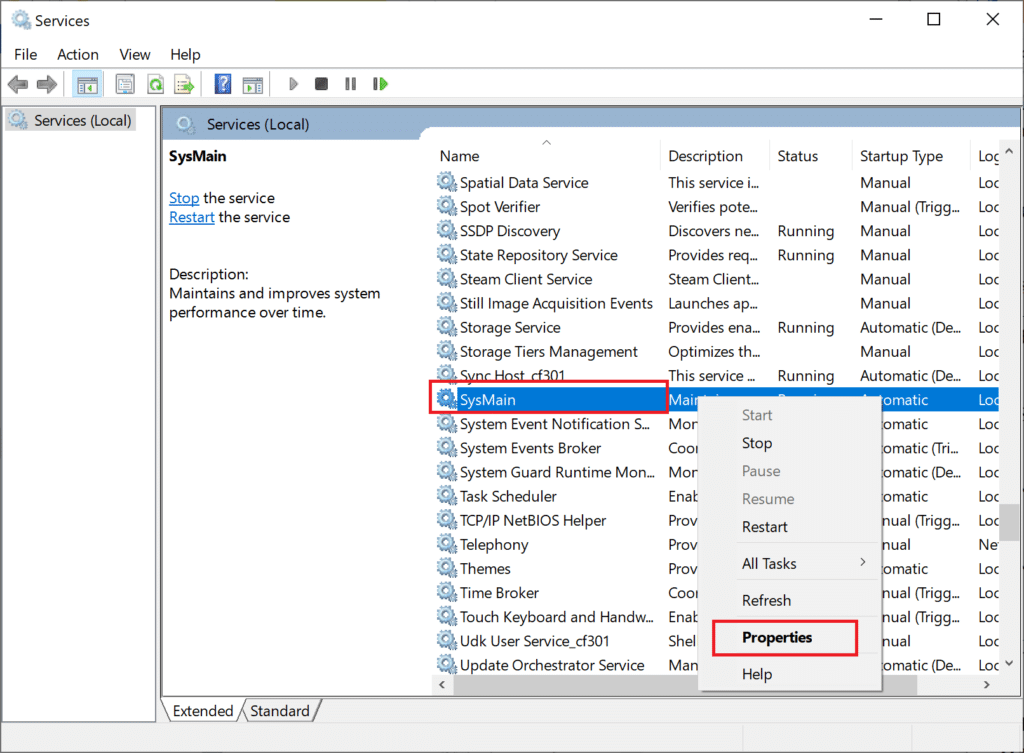
4. Здесь, на вкладке « Общие », установите для параметра « Тип запуска» значение « Отключено » в раскрывающемся меню, как показано ниже.
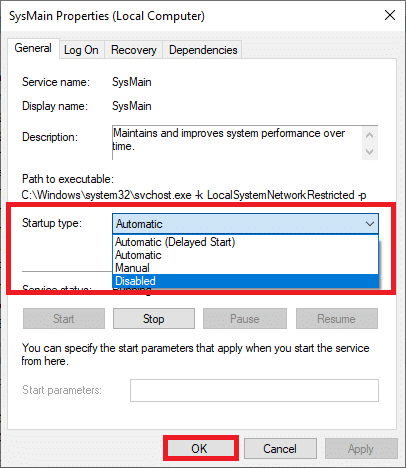
5. Наконец, нажмите « Применить », а затем « ОК », чтобы сохранить изменения.
Читайте также: исправление высокой загрузки ЦП службой оптимизации среды выполнения .NET

Способ 7: перезапустите службу Центра обновления Windows
Иногда вы можете решить проблему высокой загрузки ЦП Ntoskrnl.exe, вручную удалив папку распространения программного обеспечения и перезапустив службу Центра обновления Windows. Затем следуйте приведенным ниже инструкциям, чтобы реализовать то же самое.
1. Вы можете запустить диалоговое окно «Выполнить», перейдя в меню поиска и набрав « Выполнить».
2. Введите services.msc следующим образом и нажмите OK , чтобы открыть окно « Службы » .
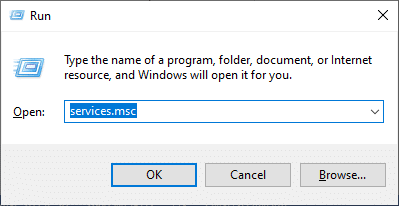
3. Теперь прокрутите экран вниз и щелкните правой кнопкой мыши Центр обновления Windows.
Примечание. Если текущий статус не « Выполняется », вы можете пропустить следующий шаг.
4. Здесь нажмите «Стоп », если текущий статус показывает « Выполняется ».
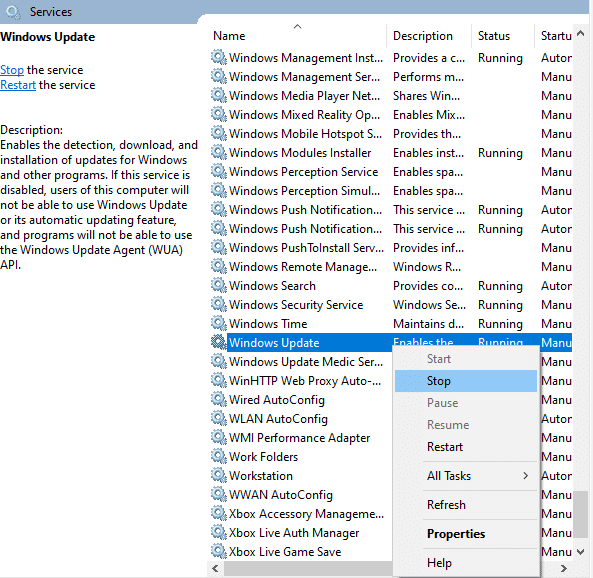
5. Вы получите сообщение Windows пытается остановить следующую службу на локальном компьютере… Дождитесь завершения запроса. Это займет от 3 до 5 секунд.
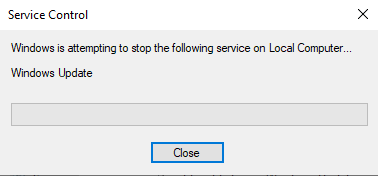
6. Теперь откройте проводник , одновременно нажав клавиши Windows + E. Теперь перейдите по следующему пути.
C:\Windows\SoftwareDistribution\DataStore
7. Теперь выберите все файлы и папки, одновременно нажав клавиши Ctrl + A , и щелкните правой кнопкой мыши пустое место.
8. Здесь выберите параметр « Удалить », чтобы удалить все файлы и папки из хранилища данных.
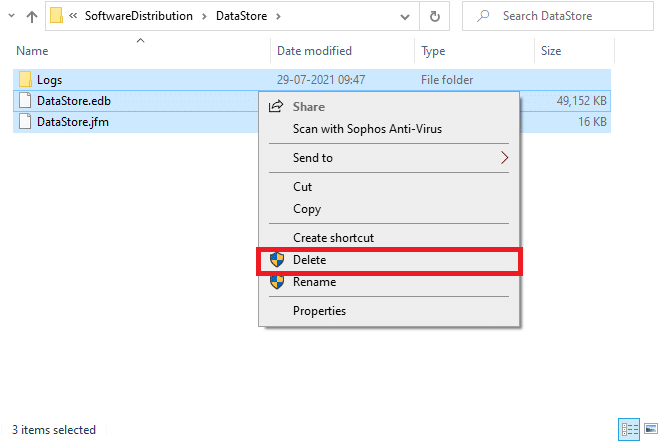
9. Теперь перейдите по пути C:\Windows\SoftwareDistribution\Download и удалите все файлы в папке «Загрузки», как указано в предыдущих шагах.
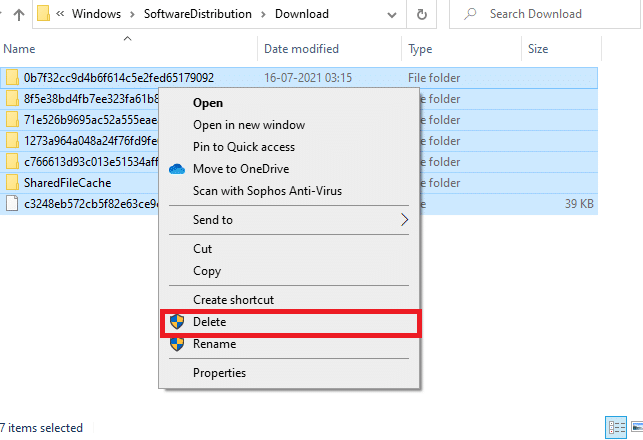
10. Теперь вернитесь в окно « Службы » и щелкните правой кнопкой мыши Центр обновления Windows.
11. Здесь выберите параметр « Пуск », как показано на рисунке ниже.
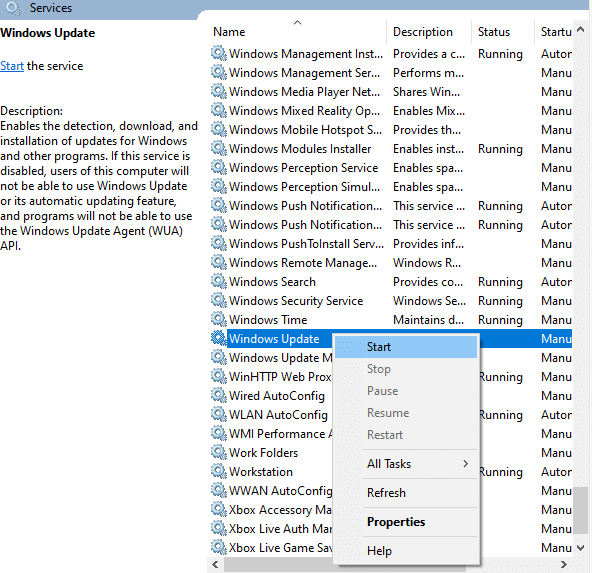
12. Вы получите сообщение: Windows пытается запустить следующую службу на локальном компьютере… Подождите 3–5 секунд и закройте окно «Службы».
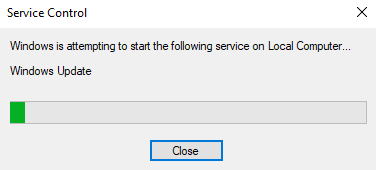
13. Наконец, проверьте, решена ли проблема в вашей системе.
Способ 8: остановить службы BlueStacks
BlueStacks — это эмулятор Android, но он создает так много конфликтов с файлами Ntoskrnl.exe, что вызывает проблемы с Ntoskrnl.exe. Но вы можете остановить их, выполнив следующие шаги.
1. Откройте Блокнот и вставьте в него следующие ключи .
C:Program Files (x86)BlueStacksHD-Quit.exe чистая остановка BstHdUpdaterSvc чистая остановка BstHdLogRotatorSvc чистая остановка BstHdAndroidSvc
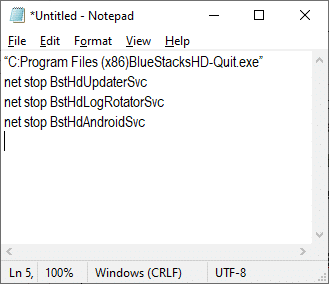
2. Теперь перейдите в « Файл» и сохраните файл как name_you_like .bat .
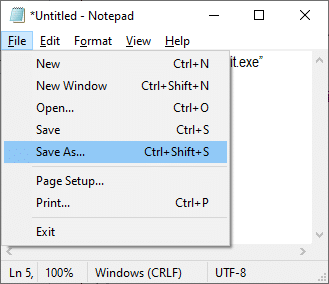
3. Теперь перейдите в папку, где вы сохранили файл, и запустите его с правами администратора.
4. Теперь подтвердите изменения в реестре, нажав « Да » и перезагрузив систему.
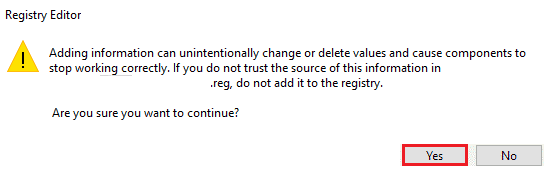
Теперь все службы BlueStacks будут отключены, что устранит проблему высокой загрузки ЦП Ntoskrnl.exe.
Читайте также: Fix Service Host: служба диагностической политики, высокая загрузка ЦП
Способ 9: запустить сканирование на наличие вредоносных программ
Немногие антивирусные программы могут помочь вам победить вредоносное программное обеспечение. Однако они регулярно сканируют и защищают вашу систему. Поэтому, чтобы избежать высокой загрузки ЦП Ntoskrnl.exe, запустите антивирусную проверку в своей системе и проверьте, решена ли проблема. Затем выполните следующие шаги, чтобы сделать это.
1. Нажмите одновременно клавиши Windows + I , чтобы запустить Настройки .
2. Здесь нажмите «Обновление и безопасность », как показано на рисунке.
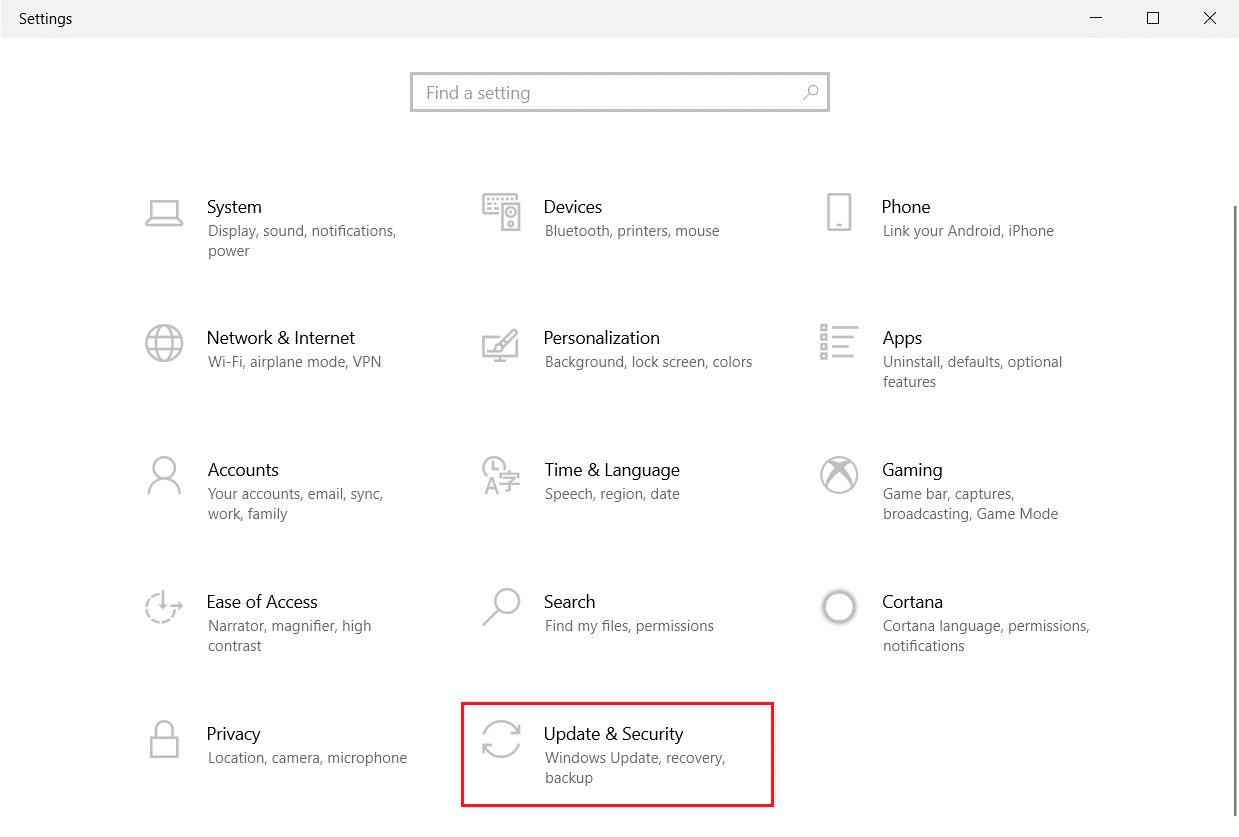
3. Перейдите в раздел Безопасность Windows на левой панели.
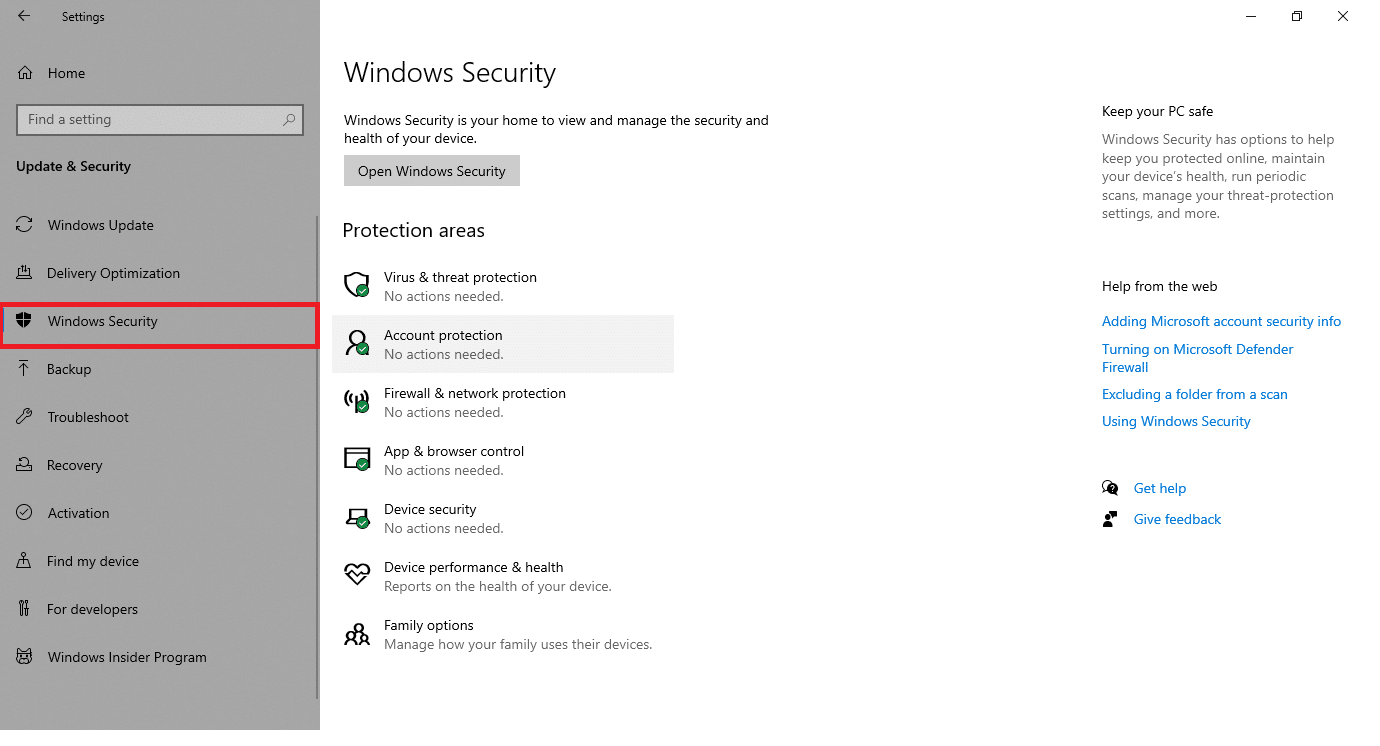
4. Щелкните параметр Защита от вирусов и угроз на правой панели.
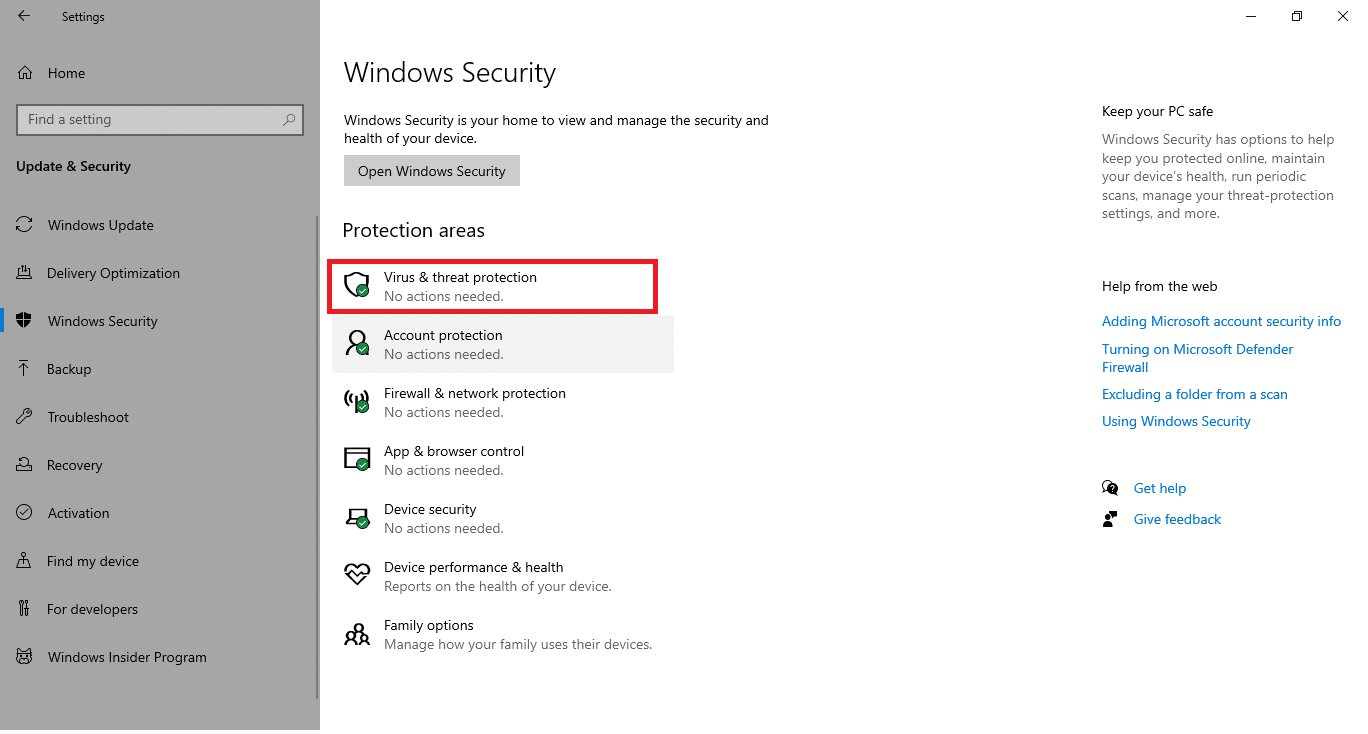
5. Нажмите кнопку « Быстрое сканирование » для поиска вредоносных программ.
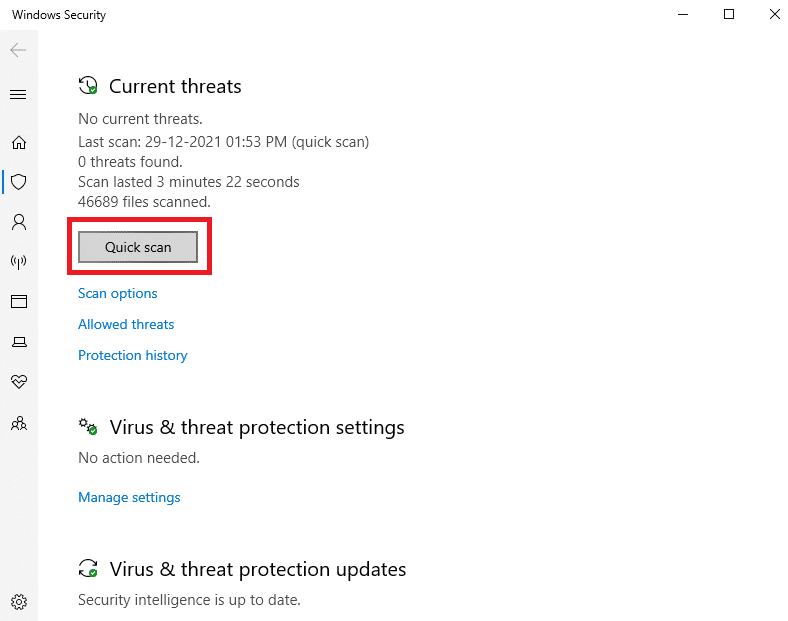
6А. После завершения сканирования отобразятся все угрозы. Нажмите «Начать действия » в разделе «Текущие угрозы ».
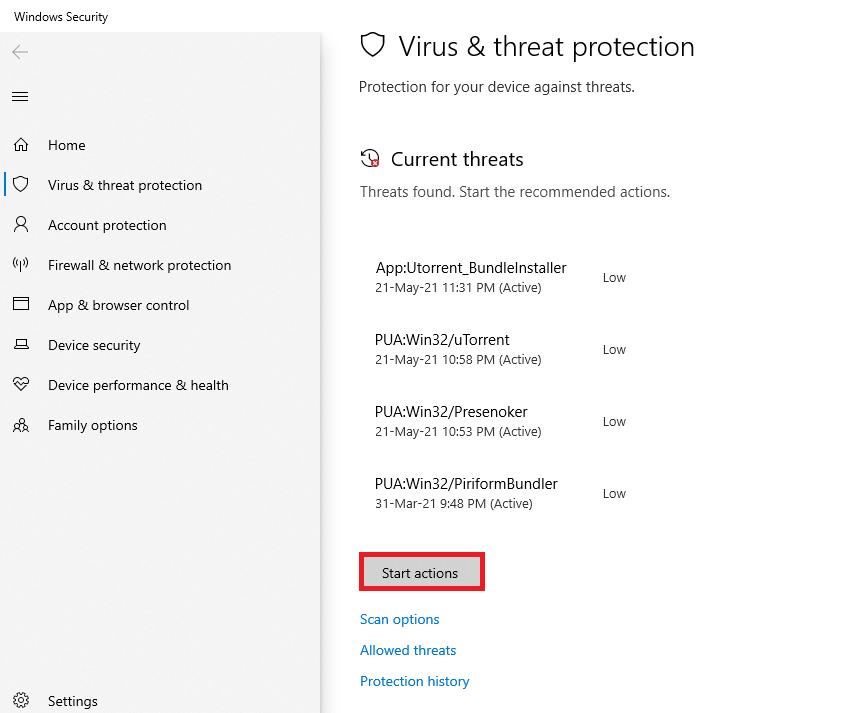
6Б. Если на вашем устройстве нет угроз, на устройстве отобразится предупреждение Нет текущих угроз .
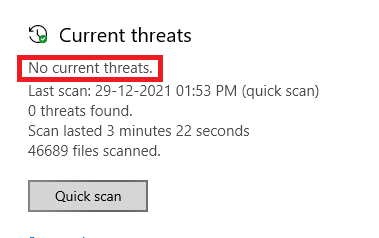
Метод 10: восстановить системные файлы
Пользователи Windows 10 могут автоматически сканировать и восстанавливать свои системные файлы, запустив средство проверки системных файлов. Кроме того, это встроенный инструмент, который позволяет пользователю удалять файлы и устранять эту проблему. Затем выполните следующие шаги, чтобы реализовать то же самое.
1. Нажмите клавишу Windows , введите « Командная строка » и нажмите « Запуск от имени администратора» .
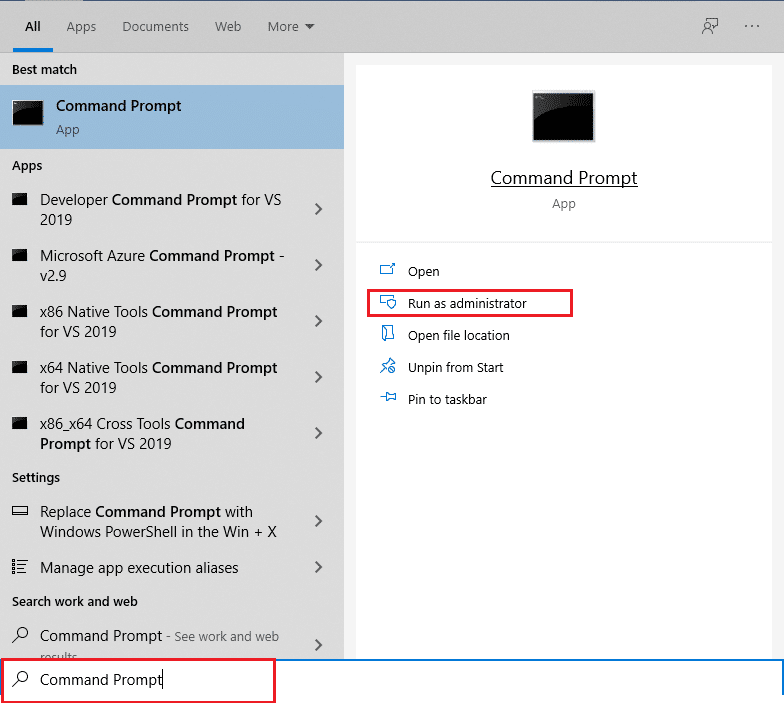
2. Нажмите « Да » в окне контроля учетных записей .
3. Введите команду chkdsk C: /f /r /x и нажмите клавишу Enter .
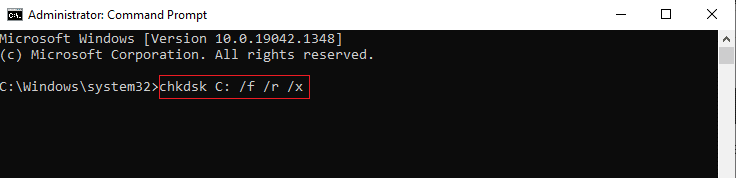
4. Если появится сообщение Chkdsk не может быть запущено… том… занят процессом , введите Y и нажмите клавишу Enter .
5. Снова введите команду: sfc /scannow и нажмите клавишу Enter , чтобы запустить проверку системных файлов .
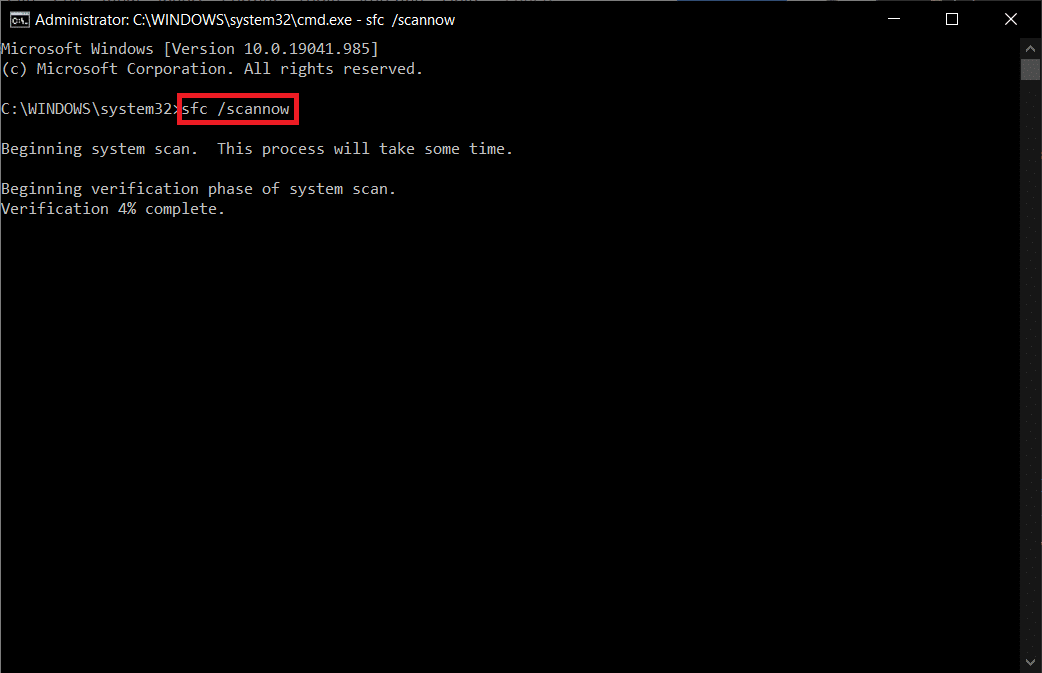
Примечание. Будет запущено сканирование системы, которое займет пару минут. Тем временем вы можете продолжать выполнять другие действия, но будьте осторожны, чтобы случайно не закрыть окно.
После завершения сканирования появится одно из следующих сообщений:
- Защита ресурсов Windows не обнаружила нарушений целостности.
- Защите ресурсов Windows не удалось выполнить запрошенную операцию.
- Защита ресурсов Windows обнаружила поврежденные файлы и успешно восстановила их.
- Защита ресурсов Windows обнаружила поврежденные файлы, но не смогла исправить некоторые из них.
6. После завершения сканирования перезагрузите компьютер .
7. Снова запустите командную строку от имени администратора и выполните указанные команды одну за другой:
dism.exe/онлайн/cleanup-image/scanhealth dism.exe/онлайн/cleanup-image/restorehealth dism.exe/онлайн/cleanup-image/startcomponentcleanup
Примечание. У вас должно быть работающее подключение к Интернету для правильного выполнения команд DISM.
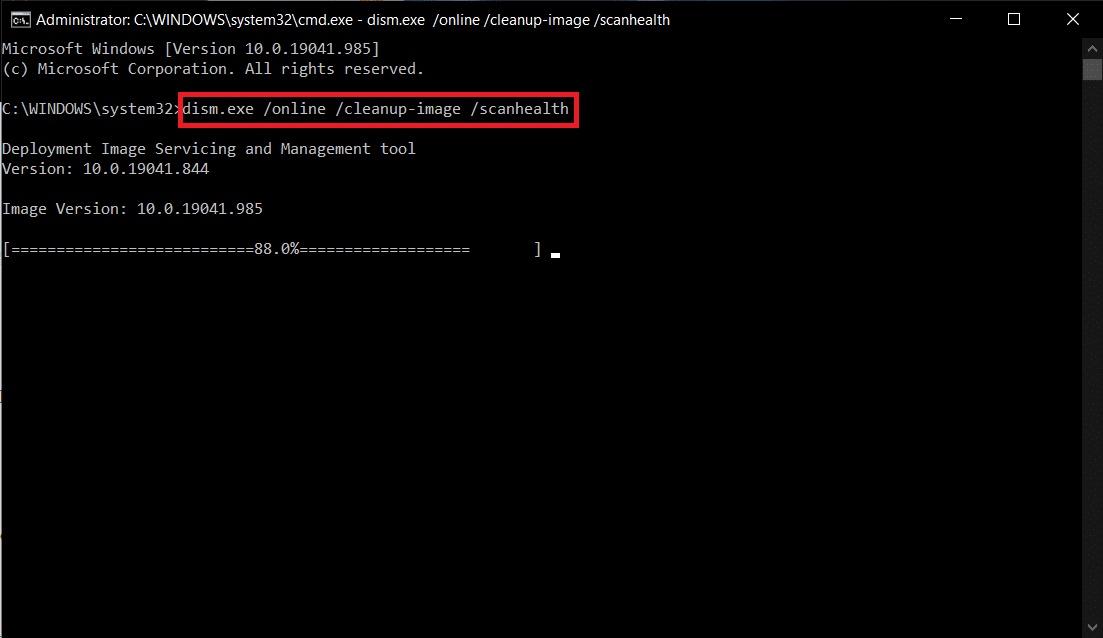
Читайте также: Как исправить высокую загрузку ЦП в Windows 10
Способ 11: откат обновлений драйверов
Если ваша система работала правильно и после обновления начала работать со сбоями, может помочь откат драйверов. Откат драйвера удалит текущий драйвер, установленный в системе, и заменит его предыдущей версией. Этот процесс должен устранить любые ошибки в драйверах и потенциально устранить указанную проблему.
Примечание. В этом руководстве мы собрали шаги для отката общего драйвера дисплея. Рекомендуется откатить все несовместимые драйверы.
1. Нажмите клавишу Windows , введите диспетчер устройств и нажмите « Открыть ».
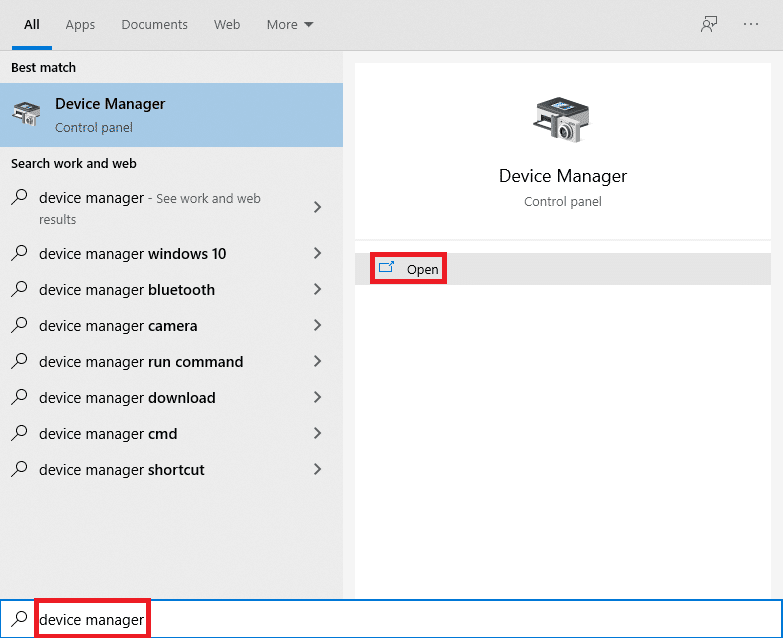
2. Щелкните стрелку рядом с Адаптеры дисплея , чтобы развернуть ее.
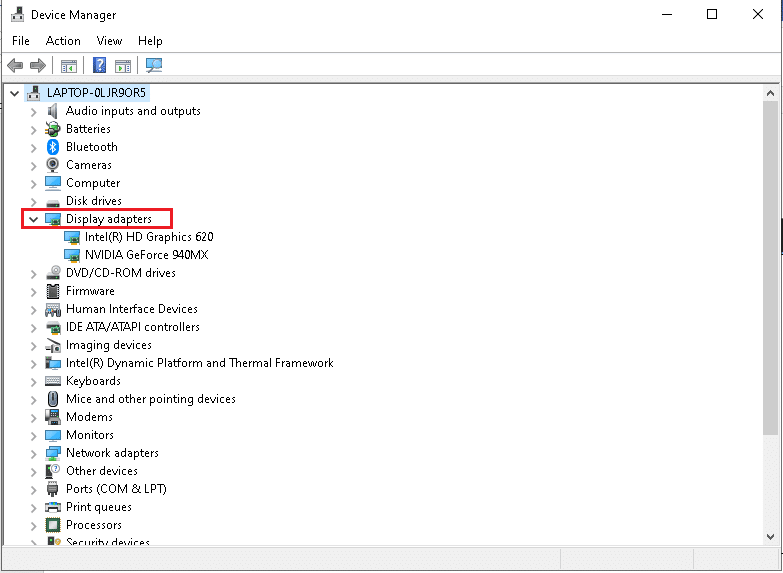
3. Щелкните правой кнопкой мыши драйвер дисплея (например , драйвер NVIDIA GeForce ) и выберите « Свойства », как показано ниже.
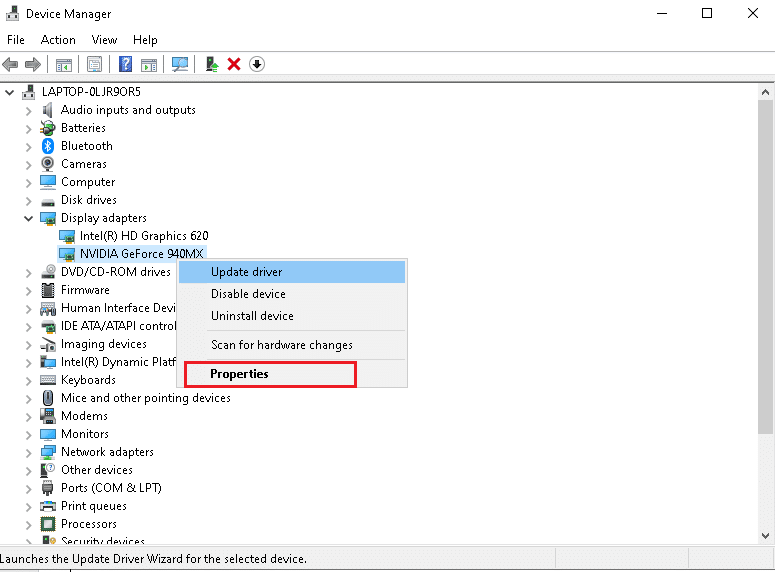
4. Перейдите на вкладку « Драйвер » и нажмите « Откатить драйвер» , как показано на рисунке.
Примечание . Если параметр «Откатить драйвер» неактивен, это означает, что на вашем ПК с Windows нет предустановленных файлов драйвера или он никогда не обновлялся. В этом случае попробуйте альтернативные методы, рассмотренные в этой статье.
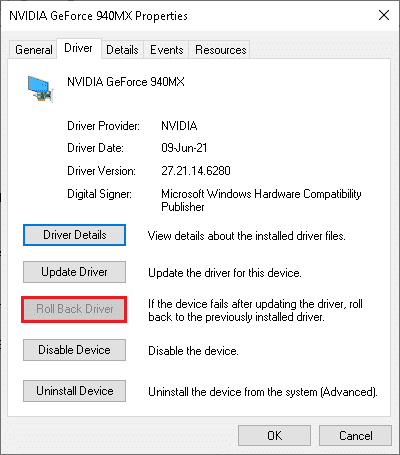
5. Укажите причину, почему вы откатываетесь? в окне отката пакета драйверов . Затем нажмите кнопку Да , которая выделена.
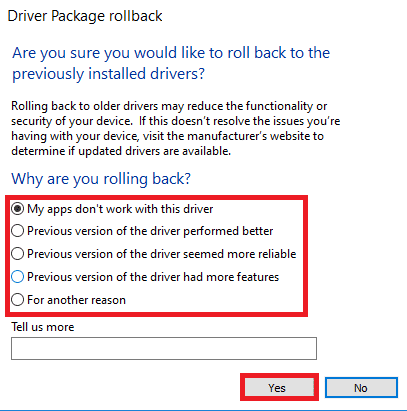
6. Теперь перезагрузите систему, чтобы откат вступил в силу.
Метод 12: удаление программного обеспечения Zune (если применимо)
Многие пользователи сообщают, что программное обеспечение Zune взаимодействует с файлами ntoskrnl.exe, вызывая проблему с высокой загрузкой ЦП Ntoskrnl.exe. Удалите их, выполнив следующие шаги.
1. Нажмите клавишу Windows , введите приложения и функции и нажмите Открыть .
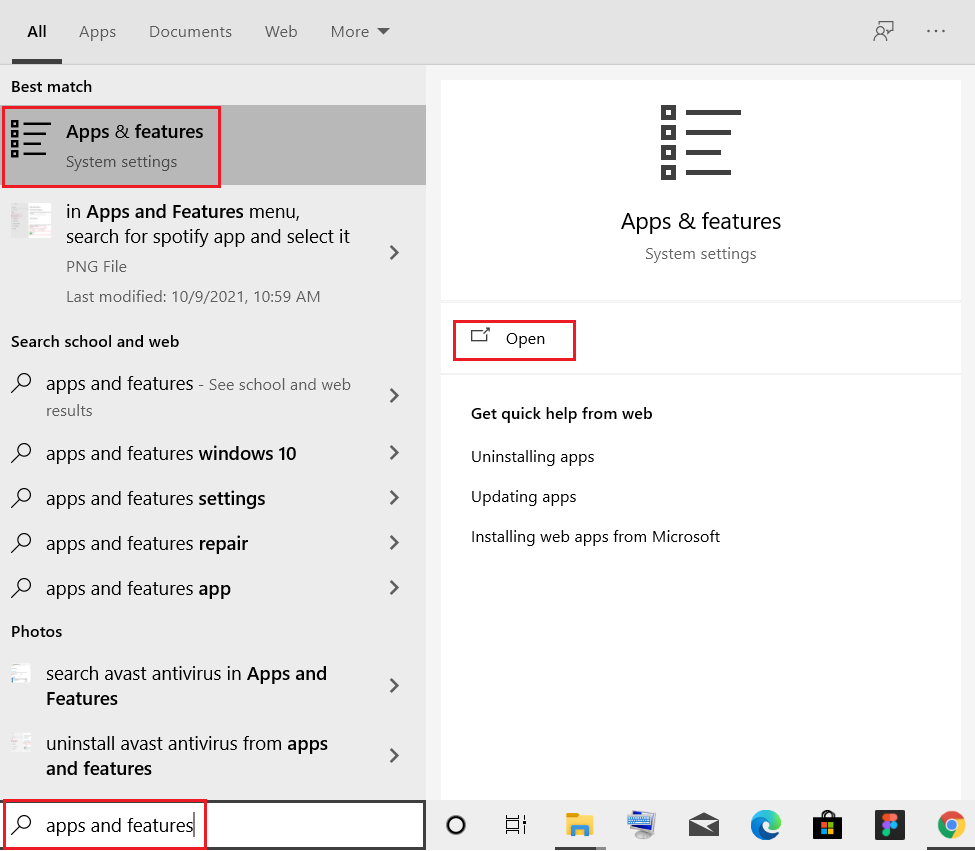
2. Щелкните приложение Zune и выберите параметр « Удалить », как показано ниже.
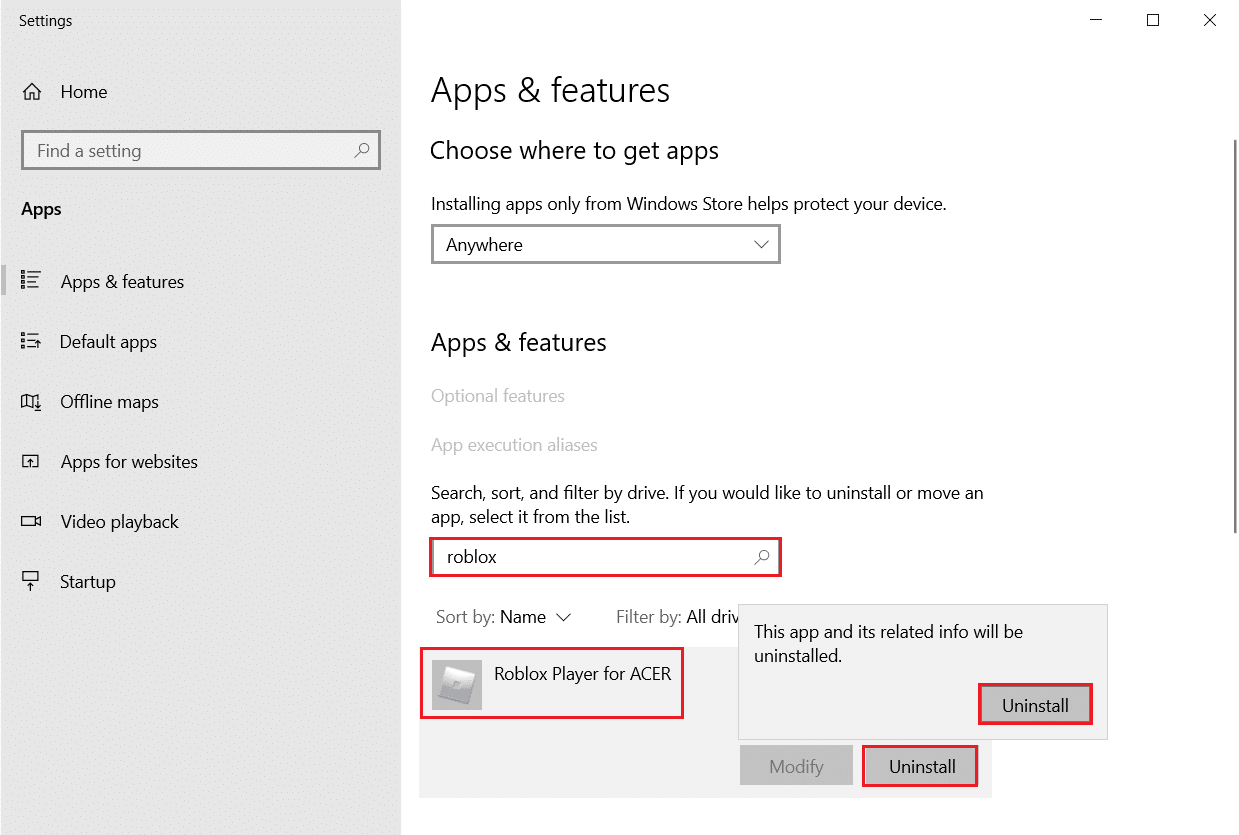
3. Нажмите « Удалить » еще раз, чтобы подтвердить то же самое, что показано выше.
4. Следуйте инструкциям на экране, чтобы завершить процесс удаления.
5. Наконец, перезагрузите компьютер .
Рекомендуемые:
- 20 лучших приложений для отслеживания мобильных телефонов
- Исправить неработающий игровой центр ROG
- Исправление Ntoskrnl.exe с высоким использованием диска
- 14 способов исправить ошибку профиля Chrome
Мы надеемся, что это руководство было полезным, и вы смогли решить проблему высокой загрузки ЦП Ntoskrnl.exe . Дайте нам знать, какой метод работал для вас лучше всего. Кроме того, если у вас есть какие-либо вопросы/предложения относительно этой статьи, не стесняйтесь оставлять их в разделе комментариев.
