Исправить ошибку NSIS при запуске установщика в Windows 10
Опубликовано: 2022-04-20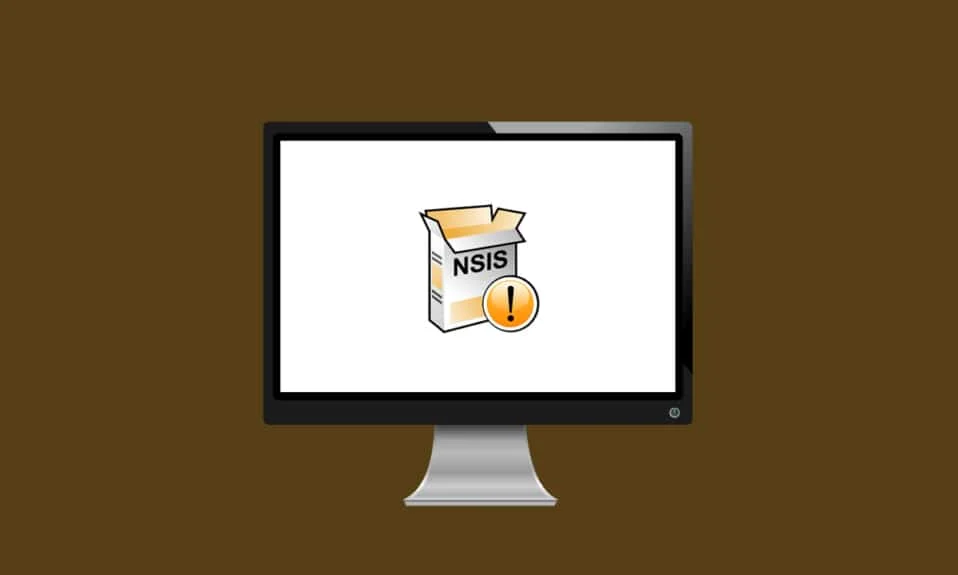
Процесс установки является необходимым знанием для всех, кому необходимо загрузить какое-либо приложение в вашу систему. Чтобы настроить это загруженное приложение или программу, вам понадобится установщик. Каждое приложение или программное обеспечение поставляется со своим собственным установщиком. Но сталкиваетесь ли вы с ошибкой NSIS при запуске установщика? Тогда вы находитесь в правильном месте. Эта статья о том, как решить ошибку запуска установщика NSIS, поможет вам. Попробуйте все скомпилированные методы, приведенные ниже, пока не получите исправление.
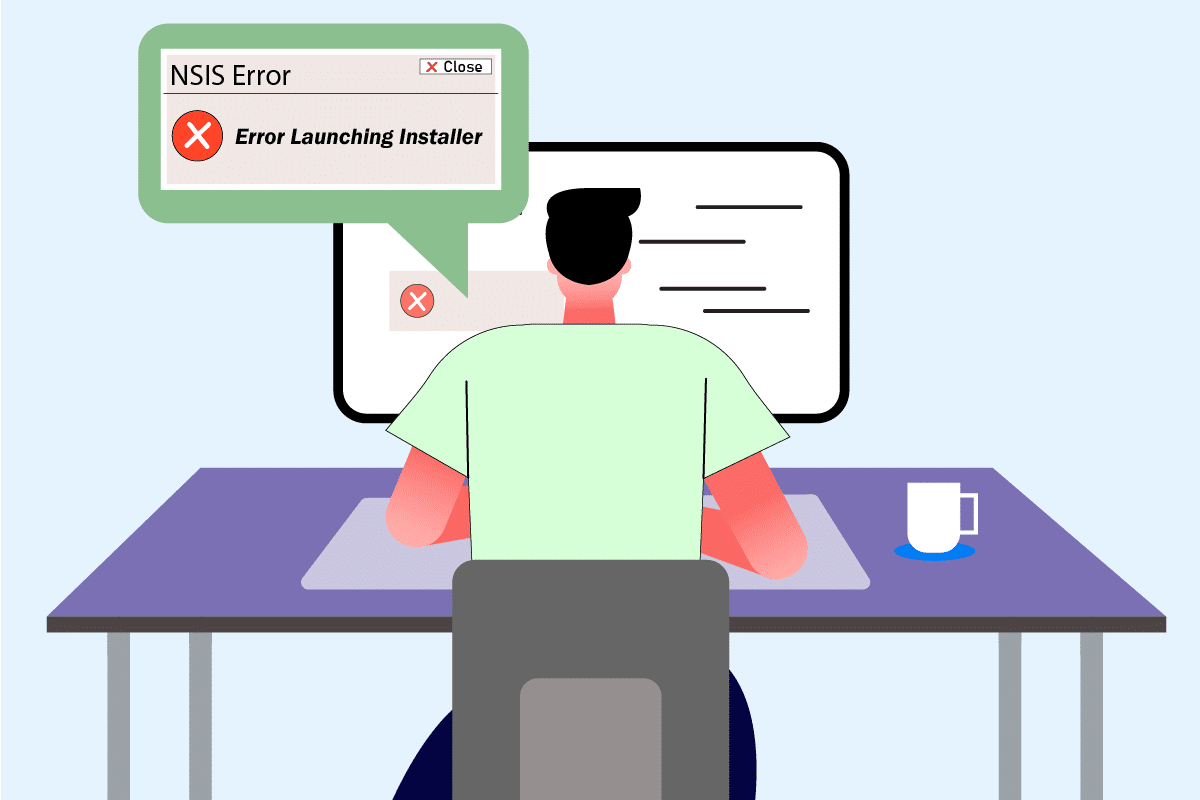
Содержание
- Как исправить ошибку NSIS при запуске установщика в Windows 10
- Основные шаги по устранению неполадок
- Способ 1: закрыть фоновые приложения
- Способ 2: запустить программу в режиме совместимости
- Способ 3: обновить Windows
- Способ 4: запустить сканирование на наличие вредоносных программ
- Способ 5: запустить Дисковую утилиту
- Способ 6: восстановить системные файлы
- Способ 7: установка программы через командную строку
- Способ 8: изменить язык системы
- Способ 9: отключить брандмауэр (не рекомендуется)
- Способ 10: создать новый профиль пользователя
- Способ 11: очистить кеш браузера
Как исправить ошибку NSIS при запуске установщика в Windows 10
Чтобы понять контекст ошибки при запуске установщика в Windows 10, ознакомьтесь с перечисленными ниже причинами, чтобы понять, почему возникает ошибка.
- Установочный файл может быть загружен не полностью.
- Если полностью загруженный файл изменяется по сравнению с его первоначальной формой.
- Наличие вредоносной угрозы в вашей системе.
- Аппаратная неисправность.
- Проблемы с интернет-соединением.
- Конфликт с фоновыми приложениями.
- Поврежденные системные файлы.
NSIS или Nullsoft Scriptable Install System — это инструмент разработки установщика, который позволяет вам создать установщик. Кроме того, они позволяют извлекать файлы и удалять программное обеспечение с вашего компьютера. Если при попытке установить загруженный установочный файл возникает ошибка запуска установщика. Хорошей новостью здесь является то, что ошибка появляется в основном как превентивное действие, которое останавливает процесс установки. Попробуйте описанные ниже методы, чтобы устранить ошибку запуска установщика в Windows 10.
Основные шаги по устранению неполадок
Прежде чем опробовать расширенные методы, сначала попробуйте эти основные методы, чтобы легко решить проблему.
- Длинное имя файла, наличие специального символа, пробела и других атрибутов не приводят к запуску установщика. В этом случае можно просто переименовать установщик . Попробуйте назвать его одним словом и убедитесь, что при переименовании файла нет специальных символов, цифр или пробелов.
- Иногда появляется всплывающее окно с ошибкой NSIS, если во время установки возникают проблемы с папками. Поэтому скопируйте и вставьте файл установщика в другое место .
- Нестабильное интернет-соединение нарушает процесс загрузки, что иногда приводит к повреждению. Чтобы решить эту проблему, удалите все старые и существующие файлы установщика и повторно загрузите установщик заново с правильным подключением к Интернету.
- Убедитесь, что вы загружаете программу установки только из надежного источника. Если у вас возникли проблемы с загрузкой, попробуйте скачать установочный файл из любого другого надежного источника .
- Проверьте, не связана ли проблема с установочным файлом, загрузив его на другое устройство . Если проблема с файлом сохраняется, загрузите его из другого источника. Если вы можете загрузить файл установщика в другой системе, попробуйте любой из приведенных ниже способов, чтобы исправить то же самое.
Способ 1: закрыть фоновые приложения
Это нормально, когда сторонние приложения вмешиваются и создают конфликтную атмосферу в Windows. Этот метод устранения неполадок может действительно сработать в вашу пользу и найти виновника, если какая-либо сторонняя программа стоит за помехой. Прочтите наше руководство о том, как завершить задачу в Windows 10, чтобы сделать то же самое.
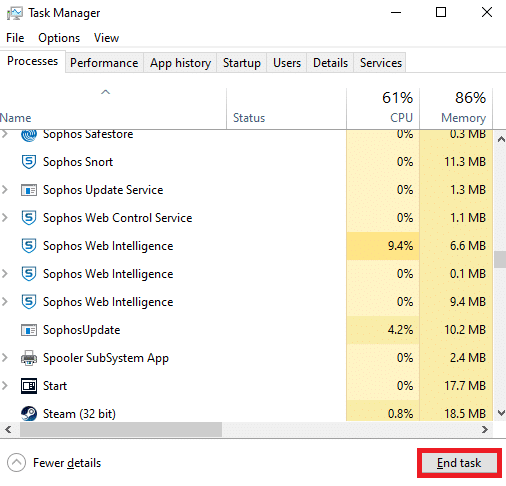
Перезагрузите компьютер, чтобы изменения вступили в силу. После этого проверьте, исправлена ли ошибка NSIS при запуске установщика.
Способ 2: запустить программу в режиме совместимости
Если программа настроена на запуск через более старую версию ОС, этот метод принудительно запускает ее. Следуйте инструкциям ниже и запустите программу в режиме совместимости.
1. Щелкните правой кнопкой мыши файл установщика (например, Evernote ) и выберите « Свойства ».
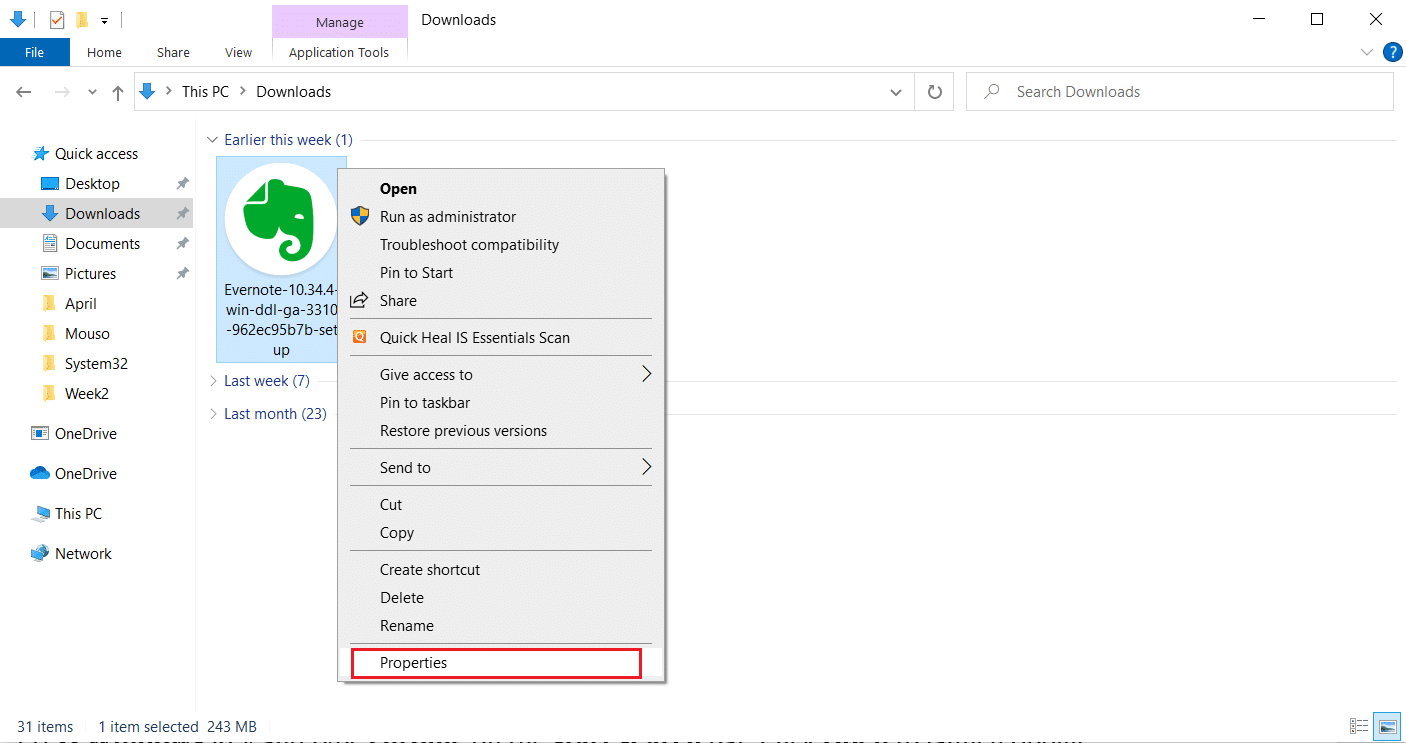
2. Перейдите на вкладку « Совместимость ».
3. Установите флажок Запустить эту программу в режиме совместимости для: в разделе Режим совместимости .
4. Затем выберите раскрывающийся список и выберите более старую версию ОС, необходимую для запуска этой программы.
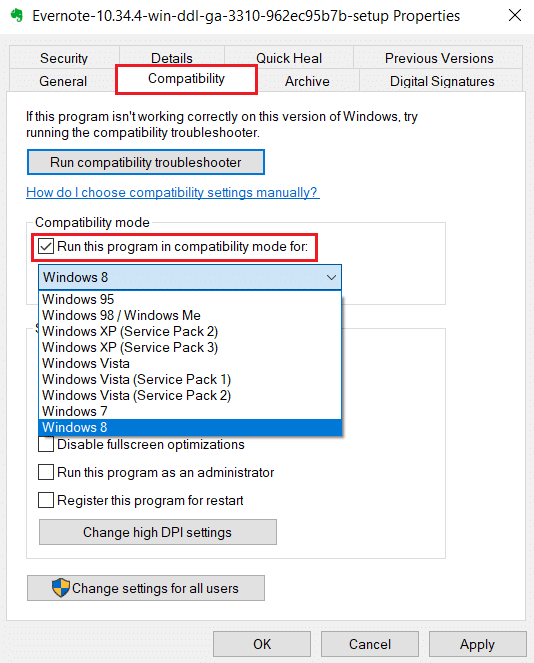
5. После этого нажмите « Применить », а затем « ОК », чтобы сохранить внесенные изменения.
6. Затем перезапустите установочный файл.
Читайте также: Как исправить отказ в доступе Windows 10
Способ 3: обновить Windows
Для установки любого приложения обязательно проверьте, выполняются ли его требования в вашей системе. Иногда для устаревших приложений требуется более старая версия Windows, а для некоторых требуется последняя версия Windows. Поэтому обеспечьте выполнение требований соответствующих программ, особенно тех, которые сталкиваются с ошибкой при запуске установщика Windows 10. Затем запустите и установите его. Прочтите наше руководство о том, как загрузить и установить последнее обновление Windows 10, чтобы узнать больше о процессе обновления Windows.
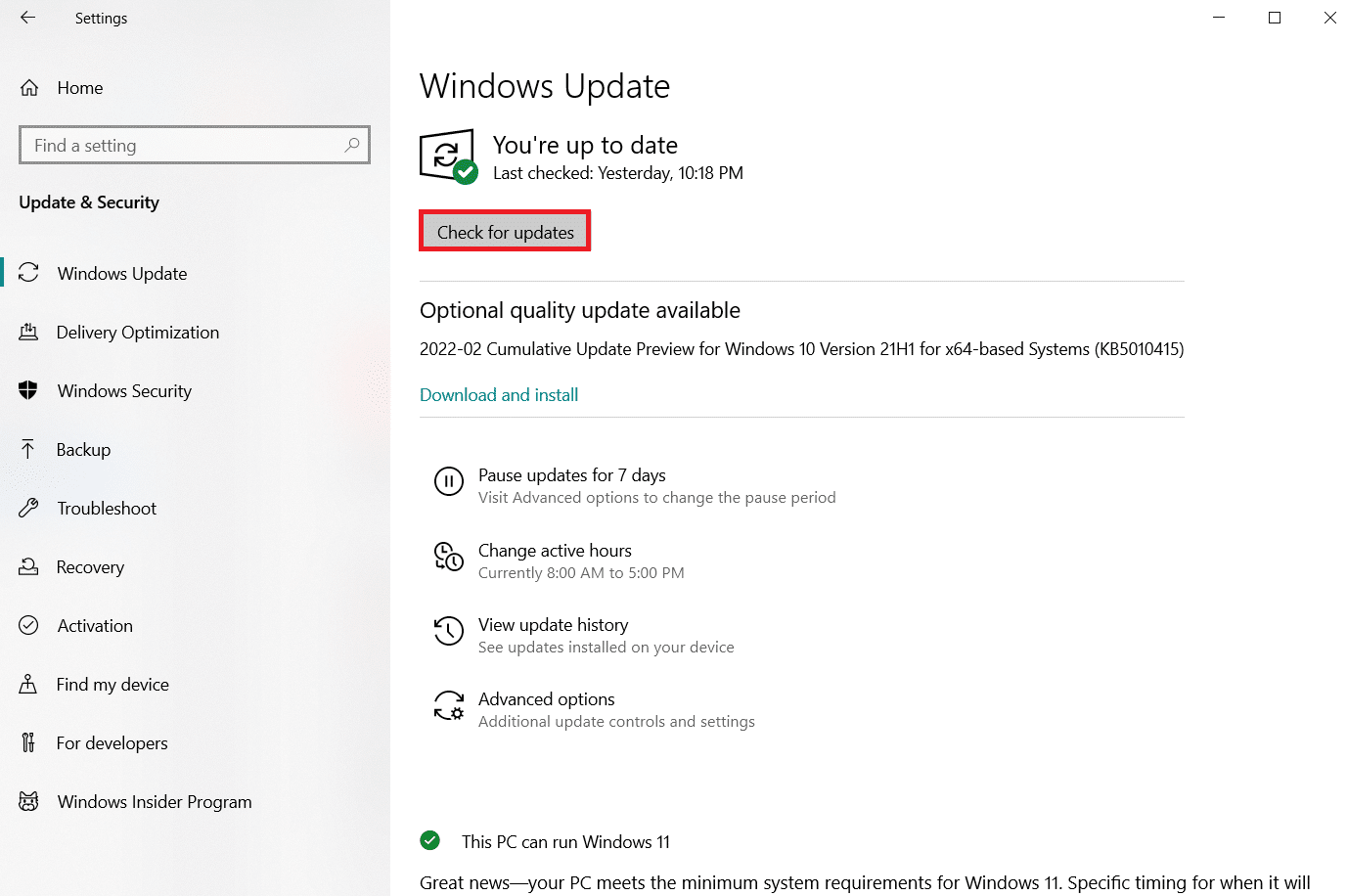
Способ 4: запустить сканирование на наличие вредоносных программ
Вирус или вредоносное ПО могут повредить вашу систему, поскольку они, как известно, вызывают беспокойство. Сканирование на вирусы с помощью антивирусного или антивирусного приложения позволяет найти способ устранения ошибки NSIS при запуске установщика. Чтобы проверить наличие вируса, рекомендуется ознакомиться с нашим руководством по запуску сканирования на вирусы.
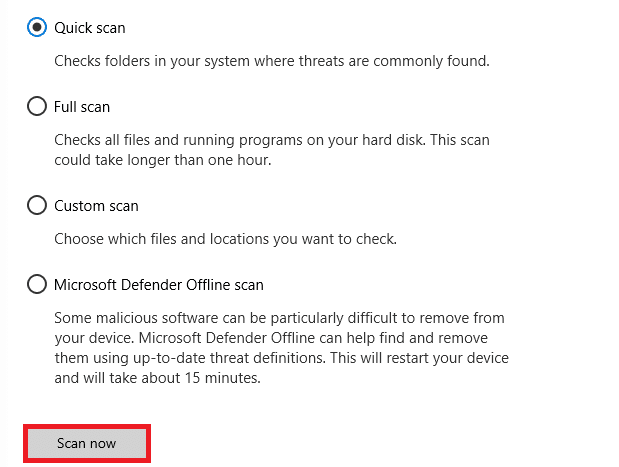
Если обнаружена какая-либо угроза, от нее необходимо избавиться. Чтобы удалить такие вредоносные программы, прочитайте наше руководство «Как удалить вредоносные программы с вашего ПК в Windows 10».
Читайте также: Как исправить ошибку Центра обновления Windows 80072ee2
Способ 5: запустить Дисковую утилиту
Если есть дефект на физическом носителе, это могло вызвать ошибку в NSIS. В этой проблеме не о чем беспокоиться, поскольку ее можно легко исправить с помощью некоторых встроенных инструментов, присутствующих в вашей операционной системе. Следуйте инструкциям, чтобы найти и устранить такие проблемы.
1. Одновременно нажмите клавиши Windows + E , чтобы открыть проводник .
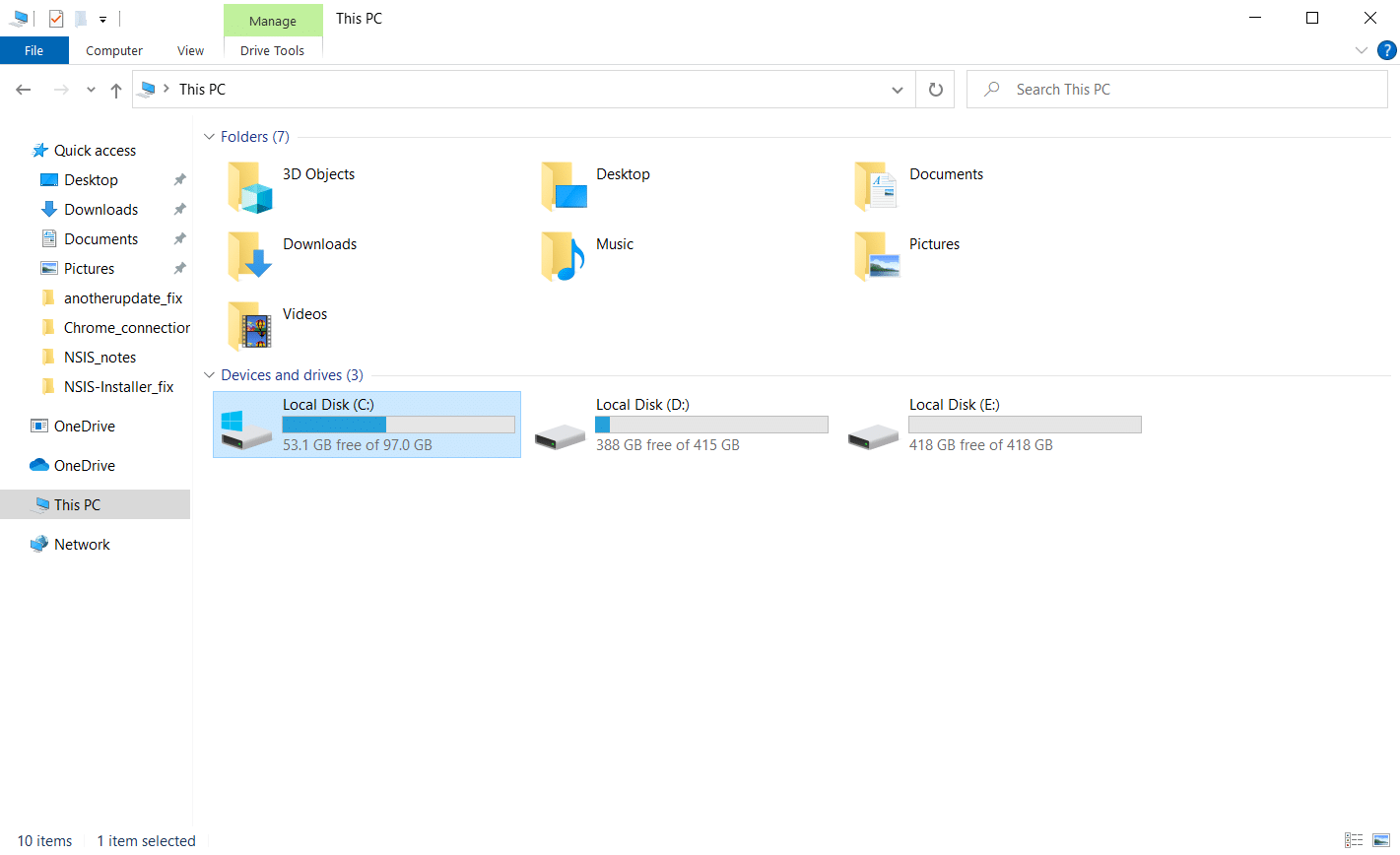
2. Щелкните правой кнопкой мыши раздел диска, который нужно проверить, и выберите « Свойства ».
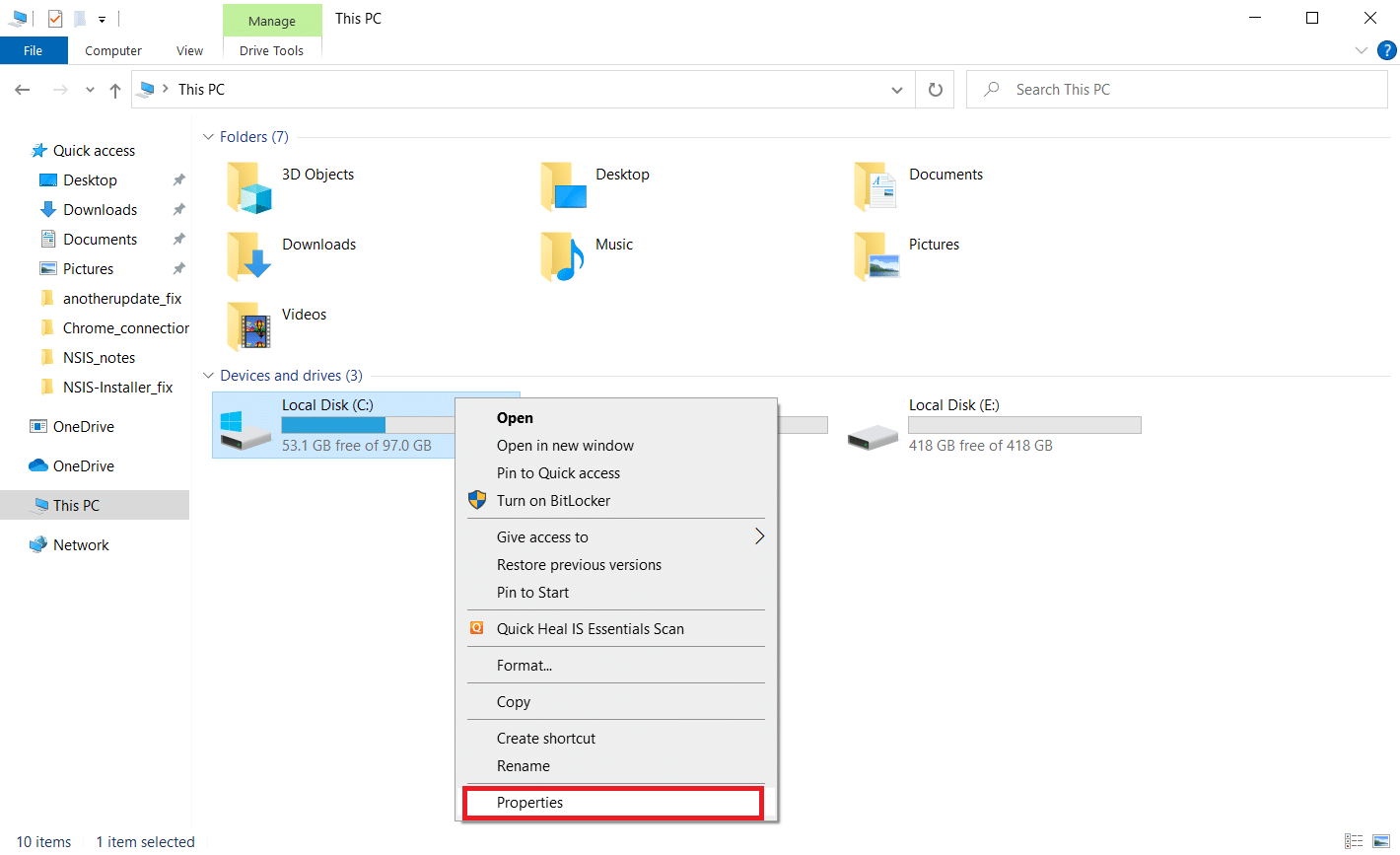
3. В окне « Свойства » перейдите на вкладку « Инструменты » и нажмите кнопку « Проверить » в разделе « Проверка ошибок ».
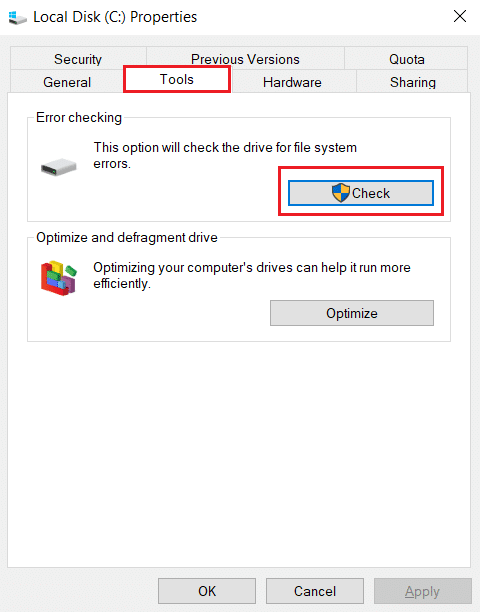

4. Теперь нажмите « Сканировать диск » или « Сканировать и восстановить диск » в следующем окне, чтобы продолжить.
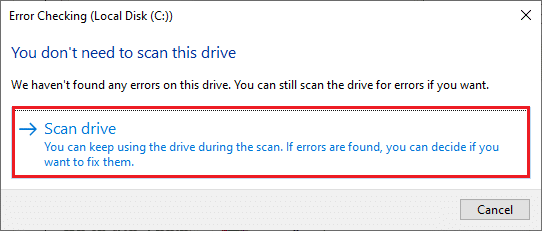
5А. Если все в порядке, то закройте окно свойств.
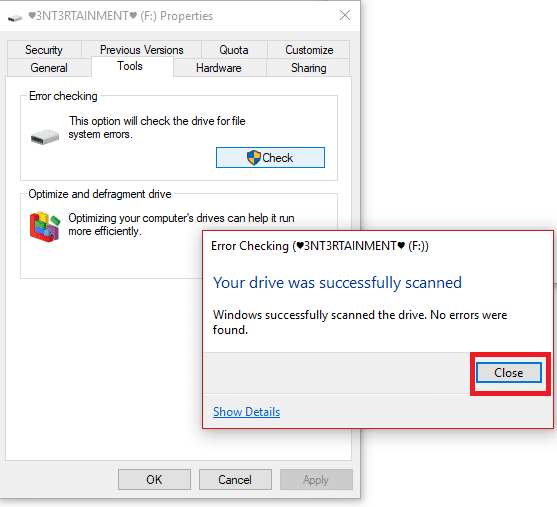
5Б. Если есть какие-либо проблемы, используйте следующий метод для восстановления системных файлов .
Способ 6: восстановить системные файлы
Иногда некоторые из ваших системных файлов могут быть повреждены, например атаки вредоносных программ, неправильное завершение работы, незавершенные установки обновлений Windows и т. д. Эти поврежденные файлы могут мешать запуску файла установщика. Следовательно, если вы столкнулись с этой ошибкой, вам рекомендуется восстановить эти поврежденные файлы с помощью встроенных инструментов восстановления, таких как SFC (Проверка системных файлов) и DISM (Обслуживание образов развертывания и управление ими) . Прочтите наше руководство по восстановлению системных файлов в Windows 10 и следуйте инструкциям, чтобы восстановить все поврежденные файлы. Таким образом, вы можете решить ошибку NSIS при запуске установщика.
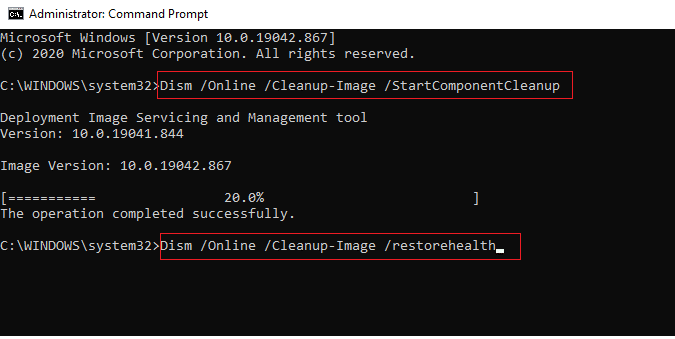
Читайте также: Исправление ошибки Trusted Platform Module 80090016 в Windows 10
Способ 7: установка программы через командную строку
Первое, что вам нужно сделать, чтобы установить программу, — это дважды щелкнуть загруженный установочный файл и запустить его. Если запуск не удался, вы можете использовать командную строку и исправить эту проблему. Для этого выполните шаги, указанные ниже.
1. Найдите путь к установщику в проводнике .
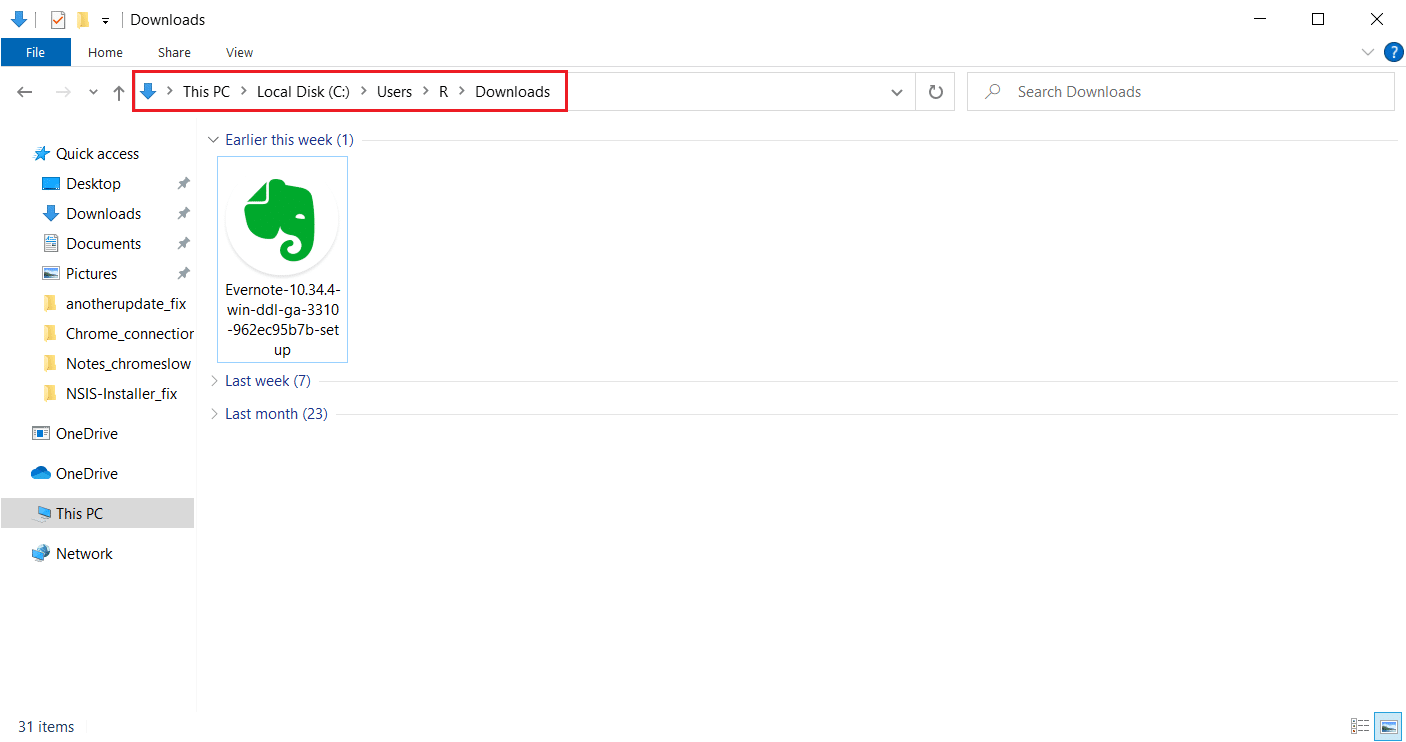
2. После открытия пути сверните окно.
3. Нажмите клавишу Windows , введите командную строку и нажмите « Запуск от имени администратора» .
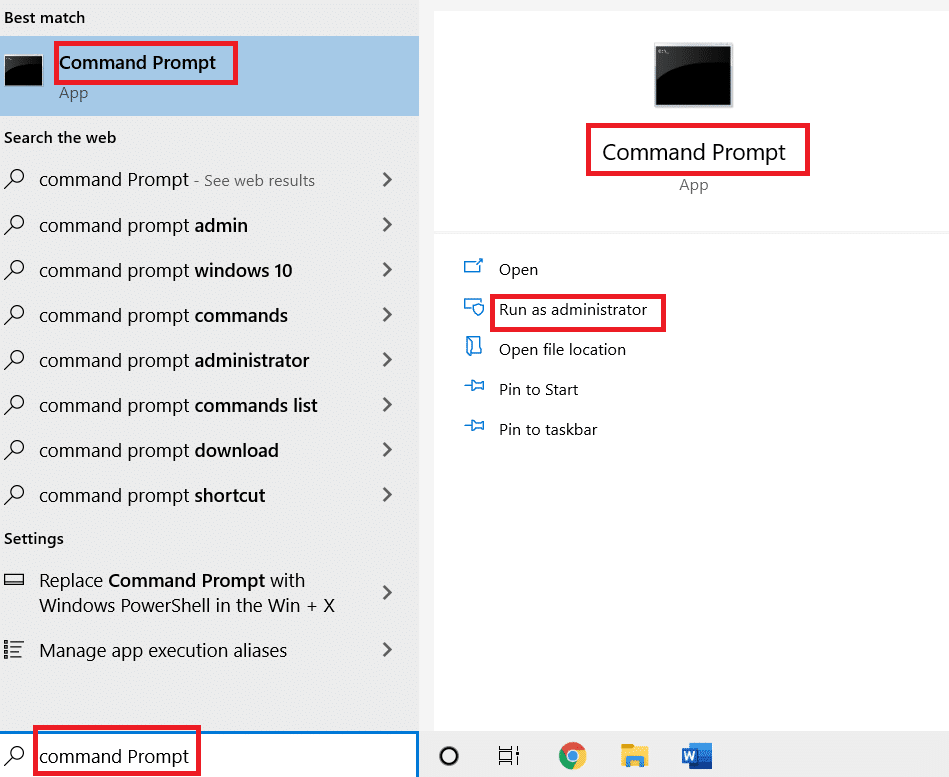
4. Теперь перетащите установочный файл программы установки ( например, Evernote ) в консоль командной строки .
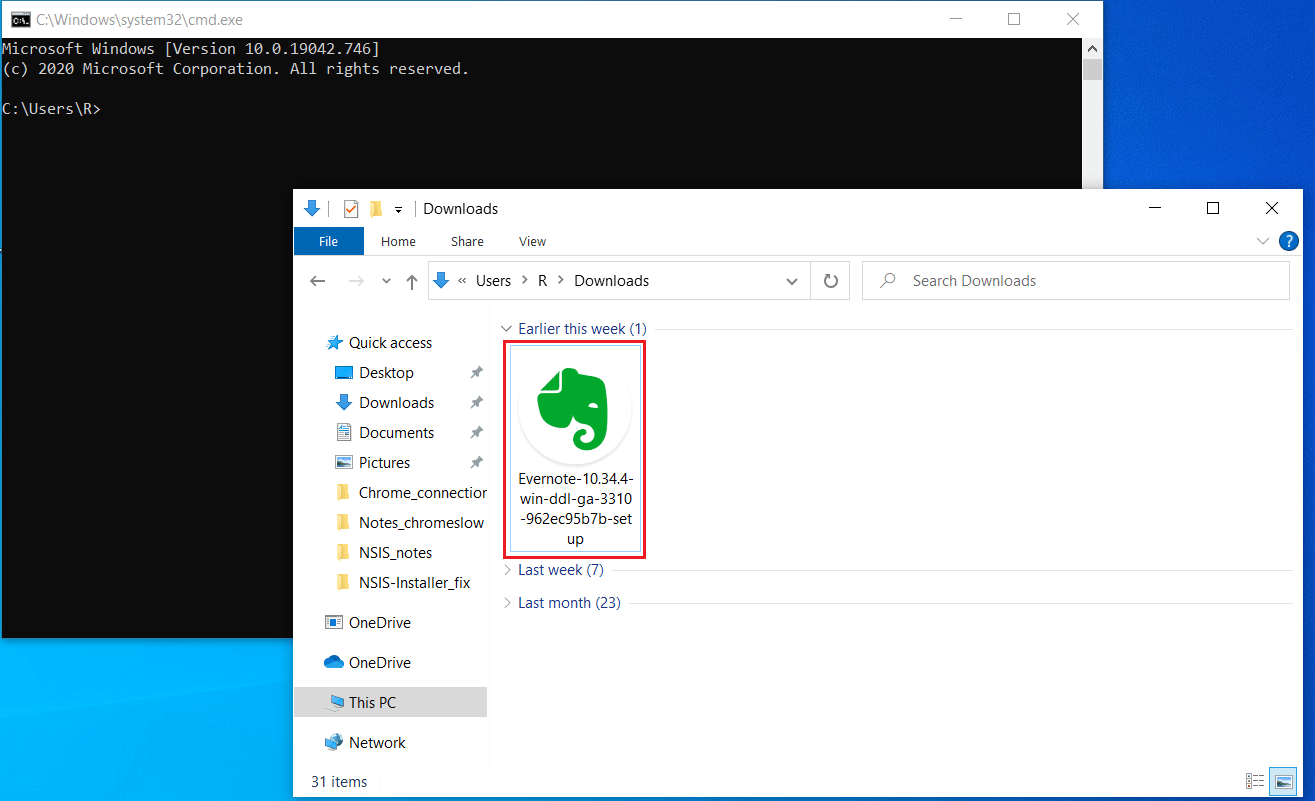
5. После сброса вы найдете путь к файлу установщика на экране дисплея. Нажмите клавишу пробела после пути к хранилищу, введите /ncrc и нажмите клавишу Enter .
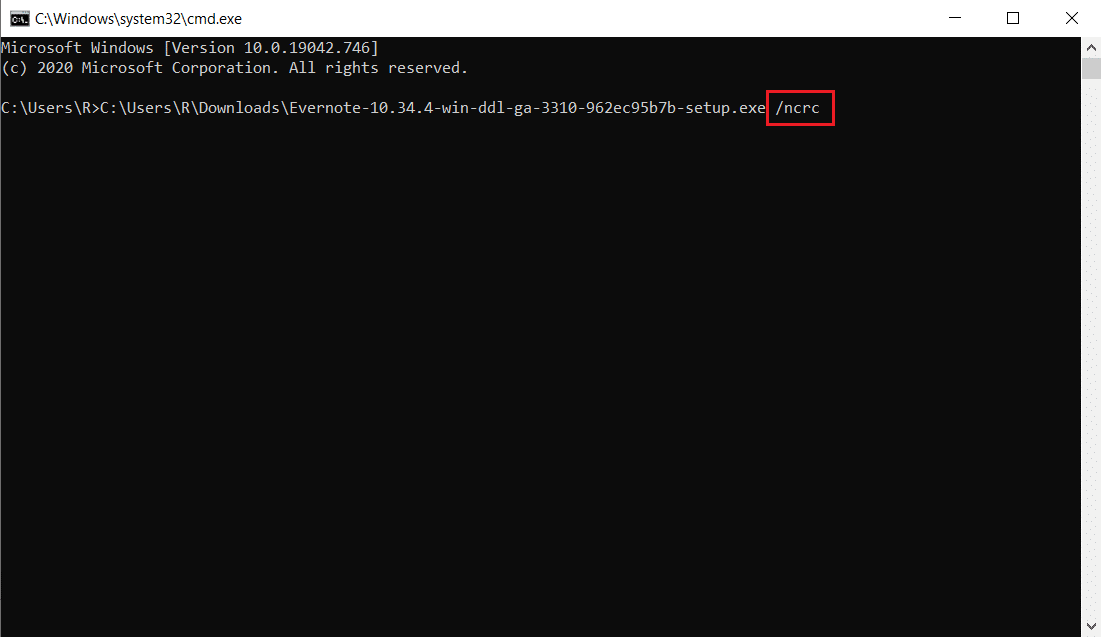
6. Теперь следуйте инструкциям на экране, чтобы установить приложение.
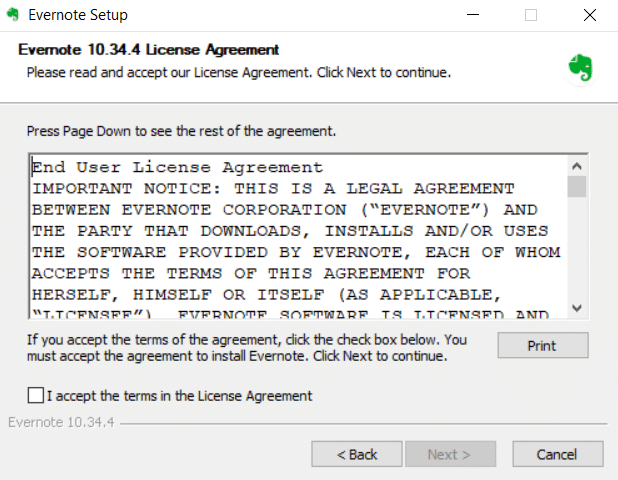
Способ 8: изменить язык системы
Как ни странно, изменение языка системы с английского работает. Это может показаться немного удивительным. Но кого это волнует! Если этот способ решит вашу проблему, то попробовать его не помешает. Многие пользователи сообщили, что этот метод работает очень хорошо. Следовательно, выполните следующие действия и измените английский язык на другой, чтобы устранить ошибку NSIS при запуске установщика.
1. Нажмите клавишу Windows , введите Панель управления и нажмите Открыть .
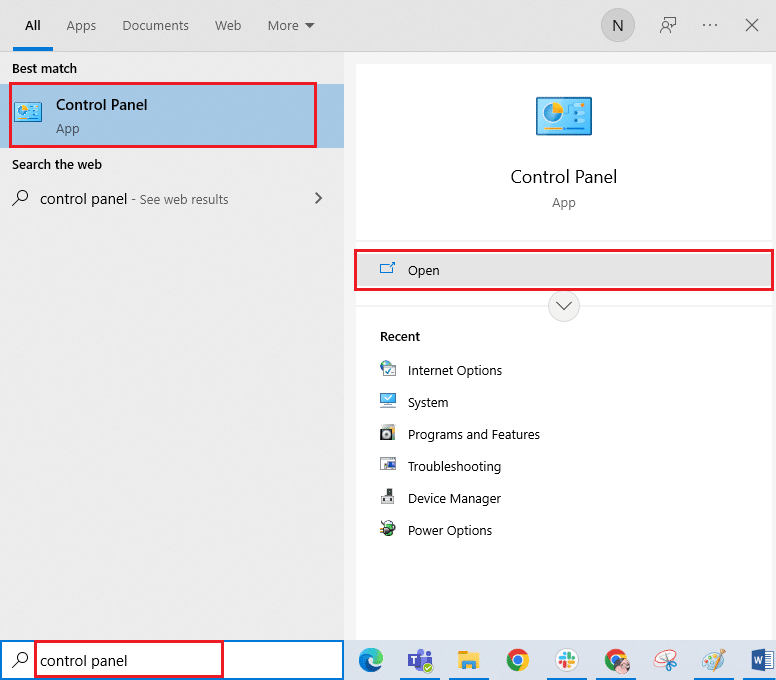
2. Установите Просмотр по категории . Выберите параметр « Часы и регион ».
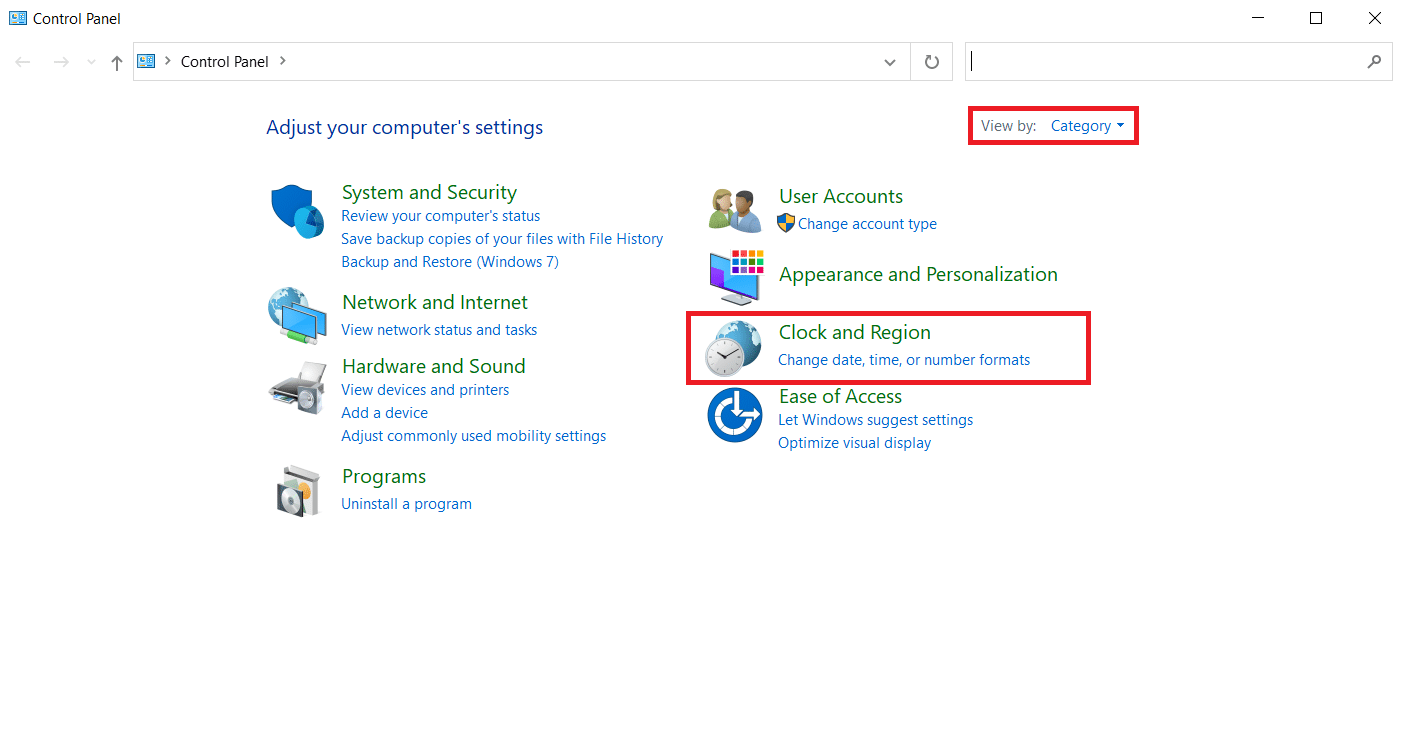
3. Теперь нажмите « Регион ».
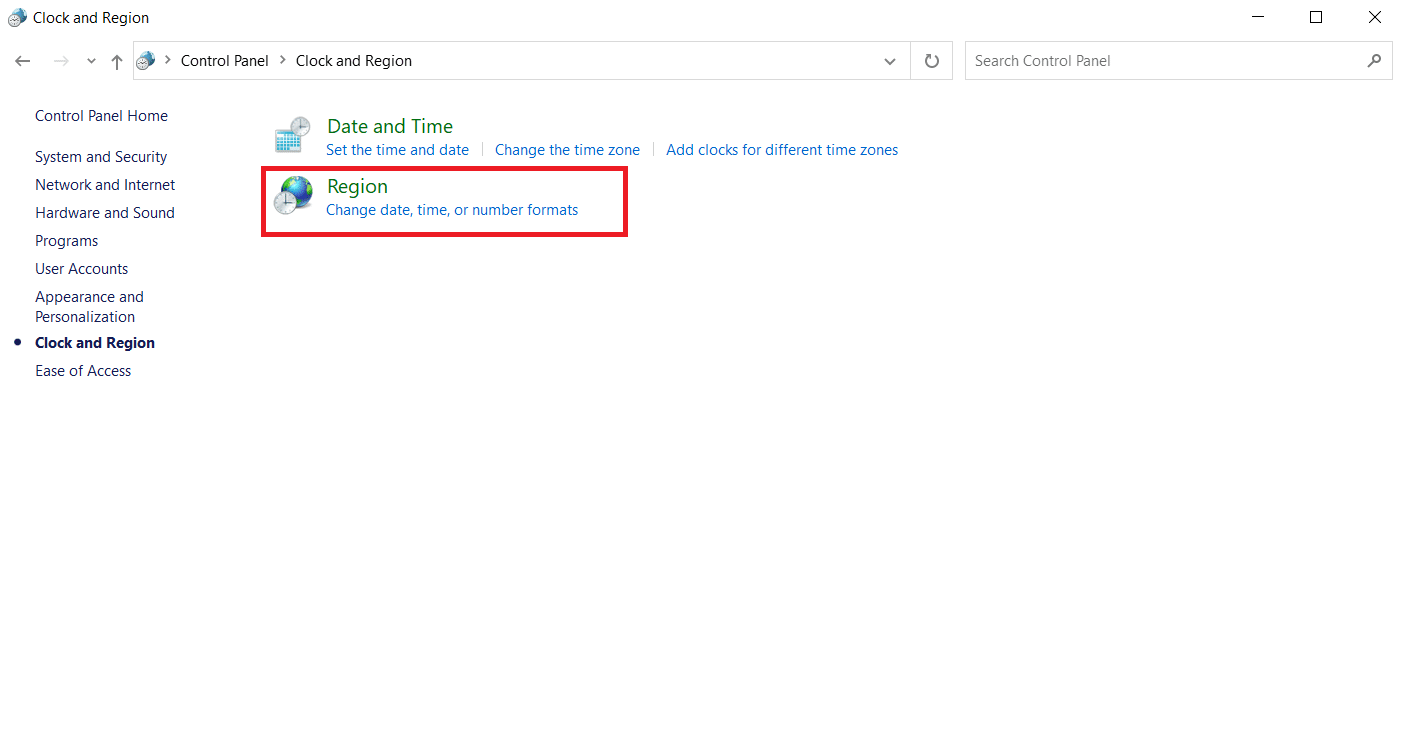
4. В окне « Свойства региона » перейдите на вкладку « Администрирование » и нажмите кнопку « Изменить язык системы» .
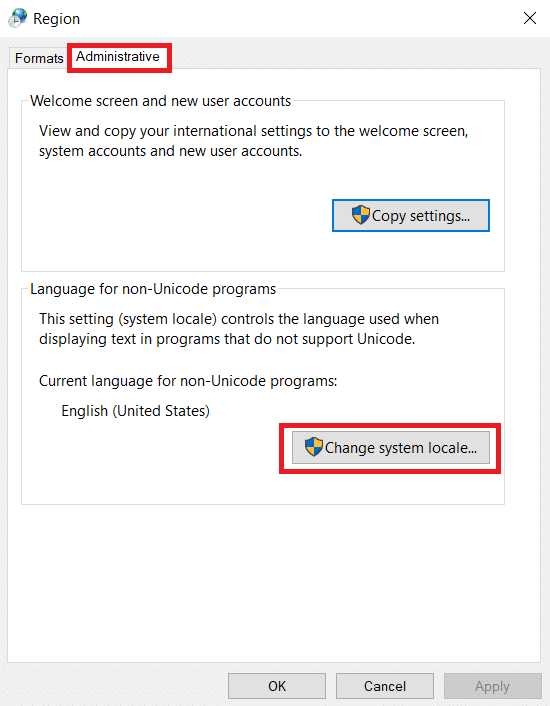
5. В приглашении «Настройки региона » измените язык в разделе « Текущий языковой стандарт системы» и нажмите « ОК », чтобы сохранить изменения.
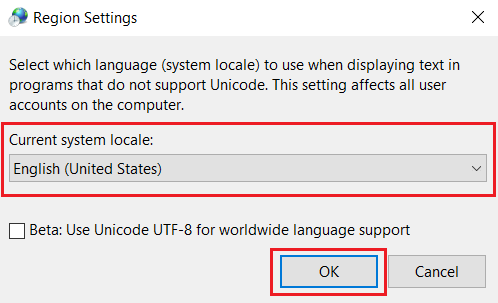
6. После установки другого языка повторно запустите файл установки.
Читайте также: Исправление ошибки драйвера Bluetooth в Windows 10
Способ 9: отключить брандмауэр (не рекомендуется)
Брандмауэр в вашей системе обеспечивает защиту от любых вирусных атак и взлома. Однако этот брандмауэр расстраивает вас чрезмерной защитой и ограничивает запуск и работу определенных приложений. Следовательно, на время отключите брандмауэр Защитника Windows, чтобы проверить и устранить ошибку. Прочтите наше руководство о том, как отключить брандмауэр Windows 10, чтобы сделать то же самое.
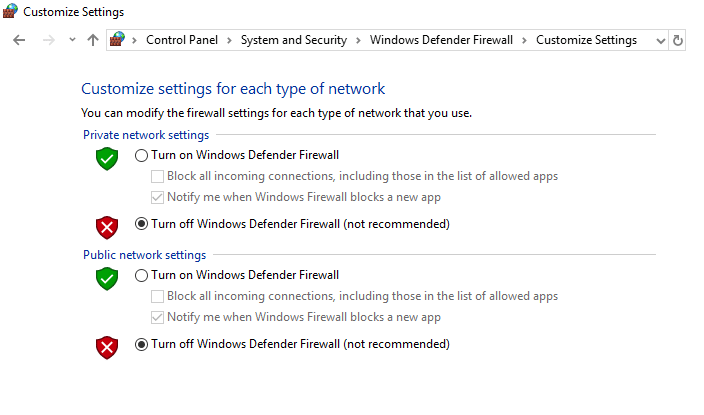
После запуска файла установщика обязательно снова включите брандмауэр, поскольку система без пакета безопасности всегда представляет угрозу.
Способ 10: создать новый профиль пользователя
Иногда ошибка в профиле пользователя также может прервать запуск установочного файла. Создание новой учетной записи пользователя может исправить любые ошибки и сбои, связанные с профилем. Вы можете создать новый профиль пользователя, выполнив действия, описанные в нашем руководстве по созданию локальной учетной записи пользователя в Windows 10.
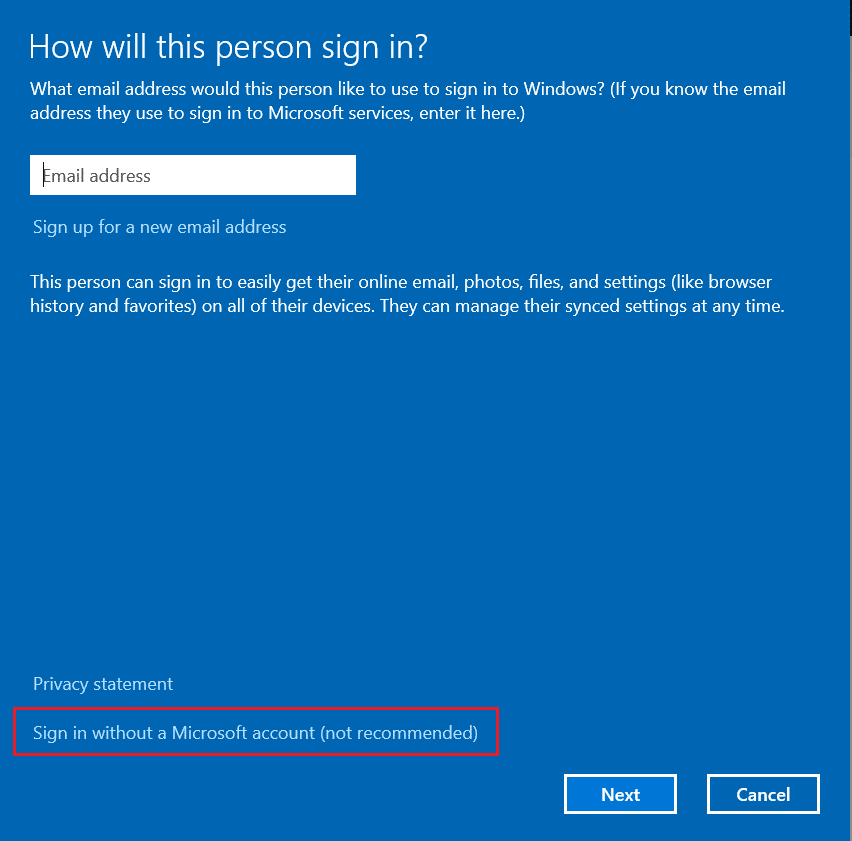
Читайте также: Исправление ошибки AMD Windows не может найти Bin64 – Installmanagerapp.exe
Способ 11: очистить кеш браузера
Ненужное накопление данных просмотра, таких как кеши, файлы cookie и файлы истории, использует аномальные интернет-ресурсы. Это, в свою очередь, замедляет сетевое подключение и прерывает загрузку файла. Таким образом, выполните приведенные ниже инструкции и удалите данные просмотра в настройках Chrome, чтобы избавиться от проблемы с запуском установщика из-за ошибки NSIS. Прочтите наше руководство о том, как очистить кэш и файлы cookie в Google Chrome и очистить данные браузера.
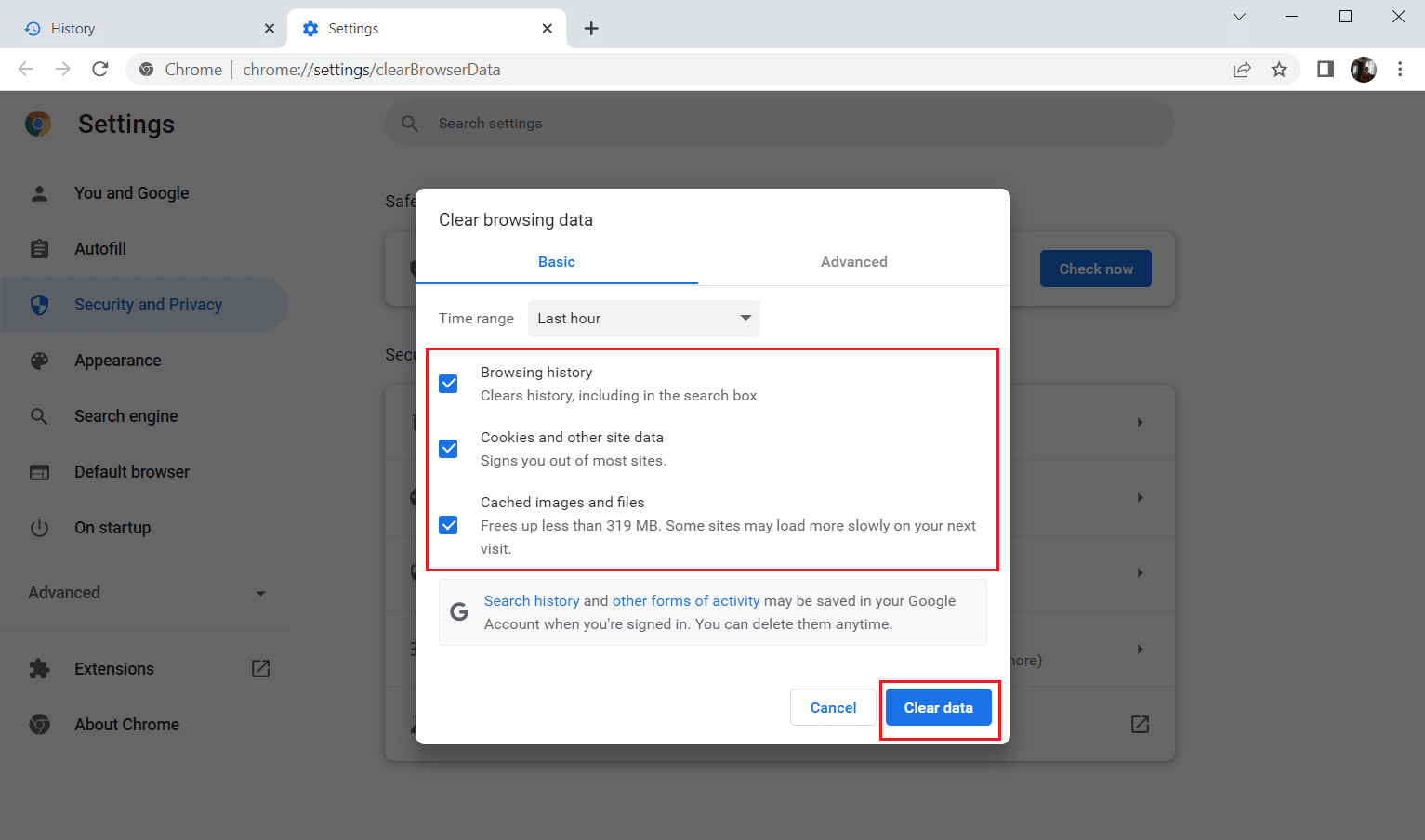
Подождите, пока ненужные данные не будут удалены. После этого закройте приложение Chrome. Теперь проверьте, можете ли вы запустить программу установки. Если ни один из вышеперечисленных способов вам не помог, попробуйте связаться с разработчиками программного обеспечения для решения проблемы.
Рекомендуемые:
- Лучшие Android-смартфоны с клавиатурами
- Исправить WD My Passport Ultra не обнаружен в Windows 10
- Как запретить Windows 10 запрашивать разрешение
- Исправление необработанного исключения в вашем приложении в Windows 10
Мы надеемся, что это руководство было полезным, и вы смогли исправить ошибку NSIS при запуске установщика в Windows 10. Сообщите нам тему, которую вы хотите изучить дальше. Пожалуйста, не стесняйтесь обращаться к нам с любыми вопросами или предложениями через раздел комментариев, указанный ниже.
