Исправить проблему, когда в настоящее время не используется дисплей, подключенный к рабочему столу NVIDIA GPU
Опубликовано: 2022-09-21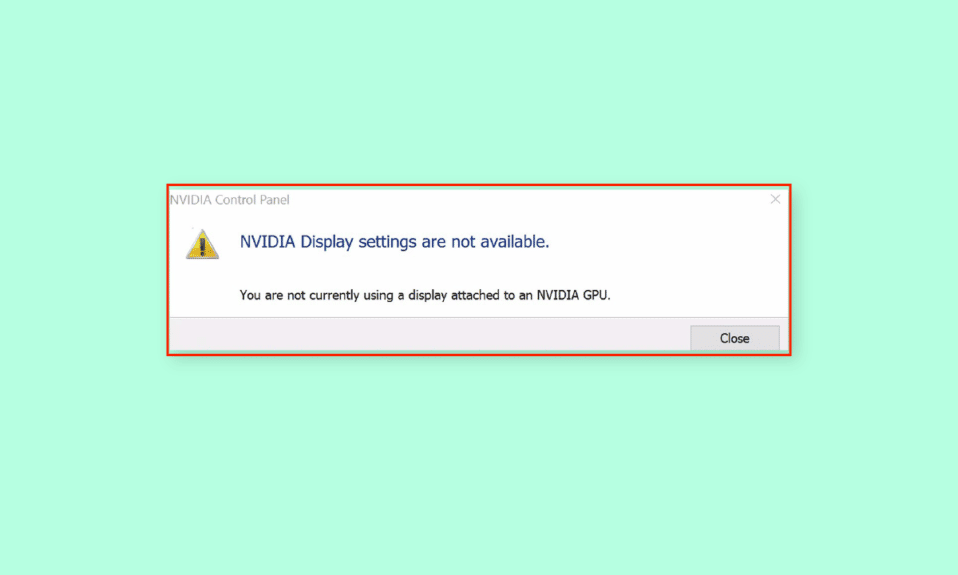
Когда технологии превратились в часть повседневной деятельности, возросли и требования к удовлетворению спроса. Для выполнения таких операций, как игры, анимация и редактирование видео, необходимо использовать очень требовательную графическую карту NVIDIA. Настройки NVIDIA, предоставляемые картой графического процессора, обеспечивают более широкие возможности настройки и лучшее отображение на ПК. Однако проблема с дисплеем, не подключенным к графическому процессору NVIDIA, может нарушить нормальную работу ПК. Если вы используете интегрированную карту графического процессора вместе с картой графического процессора NVIDIA, вам может быть сложно решить проблему. В статье объясняются способы исправления сообщения об ошибке Настройки дисплея NVIDIA недоступны. В настоящее время вы не используете дисплей, подключенный к рабочему столу NVIDIA GPU.
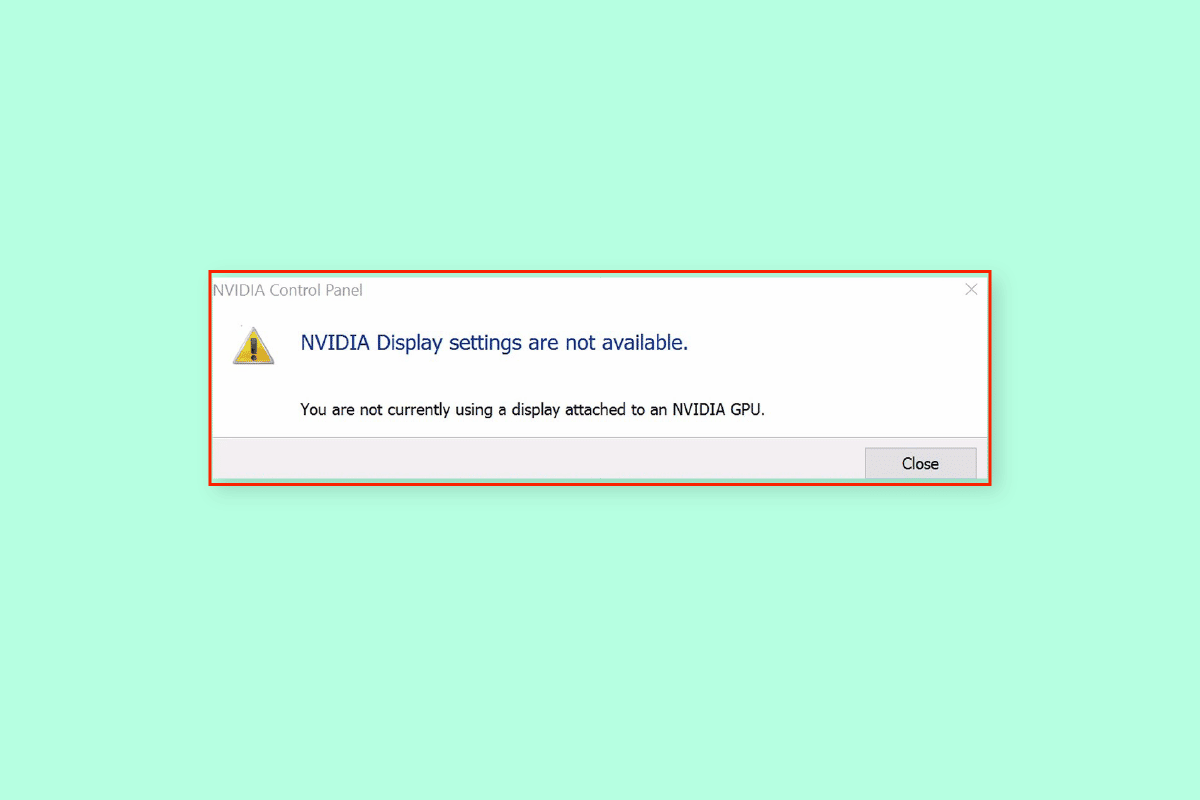
Содержание
- Как исправить проблему, когда в настоящее время не используется дисплей, подключенный к рабочему столу NVIDIA GPU
- Метод 1: основные методы устранения неполадок
- Способ 2: остановить автоматическое обновление драйверов
- Способ 3: отключить настройку SLI
- Способ 4: проверьте использование графического процессора
- Способ 5: включить службы NVIDIA
- Способ 6: устранение неполадок аппаратных компонентов
Как исправить проблему, когда в настоящее время не используется дисплей, подключенный к рабочему столу NVIDIA GPU
Эта проблема обычно возникает из-за проблем с программным обеспечением, вызванных удаленными обновлениями драйверов графической карты NVIDIA. Ниже приведены другие причины проблем с дисплеем на вашем ПК.
- Доступ к настройкам в панели управления NVIDIA. Эта проблема возникает, если доступ к настройкам дисплея не осуществляется должным образом в панели управления NVIDIA на экране дисплея.
- Проблемы с оборудованием. Возможно, порты и кабели графического процессора подключены неправильно или подключены неправильно. Кроме того, графический процессор NVIDIA может быть неправильно подключен к ПК.
- Поврежденный графический драйвер NVIDIA. Драйвер графической системы NVIDIA может быть поврежден или отсутствовать на вашем ПК, и может возникнуть эта проблема.
- Отключен графический процессор NVIDIA и службы NVIDIA. Графический процессор NVIDIA может быть не включен на дисплее или службы NVIDIA могут быть отключены на ПК.
- NVIDIA Optimus — при наличии нескольких графических карт графическая карта NVIDIA будет пытаться сэкономить заряд батареи ПК, возвращаясь к графическому процессору Intel при отображении графики, требующей низкой вычислительной мощности графического процессора. Этот процесс называется NVIDIA Optimus, и он может быть основной причиной этой проблемы.
Метод 1: основные методы устранения неполадок
Чтобы решить проблему с неиспользуемым дисплеем, подключенным к рабочему столу NVIDIA GPU, попробуйте применить основные методы устранения неполадок, приведенные здесь.
1А. Зарядка ПК
Если вы используете портативный компьютер или ПК, работающий от аккумулятора, проверьте уровни мощности и убедитесь, что в ПК достаточно мощности. При отображении визуальных эффектов с большим количеством встроенной графики мощность ПК снижается. Чтобы решить эту проблему, попробуйте зарядить компьютер до оптимального уровня.
1Б. Перезагрузите компьютер
Чтобы устранить сбои и мелкие проблемы, которые являются основной причиной того, что в настоящее время не используется дисплей, подключенный к проблеме с рабочим столом NVIDIA GPU, вы можете попробовать перезагрузить компьютер.
1. Нажмите одновременно клавиши Alt + F4 и выберите в раскрывающемся меню пункт « Перезагрузить ».
Примечание. Если блокировка функций не включена, нажмите клавиши Fn + Alt + F4 .
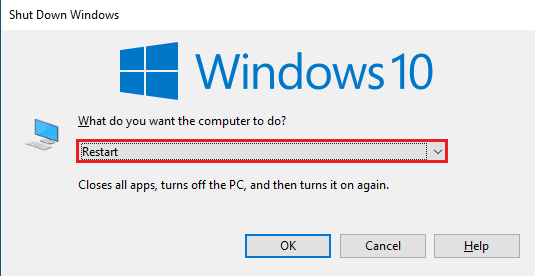
2. Нажмите кнопку ОК и дождитесь перезагрузки ПК.
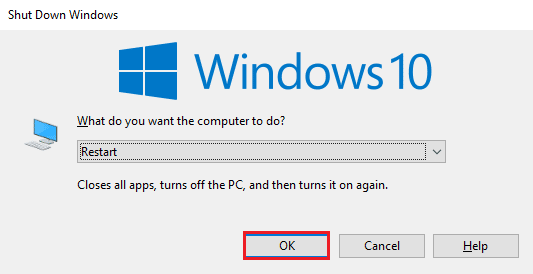
1С. Изменить настройки панели управления NVIDIA
Иногда сообщение об ошибке может отображаться из-за временного сбоя видеокарты. Попробуйте открыть панель управления NVIDIA и проверьте, можете ли вы изменить какие-либо настройки. Если вы можете выполнить это действие, проблема будет решена на дисплее.
1. Откройте рабочий стол одновременно с помощью клавиш Windows + D.
2. Щелкните правой кнопкой мыши пустое место и выберите пункт « Панель управления NVIDIA ».
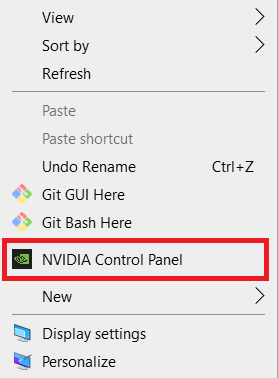
Проверьте, можете ли вы изменить какие-либо настройки на панели управления, перемещаясь по параметрам на левой панели.
1Д. Обновите драйверы
В большинстве случаев проблема может быть связана с драйверами на устройстве, такими как сетевой драйвер. Вы можете следовать инструкциям в руководстве, используя приведенную здесь ссылку, чтобы обновить драйверы устройств до последней версии.
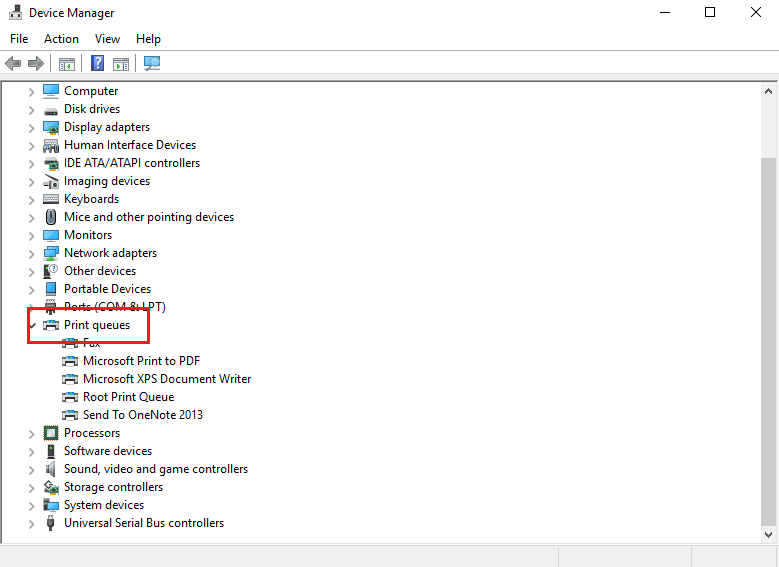
Проблема вызвана отображением, необходимо убедиться, что графический драйвер не устарел. Вы можете следовать инструкциям по приведенной здесь ссылке, чтобы обновить графический драйвер NVIDIA до последней версии.
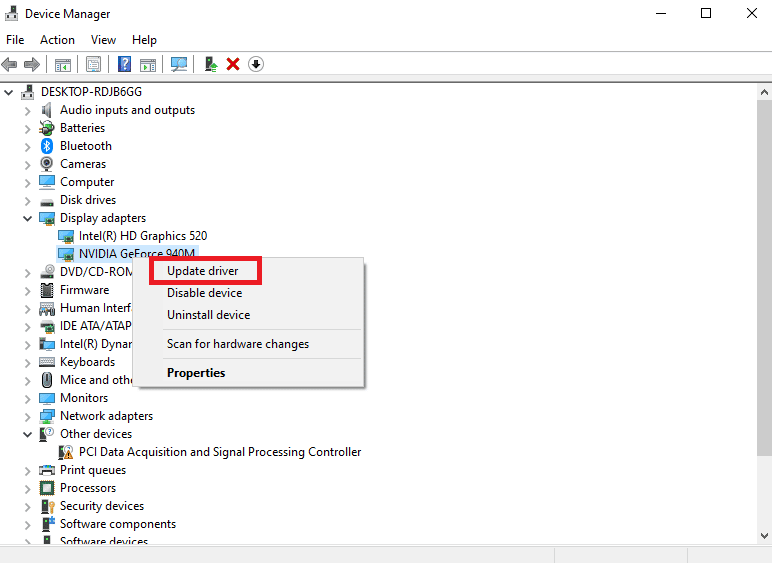
Читайте также: исправление высокой загрузки ЦП NVIDIA Container в Windows 10
1Э. Откат обновлений графического драйвера NVIDIA
В качестве последнего способа устранения проблемы вы можете попробовать обновить графический драйвер до версии по умолчанию. В разделе «Видеоадаптеры» выберите графический драйвер NVIDIA и следуйте инструкциям в руководстве по откату драйверов в Windows 10.
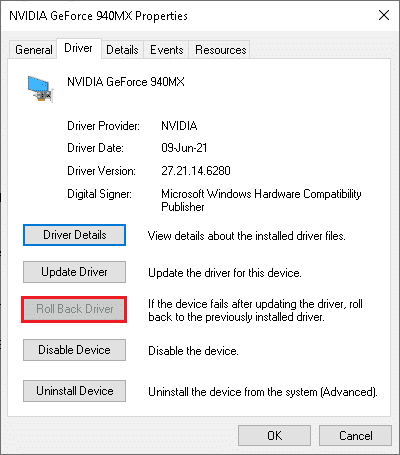
1эт. Переустановите графический драйвер NVIDIA
Другой способ исправить проблему с неиспользуемым в настоящее время дисплеем, подключенным к графическому процессору NVIDIA Desktop, с драйвером NVIDIA Graphics — переустановить его. Выберите графический драйвер NVIDIA в разделе «Видеоадаптеры» и следуйте инструкциям в руководстве по удалению и переустановке драйверов устройств, чтобы переустановить его.
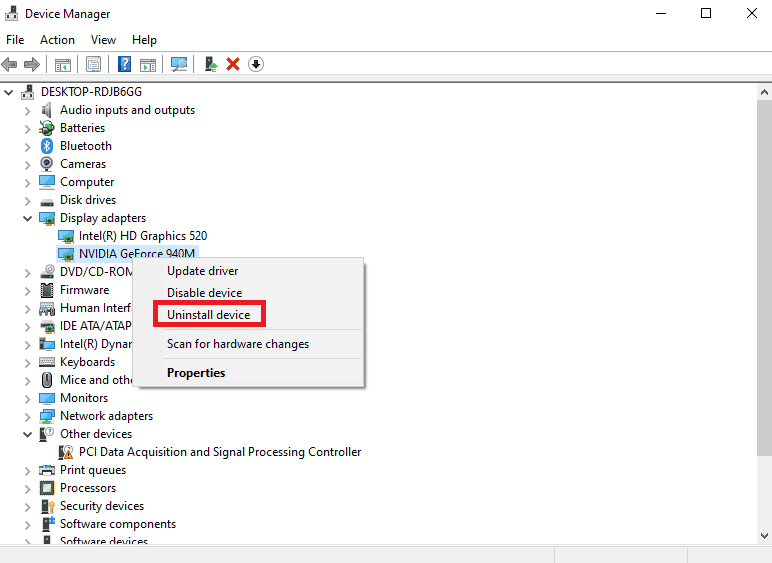
Способ 2: остановить автоматическое обновление драйверов
Иногда ПК может обновить графический драйвер NVIDIA до несовместимой версии, что может вызвать проблему. Вы можете остановить автоматическое обновление графического драйвера NVIDIA, чтобы решить эту проблему.
1. Нажмите клавишу Windows , найдите Просмотр дополнительных параметров системы и нажмите Открыть .
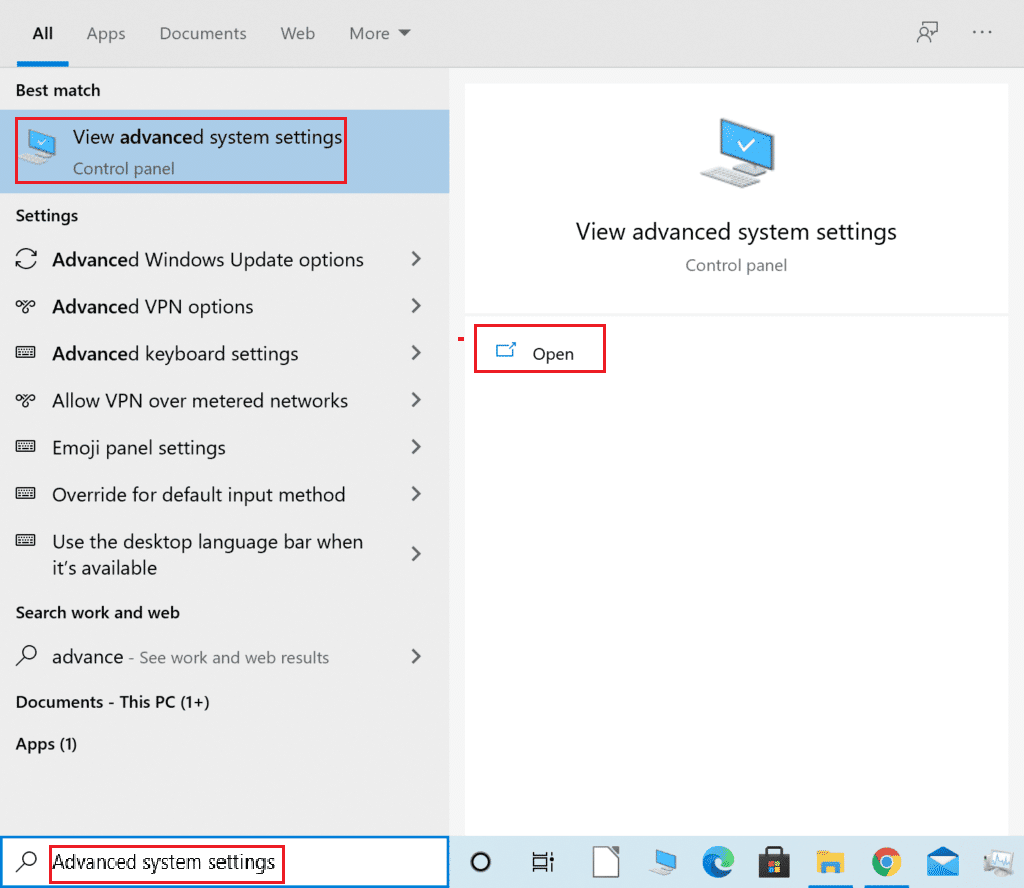

2. Перейдите на вкладку « Оборудование » и нажмите кнопку « Параметры установки устройства» .
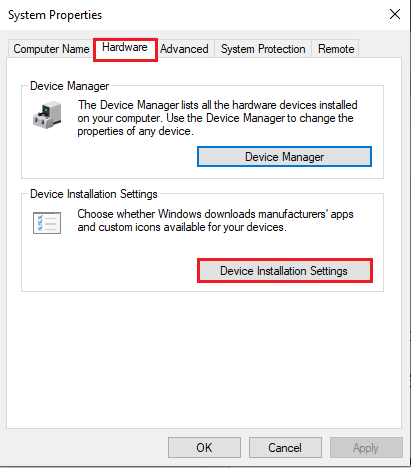
3. Выберите вариант « Нет» (ваше устройство может работать не так, как ожидалось) и нажмите « Сохранить изменения ».
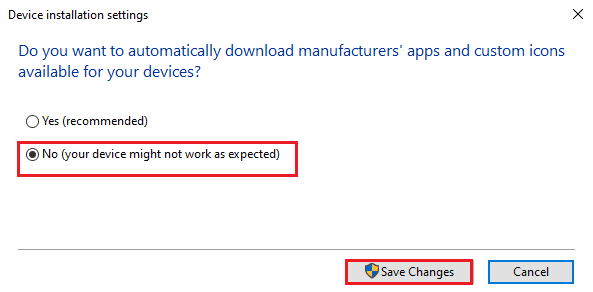
4. Нажмите кнопку OK в окне « Свойства системы» , чтобы завершить процесс.
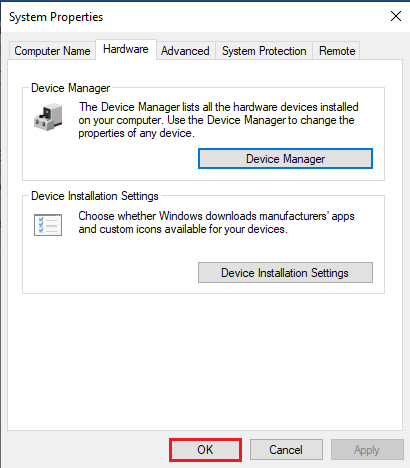
Читайте также: исправить ошибку Nvxdsync exe в Windows 10
Способ 3: отключить настройку SLI
Если параметр SLI включен на панели управления NVIDIA, вы можете столкнуться с этой проблемой. Вы можете попробовать отключить этот параметр на видеокарте, чтобы устранить проблему с дисплеем, не подключенным к графическому процессору NVIDIA.
1. Нажмите клавишу Windows , найдите Панель управления NVIDIA и нажмите Открыть .
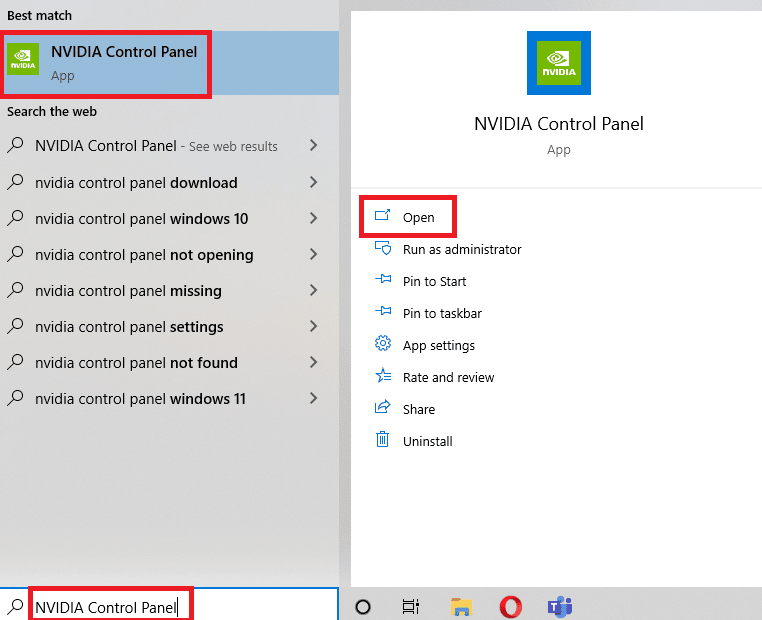
2. Разверните параметр « Параметры 3D » на левой панели и щелкните параметр « Установить конфигурацию SLI ».
3. В разделе Выберите конфигурацию SLI для вашей системы выберите вариант Не использовать технологию SLI.
Способ 4: проверьте использование графического процессора
Если вы используете несколько карт графического процессора на своем ПК, вы можете проверить, какой графический процессор используется дисплеем. Попробуйте выполнить приведенные здесь шаги, чтобы исправить проблему, когда в настоящее время не используется дисплей, подключенный к рабочему столу NVIDIA GPU.
1. Нажмите одновременно клавиши Windows + I , чтобы открыть приложение « Настройки ».
2. Нажмите на настройку системы .
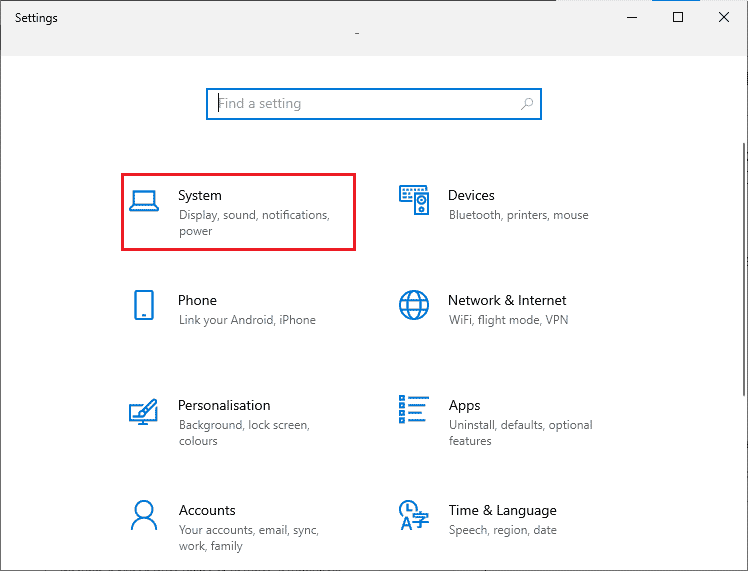
3. На вкладке « Экран » щелкните параметр « Дополнительные параметры дисплея » в разделе « Несколько дисплеев ».
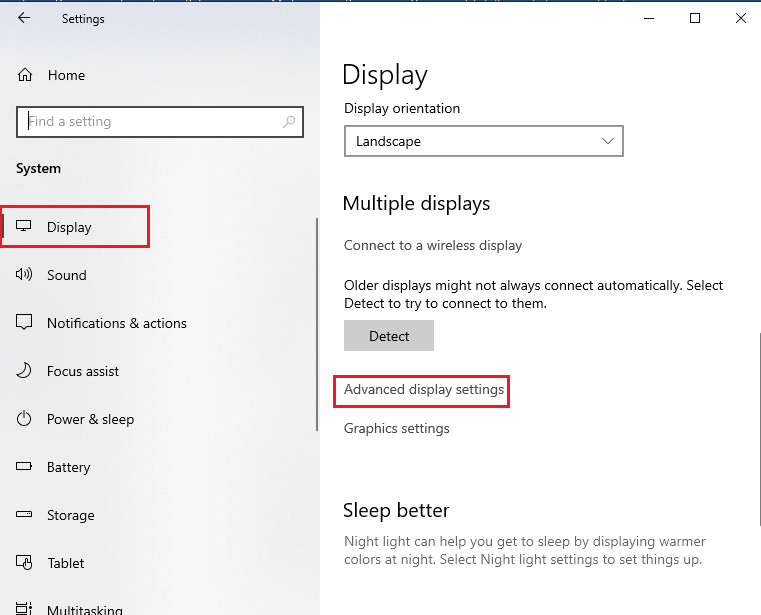
4А. Если вы видите графическую карту NVIDIA в разделе « Информация об отображении », значит, графический процессор NVIDIA включен.
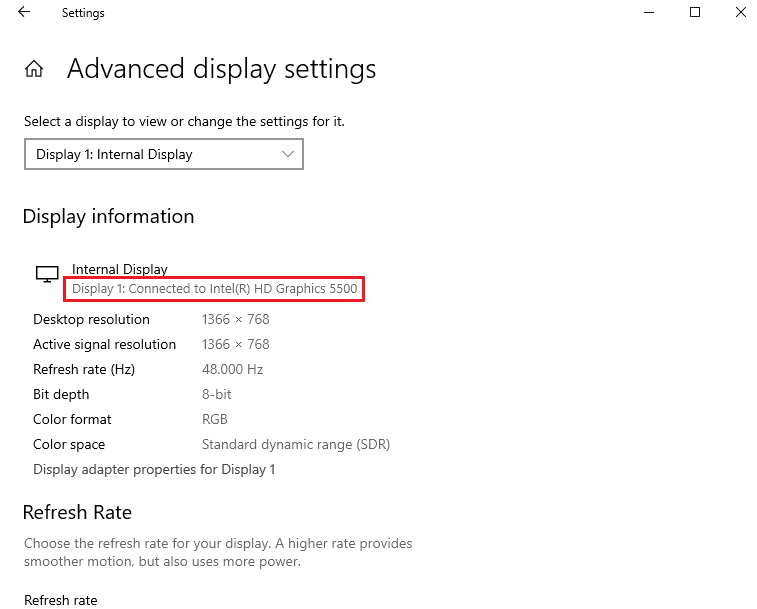
4Б. Если включен другой графический процессор, щелкните Свойства адаптера дисплея для параметра «Дисплей 1 ». Вы можете изменить карту графического процессора на вкладке « Адаптер ».
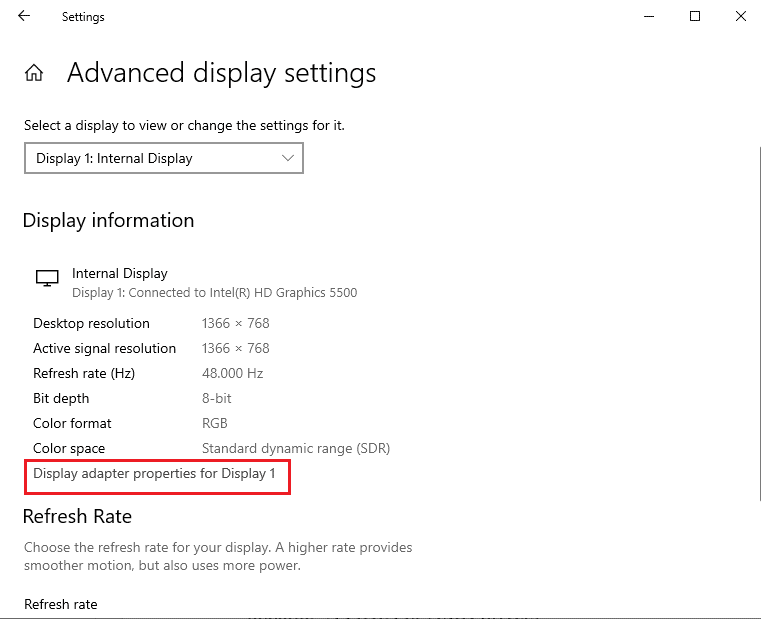
Таким образом вы можете решить проблему с дисплеем, не подключенным к графическому процессору NVIDIA.
Читайте также: исправить ошибку «Настройки дисплея NVIDIA недоступны»
Способ 5: включить службы NVIDIA
На вашем ПК должны быть включены службы, необходимые для обеспечения работы графического драйвера NVIDIA. Вы должны включить следующие службы, чтобы решить эту проблему.
- Справочная служба драйверов NVIDIA
- Служба обновлений NVIDIA
Выполните следующие действия, чтобы включить сервисы NVIDIA.
1. Нажмите клавишу Windows, введите « Службы » и нажмите « Запуск от имени администратора» .
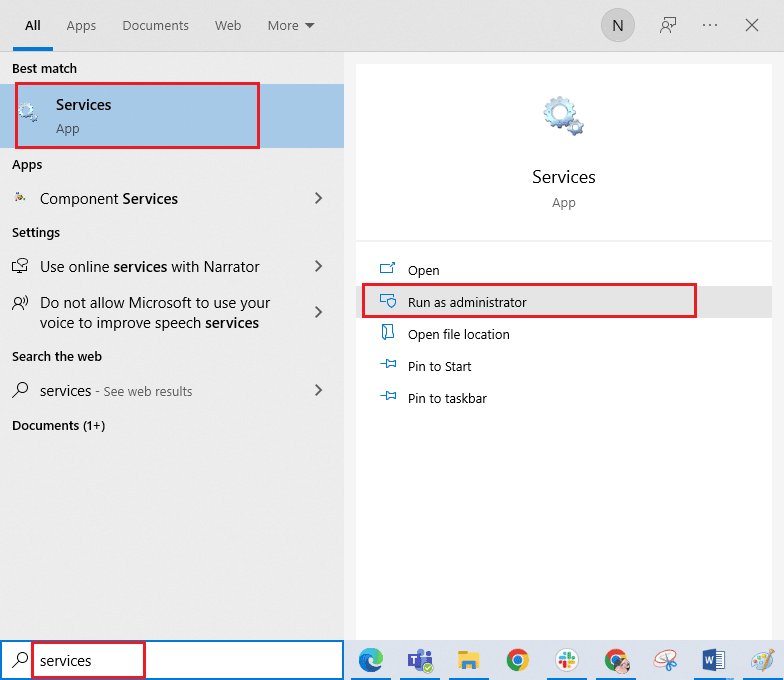
2А. Выберите справочную службу драйверов NVIDIA и нажмите кнопку « Пуск » на левой панели.
2Б. Если служба запущена, щелкните параметр « Перезапустить » на левой панели.
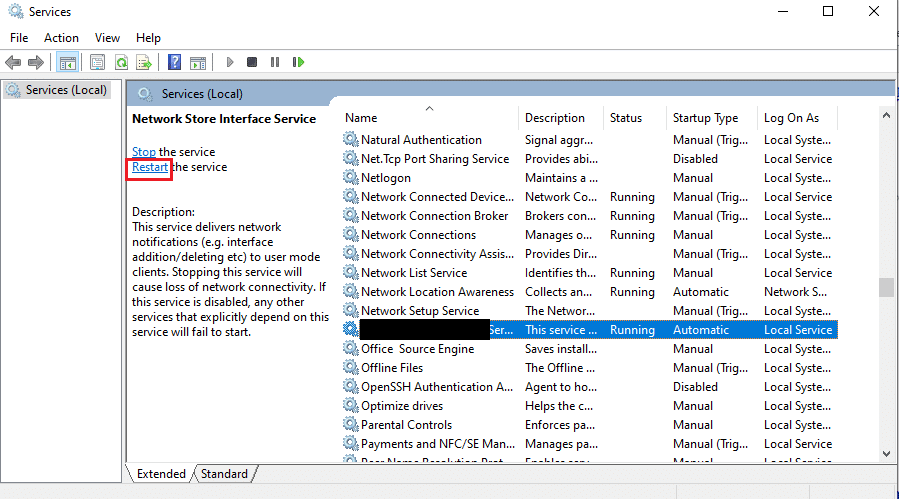
3. Щелкните правой кнопкой мыши службу и выберите пункт « Свойства » в списке.
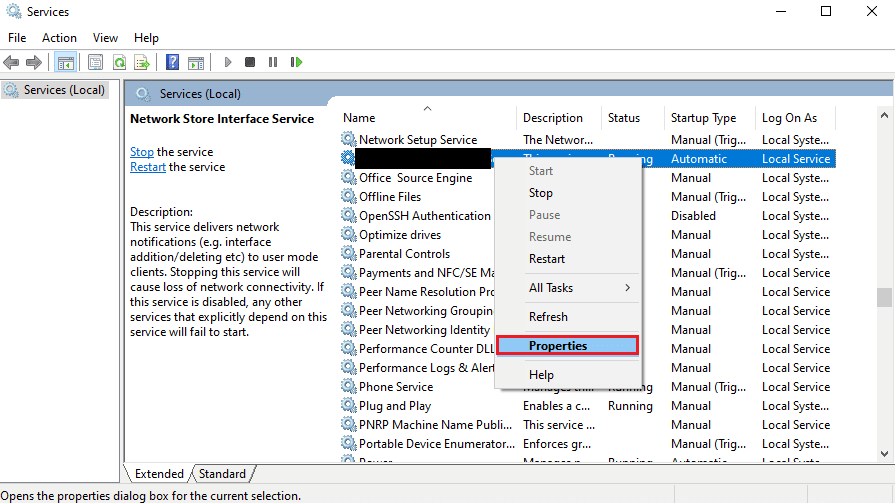
4. На вкладке « Общие » измените параметр « Тип запуска» на « Автоматически ».
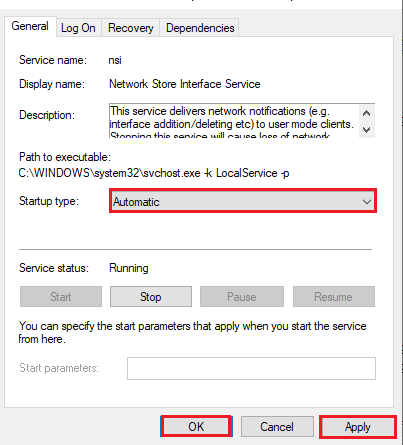
5. Наконец, нажмите кнопки « Применить » и « ОК », чтобы сохранить изменения.
Читайте также: Исправлена ошибка, из-за которой установщик NVIDIA не может продолжить работу. Этот графический драйвер не смог найти совместимую графическую аппаратную ошибку.
Способ 6: устранение неполадок аппаратных компонентов
Если в настоящее время не используется дисплей, подключенный к NVIDIA GPU Desktop, проблема связана с аппаратными компонентами вашего ПК, вы можете исправить их с помощью технического специалиста.
Вариант I. Переустановка аппаратных компонентов
Если вы недавно обновили аппаратные компоненты на своем ПК, вы можете попробовать переустановить компоненты на место, чтобы устранить проблему. Если компоненты размещены неправильно, вы можете легко решить эту проблему.
- Снимите крышку и удалите пыль с помощью сжатого воздуха со всех частей материнской платы.
- Замените планки оперативной памяти и зажимы, чтобы зафиксировать хранилище в нужном положении.
- Снова подключите блок графического процессора к портам и кабелям на материнской плате.

Вариант II: Ремонт оборудования
Если аппаратные компоненты ПК повреждены или отсутствуют, вы можете обратиться к техническому специалисту для ремонта или замены компонентов.
Рекомендуемые:
- Исправить код ошибки 0xc7700112 в Windows 10
- Как исправить Razer Audio Visualizer, который не работает
- Исправление драйвера NVIDIA, несовместимого с этой версией Windows
- Исправить код ошибки драйвера NVIDIA OpenGL 8
В статье объясняются способы устранения проблемы, не использующей в настоящее время дисплей, подключенный к рабочему столу NVIDIA GPU . Сообщите нам, какой из этих методов был эффективен при устранении проблемы с дисплеем, не связанным с графическим процессором NVIDIA. Также в разделе комментариев, пожалуйста, поделитесь своими ценными предложениями и вопросами.
