Вот как решить проблему отсутствия звука в Hearthstone
Опубликовано: 2020-03-06Hearthstone взяла часть звездной пыли игры World of Warcraft и создала собственное виртуальное величие. Спустя пять лет после запуска коллекционная карточная игра остается любимой фанатами, по-прежнему принося массу удовольствия и доход. Все счастливы.
Ну, почти все. Некоторые пользователи горько жаловались на отсутствие звука во время игры. Это не просто случай, когда звук искажен или ниже ожидаемого. Его просто не существует. Из-за этого некоторые пользователи вообще отказались от игры: отсутствие звука нарушает условия сделки.
Как и во всем остальном, что влияет на программы в Windows, существуют обходные пути. В этом руководстве объясняется , как исправить проблему «Нет звука» в Hearthstone на ПК с Windows.
Как исправить отсутствие звука в Hearthstone
Нет никаких сомнений в том, что невозможность воспроизводить звук в Hearthstone многих отталкивает. Разработчики тоже не будут в восторге от такой разработки, так как они вложили много времени и ресурсов в звук игры. С помощью представленных здесь решений вы сможете снова заставить работать звук в своей любимой коллекционной карточной игре. Вы можете двигаться вниз по списку в представленном порядке или просто перейти к исправлению по вашему выбору.
Проверьте свое звуковое оборудование
Скорее всего, к вашему компьютеру подключено внешнее аудиоустройство. Это могут быть внешние динамики, наушники, микронаушники или другое звуковое устройство. Вы должны убедиться, что проблема с воспроизведением звука в Hearthstone не связана с вашим оборудованием.
Плохие соединения могут привести к ошибкам в выводе звука. Вы должны убедиться, что штекер USB правильно вставлен как на аппаратном, так и на компьютерном концах. Убедитесь, что устройство подключено через правильный порт. Если порт предназначен для другого типа устройств, он не будет работать.
Если устройство беспроводное, убедитесь, что оно действительно подключено к вашему компьютеру. Он должен быть виден в списке устройств, подключенных через Bluetooth. Возможно, вам придется повторно включить соединение.
Есть вероятность, что ваше звуковое устройство было отключено, когда система все еще настроена на вывод звука через него. В этом случае вы не сможете слышать звук через встроенные динамики. Возможно, вам придется отключить звуковое устройство в качестве средства вывода звука по умолчанию, если Windows не делает этого автоматически при отключении.
- В Windows 10 откройте приложение «Настройки».
- Выберите Система.
- Выберите Звук.
- На правой панели в разделе «Выберите устройство вывода» будет отображаться выбранный вами аудионоситель.
- Щелкните стрелку вниз, чтобы развернуть параметр и выбрать динамик из списка.
Вы также можете использовать эту опцию, чтобы вручную переключиться на внешнее устройство, если звук не проходит через него даже после того, как вы его подключили. Вы можете щелкнуть значок динамика рядом с правым краем панели задач. Эта опция находится рядом со значком часов. Отобразится используемое в данный момент аудиоустройство. Щелкните правой кнопкой мыши стрелку вниз, чтобы развернуть ее и выбрать устройство, которое вы хотите использовать.
Кроме того, не забудьте проверить, действительно ли громкость установлена на достаточно высоком уровне. Нажмите соответствующие клавиши регулировки громкости на компьютере или щелкните значок динамика и отрегулируйте ползунок громкости, чтобы увеличить громкость. Некоторые наушники и внешние динамики имеют специальные регуляторы громкости. Используйте их и проверьте, имеют ли они значение.
Проверьте драйверы звуковой карты
Важнейшим компонентом аудиосистемы является встроенная в компьютер звуковая карта. Он воспроизводит звук, который Windows декодирует с помощью драйверов звуковой карты. Если с самой звуковой картой все в порядке, ваша проблема с воспроизведением звука в Hearthstone часто связана с аудиодрайверами.
Звуковой драйвер работает в тандеме с Windows и звуковой картой для воспроизведения звука, который вы слышите, когда подключаете внешнее устройство или просто включаете громкость на ПК. Из-за его критической работы любая проблема с драйвером может отрицательно сказаться на качестве звука или привести к нулевому выходу звука.
Чтобы предотвратить это или решить проблему, когда она возникает, рекомендуется обновить драйвер до последней версии. Вы должны регулярно обновлять правильный звуковой драйвер, чтобы звук работал правильно на вашем компьютере.
Вы можете обновить свое устройство вручную, с помощью диспетчера устройств или с помощью программного обеспечения для автоматического обновления. Первый вариант требует, чтобы вы посетили веб-сайт производителя и нашли правильный драйвер для вашего устройства. С помощью диспетчера устройств вы можете просто найти устройство и обновить его драйверы через Windows. Однако автоматическое обновление драйверов избавляет вас от хлопот и позволяет обновлять драйверы одним щелчком мыши.
Обновить вручную
Это не так сложно сделать, но имейте в виду, что выбор правильного пакета обновлений имеет первостепенное значение. В противном случае вы рискуете создать больше проблем и не решить ни одной.
Вам нужно знать производителя вашей звуковой карты и модель оборудования. Также необходимо получить номер версии текущего драйвера. С этой информацией перейдите на сайт производителя и загрузите необходимый пакет драйверов. Возможно, вам придется распаковать файлы, прежде чем вы сможете их установить.
Если загруженный драйвер подходит для вашей звуковой карты и операционной системы, дважды щелкните файл, чтобы начать установку, и следуйте инструкциям на экране.
Обновление с помощью диспетчера устройств
Вместо ручного поиска вы можете позволить Windows найти и установить отсутствующие драйверы за вас. Диспетчер устройств содержит список аппаратных устройств в системе и позволяет обновлять, откатывать или удалять драйверы в зависимости от ваших потребностей.
Этот метод полезен, если у вас есть внешние аудиоустройства и вы хотите обновить драйверы и для них. В соответствующем узле в диспетчере устройств перечислены все аппаратные средства, и вы можете просто выбрать одно из них и обновить его по отдельности.
- Нажмите Win Key + X и выберите Диспетчер устройств.
- В окне «Диспетчер устройств» найдите узел «Звуковые, видео и игровые контроллеры» и щелкните его один раз, чтобы развернуть запись.
- Найдите свою звуковую карту и щелкните ее правой кнопкой мыши.
- Выберите Обновить программное обеспечение драйвера.
- В следующем окне нажмите «Автоматический поиск обновленного программного обеспечения драйвера».
Windows установит последнюю версию данного драйвера. Если он говорит вам, что у вас последняя версия, но вы знаете обратное, вы можете загрузить последнюю версию с веб-сайта производителя и разместить ее в удобном месте. Затем вернитесь в Диспетчер устройств, щелкните устройство правой кнопкой мыши, выберите «Обновить драйвер», нажмите «Выполнить поиск драйверов на моем компьютере» и найдите загруженный драйвер. Windows установит его за вас. Этот метод помогает Windows проверить безопасность загруженного вручную драйвера. Если это не так, установка завершится ошибкой.
Вы также можете обновить драйверы для своих аудиоустройств с помощью диспетчера устройств. Просто найдите каждый из них в разделе «Звуковые, видео и игровые контроллеры» и повторите шаги, описанные выше.
Обновление с помощью Auslogics Driver Updater
Если вы предпочитаете пропустить ручной поиск правильных драйверов, вы можете использовать метод автоматического обновления, чтобы без стресса установить последние версии ваших драйверов. Вам даже не нужно знать марку и модель вашей звуковой карты и внешних аудиоустройств. Программное обеспечение для обновления драйверов сделает всю работу за вас.
Auslogics Driver Updater один раз сканирует ваш компьютер, чтобы определить оборудование и подключенные устройства, и быстро находит для них необходимые драйверы. Информация отображается в простой для понимания форме, чтобы вы могли быстро выполнить желаемое действие. Он отображает только последние версии драйверов, рекомендованных производителем оборудования для конкретной модели устройства и совместимых с вашей операционной системой. Все, что вам нужно сделать, это нажать нужную кнопку, чтобы обновить драйвер.
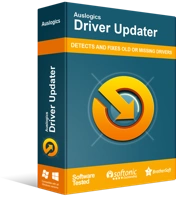
Устранение проблем с ПК с помощью средства обновления драйверов
Нестабильная работа ПК часто бывает вызвана устаревшими или поврежденными драйверами. Auslogics Driver Updater диагностирует проблемы с драйверами и позволяет обновлять старые драйверы все сразу или по одному, чтобы ваш компьютер работал более плавно.

Заплатив несколько долларов, вы разблокируете возможность обновлять все свои устройства сразу. Вам просто нужно нажать зеленую кнопку «Обновить все», и Auslogics Driver Updater начнет работать от вашего имени.
Для достижения наилучших результатов перед запуском программного обеспечения убедитесь, что все ваши внешние устройства подключены и видны для Windows.
После завершения обновления перезагрузите систему и убедитесь, что теперь вы слышите звук в Hearthstone.
Закройте все мешающие приложения
Было повторено до тошноты, как другие открытые приложения и фоновые процессы могут мешать вашей текущей программе. Некоторые приложения и игры даже сообщают вам при запуске, что лучше закрыть все остальное, чтобы получить лучший опыт. Если у вас по-прежнему возникают проблемы со звуком в Hearthstone, пришло время следовать этой инструкции буквально. Это должно помочь, если у вас ограниченная память или у вас есть чрезмерное количество процессов, занимающих место в фоновом режиме.
Во-первых, закройте Hearthstone и убедитесь, что он не работает в фоновом режиме. Затем щелкните правой кнопкой мыши значок каждого открытого приложения на панели задач и выберите «Закрыть». Конечно, некоторые из них могут продолжать работать в фоновом режиме.
Итак, используйте меню инструментов Windows (клавиша Win + X), чтобы открыть диспетчер задач и проверить процессы, которые занимают значительный объем памяти, ЦП и дискового пространства. Щелкните правой кнопкой мыши каждый процесс-нарушитель и выберите «Завершить задачу».
Теперь снова запустите Hearthstone и играйте. Вы должны быть в состоянии наслаждаться его великолепными звуковыми эффектами.
Это неизбежно, что ваш компьютер становится медленнее с течением времени. По мере накопления ненужных файлов и вторжения в память ненужных программ, а также старения вашего процессора система просто не может работать так же быстро, как когда она была новой. С помощью Auslogics BoostSpeed вы можете очистить свой компьютер от ненужных файлов и проблем, снижающих скорость, и повысить производительность системы.
Проверка целостности игровых файлов
Поврежденные игровые файлы что-то портят в игровом процессе. То есть, если игра вообще работает несмотря на повреждения. Иногда страдает визуальный элемент, иногда пропадает звук. К счастью, Blizzard предвидела такие проблемы, и разработчики включили в приложение инструмент сканирования, чтобы проверить, есть ли проблемы с игровыми файлами.
- Запустите приложение Blizzard.
- Найдите свою игру и нажмите на нее.
- Щелкните стрелку раскрывающегося списка «Параметры», чтобы развернуть это меню.
- Выберите Сканировать и восстановить.
- Вы получите уведомление о том, что процесс, который вы собираетесь инициировать, временно приостановит любую текущую игру. Щелкните Начать сканирование.
Инструмент восстановления Blizzard начнет тщательное сканирование всех файлов Hearthstone. Это может занять некоторое время, так что наберитесь терпения. Если он обнаружит какие-либо проблемы, он попытается их исправить. Для этого может потребоваться ремонтное обновление, которое приложение автоматически начнет устанавливать.
Как только это будет сделано, запустите Hearthstone и наслаждайтесь игрой под сопровождающий звук.
Настройка совместимости игр
Hearthstone была запущена более полувека назад. Естественно, он не будет в полной мере использовать преимущества среды Windows 10, как это делают более поздние игры. Обычно он работает в режиме совместимости, который регулирует настройки игры. Режим совместимости обычно установлен на Windows 8.
Если вы запускали его в режиме совместимости с более ранней версией Windows, такой как XP или Vista, это может быть источником вашей проблемы со звуком. Последняя версия приложения Battle.net больше не поддерживает ни одну из версий Windows. Теоретически это означает, что не идеально, если приложение останется в режиме совместимости с XP или Vista.
Итак, попробуйте изменить настройки совместимости и посмотреть, что произойдет.
- Закройте все игры, в которые вы играете через приложение Blizzard. Также закройте приложение и завершите все процессы в диспетчере задач.
- Щелкните правой кнопкой мыши средство запуска приложений и выберите «Свойства».
- Перейдите на вкладку «Совместимость».
- Снимите галочку рядом с «Запустить эту программу в режиме совместимости для».
- Нажмите Применить.
- Нажмите «ОК».
Попробуйте сыграть в Hearthstone прямо сейчас и убедитесь, что все работает, включая звук.
Если вы хотите протестировать режим совместимости с Vista или XP, вам, возможно, придется понизить версию приложения Battle.net, но это заблокирует множество новых функций в последних версиях, поэтому делать это не рекомендуется.
Если у вас по-прежнему возникают проблемы, вернитесь на вкладку «Совместимость» и нажмите «Запустить средство устранения неполадок совместимости». Следуйте инструкциям на экране и запустите игру с автоматически выбранными для вас настройками. Это должно решить проблему.
Восстановите настройки игры по умолчанию
Мы попадаем на территорию отчаяния здесь. Но, проще говоря, если на данный момент проблема не решена, следует попробовать любую другую стоящую попытку.
Восстановление настроек по умолчанию в приложении по крайней мере скажет вам, имеют ли внесенные вами изменения какое-либо отношение к проблеме со звуком в Hearthstone.
- Запустите приложение Battle.net и выберите пункт «Настройки» в главном меню.
- Щелкните Звук и уведомления.
- Нажмите «Восстановить настройки по умолчанию» в нижней части окна.
- Вы получите запрос на подтверждение. Щелкните Сброс.
- Затем выберите параметр «Голосовой чат» в настройках.
- Нажмите «Восстановить настройки по умолчанию» и нажмите «Сброс» в запросе подтверждения.
- Нажмите «Готово» в правом нижнем углу, чтобы сохранить изменения.
Теперь перезапустите игру и проверьте, вернулся ли звук.
Вы также можете зайти в меню Hearthstone и восстановить все настройки звука по умолчанию.
Переустановите игру
Иногда файлы игры повреждены, но внутреннему инструменту восстановления Battle.net не удается обнаружить повреждение. В этом случае вам, возможно, придется удалить игру и переустановить ее. Это избавит вас от поврежденных файлов, так что вы сможете снова начать с чистой установки.
- Запустите приложение Battle.net.
- Найдите свою игру в списке игр и нажмите на нее.
- Выберите Параметры.
- В параметрах расширенного меню выберите «Удалить игру».
- Когда появится диалоговое окно подтверждения, нажмите «Да, удалить».
- Выйдите из приложения Battle.net и перезапустите его.
- Скачайте Hearthstone и играйте.
Переустановите приложение Battle.net
Если ничего не работает, это может быть окончательным решением.
Перейдите в Панель управления и измените режим «Просмотр по категориям» на «Категория», затем нажмите ссылку «Удалить программу» в разделе «Программы». Найдите приложение Blizzard Battle.net в списке программ, щелкните его правой кнопкой мыши и выберите «Удалить». Следуйте инструкциям на экране, чтобы завершить процесс.
Теперь переустановите программу и играйте в Hearthstone. Звук и все остальное должно работать нормально.
Изучив это руководство, вы узнаете, что делать, если вы не слышите звуки игры в Hearthstone на Windows 10. Если вы знаете о дополнительных решениях, которые мы могли упустить из виду, не стесняйтесь сообщить нам о них в комментариях.
