Как решить проблему отсутствия звука на Youtube?
Опубликовано: 2020-01-30YouTube — одна из самых популярных платформ для обмена видео. Вы можете транслировать интересные видео, а также загружать свои собственные.
Однако иногда на вашем ПК может возникнуть проблема, из-за которой нет звука только на YouTube. Опыт довольно неприятный. С этим сталкивались многие пользователи, и по этой причине мы предоставим полезные решения для решения проблемы.
Почему на ютубе нет звука?
Эта проблема может возникнуть, даже если вы не помните, что вносили какие-либо изменения в настройки вашего компьютера. Это может сохраниться после того, как вы увеличили громкость как на YouTube, так и на своем ПК.
Есть несколько факторов, которые могли вызвать проблему со звуком, когда вы пытаетесь посмотреть видео на YouTube. Некоторые из них включают проблемы с вашим браузером или Adobe Flash Player, настройками сайта или настройками системного звука — и это лишь некоторые из них.
Но вам не о чем беспокоиться. К тому времени, когда вы дойдете до конца этого руководства, проблема наверняка исчезнет. Пожалуйста, продолжайте читать.
Как исправить отсутствие звука на YouTube
Есть несколько решений, которые вы можете попробовать:
- Проверьте настройки громкости
- Проверьте свой браузер
- Очистите кеш браузера
- Обновите драйвер звуковой карты
- Установите устройство воспроизведения
- Закрыть запущенные программы
- Запустите средство устранения неполадок со звуком
- Обновите адобе флеш плеер
- Проверьте свое программное обеспечение безопасности
Вы можете попробовать эти исправления последовательно, как они представлены, или вы можете начать с тех, которые, по вашему мнению, являются наиболее вероятными решениями вашей проблемы.
Без дальнейших церемоний, давайте начнем.
Но сначала убедитесь, что на YouTube не отключен звук. В левом нижнем углу видео убедитесь, что значок динамика не отключен. Если это так, включите его, а затем увеличьте громкость.
Исправление 1: проверьте настройки громкости
Первое, что вам нужно сделать, это проверить настройки звука вашей системы и убедиться, что все в порядке.
Выполните следующие простые шаги:
- Нажмите на значок динамика в правом углу панели задач. Убедитесь, что ползунок микшера поднят, а не отключен.
- Теперь щелкните правой кнопкой мыши значок динамика и выберите «Звуки».
- В открывшемся окне нажмите кнопку «Тест» и посмотрите, слышите ли вы что-нибудь.
- Закройте окно и еще раз щелкните правой кнопкой мыши значок динамика.
- Выберите «Открыть микшер громкости».
- Убедитесь, что ползунки подняты.
Исправление 2: проверьте свой браузер
Проблема со звуком может быть вызвана используемым веб-браузером. Это может быть проблема с установленными расширениями и плагинами. Это может привести к тому, что проблема со звуком на YouTube не проявится.
Перезапустите браузер и перезагрузите видео. Это может помочь в решении проблемы.
Кроме того, попробуйте воспроизвести видео YouTube в другом браузере. Если у вас есть звук, значит, проблема точно связана с браузером. В этом случае выполните шаги 4 и 5 из предыдущего исправления и убедитесь, что ползунок микшера громкости для конкретного браузера поднят.
После этого выполните приведенные ниже предложения, если у вас все еще нет звука.
Очистите кеш браузера:
Если с настройками громкости все в порядке, а звука по-прежнему нет, очистка кеша браузера и временных файлов может помочь решить проблему. Хотя это решение не так популярно, вы можете попробовать его.
Если вы используете Chrome, выполните следующие действия:
- Запустите браузер.
- Щелкните значок меню в правом верхнем углу экрана.
- Выберите Настройки.
- Прокрутите страницу вниз и щелкните раскрывающийся список «Дополнительно», чтобы развернуть его и отобразить дополнительные параметры.
- Прокрутите вниз до категории «Конфиденциальность и безопасность» и нажмите «Очистить данные браузера».
- Перейдите на вкладку «Дополнительно» и выберите «Все время» в разделе «Временной диапазон».
- Отметьте галочками следующие пункты:
- История просмотров
- Файлы cookie и другие данные сайта
- Кэшированные изображения и файлы
- Настройки сайта
- Теперь нажмите кнопку «Очистить данные».
Удалите и обновите свой браузер:
Если проблема не устранена, вам следует рассмотреть возможность удаления браузера, а затем установить последнюю версию.
Вот как удалить программу на вашем компьютере:
- Нажмите комбинацию клавиш с логотипом Windows + R на клавиатуре, чтобы открыть диалоговое окно «Выполнить».
- Введите «appwiz.cpl» в текстовое поле и нажмите Enter или нажмите кнопку «ОК».
- В окне «Удаление или изменение программы» найдите свой браузер и щелкните его правой кнопкой мыши.
- Выберите «Удалить» в контекстном меню и следуйте инструкциям на экране.
Теперь вам нужно установить самую последнюю версию браузера. Рекомендуется обновлять ваш браузер. Новые обновления содержат исправления и функции, которые помогают повысить производительность и улучшить потоковую передачу видео и аудио.
Воспроизведите свое видео на YouTube и посмотрите, решена ли проблема.
Исправление 3: обновите драйвер звуковой карты
Если вы пытались воспроизвести видео с YouTube в других браузерах и заметили, что проблема со звуком возникает во всех из них, вам необходимо обновить драйверы звуковой карты. Но сначала убедитесь, что он включен.
Следуйте этим простым шагам, чтобы сделать это:
- Откройте диалоговое окно «Выполнить». Для этого перейдите в меню «Пуск» и введите «Выполнить» в строке поиска. Затем нажмите на опцию, когда она появится в результатах поиска. Или, чтобы упростить задачу, просто нажмите комбинацию логотипа Windows + R на клавиатуре.
- Введите «devmgmt.msc» в текстовое поле и нажмите «Ввод» или нажмите «ОК», чтобы открыть диспетчер устройств.
- Найдите «Звуковой, видео и игровой контроллер». Нажмите на стрелку, чтобы развернуть его.
- Теперь щелкните правой кнопкой мыши звуковое устройство (например, Realtek High Definition Audio). Нажмите «Включить устройство» в контекстном меню, если опция присутствует.
- Если вы найдете желтый треугольник с восклицательным знаком в центре на любом из перечисленных устройств, это означает, что с ним проблема.
- Щелкните его правой кнопкой мыши и выберите «Обновить программное обеспечение драйвера…» в контекстном меню.
- Вы получите подсказку. Выберите параметр «Автоматический поиск обновленного программного обеспечения драйвера».
- После завершения обновления перезагрузите компьютер и посмотрите, решена ли проблема со звуком YouTube.
Если в процессе не удается обновить драйвер, посетите официальный веб-сайт производителя вашей звуковой карты и загрузите драйвер оттуда (обратите внимание на место, где он сохранен на вашем компьютере). Убедитесь, что тот, который вы получаете, совместим с вашей системой.

Затем выполните следующие действия, чтобы установить его:
- Перейдите в Диспетчер устройств, как уже было показано выше.
- Нажмите «Звук, видео и игровой контроллер».
- Щелкните правой кнопкой мыши аудиоустройство и выберите «Обновить драйвер» в контекстном меню.
- Когда появится приглашение, нажмите «Выполнить поиск драйверов на моем компьютере».
- На открывшейся странице нажмите «Обзор» и перейдите в папку, где вы сохранили загруженный драйвер. Выберите драйвер и нажмите «Открыть».
- Нажмите «Далее» и следуйте инструкциям на экране.
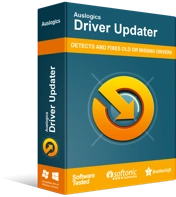
Устранение проблем с ПК с помощью средства обновления драйверов
Нестабильная работа ПК часто бывает вызвана устаревшими или поврежденными драйверами. Auslogics Driver Updater диагностирует проблемы с драйверами и позволяет обновлять старые драйверы все сразу или по одному, чтобы ваш компьютер работал более плавно.
Если вас не устраивает процесс обновления вручную, мы рекомендуем вам использовать Auslogics Driver Updater для автоматического выполнения задачи. Инструмент распознает характеристики вашего ПК, а затем запускает полное сканирование системы, чтобы обнаружить все устаревшие, поврежденные, несовместимые или отсутствующие драйверы. Затем он, с вашего разрешения, загружает и устанавливает последние версии, рекомендованные производителем.
Он предлагает идеальное решение, гарантирующее, что вы никогда не столкнетесь с проблемами, связанными с драйверами на вашем компьютере.
Исправление 4: закрыть запущенные программы
Может случиться так, что на вашем компьютере запущена другая мультимедийная программа, которая мешает вашему видео на YouTube. Чтобы это исправить, закройте все открытые программы и проверьте, решена ли проблема. Если нет, вы можете перейти к следующему исправлению.
Исправление 5: установите устройство воспроизведения
Выполните следующие шаги, чтобы убедиться, что ваше звуковое устройство выбрано по умолчанию:
- Щелкните правой кнопкой мыши значок динамика, отображаемый в дальнем правом углу панели задач.
- Нажмите «Устройства воспроизведения».
- В открывшемся окне убедитесь, что ваши системные динамики выбраны в качестве устройства по умолчанию для звука. На вашем звуковом устройстве по умолчанию должен быть зеленый кружок.
- Если ваше звуковое устройство не установлено по умолчанию, щелкните его, а затем нажмите кнопку «Установить по умолчанию».
- Нажмите «ОК».
- После этого убедитесь, что громкость включена. Нажмите на значок динамика и настройте ползунок.
Исправление 6: запустите средство устранения неполадок со звуком
Windows поставляется со встроенным средством устранения неполадок, которое можно использовать для решения проблемы, с которой вы имеете дело. Это сработало для многих пользователей и может помочь вам.
Вот как запустить утилиту:
- Вызовите диалоговое окно «Выполнить», нажав комбинацию логотипа Windows + R на клавиатуре.
- Введите «Панель управления» в текстовое поле и нажмите «ОК» или нажмите «Ввод».
- Теперь перейдите в строку поиска и введите «Устранение неполадок». Нажмите на вариант из результатов поиска.
Или введите «control.exe /name Microsoft.Troubleshooting» в диалоговом окне «Выполнить» и нажмите Enter, чтобы сразу открыть окно «Устранение неполадок».
- Нажмите «Оборудование и звук».
- В категории «Звук» нажмите «Воспроизведение аудио».
- Нажмите кнопку «Далее» и подождите, пока Windows обнаружит возможные проблемы и устранит их автоматически. Следуйте инструкциям, отображаемым на экране.
Исправление 7: обновить Adobe Flash Player
Adobe Flash Player может быть виновником. Это плагин, который ваш браузер использует для потоковой передачи видео с YouTube.
По словам некоторых пользователей, проблема «Нет звука на YouTube» началась после обновления Flash Player. Чтобы узнать, относится ли это к вам, удалите обновления и проверьте, решает ли это проблему.
Вот как:
- Нажмите комбинацию клавиш с логотипом Windows + R на клавиатуре.
- В открывшемся окне «Выполнить» введите «appwiz.cpl» и нажмите «ОК» или нажмите «Ввод».
- В левой части окна выберите параметр «Просмотреть установленные обновления».
- Найдите Flash Player в списке и проверьте дату его последнего обновления. Если он недавний, нажмите на него и выберите «Удалить».
- Теперь попробуйте воспроизвести видео и посмотрите, решена ли проблема.
Также может быть, что Adobe Flash Player поврежден или устарел. Если вы изначально не устанавливали обновление, попробуйте сделать это и посмотрите, поможет ли это. Посетите официальный сайт, чтобы сделать это.
Исправление 8: проверьте программное обеспечение безопасности
Если проблема каким-то образом не устранена после того, как вы попробовали все решения, представленные выше, вам необходимо проверить свое программное обеспечение безопасности (вашу антивирусную программу и брандмауэр).
Они могут мешать Flash-контенту, особенно если у них есть функция сканирования в реальном времени, которая не позволяет сторонним flash-контентам устанавливать соединение.
Попробуйте временно отключить антивирусную программу и посмотрите, появится ли звук в вашем видео на YouTube. Если да, обратитесь к поставщику программы и сообщите ему о проблеме. Они должны быть в состоянии сказать вам, что делать.
Вы также можете рассмотреть возможность установки другой программы безопасности. Мы рекомендуем Auslogics Anti-Malware. Этот инструмент является одним из лучших на рынке и может даже обнаруживать вредоносные элементы, которые ваш текущий антивирус может пропустить.
Вот оно.
Мы надеемся, что это руководство помогло вам восстановить звук в вашем видео на YouTube.
Если у вас есть какие-либо вопросы, замечания или дополнительные предложения, пожалуйста, поделитесь ими в разделе комментариев ниже.
Мы будем рады услышать от вас.
